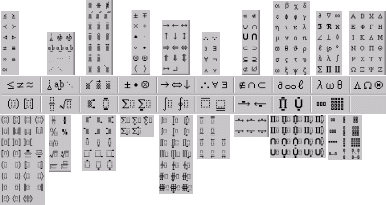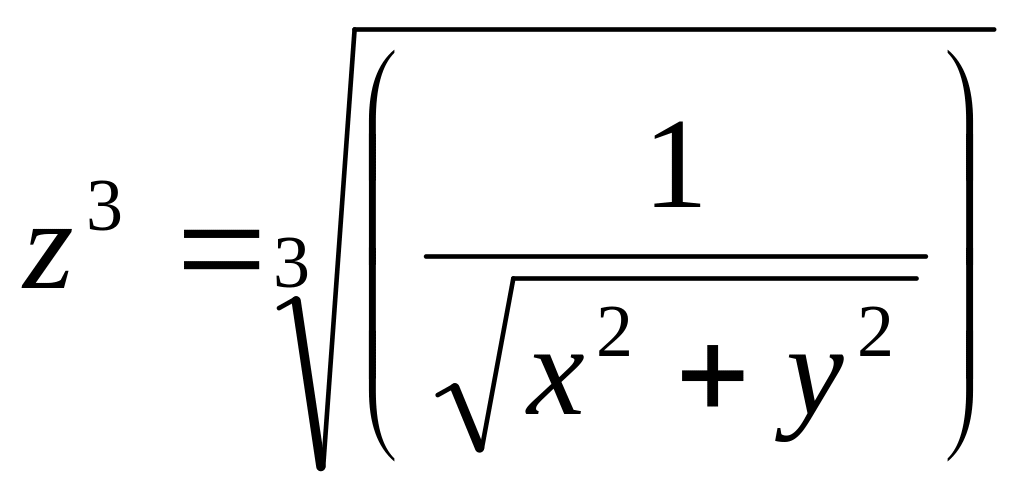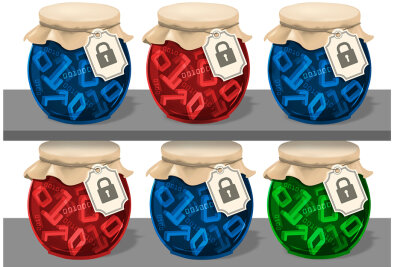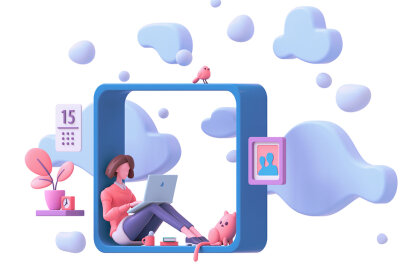Excel 2016 Word 2016 Outlook 2016 PowerPoint 2016 Excel 2013 Word 2013 Outlook 2013 PowerPoint 2013 Excel 2010 Word 2010 Outlook 2010 PowerPoint 2010 Excel 2007 Word 2007 Outlook 2007 PowerPoint 2007 Еще…Меньше
Редактор уравнений (Microsoft Equation 3,0) был добавлен в более ранние версии Word, но был удален из всех версий, указанных в общедоступном обновлении для 2018 января (ОБЩЕДОСТУПНОЕ обновление за), и заменен новым редактором уравнений.
Содержимое здесь описывает эту функцию для пользователей, которые установили это обновление.
Важно: Редактор уравнений 3,0 она была удалена из-за проблем с безопасностью в ее реализации. Пользователи, которые пытаются изменить формулу, созданную в редакторе уравнений 3,0, получат сообщение об ошибке «Microsoft Equation недоступен». Если вы установили шрифт «MT Extra» (если у вас нет шрифта, вы можете скачать его), вы увидите, что они будут отображаться в 3,0 редакторе уравнений в обычном режиме. Тем не менее, пользователи могут редактировать эти уравнения только путем загрузки программных средств Мастипе, предоставленных ВИРИС. Посмотрите, как мастипе классическое приложение для пользователей «редактор уравнений».
Вставка уравнения с помощью редактора формул
-
На вкладке Вставка в группе Текст нажмите кнопку Объект.
-
В диалоговом окне Объект откройте вкладку Создание.
-
В поле Тип объекта выберите значение Microsoft Equation 3.0 и нажмите кнопку ОК.
-
Измените уравнение с помощью символов, шаблонов и структур на панели инструментов Формула.
-
Чтобы вернуться к документу, в Word, Excel или Outlook щелкните в любом месте документа.
Чтобы вернуться к презентации в PowerPoint, в меню Файлредактора формул щелкните Выход и возврат к презентации.
Изменение уравнения с помощью редактора формул
Если вы использовали редактор формул для вставки уравнения, изменить его также можно с помощью этого редактора.
-
Дважды щелкните уравнение, которое вы хотите изменить.
-
Измените уравнение с помощью символов, шаблонов и структур на панели инструментов Формула.
-
Чтобы вернуться к документу, в Word, Excel или Outlook щелкните в любом месте документа.
Чтобы вернуться к презентации в PowerPoint, в меню Файлредактора формул щелкните Выход и возврат к презентации.
Вставка уравнения с помощью редактора формул
-
На вкладке Вставка в группе Текст нажмите кнопку Объект.
-
В диалоговом окне Объект откройте вкладку Создание.
-
В поле Тип объекта выберите значение Microsoft Equation 3.0.
Если редактор уравнений недоступен, возможно, потребуется установить его.
Установка редактора формул
-
Закройте все программы.
-
На панели управления щелкните Установка и удаление программ.
-
В поле Установленные программы выберите Microsoft Office <выпуск> 2007 и нажмите кнопку Изменить.
-
На странице Изменение установленного пакета Microsoft Office <suite> 2007. выберите команду Добавить или удалить компонентыи нажмите кнопку продолжить.
-
На вкладке Параметры установки щелкните индикатор развертывания (+) рядом с компонентом Средства Office.
-
Щелкните стрелку рядом с названием Редактор формул и выберите Запускать с моего компьютера.
-
Нажмите кнопку Продолжить.
-
После того как вы закончите установку редактора формул, перезапустите приложение Office, которое вы используете.
-
-
В диалоговом окне Объект нажмите кнопку ОК.
-
Измените уравнение с помощью символов, шаблонов и структур на панели инструментов Формула.
-
Чтобы вернуться к документу, в Word, Excel или Outlook щелкните в любом месте документа.
Чтобы вернуться к презентации в PowerPoint, в меню Файлредактора формул щелкните Выход и возврат к презентации.
Изменение уравнения с помощью редактора формул
Если вы использовали редактор формул для вставки уравнения, изменить его также можно с помощью этого редактора.
-
Дважды щелкните уравнение, которое вы хотите изменить.
-
Измените уравнение с помощью символов, шаблонов и структур на панели инструментов Формула.
-
Чтобы вернуться к документу, в Word, Excel или Outlook щелкните в любом месте документа.
Чтобы вернуться к презентации в PowerPoint, в меню Файлредактора формул щелкните Выход и возврат к презентации.
Сведения о том, как использовать встроенные уравнения с помощью кнопки » уравнение «, можно узнать в статье написание формулы или формулы.
См. также
Формулы в линейном формате и функция автозамены математическими символами в Word
Создание уравнений и формул
Нужна дополнительная помощь?
Содержание
- Как найти редактор формул
- Как изменить формулу, созданную с помощью надстройки Microsoft Equation
- Вопросы и ответы
MS Word 2010 в момент своего выхода на рынок был богат на нововведения. Разработчики этого текстового процессора сделали не только «косметический ремонт» интерфейса, но и внедрили в него немало новых функций. В числе таковых оказался и редактор формул.
Подобный элемент был доступен в редакторе и ранее, но тогда он был лишь отдельной надстройкой — Microsoft Equation 3.0. Сейчас же возможность создания и изменения формул в Ворде является интегрированной. Редактор формул перестал использоваться как отдельный элемент, так что вся работа над формулами (просмотр, создание, изменение) протекает непосредственно в среде программы.
Как найти редактор формул
1. Откройте Word и выберите «Новый документ» или просто откройте уже имеющийся файл. Перейдите во вкладку «Вставка».
2. В группе инструментов «Символы» нажмите кнопку «Формула» (для Ворд 2010) или «Уравнение» (для Word 2016).
3. В выпадающем меню кнопки выберите подходящую формулу/уравнение.
4. Если необходимого вам уравнения нет в списке, выберите один из параметров:
- Дополнительные уравнения с сайта Office.com;
- Вставить новое уравнение;
- Рукописное уравнение.
Более подробно о том, как создавать и изменять формулы, вы можете прочесть на нашем сайте.
Урок: Как в Ворде написать формулу
Как изменить формулу, созданную с помощью надстройки Microsoft Equation
Как было сказано в начале статьи, ранее для создания и изменения формул в Word использовалась надстройка Equation 3.0. Так вот, созданную в ней формулу можно изменить только с помощью той же надстройки, которая из текстового процессора от Майкрософт, к счастью, тоже никуда не делась.
1. Кликните дважды по формуле или уравнению, которое нужно изменить.
2. Выполните необходимые изменения.
Проблема заключается лишь в том, что расширенные функции создания и изменения уравнений и формул, которые появились в Ворд 2010, не будут доступны для аналогичных элементов, созданных в более ранних версиях программы. Для устранения этого недостатка следует преобразовать документ.
1. Откройте раздел «Файл» на панели быстрого доступа, и выберите команду «Преобразовать».
2. Подтвердите свои действия, нажав «ОК» по запросу.
3. Теперь во вкладке «Файл» выберите команду «Сохранить» или «Сохранить как» (в таком случае не меняйте расширение файла).
Урок: Как отключить режим ограниченной функциональности в Word
Примечание: Если документ был преобразован и сохранен в формате Ворда 2010, добавленные в него формулы (уравнения) будет невозможно отредактировать в ранних версиях этой программы.
На этом все, как видите, запустить редактор формул в Microsoft Word 2010, как и в более свежих версиях этой программы, совсем несложно.
Еще статьи по данной теме:
Помогла ли Вам статья?
Описание презентации по отдельным слайдам:
-
1 слайд
редактор формул в WORD
7 КЛАСС
Автор: Чумакова М.А.,
учитель информатики -
2 слайд
СОДЕРЖАНИЕ:
ОПРЕДЕЛЕНИЕ РЕДАКТОР ФОРМУЛ
1
ВИДЫ ФОРМУЛ В WORD
2
ТЕХНОЛОГИЯ РАБОТЫ С ФОРМУЛАМИ
3
3
РЕДАКТИРОВАНИЕ ФОРМУЛ
4
4
ПРАВИЛА РАБОТЫ С ФОРМУЛАМИ
5 -
3 слайд
Что такое редактор формул?
Редактор формул– это специальное Windows-приложение, входящее в пакет Microsoft Office и предназначенное для создания и вставки в текстовый документ различных формул и обозначений -
4 слайд
Конструктор формул
В Word есть мощная система создания и редактирования математических формул. Для открытия конструктора формул нужно нажать на кнопку Формула (вкладка Вставка панель Символы кнопка Формула)
После выбора данной команды появится область математического ввода и панель Конструктор (Работа с формулами) на ленте инструментов. -
5 слайд
Конструктор формул
При работе с областью математического ввода с помощью выпадающего списка можно преобразовать выделенный фрагмент в:
Профессиональный
Линейный
виды, установить выравнивание области математического ввода (по левому, правому краю, центру), сохранить данную формулу как новую. -
6 слайд
Конструктор формул
Вкладка Конструктор содержит три панели: сервис, символы, структуры.
На панели Сервис можно выбрать уже готовую формулу и коллекции, видоизменить её, а также вызвать окно расширенных настроек Параметры формул. -
7 слайд
Редактирование формулы
Дважды щелкните по формуле, после чего появится панель Редактора формул и формула;
Установите курсор в нужное место в формуле и отредактируйте ее;
По окончании редактирования щелкните мышью вне формулы.
Копирование фрагментов формулы
Дважды щелкните по формуле;
Выделите требуемую часть;
Выберите команду Правка – Копировать или Правка – Вырезать;
Поместите курсор в нужную точку и выберите команду Правка – Вставить;
По окончании редактирования щелкните мышью вне формулы.Изменение масштаба формулы
Щелкните по формуле и за квадратики измените размеры рамки и формулы. -
8 слайд
Символы английского алфавита и цифры вводятся с клавиатуры.
Расположение символов, их размеры и интервалы между символами в формуле устанавливаются автоматически.
Перемещать курсор внутри вводимой формулы можно с помощью мыши или клавиши <Tab>.При вводе формулы необходимо помнить, что:
-
Работа с формулами в Ворде, кому и зачем это надо
-
Как писать формулы в Ворд (вставлять)
-
Как поменять шрифт в Ворде в формулах
-
Как в Ворде вставлять формулы с дробями
-
Как перемещать формулу в Ворде
-
Заключение
Как писать формулы в Ворд, на этот вопрос будет дан подробный ответ в статье. Многие новички, которые работают с этим редактором, пишут формулы в Ворде вручную, что не удобно. В Word есть редактор готовых формул в виде заготовок, которые мы можем использовать для написания различных документов.
Работа с формулами в Ворде, кому и зачем это надо
Здравствуйте друзья! Текстовый редактор Word имеет много полезных функций и инструментов, которые помогают сделать ту или иную работу достаточно быстро.
Например, Вам нужно написать контрольную (научную, дипломную) работу по алгебре, геометрии, химии, физике, работу по другим предметам. В этих работах часто пишут формулы. Вам придется писать формулы в программе Ворд, если Вы делаете курсовую или дипломную работу на заказ.
Работа с формулами в Ворде нужна в основном студентам, школьникам и тем, кто зарабатывает через Интернет с помощью Word. Иногда формулы встречаются в статьях на сайтах и блогах. Как писать формулы в Ворд быстро? На данный вопрос стоит ответить, поскольку это надо знать студентам, школьникам и тем, кто зарабатывает через Интернет с помощью Ворда. По инструкции, Вы сможете написать любую формулу, без особых затруднений.
к оглавлению ↑
Как писать формулы в Ворд (вставлять)
Есть несколько способов вставки формул в документ Ворда:
- через функцию «П»;
- с помощью функции «Объект».
Рассмотрим оба варианта. Первое, что нам нужно сделать, это открыть документ Word на компьютере и кликнуть мышкой на то место в документе где будет установлена формула. Далее, нажимаем вверху этого же документа раздел «Вставка» и кликаем мышкой по функции «П» «Формула» (Скрин 1).
Отобразятся различного вида формулы. Нажимаем левой кнопкой мыши на любую из них.
После этого в документ вставиться готовый редактор формулы, которым Вы сможете полноценно управлять (Скрин 2).
В самом верху панели документа, можно увидеть объекты, которые вставляются в формулу:
- дроби;
- индексы;
- радикалы;
- интегралы и так далее.
После работы над формулой, её можно сохранить. Нажимаете с правой стороны редактора формулы – «Параметры формул» (Скрин 3).
Затем, выбираете из списка «Сохранить, как новую формулу».
Итак, как писать формулы в Ворд вторым способом? Здесь, всё просто. Нажимаем, снова на «Вставка» далее «Объект» из раздела выбираем «Microsoft Equation 3.0» и сохраняемся с помощью кнопки «ОК» (Скрин 4).
Появится панель управления с формулами, и сам редактор, в котором можно прописать любую формулу через эту панель (Скрин 5).
Просто выбирайте готовые значения формул левой кнопкой мыши и устанавливаете их в редакторе.
к оглавлению ↑
Как поменять шрифт в Ворде в формулах
В формулах можно поменять шрифт. Для этого мы нажимаем по вставленной формуле и правой кнопкой мыши из меню выбираем шрифт (Скрин 6).
Откроется панель со списком разных шрифтов. Выбираете любой из них, и сохраняете все изменения кнопкой «ОК». После этого, шрифт Вашей формулы должен изменится на другой.
к оглавлению ↑
Как в Ворде вставлять формулы с дробями
Теперь, мы попробуем вставить в Ворде формулы с дробями. Это делается очень легко. Выделяете формулу в редакторе, и наверху в панели управления формулами, нужно нажать кнопку «Дробь». Там можно выбрать формулы с дробями (Скрин 7).
И заменить основную формулу на другую.
к оглавлению ↑
Как перемещать формулу в Ворде
Перемещать формулу в Word Вам помогут обычные горячие клавиши. Для этого выделяем формулу с помощью таких клавиш, как CTRL+A, (нужно нажать их одновременно). Далее, нажимаем ещё клавиши CTRL+C копировать.
Затем, следует кликнуть на кнопку «Enter», чтобы выбрать расположение для формулы в Ворде и нажать на CTRL+V вставить. Таким образом, Ваша формула переместится в определённое место документа.
к оглавлению ↑
Заключение
Мы рассмотрели в этой статье, как писать формулы в Ворд. Вы можете вставлять формулы автоматически, через панель редактора формул, который предоставляет пользователям редактор Word. Важно отметить, что в таких операционных системах, как Windows 8,10 есть панель математического ввода. С помощью которой, можно также легко создавать формулы. Удачи Вам и всего хорошего!
С уважением, Иван Кунпан.
Просмотров: 122480
Формулы применяются во всех науках, где нужно выполнять вычисления. Они представляют собой численное выражение с известными или неизвестными переменными.
Начиная с версии 2007, в Word можно вставлять формулы не только через Вставка – Объект, но и Вставка – Уравнение. Между двумя вариантами есть некоторые отличия, которые мы рассмотрим ниже.
Первый вариант — Редактор формул
Первый способ создания формулы – вставка объекта. Для этого на главное ленте выбираем вкладку Вставка – Объект, как на рисунке 1:
Рисунок 1
После этого появится окно выбора объекта. В данном случае нам нужно выбрать Microsoft Equation 3.0, как указано на рисунке 2, и нажать ОК:
Рисунок 2
После этого появится рабочая область для набора формул, обозначенная на рисунке цифрой 1, панели редакторов, обозначенные цифрой 2 и элементы формулы под цифрой 3 (рисунок 3):
Рисунок 3
Теперь наберем любую простую формулу в этом редакторе, показанную на рисунке 4:
Рисунок 4
У этого способа создания формул есть один недостаток, который компенсируется во втором варианте: использование некоторых горячих клавиш для более быстрого набора различных математических действий и формул.
Рассмотрим подробнее.
Второй вариант — Использование вкладки Уравнения
Второй вариант ввода формул стал возможен в версиях Word, начиная с 2007.
Выбираем вкладку Вставка-Уравнение, как на рисунке 5:
Рисунок 5
Также можно воспользоваться горячими клавишами «Alt + =». Появится окно для ввода формулы и на ленте откроется редактор формул (рис. 6):
Рисунок 6
Цифрой 1 на рисунке 6 обозначено место для уравнения, цифрой 2 – конструктор, в котором выбирать необходимые символы.
Данный вариант набора формул отличается от предыдущего компактностью, названием группы символов, что упрощает поиск нужного.
Набирать формулы с помощью вкладки *Уравнение тоже просто. Можно использовать горячие клавиши, как при наборе в LaTex. Вот некоторые для примера:
- «^» – ввод надстрочного индекса;
- «_» – ввод подстрочного индекса.
Греческие большие и малые буквы можно вводить, используя для этого обратный слеш и английскую раскладку:
- mu – μmu;
- gamma – γgamma и т.д.
В самом редакторе можно найти варианты быстрого набора символов или знаков. Для этого нужно зайти на вкладку Сервис на вкладке Конструктор (рисунок 7):
Рисунок 7
После этого выбираем Автозамена математическими символами (рисунок 8):
Рисунок 8
На рисунке 9 нам нужна вкладка Автозамена математическими символами:
Рисунок 9
На рисунке слева видим, как набрать те или иные символы в линейной формуле, справа – в профессиональной.
Если в первом пункте поставить галочку, то автозаменой можно воспользоваться вне редактора формул.
Для наглядного примера наберем в этом редакторе простую формулу (рисунок 10):
Рисунок 10
Чтобы посмотреть, как эта формула будет выглядеть в линейном виде, просто выберем функцию Линейный (рисунок 11):
Рисунок 11
Теперь формула примет вид, как на рисунке 12:
Рисунок 12
Мы рассмотрели два варианта создания формул, с помощью которых вид будет понятнее, чем использование линейного варианта.
Редактирование формул будет рассмотрено в другой статье (См. Редактирование формул).
Тест по теме «Формулы в Ворд»
Описание и рекомендации
Equation Editor – редактор формул для Word, длительное время входивший в состав приложения. Непосредственно компонент предлагался бесплатно, но пакет Microsoft Office требует приобретения лицензии.
В последних релизах многофункционального текстового редактора этот инструмент для создания формул отсутствует. Разработчик заменил компонент фирменным языком математической разметки OMML. Изменения коснулись издания Office 2007 и последующих выпусков.
Причины отказа от инструмента
Проблема с Microsoft Equation Editor возникла после обнаружения уязвимости в программном модуле. Оказалось, что исполняемый файл редактора уравнений Eqnedt32 имеет уязвимость.
Злоумышленник получал возможность выполнять произвольный код в обход пользователя через внедрение OLE-объектов. Проблема существовала 17 лет, начиная с момента компиляции Eqnedt32 в 2000. Устранить уязвимости выпущенные патчи не смогли.
Было принято решение отказаться от редактора. Непосредственно Word продолжает отображать формулы, набранные в инструменте. Но редактировать такие уравнения невозможно.
Microsoft Equation 3.0 для Word 2016/2010
Текстовый редактор также сохранил возможность внедрять в документ формулы, созданные «старым способом». Это выражения, которые формировались через модуль Microsoft Equation 3.0. Созданные в нем уравнения впоследствии можно вставить в Word 2013 или другие версии, как объекты.
Для корректного отображения формул дополнительно потребуется шрифт MT Extra. Убедитесь, что он присутствует в вашей библиотеке. Если шрифта нет, необходимо скачать его отдельно (доступен ниже).
Пользователям Office 2010 корпорация предлагает две альтернативы. Первый вариант – установить надстройку Microsoft Mathematics, где математический редактор дополнен функциями построения 2D и 3D графиков. Второе предложение – использовать пакет MathType, актуально для выпусков Word 2016, 2019.
Работа с формулами в Office XP
Для владельцев ПК с уже неподдерживаемой системой Equation Editor также актуален. Внедрить редактор уравнений можно в выпуски Office 2000, 2003 и XP.
Инструкция для добавления инструмента универсальна:
- запустить «Панель управления»;
- перейти к пункту «Установка и удаление программ»;
- указать в списке приложений Microsoft Office;
- выбрать действие «Изменить»;
- использовать команду «Добавить или удалить компоненты»;
- раскрыть список утилит Office через «+»;
- нажать на стрелку рядом с Equation Editor.
Остается указать, что запуск инсталлятора будет произведен с компьютера и кликнуть клавишу «Обновить сейчас».
Заключение
На сайте описаны способы установки и возможные ограничения Microsoft Equation. Имеются альтернативные редакторы формул. Дополнительно доступен шрифт MT Extra, инсталлятор MathType.
Скриншоты

Другие версии
Скачать шрифт Microsoft Equation (ZIP)
Скачать MathType 7.5.0.125 for Office Tools (EXE)
Скачать MathType 7.4.10.53 for Office Tools (EXE)
Скачать MathType (Microsoft Store)
Похожие программы
С помощью редактора Word, мы создаем и обрабатываем огромное количество документов. Нередко они включают в себя всевозможную техническую информацию, расчеты и формулы. Соответственно, мы должны научиться их редактировать и добавлять в текст документа. Ведь простым вводом с клавиатуры не обойтись в такой ситуации. Давайте посмотрим, как вставлять формулы в Word, и какие средства для этого нам предлагает популярный редактор. Используя данное руководство, вы сможете самостоятельно добавить в документ необходимые математические, и прочие формулы и выражения!
Оглавление:
- Введение
- Работа с формулами
- Редактор формул Word 2010
- Заключение
- Наши рекомендации
- Стоит почитать
Введение
В разных версиях редактора word, формулы добавлялись в текст документа с использованием различных инструментов.
Обратите внимание. В прошлом материале, нумерация страниц в word, была нами настроена во всех версиях редактора.
Если вспомнить старые версии — 2000 и 2003, то там использовались следующие инструменты:
- Math Type
- Microsoft Equation 3.0
Последний кстати, доступен до сих пор.
Обратите внимание на то, что если вы работаете в новой версии редактора с документом, который был создан в ранних версиях Word, для редактирования формул вам понадобиться соответствующая надстройка.
Либо же необходимо преобразовать документ в формат Word 2007 или 2010. Но в таком случае, вставлять новые формулы вы сможете, а вот работать с уже имеющими нет.
Обратите внимание. Преобразование документов не требует особых навыков. Мы уже объясняли, как перевести pdf в word.
Работа с формулами
Если речь идет о простых формулах в word, то для их ввода можно обойтись стандартным функционалом. Мы можем набрать с клавиатуры числа и символы в нижнем и верхнем регистре, не прибегая к использованию специальных инструментов. Яркий пример, где это можно использовать — ввод химических формул.
Верхний индекс. Нажмите сочетание клавиш «CTRL + =» (контрол и равно). Это включит режим ввода в верхнем индексе. Набирайте нужные символы, и в завершении снова нажмите CTRL+=. Тот же результат можно получить, если выделить уже набранный текст, и нажать сочетание этих клавиш.
Нижний индекс. Здесь процесс аналогичен. Отличаются только горячие клавиши. Для активации режима ввода в нижнем индексе, нажмите «CTRL+Shift+=«.
Этим режимам соответствуют управляющие кнопки в ленте «Главная«.
Редактор формул в word 2010
Теперь давайте попробуем более решить более сложную задачу. Пришло время поработать с более сложными формулами.
В этом работе нам поможет встроенный в word редактор формул. Для его запуска перейдите на ленту «Вставка«, и нажмите кнопку «Формула«.
Тот же результат будет достигнут, если нажать сочетание клавиш Alt+=.
После этого, на экране появится блок для ввода формул. А в области меню, будут доступны все необходимые инструменты.
Теперь вы можете вводить любые, даже самые сложные формулы.
Изменение формул
Для изменения формулы в редакторе Word, достаточно кликнуть на нее левой кнопкой мыши. Она станет доступна для редактирования, и вы сможете внести необходимые изменения.
Как мы уже упомянули, если формула была создана в более ранней версии программы, для ее редактирования понадобится надстройка, которая использовалась для создания.
Вставка готовых формул
В составе Word есть довольно большой набор готовых математических формул. Вы можете использовать их.
Для вставки, перейдите на ленту «Вставка«, и рядом с кнопкой «Формула» нажмите на стрелку.
Откроется выпадающее меню, в котором будут представлены все имеющиеся формулы. Для вставки нужной, достаточно кликнуть по ней указателем мыши. После вам останется только подставить необходимые значения.
Видео к статье:
Заключение
Теперь вы умеете вставлять математические формулы и выражения в документы Word. Используйте это в своей работе.
Наши рекомендации
В прошлом материале мы разобрали, как делать сноски в Word.
Для наших пользователей мы рассказали, как делать альбомный лист в Word.
С нами вы научитесь удалять гиперссылки в Word.
Стоит почитать
Зачем искать информацию на других сайтах, если все собрано у нас?
- Настройка outlook gmail
- Как работают горячие клавиши в word
- Шрифты для ворда русские скачать бесплатно
- Редактор формул в word 2007
Word оснащен специальным
модулем – редактор формул
Microsoft Equation Editor,
позволяющий набирать математические
уравнения и формулы.
Редактирование существующей
Навести указатель мышь на формулу и
дважды щелкнуть левой кнопкой мыши.
Формулы можно масштабировать аналогично
окнам в Windows: при нажатой
левой кнопке мыши захватить формулу за
любой угол, растянуть ее и отпустить
левую кнопку мыши.
Ввод новой формулы
Е
сть
два способа: 1) Вставка | Объект | Microsoft Equation;
2) кнопку на панели инструментов
. После этого на экране появиться
пунктирная рамка для набора формулы и
панель инструментов редактора формул.
Для выхода из редактора – нажать ESC.
Вид панели инструментов редактора
формул в развернутом виде
|
С имволы |
Пробелы и |
Надстрочные |
Операторы |
Стрелки |
Логические |
Символы теории |
Разные символы |
Греческий буквы |
Греческий буквы |
|
Скобки |
Дроби и радикалы |
Индексы |
Суммы |
Интегралы |
Подчеркивание |
Стрелки с текстом |
Произведения |
Матрицы |
П
1 2
3 4 5 6
7 8 9 10
11 12
13 14 15 16 17
18 19
римечания.
-
Пробел
в редакторе формул не работает, вместо
него используется жесткий пробел. -
Для
перехода от одного поля к другому
используются либо стрелки либо клавиши
TAB и SHIFT+TAB. -
Отдельные
элементы формулы можно выделять,
копировать, удалять стандартным
способом.
Пример 1.
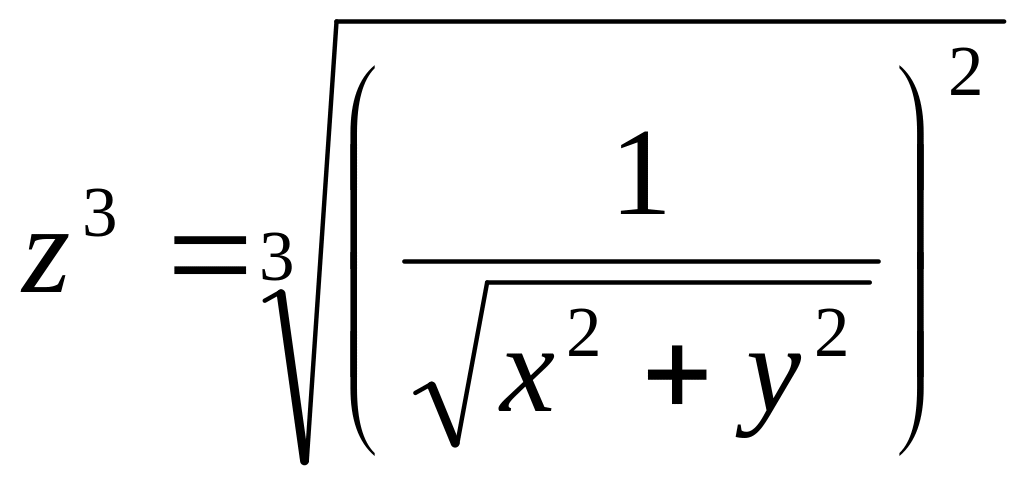
Анализ и последовательность действий.
|
Шаблон |
Набирается на данном этапе |
Описание |
Результат |
|
Нет |
|
Набирается непосредственно на |
|
|
|
Степень (верхний |
|
|
|
Нет |
|
Набирается непосредственно на |
|
|
|
|
Корень кубический из выражения |
|
|
|
|
Круглые скобки, показывающие, что |
|
|
|
|
Дробь |
|
|
|
|
Знаменатель дроби |
|
|
— |
|
Бином (набирается аналогично z |
|
Пример 2.
Анализ и последовательность действий.
|
Набирается на данном |
Описание |
Результат |
|
|
Шаблон для фигурной скобки |
|
|
|
Шаблон для матрицы из 2-х строк |
|
|
|
Набирается непосредственно на |
|
|
|
Набирается непосредственно на |
|
|
|
Набирается непосредственно на |
|
Примечание. Порядок
нажатия клавиш для перехода от одного
поля к другому не приведен.
Соседние файлы в предмете [НЕСОРТИРОВАННОЕ]
- #
- #
- #
- #
- #
- #
- #
- #
- #
- #
- #
К черту суеверия! Самый скучный iPhone, который мне не терпится купить
iPhone ‘2021, iPhone 14, iPhone Ultimate… Вариантов пропустить чертову дюжину было немало, но Apple не верит в нумерологию. Поэтому ежегодное яблочное ассорти, щедро приправленное сопутствующими сервисами, все-таки вышло под номером 13.
Как видим, ничего страшного не произошло: презентация прошла без заминок, акции гиганта традиционно рухнули, чтобы впоследствии взять новый пик по результатам продаж. Фанаты и хейтеры привычно стучат по клавишам,
Как «умная» блокировка помогает защищать сайты
Владельцы сайтов часто сталкиваются с кибератаками. Хакеры сканируют Интернет в поисках уязвимых ресурсов, а затем внедряют на них майнеры криптовалют, крадут конфиденциальную информацию, устраивают DDoS-атаки или шифруют данные и требуют выкупа.
В результате владелец сайта может потерять репутацию и вложенные в раскрутку ресурса средства, оказаться один на один с заблокированным сервером или получить штраф за утечку клиентских данных. Сегодня
Можно ли создать хранилище данных и забыть о нем?
Даже самым стабильным и надежным СХД требуется обслуживание. Многие думают, что невозможно избежать обновлений прошивки и ПО или замены вышедшего из строя оборудования. Но так ли это в действительности? Вот пример системы, которая четыре года работает без обслуживания и непредвиденных сбоев.
Еще в 2017 году компания Toshiba создала ZFS-систему хранения данных для Technology Experience Lab – подразделения международного оператора центров обработки
Почему нужен оригинальный тонер в офисе
Не секрет, что в целях сокращения издержек многие компании отказываются от покупки оригинальных расходных материалов для принтера: по данным Gartner Group, затраты на офисную печать в среднем составляют от 5 до 15% от денежного оборота организации.
Однако стоит помнить, что остатки такого тонера могут осесть на фиксирующем валике или барабане устройства, спровоцировать эрозию и повредить его механизмы. «Пиратский» материал способен засорить печатающие
Живопись в Linux: для скромных, но талантливых
На давно уже устоявшемся, стабильном рынке графических редакторов новичку пробиться достаточно сложно. А заставить о себе говорить и при этом отнять часть пользовательской аудитории — вообще практически невозможно.
Тем не менее команда энтузиастов, работающая только за счет добровольных пожертвований, из года в год доказывает совершенно обратное.
…К талантам нужно относиться предельно внимательно. Их нужно любить, холить и лелеять. Желательно
Как видеоконференцсвязь становится новым стандартом корпоративных коммуникаций
Пандемия COVID-19 значительно переформатировала структуру рынка труда. Огромное количество людей стало работать в гибридном формате: большую часть рабочего времени проводят удаленно, посещая офис пару раз в неделю.
Это вызвало не только серьезное перераспределение человеческих ресурсов, но и переформатирование всей ИТ-инфраструктуры организаций.
Наличие профессионального оборудования для коммуникаций, презентаций и видеосвязи стало необходимым
Плавный переход на российский софт: изучаем редакторы документов МойОфис в ОС Astra Linux
Российской компании МойОфис, которая создает продукты для работы с документами и коммуникации, в этом году исполняется 8 лет.
Команда разработчиков смогла с нуля сделать и представить рынку современный отечественный офисный софт, который не только не уступает иностранным аналогам, но и по ряду параметров превосходит его. В июне 2021 года компания выпустила очередное обновление своей платформы МойОфис 2021.02. Редакция IT-Expert решила познакомиться
Повышение производительности систем с помощью новых решений Intel
Каждая компания, работающая с огромным массивом данных и видеоконтентом, в частности, рано или поздно задается вопросом: а как эффективно решать задачи масштабирования инфраструктуры?
В своем экспертном материале компания NUT.Tech делится опытом работы с интересным решением от Intel и рассказывает обо всех тонкостях его использования.
Когда перед компанией встает задача развивать высокопроизводительные масштабируемые решения, в самую первую
Как управлять компьютером удаленно?
Чаще всего о средствах удаленного управления (УУ) вспоминают, когда компьютер внезапно захворает. Реже — когда требуется помощь специалиста, а в пределах тактильной досягаемости такого, как назло, не оказалось.
Об этом давно знают системные администраторы крупных компаний, вынужденные настраивать компьютеры, расположенные на значительном расстоянии от их рабочих мест. Об этом знают и сотрудники техподдержки, обслуживающие программные продукты
Как внедрить ERP в сжатые сроки
Компании внедряют ERP-системы для решения разных задач — например, для автоматизации финансового и налогового учета. При этом зачастую реализовать подобный проект нужно всего за несколько месяцев.
ERP-система помогает компании автоматизировать максимальное количество задач, связанных с управлением производством, логистикой, финансами, отчетностью, документооборотом. Сегодня представить эффективную работу предприятия, особенно крупного, хотя бы