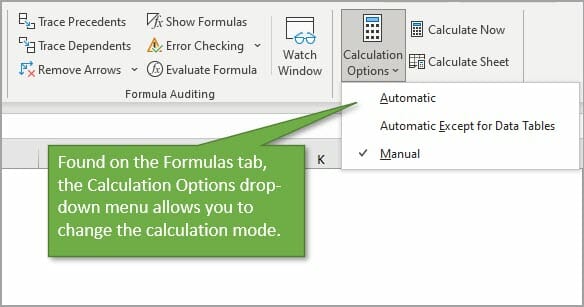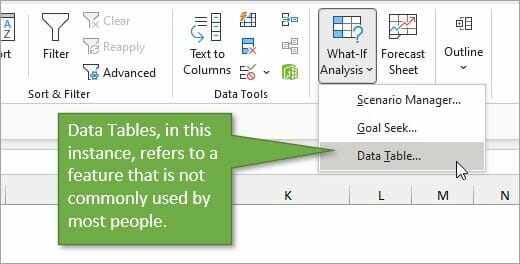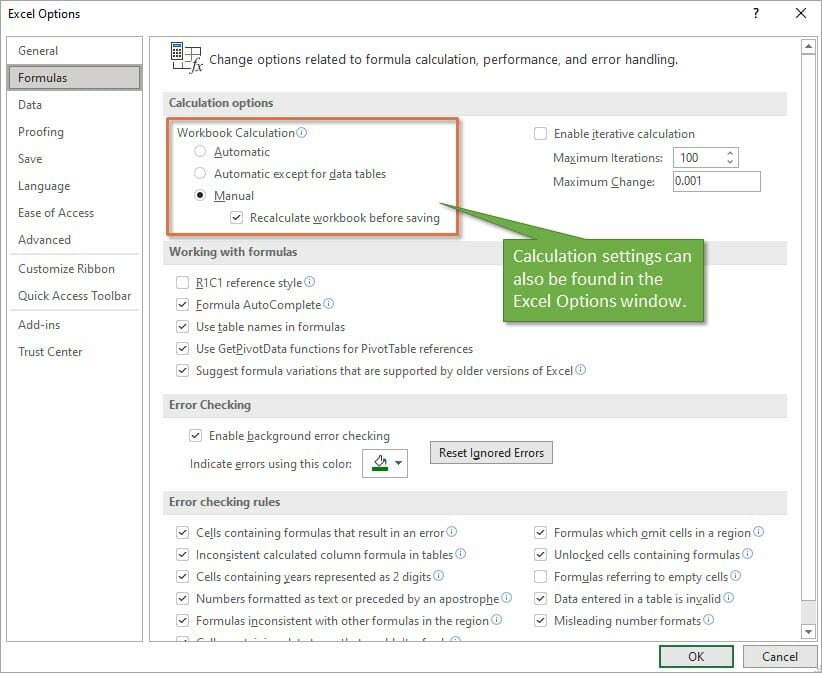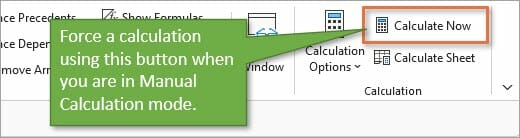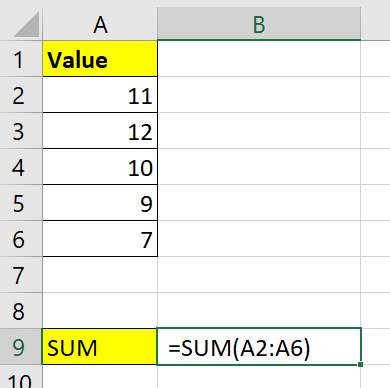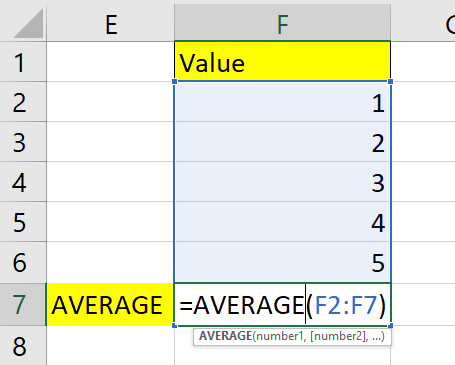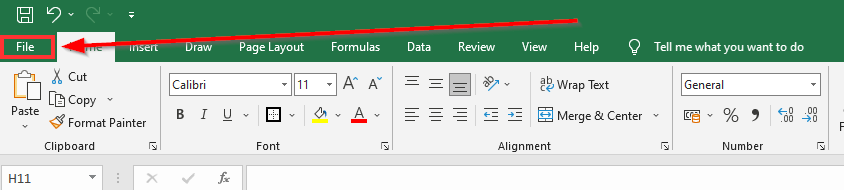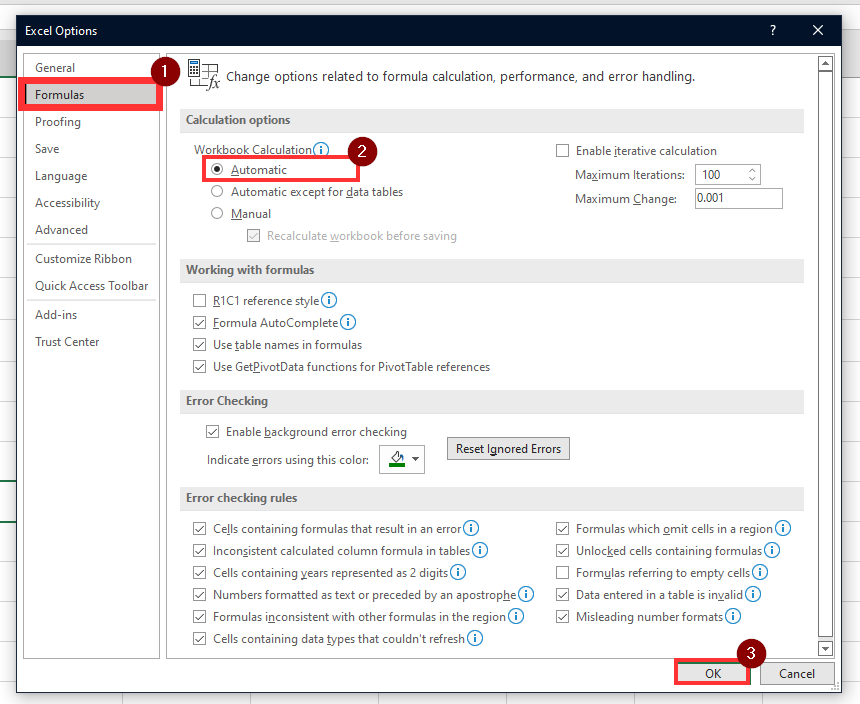Summary:
This article provides complete information about how to fix Excel formulas not updating or calculating automatically and the reasons why the formulas are not updating automatically in Excel.
Microsoft Excel is one of the most useful programs in modern computing but what if Excel is without formulas or imaging using Microsoft Excel without formulas.
Well, I guess no one can, isn’t it…!!!
MS Excel is all about formulas and millions of people use Excel spreadsheets for performing plenty of tasks like maintaining records to advanced data analysis using complex formulas.
So, unquestionably Excel formulas are very vital in Microsoft Excel. But there are cases when the Excel formulas stop working suddenly and trigger various problems related to formulas.
And Excel formulas not updating or Excel formula not calculating is one of them. If you are the one struggling with the same issue then this tutorial is for you.
Just go through the article thoroughly and follow the given fixes one by one to fix Excel formulas not updating issues.
Here check out the possible reasons for the Excel formulas not updating automatically issue:
- Your calculation is configured to “Manual”
- The show formulas button is turned on
- The cell is formatted as Text
- Before the Equal sign, you have entered space.
So these are the common reasons why Excel formulas not updating, now try the given fixes.
How To Fix Excel Formulas Not Updating Issue?
Solution 1: Calculation is Set to “Manual”
This is one of the most common reasons responsible for triggering the Excel formulas not updating automatically.
So, check if the calculation option is configured to “manual” then set to “Automatic” to fix the problem.
Well, the steps may vary as per your Excel version so here follow the steps for the different Excel versions.
- Excel 2003 – Click Tools > Options > Calculation > Calculation > Automatic.
- In Excel 2007 – Click Office button > Excel options > Formulas > Workbook Calculation > Automatic.
- Excel 2010, 2013, & 2016 – Go to File > Options > Formulas > Calculation options section > under workbook calculation > choose Automatic.
Now check if the formulas not updating automatically issue is resolved or not.
Solution 2: Show Formulas Button is Turned On
If the above-given solution won’t work for you then check if the Show Formulas button on the Formulas tab is turned on.
Then also there are chances the formulas do not work or update. Well, this button is mainly used when auditing formulas this displays formulas in place of the end result.
Though, this tab is helpful if fixing formula malfunctioning.
And to change it click Show Formulas button and Turn it Off.
Verify if the formulas not updating in Excel are resolved or not.
Don’t Miss: How to Lock and Unlock Cells, Formulas in Microsoft Excel 2016?
Solution 3: Cell is formatted as Text
If you have accidentally formatted the cells including formulas as Text, then this is what causes the problem. As when the cell is in Text format, the cell will not calculate formulas automatically.
So, click on the cell and of the Home, tab check the Number group > if it displays Text > then change it to General.
And you can now recalculate the formula in the cell by double-click on the cell > press Enter.
Solution 4: Check for Circular References
Check circular reference as this can be another culprit that causes Excel formulas not updating.
The circular reference is a formula that includes itself in its calculation or refers to another cell that depends on itself.
And in some cases, this prevents Excel from calculating the formula. So check it and correct the circular reference and recalculate your spreadsheet.
Solution 5: Space Entered before the Equal Sign
This is the last solution that causes the Excel formulas not updating.
Well, while typing formula if you mistakenly enter a space before the “Equal (=)”, then the formula will not calculate.
This mistake is quite tricky and difficult to notice and left unidentified.
Double click the cell and check if there is a space > delete it and the formula will update.
That’s it the given formulas tips will work for you and the issue is resolved now.
Conclusion:
So, this is all about the formulas not updating automatically.
It is estimated that after following the aforementioned solutions you are able to fix formula not updating in Excel issue.
This is a common issue encountered by regular Excel users once, so now you can tackle them easily.
If, in case you have any additional questions, queries, or fixes concerning the ones presented, then visit our Repair MS Excel blog section.
Priyanka is an entrepreneur & content marketing expert. She writes tech blogs and has expertise in MS Office, Excel, and other tech subjects. Her distinctive art of presenting tech information in the easy-to-understand language is very impressive. When not writing, she loves unplanned travels.
Bottom Line: Learn about the different calculation modes in Excel and what to do if your formulas are not calculating when you edit dependent cells.
Skill Level: Beginner
Watch the Tutorial
Download the Excel File
You can follow along using the same workbook I use in the video. I’ve attached it below:
Why Aren’t My Formulas Calculating?
If you’ve ever been in a situation where the formulas in your spreadsheet are not automatically calculating as they should, you know how frustrating it can be.
This was happening to my friend Brett. He was telling me that he was working with a file and it wasn’t recalculating the formulas as he was entering data. He found that he had to edit each cell and hit Enter for the formula in the cell to update.
And it was only happening on his computer at home. His work computer was working just fine. This was driving him crazy and wasting a lot of time.
The most likely cause of this issue is the Calculation Option mode, and it’s a critical setting that every Excel user should know about.
To check what calculation mode Excel is in, go to the Formulas tab, and click on Calculation Options. This will bring up a menu with three choices. The current mode will have a checkmark next to it. In the image below, you can see that Excel is in Manual Calculation Mode.
When Excel is in Manual Calculation mode, the formulas in your worksheet will not calculate automatically. You can quickly and easily fix your problem by changing the mode to Automatic. There are cases when you might want to use Manual Calc mode, and I explain more about that below.
Calculation Settings are Confusing!
It’s really important to know how the calculation mode can change. Technically, it’s is an application-level setting. That means that the setting will apply to all workbooks you have open on your computer.
As I mention in the video above, this was the issue with my friend Brett. Excel was in Manual calculation mode on his home computer and his files weren’t calculating. When he opened the same files on his work computer, they were calculating just fine because Excel was in Automatic calculation mode on that computer.
However, there is one major nuance here. The workbook (Excel file) also stores the last saved calculation setting and can change/override the application-level setting.
This should only happen for the first file you open during an Excel session.
For example, if you change Excel to manual calc mode before you save & close the file, then that setting is stored with the workbook. If you then open that workbook as the first workbook in your Excel session, the calculation mode will be changed to manual.
All subsequent workbooks that you open during that session will also be in manual calculation mode. If you save and close those files, the manual calc mode will be stored with the files as well.
The confusing part about this behavior is that it only happens for the first file you open in a session. Once you close the Excel application completely and then re-open it, Excel will return to automatic calculation mode if you start by opening a new blank file or any file that is in automatic calculation mode.
Therefore, the calculation mode of the first file you open in an Excel session dictates the calculation mode for all files opened in that session. If you change the calculation mode in one file, it will be changed for all open files.
Note: I misspoke about this in the video when I said that the calculation setting doesn’t travel with the workbook, and I will update the video.
The 3 Calculation Options
There are three calculation options in Excel.
Automatic Calculation means that Excel will recalculate all dependent formulas when a cell value or formula is changed.
Manual Calculation means that Excel will only recalculate when you force it to. This can be with a button press or keyboard shortcut. You can also recalculate a single cell by editing the cell and pressing Enter.
Automatic Except for Data Tables means that Excel will recalculate automatically for all cells except those that are used in Data Tables. This is not referring to normal Excel Tables that you might work with frequently. This refers to a scenario-analysis tool that not many people use. You find it on the Data tab, under the What-If Scenarios button. So unless you’re working with those Data Tables, it’s unlikely you will ever purposely change the setting to that option.
In addition to finding the Calculation setting on the Data tab, you can also find it on the Excel Options menu. Go to File, then Options, then Formulas to see the same setting options in the Excel Options window.
Under the Manual Option, you’ll see a checkbox for recalculating the workbook before saving, which is the default setting. That’s a good thing because you want your data to calculate correctly before you save the file and share it with your co-workers.
Why Would I Use Manual Calculation Mode?
If you are wondering why anyone would ever want to change the calculation from Automatic to Manual, there’s one major reason. When working with large files that are slow to calculate, the constant recalculation whenever changes are made can sometimes slow your system. Therefore people will sometimes switch to Manual mode while working through changes on worksheets that have a lot of data, and then will switch back.
When you are in Manual Calculation mode, you can force a calculation at any time using the Calculate Now button on the Formulas tab.
The keyboard shortcut for Calculate Now is F9, and it will calculate the entire workbook. If you want to calculate just the current worksheet, you can choose the button below it: Calculate Sheet. The keyboard shortcut for that choice is Shift + F9.
Here is a list of all Recalculate keyboard shortcuts:
| Shortcut | Description |
| F9 | Recalculate formulas that have changed since the last calculation, and formulas dependent on them, in all open workbooks. If a workbook is set for automatic recalculation, you do not need to press F9 for recalculation. |
| Shift+F9 | Recalculate formulas that have changed since the last calculation, and formulas dependent on them, in the active worksheet. |
| Ctrl+Alt+F9 | Recalculate all formulas in all open workbooks, regardless of whether they have changed since the last recalculation. |
| Ctrl+Shift+Alt+F9 | Check dependent formulas, and then recalculate all formulas in all open workbooks, regardless of whether they have changed since the last recalculation. |
Macro Changing to Manual Calculation Mode
If you find that your workbook is not automatically calculating, but you didn’t purposely change the mode, another reason that it may have changed is because of a macro.
Now I want to preface this by saying that the issue is NOT caused by all macros. It’s a specific line of code that a developer might use to help the macro run faster.
The following line of VBA code tells Excel to change to Manual Calculation mode.
Application.Calculation = xlCalculationManual
Sometimes the author of the macro will add that line at the beginning so that Excel does not attempt to calculate while the macro runs. The setting should then changed be changed back at the end of the macro with the following line.
Application.Calculation = xlCalculationAutomatic
This technique can work well for large workbooks that are slow to calculate.
However, the problem arises when the macro doesn’t get to finish—perhaps due to an error, program crash, or unexpected system issue. The macro changes the setting to Manual and it doesn’t get changed back.
As I mention in the video, this was exactly what happened to my friend Brett, and he was NOT aware of it. He was left in manual calc mode and didn’t know why, or how to get Excel calculating again.
Therefore, if you are using this technique with your macros, I encourage you to think about ways to mitigate this issue. And also warn your users of the potential of Excel being left in manual calc mode.
I also recommend NOT changing the Calculation property with code unless you absolutely need to. This will help prevent frustration and errors for the users of your macros.
Conclusion
I hope this information is helpful for you, especially if you are currently dealing with this particular issue. If you have any questions or comments about calculation modes, please share them in the comments.
Download PC Repair Tool to quickly find & fix Windows errors automatically
Every user will agree that Microsoft Excel is one of the most useful tools in the antiquity of modern computing. Every single day, millions of people use Microsoft Excel spreadsheets to perform a plethora of tasks, starting from the simple ones like maintaining journal entries or records to advanced data analysis based on complex formulas. Irrefutably, Excel Formulas play a vital role in data processing. But there are times you may find that the Excel Formulas are not updating automatically.

It can be very frustrating when your formulas are not updating automatically on Excel. Building on that, here are the possible reasons why it may be happening. In this post, we explain four such scenarios:
- The calculation is configured to “Manual”
- The cell is formatted as Text
- Show Formulas button is turned on
- Space entered before the Equal sign.
Let us see each of them in details.
1] Calculation is configured to “Manual”
This is one of the most common reasons and the first check that you need to perform. Sometimes, the calculation option is configured to “manual,” and this is the main glitch causing the cells not to update the formulas in Microsoft Excel. You can fix this problem.
Launch Excel, Click the “Formulas Tab” and then the “Calculation Options” button. Now set the calculation option to “Automatic”.
This setting can be altered by macros, or by other excel workbooks opened earlier. Hence, if you aren’t aware of this setting, it could possibly be causing this problem.
2] The cell is formatted as Text
Accidentally formatting the cells including formulas as “Text” could be another issue causing this problem. When in Text format, the cell will not calculate as intended to.
Click on the cell and check the Number group of the Home tab. If it displays “Text”, alter it to “General” using the drop-down menu.
Now, re-calculate the formula in the cell by double-clicking on the cell and hit “Enter”.
3] Show Formulas button is turned on
If the “Show Formulas” button on the Formulas tab is turned on, the formulas do not work. This can be done accidentally by the user, or by someone who would be using this workbook previously. This button is primarily used when auditing formulas, hence it displays the formula instead of the end result. However, this tab is very helpful when troubleshooting formula glitches.
To fix this, simply click the “Show Formulas” button and Turn it Off.
4] Space entered before the Equal sign
The final reason could be, while typing formula if you mistakenly enter a space before the “Equal (=)”, hence the formula will not calculate. This one mistake is quite difficult to notice, hence very often goes unrecognized.
Check if there is a space by Double-clicking the cell if so, delete it and the formula will update.
I hope these tips helps many of you solve your problem with Excel formulas not updating automatically. Regular Excel users will come across these issues more than once, but now you can tackle them well enough!
Ankit Gupta is a writer by profession and has more than 7 years of global writing experience on technology and other areas. He follows technological developments and likes to write about Windows & IT security. He has a deep liking for wild life and has written a book on Top Tiger Parks of India.
This tutorial will explain a few ways to fix formulas not updating automatically in Microsoft Excel.
By default, user-inputted formulas should update and evaluate on their own. If the formula does not evaluate, there may be an issue with the formula itself or a particular setting in your Excel program.
One possible reason why your Excel formulas are not updating is that your calculation settings have been configured to ‘Manual’. This application-level setting modifies how your cells are calculated.
Excel comes with three types of calculations. The automatic calculation indicates that Excel will recalculate all dependent formulas when we change a particular cell. Excel also gives us the option ‘Automatic Except for Data Tables’. These data tables can be found under the What-If Analysis option under the Data tab.
The last calculation option in Excel is called ‘Manual’. With this option selected, Excel will only recalculate cells when told to explicitly. The key F9 is the keyboard shortcut for recalculating the entire workbook. We can also use Shift + F9 to recalculate only the current worksheet.
Besides Excel calculation settings, the formula itself may have some issues preventing it from updating automatically. We will tackle a few of these other scenarios in the next section.
A Real Example of Formulas Not Updating Automatically in Excel
Let’s take a look at a few real examples of cells in Excel that have an issue updating.
In the example below, we have a table of values we would like to sum together with the SUM function. However, despite placing the proper syntax, the formula still refuses to evaluate.
Upon closer inspection, you notice that there is a blank space right before the ‘=’ character. Because of the extra character, the formula is treated as a string instead.
To evaluate the formula above, we simply need to remove the unnecessary blank space before ‘=’.
In the second example below, we have a series of values that we want to find the average of. We can use the AVERAGE function to compute this value.
However, the formula returns a 0 instead of the actual average. In this case, the formula is not returning the actual result because of a circular reference.
The formula used in cell F7 is =AVERAGE(F2:F7). Circular references evaluate to 0 by default in Microsoft Excel. To fix this issue, we can change the range to F2:F6 to avoid the circular reference.
You can make your own copy of the spreadsheet above using the link attached below.
Now that we know some common reasons why Excel formulas stop updating automatically, let’s learn how to address these issues. If you need to fix your own spreadsheet formulas in Excel, follow our guide in the next section!
This section will guide you through each step needed to fix formulas that are not updating automatically. You’ll learn how to switch from Manual to Automatic calculation mode. You’ll also learn how to handle circular references and cases where Excel reads your formula as a normal string.
- First, check if your formula contains unnecessary spaces. In the example below, the whitespace before our ‘=’ symbol prevents the formula from evaluating.
- After removing the leading space, hit the Enter key to evaluate the function.
- If your function returns a 0, you may have to fix a circular reference. By default, Excel will warn you whether a formula contains a circular reference. However, your application may have a different configuration.
- Remove the circular reference by excluding the current cell from any input. In the example below, we changed our cell range input from F2:F7 to F2:F6.
If the above methods did not succeed in updating your formula, you may also check if your Excel program is set to an Automatic Calculation.
- Navigate to the File tab found on the upper-left side of the screen.
- In the File tab, click on the Options button on the page’s lower-left side.
- A dialog box will appear labeled Excel Options. Click on the Formulas tab and look for the section title Calculation options. Ensure that the Workbook Calculation option is set to Automatic. Click on the OK button to apply these changes.
Frequently Asked Questions (FAQ)
- What is the purpose of using Manual mode?
One major reason why users select Manual calculation is to help handle worksheets with large amounts of data. With large files, it may take some time to update every cell when we make changes to the data. Switching to Manual mode can help avoid slowing down your system.
This step-by-step guide should help you fix formulas that are not updating automatically in Microsoft Excel.
We’ve shown how to adjust the calculation mode of your Excel application. You should now know how to handle formulas set as text and formulas with circular references.
With this guide, you should now be able to troubleshoot most formulas in Microsoft Excel that refuse to update automatically. With so many other Microsoft Excel functions available, you can surely find one that suits your use case.
Are you interested in learning more about what Microsoft Excel can do? Subscribe to our newsletter to find out about the latest Microsoft Excel guides and tutorials from us.

Get emails from us about Microsoft Excel.
Our goal this year is to create lots of rich, bite-sized tutorials for Microsoft Excel users like you. If you liked this one, you’d love what we are working on! Readers receive ✨ early access ✨ to new content.

Hi! I’m a Software Developer with a passion for data analytics. Google Sheets has helped me empower my teams to make data-driven decisions. There’s always something new to learn, so let’s explore how you can make life so much easier with spreadsheets!

Formulas are an essential part of the Excel experience.
Without them, you’ll only be able to access a very small part of Excel.
I mean, you even have to use a formula just to perform the basic mathematical operation (addition, subtraction, multiplication, division) in Excel.
I just can’t imagine anyone using Excel without using formulas. If anyone is, what are they really using Excel for?
So I get why it could really be frustrating when a formula in Excel suddenly stops working properly.
It’s especially more frustrating if you don’t why the formula isn’t working as it should. “Did I enter the formula incorrectly?
Why is it not updating the result when I made changes to referenced cells?
Is something wrong with my Excel app?”.
These are just some of the questions one might ask when their Excel formulas suddenly stop working properly.
Well, let me say first that, most probably, there’s nothing wrong with your Excel application.
Some other stuff is causing your formulas to not work properly, but it’s not because of a corrupt Excel app.
In this article, I’ll be showing you the possible causes of why Excel formulas aren’t working, updating, or calculating.
We’ll also discuss how we can fix this issue. By the end of the article, you’ll be able to fix non-working formulas whenever you have to.
Let’s get started.
When a formula does not calculate, the cell that contains the formula will show not show the result.
Instead, it is the formula itself that will appear on the cell. It could be happening because of the following:
The “Show Formulas” Feature is Enabled
The “Show Formulas” feature prompts Excel to show all the formulas contained within the worksheet instead of the result.
The most probable reason why your Excel formulas aren’t calculating is that you accidentally enable this feature.
There are two ways to enable/disable this feature:
- Pressing the keyboard shortcut Ctrl + `
- Clicking the “Show Formulas” button via the Formula tab
To fix this issue, you just need to disable the “Show Formulas” feature.
The Formula Doesn’t Start with an Equal Sign (=)
For an Excel formula to properly calculate, it must start with an equal sign (=). If it doesn’t start with one, then Excel will treat it as text instead.
It’ll be easier to spot the error if a formula doesn’t have an equal sign or starts with a character that isn’t an equal sign, an apostrophe, or a space.
If the formula starts with an apostrophe or a space, the error will be less obvious.
To fix this issue, you need to make sure that the formula starts with an equal sign.
Delete any unnecessary character before the equal sign.
The Cell Where the Formula is Entered Is Formatted as Text
If a cell is formatted as text, anything that is entered into it will be treated as text (even numbers or formulas).
This could be the reason why the formula you just entered isn’t calculating – it’s technically not a formula but rather a text string.
Thankfully, this only happens if the cell is already formatted as text before entering the formula.
If the text cell format is applied only after the formula has been entered, the formula will still work as a formula.
To fix this issue, you’ll have to change the cell format to general or any other appropriate number format.
You may have to enter cell edit mode to make sure that the formula works properly.
Excel Formulas Not Updating
Suppose that you’ve made changes to the referenced cells in a formula. However, you’ve noticed that the formula did not update the result. It still shows the old result. What gives?
There’s only one possible cause for this: Excel’s “Calculation Options” setting is set to Manual. In such a case, any Excel formula within the current workbook will not update automatically. You’d have to manually update them.
If you want Excel to automatically update formulas, you’d have to set “Calculation Options” to Automatic. To do so, open the Formulas tab. On the right side of the ribbon, you should see a “Calculation Options” button.

Your formulas should update properly now.
You can also change the Calculation settings in Excel Options:
- In Excel 2003, click Tools, then select Options, then Calculation, another Calculation, and finally, select Automatic.
- In Excel 2007, click the Office button, select Excel Options, select Formulas, then Workbook Calculation, and finally, select Automatic.
- In Excel 2010 and up, open the File tab, then select Options, select Formulas, go to the Calculation Options section, and select Automatic under Workbook Calculation.
Force Excel Formulas To Recalculate
If you need to set the “Calculation Option” to Manual, you can force Excel to recalculate formulas. You can do this by workbook or by worksheet (the active sheet).
To force recalculate a workbook, you may:
- Press the F9 key, or
- Click the “Calculate Now” button via the Formula tab
To fore recalculate the active sheet, you may:
- Press the keyboard combination Shift + F9, or
- Click the “Calculate Sheet” button via the Formula tab
Excel Formulas Not Working
If a formula is written incorrectly, it will return an error or a wrong result.
There are many possible reasons why your Formula isn’t working.
In this section, I’ll be showing a list of the most common mistakes that one might make when entering formulas in Excel:
One or more of the required arguments in an excel function is not entered
Excel functions will always have at least one required argument. Some functions also have optional arguments that can be left blank.
For a formula that contains a function to work properly, you must enter all the required arguments of the function.
Otherwise, Excel will display the “You’ve entered too few arguments for this function” error message.
Likewise, if you’ve entered too many arguments (more than the required and options arguments), Excel will display the “You’ve entered too many arguments for this function” error message.
To fix this, make sure that you at least enter the required arguments (not less, not more). You can enter the optional arguments, but make sure that you don’t number of arguments allowed for the function.
Enclosing numbers in double quotes
In Excel formulas, you don’t have to enclose numbers or cell references in double-quotes.
If you enclose a number or cell reference in quotes (e.g. “A1 “), it will be treated as a text string instead. So the simple =1+1 formula will not work if it’s written as = “1 “+ “1”.
To ensure that your formula works properly, do not enclose numbers or cell references in quotes unless you intend to have them to be treated as text.
Not enclosing text in double quotes
In Excel formulas, you have to enclose text strings in quotes.
Otherwise, the cell where the formula is entered will show a #NAME? error value (unless the text string matches a function name).
To ensure that your formula works properly, enclose text strings in quotes.
Not matching all opening and closing parentheses in a formula
When you want to access a function in Excel via a formula, you’d have to enclose its arguments within open and closed parentheses.
This isn’t that much of an issue with simple formulas. However, with complex formulas that nest several functions, the opportunity for error grows.
Thankfully, Excel helps a bit by displaying each parentheses pair in different colors as you enter them in a formula.
Not only that, but if your formula is missing one or more parentheses, Excel will inform you via an error message. It will then suggest a correction to balance the pairs.
To avoid this from happening, make sure to properly pair your parentheses.
Nesting more than 64 functions in a single formula
In any version of Excel, there’s a limit to the number of Excel functions that you can nest into each other.
In the 2010 and later versions of Excel, this limit is 64 nested functions. Any more than that and the formula will not work properly.
The 2003 and lower versions are even stricter, only allowing up to 7 nested functions.
Be sure to not go above the limit to ensure that your formula works properly.
Entering numbers with number formatting
When you enter a number in a formula, you should only write the number and nothing else such as commas to separate thousands, or a currency symbol. Doing so will result in the formula not working properly.
Commas in formulas are used to separate the arguments of a function. The dollar sign, a currency symbol, is used to make an absolute reference to a cell or range of cells. They’re not meant to be used with numbers.
So, instead of writing $420,000 in a formula, you only need to write 420000. If you want the result to appear as currency, then you’d have to change the cell format to currency.
Not separating function arguments with the proper character
What separates a function argument from another will depend on the regional setting of Excel.
For most, it will be the comma (,). However, in European countries, the argument separator is a semi-colon (;). It may be different in other countries too.
To check what character is set as the separator, you check it via Regional Settings (which you can access via the Control Panel, then Region and Language, and finally, Additional Settings).
Not enclosing workbook and worksheet references in single quotes
When you refer to another worksheet or workbook that has spaces or non-alphabetical characters in its name in a formula, you’d have to enclose it in single quotation marks. Otherwise, it will result in a #NAME? error value.
Here’s an example of how to properly refer to a cell or range of cells in another sheet:
=SUM(‘Region I’!C2:C11)
Here’s an example of how to properly refer to a cell or range of cells in another sheet in another workbook:
=SUM(‘[2021 Sales per Region.xlsx]Region I’!C2:C11)
Not including the full path to a closed workbook
If a formula references a closed Excel workbook, the reference must include the workbook name and the full path to the workbook.
For example, the reference should look like this:
=SUM(‘D:Sales Reports[2021 Sales per Region.xlsx]Region I’!C2:C11)
Make sure to enclose the reference in single quotes.
Conclusion
And those are the possible reason why your Excel formulas aren’t working properly, as well as the solutions to address them.
So if a formula doesn’t work as intended, don’t panic and think that your Excel app might be corrupted.
Try the above fixes to see if any of them works.
Did I miss a possible cause of formulas not working properly?
Let me know in the comments so that we can think of a solution for it together.