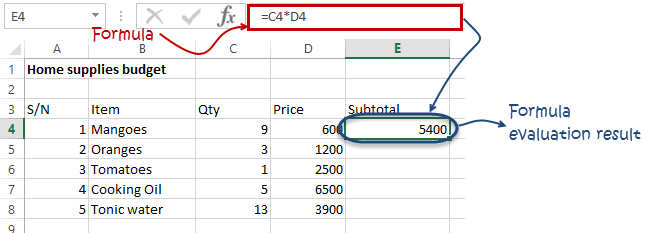Overview of formulas in Excel
Get started on how to create formulas and use built-in functions to perform calculations and solve problems.
Important: The calculated results of formulas and some Excel worksheet functions may differ slightly between a Windows PC using x86 or x86-64 architecture and a Windows RT PC using ARM architecture. Learn more about the differences.
Important: In this article we discuss XLOOKUP and VLOOKUP, which are similar. Try using the new XLOOKUP function, an improved version of VLOOKUP that works in any direction and returns exact matches by default, making it easier and more convenient to use than its predecessor.
Create a formula that refers to values in other cells
-
Select a cell.
-
Type the equal sign =.
Note: Formulas in Excel always begin with the equal sign.
-
Select a cell or type its address in the selected cell.
-
Enter an operator. For example, – for subtraction.
-
Select the next cell, or type its address in the selected cell.
-
Press Enter. The result of the calculation appears in the cell with the formula.
See a formula
-
When a formula is entered into a cell, it also appears in the Formula bar.
-
To see a formula, select a cell, and it will appear in the formula bar.
Enter a formula that contains a built-in function
-
Select an empty cell.
-
Type an equal sign = and then type a function. For example, =SUM for getting the total sales.
-
Type an opening parenthesis (.
-
Select the range of cells, and then type a closing parenthesis).
-
Press Enter to get the result.
Download our Formulas tutorial workbook
We’ve put together a Get started with Formulas workbook that you can download. If you’re new to Excel, or even if you have some experience with it, you can walk through Excel’s most common formulas in this tour. With real-world examples and helpful visuals, you’ll be able to Sum, Count, Average, and Vlookup like a pro.
Formulas in-depth
You can browse through the individual sections below to learn more about specific formula elements.
A formula can also contain any or all of the following: functions, references, operators, and constants.
Parts of a formula
1. Functions: The PI() function returns the value of pi: 3.142…
2. References: A2 returns the value in cell A2.
3. Constants: Numbers or text values entered directly into a formula, such as 2.
4. Operators: The ^ (caret) operator raises a number to a power, and the * (asterisk) operator multiplies numbers.
A constant is a value that is not calculated; it always stays the same. For example, the date 10/9/2008, the number 210, and the text «Quarterly Earnings» are all constants. An expression or a value resulting from an expression is not a constant. If you use constants in a formula instead of references to cells (for example, =30+70+110), the result changes only if you modify the formula. In general, it’s best to place constants in individual cells where they can be easily changed if needed, then reference those cells in formulas.
A reference identifies a cell or a range of cells on a worksheet, and tells Excel where to look for the values or data you want to use in a formula. You can use references to use data contained in different parts of a worksheet in one formula or use the value from one cell in several formulas. You can also refer to cells on other sheets in the same workbook, and to other workbooks. References to cells in other workbooks are called links or external references.
-
The A1 reference style
By default, Excel uses the A1 reference style, which refers to columns with letters (A through XFD, for a total of 16,384 columns) and refers to rows with numbers (1 through 1,048,576). These letters and numbers are called row and column headings. To refer to a cell, enter the column letter followed by the row number. For example, B2 refers to the cell at the intersection of column B and row 2.
To refer to
Use
The cell in column A and row 10
A10
The range of cells in column A and rows 10 through 20
A10:A20
The range of cells in row 15 and columns B through E
B15:E15
All cells in row 5
5:5
All cells in rows 5 through 10
5:10
All cells in column H
H:H
All cells in columns H through J
H:J
The range of cells in columns A through E and rows 10 through 20
A10:E20
-
Making a reference to a cell or a range of cells on another worksheet in the same workbook
In the following example, the AVERAGE function calculates the average value for the range B1:B10 on the worksheet named Marketing in the same workbook.
1. Refers to the worksheet named Marketing
2. Refers to the range of cells from B1 to B10
3. The exclamation point (!) Separates the worksheet reference from the cell range reference
Note: If the referenced worksheet has spaces or numbers in it, then you need to add apostrophes (‘) before and after the worksheet name, like =’123′!A1 or =’January Revenue’!A1.
-
The difference between absolute, relative and mixed references
-
Relative references A relative cell reference in a formula, such as A1, is based on the relative position of the cell that contains the formula and the cell the reference refers to. If the position of the cell that contains the formula changes, the reference is changed. If you copy or fill the formula across rows or down columns, the reference automatically adjusts. By default, new formulas use relative references. For example, if you copy or fill a relative reference in cell B2 to cell B3, it automatically adjusts from =A1 to =A2.
Copied formula with relative reference
-
Absolute references An absolute cell reference in a formula, such as $A$1, always refer to a cell in a specific location. If the position of the cell that contains the formula changes, the absolute reference remains the same. If you copy or fill the formula across rows or down columns, the absolute reference does not adjust. By default, new formulas use relative references, so you may need to switch them to absolute references. For example, if you copy or fill an absolute reference in cell B2 to cell B3, it stays the same in both cells: =$A$1.
Copied formula with absolute reference
-
Mixed references A mixed reference has either an absolute column and relative row, or absolute row and relative column. An absolute column reference takes the form $A1, $B1, and so on. An absolute row reference takes the form A$1, B$1, and so on. If the position of the cell that contains the formula changes, the relative reference is changed, and the absolute reference does not change. If you copy or fill the formula across rows or down columns, the relative reference automatically adjusts, and the absolute reference does not adjust. For example, if you copy or fill a mixed reference from cell A2 to B3, it adjusts from =A$1 to =B$1.
Copied formula with mixed reference
-
-
The 3-D reference style
Conveniently referencing multiple worksheets If you want to analyze data in the same cell or range of cells on multiple worksheets within a workbook, use a 3-D reference. A 3-D reference includes the cell or range reference, preceded by a range of worksheet names. Excel uses any worksheets stored between the starting and ending names of the reference. For example, =SUM(Sheet2:Sheet13!B5) adds all the values contained in cell B5 on all the worksheets between and including Sheet 2 and Sheet 13.
-
You can use 3-D references to refer to cells on other sheets, to define names, and to create formulas by using the following functions: SUM, AVERAGE, AVERAGEA, COUNT, COUNTA, MAX, MAXA, MIN, MINA, PRODUCT, STDEV.P, STDEV.S, STDEVA, STDEVPA, VAR.P, VAR.S, VARA, and VARPA.
-
3-D references cannot be used in array formulas.
-
3-D references cannot be used with the intersection operator (a single space) or in formulas that use implicit intersection.
What occurs when you move, copy, insert, or delete worksheets The following examples explain what happens when you move, copy, insert, or delete worksheets that are included in a 3-D reference. The examples use the formula =SUM(Sheet2:Sheet6!A2:A5) to add cells A2 through A5 on worksheets 2 through 6.
-
Insert or copy If you insert or copy sheets between Sheet2 and Sheet6 (the endpoints in this example), Excel includes all values in cells A2 through A5 from the added sheets in the calculations.
-
Delete If you delete sheets between Sheet2 and Sheet6, Excel removes their values from the calculation.
-
Move If you move sheets from between Sheet2 and Sheet6 to a location outside the referenced sheet range, Excel removes their values from the calculation.
-
Move an endpoint If you move Sheet2 or Sheet6 to another location in the same workbook, Excel adjusts the calculation to accommodate the new range of sheets between them.
-
Delete an endpoint If you delete Sheet2 or Sheet6, Excel adjusts the calculation to accommodate the range of sheets between them.
-
-
The R1C1 reference style
You can also use a reference style where both the rows and the columns on the worksheet are numbered. The R1C1 reference style is useful for computing row and column positions in macros. In the R1C1 style, Excel indicates the location of a cell with an «R» followed by a row number and a «C» followed by a column number.
Reference
Meaning
R[-2]C
A relative reference to the cell two rows up and in the same column
R[2]C[2]
A relative reference to the cell two rows down and two columns to the right
R2C2
An absolute reference to the cell in the second row and in the second column
R[-1]
A relative reference to the entire row above the active cell
R
An absolute reference to the current row
When you record a macro, Excel records some commands by using the R1C1 reference style. For example, if you record a command, such as clicking the AutoSum button to insert a formula that adds a range of cells, Excel records the formula by using R1C1 style, not A1 style, references.
You can turn the R1C1 reference style on or off by setting or clearing the R1C1 reference style check box under the Working with formulas section in the Formulas category of the Options dialog box. To display this dialog box, click the File tab.
Top of Page
Need more help?
You can always ask an expert in the Excel Tech Community or get support in the Answers community.
See Also
Switch between relative, absolute and mixed references for functions
Using calculation operators in Excel formulas
The order in which Excel performs operations in formulas
Using functions and nested functions in Excel formulas
Define and use names in formulas
Guidelines and examples of array formulas
Delete or remove a formula
How to avoid broken formulas
Find and correct errors in formulas
Excel keyboard shortcuts and function keys
Excel functions (by category)
Need more help?
Want more options?
Explore subscription benefits, browse training courses, learn how to secure your device, and more.
Communities help you ask and answer questions, give feedback, and hear from experts with rich knowledge.
MS Excel: Formulas and Functions — Listed by Category
Learn how to use all 300+ Excel formulas and functions including worksheet functions entered in the formula bar and VBA functions used in Macros.
Worksheet formulas are built-in functions that are entered as part of a formula in a cell. These are the most basic functions used when learning Excel. VBA functions are built-in functions that are used in Excel’s programming environment called Visual Basic for Applications (VBA).
Below is a list of Excel formulas sorted by category. If you would like an alphabetical list of these formulas, click on the following button:
Sort Alphabetically
(Enter a value in the field above to quickly find functions in the list below)
| ADDRESS (WS) | Returns a text representation of a cell address |
| AREAS (WS) | Returns the number of ranges in a reference |
| CHOOSE (WS, VBA) | Returns a value from a list of values based on a given position |
| COLUMN (WS) | Returns the column number of a cell reference |
| COLUMNS (WS) | Returns the number of columns in a cell reference |
| HLOOKUP (WS) | Performs a horizontal lookup by searching for a value in the top row of the table and returning the value in the same column based on the index_number |
| HYPERLINK (WS) | Creates a shortcut to a file or Internet address |
| INDEX (WS) | Returns either the value or the reference to a value from a table or range |
| INDIRECT (WS) | Returns the reference to a cell based on its string representation |
| LOOKUP (WS) | Returns a value from a range (one row or one column) or from an array |
| MATCH (WS) | Searches for a value in an array and returns the relative position of that item |
| OFFSET (WS) | Returns a reference to a range that is offset a number of rows and columns |
| ROW (WS) | Returns the row number of a cell reference |
| ROWS (WS) | Returns the number of rows in a cell reference |
| TRANSPOSE (WS) | Returns a transposed range of cells |
| VLOOKUP (WS) | Performs a vertical lookup by searching for a value in the first column of a table and returning the value in the same row in the index_number position |
| XLOOKUP (WS) | Performs a lookup (either vertical or horizontal) |
| ASC (VBA) | Returns ASCII value of a character |
| BAHTTEXT (WS) | Returns the number in Thai text |
| CHAR (WS) | Returns the character based on the ASCII value |
| CHR (VBA) | Returns the character based on the ASCII value |
| CLEAN (WS) | Removes all nonprintable characters from a string |
| CODE (WS) | Returns the ASCII value of a character or the first character in a cell |
| CONCAT (WS) | Used to join 2 or more strings together |
| CONCATENATE (WS) | Used to join 2 or more strings together (replaced by CONCAT Function) |
| CONCATENATE with & (WS, VBA) | Used to join 2 or more strings together using the & operator |
| DOLLAR (WS) | Converts a number to text, using a currency format |
| EXACT (WS) | Compares two strings and returns TRUE if both values are the same |
| FIND (WS) | Returns the location of a substring in a string (case-sensitive) |
| FIXED (WS) | Returns a text representation of a number rounded to a specified number of decimal places |
| FORMAT STRINGS (VBA) | Takes a string expression and returns it as a formatted string |
| INSTR (VBA) | Returns the position of the first occurrence of a substring in a string |
| INSTRREV (VBA) | Returns the position of the first occurrence of a string in another string, starting from the end of the string |
| LCASE (VBA) | Converts a string to lowercase |
| LEFT (WS, VBA) | Extract a substring from a string, starting from the left-most character |
| LEN (WS, VBA) | Returns the length of the specified string |
| LOWER (WS) | Converts all letters in the specified string to lowercase |
| LTRIM (VBA) | Removes leading spaces from a string |
| MID (WS, VBA) | Extracts a substring from a string (starting at any position) |
| NUMBERVALUE (WS) | Returns a text to a number specifying the decimal and group separators |
| PROPER (WS) | Sets the first character in each word to uppercase and the rest to lowercase |
| REPLACE (WS) | Replaces a sequence of characters in a string with another set of characters |
| REPLACE (VBA) | Replaces a sequence of characters in a string with another set of characters |
| REPT (WS) | Returns a repeated text value a specified number of times |
| RIGHT (WS, VBA) | Extracts a substring from a string starting from the right-most character |
| RTRIM (VBA) | Removes trailing spaces from a string |
| SEARCH (WS) | Returns the location of a substring in a string |
| SPACE (VBA) | Returns a string with a specified number of spaces |
| SPLIT (VBA) | Used to split a string into substrings based on a delimiter |
| STR (VBA) | Returns a string representation of a number |
| STRCOMP (VBA) | Returns an integer value representing the result of a string comparison |
| STRCONV (VBA) | Returns a string converted to uppercase, lowercase, proper case or Unicode |
| STRREVERSE (VBA) | Returns a string whose characters are in reverse order |
| SUBSTITUTE (WS) | Replaces a set of characters with another |
| T (WS) | Returns the text referred to by a value |
| TEXT (WS) | Returns a value converted to text with a specified format |
| TEXTJOIN (WS) | Used to join 2 or more strings together separated by a delimiter |
| TRIM (WS, VBA) | Returns a text value with the leading and trailing spaces removed |
| UCASE (VBA) | Converts a string to all uppercase |
| UNICHAR (WS) | Returns the Unicode character based on the Unicode number provided |
| UNICODE (WS) | Returns the Unicode number of a character or the first character in a string |
| UPPER (WS) | Convert text to all uppercase |
| VAL (VBA) | Returns the numbers found in a string |
| VALUE (WS) | Converts a text value that represents a number to a number |
| DATE (WS) | Returns the serial date value for a date |
| DATE (VBA) | Returns the current system date |
| DATEADD (VBA) | Returns a date after which a certain time/date interval has been added |
| DATEDIF (WS) | Returns the difference between two date values, based on the interval specified |
| DATEDIFF (VBA) | Returns the difference between two date values, based on the interval specified |
| DATEPART (VBA) | Returns a specified part of a given date |
| DATESERIAL (VBA) | Returns a date given a year, month, and day value |
| DATEVALUE (WS, VBA) | Returns the serial number of a date |
| DAY (WS, VBA) | Returns the day of the month (a number from 1 to 31) given a date value |
| DAYS (WS) | Returns the number of days between 2 dates |
| DAYS360 (WS) | Returns the number of days between two dates based on a 360-day year |
| EDATE (WS) | Adds a specified number of months to a date and returns the result as a serial date |
| EOMONTH (WS) | Calculates the last day of the month after adding a specified number of months to a date |
| FORMAT DATES (VBA) | Takes a date expression and returns it as a formatted string |
| HOUR (WS, VBA) | Returns the hours (a number from 0 to 23) from a time value |
| ISOWEEKNUM (WS) | Returns the ISO week number for a date |
| MINUTE (WS, VBA) | Returns the minutes (a number from 0 to 59) from a time value |
| MONTH (WS, VBA) | Returns the month (a number from 1 to 12) given a date value |
| MONTHNAME (VBA) | Returns a string representing the month given a number from 1 to 12 |
| NETWORKDAYS (WS) | Returns the number of work days between 2 dates, excluding weekends and holidays |
| NETWORKDAYS.INTL (WS) | Returns the number of work days between 2 dates, excluding weekends and holidays |
| NOW (WS, VBA) | Returns the current system date and time |
| SECOND (WS) | Returns the seconds (a number from 0 to 59) from a time value |
| TIME (WS) | Returns a decimal number given an hour, minute and second value |
| TIMESERIAL (VBA) | Returns a time given an hour, minute, and second value |
| TIMEVALUE (WS, VBA) | Returns the serial number of a time |
| TODAY (WS) | Returns the current system date |
| WEEKDAY (WS, VBA) | Returns a number representing the day of the week, given a date value |
| WEEKDAYNAME (VBA) | Returns a string representing the day of the week given a number from 1 to 7 |
| WEEKNUM (WS) | Returns the week number for a date |
| WORKDAY (WS) | Adds a specified number of work days to a date and returns the result as a serial date |
| WORKDAY.INTL (WS) | Adds a specified number of work days to a date and returns the result as a serial date (customizable weekends) |
| YEAR (WS, VBA) | Returns a four-digit year (a number from 1900 to 9999) given a date value |
| YEARFRAC (WS) | Returns the number of days between 2 dates as a year fraction |
| ABS (WS, VBA) | Returns the absolute value of a number |
| ACOS (WS) | Returns the arccosine (in radians) of a number |
| ACOSH (WS) | Returns the inverse hyperbolic cosine of a number |
| AGGREGATE (WS) | Apply functions such AVERAGE, SUM, COUNT, MAX or MIN and ignore errors or hidden rows |
| ASIN (WS) | Returns the arcsine (in radians) of a number |
| ASINH (WS) | Returns the inverse hyperbolic sine of a number |
| ATAN (WS) | Returns the arctangent (in radians) of a number |
| ATAN2 (WS) | Returns the arctangent (in radians) of (x,y) coordinates |
| ATANH (WS) | Returns the inverse hyperbolic tangent of a number |
| ATN (VBA) | Returns the arctangent of a number |
| CEILING (WS) | Returns a number rounded up based on a multiple of significance |
| CEILING.PRECISE (WS) | Returns a number rounded up to the nearest integer or to the nearest multiple of significance |
| COMBIN (WS) | Returns the number of combinations for a specified number of items |
| COMBINA (WS) | Returns the number of combinations for a specified number of items and includes repetitions |
| COS (WS, VBA) | Returns the cosine of an angle |
| COSH (WS) | Returns the hyperbolic cosine of a number |
| DEGREES (WS) | Converts radians into degrees |
| EVEN (WS) | Rounds a number up to the nearest even integer |
| EXP (WS, VBA) | Returns e raised to the nth power |
| FACT (WS) | Returns the factorial of a number |
| FIX (VBA) | Returns the integer portion of a number |
| FLOOR (WS) | Returns a number rounded down based on a multiple of significance |
| FORMAT NUMBERS (VBA) | Takes a numeric expression and returns it as a formatted string |
| INT (WS, VBA) | Returns the integer portion of a number |
| LN (WS) | Returns the natural logarithm of a number |
| LOG (WS) | Returns the logarithm of a number to a specified base |
| LOG (VBA) | Returns the natural logarithm of a number |
| LOG10 (WS) | Returns the base-10 logarithm of a number |
| MDETERM (WS) | Returns the matrix determinant of an array |
| MINVERSE (WS) | Returns the inverse matrix for a given matrix |
| MMULT (WS) | Returns the matrix product of two arrays |
| MOD (WS) | Returns the remainder after a number is divided by a divisor |
| MOD (VBA) | Returns the remainder after a number is divided by a divisor |
| ODD (WS) | Rounds a number up to the nearest odd integer |
| PI (WS) | Returns the mathematical constant called pi |
| POWER (WS) | Returns the result of a number raised to a given power |
| PRODUCT (WS) | Multiplies the numbers and returns the product |
| RADIANS (WS) | Converts degrees into radians |
| RAND (WS) | Returns a random number that is greater than or equal to 0 and less than 1 |
| RANDBETWEEN (WS) | Returns a random number that is between a bottom and top range |
| RANDOMIZE (VBA) | Used to change the seed value used by the random number generator for the RND function |
| RND (VBA) | Used to generate a random number (integer value) |
| ROMAN (WS) | Converts a number to roman numeral |
| ROUND (WS) | Returns a number rounded to a specified number of digits |
| ROUND (VBA) | Returns a number rounded to a specified number of digits |
| ROUNDDOWN (WS) | Returns a number rounded down to a specified number of digits |
| ROUNDUP (WS) | Returns a number rounded up to a specified number of digits |
| SGN (VBA) | Returns the sign of a number |
| SIGN (WS) | Returns the sign of a number |
| SIN (WS, VBA) | Returns the sine of an angle |
| SINH (WS) | Returns the hyperbolic sine of a number |
| SQR (VBA) | Returns the square root of a number |
| SQRT (WS) | Returns the square root of a number |
| SUBTOTAL (WS) | Returns the subtotal of the numbers in a column in a list or database |
| SUM (WS) | Adds all numbers in a range of cells |
| SUMIF (WS) | Adds all numbers in a range of cells based on one criteria |
| SUMIFS (WS) | Adds all numbers in a range of cells, based on a single or multiple criteria |
| SUMPRODUCT (WS) | Multiplies the corresponding items in the arrays and returns the sum of the results |
| SUMSQ (WS) | Returns the sum of the squares of a series of values |
| SUMX2MY2 (WS) | Returns the sum of the difference of squares between two arrays |
| SUMX2PY2 (WS) | Returns the sum of the squares of corresponding items in the arrays |
| SUMXMY2 (WS) | Returns the sum of the squares of the differences between corresponding items in the arrays |
| TAN (WS, VBA) | Returns the tangent of an angle |
| TANH (WS) | Returns the hyperbolic tangent of a number |
| TRUNC (WS) | Returns a number truncated to a specified number of digits |
| AVEDEV (WS) | Returns the average of the absolute deviations of the numbers provided |
| AVERAGE (WS) | Returns the average of the numbers provided |
| AVERAGEA (WS) | Returns the average of the numbers provided and treats TRUE as 1 and FALSE as 0 |
| AVERAGEIF (WS) | Returns the average of all numbers in a range of cells, based on a given criteria |
| AVERAGEIFS (WS) | Returns the average of all numbers in a range of cells, based on multiple criteria |
| BETA.DIST (WS) | Returns the beta distribution |
| BETA.INV (WS) | Returns the inverse of the cumulative beta probability density function |
| BETADIST (WS) | Returns the cumulative beta probability density function |
| BETAINV (WS) | Returns the inverse of the cumulative beta probability density function |
| BINOM.DIST (WS) | Returns the individual term binomial distribution probability |
| BINOM.INV (WS) | Returns the smallest value for which the cumulative binomial distribution is greater than or equal to a criterion |
| BINOMDIST (WS) | Returns the individual term binomial distribution probability |
| CHIDIST (WS) | Returns the one-tailed probability of the chi-squared distribution |
| CHIINV (WS) | Returns the inverse of the one-tailed probability of the chi-squared distribution |
| CHITEST (WS) | Returns the value from the chi-squared distribution |
| COUNT (WS) | Counts the number of cells that contain numbers as well as the number of arguments that contain numbers |
| COUNTA (WS) | Counts the number of cells that are not empty as well as the number of value arguments provided |
| COUNTBLANK (WS) | Counts the number of empty cells in a range |
| COUNTIF (WS) | Counts the number of cells in a range, that meets a given criteria |
| COUNTIFS (WS) | Counts the number of cells in a range, that meets a single or multiple criteria |
| COVAR (WS) | Returns the covariance, the average of the products of deviations for two data sets |
| FORECAST (WS) | Returns a prediction of a future value based on existing values provided |
| FREQUENCY (WS) | Returns how often values occur within a set of data. It returns a vertical array of numbers |
| GROWTH (WS) | Returns the predicted exponential growth based on existing values provided |
| INTERCEPT (WS) | Returns the y-axis intersection point of a line using x-axis values and y-axis values |
| LARGE (WS) | Returns the nth largest value from a set of values |
| LINEST (WS) | Uses the least squares method to calculate the statistics for a straight line and returns an array describing that line |
| MAX (WS) | Returns the largest value from the numbers provided |
| MAXA (WS) | Returns the largest value from the values provided (numbers, text and logical values) |
| MAXIFS (WS) | Returns the largest value in a range, that meets a single or multiple criteria |
| MEDIAN (WS) | Returns the median of the numbers provided |
| MIN (WS) | Returns the smallest value from the numbers provided |
| MINA (WS) | Returns the smallest value from the values provided (numbers, text and logical values) |
| MINIFS (WS) | Returns the smallest value in a range, that meets a single or multiple criteria |
| MODE (WS) | Returns most frequently occurring number |
| MODE.MULT (WS) | Returns a vertical array of the most frequently occurring numbers |
| MODE.SNGL (WS) | Returns most frequently occurring number |
| PERCENTILE (WS) | Returns the nth percentile from a set of values |
| PERCENTRANK (WS) | Returns the nth percentile from a set of values |
| PERMUT (WS) | Returns the number of permutations for a specified number of items |
| QUARTILE (WS) | Returns the quartile from a set of values |
| RANK (WS) | Returns the rank of a number within a set of numbers |
| SLOPE (WS) | Returns the slope of a regression line based on the data points identified by known_y_values and known_x_values |
| SMALL (WS) | Returns the nth smallest value from a set of values |
| STDEV (WS) | Returns the standard deviation of a population based on a sample of numbers |
| STDEVA (WS) | Returns the standard deviation of a population based on a sample of numbers, text, and logical values |
| STDEVP (WS) | Returns the standard deviation of a population based on an entire population of numbers |
| STDEVPA (WS) | Returns the standard deviation of a population based on an entire population of numbers, text, and logical values |
| VAR (WS) | Returns the variance of a population based on a sample of numbers |
| VARA (WS) | Returns the variance of a population based on a sample of numbers, text, and logical values |
| VARP (WS) | Returns the variance of a population based on an entire population of numbers |
| VARPA (WS) | Returns the variance of a population based on an entire population of numbers, text, and logical values |
| AND (WS) | Returns TRUE if all conditions are TRUE |
| AND (VBA) | Returns TRUE if all conditions are TRUE |
| CASE (VBA) | Has the functionality of an IF-THEN-ELSE statement |
| FALSE (WS) | Returns a logical value of FALSE |
| FOR…NEXT (VBA) | Used to create a FOR LOOP |
| IF (WS) | Returns one value if the condition is TRUE or another value if the condition is FALSE |
| IF (more than 7) (WS) | Nest more than 7 IF functions |
| IF (up to 7) (WS) | Nest up to 7 IF functions |
| IF-THEN-ELSE (VBA) | Returns a value if a specified condition evaluates to TRUE or another value if it evaluates to FALSE |
| IFERROR (WS) | Used to return an alternate value if a formula results in an error |
| IFNA (WS) | Used to return an alternate value if a formula results in #N/A error |
| IFS (WS) | Specify multiple IF conditions within 1 function |
| NOT (WS) | Returns the reversed logical value |
| OR (WS) | Returns TRUE if any of the conditions are TRUE |
| OR (VBA) | Returns TRUE if any of the conditions are TRUE |
| SWITCH (WS) | Compares an expression to a list of values and returns the corresponding result |
| SWITCH (VBA) | Evaluates a list of expressions and returns the corresponding value for the first expression in the list that is TRUE |
| TRUE (WS) | Returns a logical value of TRUE |
| WHILE…WEND (VBA) | Used to create a WHILE LOOP |
| CELL (WS) | Used to retrieve information about a cell such as contents, formatting, size, etc. |
| ENVIRON (VBA) | Returns the value of an operating system environment variable |
| ERROR.TYPE (WS) | Returns the numeric representation of an Excel error |
| INFO (WS) | Returns information about the operating environment |
| ISBLANK (WS) | Used to check for blank or null values |
| ISDATE (VBA) | Returns TRUE if the expression is a valid date |
| ISEMPTY (VBA) | Used to check for blank cells or uninitialized variables |
| ISERR (WS) | Used to check for error values except #N/A |
| ISERROR (WS, VBA) | Used to check for error values |
| ISLOGICAL (WS) | Used to check for a logical value (TRUE or FALSE) |
| ISNA (WS) | Used to check for #N/A error |
| ISNONTEXT (WS) | Used to check for a value that is not text |
| ISNULL (VBA) | Used to check for a NULL value |
| ISNUMBER (WS) | Used to check for a numeric value |
| ISNUMERIC (VBA) | Used to check for a numeric value |
| ISREF (WS) | Used to check for a reference |
| ISTEXT (WS) | Used to check for a text value |
| N (WS) | Converts a value to a number |
| NA (WS) | Returns the #N/A error value |
| TYPE (WS) | Returns the type of a value |
| ACCRINT (WS) | Returns the accrued interest for a security that pays interest on a periodic basis |
| ACCRINTM (WS) | Returns the accrued interest for a security that pays interest at maturity |
| AMORDEGRC (WS) | Returns the linear depreciation of an asset for each accounting period, on a prorated basis |
| AMORLINC (WS) | Returns the depreciation of an asset for each accounting period, on a prorated basis |
| DB (WS) | Returns the depreciation of an asset based on the fixed-declining balance method |
| DDB (WS, VBA) | Returns the depreciation of an asset based on the double-declining balance method |
| FV (WS, VBA) | Returns the future value of an investment |
| IPMT (WS, VBA) | Returns the interest payment for an investment |
| IRR (WS, VBA) | Returns the internal rate of return for a series of cash flows |
| ISPMT (WS) | Returns the interest payment for an investment |
| MIRR (WS, VBA) | Returns the modified internal rate of return for a series of cash flows |
| NPER (WS, VBA) | Returns the number of periods for an investment |
| NPV (WS, VBA) | Returns the net present value of an investment |
| PMT (WS, VBA) | Returns the payment amount for a loan |
| PPMT (WS, VBA) | Returns the payment on the principal for a particular payment |
| PV (WS, VBA) | Returns the present value of an investment |
| RATE (WS, VBA) | Returns the interest rate for an annuity |
| SLN (WS, VBA) | Returns the depreciation of an asset based on the straight-line depreciation method |
| SYD (WS, VBA) | Returns the depreciation of an asset based on the sum-of-years’ digits depreciation method |
| VDB (WS) | Returns the depreciation of an asset based on a variable declining balance depreciation method |
| XIRR (WS) | Returns the internal rate of return for a series of cash flows that may not be periodic |
| DAVERAGE (WS) | Averages all numbers in a column in a list or database, based on a given criteria |
| DCOUNT (WS) | Returns the number of cells in a column or database that contains numeric values and meets a given criteria |
| DCOUNTA (WS) | Returns the number of cells in a column or database that contains nonblank values and meets a given criteria |
| DGET (WS) | Retrieves from a database a single record that matches a given criteria |
| DMAX (WS) | Returns the largest number in a column in a list or database, based on a given criteria |
| DMIN (WS) | Returns the smallest number in a column in a list or database, based on a given criteria |
| DPRODUCT (WS) | Returns the product of the numbers in a column in a list or database, based on a given criteria |
| DSTDEV (WS) | Returns the standard deviation of a population based on a sample of numbers |
| DSTDEVP (WS) | Returns the standard deviation of a population based on the entire population of numbers |
| DSUM (WS) | Sums the numbers in a column or database that meets a given criteria |
| DVAR (WS) | Returns the variance of a population based on a sample of numbers |
| DVARP (WS) | Returns the variance of a population based on the entire population of numbers |
| BIN2DEC (WS) | Converts a binary number to a decimal number |
| BIN2HEX (WS) | Converts a binary number to a hexadecimal number |
| BIN2OCT (WS) | Converts a binary number to an octal number |
| COMPLEX (WS) | Converts coefficients (real and imaginary) into a complex number |
| CONVERT (WS) | Convert a number from one measurement unit to another measurement unit |
| CHDIR (VBA) | Used to change the current directory or folder |
| CHDRIVE (VBA) | Used to change the current drive |
| CURDIR (VBA) | Returns the current path |
| DIR (VBA) | Returns the first filename that matches the pathname and attributes specified |
| FILEDATETIME (VBA) | Returns the date and time of when a file was created or last modified |
| FILELEN (VBA) | Returns the size of a file in bytes |
| GETATTR (VBA) | Returns an integer that represents the attributes of a file, folder, or directory |
| MKDIR (VBA) | Used to create a new folder or directory |
| SETATTR (VBA) | Used to set the attributes of a file |
| CBOOL (VBA) | Converts a value to a boolean |
| CBYTE (VBA) | Converts a value to a byte (ie: number between 0 and 255) |
| CCUR (VBA) | Converts a value to currency |
| CDATE (VBA) | Converts a value to a date |
| CDBL (VBA) | Converts a value to a double |
| CDEC (VBA) | Converts a value to a decimal number |
| CINT (VBA) | Converts a value to an integer |
| CLNG (VBA) | Converts a value to a long integer |
| CSNG (VBA) | Converts a value to a single-precision number |
| CSTR (VBA) | Converts a value to a string |
| CVAR (VBA) | Converts a value to a variant |
More Lookup Functions
Other
Excel formulas allow you to identify relationships between values in your spreadsheet’s cells, perform mathematical calculations with those values, and return the resulting value in the cell of your choice. Sum, subtraction, percentage, division, average, and even dates/times are among the formulas that can be performed automatically. For example, =A1+A2+A3+A4+A5, which finds the sum of the range of values from cell A1 to cell A5.
Excel Functions: A formula is a mathematical expression that computes the value of a cell. Functions are predefined formulas that are already in Excel. Functions carry out specific calculations in a specific order based on the values specified as arguments or parameters. For example, =SUM (A1:A10). This function adds up all the values in cells A1 through A10.
How to Insert Formulas in Excel?
This horizontal menu, shown below, in more recent versions of Excel allows you to find and insert Excel formulas into specific cells of your spreadsheet. On the Formulas tab, you can find all available Excel functions in the Function Library:
The more you use Excel formulas, the easier it will be to remember and perform them manually. Excel has over 400 functions, and the number is increasing from version to version. The formulas can be inserted into Excel using the following method:
1. Simple insertion of the formula(Typing a formula in the cell):
Typing a formula into a cell or the formula bar is the simplest way to insert basic Excel formulas. Typically, the process begins with typing an equal sign followed by the name of an Excel function. Excel is quite intelligent in that it displays a pop-up function hint when you begin typing the name of the function.
2. Using the Insert Function option on the Formulas Tab:
If you want complete control over your function insertion, use the Excel Insert Function dialogue box. To do so, go to the Formulas tab and select the first menu, Insert Function. All the functions will be available in the dialogue box.
3. Choosing a Formula from One of the Formula Groups in the Formula Tab:
This option is for those who want to quickly dive into their favorite functions. Navigate to the Formulas tab and select your preferred group to access this menu. Click to reveal a sub-menu containing a list of functions. You can then choose your preference. If your preferred group isn’t on the tab, click the More Functions option — it’s most likely hidden there.
4. Use Recently Used Tabs for Quick Insertion:
If retyping your most recent formula becomes tedious, use the Recently Used menu. It’s on the Formulas tab, the third menu option after AutoSum.
Basic Excel Formulas and Functions:
1. SUM:
The SUM formula in Excel is one of the most fundamental formulas you can use in a spreadsheet, allowing you to calculate the sum (or total) of two or more values. To use the SUM formula, enter the values you want to add together in the following format: =SUM(value 1, value 2,…..).
Example: In the below example to calculate the sum of price of all the fruits, in B9 cell type =SUM(B3:B8). this will calculate the sum of B3, B4, B5, B6, B7, B8 Press “Enter,” and the cell will produce the sum: 430.
2. SUBTRACTION:
To use the subtraction formula in Excel, enter the cells you want to subtract in the format =SUM (A1, -B1). This will subtract a cell from the SUM formula by appending a negative sign before the cell being subtracted.
For example, if A3 was 300 and B3 was 225, =SUM(A1, -B1) would perform 300 + -225, returning a value of 75 in D3 cell.
3. MULTIPLICATION:
In Excel, enter the cells to be multiplied in the format =A3*B3 to perform the multiplication formula. An asterisk is used in this formula to multiply cell A3 by cell B3.
For example, if A3 was 300 and B3 was 225, =A1*B1 would return a value of 67500.
Highlight an empty cell in an Excel spreadsheet to multiply two or more values. Then, in the format =A1*B1…, enter the values or cells you want to multiply together. The asterisk effectively multiplies each value in the formula.
To return your desired product, press Enter. Take a look at the screenshot above to see how this looks.
4. DIVISION:
To use the division formula in Excel, enter the dividing cells in the format =A3/B3. This formula divides cell A3 by cell B3 with a forward slash, “/.”
For example, if A3 was 300 and B3 was 225, =A3/B3 would return a decimal value of 1.333333333.
Division in Excel is one of the most basic functions available. To do so, highlight an empty cell, enter an equals sign, “=,” and then the two (or more) values you want to divide, separated by a forward slash, “/.” The output should look like this: =A3/B3, as shown in the screenshot above.
5. AVERAGE:
The AVERAGE function finds an average or arithmetic mean of numbers. to find the average of the numbers type = AVERAGE(A3.B3,C3….) and press ‘Enter’ it will produce average of the numbers in the cell.
For example, if A3 was 300, B3 was 225, C3 was 180, D3 was 350, E3 is 400 then =AVERAGE(A3,B3,C3,D3,E3) will produce 291.
6. IF formula:
In Excel, the IF formula is denoted as =IF(logical test, value if true, value if false). This lets you enter a text value into a cell “if” something else in your spreadsheet is true or false.
For example, You may need to know which values in column A are greater than three. Using the =IF formula, you can quickly have Excel auto-populate a “yes” for each cell with a value greater than 3 and a “no” for each cell with a value less than 3.
7. PERCENTAGE:
To use the percentage formula in Excel, enter the cells you want to calculate the percentage for in the format =A1/B1. To convert the decimal value to a percentage, select the cell, click the Home tab, and then select “Percentage” from the numbers dropdown.
There isn’t a specific Excel “formula” for percentages, but Excel makes it simple to convert the value of any cell into a percentage so you don’t have to calculate and reenter the numbers yourself.
The basic setting for converting a cell’s value to a percentage is found on the Home tab of Excel. Select this tab, highlight the cell(s) you want to convert to a percentage, and then select Conditional Formatting from the dropdown menu (this menu button might say “General” at first). Then, from the list of options that appears, choose “Percentage.” This will convert the value of each highlighted cell into a percentage. This feature can be found further down.
8. CONCATENATE:
CONCATENATE is a useful formula that combines values from multiple cells into the same cell.
For example , =CONCATENATE(A3,B3) will combine Red and Apple to produce RedApple.
9. DATE:
DATE is the Excel DATE formula =DATE(year, month, day). This formula will return a date corresponding to the values entered in the parentheses, including values referred to from other cells.. For example, if A2 was 2019, B2 was 8, and C1 was 15, =DATE(A1,B1,C1) would return 15-08-2019.
10. TRIM:
The TRIM formula in Excel is denoted =TRIM(text). This formula will remove any spaces that have been entered before and after the text in the cell. For example, if A2 includes the name ” Virat Kohli” with unwanted spaces before the first name, =TRIM(A2) would return “Virat Kohli” with no spaces in a new cell.
11. LEN:
LEN is the function to count the number of characters in a specific cell when you want to know the number of characters in that cell. =LEN(text) is the formula for this. Please keep in mind that the LEN function in Excel counts all characters, including spaces:
For example,=LEN(A2), returns the total length of the character in cell A2 including spaces.
Formulas and functions are the building blocks of working with numeric data in Excel. This article introduces you to formulas and functions.
In this article, we will cover the following topics.
- What is Formulas in Excel?
- Mistakes to avoid when working with formulas in Excel
- What is Function in Excel?
- The importance of functions
- Common functions
- Numeric Functions
- String functions
- Date Time functions
- V Lookup function
Tutorials Data
For this tutorial, we will work with the following datasets.
Home supplies budget
| S/N | ITEM | QTY | PRICE | SUBTOTAL | Is it Affordable? |
|---|---|---|---|---|---|
| 1 | Mangoes | 9 | 600 | ||
| 2 | Oranges | 3 | 1200 | ||
| 3 | Tomatoes | 1 | 2500 | ||
| 4 | Cooking Oil | 5 | 6500 | ||
| 5 | Tonic Water | 13 | 3900 |
House Building Project Schedule
| S/N | ITEM | START DATE | END DATE | DURATION (DAYS) |
|---|---|---|---|---|
| 1 | Survey land | 04/02/2015 | 07/02/2015 | |
| 2 | Lay Foundation | 10/02/2015 | 15/02/2015 | |
| 3 | Roofing | 27/02/2015 | 03/03/2015 | |
| 4 | Painting | 09/03/2015 | 21/03/2015 |
What is Formulas in Excel?
FORMULAS IN EXCEL is an expression that operates on values in a range of cell addresses and operators. For example, =A1+A2+A3, which finds the sum of the range of values from cell A1 to cell A3. An example of a formula made up of discrete values like =6*3.
=A2 * D2 / 2
HERE,
"="tells Excel that this is a formula, and it should evaluate it."A2" * D2"makes reference to cell addresses A2 and D2 then multiplies the values found in these cell addresses."/"is the division arithmetic operator"2"is a discrete value
Formulas practical exercise
We will work with the sample data for the home budget to calculate the subtotal.
- Create a new workbook in Excel
- Enter the data shown in the home supplies budget above.
- Your worksheet should look as follows.
We will now write the formula that calculates the subtotal
Set the focus to cell E4
Enter the following formula.
=C4*D4
HERE,
"C4*D4"uses the arithmetic operator multiplication (*) to multiply the value of the cell address C4 and D4.
Press enter key
You will get the following result
The following animated image shows you how to auto select cell address and apply the same formula to other rows.
Mistakes to avoid when working with formulas in Excel
- Remember the rules of Brackets of Division, Multiplication, Addition, & Subtraction (BODMAS). This means expressions are brackets are evaluated first. For arithmetic operators, the division is evaluated first followed by multiplication then addition and subtraction is the last one to be evaluated. Using this rule, we can rewrite the above formula as =(A2 * D2) / 2. This will ensure that A2 and D2 are first evaluated then divided by two.
- Excel spreadsheet formulas usually work with numeric data; you can take advantage of data validation to specify the type of data that should be accepted by a cell i.e. numbers only.
- To ensure that you are working with the correct cell addresses referenced in the formulas, you can press F2 on the keyboard. This will highlight the cell addresses used in the formula, and you can cross check to ensure they are the desired cell addresses.
- When you are working with many rows, you can use serial numbers for all the rows and have a record count at the bottom of the sheet. You should compare the serial number count with the record total to ensure that your formulas included all the rows.
Check Out
Top 10 Excel Spreadsheet Formulas
What is Function in Excel?
FUNCTION IN EXCEL is a predefined formula that is used for specific values in a particular order. Function is used for quick tasks like finding the sum, count, average, maximum value, and minimum values for a range of cells. For example, cell A3 below contains the SUM function which calculates the sum of the range A1:A2.
- SUM for summation of a range of numbers
- AVERAGE for calculating the average of a given range of numbers
- COUNT for counting the number of items in a given range
The importance of functions
Functions increase user productivity when working with excel. Let’s say you would like to get the grand total for the above home supplies budget. To make it simpler, you can use a formula to get the grand total. Using a formula, you would have to reference the cells E4 through to E8 one by one. You would have to use the following formula.
= E4 + E5 + E6 + E7 + E8
With a function, you would write the above formula as
=SUM (E4:E8)
As you can see from the above function used to get the sum of a range of cells, it is much more efficient to use a function to get the sum than using the formula which will have to reference a lot of cells.
Common functions
Let’s look at some of the most commonly used functions in ms excel formulas. We will start with statistical functions.
| S/N | FUNCTION | CATEGORY | DESCRIPTION | USAGE |
|---|---|---|---|---|
| 01 | SUM | Math & Trig | Adds all the values in a range of cells | =SUM(E4:E8) |
| 02 | MIN | Statistical | Finds the minimum value in a range of cells | =MIN(E4:E8) |
| 03 | MAX | Statistical | Finds the maximum value in a range of cells | =MAX(E4:E8) |
| 04 | AVERAGE | Statistical | Calculates the average value in a range of cells | =AVERAGE(E4:E8) |
| 05 | COUNT | Statistical | Counts the number of cells in a range of cells | =COUNT(E4:E8) |
| 06 | LEN | Text | Returns the number of characters in a string text | =LEN(B7) |
| 07 | SUMIF | Math & Trig |
Adds all the values in a range of cells that meet a specified criteria. =SUMIF(range,criteria,[sum_range]) |
=SUMIF(D4:D8,”>=1000″,C4:C8) |
| 08 | AVERAGEIF | Statistical |
Calculates the average value in a range of cells that meet the specified criteria. =AVERAGEIF(range,criteria,[average_range]) |
=AVERAGEIF(F4:F8,”Yes”,E4:E8) |
| 09 | DAYS | Date & Time | Returns the number of days between two dates | =DAYS(D4,C4) |
| 10 | NOW | Date & Time | Returns the current system date and time | =NOW() |
Numeric Functions
As the name suggests, these functions operate on numeric data. The following table shows some of the common numeric functions.
| S/N | FUNCTION | CATEGORY | DESCRIPTION | USAGE |
|---|---|---|---|---|
| 1 | ISNUMBER | Information | Returns True if the supplied value is numeric and False if it is not numeric | =ISNUMBER(A3) |
| 2 | RAND | Math & Trig | Generates a random number between 0 and 1 | =RAND() |
| 3 | ROUND | Math & Trig | Rounds off a decimal value to the specified number of decimal points | =ROUND(3.14455,2) |
| 4 | MEDIAN | Statistical | Returns the number in the middle of the set of given numbers | =MEDIAN(3,4,5,2,5) |
| 5 | PI | Math & Trig | Returns the value of Math Function PI(π) | =PI() |
| 6 | POWER | Math & Trig |
Returns the result of a number raised to a power. POWER( number, power ) |
=POWER(2,4) |
| 7 | MOD | Math & Trig | Returns the Remainder when you divide two numbers | =MOD(10,3) |
| 8 | ROMAN | Math & Trig | Converts a number to roman numerals | =ROMAN(1984) |
String functions
These basic excel functions are used to manipulate text data. The following table shows some of the common string functions.
| S/N | FUNCTION | CATEGORY | DESCRIPTION | USAGE | COMMENT |
|---|---|---|---|---|---|
| 1 | LEFT | Text | Returns a number of specified characters from the start (left-hand side) of a string | =LEFT(“GURU99”,4) | Left 4 Characters of “GURU99” |
| 2 | RIGHT | Text | Returns a number of specified characters from the end (right-hand side) of a string | =RIGHT(“GURU99”,2) | Right 2 Characters of “GURU99” |
| 3 | MID | Text |
Retrieves a number of characters from the middle of a string from a specified start position and length. =MID (text, start_num, num_chars) |
=MID(“GURU99”,2,3) | Retrieving Characters 2 to 5 |
| 4 | ISTEXT | Information | Returns True if the supplied parameter is Text | =ISTEXT(value) | value – The value to check. |
| 5 | FIND | Text |
Returns the starting position of a text string within another text string. This function is case-sensitive. =FIND(find_text, within_text, [start_num]) |
=FIND(“oo”,”Roofing”,1) | Find oo in “Roofing”, Result is 2 |
| 6 | REPLACE | Text |
Replaces part of a string with another specified string. =REPLACE (old_text, start_num, num_chars, new_text) |
=REPLACE(“Roofing”,2,2,”xx”) | Replace “oo” with “xx” |
Date Time Functions
These functions are used to manipulate date values. The following table shows some of the common date functions
| S/N | FUNCTION | CATEGORY | DESCRIPTION | USAGE |
|---|---|---|---|---|
| 1 | DATE | Date & Time | Returns the number that represents the date in excel code | =DATE(2015,2,4) |
| 2 | DAYS | Date & Time | Find the number of days between two dates | =DAYS(D6,C6) |
| 3 | MONTH | Date & Time | Returns the month from a date value | =MONTH(“4/2/2015”) |
| 4 | MINUTE | Date & Time | Returns the minutes from a time value | =MINUTE(“12:31”) |
| 5 | YEAR | Date & Time | Returns the year from a date value | =YEAR(“04/02/2015”) |
VLOOKUP function
The VLOOKUP function is used to perform a vertical look up in the left most column and return a value in the same row from a column that you specify. Let’s explain this in a layman’s language. The home supplies budget has a serial number column that uniquely identifies each item in the budget. Suppose you have the item serial number, and you would like to know the item description, you can use the VLOOKUP function. Here is how the VLOOKUP function would work.
=VLOOKUP (C12, A4:B8, 2, FALSE)
HERE,
"=VLOOKUP"calls the vertical lookup function"C12"specifies the value to be looked up in the left most column"A4:B8"specifies the table array with the data"2"specifies the column number with the row value to be returned by the VLOOKUP function"FALSE,"tells the VLOOKUP function that we are looking for an exact match of the supplied look up value
The animated image below shows this in action
Download the above Excel Code
Summary
Excel allows you to manipulate the data using formulas and/or functions. Functions are generally more productive compared to writing formulas. Functions are also more accurate compared to formulas because the margin of making mistakes is very minimum.
Here is a list of important Excel Formula and Function
- SUM function =
=SUM(E4:E8)
- MIN function =
=MIN(E4:E8)
- MAX function =
=MAX(E4:E8)
- AVERAGE function =
=AVERAGE(E4:E8)
- COUNT function =
=COUNT(E4:E8)
- DAYS function =
=DAYS(D4,C4)
- VLOOKUP function =
=VLOOKUP (C12, A4:B8, 2, FALSE)
- DATE function =
=DATE(2020,2,4)
Time-saving ways to insert formulas into Excel
Basic Excel Formulas Guide
Mastering the basic Excel formulas is critical for beginners to become highly proficient in financial analysis. Microsoft Excel is considered the industry standard piece of software in data analysis. Microsoft’s spreadsheet program also happens to be one of the most preferred software by investment bankers and financial analysts in data processing, financial modeling, and presentation.
This guide will provide an overview and list of some basic Excel functions.
Once you’ve mastered this list, move on to CFI’s advanced Excel formulas guide!
Basic Terms in Excel
There are two basic ways to perform calculations in Excel: Formulas and Functions.
1. Formulas
In Excel, a formula is an expression that operates on values in a range of cells or a cell. For example, =A1+A2+A3, which finds the sum of the range of values from cell A1 to cell A3.
2. Functions
Functions are predefined formulas in Excel. They eliminate laborious manual entry of formulas while giving them human-friendly names. For example: =SUM(A1:A3). The function sums all the values from A1 to A3.
Key Highlights
- Excel is still the industry benchmark for financial analysis and modeling across almost all corporate finance functions. This course is designed to highlight some of the most important basic Excel formulas.
- Mastering these will help a learner build confidence in Excel and move on to more difficult functions and formulas.
- There are also several different ways to enter a function in Excel, as shown below.
Five Time-saving Ways to Insert Data into Excel
When analyzing data, there are five common ways of inserting basic Excel formulas. Each strategy comes with its own advantages. Therefore, before diving further into the main formulas, we’ll clarify those methods, so you can create your preferred workflow earlier on.
1. Simple insertion: Typing a formula inside the cell
Typing a formula in a cell or the formula bar is the most straightforward method of inserting basic Excel formulas. The process usually starts by typing an equal sign, followed by the name of an Excel function.
Excel is quite intelligent in that when you start typing the name of the function, a pop-up function hint will show (see below). It’s from this list you’ll select your preference. However, don’t press the Enter key after making your selection. Instead, press the Tab key and Excel will automatically fill in the function name.
2. Using Insert Function Option from Formulas Tab
If you want full control of your function’s insertion, using the Excel Insert Function dialogue box is all you ever need. To achieve this, go to the Formulas tab and select the first menu labeled Insert Function. The dialogue box will contain all the functions you need to complete your financial analysis.
3. Selecting a Formula from One of the Groups in Formula Tab
This option is for those who want to delve into their favorite functions quickly. To find this menu, navigate to the Formulas tab and select your preferred group. Click to show a sub-menu filled with a list of functions.
From there, you can select your preference. However, if you find your preferred group is not on the tab, click on the More Functions option – it’s probably just hidden there.
4. Using AutoSum Option
For quick and everyday tasks, the AutoSum function is your go-to option. Navigate to the Formulas tab and click the AutoSum option. Then click the caret to show other hidden formulas. This option is also available in the Home tab.
5. Quick Insert: Use Recently Used Tabs
If you find re-typing your most recent formula a monotonous task, then use the Recently Used selection. It’s on the Formulas tab, a third menu option just next to AutoSum.
Free Excel Formulas YouTube Tutorial
Watch CFI’s FREE video tutorial to quickly learn the most important Excel formulas. By watching the video demonstration you’ll quickly learn the most important formulas and functions.
Seven Basic Excel Formulas For Your Workflow
Since you’re now able to insert your preferred formulas and function correctly, let’s check some fundamental Excel functions to get you started.
1. SUM
The SUM function is the first must-know formula in Excel. It usually aggregates values from a selection of columns or rows from your selected range.
=SUM(number1, [number2], …)
Example:
=SUM(B2:G2) – A simple selection that sums the values of a row.
=SUM(A2:A8) – A simple selection that sums the values of a column.
=SUM(A2:A7, A9, A12:A15) – A sophisticated collection that sums values from range A2 to A7, skips A8, adds A9, jumps A10 and A11, then finally adds from A12 to A15.
=SUM(A2:A8)/20 – Shows you can also turn your function into a formula.
2. AVERAGE
The AVERAGE function should remind you of simple averages of data, such as the average number of shareholders in a given shareholding pool.
=AVERAGE(number1, [number2], …)
Example:
=AVERAGE(B2:B11) – Shows a simple average, also similar to (SUM(B2:B11)/10)
3. COUNT
The COUNT function counts all cells in a given range that contain only numeric values.
=COUNT(value1, [value2], …)
Example:
COUNT(A:A) – Counts all values that are numerical in A column. However, you must adjust the range inside the formula to count rows.
COUNT(A1:C1) – Now it can count rows.
4. COUNTA
Like the COUNT function, COUNTA counts all cells in a given rage. However, it counts all cells regardless of type. That is, unlike COUNT that only counts numerics, it also counts dates, times, strings, logical values, errors, empty string, or text.
=COUNTA(value1, [value2], …)
Example:
COUNTA(C2:C13) – Counts rows 2 to 13 in column C regardless of type. However, like COUNT, you can’t use the same formula to count rows. You must make an adjustment to the selection inside the brackets – for example, COUNTA(C2:H2) will count columns C to H
5. IF
The IF function is often used when you want to sort your data according to a given logic. The best part of the IF formula is that you can embed formulas and functions in it.
=IF(logical_test, [value_if_true], [value_if_false])
Example:
=IF(C2<D3,“TRUE”,”FALSE”) – Checks if the value at C3 is less than the value at D3. If the logic is true, let the cell value be TRUE, otherwise, FALSE
=IF(SUM(C1:C10) > SUM(D1:D10), SUM(C1:C10), SUM(D1:D10)) – An example of a complex IF statement. First, it sums C1 to C10 and D1 to D10, then it compares the sum. If the sum of C1 to C10 is greater than the sum of D1 to D10, then it makes the value of a cell equal to the sum of C1 to C10.
6. TRIM
The TRIM function makes sure your functions do not return errors due to extra spaces in your data. It ensures that all empty spaces are eliminated. Unlike other functions that can operate on a range of cells, TRIM only operates on a single cell. Therefore, it comes with the downside of adding duplicated data to your spreadsheet.
=TRIM(text)
Example:
TRIM(A2) – Removes empty spaces in the value in cell A2.
7. MAX & MIN
The MAX and MIN functions help in finding the maximum number and the minimum number in a range of values.
=MIN(number1, [number2], …)
Example:
=MIN(B2:C11) – Finds the minimum number between column B from B2 and column C from C2 to row 11 in both columns B and C.
=MAX(number1, [number2], …)
Example:
=MAX(B2:C11) – Similarly, it finds the maximum number between column B from B2 and column C from C2 to row 11 in both columns B and C.
More Resources
Thank you for reading CFI’s guide to basic Excel formulas. To continue your development as a world-class financial analyst, these additional CFI resources will be helpful:
- Advanced Excel Formulas
- Benefits of Excel Shortcuts
- Valuation Modeling in Excel
- See all Excel resources