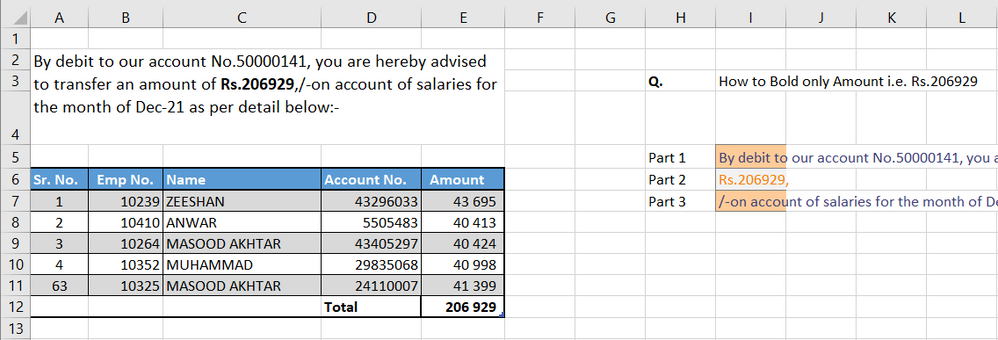format sample
Here I want to add text a1+b1+c1, But I want to bold b1 text like command module will be bold.
Is it possible to bold this word.
- date formatting
Is it possible to bold date. suppose Date: 08/01/2017
Cœur
36.7k25 gold badges191 silver badges259 bronze badges
asked Aug 1, 2017 at 16:29
1
No, you can’t. Excel doesn’t provide such functionality to apply rich text formatting to part of the formula.
But you can possibly insert a Text Box over the result cell to achieve this. Here is a link that you can read: Formatting part of a formula
answered Aug 16, 2017 at 17:44
ian0411ian0411
4,0853 gold badges25 silver badges33 bronze badges
Since you can apply rich text formatting to the cells that contain the formula, why not use more than 1 cell and eliminate the display of line between them so the 2 cells look like 1. Then put the word «Date:» in the first cell flush right margin and in the cell next to it, put the formula to gather the date, formatting the cell to flush left margin, and bold that cell.
answered Apr 6, 2021 at 5:45
You cannot format text to italic, but you could change the basic latin letters to corresponding italic unicode characters:
Function ITALIC(orig As String) As String
Dim result As String
Dim c As Long
result = ""
For i = 1 To Len(orig)
c = WorksheetFunction.Unicode(Mid(orig, i, 1))
If c > 64 And c < 91 Then c = c + 120263
If c > 64 And c < 123 Then c = c + 120257
result = result & WorksheetFunction.Unichar(c)
Next i
ITALIC = result
End Function
You may change the text to many other forms as well.
https://lingojam.com/ItalicTextGenerator
answered Feb 3, 2022 at 16:26
ТРЕНИНГИ
Быстрый старт
Расширенный Excel
Мастер Формул
Прогнозирование
Визуализация
Макросы на VBA
КНИГИ
Готовые решения
Мастер Формул
Скульптор данных
ВИДЕОУРОКИ
Бизнес-анализ
Выпадающие списки
Даты и время
Диаграммы
Диапазоны
Дубликаты
Защита данных
Интернет, email
Книги, листы
Макросы
Сводные таблицы
Текст
Форматирование
Функции
Всякое
Коротко
Подробно
Версии
Вопрос-Ответ
Скачать
Купить
ПРОЕКТЫ
ОНЛАЙН-КУРСЫ
ФОРУМ
Excel
Работа
PLEX
© Николай Павлов, Planetaexcel, 2006-2022
info@planetaexcel.ru
Использование любых материалов сайта допускается строго с указанием прямой ссылки на источник, упоминанием названия сайта, имени автора и неизменности исходного текста и иллюстраций.
Техническая поддержка сайта
|
ООО «Планета Эксел» ИНН 7735603520 ОГРН 1147746834949 |
ИП Павлов Николай Владимирович ИНН 633015842586 ОГРНИП 310633031600071 |
|
Формула жирного шрифта |
||||||||
Ответить |
||||||||
Ответить |
||||||||
Ответить |
||||||||
Ответить |
Hi @Jalil1985
I agree that it seems not possible without a macro, but with VBA it is possible.
Put the different parts in separate cells and generate A2 as static text;
Sub boldSum()
part1 = Range("Part_1").Value
part2 = Range("Part_2").Value
part3 = Range("Part_3").Value
Range("a2").Select
ActiveCell.Value = part1 & part2 & part3
ActiveCell.Characters(Start:=Len(part1), Length:=Len(part2)).Font.FontStyle = "Bold"
End SubThus, the attached file is xlsM.
-/-
i5:i7 are named Part_1 to 3 to be easy possible to move to another sheet with preferences. Cut and paste and tha macro will still be functional.
Содержание
- Метод 1. Фильтрация выделенных жирным шрифтом ячеек с помощью функции «Найти и заменить»
- Метод 2 — Использование формулы Get.Cell
- Метод 3 — фильтрация выделенных жирным шрифтом ячеек с помощью VBA
Я получаю этот запрос все время. У людей огромные наборы данных, и кто-то в их команде выделил некоторые записи, отформатировав их жирным шрифтом.
Теперь вы тот, кто получает эти данные, и вам нужно отфильтровать все эти записи, которые имеют полужирное форматирование.
Например, предположим, что у вас есть набор данных, показанный ниже, и вы хотите отфильтровать все ячейки, отформатированные полужирным шрифтом.
Давайте посмотрим правде в глаза.
Нет простого способа сделать это.
Вы не можете просто использовать фильтр Excel, чтобы выделить все выделенные жирным шрифтом ячейки. Но это не значит, что вам нужно тратить часы и делать это вручную.
В этом уроке я покажу вам три способа фильтрации ячеек с полужирным форматированием шрифта в Excel:
Метод 1. Фильтрация выделенных жирным шрифтом ячеек с помощью функции «Найти и заменить»
Найти и заменить можно использовать для поиска определенного текста на листе, а также определенного формата (например, цвета ячейки, цвета шрифта, полужирного шрифта, цвета шрифта).
Идея состоит в том, чтобы найти на листе выделенное жирным шрифтом форматирование и преобразовать его во что-то, что можно легко отфильтровать. (Подсказка: цвет ячейки можно использовать как фильтр).
Вот шаги фильтрации ячеек с полужирным шрифтом:
- Выберите весь набор данных.
- Перейдите на вкладку «Главная».
- В группе «Редактирование» щелкните раскрывающееся меню «Найти и выбрать».
- Щелкните «Заменить». (Сочетание клавиш: Control + H)
- В диалоговом окне «Найти и заменить» нажмите кнопку «Параметры».
- В разделе «Найти» перейдите к раскрывающемуся меню «Формат» и выберите «Выбрать формат из ячейки».
- Выделите любую ячейку, в которой текст выделен жирным шрифтом.
- В разделе «Заменить на:» перейдите в раскрывающийся список «Формат» и нажмите «Выбрать формат из ячейки».
- В диалоговом окне «Замена формата» выберите вкладку «Заливка», выберите любой цвет и нажмите «ОК» (убедитесь, что этого цвета еще нет в ячейках вашего листа).
- Нажмите «Заменить все». Это закрасит все ячейки с текстом жирным шрифтом.
На описанных выше шагах мы преобразовали текстовый формат, выделенный жирным шрифтом, в формат, который распознается Excel как критерий фильтрации.
Теперь, чтобы отфильтровать эти ячейки, выполните следующие действия:
- Выберите весь набор данных.
- Перейдите на вкладку «Данные».
- Щелкните значок фильтра (Сочетание клавиш: Control + Shift + L)
- Для столбца, который вы хотите отфильтровать, щелкните значок фильтра (стрелка вниз в ячейке).
- В раскрывающемся списке перейдите к параметру «Фильтр по цвету» и выберите цвет, который вы применили к ячейкам с текстом, выделенным жирным шрифтом.
Это автоматически отфильтрует все ячейки с полужирным шрифтом.
Попробуйте сами… Скачать файл
Метод 2 — Использование формулы Get.Cell
Пришло время для скрытого драгоценного камня в Excel. Это макро-функция Excel 4 — GET.CELL ().
Это старая функция, которая не работает на листе как обычные функции, но по-прежнему работает в именованных диапазонах.
Функция GET.CELL дает вам информацию о ячейке.
Например, он может сказать вам:
- Имеет ли ячейка полужирное форматирование или нет
- Если в ячейке есть формула или нет
- Заперта ли ячейка или нет и тд.
Вот синтаксис формулы GET.CELL
= GET.CELL (type_num, ссылка)
- Type_num является аргументом для указания информации, которую вы хотите получить для указанной ячейки (например, если вы введете 20 в качестве type_num, он вернет TRUE, если ячейка имеет полужирный формат шрифта, и FALSE, если нет).
- Справка ссылка на ячейку, которую вы хотите проанализировать.
Теперь позвольте мне показать вам, как фильтровать ячейки с текстом, выделенным жирным шрифтом, используя эту формулу:
- Перейдите на вкладку «Формулы».
- Нажмите на опцию Define Name.
- В диалоговом окне «Новое имя» используйте следующие сведения:
- Имя: FilterBoldCell
- Объем: Рабочая тетрадь
- Относится к: = GET.CELL (20, $ A2)
- Щелкните ОК.
- Перейдите в ячейку B2 (или любую ячейку в той же строке, что и первая ячейка набора данных) и введите = FilterBoldCell
- Скопируйте эту формулу для всех ячеек столбца. Он вернет ИСТИНА, если ячейка выделена жирным шрифтом, и ЛОЖЬ, если это не так.
- Теперь выберите весь набор данных, перейдите на вкладку «Данные» и щелкните значок «Фильтр».
- В столбце, где у вас есть ИСТИНА / ЛОЖЬ, выберите раскрывающийся список фильтра и выберите ИСТИНА.
Вот и все!
Все ячейки с текстом, выделенным жирным шрифтом, теперь отфильтрованы.
Примечание. Поскольку это функция макроса, вам необходимо сохранить этот файл с расширением .xlsm. или .xls расширение.
Мне не удалось найти справочную статью о GET.CELL () от Microsoft. Вот кое-что, что я нашел на доске сообщений мистера Excel.
Попробуйте сами… Скачать файл
Метод 3 — фильтрация выделенных жирным шрифтом ячеек с помощью VBA
Вот еще один способ фильтрации ячеек с текстом, выделенным жирным шрифтом, с помощью VBA.
Вот шаги:
- Щелкните правой кнопкой мыши вкладку рабочего листа и выберите Просмотреть код (или используйте сочетание клавиш ALT + F11). Это открывает серверную часть редактора VB.
- В окне редактора VB будет панель Project Explorer. Если его там нет, перейдите в «Просмотр» и выберите «Обозреватель проектов».
- На панели Project Explorer щелкните правой кнопкой мыши книгу (VBAProject), над которой вы работаете, перейдите в Insert и нажмите Module. Это вставляет модуль, в который мы поместим код VBA.
- Дважды щелкните значок модуля (чтобы убедиться, что ваш код включен в модуль) и вставьте следующий код в панель справа:
Функция BoldFont (CellRef As Range) BoldFont = CellRef.Font.Bold End Function
- Перейдите на рабочий лист и используйте следующую формулу: = Полужирный шрифт (B2)
- Эта формула возвращает значение ИСТИНА, если к ячейке применено полужирное форматирование, и ЛОЖЬ в противном случае. Теперь вы можете просто отфильтровать все ИСТИННЫЕ значения (как показано в методе 2).
Опять таки! В этой книге теперь есть макрос, поэтому сохраните его с расширением .xlsm или .xls.
Попробуйте сами… Скачать файл
Надеюсь, у вас будет достаточно времени для столь необходимого перерыва на кофе 🙂
Вы знаете другой способ сделать это? Я хотел бы поучиться у вас. Оставляйте свои мысли в разделе комментариев и будьте крутыми.



 [/offtop]
[/offtop]