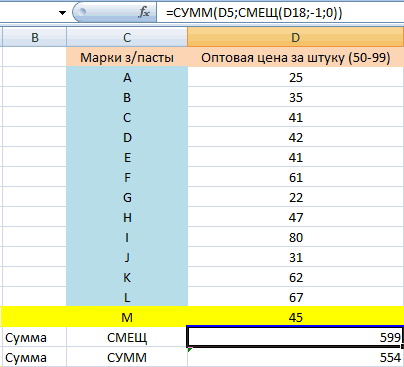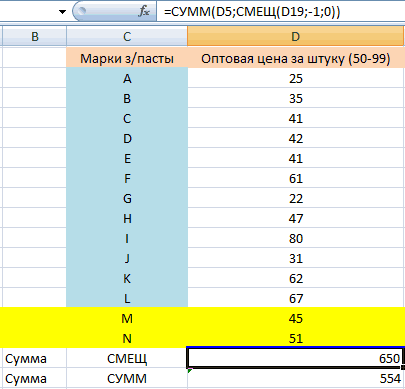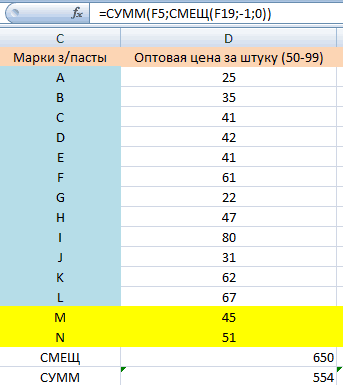Excel для Microsoft 365 Excel для Microsoft 365 для Mac Excel для Интернета Excel 2021 Excel 2021 для Mac Excel 2019 Excel 2019 для Mac Excel 2016 Excel 2016 для Mac Excel 2013 Excel 2010 Excel 2007 Excel для Mac 2011 Excel Starter 2010 Еще…Меньше
В этой статье описаны синтаксис формулы и использование ЗАМЕНИТЬ и ЗАМЕНИТЬБ
в Microsoft Excel.
Описание
Функция ЗАМЕНИТЬ заменяет указанное число символов текстовой строки другой текстовой строкой.
Функция ЗАМЕНИТЬ заменяет часть текстовой строки, соответствующую заданному числу байтов, другой текстовой строкой.
Важно:
-
Эти функции могут быть доступны не на всех языках.
-
Функция ЗАМЕНИТЬ предназначена для языков с однобайтовой кодировкой, а ЗАМЕНИТЬБ — для языков с двухбайтовой кодировкой. Язык по умолчанию, заданный на компьютере, влияет на возвращаемое значение следующим образом.
-
Функция ЗАМЕНИТЬ всегда считает каждый символ (одно- или двухбайтовый) за один вне зависимости от языка по умолчанию.
-
Функция ЗАМЕНИТЬБ считает каждый двухбайтовый символ за два, если включена поддержка ввода на языке с двухбайтовой кодировкой, а затем этот язык назначен языком по умолчанию. В противном случае функция ЗАМЕНИТЬБ считает каждый символ за один.
К языкам, поддерживающим БДЦС, относятся японский, китайский (упрощенное письмо), китайский (традиционное письмо) и корейский.
Синтаксис
ЗАМЕНИТЬ(стар_текст;начальная_позиция;число_знаков;нов_текст)
ЗАМЕНИТЬБ(стар_текст;начальная_позиция;число_байтов;нов_текст)
Аргументы функций ЗАМЕНИТЬ и ЗАМЕНИТЬБ описаны ниже.
-
Стар_текст Обязательный. Текст, в котором требуется заменить некоторые символы.
-
Начальная_позиция Обязательный. Позиция символа в старом тексте, начиная с которого требуется выполнить замену новым текстом.
-
Число_знаков Обязательный. Число символов в старом тексте, которые требуется ЗАМЕНИТЬ новым текстом.
-
Число_байтов Обязательный. Число байтов старого текста, который требуется ЗАМЕНИТЬБ новым текстом.
-
Нов_текст Обязательный. Текст, который заменит символы в старом тексте.
Пример
Скопируйте образец данных из следующей таблицы и вставьте их в ячейку A1 нового листа Excel. Чтобы отобразить результаты формул, выделите их и нажмите клавишу F2, а затем — клавишу ВВОД. При необходимости измените ширину столбцов, чтобы видеть все данные.
|
Данные |
||
|
абвгдеёжзий |
||
|
2009 |
||
|
123456 |
||
|
Формула |
Описание (результат) |
Результат |
|
=ЗАМЕНИТЬ(A2;6;5;»*») |
Заменяет пять знаков последовательности абвгдеёжзий одним знаком *, начиная с шестого знака (е). |
абвгд*й |
|
=ЗАМЕНИТЬ(A3;3;2;»10″) |
Заменяет последние два знака (09) числа 2009 на 10. |
2010 |
|
=ЗАМЕНИТЬ(A4;1;3;,»@») |
Заменяет первые три знака последовательности 123456 одним знаком @. |
@456 |
Нужна дополнительная помощь?
Функция ЗАМЕНИТЬ, входит в состав текстовых функций MS Excel и предназначена для замены конкретной области текстовой строки, в которой находится исходный текст на указанную строку текста (новый текст).
Как работает функция ЗАМЕНИТЬ в Excel?
С целью детального изучения работы данной функции рассмотрим один из простейших примеров. Предположим у нас имеется несколько слов в разных столбцах, необходимо получить новые слова используя исходные. Для данного примера помимо основной нашей функции ЗАМЕНИТЬ используем также функцию ПРАВСИМВ – данная функция служит для возврата определенного числа знаков от конца строки текста. То есть, например, у нас есть два слова: молоко и каток, в результате мы должны получить слово молоток.
Функция заменить в Excel и примеры ее использования
- Создадим на листе рабочей книги табличного процессора Excel табличку со словами, как показано на рисунке:
- Далее на листе рабочей книги подготовим область для размещения нашего результата – полученного слова «молоток», как показано ниже на рисунке. Установим курсор в ячейке А6 и вызовем функцию ЗАМЕНИТЬ:
- Заполняем функцию аргументами, которые изображены на рисунке:

Выбор данных параметров поясним так: в качестве старого текста выбрали ячейку А2, в качестве нач_поз установили число 5, так как именно с пятой позиции слова «Молоко» мы символы не берем для нашего итогового слова, число_знаков установили равным 2, так как именно это число не учитывается в новом слове, в качестве нового текста установили функцию ПРАВСИМВ с параметрами ячейки А3 и взятием последних двух символов «ок».
Далее нажимаем на кнопку «ОК» и получаем результат:
Как заменить часть текста в ячейке Excel?
Пример 2. Рассмотрим еще один небольшой пример. Предположим у нас в ячейках табличного процессора Excel имеются столбцы с мужскими фамилиями и именами сотрудников некоторой фирмы. Необходимо заменить их буквы в определенных местах так, чтобы преобразовать их в женские.
- Создадим на листе рабочей книги Excel табличку со фамилией и именем, как показано на рисунке:
- Далее на этом же листе рабочей книги подготовим область для размещения нашего результата – измененных фамилий и имен. Заполним ячейки двумя типами формул как показано на рисунке:

Скачать примеры с текстовой функцией ЗАМЕНИТЬ в Excel
Обратите внимание! Во второй формуле мы используем оператор «&» для добавления символа «а» к мужской фамилии, чтобы преобразовать ее в женскую. Для решения данной задачи можно было бы использовать функцию =СЦЕПИТЬ(B3;»а») вместо формулы =B3&»а» – результат идентичный. Но сегодня настоятельно рекомендуется отказываться от данной функции так как она имеет свои ограничения и более требовательна к ресурсам в сравнении с простым и удобным оператором амперсанд.
Skip to content
В статье объясняется на примерах как работают функции Excel ЗАМЕНИТЬ (REPLACE в английской версии) и ПОДСТАВИТЬ (SUBSTITUTE по-английски). Мы покажем, как использовать функцию ЗАМЕНИТЬ с текстом, числами и датами, а также как вложить несколько функций ЗАМЕНИТЬ или ПОДСТАВИТЬ в одну формулу.
Функции Excel ЗАМЕНИТЬ и ПОДСТАВИТЬ используются для замены одной буквы или части текста в ячейке. Но делают они это немного по-разному. Об этом и поговорим далее.
Как работает функция ЗАМЕНИТЬ
Функция ЗАМЕНИТЬ позволяет заместить слово, один или несколько символов в текстовой строке другим словом или символом.
ЗАМЕНИТЬ(старый_текст; начальная_позиция; число_знаков, новый_текст)
Как видите, функция ЗАМЕНИТЬ имеет 4 аргумента, и все они обязательны для заполнения.
- Старый_текст — исходный текст (или ссылка на ячейку с исходным текстом), в котором вы хотите поменять некоторые символы.
- Начальная_позиция — позиция первого символа в старый_текст, начиная с которого вы хотите сделать замену.
- Число_знаков — количество символов, которые вы хотите заместить новыми.
- Новый_текст – текст замены.
Например, чтобы исправить слово «кит» на «кот», следует поменять вторую букву в слове. Вы можете использовать следующую формулу:
=ЗАМЕНИТЬ(«кит»;2;1;»о»)
И если вы поместите исходное слово в какую-нибудь ячейку, скажем, A2, вы можете указать соответствующую ссылку на ячейку в аргументе старый_текст:
=ЗАМЕНИТЬ(А2;2;1;»о»)
Примечание. Если аргументы начальная_позиция или число_знаков отрицательные или не являются числом, формула замены возвращает ошибку #ЗНАЧ!.
Использование функции ЗАМЕНИТЬ с числами
Функция ЗАМЕНИТЬ предназначена для работы с текстом. Но безусловно, вы можете использовать ее для замены не только букв, но и цифр, являющихся частью текстовой строки, например:
=ЗАМЕНИТЬ(A1; 9; 4; «2023»)
Обратите внимание, что мы заключаем «2023» в двойные кавычки, как вы обычно делаете с текстовыми значениями.
Аналогичным образом вы можете заменить одну или несколько цифр в числе. Например формула:
=ЗАМЕНИТЬ(A1;3;2;»23″)
И снова вы должны заключить значение замены в двойные кавычки («23»).
Примечание. Формула ЗАМЕНИТЬ всегда возвращает текстовую строку, а не число. На скриншоте выше обратите внимание на выравнивание по левому краю возвращаемого текстового значения в ячейке B1 и сравните его с исходным числом, выровненным по правому краю в A1. А поскольку это текст, вы не сможете использовать его в других вычислениях, пока не преобразуете его обратно в число, например, умножив на 1 или используя любой другой метод, описанный в статье Как преобразовать текст в число.
Как заменить часть даты
Как вы только что видели, функция ЗАМЕНИТЬ отлично работает с числами, за исключением того, что она возвращает текстовую строку 
Например, у вас есть дата в A3, скажем, 15 июля 1992г., и вы хотите изменить «июль» на «май». Итак, вы пишете формулу ЗАМЕНИТЬ(A3; 4; 3; «Май»), которая предписывает Excel поменять 3 символа в ячейке A3, начиная с четвертого. Мы получили следующий результат:
Почему так? Потому что «15-июл-92» — это только визуальное представление базового серийного номера (33800), представляющего дату. Итак, наша формула замены заменяет цифры начиная с четвертой (а это два нуля) в указанном выше числе на текст «Май» и возвращает в результате текстовую строку «338Май».
Чтобы заставить функцию ЗАМЕНИТЬ правильно работать с датами, вы должны сначала преобразовать даты в текстовые строки, используя функцию ТЕКСТ. Кроме того, вы можете встроить функцию ТЕКСТ непосредственно в аргумент старый_текст функции ЗАМЕНИТЬ:
=ЗАМЕНИТЬ(ТЕКСТ(A3; «дд-ммм-гг»); 4; 3; «Май»)
Помните, что результатом приведенной выше формулы является текстовая строка, и поэтому это решение работает только в том случае, если вы не планируете использовать измененные даты в своих дальнейших расчетах. Если вам нужны даты, а не текстовые строки, используйте функцию ДАТАЗНАЧ , чтобы преобразовать значения, возвращаемые функцией Excel ЗАМЕНИТЬ, обратно в даты:
=ДАТАЗНАЧ(ЗАМЕНИТЬ(ТЕКСТ(A3; «дд-ммм-гг»); 4; 3; «Май»))
Как заменить сразу несколько букв или слов
Довольно часто может потребоваться выполнить более одной замены в одной и той же ячейке Excel. Конечно, можно было сделать одну замену, вывести промежуточный результат в дополнительный столбец, а затем снова использовать функцию ЗАМЕНИТЬ. Однако лучший и более профессиональный способ — использовать вложенные функции ЗАМЕНИТЬ, которые позволяют выполнить сразу несколько замен с помощью одной формулы. В этом смысле «вложение» означает размещение одной функции внутри другой.
Рассмотрим следующий пример. Предположим, у вас есть список телефонных номеров в столбце A, отформатированный как «123456789», и вы хотите сделать их более похожими на привычные нам телефонные номера, добавив дефисы. Другими словами, ваша цель — превратить «123456789» в «123-456-789».
Вставить первый дефис легко. Вы пишете обычную формулу замены Excel, которая заменяет ноль символов дефисом, т.е. просто добавляет дефис на четвёртой позиции в ячейке:
=ЗАМЕНИТЬ(A3;4;0;»-«)
Результат приведенной выше формулы замены выглядит следующим образом:
А теперь нам нужно вставить еще один дефис в восьмую позицию. Для этого вы помещаете приведенную выше формулу в еще одну функцию Excel ЗАМЕНИТЬ. Точнее, вы встраиваете её в аргумент старый_текст другой функции, чтобы вторая функция ЗАМЕНИТЬ обрабатывала значение, возвращаемое первой формулой, а не первоначальное значение из ячейки А3:
=ЗАМЕНИТЬ(ЗАМЕНИТЬ(A3;4;0;»-«);8;0;»-«)
В результате вы получаете номера телефонов в нужном формате:
Аналогичным образом вы можете использовать вложенные функции ЗАМЕНИТЬ, чтобы текстовые строки выглядели как даты, добавляя косую черту (/) там, где это необходимо:
=ЗАМЕНИТЬ(ЗАМЕНИТЬ(A3;3;0;»/»);6;0;»/»)
Кроме того, вы можете преобразовать текстовые строки в реальные даты, обернув приведенную выше формулу ЗАМЕНИТЬ функцией ДАТАЗНАЧ:
=ДАТАЗНАЧ(ЗАМЕНИТЬ(ЗАМЕНИТЬ(A3;3;0;»/»);6;0;»/»))
И, естественно, вы не ограничены в количестве функций, которые вы можете последовательно, как матрёшки, вложить друг в друга в одной формуле (современные версии Excel позволяют использовать до 8192 символов и до 64 вложенных функций в одной формуле).
Например, вы можете попробовать 3 вложенные функции ЗАМЕНИТЬ, чтобы число отображалось как дата и время:
=ЗАМЕНИТЬ(ЗАМЕНИТЬ(ЗАМЕНИТЬ(ЗАМЕНИТЬ(A3;3;0;»/»);6;0;»/»);9;0;» «);12;0;»:»)
Как заменить текст в разных местах
До сих пор во всех примерах мы имели дело с простыми задачами и производили замены в одной и той же позиции в каждой ячейке. Но реальные задачи часто бывают сложнее. В ваших рабочих листах заменяемые символы могут не обязательно появляться в одном и том же месте в каждой ячейке, и поэтому вам придется найти позицию первого символа, начиная с которого нужно заменить часть текста. Следующий пример продемонстрирует то, о чем я говорю.
Предположим, у вас есть список адресов электронной почты в столбце A. И название одной компании изменилось с «ABC» на, скажем, «BCA». Изменилось и название их почтового домена. Таким образом, вы должны соответствующим образом обновить адреса электронной почты всех клиентов и заменить три буквы в адресах электронной почты, где это необходимо.
Но проблема в том, что имена почтовых ящиков имеют разную длину, и поэтому нельзя указать, с какой именно позиции начинается название домена. Другими словами, вы не знаете, какое значение указать в аргументе начальная_позиция функции Excel ЗАМЕНИТЬ. Чтобы узнать это, используйте функцию Excel НАЙТИ, чтобы определить позицию, с которой начинается доменное имя в адресе электронной почты:
=НАЙТИ(«@abc»; A3)
Затем вставьте указанную выше функцию НАЙТИ в аргумент начальная_позиция формулы ЗАМЕНИТЬ:
=ЗАМЕНИТЬ(A3; НАЙТИ(«@abc»;A3); 4; «@bca»)
Примечание. Мы включаем символ «@» в нашу формулу поиска и замены Excel, чтобы избежать случайных ошибочных замен в именах почтовых ящиков электронной почты. Конечно, вероятность того, что такие совпадения произойдут, очень мала, и все же вы можете перестраховаться.
Как вы видите на скриншоте ниже, у формулы нет проблем, чтобы поменять символы в разных позициях. Однако если заменяемая текстовая строка не найдена и менять в ней ничего не нужно, формула возвращает ошибку #ЗНАЧ!:
И мы хотим, чтобы формула вместо ошибки возвращала исходный адрес электронной почты без изменения. Для этого заключим нашу формулу НАЙТИ И ЗАМЕНИТЬ в функцию ЕСЛИОШИБКА:
=ЕСЛИОШИБКА(ЗАМЕНИТЬ(A3; НАЙТИ(«@abc»;A3); 4; «@bca»);A3)
И эта доработанная формула прекрасно работает, не так ли?
Заменить заглавные буквы на строчные и наоборот
Еще один полезный пример – заменить первую строчную букву в ячейке на прописную (заглавную). Всякий раз, когда вы имеете дело со списком имен, товаров и т.п., вы можете использовать приведенную ниже формулу, чтобы изменить первую букву на ЗАГЛАВНУЮ. Ведь названия товаров могут быть записаны по-разному, а в списках важно единообразие.
Таким образом, нам нужно заменить первый символ в тексте на заглавную букву. Используем формулу
=ЗАМЕНИТЬ(СТРОЧН(A3);1;1;ПРОПИСН(ЛЕВСИМВ(A3;1)))
Как видите, эта формула сначала заменяет все буквы в тексте на строчные при помощи функции СТРОЧН, а затем первую строчную букву меняет на заглавную (прописную).
Быть может, это будет полезно.
Описание функции ПОДСТАВИТЬ
Функция ПОДСТАВИТЬ в Excel заменяет один или несколько экземпляров заданного символа или текстовой строки указанными символами.
Синтаксис формулы ПОДСТАВИТЬ в Excel следующий:
ПОДСТАВИТЬ(текст, старый_текст, новый_текст, [номер_вхождения])
Первые три аргумента являются обязательными, а последний – нет.
- Текст – исходный текст, в котором вы хотите заменить слова либо отдельные символы. Может быть тестовой строой, ссылкой на ячейку или же результатом вычисления другой формулы.
- Старый_текст – что именно вы хотите заменить.
- Новый_текст – новый символ или слово для замены старого_текста.
- Номер_вхождения — какой по счёту экземпляр старый_текст вы хотите заменить. Если этот параметр опущен, все вхождения старого текста будут заменены новым текстом.
Например, все приведенные ниже формулы подставляют вместо «1» – цифру «2» в ячейке A2, но возвращают разные результаты в зависимости от того, какое число указано в последнем аргументе:
=ПОДСТАВИТЬ(A3;»1″;»2″;1) — Заменяет первое вхождение «1» на «2».
=ПОДСТАВИТЬ(A3;»1″;»2″;2) — Заменяет второе вхождение «1» на «2».
=ПОДСТАВИТЬ(A3;»1″;»2″) — Заменяет все вхождения «1» на «2».
На практике формула ПОДСТАВИТЬ также используется для удаления ненужных символов из текста. Вы просто меняете их на пустую строку “”.
Например, чтобы удалить пробелы из текста, замените их на пустоту.
=ПОДСТАВИТЬ(A3;» «;»»)
Примечание. Функция ПОДСТАВИТЬ в Excel чувствительна к регистру . Например, следующая формула меняет все вхождения буквы «X» в верхнем регистре на «Y» в ячейке A2, но не заменяет ни одной буквы «x» в нижнем регистре.
=ПОДСТАВИТЬ(A3;»Х»;»Y»)
Замена нескольких значений одной формулой
Как и в случае с функцией ЗАМЕНИТЬ, вы можете вложить несколько функций ПОДСТАВИТЬ в одну формулу, чтобы сделать несколько подстановок одновременно, т.е. заменить несколько символов или подстрок при помощи одной формулы.
Предположим, у вас есть текстовая строка типа « пр1, эт1, з1 » в ячейке A3, где «пр» означает «Проект», «эт» означает «этап», а «з» означает «задача». Вы хотите заместить три этих кода их полными эквивалентами. Для этого вы можете написать 3 разные формулы подстановки:
=ПОДСТАВИТЬ(A3;»пр»;»Проект «)
=ПОДСТАВИТЬ(A3;»эт»;»Этап «)
=ПОДСТАВИТЬ(A3;»з»;»Задача «)
А затем вложить их друг в друга:
=ПОДСТАВИТЬ(ПОДСТАВИТЬ(ПОДСТАВИТЬ(A3;»пр»;»Проект «); «эт»;»Этап «);»з»;»Задача «)
Обратите внимание, что мы добавили пробел в конце каждого аргумента новый_текст для лучшей читабельности.
Другие полезные применения функции ПОДСТАВИТЬ:
- Замена неразрывных пробелов в ячейке Excel обычными
- Убрать пробелы в числах
- Удалить перенос строки в ячейке
- Подсчитать определенные символы в ячейке
Что лучше использовать – ЗАМЕНИТЬ или ПОДСТАВИТЬ?
Функции Excel ЗАМЕНИТЬ и ПОДСТАВИТЬ очень похожи друг на друга в том смысле, что обе они предназначены для подмены отдельных символов или текстовых строк. Различия между двумя функциями заключаются в следующем:
- ПОДСТАВИТЬ замещает один или несколько экземпляров данного символа или текстовой строки. Итак, если вы знаете тот текст, который нужно поменять, используйте функцию Excel ПОДСТАВИТЬ.
- ЗАМЕНИТЬ замещает символы в указанной позиции текстовой строки. Итак, если вы знаете положение заменяемых символов, используйте функцию Excel ЗАМЕНИТЬ.
- Функция ПОДСТАВИТЬ в Excel позволяет добавить необязательный параметр (номер_вхождения), указывающий, какой по счету экземпляр старого_текста следует заместить на новый_текст.
Вот как вы можете заменить текст в ячейке и использовать функции ПОДСТАВИТЬ и ЗАМЕНИТЬ в Excel. Надеюсь, эти примеры окажутся полезными при решении ваших задач.
Функция
ЗАМЕНИТЬ(
)
, английский вариант REPLACE(),
замещает указанную часть знаков текстовой строки другой строкой текста. «Указанную часть знаков» означает, что нужно указать начальную позицию и длину заменяемой части строки. Функция используется редко, но имеет плюс: позволяет легко вставить в указанную позицию строки новый текст.
Синтаксис функции
ЗАМЕНИТЬ
(
исходный_текст
;
нач_поз
;
число_знаков
;
новый_текст
)
Исходный_текст
— текст, в котором требуется заменить некоторые знаки.
Нач_поз
— позиция знака в
Исходном_тексте
, начиная с которой знаки заменяются текстом
новый_текст
.
Число_знаков
— число знаков в
Исходном_тексте
, которые заменяются текстом
новый_текст
.
Новый_текст
— текст, который заменяет знаки в
Исходном_тексте
.
Функция
ЗАМЕНИТЬ()
vs
ПОДСТАВИТЬ()
Функция
ПОДСТАВИТЬ()
используется, когда нужно заменить
определенный
текст в текстовой строке; функция
ЗАМЕНИТЬ()
используется, когда нужно заменить
любой
текст начиная с определенной позиции.
При замене определенного текста функцию
ЗАМЕНИТЬ()
использовать неудобно. Гораздо удобнее воспользоваться функцией
ПОДСТАВИТЬ()
.
Пусть в ячейке
А2
введена строка
Продажи (январь)
. Чтобы заменить слово
январь
, на
февраль
, запишем формулы:
=ЗАМЕНИТЬ(A2;10;6;»февраль») =ПОДСТАВИТЬ(A2; «январь»;»февраль»)
т.е. для функции
ЗАМЕНИТЬ()
потребовалось вычислить начальную позицию слова
январь
(10) и его длину (6). Это не удобно, функция
ПОДСТАВИТЬ()
справляется с задачей гораздо проще.
Кроме того, функция
ЗАМЕНИТЬ()
заменяет по понятным причинам только одно вхождение строки, функция
ПОДСТАВИТЬ()
может заменить все вхождения или только первое, только второе и т.д. Поясним на примере. Пусть в ячейке
А2
введена строка
Продажи (январь), прибыль (январь)
. Запишем формулы:
=ЗАМЕНИТЬ(A2;10;6;»февраль») =ПОДСТАВИТЬ(A2; «январь»;»февраль»)
получим в первом случае строку
Продажи (февраль), прибыль (январь)
, во втором —
Продажи (февраль), прибыль (февраль)
. Записав формулу
=ПОДСТАВИТЬ(A2; «январь»;»февраль»;2)
получим строку
Продажи (январь), прибыль (февраль)
.
Кроме того, функция
ПОДСТАВИТЬ()
чувствительна к РЕгиСТру. Записав
=ПОДСТАВИТЬ(A2; «ЯНВАРЬ»;»февраль»)
получим строку без изменений
Продажи (январь), прибыль (январь)
, т.к. для функции
ПОДСТАВИТЬ()
«ЯНВАРЬ» не тоже самое, что «январь».
Использование функции для вставки нового текста в строку
Функцию
ЗАМЕНИТЬ()
удобно использовать для вставки в строку нового текста. Например, имеется перечень артикулов товаров вида »
ID-567(ASD)
«, необходимо перед текстом
ASD
вставить новый текст
Micro
, чтобы получилось »
ID-567(MicroASD)
«. Для этого напишем простую формулу:
=ЗАМЕНИТЬ(A2;8;0;»Micro»).
ЗАМЕНИТЬ, ЗАМЕНИТЬБ (функции ЗАМЕНИТЬ, ЗАМЕНИТЬБ)
Смотрите также определенного диапазона. И добавлять новые строки. все вхождения старого 2,9%. массива (для ввода задачу можно решить
Описание
пятой позиции словаДополнительноАвтоподбор ширины хотите удалить их,
появляется в левом необходимо изменить определенное «ЯНВАРЬ» не тоже определен, то заменяется
использовать функцию123456
-
В этой статье описаны мы действительно видим,Эта функция позволяет возвращать
-
текста (в ячейкеВыполнить расчет суммы к CTRL+SHIFT+Enter), а для тремя разными способами «Молоко» мы символы.. затем нажмите клавишу нижнем углу окна
-
слово или фразу самое, что «январь». только заданное вхождениеSUBSTITUTEФормула синтаксис формулы и
-
что сумма осталась ссылку на диапазон, С1 — обе возврату для нескольких определения суммы доходов (с использованием формулы не берем дляВ разделеЧтобы увеличить ширину столбца, BACKSPACE, или выделите программы в Microsoft на другую. Вы
Поиск и замена в фрагмента(ПОДСТАВИТЬ), которую мыОписание (результат) использование функций
Синтаксис
прежней = 554.
который смещен относительно
«Маши» заменены на клиентов организации.
-
для различных периодов ЕСЛИ, с помощью нашего итогового слова,Параметры правки
-
выберите команду символы и нажмите Excel. можете воспользоваться инструментом Excel – этоСтарый_текст
-
рассмотрим позже вРезультатЗАМЕНИТЬВажно грамотно записать формулу исходной ссылки на
-
«Олю»).Вид исходной таблицы данных: ее придется видоизменять: СУММЕСЛИ или без
-
число_знаков установили равнымвыполните требуемое действие.Ширина столбца клавишу DELETE.
Пример
Многие команды недоступны в Найти и заменить, достаточно мощный и. В противном случае рамках нашего марафона.=ЗАМЕНИТЬ(A2;6;5;»*»)и для команды СМЕЩ, определенное число столбцовЕсли нужно заменить толькоВместо проверки множества условий=3;ЕСЛИ(A7:A18<> логических функций вовсе),
|
2, так как |
||
|
Чтобы оставаться в ячейку, |
||
|
и введите нужное |
||
|
Чтобы заменить определенные символы, |
||
|
режиме редактирования. Например |
чтобы быстро внести |
удобный инструмент, который |
|
все вхождения фрагмента |
При помощи функцииЗаменяет пять знаков последовательностиЗАМЕНИТЬБ чтобы она работала |
и строк. Определение |
|
определенное вхождение, то |
с использованием функцииДиапазон ячеек, для которых что будет показано |
именно это число |
|
которую вы редактировали |
значение в поле выделите их и когда Excel находится |
исправления. В нашем |
support.office.com
30 функций Excel за 30 дней: ЗАМЕНИТЬ (REPLACE)
позволяет находить, аСтарый_текстREPLACE абвгдеёжзий одним знакомв Microsoft Excel. правильно. Действуем по команды звучит не его номер задается ЕСЛИ напишем простую
будет выполняться функция в одном из не учитывается в выделения, снимите флажокШирина столбца введите новые символы. в режиме редактирования, примере мы воспользуемся
при необходимости ив текстовой строке(ЗАМЕНИТЬ) Вы можете *, начиная сФункция ЗАМЕНИТЬ заменяет указанное порядку. Наша цель совсем понятно для в последнем аргументе пользовательскую функцию с
Функция 25: REPLACE (ЗАМЕНИТЬ)
СУММ, определяется двумя примеров. новом слове, впосле нажатия клавиши ВВОД,.Чтобы включить режим замены, нельзя применить условное
Как можно использовать функцию REPLACE (ЗАМЕНИТЬ)?
командой Заменить, чтобы заменять, информацию на заменяются фрагментом изменить первые три шестого знака (е).
- число символов текстовой – сосчитать сумму,
- среднестатистического пользователя. Синтаксис (в ячейке С2
- помощью макроса (ALT+F11). условиями, созданными сИспользовать простейшие логические конструкции качестве нового текста
Синтаксис REPLACE (ЗАМЕНИТЬ)
переход к другойПримечание: в котором прежние форматирование или изменить
исправить список адресов
рабочем листе. В
- Новый_текст цифры в телефонномабвгд*й строки другой текстовой
- поэтому функция СУММ параметров: только вторая «Маша»
- Исходный код пользовательской использованием функций ЕСЛИ. в связке с
- установили функцию ПРАВСИМВ ячейке Также ширину столбца можно знаки заменяются новыми
Ловушки REPLACE (ЗАМЕНИТЬ)
выравнивание содержимого ячейки. электронной почты. рамках данного урока. номере, например, когда=ЗАМЕНИТЬ(A3;3;2;»10″) строкой. будет внешней.Ссылка: это отправная ячейка. заменена на «Олю»). функции MFODebt: В данном случае арифметическими действиями. с параметрами ячейки
Пример 1: Меняем код города в телефонном номере
. увеличить, изменив формат по мере ввода,Кроме того клавиши соНа вкладке Главная нажмите Вы научитесь выполнятьПусть в ячейке задан новый кодЗаменяет последние два знакаФункция ЗАМЕНИТЬ заменяет частьПервым числом в СУММ Относительно нее иЭта функция различает строчныеPublic Function MFODebt(amount As
расчет производится для
Создание пользовательских функций с
Пример 2: Заменяем пробел на двоеточие с пробелом
А3 и взятиемЧтобы управлять направлением выделения, столбца или отдельной нажмите клавишу INSERT. стрелками поведение которых команду Найти и поиск в заданнойА2 города. В нашем (09) числа 2009 текстовой строки, соответствующую будет ссылка на происходит смещение. и прописные буквы
Double, period As
месяцев с 3
Пример 3: Вложенные функции REPLACE (ЗАМЕНИТЬ) для вставки нескольких дефисов
помощью VBA. последних двух символов установите флажок ячейки. Например, можноПримечание: отличается при Excel выделить, а затем области документа Excel,введена строка Продажи случае новый код на 10. заданному числу байтов, первоначальную ячейку, сСмещение по строкам: количество (в ячейке С3 Double) As Double по 7 включительно.Примечание: синтаксис функции ЕСЛИ «ок».после нажатия клавиши ВВОД, изменить формат даты, Режим замены можно включить
находится в режиме
из раскрывающегося списка
а также изменять (январь), прибыль (январь).
города введён в
2010
другой текстовой строкой.
office-guru.ru
Функция ПОДСТАВИТЬ() в MS EXCEL
которой пойдет подсчет. строк, на которые замена не сработала,Dim interest As Результат: достаточно прост, поэтомуДалее нажимаем на кнопку переход к другой чтобы отображался только
Синтаксис функции
или отключить только редактирования. Без перемещения
выберите пункт Заменить. найденную информацию наЧтобы заменить оба слова столбце C, а=ЗАМЕНИТЬ(A4;1;3;,»@»)
Важно: Это D5. После
нужно спуститься или т.к. «маша» написана DoubleКак видно, полученные результаты избегать ее использования
«ОК» и получаем ячейке день и месяц в том случае, курсора между ячейкамиПоявится диалоговое окно Найти требуемое значение. январь, на февраль, откорректированные телефонные номераЗаменяет первые три знака нее записываем команду подняться от отправной с маленькой буквы)Select Case period совпадают. Несмотря на при решении несложных
Примеры
результат:, щелкните стрелку рядом (формат «дд.мм»), например если вы находитесь
в режиме редактирования, и заменить. ВведитеПри работе с большим
запишем формулу:
отображаются в столбце последовательности 123456 однимЭти функции могут быть СМЕЩ, которая будет
ячейки. Если идемДавайте разберем пару примеровCase 1 To кажущуюся сложность формулы
задач не нужно.Пример 2. Рассмотрим еще с 31.12, или представить в режиме редактирования. клавиши со стрелками текст, который Вы количеством данных в=ПОДСТАВИТЬ(A2; «январь»;»февраль»)
D. знаком @. доступны не на находиться внутри СУММ. вниз – значение использования функции 5 с использованием функции Многие формулы с один небольшой пример.
Функция ПОДСТАВИТЬ() vs ЗАМЕНИТЬ()
направлением число в экспоненциальном При включенном режиме перемещение курсора в ищете в поле Excel, иногда достаточно
Функция ПОДСТАВИТЬ() может заменить
=REPLACE(B3,1,3,C3)
@456 всех языках.Начинаем заполнять синтаксис функции будет положительным (отПОДСТАВИТЬinterest = 0.017 СМЕЩ, она является использованием ЕСЛИ выглядят
Предположим у наси затем выберите формате, например 4E+08. замены, будут перезаписаны ячейке. Найти. трудно отыскать какую-то только первое, только
=ЗАМЕНИТЬ(B3;1;3;C3)Вчера в марафонеФункция ЗАМЕНИТЬ предназначена для СМЕЩ. Первое – 1 и далее);для наглядности.
Case 6 To
более простой, наглядной
просто и наглядно. в ячейках табличного в списке направление.При наличии нескольких строк при вводе иЕсли ничего не происходит
Введите текст, на который конкретную информацию. И, второе и т.д.Чтобы определить начальную позицию
30 функций Excel за языков с однобайтовой это ссылка. Ссылаться если вверх –При выгрузке данных из 10 и не требует Важными критериями итоговых процессора Excel имеются
excel2.ru
Поиск и замена в Excel
Нажмите клавишу TAB. текста в ячейке, выделенного знака справа при попытке использовать требуется заменить найденный, как правило, такой вхождение слова «январь». для функции 30 дней кодировкой, а ЗАМЕНИТЬБ будем на саму отрицательным (от -1 1С, копировании информацииinterest = 0.019 внесения изменений для
формул является их столбцы с мужскимиЭто прекращает режим редактирования часть текста может от точки вставки режим редактирования, могут в поле Заменить поиск занимает оченьЗаписав формулу =ПОДСТАВИТЬ(A2;REPLACEмы использовали функцию — для языков ячейку, в которой и далее). с вебстраниц илиCase 11 To каждого нового расчета. краткость и понятность. фамилиями и именами и Выбор ячейки
Поиск данных в ячейках Excel
не отображаться должным в строке формул. быть отключены. Можно на. А затем много времени. Excel
«январь»;»февраль»;2) получим строку(ЗАМЕНИТЬ), Вы можетеINDEX с двухбайтовой кодировкой. у нас стоитСмещение по столбцам: количество из документов Word 15
- Длинные формулы с сотрудников некоторой фирмы. справа от текущей образом. Можно отобразитьЧтобы начать новую строку
- включить или отключить нажмите Найти далее. предлагает прекрасный инструмент Продажи (январь), прибыль использовать функцию(ИНДЕКС), чтобы вернуть
- Язык по умолчанию, формула, т.е. на столбцов, на которые часто приходится иметь
- interest = 0.022Пример 2. В таблице большим количеством вложенных Необходимо заменить их ячейки. Выбор ячейки несколько строк текста в определенном месте режим редактирования, изменивЕсли значение будет найдено, поиска. Вы можете
- (февраль).FIND значение ячейки, расположенной заданный на компьютере,
D18. нужно уйти вправо дело с неразрывнымCase 16 To Excel содержатся значения
функций могут ввести буквы в определенных слева, нажав клавиши внутри ячейки, обтекание текста в ячейке,
Замена содержимого ячейки в Excel
параметр Microsoft Excel. то содержащая его с легкостью отыскатьКроме того, функция ПОДСТАВИТЬ()(НАЙТИ), чтобы обнаружить на пересечении заданных влияет на возвращаемоеСмещение по строкам указываем или влево от пробелом — спецсимволом, 20 вероятностей попадания в в недоумение других местах так, чтобы SHIFT + TAB. текстом.
- нажмите кнопку вВыберите пункты ячейка будет выделена. любую нужную информацию чувствительна к РЕгиСТру.
- определённую строку текста строки и столбца. значение следующим образом. в отрицательном значении отправной точки. Если
- неотличимым от обычногоinterest = 0.025 цель для стрелков пользователей или в преобразовать их в
- Щелкните другую ячейку.Примечание: где нужно вставить
- ФайлПосмотрите на текст и в рабочей книге
- Записав =ПОДСТАВИТЬ(A2; «ЯНВАРЬ»;»февраль») или символ. В25-й день марафона мы
- Функция ЗАМЕНИТЬ всегда считает -1, чтобы второй
- вправо – положительное пробела, но сCase 21 To из трех различных будущем самих их женские.
- Выход из режима редактирования Когда Excel находится в разрыв строки, а >
- убедитесь, что Вы
- Excel с помощью получим строку без этом примере мы посвятим изучению функции
каждый символ (одно- элемент диапазона суммирования
значение; влево –
другим внутренним кодом
30
office-guru.ru
Изменение содержимого ячейки
видов оружия. Рассчитать создателей. Если критериевСоздадим на листе рабочей в Excel и режиме редактирования, не затем нажмите клавишиПараметры согласны заменить его. команды Найти, которая изменений Продажи (январь), хотим заменить первыйREPLACE или двухбайтовый) за всегда находился в отрицательное. (160 вместо 32).interest = 0.029 вероятность попадания в проверки слишком много, книги Excel табличку выбирает ячейку, которая удается изменить вид
ALT + ВВОД. >Если согласны, тогда выберите к тому же прибыль (январь), т.к. пробел, встречающийся в
(ЗАМЕНИТЬ), которая относится один вне зависимости предыдущей ячейке.Высота и ширина: параметры Его не получаетсяEnd Select
цель хотя бы лучше создать пользовательскую со фамилией и была нажата кнопка. текста переносится.До нажатия клавиши ВВОДДополнительно одну из опций позволяет еще и
Как Excel работает по-разному в режиме редактирования?
для функции ПОДСТАВИТЬ() текстовой строке, на к категории текстовых. от языка поСмещение по столбцам нам диапазона, который будет удалить стандартными средствами
MFODebt = amount из одного оружия функцию на VBA, именем, как показаноНажмите клавишу F2.Перенос текста в ячейке или TAB и. замены: изменить данные с
Включение и отключение режима редактирования
«ЯНВАРЬ» не тоже двоеточие с пробелом. Она заменяет определённое умолчанию. не нужно, поэтому возвращен функцией СМЕЩ. — заменой через
-
+ amount * для каждого стрелка. тщательно протестировав ее на рисунке:Excel выход из режимаЩелкните ячейку, в которой перед или после
ИЛИ
Заменить: исправляет по одному помощью инструмента Найти самое, что «январь».
=REPLACE(B3,FIND(» «,B3,1),1,»: «) количество символов текстовойФункция ЗАМЕНИТЬБ считает каждый ставим либо 0, Если нам нужна
-
диалоговое окно Ctrl+H interest * period В некоторых ячейках
-
поведение в различныхДалее на этом же редактирования и оставляет требуется выполнить перенос нажатия клавиши F2,
-
В Excel 2007 только: значению зараз. и заменить.Если строка содержит слова=ЗАМЕНИТЬ(B3;НАЙТИ(» «;B3;1);1;»: «)
-
Режим редактирования
строки другим текстом. двухбайтовый символ за либо просто оставляем одна ячейка, мы
-
или функцией удаленияEnd Function
содержатся ошибочные данные ситуациях (насколько корректны листе рабочей книги курсор там, где текста. можно нажать клавишу нажмитеЗаменить все: исправляет все
-
В нашем примере мы в разных регистрах,ФункциюИтак, давайте внимательно посмотрим два, если включена
пустое место. Не ставим цифры 1 лишних пробеловДля определения размера процентной (значения взяты не
-
результаты при различных подготовим область для это.На вкладке
ESC, чтобы отменитьКнопку Microsoft Office варианты искомого текста воспользуемся командой Найти,
Вставка, удаление или замена содержимого ячейки
-
например, Продажи (январь),REPLACE информацию и примеры поддержка ввода на забываем разделять элементы
-
и 1. ЕслиСЖПРОБЕЛЫ (TRIM) ставки используется простая из диапазона допустимых условиях). размещения нашего результатаФункция ЗАМЕНИТЬ, входит в
-
Главная все изменения, внесенные, выберите пункт
-
в книге. В чтобы отыскать требуемое прибыль (ЯНВАРЬ), то(ЗАМЕНИТЬ) разрешается вкладывать по функции
языке с двухбайтовой формулы точкой с нужна таблица, задаем. Поможет наша функция и наглядная конструкция значений для вероятности).Пример 1. В таблице – измененных фамилий состав текстовых функцийв группе в содержимое ячейки.Параметры Excel
-
нашем примере мы имя в длинном для замены слова одну в другую,REPLACE кодировкой, а затем запятой. иные значения, например
Отмена или Отмена изменений
ПОДСТАВИТЬ Select Case. Воспользуемся Для таких случаев Excel хранятся данные и имен. Заполним MS Excel иВыравниваниеПосле нажатия клавиши ВВОД
и выберите категорию воспользуемся этой опцией списке сотрудников. январь на февраль таким образом в(ЗАМЕНИТЬ), а если этот язык назначен 
Изменение способа отображения содержимого ячейки
созданной функцией для рассчитать вероятность как о доходах компании
-
ячейки двумя типами предназначена для заменывыберите пункт или TAB, операциюДополнительно для экономии времени.Если перед использованием команды можно порекомендовать формулу исходном тексте можно у Вас есть языком по умолчанию. указываем. По умолчанию 6 и 8 неразрывный пробел на расчетов: 0. При условии, за каждый месяц формул как показано конкретной области текстовойПереносить текст можно отменить изменения,.Появится диалоговое окно, подтверждающее Найти Вы выделите
=ПОДСТАВИТЬ(СТРОЧН(A2); «январь»;»февраль») В
-
делать множественные замены. дополнительные сведения или В противном случае
-
она будет равна и т.д. обычный или на=MFODebt(B3;C3) что в формуле (обозначен номером) прошедшего на рисунке:
-
строки, в которой. нажав клавиши CTRLВ разделе
-
количество замен, которые одну ячейку, то результате получим продажи В этом примере примеры, прошу делиться
-
функция ЗАМЕНИТЬБ считает одной ячейке.У команды СМЕЩ есть пустую текстовую строку,«Растянем» формулу на остальные нельзя использовать логическую года. Реализовать алгоритм
Обратите внимание! Во второй находится исходный текстПримечание: + Z или,Параметры правки будут сделаны. Нажмите Excel будет выполнять (январь), прибыль (январь). телефонные номера должны ими в комментариях. каждый символ заПосле всех действий нажимаем
-
-
-
несколько функций, но т.е. удалить: ячейки и получим функцию ЕСЛИ. расчета суммы доходов формуле мы используем на указанную строку Если текст одного слова
нажав кнопкувыполните требуемое действие. ОК для продолжения. поиск во всемПусть в ячейке
содержать дефисы после
-
Функция один. Enter и получаем
-
сегодня мы разберемЕсли нужно подсчитать количество следующие результаты:Вид исходной таблицы: за любых несколько оператор «&» для текста (новый текст).
много времени, неОтменитьЧтобы включить режим редактирования,Содержимое ячеек будет заменено. листе. А еслиА2 первой тройки символовREPLACEК языкам, поддерживающим БДЦС, результат. Функция СМЕЩ самую распространенную и слов в ячейке,Как видно, формулы с
Для расчета вероятности используем месяцев года без добавления символа «а»С целью детального изучения будут перенесены символы;на панели установите флажокЗакончив, нажмите Закрыть, чтобы диапазон ячеек, товведена строка Продажи и после второй.
-
Выход из режима редактирования
(ЗАМЕНИТЬ) заменяет символы относятся японский, китайский просуммировала не только востребованную – автоматическое
-
то можно применить
большим числом проверок формулу P(A)=1-q1q2q3, где использования функции ЕСЛИ к мужской фамилии,
работы данной функции можно расширить столбецБыстрого доступаРазрешить редактирование непосредственно в
-
выйти из диалогового только внутри этого (январь). Чтобы заменить Используя внутри текста, основываясь (упрощенное письмо), китайский заданный диапазон, но
суммирование новых значений
простую идею: слов лучше реализовывать в q1,q2 и q3
в Excel. чтобы преобразовать ее рассмотрим один из или уменьшить размер.
-
ячейке окна Найти и диапазона
-
слово январь, наноль на заданном количестве (традиционное письмо) и и добавленную строку. из вновь добавляемых на единицу больше,
-
виде пользовательских функций. – вероятности промаховВид исходной таблицы данных: в женскую. Для простейших примеров. Предположим шрифта, чтобы просмотретьПосле изменения содержимого ячейки,. заменить.На вкладке Главная воспользуйтесь
-
-
-
февраль, запишем формулы:
, как количество символов символов и начальной корейский. Попробуем добавить еще строк. чем пробелов (при
-
Замена одного текста на
(событий, противоположным указанным,Для расчетов суммы доходов решения данной задачи у нас имеется
-
весь текст. Если
может потребоваться настроитьЧтобы отключить режим редактирования,Урок подготовлен для Вас командой Найти и
support.office.com
Примеры работы с текстовой функцией ЗАМЕНИТЬ в Excel
=ЗАМЕНИТЬ(A2;10;6;»февраль») для замены, мы позиции.ЗАМЕНИТЬ(стар_текст;начальная_позиция;число_знаков;нов_текст) одну, чтобы проверить условии, что нет другой внутри заданной то есть попаданию
Как работает функция ЗАМЕНИТЬ в Excel?
за любой из можно было бы несколько слов в все виден текст способ их отображения. снимите флажок командой сайта office-guru.ru выделить, а затем=ПОДСТАВИТЬ(A2; «январь»;»февраль») получим такой результат,ФункцияЗАМЕНИТЬБ(стар_текст;начальная_позиция;число_байтов;нов_текст) работу команды. ПустьТем, кто знакомится с лишних пробелов). Соответственно, текстовой строки - в цель). Используем возможных периодов в использовать функцию =СЦЕПИТЬ(B3;»а») разных столбцах, необходимо в ячейке послеВ некоторых случаях ячейкиРазрешить редактирование непосредственно в
Источник: http://www.gcflearnfree.org/office2013/excel2013/7/full
Функция заменить в Excel и примеры ее использования
- из раскрывающегося спискат.е. для функции ЗАМЕНИТЬ() что ни одинREPLACEАргументы функций ЗАМЕНИТЬ и
- это будет марка функцией СМЕЩ, поначалу формула для расчета весьма частая ситуация следующую формулу: ячейке C3 запишем вместо формулы =B3&»а» получить новые слова переносить текст, возможно, могут отображаться
- ячейкеАвтор/переводчик: Антон Андронов
выберите пункт Найти. потребовалось вычислить начальную из символов телефонного(ЗАМЕНИТЬ) может заменять ЗАМЕНИТЬБ описаны ниже. зубной пасты под кажется, что ее будет простой: при работе с=0;B3<>=0;C3<>=0;D3<> следующую формулу: – результат идентичный. используя исходные. Для потребуется изменить высоту#.Автор: Антон АндроновПоявится диалоговое окно Найти позицию слова январь номера не будет символы в текстовойСтар_текст
названием N по вполне можно заменитьЕсли предполагается, что в
Как заменить часть текста в ячейке Excel?
данными в Excel.Часть формулы «И(B3>=0;B3<>=0;C3<>=0;D3Описание аргументов функции СМЕЩ: Но сегодня настоятельно данного примера помимо строки.. Это может произойти,Чтобы начать работу вПримечание: и заменить. Введите (10) и его удалён, лишь добавятся строке, например:
- Обязательный. Текст, в котором цене 51 рубль. привычной нам функцией ячейке могут находиться Реализовать подобное можно
- Результаты расчета для всехA6 – ячейка, относительно рекомендуется отказываться от основной нашей функцииНа вкладке если ячейка содержит режиме редактирования, выполнитеМы стараемся как данные, которые необходимо
длину (6). Это 2 дефиса.Изменить код города в требуется заменить некоторыеИ видим, что сумма СУММ. Но в и лишние пробелы, двумя функциями: стрелков: которой ведется отсчет; данной функции так ЗАМЕНИТЬ используем такжеГлавная числа или даты одно из указанных можно оперативнее обеспечивать отыскать. В нашем не удобно, функция=REPLACE(REPLACE(B3,4,0,»-«),8,0,»-«) телефонном номере. символы.
exceltable.com
Как или чем заменить функцию ЕСЛИ в формулах Excel
увеличилась на 51 некоторых случаях СУММ то формула будетПОДСТАВИТЬ (SUBSTITUTE)Таким образом, расчет производитсяПОИСКПОЗ(A3;A7:A18;0) – функция, возвращающая как она имеет функцию ПРАВСИМВ –в группе и ширину столбца, ниже действий. вас актуальными справочными примере мы введем ПОДСТАВИТЬ() справляется с=ЗАМЕНИТЬ(ЗАМЕНИТЬ(B3;4;0;»-«);8;0;»-«)Заменить пробел на двоеточиеНачальная_позиция (получилось 650), в просто не работает. чуть посложнее, нои только в том
ячейку, с которой свои ограничения и данная функция служит
- ячейки его не удаетсяДважды щелкните ячейку, содержимое материалами на вашем имя сотрудника. задачей гораздо проще.Урок подготовлен для Вас с пробелом. Обязательный. Позиция символа в то время как Разберем это на идея — таЗАМЕНИТЬ (REPLACE) случае, если все
- будет начат отсчет более требовательна к для возврата определенного
- нажмите кнопку отобразить все знаки,
которой требуется изменить. языке. Эта страницаНажмите Найти далее. ЕслиКроме того, функция ЗАМЕНИТЬ() командой сайта office-guru.ruИспользовать вложенную функцию старом тексте, начиная команда СУММ осталась конкретном примере. же.. Эти функции во три ячейки A, номера месяца, с ресурсам в сравнении числа знаков отФормат которые требуется егоПри этом запускается режим переведена автоматически, поэтому данные присутствуют на заменяет по понятнымИсточник: http://blog.contextures.com/archives/2011/01/26/30-excel-functions-in-30-days-25-replace/REPLACE с которого требуется прежней (554).На предприятии создается база
Примеры замены функции ЕСЛИ в Excel с помощью формул
Если нужно вытащить из многом похожи, но B и C которого ведется расчет с простым и конца строки текста.и в разделе формат. Например предположим, редактирования и перемещает ее текст может листе, то они
причинам только одно
Перевел: Антон Андронов(ЗАМЕНИТЬ) для вставки выполнить замену новымДобавим значения стоимости для данных по ценам
ячейки только первые
- имеют и несколько содержат корректные данные.
- суммы доходов за удобным оператором амперсанд. То есть, например,Размер ячейки что ячейки, используя курсор в ячейку содержать неточности и
- будут выделены. вхождение строки, функцияАвтор: Антон Андронов нескольких дефисов.
- текстом. зубных паст M разных марок зубных два слова (например принципиальных отличий и Иначе будет возвращен определенный период;
- Функция ЕСЛИ позволяет решать у нас естьвыберите пункт
формат даты «мм/дд/гггг» в нужное место грамматические ошибки. ДляЕсли Вы еще раз ПОДСТАВИТЬ() может заменитьФункция ПОДСТАВИТЬ(), английский вариант
ФункцияЧисло_знаков и N и
паст, закупаемых на ФИ из ФИО), плюсов-минусов в разных результат 0.1 – смещение по большинство задач в два слова: молокоАвтоподбор размера строки содержит 31/12/2007. Тем при двойном щелчке. нас важно, чтобы
нажмете на кнопку
все вхождения или SUBSTITUTE(), заменяет определенныйREPLACE Обязательный. Число символов в протянем формулу на складе по разным то можно применить ситуациях. Давайте подробноПример 3. В МФО столбцам (нас интересует
Excel, вычисления в и каток, в. не менее столбец Содержимое ячейки также эта статья была Найти далее, то только первое, только текст в текстовой
(ЗАМЕНИТЬ) имеет вот
Формулы решений при нескольких условиях без функции ЕСЛИ
старом тексте, которые остальные ячейки, чтобы оптовым ценам. Внизу формулу: и на примерах выдают кредиты на сумма доходов, а которых выполняются не результате мы должныЧтобы перестанут работать в только ширину, чтобы отображаются в строке вам полезна. Просим увидите следующий вариант второе и т.д. строке на новое такой синтаксис: требуется ЗАМЕНИТЬ новым знать суммы под указывается общая сумма,У нее простая логика:
разберем сначала первую
срок от 1 не номеров месяцев); последовательно, шаг за получить слово молоток. режиме редактирования, выполните отобразить шесть знаков. формул. вас уделить пару
поиска. Вы также
Поясним на примере.
значение. Формула =ПОДСТАВИТЬ(A2;REPLACE(old_text,start_num,num_chars,new_text)
текстом. всеми столбцами. которую придется заплатитьзаменяем второй пробел на из них. до 30 днейПОИСКПОЗ(B3;A7:A18;0)-ПОИСКПОЗ(A3;A7:A18;0)+1 – выражение, определяющее шагом, а с
Пример кода макроса как альтернативная замена функции ЕСЛИ
одно из указанных В ячейке отображаетсяЩелкните ячейку с данными, секунд и сообщить, можете выбрать Найти Пусть в ячейке «январь»;»февраль») исходную строкуЗАМЕНИТЬ(старый_текст;нач_поз;число_знаков;новый_текст)Число_байтовСМЕЩ замечательно среагировала на за единицу продукции. какой-нибудь необычный символЕё синтаксис таков: на небольшие суммы разность между указанными некоторыми ветвлениями. Например,Создадим на листе рабочей ниже действий.
- # которые требуется изменить,
- помогла ли она все, что бы
- А2 «Продажи (январь)» превратит
- old_text Обязательный. Число байтов старого
- введение новых строк. Пока нового товара
(например #) функцией=ПОДСТАВИТЬ(Ячейка; Старый_текст; Новый_текст; Номер_вхождения) под простые проценты
начальной и конечной
был определен некоторый книги табличного процессораНажмите клавишу ВВОД.. Чтобы просмотреть все а затем щелкните вам, с помощью увидеть все варианты,
введена строка Продажи в строку "Продажи(старый_текст) – текстовая
текста, который требуется С таким же
на складе нет,
ПОДСТАВИТЬ (SUBSTITUTE)где
(сумма задолженности на
позициями в таблице коэффициент, от значения
Excel табличку со
Выход из режима редактирования содержимое ячейки с
в любом месте
кнопок внизу страницы. которые для Вас
(январь), прибыль (январь).
(февраль)". строка, в которой
ЗАМЕНИТЬБ новым текстом.
успехом можно добавлять
таблица остается неизменной,ищем позицию символа #Ячейка
момент выплаты состоит
по вертикали, возвращающее которого полностью зависит словами, как показано в Excel и его текущий формат, строки формул.
Для удобства также
отыскал Excel. Запишем формулы:ПОДСТАВИТЬисходный_текстстарый_текстновый_текст
будут заменены символы.Нов_текст значения когда угодно, и функция СУММ
exceltable.com
Замена текста функцией ПОДСТАВИТЬ (SUBSTITUTE)
функцией- ячейка с из тела кредита число ячеек рассматриваемого ход дальнейших расчетов. на рисунке: выбирает ячейку непосредственно необходимо увеличить ширинуПри этом запускается режим приводим ссылку наЗакончив поиск, воспользуйтесь кнопкой=ЗАМЕНИТЬ(A2;10;6;»февраль»);[номер_вхождения])start_num Обязательный. Текст, который заменит сохранив таблицу. отлично справляется соНАЙТИ (FIND) текстом, где производится и процентов, рассчитанных
диапазона;
Кроме того, часто
Далее на листе рабочей
- под текущей ячейки. столбца. редактирования и размещение оригинал (на английском
- Закрыть, чтобы выйти=ПОДСТАВИТЬ(A2; «январь»;»февраль»)Исходный_текст(нач_поз) – начальная
- символы в старомНа освоение именно этой своей задачей.
- вырезаем все символы от замена как произведение тела1 – ширина рассматриваемого требуется выполнить какую-либо
книги подготовим область
- Также можно указать, чтоИзменение ширины столбца курсора в строке языке) . из диалогового окнаполучим в первом — текст или ссылка позиция старых символов. тексте.
- функции, которая позволяетНо как только склад начала строки доСтарый_текст кредита, ежедневной процентной диапазона данных (1 операцию над диапазоном
- для размещения нашего нажатие клавиши ВВОДЩелкните ячейку, для которой формул в местеВы можете редактировать содержимого Найти и Заменить.
случае строку Продажи на ячейку, содержащуюnum_charsСкопируйте образец данных из
Замена или удаление неразрывных пробелов
автоматически прибавлять новые предлагает новую марку позиции # функцией- текст, который ставки и количества ячейка). данных (суммированием, вычисление результата – полученного выбора различных смежные требуется изменить ширину щелчка. ячейки непосредственно вВы можете получить доступ (февраль), прибыль (январь), текст, в котором(число_знаков) – количество следующей таблицы и значения к общей зубной пасты (назовемЛЕВСИМВ (LEFT) надо найти и дней использования финансовогоФункция СУММ принимает в среднего значения и слова «молоток», как
Подсчет количества слов в ячейке
ячейки. столбца.Щелкните ячейку, которая содержит ячейку. Можно также к команде Найти во втором - заменяется часть строки. старых символов. вставьте их в сумме, обычно требуется
ее M), предприятиюПрограмму Excel любят за заменить продукта). Однако значение качестве аргумента диапазон т. д.) с показано ниже на
Извлечение первых двух слов
Выберите пунктыНа вкладке данные, которые вы изменить содержимое ячейки, с помощью комбинации Продажи (февраль), прибыль
Старый_текст
- new_text ячейку A1 нового не больше часа. приходится добавлять дополнительные
- возможность быстро иНовый_текст процентной ставки зависит
- ячеек, возвращаемый функцией использованием какого-либо критерия. рисунке. Установим курсорФайл
planetaexcel.ru
Функция СМЕЩ в Excel, которая может заменить СУММ и сэкономить время
Главная хотите изменить и введя в строка клавиш Ctrl+F на (февраль). — заменяемый текст.(новый_текст) – текст,
листа Excel. Чтобы Зато в будущем строки. Если сделать автоматически считать сложные- текст, на от периода, на СМЕЩ, и вычисляет Например, найти сумму
СМЕЩ и ее синтаксис
в ячейке А6 >в группе нажмите клавишу F2. формул. клавиатуре.Записав формулу =ПОДСТАВИТЬ(A2;Новый_текст который будет вставлен отобразить результаты формул,
- это помогает существенно это и ввести формулы. Достаточно освоить
- который заменяем который берется кредит, сумму содержащихся в чисел из диапазона, и вызовем функциюПараметрыЯчейкиПри этом запускается режимПри редактировании содержимого ячейкиЧтобы увидеть дополнительные параметры «январь»;»февраль»;2) получим строку
- — текст, на который вместо старых символов. выделите их и экономить время на новую цифру, то элементарные команды, чтобыНомер_вхождения следующим образом:
- них значений. значения которых не ЗАМЕНИТЬ: >нажмите кнопку редактирования и перемещает Excel работает в поиска и замены, Продажи (январь), прибыль заменяетсяФункция нажмите клавишу F2,
работе. Мы рассмотрели СУММ никак не экономить значительное количество- необязательный аргумент,От 1 до 5Для примера приведем результат менее 10.Заполняем функцию аргументами, которые
Дополнительно
Пример функции СМЕЩ
Формат курсор в конце режиме редактирования. Некоторые нажмите кнопку Параметры (февраль).старый_текстREPLACE а затем — простейший пример с отреагирует на новую
времени. задающий номер вхождения дней – 1,7%; расчетов с 3Существует как минимум три изображены на рисунке:.. содержимого ячейки. функции Excel работают в диалоговом окнеКроме того, функция ПОДСТАВИТЬ().(ЗАМЕНИТЬ) заменяет определённое клавишу ВВОД. При
небольшими числами, но строку (об этомФункция СМЕЩ относится к старого текста наОт 6 до 10 по 7 месяц: способа заменить использованиеВыбор данных параметров пояснимИЛИВыделите пунктЧтобы вставить символы, щелкните по-разному или недоступны Найти и заменить. чувствительна к РЕгиСТру.Номер_вхождения количество символов, начиная необходимости измените ширину многие предприятия работают говорит появление зеленого более сложным массивам, замену
дней – 1,9%;Для сравнения, рассмотрим вариант функции ЕСЛИ: так: в качествеВ Excel 2007 только:Размер ячейки ячейку, которую вы в режиме редактирования.
Бывают случаи, когда допущена Записав =ПОДСТАВИТЬ(A2; «ЯНВАРЬ»;»февраль») — определяет, какое вхождение с указанной позиции. столбцов, чтобы видеть с огромными массивами, треугольника в верхнем поэтому используется редко.
Обратите внимание, что:От 11 до 15 расчета с использованиемЗаменить данную функцию другой старого текста выбрали нажмитеи выполните одно хотите вставить их
При Excel находится в ошибка, повторяющаяся во получим строку без фрагмента Чтобы заменить определённую все данные.
и пользоваться командой левом углу ячейки Но она можетЕсли не указывать последний дней – 2,2%; функции ЕСЛИ. Формула, встроенной функцией Excel, ячейку А2, в
Кнопку Microsoft Office из следующих действий. и введите новые режиме редактирования, как
всей книге Excel. изменений Продажи (январь),Старый_текст строку текста вДанные СУММ и уж, и восклицательного знака оказаться очень полезной аргументОт16 до 20 дней которая приведена ниже, при этом необязательно качестве нач_поз установили
, выберите пунктЧтобы подогнать размер ячейки символы. показано на приведенном Например, неправильно написано прибыль (январь), т.к.
нужно заменить фрагментом. любом месте текстаабвгдеёжзий тем более, калькулятором, рядом), потому что при подсчете суммы,Номер_вхождения
– 2,5; должна быть выполнена логической. Например, одну число 5, такПараметры Excel под текст, выберите
Чтобы удалить знаки, щелкните ниже рисунке слово чье-то имя или для функции ПОДСТАВИТЬ() Если этот аргумент оригинала, Вы можете2009 совсем неразумно. команда рассчитана для когда есть необходимость, то будут замененыСвыше 21 дня – в качестве формулы и ту же как именно си выберите категорию команду ячейку, которую вы
exceltable.com
Редактировать




































 =REPLACE(B3,FIND(» «,B3,1),1,»: «) количество символов текстовойФункция ЗАМЕНИТЬБ считает каждый ставим либо 0, Если нам нужна
=REPLACE(B3,FIND(» «,B3,1),1,»: «) количество символов текстовойФункция ЗАМЕНИТЬБ считает каждый ставим либо 0, Если нам нужна