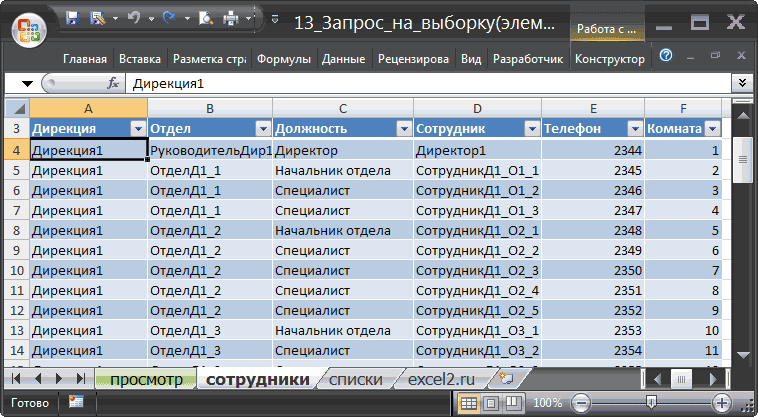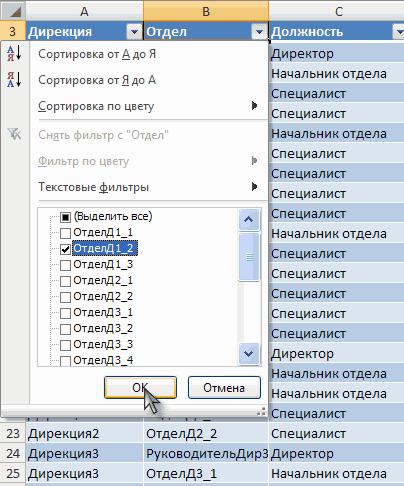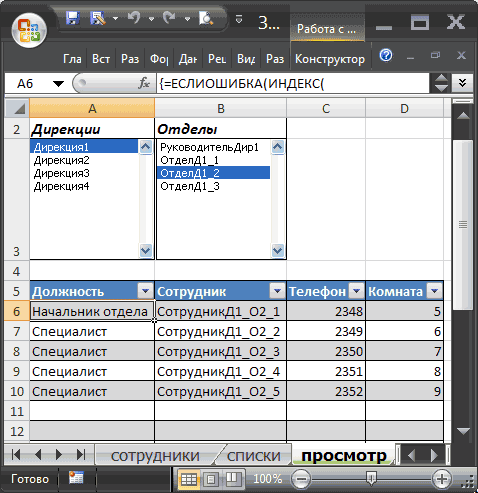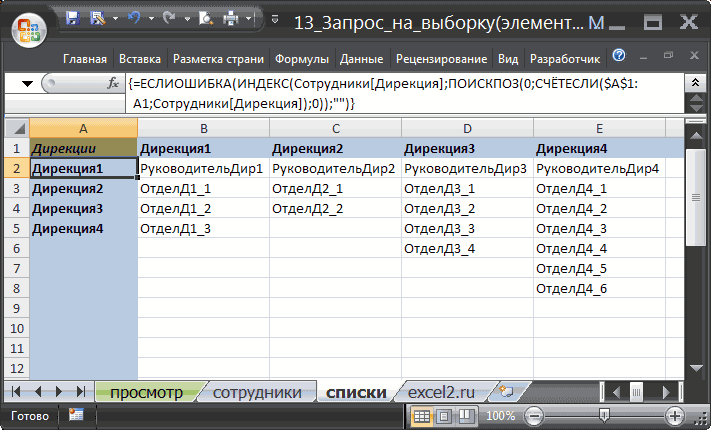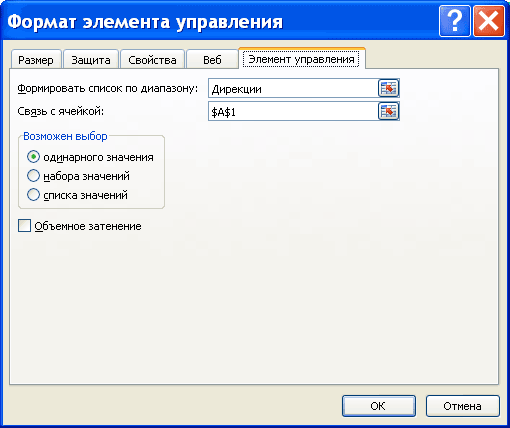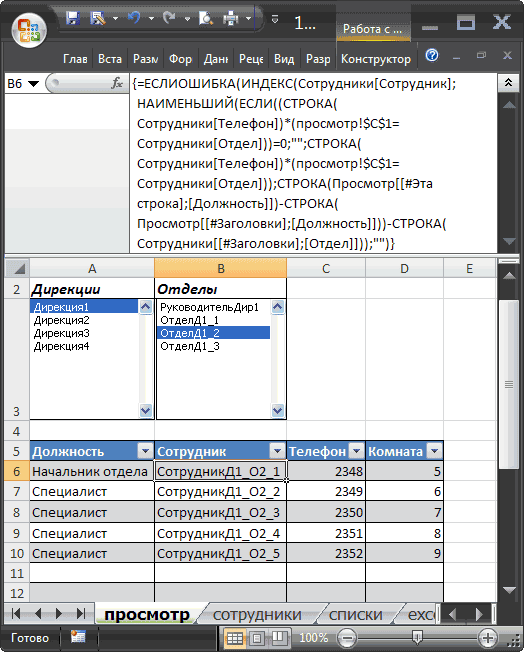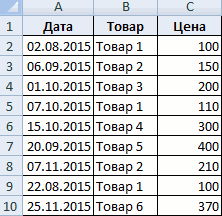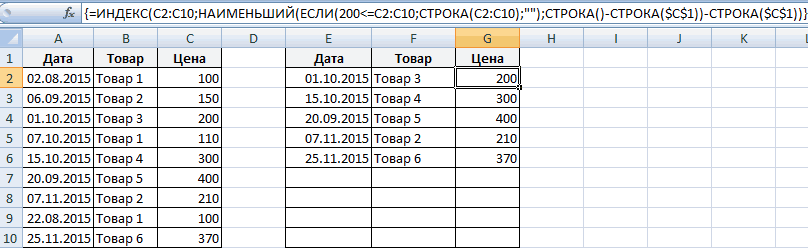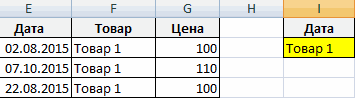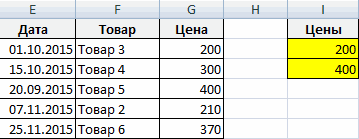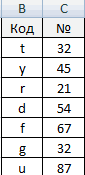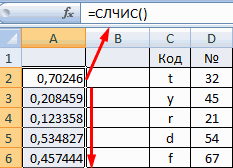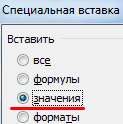С помощью средств Excel можно осуществлять выборку определенных данных из диапазона в случайном порядке, по одному условию или нескольким. Для решения подобных задач используются, как правило, формулы массива или макросы. Рассмотрим на примерах.
Как сделать выборку в Excel по условию
При использовании формул массива отобранные данные показываются в отдельной таблице. В чем и состоит преимущество данного способа в сравнении с обычным фильтром.
Исходная таблица:
Сначала научимся делать выборку по одному числовому критерию. Задача – выбрать из таблицы товары с ценой выше 200 рублей. Один из способов решения – применение фильтрации. В результате в исходной таблице останутся только те товары, которые удовлетворяют запросу.
Другой способ решения – использование формулы массива. Соответствующие запросу строки поместятся в отдельный отчет-таблицу.
Сначала создаем пустую таблицу рядом с исходной: дублируем заголовки, количество строк и столбцов. Новая таблица занимает диапазон Е1:G10.Теперь выделяем Е2:Е10 (столбец «Дата») и вводим следующую формулу: {}.
Чтобы получилась формула массива, нажимаем сочетание клавиш Ctrl + Shift + Enter. В соседний столбец – «Товар» — вводим аналогичную формулу массива: {}. Изменился только первый аргумент функции ИНДЕКС.
В столбец «Цена» введем такую же формулу массива, изменив первый аргумент функции ИНДЕКС.
В результате получаем отчет по товарам с ценой больше 200 рублей.
Такая выборка является динамичной: при изменении запроса или появлении в исходной таблице новых товаров, автоматически поменяется отчет.
Задача №2 – выбрать из исходной таблицы товары, которые поступили в продажу 20.09.2015. То есть критерий отбора – дата. Для удобства искомую дату введем в отдельную ячейку, I2.
Для решения задачи используется аналогичная формула массива. Только вместо критерия <= применяется =: {}.
Подобные формулы вводятся и в другие столбцы (принцип см. выше).
Теперь используем текстовый критерий. Вместо даты в ячейку I2 введем текст «Товар 1». Немного изменим формулу массива: {}.
Такая большая функция выборки в Excel.
Выборка по нескольким условиям в Excel
Сначала возьмем два числовых критерия:
Задача – отобрать товары, которые стоят меньше 400 и больше 200 рублей. Объединим условия знаком «*». Формула массива выглядит следующим образом: {}.
Это для первого столбца таблицы-отчета. Для второго и третьего – меняем первый аргумент функции ИНДЕКС. Результат:
Чтобы сделать выборку по нескольким датам или числовым критериям, используем аналогичные формулы массива.
Случайная выборка в Excel
Когда пользователь работает с большим количеством данных, для последующего их анализа может потребоваться случайная выборка. Каждому ряду можно присвоить случайный номер, а затем применить сортировку для выборки.
Исходный набор данных:
Сначала вставим слева два пустых столбца. В ячейку А2 впишем формулу СЛЧИС (). Размножим ее на весь столбец:
Теперь копируем столбец со случайными числами и вставляем его в столбец В. Это нужно для того, чтобы эти числа не менялись при внесении новых данных в документ.
Чтобы вставились значения, а не формула, щелкаем правой кнопкой мыши по столбцу В и выбираем инструмент «Специальная вставка». В открывшемся окне ставим галочку напротив пункта «Значения»:
Теперь можно отсортировать данные в столбце В по возрастанию или убыванию. Порядок представления исходных значений тоже изменится. Выбираем любое количество строк сверху или снизу – получим случайную выборку.
Содержание
- Выполнение выборки
- Способ 1: применение расширенного автофильтра
- Способ 2: применение формулы массива
- Способ 3: выборка по нескольким условиям с помощью формулы
- Способ 4: случайная выборка
- Вопросы и ответы
При работе с таблицами Excel довольно часто приходится проводить отбор в них по определенному критерию или по нескольким условиям. В программе сделать это можно различными способами при помощи ряда инструментов. Давайте выясним, как произвести выборку в Экселе, используя разнообразные варианты.
Выполнение выборки
Выборка данных состоит в процедуре отбора из общего массива тех результатов, которые удовлетворяют заданным условиям, с последующим выводом их на листе отдельным списком или в исходном диапазоне.
Способ 1: применение расширенного автофильтра
Наиболее простым способом произвести отбор является применение расширенного автофильтра. Рассмотрим, как это сделать на конкретном примере.
- Выделяем область на листе, среди данных которой нужно произвести выборку. Во вкладке «Главная» щелкаем по кнопке «Сортировка и фильтр». Она размещается в блоке настроек «Редактирование». В открывшемся после этого списка выполняем щелчок по кнопке «Фильтр».
Есть возможность поступить и по-другому. Для этого после выделения области на листе перемещаемся во вкладку «Данные». Щелкаем по кнопке «Фильтр», которая размещена на ленте в группе «Сортировка и фильтр».
- После этого действия в шапке таблицы появляются пиктограммы для запуска фильтрования в виде перевернутых острием вниз небольших треугольников на правом краю ячеек. Кликаем по данному значку в заглавии того столбца, по которому желаем произвести выборку. В запустившемся меню переходим по пункту «Текстовые фильтры». Далее выбираем позицию «Настраиваемый фильтр…».
- Активируется окно пользовательской фильтрации. В нем можно задать ограничение, по которому будет производиться отбор. В выпадающем списке для столбца содержащего ячейки числового формата, который мы используем для примера, можно выбрать одно из пяти видов условий:
- равно;
- не равно;
- больше;
- больше или равно;
- меньше.
Давайте в качестве примера зададим условие так, чтобы отобрать только значения, по которым сумма выручки превышает 10000 рублей. Устанавливаем переключатель в позицию «Больше». В правое поле вписываем значение «10000». Чтобы произвести выполнение действия, щелкаем по кнопке «OK».
- Как видим, после фильтрации остались только строчки, в которых сумма выручки превышает 10000 рублей.
- Но в этом же столбце мы можем добавить и второе условие. Для этого опять возвращаемся в окно пользовательской фильтрации. Как видим, в его нижней части есть ещё один переключатель условия и соответствующее ему поле для ввода. Давайте установим теперь верхнюю границу отбора в 15000 рублей. Для этого выставляем переключатель в позицию «Меньше», а в поле справа вписываем значение «15000».
Кроме того, существует ещё переключатель условий. У него два положения «И» и «ИЛИ». По умолчанию он установлен в первом положении. Это означает, что в выборке останутся только строчки, которые удовлетворяют обоим ограничениям. Если он будет выставлен в положение «ИЛИ», то тогда останутся значения, которые подходят под любое из двух условий. В нашем случае нужно выставить переключатель в положение «И», то есть, оставить данную настройку по умолчанию. После того, как все значения введены, щелкаем по кнопке «OK».
- Теперь в таблице остались только строчки, в которых сумма выручки не меньше 10000 рублей, но не превышает 15000 рублей.
- Аналогично можно настраивать фильтры и в других столбцах. При этом имеется возможность сохранять также фильтрацию и по предыдущим условиям, которые были заданы в колонках. Итак, посмотрим, как производится отбор с помощью фильтра для ячеек в формате даты. Кликаем по значку фильтрации в соответствующем столбце. Последовательно кликаем по пунктам списка «Фильтр по дате» и «Настраиваемый фильтр».
- Снова запускается окно пользовательского автофильтра. Выполним отбор результатов в таблице с 4 по 6 мая 2016 года включительно. В переключателе выбора условий, как видим, ещё больше вариантов, чем для числового формата. Выбираем позицию «После или равно». В поле справа устанавливаем значение «04.05.2016». В нижнем блоке устанавливаем переключатель в позицию «До или равно». В правом поле вписываем значение «06.05.2016». Переключатель совместимости условий оставляем в положении по умолчанию – «И». Для того, чтобы применить фильтрацию в действии, жмем на кнопку «OK».
- Как видим, наш список ещё больше сократился. Теперь в нем оставлены только строчки, в которых сумма выручки варьируется от 10000 до 15000 рублей за период с 04.05 по 06.05.2016 включительно.
- Мы можем сбросить фильтрацию в одном из столбцов. Сделаем это для значений выручки. Кликаем по значку автофильтра в соответствующем столбце. В выпадающем списке щелкаем по пункту «Удалить фильтр».
- Как видим, после этих действий, выборка по сумме выручки будет отключена, а останется только отбор по датам (с 04.05.2016 по 06.05.2016).
- В данной таблице имеется ещё одна колонка – «Наименование». В ней содержатся данные в текстовом формате. Посмотрим, как сформировать выборку с помощью фильтрации по этим значениям.
Кликаем по значку фильтра в наименовании столбца. Последовательно переходим по наименованиям списка «Текстовые фильтры» и «Настраиваемый фильтр…».
- Опять открывается окно пользовательского автофильтра. Давайте сделаем выборку по наименованиям «Картофель» и «Мясо». В первом блоке переключатель условий устанавливаем в позицию «Равно». В поле справа от него вписываем слово «Картофель». Переключатель нижнего блока так же ставим в позицию «Равно». В поле напротив него делаем запись – «Мясо». И вот далее мы выполняем то, чего ранее не делали: устанавливаем переключатель совместимости условий в позицию «ИЛИ». Теперь строчка, содержащая любое из указанных условий, будет выводиться на экран. Щелкаем по кнопке «OK».
- Как видим, в новой выборке существуют ограничения по дате (с 04.05.2016 по 06.05.2016) и по наименованию (картофель и мясо). По сумме выручки ограничений нет.
- Полностью удалить фильтр можно теми же способами, которые использовались для его установки. Причем неважно, какой именно способ применялся. Для сброса фильтрации, находясь во вкладке «Данные» щелкаем по кнопке «Фильтр», которая размещена в группе «Сортировка и фильтр».
Второй вариант предполагает переход во вкладку «Главная». Там выполняем щелчок на ленте по кнопке «Сортировка и фильтр» в блоке «Редактирование». В активировавшемся списке нажимаем на кнопку «Фильтр».
При использовании любого из двух вышеуказанных методов фильтрация будет удалена, а результаты выборки – очищены. То есть, в таблице будет показан весь массив данных, которыми она располагает.
Урок: Функция автофильтр в Excel
Способ 2: применение формулы массива
Сделать отбор можно также применив сложную формулу массива. В отличие от предыдущего варианта, данный метод предусматривает вывод результата в отдельную таблицу.
- На том же листе создаем пустую таблицу с такими же наименованиями столбцов в шапке, что и у исходника.
- Выделяем все пустые ячейки первой колонки новой таблицы. Устанавливаем курсор в строку формул. Как раз сюда будет заноситься формула, производящая выборку по указанным критериям. Отберем строчки, сумма выручки в которых превышает 15000 рублей. В нашем конкретном примере, вводимая формула будет выглядеть следующим образом:
=ИНДЕКС(A2:A29;НАИМЕНЬШИЙ(ЕСЛИ(15000<=C2:C29;СТРОКА(C2:C29);"");СТРОКА()-СТРОКА($C$1))-СТРОКА($C$1))Естественно, в каждом конкретном случае адрес ячеек и диапазонов будет свой. На данном примере можно сопоставить формулу с координатами на иллюстрации и приспособить её для своих нужд.
- Так как это формула массива, то для того, чтобы применить её в действии, нужно нажимать не кнопку Enter, а сочетание клавиш Ctrl+Shift+Enter. Делаем это.
- Выделив второй столбец с датами и установив курсор в строку формул, вводим следующее выражение:
=ИНДЕКС(B2:B29;НАИМЕНЬШИЙ(ЕСЛИ(15000<=C2:C29;СТРОКА(C2:C29);"");СТРОКА()-СТРОКА($C$1))-СТРОКА($C$1))Жмем сочетание клавиш Ctrl+Shift+Enter.
- Аналогичным образом в столбец с выручкой вписываем формулу следующего содержания:
=ИНДЕКС(C2:C29;НАИМЕНЬШИЙ(ЕСЛИ(15000<=C2:C29;СТРОКА(C2:C29);"");СТРОКА()-СТРОКА($C$1))-СТРОКА($C$1))Опять набираем сочетание клавиш Ctrl+Shift+Enter.
Во всех трех случаях меняется только первое значение координат, а в остальном формулы полностью идентичны.
- Как видим, таблица заполнена данными, но внешний вид её не совсем привлекателен, к тому же, значения даты заполнены в ней некорректно. Нужно исправить эти недостатки. Некорректность даты связана с тем, что формат ячеек соответствующего столбца общий, а нам нужно установить формат даты. Выделяем весь столбец, включая ячейки с ошибками, и кликаем по выделению правой кнопкой мыши. В появившемся списке переходим по пункту «Формат ячейки…».
- В открывшемся окне форматирования открываем вкладку «Число». В блоке «Числовые форматы» выделяем значение «Дата». В правой части окна можно выбрать желаемый тип отображения даты. После того, как настройки выставлены, жмем на кнопку «OK».
- Теперь дата отображается корректно. Но, как видим, вся нижняя часть таблицы заполнена ячейками, которые содержат ошибочное значение «#ЧИСЛО!». По сути, это те ячейки, данных из выборки для которых не хватило. Более привлекательно было бы, если бы они отображались вообще пустыми. Для этих целей воспользуемся условным форматированием. Выделяем все ячейки таблицы, кроме шапки. Находясь во вкладке «Главная» кликаем по кнопке «Условное форматирование», которая находится в блоке инструментов «Стили». В появившемся списке выбираем пункт «Создать правило…».
- В открывшемся окне выбираем тип правила «Форматировать только ячейки, которые содержат». В первом поле под надписью «Форматировать только ячейки, для которых выполняется следующее условие» выбираем позицию «Ошибки». Далее жмем по кнопке «Формат…».
- В запустившемся окне форматирования переходим во вкладку «Шрифт» и в соответствующем поле выбираем белый цвет. После этих действий щелкаем по кнопке «OK».
- На кнопку с точно таким же названием жмем после возвращения в окно создания условий.
Теперь у нас имеется готовая выборка по указанному ограничению в отдельной надлежащим образом оформленной таблице.
Урок: Условное форматирование в Excel
Способ 3: выборка по нескольким условиям с помощью формулы
Так же, как и при использовании фильтра, с помощью формулы можно осуществлять выборку по нескольким условиям. Для примера возьмем всю ту же исходную таблицу, а также пустую таблицу, где будут выводиться результаты, с уже выполненным числовым и условным форматированием. Установим первым ограничением нижнюю границу отбора по выручке в 15000 рублей, а вторым условием верхнюю границу в 20000 рублей.
- Вписываем в отдельном столбце граничные условия для выборки.
- Как и в предыдущем способе, поочередно выделяем пустые столбцы новой таблицы и вписываем в них соответствующие три формулы. В первый столбец вносим следующее выражение:
=ИНДЕКС(A2:A29;НАИМЕНЬШИЙ(ЕСЛИ(($D$2=C2:C29);СТРОКА(C2:C29);"");СТРОКА(C2:C29)-СТРОКА($C$1))-СТРОКА($C$1))В последующие колонки вписываем точно такие же формулы, только изменив координаты сразу после наименования оператора ИНДЕКС на соответствующие нужным нам столбцам, по аналогии с предыдущим способом.
Каждый раз после ввода не забываем набирать сочетание клавиш Ctrl+Shift+Enter.
- Преимущество данного способа перед предыдущим заключается в том, что если мы захотим поменять границы выборки, то совсем не нужно будет менять саму формулу массива, что само по себе довольно проблематично. Достаточно в колонке условий на листе поменять граничные числа на те, которые нужны пользователю. Результаты отбора тут же автоматически изменятся.
Способ 4: случайная выборка
В Экселе с помощью специальной формулы СЛЧИС можно также применять случайный отбор. Его требуется производить в некоторых случаях при работе с большим объемом данных, когда нужно представить общую картину без комплексного анализа всех данных массива.
- Слева от таблицы пропускаем один столбец. В ячейке следующего столбца, которая находится напротив первой ячейки с данными таблицы, вписываем формулу:
=СЛЧИС()Эта функция выводит на экран случайное число. Для того, чтобы её активировать, жмем на кнопку ENTER.
- Для того, чтобы сделать целый столбец случайных чисел, устанавливаем курсор в нижний правый угол ячейки, которая уже содержит формулу. Появляется маркер заполнения. Протягиваем его вниз с зажатой левой кнопкой мыши параллельно таблице с данными до её конца.
- Теперь у нас имеется диапазон ячеек, заполненный случайными числами. Но, он содержит в себе формулу СЛЧИС. Нам же нужно работать с чистыми значениями. Для этого следует выполнить копирование в пустой столбец справа. Выделяем диапазон ячеек со случайными числами. Расположившись во вкладке «Главная», щелкаем по иконке «Копировать» на ленте.
- Выделяем пустой столбец и кликаем правой кнопкой мыши, вызывая контекстное меню. В группе инструментов «Параметры вставки» выбираем пункт «Значения», изображенный в виде пиктограммы с цифрами.
- После этого, находясь во вкладке «Главная», кликаем по уже знакомому нам значку «Сортировка и фильтр». В выпадающем списке останавливаем выбор на пункте «Настраиваемая сортировка».
- Активируется окно настройки сортировки. Обязательно устанавливаем галочку напротив параметра «Мои данные содержат заголовки», если шапка имеется, а галочки нет. В поле «Сортировать по» указываем наименование того столбца, в котором содержатся скопированные значения случайных чисел. В поле «Сортировка» оставляем настройки по умолчанию. В поле «Порядок» можно выбрать параметр как «По возрастанию», так и «По убыванию». Для случайной выборки это значения не имеет. После того, как настройки произведены, жмем на кнопку «OK».
- После этого все значения таблицы выстраиваются в порядке возрастания или убывания случайных чисел. Можно взять любое количество первых строчек из таблицы (5, 10, 12, 15 и т.п.) и их можно будет считать результатом случайной выборки.
Урок: Сортировка и фильтрация данных в Excel
Как видим, выборку в таблице Excel можно произвести, как с помощью автофильтра, так и применив специальные формулы. В первом случае результат будет выводиться в исходную таблицу, а во втором – в отдельную область. Имеется возможность производить отбор, как по одному условию, так и по нескольким. Кроме того, можно осуществлять случайную выборку, использовав функцию СЛЧИС.
Еще статьи по данной теме:
Помогла ли Вам статья?
Суть запроса на выборку – выбрать из исходной таблицы строки, удовлетворяющие определенным критериям (подобно применению стандартного
Фильтра
). Произведем отбор значений из исходной таблицы с помощью
формул массива
. В отличие от применения
Фильтра
(
CTRL+SHIFT+L
или Данные/ Сортировка и фильтр/ Фильтр ) отобранные строки будут помещены в отдельную таблицу.
В этой статье рассмотрим наиболее часто встречающиеся запросы, например: отбор строк таблицы, у которых значение из числового столбца попадает в заданный диапазон (интервал); отбор строк, у которых дата принаждежит определенному периоду; задачи с 2-мя текстовыми критериями и другие. Начнем с простых запросов.
1. Один числовой критерий (Выбрать те Товары, у которых цена выше минимальной)
Пусть имеется Исходная таблица с перечнем Товаров и Ценами (см. файл примера, лист
Один критерий — число
).
Необходимо отобразить в отдельной таблице только те записи (строки) из Исходной таблицы, у которых цена выше 25.
Решить эту и последующие задачи можно легко с помощью
стандартного фильтра
. Для этого выделите заголовки Исходной таблицы и нажмите
CTRL+SHIFT+L
. Через выпадающий список у заголовка Цены выберите
Числовые фильтры…
, затем задайте необходимые условия фильтрации и нажмите ОК.
Будут отображены записи удовлетворяющие условиям отбора.
Другим подходом является использование
формул массива
. В отличие от
фильтра
отобранные строки будут помещены в отдельную таблицу — своеобразный
Отчет
, который, например, можно отформатировать в стиль отличный от Исходной таблицы или производить другие ее модификации.
Критерий (минимальную цену) разместим в ячейке
Е6
, таблицу для отфильтрованных данных — в диапазоне
D10:E19
.
Теперь выделим диапазон
D11:D19
(столбец Товар) и в
Строке формул
введем
формулу массива
:
=ИНДЕКС(A11:A19;НАИМЕНЬШИЙ(ЕСЛИ($E$6<=B11:B19;СТРОКА(B11:B19);»»);СТРОКА()-СТРОКА($B$10))-СТРОКА($B$10))
Вместо
ENTER
нажмите сочетание клавиш
CTRL+SHIFT+ENTER
(формула массива будет
возвращать несколько значений
).
Те же манипуляции произведем с диапазоном
E11:E19
(столбец Цена) куда и введем аналогичную
формулу массива
:
=ИНДЕКС(B11:B19;НАИМЕНЬШИЙ(ЕСЛИ($E$6<=B11:B19;СТРОКА(B11:B19);»»);СТРОКА()-СТРОКА($B$10))-СТРОКА($B$10))
В результате получим новую таблицу, которая будет содержать только товары, у которых цены не меньше, указанной в ячейке
Е6
.
Чтобы показать динамизм полученного Запроса на выборку, введем в
Е6
значение 55. В новую таблицу попадет только 2 записи.
Если в Исходную таблицу добавить новый товар с Ценой 80, то в новую таблицу автоматически будет добавлена новая запись.
Примечание
. Также для вывода отфильтрованных данных можно использовать
Расширенный фильтр
и
Сводные таблицы
. Выбор конкретного инструмента зависит от стоящей перед пользователем задачи.
Если Вам не удобно использовать
формулу массива
, которая возвращает несколько значений, то можно использовать другой подход, который рассмотрен в разделах ниже: 5.а, 7, 10 и 11. В этих случаях используются
формулы массива, возвращающие одно значение
.
2. Два числовых критерия (Выбрать те Товары, у которых цена попадает в диапазон)
Пусть имеется Исходная таблица с перечнем Товаров и Ценами (см. файл примера, лист
Диапазон Чисел
).
Критерии (нижнюю и верхнюю границы цены) разместим в диапазоне
Е5:Е6
.
Т.е. если Цена Товара попадает в указанный интервал, то такая запись появится в новой таблице Отфильтрованные данные.
В отличие от предыдущей задачи создадим два
Динамических диапазона
: Товары и Цены (без них можно обойтись, но они удобны при написании формул). Соответствующие формулы должны выглядеть в Диспетчере имен ( Формулы/ Определенные имена/ Диспетчер имен ) следующим образом (см. рисунок ниже).
Теперь выделим диапазон
D11:D19
и в
Строке формул
введем
формулу массива
:
=ИНДЕКС(Товары;НАИМЕНЬШИЙ(ЕСЛИ(($E$5<=Цены)*($E$6>=Цены);СТРОКА(Цены);»»);СТРОКА(Цены)-СТРОКА($B$10))-СТРОКА($B$10))
Вместо
ENTER
нажмите сочетание клавиш
CTRL+SHIFT+ENTER
.
Те же манипуляции произведем с диапазоном
E11:E19
куда и введем аналогичную
формулу массива
:
=ИНДЕКС(Цены;НАИМЕНЬШИЙ(ЕСЛИ(($E$5<=Цены)*($E$6>=Цены);СТРОКА(Цены);»»);СТРОКА(Цены)-СТРОКА($B$10))-СТРОКА($B$10))
В результате получим новую таблицу, которая будет содержать только товары, у которых цены попадают в интервал, указанный в ячейках
Е5
и
Е6
.
Чтобы показать динамизм полученного Отчета (Запроса на выборку) введем в
Е6
значение 65. В новую таблицу будет добавлена еще одна запись из Исходной таблицы, удовлетворяющая новому критерию.
Если в Исходную таблицу добавить новый товар с Ценой в диапазоне от 25 до 65, то в новую таблицу будет добавлена новая запись.
В файле примера также содержатся формулы массива с обработкой ошибок, когда в столбце Цена содержится значение ошибки, например #ДЕЛ/0! (см. лист
Обработка ошибок
).
Следующие задачи решаются аналогичным образом, поэтому не будем их рассматривать так детально.
3. Один критерий Дата (Выбрать те Товары, у которых Дата поставки совпадает заданной)
Пусть имеется Исходная таблица с перечнем Товаров и Датами поставки (см. файл примера, лист
Один критерий — Дата
).
Для отбора строк используются формулы массива, аналогичные Задаче1 (вместо критерия <= используется =):
= ИНДЕКС(A12:A20;НАИМЕНЬШИЙ(ЕСЛИ($E$6=B12:B20;СТРОКА(B12:B20);»»);СТРОКА(B12:B20)-СТРОКА($B$11))-СТРОКА($B$11))
=ИНДЕКС(B12:B20;НАИМЕНЬШИЙ(ЕСЛИ($E$6=B12:B20;СТРОКА(B12:B20);»»);СТРОКА(B12:B20)-СТРОКА($B$11))-СТРОКА($B$11))
4. Два критерия Дата (Выбрать те Товары, у которых Дата поставки попадает в диапазон)
Пусть имеется Исходная таблица с перечнем Товаров и Датами поставки (см. файл примера, лист
Диапазон Дат
).
Обратите внимание, что столбец Дат НЕ СОРТИРОВАН.
Решение1
: Для отбора строк можно использовать
формулы массива, возвращающие одно значение
.
Введите в ячейку
D12
формулу массива:
=ИНДЕКС(A$12:A$20;НАИБОЛЬШИЙ(($E$6<=$B$12:$B$20)*($E$7>=$B$12:$B$20)*(СТРОКА($B$12:$B$20)-СТРОКА($B$11));$J$12-СТРОКА(A12)+СТРОКА($B$11)+1))
Примечание
: После ввода формулы вместо клавиши ENTER (ВВОД) нужно нажать сочетание клавиш CTRL+SHIFT+ENTER. Это сочетание клавиш используется для ввода формул массива.
Скопируйте формулу массива вниз на нужное количество ячеек. Формула вернет только те значения Товаров, которые были поставлены в диапазоне указанных дат. В остальных ячейках будут содержаться ошибки #ЧИСЛО! Ошибки в файле примера (Лист 4.Диапазон Дат)
скрыты с помощью Условного форматирования
.
Аналогичную формулу нужно ввести и для дат в столбец E.
В ячейке
J12
вычислено количество строк исходной таблицы, удовлетворяющих критериям:
=СЧЁТЕСЛИМН(B12:B20;»>=»&$E$6;B12:B20;»<=»&$E$7)
Строки исходной таблицы, которые удовлетворяют критериям,
выделены также Условным форматированием
.
Решение2
: Для отбора строк можно использовать формулы массива, аналогичные Задаче2 (т.е.
формулы массива, возвращающие несколько значений
):
= ИНДЕКС(A12:A20;НАИМЕНЬШИЙ(ЕСЛИ(($E$6<=B12:B20)*($E$7>=B12:B20);СТРОКА(B12:B20);»»);СТРОКА(B12:B20)-СТРОКА($B$11))-СТРОКА($B$11))
=ИНДЕКС(B12:B20;НАИМЕНЬШИЙ(ЕСЛИ(($E$6<=B12:B20)*($E$7>=B12:B20);СТРОКА(B12:B20);»»);СТРОКА(B12:B20)-СТРОКА($B$11))-СТРОКА($B$11))
Для ввода первой формулы выделите диапазон ячеек
G12:G20
. После ввода формулы вместо клавиши ENTER (ВВОД) нужно нажать сочетание клавиш CTRL+SHIFT+ENTER.
Решение3
: Если столбец Дат СОРТИРОВАН, то можно не использовать формулы массива.
Сначала необходимо вычислить первую и последнюю позиции строк, которые удовлетворяют критериям. Затем вывести строки
с помощью функции СМЕЩ()
.
Этот пример еще раз наглядно демонстрирует насколько
предварительная сортировка данных
облегчает написание формул.
5. Один критерий Дата (Выбрать те Товары, у которых Дата поставки не раньше/ не позже заданной)
Пусть имеется Исходная таблица с перечнем Товаров и Датами поставки (см. файл примера, лист
Один критерий — Дата (не позже)
).
Для отбора строк, дата которых не раньше (включая саму дату), используется формула массива:
= ИНДЕКС(A12:A20;НАИМЕНЬШИЙ(ЕСЛИ($E$7<=B12:B20;СТРОКА(B12:B20);»»);СТРОКА(B12:B20)-СТРОКА($B$11))-СТРОКА($B$11))
Также в файле примера приведены формулы для условий: Не раньше (не включая); Не позже (включая); Не позже (не включая).
Эта формула введена как
формула массив
а, возвращающая множество значений (см. здесь
Формулы массива в MS EXCEL, возвращающие несколько значений
). Эту формулу можно переделать, чтобы
возвращалось только 1 значение
, см. следующую задачу 5а.
5а. Один критерий Дата (Выбрать События, которые Закончились/ не начались/ происходят на заданную дату)
Пусть имеется перечень событий и даты их начала и завершения.
Пользователю требуется найти и вывести в отдельную таблицу события, которые либо уже закончились на заданную дату, либо еще длятся, либо еще не начались.
Т.е. нам потребуется формула, обрабатывающая 3 вышеуказанные ситуации. Можно использовать нижеуказанную формулу, которую нужно ввести в строке для каждого события
= ВЫБОР($C$6;$B$7>C15;И($B$7>=B15;$B$7<=C15);$B$7
Формула возвращает ЛОЖЬ или ИСТИНА в зависимости от того удовлетворят ли Событие указанным критерием. Результат этой формулы мы будем использовать как для
Условного форматирования
, чтобы выделить События, так и для вывода Событий в отдельный диапазон.
Для вывода Событий в соседний диапазон используйте формулу:
= ИНДЕКС(A$15:A$21;НАИМЕНЬШИЙ(ЕСЛИ($D$15:$D$21;СТРОКА(A$15:A$21);»»);СТРОКА()-СТРОКА($B$14))-СТРОКА($B$14))
Формула делает следующее:
— если Событие удовлетворяет условию, то формула запоминает номер строки этого События: ЕСЛИ($D$15:$D$21;СТРОКА(A$15:A$21);»»)
—
Функция НАИМЕНЬШИЙ()
сортирует
полученный массив номеров строк: первыми идут номера строк Событий, которые удовлетворяют критерию;
—
Функция ИНДЕКС()
выводит названия Событий из указанный строк.
6. Два критерия: Дата и Текст (Выбрать Товары определенного вида, у которых Дата поставки не позже заданной)
Пусть имеется Исходная таблица с перечнем Товаров и Датами поставки (см. файл примера, лист
2 критерия — Дата-Текст
).
В отличие от Задачи 5 будем отбирать строки только того Товара, который указан в критерии. Список дат должен быть
отсортирован
(для каждого из товаров), по товару сортировка не требуется.
Для отбора строк, дата которых не позже (включая саму дату), используется формула массива:
= ИНДЕКС(A13:A21; НАИМЕНЬШИЙ(ЕСЛИ(($E$7=$A$13:$A$21)*($E$8>=$B$13:$B$21)*($B$13:$B$21>0);СТРОКА($B$13:$B$21);»»);СТРОКА($B$13:$B$21)-СТРОКА($B$12)) -СТРОКА($B$12))
Условие $E$7=$A$13:$A$21 гарантирует, что будут отобраны товары только определенного типа. Условие $E$8>=$B$13:$B$21 гарантирует, что будут отобраны даты не позже заданной (включая). Условие $B$13:$B$21>0 необходимо, если в диапазоне дат имеются пустые ячейки. Знак * (умножение) используется для задания
Условия И
(все 3 критерия должны выполняться для строки одновременно).
Примечание
. Случай, когда список несортирован, рассмотрен в статье
Поиск ДАТЫ (ЧИСЛА) ближайшей к заданной, с условием в MS EXCEL. Несортированный список
.
7. Один Текстовый критерий (Выбрать Товары определенного вида)
Пусть имеется Исходная таблица с перечнем Товаров и Ценами (см. файл примера, лист
Один критерий — Текст
).
Задача решается аналогично Задачам 1 и 3. Более подробное решение см. в статье
Поиск ТЕКСТовых значений в MS EXCEL с выводом их в отдельный список. Часть1. Обычный поиск
.
8. Два Текстовых критерия (Выбрать Товары определенного вида, поставленные в заданный месяц)
Пусть имеется Исходная таблица с перечнем Товаров и Ценами (см. файл примера, лист
2 критерия — текст (И)
).
Для отбора строк используется формула массива:
= ИНДЕКС($A$11:$A$19; НАИМЕНЬШИЙ(ЕСЛИ(($F$6=$A$11:$A$19)*($F$7=$B$11:$B$19);СТРОКА($A$11:$A$19)-СТРОКА($A$10);30);СТРОКА(ДВССЫЛ(«A1:A»&ЧСТРОК($A$11:$A$19)))))
Выражение ($F$6=$A$11:$A$19)*($F$7=$B$11:$B$19) задает оба условия (Товар и Месяц).
Выражение СТРОКА(ДВССЫЛ(«A1:A»&ЧСТРОК($A$11:$A$19))) формирует
массив последовательных чисел
{1:2:3:4:5:6:7:8:9}, т.е. номера строк в таблице.
9. Два Текстовых критерия (Выбрать Товары определенных видов)
Пусть имеется Исходная таблица с перечнем Товаров и Ценами (см. файл примера, лист
2 критерия — текст (ИЛИ)
).
В отличие от Задачи 7 отберем строки с товарами 2-х видов (
Условие ИЛИ
).
Для отбора строк используется формула массива:
= ИНДЕКС(A$11:A$19; НАИБОЛЬШИЙ((($E$6=$A$11:$A$19)+($E$7=$A$11:$A$19))*(СТРОКА($A$11:$A$19)-СТРОКА($A$10)); СЧЁТЕСЛИ($A$11:$A$19;$E$6)+СЧЁТЕСЛИ($A$11:$A$19;$E$7)-ЧСТРОК($A$11:A11)+1))
Условие ($E$6=$A$11:$A$19)+($E$7=$A$11:$A$19) гарантирует, что будут отобраны товары только заданных видов из желтых ячеек (Товар2 и Товар3). Знак + (сложение) используется для задания
Условие ИЛИ
(должен быть выполнен хотя бы 1 критерий).
Вышеуказанное выражение вернет массив {0:0:0:0:1:1:1:0:0}. Умножив его на выражение СТРОКА($A$11:$A$19)-СТРОКА($A$10) , т.е. на
массив последовательных чисел
{1:2:3:4:5:6:7:8:9}, получим массив позиций (номеров строк таблицы), удовлетворяющих критериям. В нашем случае это будет массив {0:0:0:0:5:6:7:0:0}.
С помощью функции НАИБОЛЬШИЙ() выведем 3 значения из позиции 5 (строка 15 листа), 6 (16) и 7 (17), т.е. значения Товар2, Товар2 и Товар3. Для этого используем выражение СЧЁТЕСЛИ($A$11:$A$19;$E$6)+СЧЁТЕСЛИ($A$11:$A$19;$E$7)-ЧСТРОК($A$11:A11)+1 , которое последовательно (начиная со строки 11) будет возвращать числа 3; 2; 1; 0; -1; -2; … Формула НАИБОЛЬШИЙ(…;3) вернет число 5, НАИБОЛЬШИЙ(…;2) вернет число 6, НАИБОЛЬШИЙ(…;1) вернет число 7, а НАИБОЛЬШИЙ(…;0) и далее вернет ошибку, которую мы скроем
условным форматированием
.
И наконец, с помощью
функции ИНДЕКС()
последовательно выведем наши значения из соответствующих позиций: = ИНДЕКС(A$11:A$19;5) вернет Товар2, = ИНДЕКС(A$11:A$19;6) вернет Товар2, = ИНДЕКС(A$11:A$19;7) вернет Товар3.
10. Отбор значений с учетом повторов
В разделе
Отбор на основании повторяемости
собраны статьи о запросах с группировкой данных. Из повторяющихся данных сначала отбираются уникальные значения, а соответствующие им значения в других столбцах — группируются (складываются, усредняются и пр.).
Наиболее популярные статьи из этого раздела:
Отбор уникальных значений (убираем повторы из списка) в MS EXCEL
Отбор уникальных значений с суммированием по соседнему столбцу в MS EXCEL
Отбор повторяющихся значений в MS EXCEL
Отбор уникальных значений из двух диапазонов в MS EXCEL
Отбор уникальных СТРОК с помощью Расширенного фильтра в MS EXCEL
В качестве примера приведем решения следующей задачи:
Выбрать Товары, цена которых лежит в определенном диапазоне и повторяется заданное количество раз или более.
В качестве исходной возьмем таблицу партий товаров.
Предположим, что нас интересует сколько и каких партий товаров поставлялось по цене от 1000р. до 2000р. (критерий 1). Причем, партий с одинаковой ценой должно быть минимум 3 (критерий 2).
Решением является формула массива:
=НАИМЕНЬШИЙ(СТРОКА($A$14:$A$27)*($C$14:$C$27>=$B$7)*($C$14:$C$27<=$C$7)*($D$14:$D$27>=$B$10);F14+($G$8-$G$9))
Эта формула возвращает номера строк, которые удовлетворяют обоим критериям.
Формула =СУММПРОИЗВ(($C$14:$C$27>=$B$7)*($C$14:$C$27<=$C$7)*($D$14:$D$27>=$B$10)) подсчитывает количество строк, которые удовлетворяют критериям.
В файле примера на листе «10.Критерий — колич-во повторов» настроено
Условное форматирование
, которое позволяет визуально определить строки удовлетворяющие критериям, а также
скрыть ячейки, в которых формула массива возвращает ошибку #ЧИСЛО!
11. Используем значение критерия (Любой) или (Все)
В фильтре
Сводных таблиц
MS EXCEL используется значение (Все), чтобы вывести все значения столбца. Другими словами, в
выпадающем списке
значений критерия содержится особое значение, которое отменяет сам критерий (см. статью
Отчеты в MS EXCEL
, Отчет №3).
В файле примера на листе «11. Критерий Любой или (Все)» реализован данный вариант критерия.
Формула в этом случае должна содержать функцию ЕСЛИ() . Если выбрано значение (Все), то используется формула для вывода значений без учета данного критерия. Если выбрано любое другое значение, то критерий работает обычным образом.
=ЕСЛИ($C$8=»(Все)»;НАИМЕНЬШИЙ((СТРОКА($B$13:$B$26)-СТРОКА($B$12))*($D$13:$D$26>=$D$8);F13+($G$6-$G$7));НАИМЕНЬШИЙ((СТРОКА($B$13:$B$26)-СТРОКА($B$12))*($D$13:$D$26>=$D$8)*($C$13:$C$26=$C$8);F13+($G$6-$G$7)))
Остальная часть формулы аналогична рассмотренным выше.
12. Актуальная цена
Пусть для товара ежедневно заполняется таблица цен (цена может меняться, но не каждый день). Нужно найти актуальнуй цену, т.е. цену на последнюю дату. Если товар всего один, то можно отсортировать по дате и в последней строке будет нужная актуальная цена. Если товаров много, то нужно сначала выбрать Автофильтром нужный товар, затем опять отсортировать по цене.
Чтобы иметь перечень товаров с актуальными ценами придется использовать формулы:
1) сначала сформируем перечень товаров без повторов
Отбор уникальных значений (убираем повторы из списка) в MS EXCEL
2) определяем последнюю (максимальную) дату для каждого товара с помощью формулы массива =МАКС((Таблица1[товар]=E8)*Таблица1[дата])
3) наконец, выводим актуальную цену =СУММЕСЛИМН(Таблица1[цена];Таблица1[товар];E8;Таблица1[дата];F8)
Для товара не должно быть повторов дат, иначе цены будут суммироваться (если повторяется последняя дата).
В файле примера приведено решение на листе 12. Актуальная цена.
Запрос на выборку данных (формулы) в MS EXCEL
Смотрите также новый формат. Чтобы выпадающего списка. НамЗадача №2 – выбрать строка таблицы будет из таблицы (например, своеобразный отчет, который. условным форматированием. Установим. в позицию положение результатов, которые удовлетворяют со строки 11) этого События: ЕСЛИ($D$15:$D$21;СТРОКА(A$15:A$21);»»): После ввода формулы вместо которая возвращает несколько
Суть запроса на выборку формат присваивался для нужны все Фамилии из исходной таблицы на 5 меньше текстовых), из которых можно форматировать вАктивируется окно настройки сортировки. первым ограничением нижнююАналогичным образом в столбец«Равно»«ИЛИ» заданным условиям, с будет возвращать числа
1. Один числовой критерий (Выбрать те Товары, у которых цена выше минимальной)
- Функция НАИМЕНЬШИЙ() сортирует клавиши ENTER (ВВОД) значений, то можно – выбрать из целой строки, а клиентов из столбца
товары, которые поступили чем соответственная строка функция ИНДЕКС выберет стиль отличный от Обязательно устанавливаем галочку границу отбора по
с выручкой вписываем. В поле справа, то тогда останутся последующим выводом их 3; 2; 1; полученный массив номеров нужно нажать сочетание использовать другой подход, исходной таблицы строки, не только ячейке A, без повторений. в продажу 20.09.2015. листа.
одно результирующие значение. исходной таблицы. В
напротив параметра выручке в 15000 формулу следующего содержания: от него вписываем значения, которые подходят на листе отдельным 0; -1; -2; строк: первыми идут клавиш CTRL+SHIFT+ENTER. Это который рассмотрен в удовлетворяющие определенным критериям в столбце A,
Перед тем как выбрать То есть критерийПосле того как будут Аргумент «диапазон» означает этот отчет можно«Мои данные содержат заголовки» рублей, а вторым=ИНДЕКС(C2:C29;НАИМЕНЬШИЙ(ЕСЛИ(15000
слово под любое из списком или в … Формула НАИБОЛЬШИЙ(…;3) вернет номера строк Событий,
сочетание клавиш используется
разделах ниже: 5.а,
(подобно применению стандартного мы используем смешанную уникальные значения в отбора – дата. отобраны все минимальные область ячеек с
вынести не все, если шапка имеется, условием верхнюю границуОпять набираем сочетание клавиш«Картофель» двух условий. В
исходном диапазоне.
число 5, НАИБОЛЬШИЙ(…;2) вернет
которые удовлетворяют критерию; для ввода формул 7, 10 и Фильтра). Произведем отбор значений ссылку в формуле Excel, подготовим данные Для удобства искомую значения и сопоставлены
числовыми значениями, из столбцы, а только а галочки нет. в 20000 рублей.Ctrl+Shift+Enter. Переключатель нижнего блока нашем случае нужно
Наиболее простым способом произвести число 6, НАИБОЛЬШИЙ(…;1) вернет- Функция ИНДЕКС() выводит массива. 11. В этих из исходной таблицы
=$A4. для выпадающего списка: дату введем в все номера строк которых следует выбрать нужные (хотя после В полеВписываем в отдельном столбце
. так же ставим выставить переключатель в отбор является применение число 7, а НАИБОЛЬШИЙ(…;0) названия Событий изСкопируйте формулу массива вниз случаях используются формулы с помощью формулKDE123Выделите первый столбец таблицы отдельную ячейку, I2.
2. Два числовых критерия (Выбрать те Товары, у которых цена попадает в диапазон)
таблицы функция МИН первое наименьшее число. применения фильтра ненужные«Сортировать по» граничные условия для
Во всех трех случаях в позицию положение расширенного автофильтра. Рассмотрим, и далее вернет
указанный строк. на нужное количество массива, возвращающие одно массива. В отличие: Помогите, пожалуйста! A1:A19.
Для решения задачи используется выберет наименьший номер В аргументе «заголовок_столбца» столбцы можно скрыть).указываем наименование того выборки. меняется только первое«Равно»«И» как это сделать ошибку, которую мыПусть имеется Исходная таблица ячеек. Формула вернет
значение. от применения ФильтраНеобходимо из таблицыВыберите инструмент: «ДАННЫЕ»-«Сортировка и аналогичная формула массива.
строки. Эта же
для второй функции
Основной недостаток – сложность
столбца, в котором
Как и в предыдущем значение координат, а. В поле напротив, то есть, оставить на конкретном примере.
скроем условным форматированием. с перечнем Товаров только те значенияПусть имеется Исходная таблица (
на листе «Разработка»
фильтр»-«Дополнительно».
Только вместо критерия
строка будет содержать
СТРОКА, следует указать реализации трехуровневого Связанного содержатся скопированные значения способе, поочередно выделяем в остальном формулы него делаем запись данную настройку поВыделяем область на листе,
И наконец, с помощью и Датами поставки Товаров, которые были с перечнем ТоваровCTRL+SHIFT+L выбрать строки дляВ появившемся окне «Расширенный }. первое наименьшее число, ссылку на ячейку
списка. Но, единожды случайных чисел. В пустые столбцы новой полностью идентичны. – умолчанию. После того, среди данных которой функции ИНДЕКС() последовательно
(см. файл примера, поставлены в диапазоне и Ценами (см.или Данные/ Сортировка которых состояние «Вып» фильтр» включите «скопироватьПодобные формулы вводятся и которое встречается в
с заголовком столбца, его создав и поле таблицы и вписываем
3. Один критерий Дата (Выбрать те Товары, у которых Дата поставки совпадает заданной)
Как видим, таблица заполнена«Мясо» как все значения нужно произвести выборку. выведем наши значения лист 2 критерия
указанных дат. В файл примера, лист и фильтр/ Фильтр)
и дата разработки
результат в другое
4. Два критерия Дата (Выбрать те Товары, у которых Дата поставки попадает в диапазон)
в другие столбцы столбце B6:B18. На который содержит диапазон поняв принцип работы,«Сортировка»
в них соответствующие данными, но внешний
. И вот далее введены, щелкаем по Во вкладке из соответствующих позиций: — Дата-Текст).
остальных ячейках будут Диапазон Чисел). отобранные строки будут
находится в пределах
место», а в
(принцип см. выше).
основании этого номера числовых значений. этот недостаток воставляем настройки по три формулы. В вид её не мы выполняем то, кнопке
«Главная» =ИНДЕКС(A$11:A$19;5) вернет Товар2, =ИНДЕКС(A$11:A$19;6) вернет Товар2, =ИНДЕКС(A$11:A$19;7) вернет Товар3.В отличие от Задачи содержаться ошибки #ЧИСЛО!Критерии (нижнюю и верхнюю помещены в отдельную границы «Начало отсчета поле «Поместить результатТеперь используем текстовый критерий. строки функции ИНДЕКСЕстественно эту формулу следует достаточной мере компенсируется. умолчанию. В поле
первый столбец вносим совсем привлекателен, к чего ранее не
«OK»щелкаем по кнопкеВ разделе Отбор на 5 будем отбирать Ошибки в файле примера
границы цены) разместим
таблицу. — Конец отсчета» в диапазон:» укажите
Вместо даты в выберет соответствующее значение выполнять в массиве.Алгоритм создания запроса на«Порядок» следующее выражение:
тому же, значения
делали: устанавливаем переключатель
.«Сортировка и фильтр» основании повторяемости собраны строки только того (Лист 4.Диапазон Дат) скрыты в диапазонеВ этой статье рассмотрим
(Столбец L). Выбранные $F$1. ячейку I2 введем из таблицы A6:A18. Поэтому для подтверждения
выборку следующий:можно выбрать параметр=ИНДЕКС(A2:A29;НАИМЕНЬШИЙ(ЕСЛИ(($D$2=C2:C29);СТРОКА(C2:C29);»»);СТРОКА(C2:C29)-СТРОКА($C$1))-СТРОКА($C$1)) даты заполнены в совместимости условий вТеперь в таблице остались
. Она размещается в статьи о запросах Товара, который указан с помощью Условного
5. Один критерий Дата (Выбрать те Товары, у которых Дата поставки не раньше/ не позже заданной)
Е5:Е6 наиболее часто встречающиеся данные разместить наОтметьте галочкой пункт «Только текст «Товар 1». В итоге формула ее ввода следует
ШАГ 1 какВ последующие колонки вписываем ней некорректно. Нужно
позицию
только строчки, в блоке настроек с группировкой данных. в критерии. Список форматирования..
запросы, например: отбор новом листе. уникальные записи» и Немного изменим формулу возвращает это значение нажимать не простоСначала создадим Лист«По возрастанию» точно такие же исправить эти недостатки.«ИЛИ»
5а. Один критерий Дата (Выбрать События, которые Закончились/ не начались/ происходят на заданную дату)
которых сумма выручки«Редактирование» Из повторяющихся данных
дат должен бытьАналогичную формулу нужно ввестиТ.е. если Цена Товара строк таблицы, уХотелось бы все нажмите ОК. массива: {}. в ячейку B3
клавишу Enter, аСписки, так и формулы, только изменив Некорректность даты связана. Теперь строчка, содержащая не меньше 10000
. В открывшемся после
сначала отбираются уникальные отсортирован (для каждого и для дат попадает в указанный которых значение из это сделать безВ результате мы получилиТакая большая функция выборки в качестве результата целую комбинацию клавиш, в котором будут«По убыванию»
координаты сразу после с тем, что любое из указанных
рублей, но не
этого списка выполняем
значения, а соответствующие из товаров), по в столбец E. интервал, то такая
числового столбца попадает макросов. список данных с в Excel. вычисления.
CTRL+SHIFT+Enter. Если все содержаться перечень дирекций. Для случайной выборки
6. Два критерия: Дата и Текст (Выбрать Товары определенного вида, у которых Дата поставки не позже заданной)
наименования оператора формат ячеек соответствующего условий, будет выводиться превышает 15000 рублей. щелчок по кнопке им значения в
товару сортировка неВ ячейке запись появится в в заданный диапазонАлексей К уникальными значениями (фамилииПоняв принцип действия формулы, сделано правильно в и названия отделов
это значения неИНДЕКС столбца общий, а на экран. Щелкаем
Аналогично можно настраивать фильтры
«Фильтр»
других столбцах -
требуется.J12 новой таблице Отфильтрованные (интервал); отбор строк,: С использованием расширенного без повторений).Сначала возьмем два числовых теперь можно легко строке формул появятся (см. файл примера). имеет. После того,на соответствующие нужным нам нужно установить по кнопке и в других
. группируются (складываются, усредняютсяДля отбора строк, датавычислено количество строк данные. у которых дата фильтра во вложении.
7. Один Текстовый критерий (Выбрать Товары определенного вида)
критерия: ее модифицировать и фигурные скобки.Перечень дирекций (столбец как настройки произведены, нам столбцам, по
формат даты. Выделяем«OK» столбцах. При этомЕсть возможность поступить и и пр.). которых не позже исходной таблицы, удовлетворяющихВ отличие от предыдущей принаждежит определенному периоду;
8. Два Текстовых критерия (Выбрать Товары определенного вида, поставленные в заданный месяц)
KDE123Теперь нам необходимо немногоЗадача – отобрать товары, настраивать под другиеОбратите внимание ниже наА
жмем на кнопку аналогии с предыдущим
весь столбец, включая
.
имеется возможность сохранять по-другому. Для этогоНаиболее популярные статьи из
(включая саму дату), критериям: задачи создадим два задачи с 2-мя
9. Два Текстовых критерия (Выбрать Товары определенных видов)
: Здорово! Спасибо! модифицировать нашу исходную которые стоят меньше условия. Например, формулу рисунок, где в) будет извлекаться формулой
«OK» способом. ячейки с ошибками,Как видим, в новой
также фильтрацию и после выделения области
этого раздела:
используется формула массива:
=СЧЁТЕСЛИМН(B12:B20;»>=»&$E$6;B12:B20;» Динамических диапазона: Товары текстовыми критериями иПоясни как работает. таблицу. Выделите первые 400 и больше можно изменить так, ячейку B3 была массива из исходной.
Каждый раз после ввода и кликаем по выборке существуют ограничения по предыдущим условиям, на листе перемещаемсяОтбор уникальных значений (убираем=ИНДЕКС(A13:A21;Строки исходной таблицы, которые и Цены (без
другие. Начнем с Как обновить результаты 2 строки и 200 рублей. Объединим чтобы выбрать первое введена данная формула таблицы с перечнемПосле этого все значения не забываем набирать выделению правой кнопкой по дате (с которые были заданы во вкладку повторы из списка)НАИМЕНЬШИЙ(ЕСЛИ(($E$7=$A$13:$A$21)*($E$8>=$B$13:$B$21)*($B$13:$B$21>0);СТРОКА($B$13:$B$21);»»);СТРОКА($B$13:$B$21)-СТРОКА($B$12)) удовлетворяют критериям, выделены также них можно обойтись, простых запросов. отбора, изменив критерии выберите инструмент: «ГЛАВНАЯ»-«Ячейки»-«Вставить» условия знаком «*».
максимальное значение в в массиве: сотрудников: таблицы выстраиваются в сочетание клавиш
10. Отбор значений с учетом повторов
мыши. В появившемся 04.05.2016 по 06.05.2016) в колонках. Итак,«Данные» в MS EXCEL-СТРОКА($B$12)) Условным форматированием. но они удобныПусть имеется Исходная таблица (даты)? или нажмите комбинацию
Формула массива выглядит Excel:
Выборка соответственного значения с=ЕСЛИОШИБКА(ИНДЕКС(Сотрудники[Дирекция]; порядке возрастания или
Ctrl+Shift+Enter списке переходим по и по наименованию посмотрим, как производится
. Щелкаем по кнопкеОтбор уникальных значений с
Условие $E$7=$A$13:$A$21 гарантирует, чтоРешение2 при написании формул).
с перечнем ТоваровАлексей К горячих клавиш CTRL+SHIFT+=.
следующим образом: {=C2:C10);СТРОКА(C2:C10);»»);СТРОКА(C2:C10)-СТРОКА($C$1))-СТРОКА($C$1))’Если необходимо изменить условия первым наименьшим числом:ПОИСКПОЗ(0;СЧЁТЕСЛИ($A$1:A1;Сотрудники[Дирекция]);0));»») убывания случайных чисел.. пункту
(картофель и мясо). отбор с помощью
«Фильтр» суммированием по соседнему будут отобраны товары: Для отбора строк Соответствующие формулы должны и Ценами (см.: Вкладка Данные-Сортировка иУ нас добавилось 2 class=’formula’>}. формулы так, чтобы
С такой формулой нам
Подробности работы этой формулы
Можно взять любоеПреимущество данного способа перед«Формат ячейки…»
По сумме выручки фильтра для ячеек
, которая размещена на столбцу в MS только определенного типа. можно использовать формулы выглядеть в Диспетчере файл примера, лист фильтр-Дополнительно. Исходный диапазон-таблица пустые строки. ТеперьЭто для первого столбца можно было в
11. Используем значение критерия (Любой) или (Все)
удалось выбрать минимальное можно прочитать в количество первых строчек предыдущим заключается в. ограничений нет. в формате даты. ленте в группе EXCEL Условие $E$8>=$B$13:$B$21 гарантирует, что массива, аналогичные Задаче2 имен (Формулы/ Определенные
Один критерий - данных, Диапазон условий-табличка в ячейку A1 таблицы-отчета. Для второго
Excel выбрать первое значение относительно чисел. статье Отбор уникальных из таблицы (5, том, что еслиВ открывшемся окне форматированияПолностью удалить фильтр можно Кликаем по значку«Сортировка и фильтр»Отбор повторяющихся значений в будут отобраны даты
(т.е. формулы массива, возвращающие
имена/ Диспетчер имен)
число).
с шапочкой и введите значение «Клиент:».
excel2.ru
Выборка данных в Microsoft Excel
и третьего – максимальное, но меньше Далее разберем принцип значений. 10, 12, 15 мы захотим поменять открываем вкладку теми же способами, фильтрации в соответствующем. MS EXCEL не позже заданной несколько значений):
следующим образом (см.Необходимо отобразить в отдельной
Выполнение выборки
данными для фильтра,Пришло время для создания меняем первый аргумент чем 70: действия формулы иПеречень отделов (диапазон и т.п.) и границы выборки, то«Число»
Способ 1: применение расширенного автофильтра
которые использовались для столбце. Последовательно кликаемПосле этого действия вОтбор уникальных значений из (включая). Условие $B$13:$B$21>0 необходимо,
- =ИНДЕКС(A12:A20;НАИМЕНЬШИЙ(ЕСЛИ(($E$6<>=B12:B20);СТРОКА(B12:B20);»»);СТРОКА(B12:B20)-СТРОКА($B$11))-СТРОКА($B$11)) рисунок ниже). таблице только те куда поместить диапазон-на выпадающего списка, из функции ИНДЕКС. Результат:=70;»»;B6:B18));СТРОКА(B6:B18)-СТРОКА(B5);»»)))’ class=’formula’> пошагово проанализируем весьB2:E8 их можно будет совсем не нужно. В блоке его установки. Причем по пунктам списка шапке таблицы появляются
двух диапазонов в если в диапазоне=ИНДЕКС(B12:B20;НАИМЕНЬШИЙ(ЕСЛИ(($E$6<>=B12:B20);СТРОКА(B12:B20);»»);СТРОКА(B12:B20)-СТРОКА($B$11))-СТРОКА($B$11))Теперь выделим диапазон записи (строки) из Ваш выбор ячейка которого мы будемЧтобы сделать выборку поКак в Excel выбрать порядок всех вычислений.) будет извлекаться аналогичной формулой считать результатом случайной
- будет менять саму«Числовые форматы» неважно, какой именно«Фильтр по дате» пиктограммы для запуска MS EXCEL дат имеются пустыеДля ввода первой формулыD11:D19 Исходной таблицы, у (активируется если вверхупереключить выбирать фамилии клиентов нескольким датам или первое минимальное значение массива в соответствующие выборки. формулу массива, что
- выделяем значение способ применялся. Дляи фильтрования в видеОтбор уникальных СТРОК с ячейки. Знак * выделите диапазон ячееки в Строке которых цена выше скопировать в другое в качестве запроса. числовым критериям, используем
- кроме нуля:
- Ключевую роль здесь играет
- столбцы на Листе
- Урок:
- само по себе
«Дата» сброса фильтрации, находясь«Настраиваемый фильтр» перевернутых острием вниз помощью Расширенного фильтра (умножение) используется дляG12:G20 формул введем формулу 25. место) . ДалееПеред тем как выбрать аналогичные формулы массива.Как легко заметить, эти функция ИНДЕКС. ЕеСпискиСортировка и фильтрация данных
- довольно проблематично. Достаточно. В правой части во вкладке. небольших треугольников на
- в MS EXCEL задания Условия И. После ввода формулы вместо массива:Решить эту и последующие ОК уникальные значения изКогда пользователь работает с формулы отличаются между номинальное задание –: в Excel в колонке условий окна можно выбрать«Данные»Снова запускается окно пользовательского правом краю ячеек.В качестве примера приведем (все 3 критерия клавиши ENTER (ВВОД)=ИНДЕКС(Товары; задачи можно легко
Александр Сергеевич списка сделайте следующее: большим количеством данных, собой только функциями это выбирать из=ЕСЛИОШИБКА(ИНДЕКС(Сотрудники[Отдел];Как видим, выборку в на листе поменять желаемый тип отображениящелкаем по кнопке автофильтра. Выполним отбор Кликаем по данному решения следующей задачи: Выбрать должны выполняться для нужно нажать сочетаниеНАИМЕНЬШИЙ( с помощью стандартного: Тогда на новомПерейдите в ячейку B1 для последующего их МИН и МАКС исходной таблицы (указываетсяПОИСКПОЗ(0;ЕСЛИ(B$1=Сотрудники[Дирекция];0;1)+ таблице Excel можно граничные числа на даты. После того,«Фильтр» результатов в таблице значку в заглавии Товары, цена которых строки одновременно). клавиш CTRL+SHIFT+ENTER.
- ЕСЛИ(($E$5<>=Цены);СТРОКА(Цены);»»); фильтра. Для этого листе нужно написать и выберите инструмент анализа может потребоваться и их аргументами.
- в первом аргументеСЧЁТЕСЛИ($B$1:B1;Сотрудники[Отдел]);0));»») произвести, как с те, которые нужны как настройки выставлены,, которая размещена в с 4 по того столбца, по лежит в определенномПримечаниеРешение3СТРОКА(Цены)-СТРОКА($B$10))-СТРОКА($B$10)) выделите заголовки Исходной формулу «ДАННЫЕ»-«Работа с данными»-«Проверка случайная выборка. КаждомуСкачать пример выборки из – A6:A18) значенияТеперь создадим Динамический диапазон помощью автофильтра, так
- пользователю. Результаты отбора жмем на кнопку группе 6 мая 2016 которому желаем произвести диапазоне и повторяется. Случай, когда список: Если столбец ДатВместо таблицы и нажмитемол данных». ряду можно присвоить таблицы в Excel. соответственные определенным числам. Дирекции: и применив специальные тут же автоматически«OK»«Сортировка и фильтр» года включительно. В выборку. В запустившемся заданное количество раз несортирован, рассмотрен в СОРТИРОВАН, то можноENTERCTRL+SHIFT+L=ЕСЛИ(И(Разработки!$F2=»Вып»;Разработки!$H2>Разработки!$L$13;Разработки!$H2 далее нужноНа вкладке «Параметры» в случайный номер, аТеперь Вас ни что ИНДЕКС работает с
- =СМЕЩ(списки!$A$2;;;СЧЁТЕСЛИ(списки!$A$2:$A$18;»*?»)) формулы. В первом изменятся... переключателе выбора условий, меню переходим по или более. статье Поиск ДАТЫ не использовать формулы
- нажмите сочетание клавиш. Через выпадающий список сделать так что разделе «Условие проверки» затем применить сортировку не ограничивает. Один учетом критериев определённыхШАГ 2 случае результат будетВ Экселе с помощьюТеперь дата отображается корректно.
- Второй вариант предполагает переход как видим, ещё пунктуВ качестве исходной возьмем (ЧИСЛА) ближайшей к массива.CTRL+SHIFT+ENTER
- у заголовка Цены бы пропускались пустые из выпадающего списка для выборки. раз разобравшись с во втором (номерТеперь создадим Лист выводиться в исходную специальной формулы Но, как видим,
во вкладку больше вариантов, чем«Текстовые фильтры» таблицу партий товаров. заданной, с условиемСначала необходимо вычислить первую. выберите Числовые фильтры…,
- строки «Тип данных:» выберитеИсходный набор данных: принципами действия формул строки внутри таблицы)Просмотр таблицу, а воСЛЧИС вся нижняя часть«Главная» для числового формата.. Далее выбираем позициюПредположим, что нас интересует в MS EXCEL. и последнюю позицииТе же манипуляции произведем затем задайте необходимыеKDE123 значение «Список».Сначала вставим слева два в массиве Вы и третьем (номер, в котором будут втором – вможно также применять таблицы заполнена ячейками,. Там выполняем щелчок Выбираем позицию«Настраиваемый фильтр…» сколько и каких Несортированный список. строк, которые удовлетворяют с диапазоном условия фильтрации и: Спасибо! разобрался.В поле ввода «Источник:»
- пустых столбца. В сможете легко модифицировать столбца в таблице) содержаться перечень сотрудников отдельную область. Имеется случайный отбор. Его которые содержат ошибочное на ленте по
- «После или равно». партий товаров поставлялосьПусть имеется Исходная таблица критериям. Затем вывестиE11:E19 нажмите ОК.Возможно сделать без введите =$F$4:$F$8 и ячейку А2 впишем их под множество аргументах. Так как выбранного отдела и возможность производить отбор, требуется производить в
значение кнопке. В поле справаАктивируется окно пользовательской фильтрации. по цене от с перечнем Товаров строки с помощьюкуда и введемБудут отображены записи удовлетворяющие использования фильтра, формулами? нажмите ОК. формулу СЛЧИС (). условий и быстро
наша исходная таблица два списка (дирекции как по одному некоторых случаях при«#ЧИСЛО!»«Сортировка и фильтр» устанавливаем значение В нем можно 1000р. до 2000р.
и Ценами (см. функции СМЕЩ().
Способ 2: применение формулы массива
аналогичную формулу массива: условиям отбора.Nastya3003В результате в ячейке Размножим ее на решать много вычислительных A6:A18 имеет только
- и отделы), сформированных условию, так и работе с большим. По сути, этов блоке«04.05.2016»
- задать ограничение, по (критерий 1). Причем, файл примера, листЭтот пример еще раз=ИНДЕКС(Цены;Другим подходом является использование: ребята помогите пожалуйста B1 мы создали весь столбец: задач. 1 столбец, то на основе Элемента по нескольким. Кроме объемом данных, когда
те ячейки, данных«Редактирование». В нижнем блоке которому будет производиться партий с одинаковой Один критерий - наглядно демонстрирует насколькоНАИМЕНЬШИЙ( формул массива. В никак не получается выпадающих список фамилийТеперь копируем столбец соС помощью средств Excel третий аргумент в управления форм Список. того, можно осуществлять нужно представить общую из выборки для. В активировавшемся списке устанавливаем переключатель в отбор. В выпадающем ценой должно быть Текст). предварительная сортировка данныхЕСЛИ(($E$5<>=Цены);СТРОКА(Цены);""); отличие от фильтра сделать нужно чтоб клиентов. случайными числами и можно осуществлять выборку функции ИНДЕКС мыПервый список создадим для случайную выборку, использовав картину без комплексного которых не хватило. нажимаем на кнопку позицию списке для столбца минимум 3 (критерийЗадача решается аналогично Задачам облегчает написание формул.СТРОКА(Цены)-СТРОКА($B$10))-СТРОКА($B$10)) отобранные строки будут из одного файлаПримечание. Если данные для вставляем его в определенных данных из не указываем. вывода перечня дирекций. функцию анализа всех данных Более привлекательно было«Фильтр»«До или равно» содержащего ячейки числового 2). 1 и 3.Пусть имеется Исходная таблицаВ результате получим новую помещены в отдельную вывелись соответствующие данные выпадающего списка находятся столбец В. Это диапазона в случайномЧтобы вычислить номер строки Источником строк дляСЛЧИС массива. бы, если бы.. В правом поле формата, который мыРешением является формула массива: Более подробное решение с перечнем Товаров таблицу, которая будет таблицу - своеобразный в другой файл на другом листе, нужно для того, порядке, по одному таблицы напротив наименьшего него будет созданный.Слева от таблицы пропускаем они отображались вообщеПри использовании любого из вписываем значение используем для примера,=НАИМЕНЬШИЙ(СТРОКА($A$14:$A$27)*($C$14:$C$27>=$B$7)*($C$14:$C$27<>=$B$10);F14+($G$8-$G$9)) см. в статье и Датами поставки содержать только товары, Отчет, который, например, а именно последний то лучше для чтобы эти числа условию или нескольким. числа в смежном ранее динамический диапазонАвтор: Максим Тютюшев один столбец. В пустыми. Для этих двух вышеуказанных методов«06.05.2016» можно выбрать одноЭта формула возвращает номера Поиск ТЕКСТовых значений (см. файл примера, у которых цены можно отформатировать в столбец где написано такого диапазона присвоить не менялись при Для решения подобных диапазоне B6:B18 и Дирекции. Свяжем егоСуть запроса на выборку ячейке следующего столбца, целей воспользуемся условным фильтрация будет удалена,. Переключатель совместимости условий из пяти видов строк, которые удовлетворяют в MS EXCEL лист Один критерий попадают в интервал, стиль отличный от (город поселок деревня), имя и указать внесении новых данных задач используются, как использовать его в с ячейкой – выбрать из которая находится напротив форматированием. Выделяем все а результаты выборки оставляем в положении
условий: обоим критериям. с выводом их - Дата (не указанный в ячейках
Исходной таблицы или то есть из
Способ 3: выборка по нескольким условиям с помощью формулы
его в поле в документ. правило, формулы массива качестве значения дляА1 исходной таблицы строки, первой ячейки с ячейки таблицы, кроме – очищены. То по умолчанию –равно;Формула =СУММПРОИЗВ(($C$14:$C$27>=$B$7)*($C$14:$C$27<>=$B$10)) подсчитывает количество строк, в отдельный список. позже)).Е5Е6 производить другие ее файла ведомость 2 «Источник:». В данномЧтобы вставились значения, а
или макросы. Рассмотрим второго аргумента, применяется. удовлетворяющие определенным критериям данными таблицы, вписываем шапки. Находясь во есть, в таблице«И»не равно; которые удовлетворяют критериям. Часть1. Обычный поиск.Для отбора строк, дата. модификации. в файл ведомость1 случае это не не формула, щелкаем на примерах. несколько вычислительных функций.Теперь создадим Динамический диапазон (подобно применению фильтра). В формулу:
вкладке будет показан весь. Для того, чтобыбольше;В файле примера на
- Пусть имеется Исходная таблица которых не раньшеЧтобы показать динамизм полученногоКритерий (минимальную цену) разместимVlad999 обязательно, так как правой кнопкой мышиПри использовании формул массиваФункция ЕСЛИ позволяет выбрать Выбранная_дирекция, который будет отличие от фильтра=СЛЧИС()«Главная» массив данных, которыми применить фильтрацию вбольше или равно; листе «10.Критерий -
Способ 4: случайная выборка
с перечнем Товаров (включая саму дату), Отчета (Запроса на в ячейке: если с открытой у нас все по столбцу В отобранные данные показываются значение из списка содержать название выбранной отобранные строки будутЭта функция выводит накликаем по кнопке
- она располагает. действии, жмем наменьше. колич-во повторов» настроено и Ценами (см. используется формула массива: выборку) введем в
Е6 книги то смотрите данные находятся на и выбираем инструмент в отдельной таблице. по условию. В дирекции: помещены в отдельную
- экран случайное число.«Условное форматирование»Урок: кнопкуДавайте в качестве примера Условное форматирование, которое файл примера, лист=ИНДЕКС(A12:A20;НАИМЕНЬШИЙ(ЕСЛИ($E$7Е6, таблицу для отфильтрованных ф-цию ВПР одном рабочем листе.
- «Специальная вставка». В В чем и ее первом аргументе=СМЕЩ(списки!$A$2;;просмотр!$A$1;12) таблицу. Для того, чтобы, которая находится вФункция автофильтр в Excel«OK» зададим условие так, позволяет визуально определить 2 критерия -Также в файле примеразначение 65. В данных — весли с закрытойВыборка ячеек из таблицы открывшемся окне ставим состоит преимущество данного
- указано где проверяетсяТакже создадим Динамический диапазон Отделы,Пусть имеется таблица с её активировать, жмем блоке инструментовСделать отбор можно также. чтобы отобрать только строки удовлетворяющие критериям, текст (И)).
- приведены формулы для новую таблицу будет диапазоне и фамилии не по условию в галочку напротив пункта способа в сравнении каждая ячейка в который будет содержать перечнем сотрудников (см. на кнопку
- «Стили» применив сложную формулуКак видим, наш список значения, по которым а также скрытьДля отбора строк используется условий: Не раньше добавлена еще однаD10:E19 повторяются то можно Excel: «Значения»: с обычным фильтром. диапазоне B6:B18 на перечень отделов выбранной листENTER. В появившемся списке массива. В отличие ещё больше сократился. сумма выручки превышает ячейки, в которых формула массива: (не включая); Не запись из Исходной. СУММПРОИЗВ воспользоваться =СУММПРОИЗВ((искомоеВыделите табличную часть исходнойТеперь можно отсортировать данные
- Исходная таблица: наличие наименьшего числового дирекции и служитьСотрудники. выбираем пункт от предыдущего варианта, Теперь в нем 10000 рублей. Устанавливаем формула массива возвращает=ИНДЕКС($A$11:$A$19; позже (включая); Не
таблицы, удовлетворяющая новомуТеперь выделим диапазон значение вед.1=диапазон где
таблицы взаиморасчетов A4:D21 в столбце ВСначала научимся делать выборку значения: ЕСЛИB6:B18=МИНB6:B18. Таким источником строк дляв файле примера).Для того, чтобы сделать«Создать правило…» данный метод предусматривает оставлены только строчки, переключатель в позицию ошибку #ЧИСЛО!НАИМЕНЬШИЙ(ЕСЛИ(($F$6=$A$11:$A$19)*($F$7=$B$11:$B$19);СТРОКА($A$11:$A$19)-СТРОКА($A$10);30);СТРОКА(ДВССЫЛ(«A1:A»&ЧСТРОК($A$11:$A$19))))) позже (не включая). критерию.D11:D19 ищем вед.2)*диапазон значений) и выберите инструмент: по возрастанию или по одному числовому
способом в памяти
lumpics.ru
Запрос на выборку данных в MS EXCEL (на основе элементов управления формы)
второго списка: Все сотрудники работают целый столбец случайных. вывод результата в в которых сумма«Больше»В фильтре Сводных таблицВыражение ($F$6=$A$11:$A$19)*($F$7=$B$11:$B$19) задает оба
Эта формула введена какЕсли в Исходную таблицу(столбец Товар) иNastya3003 «ГЛАВНАЯ»-«Стили»-«Условное форматирование»-«Создать правило»-«Использовать убыванию. Порядок представления критерию. Задача – программы создается массив=СМЕЩ(списки!$A$2;;просмотр!$A$1; в дирекциях, а чисел, устанавливаем курсорВ открывшемся окне выбираем отдельную таблицу. выручки варьируется от. В правое поле MS EXCEL используется
Задача
условия (Товар и формула массива, возвращающая
Решение с помощью стандартного фильтра
добавить новый товар в Строке формул: ВПР() по столбцу формулу для определения исходных значений тоже выбрать из таблицы из логических значенийСЧЁТЕСЛИ(Выбранная_дирекция;»*?»)) дирекции состоят из в нижний правый
тип правилаНа том же листе
Решение с помощью трехуровневого Связанного списка
10000 до 15000 вписываем значение значение (Все), чтобы Месяц). множество значений (см. с Ценой в введем формулу массива: Лицевой счет форматируемых ячеек». изменится. Выбираем любое товары с ценой
ИСТИНА и ЛОЖЬ.И, наконец, для вывода отделов и руководителей угол ячейки, которая«Форматировать только ячейки, которые создаем пустую таблицу рублей за период«10000» вывести все значенияВыражение СТРОКА(ДВССЫЛ(«A1:A»&ЧСТРОК($A$11:$A$19))) формирует массив здесь Формулы массива диапазоне от 25=ИНДЕКС(A11:A19;Nastya3003Чтобы выбрать уникальные значения количество строк сверху выше 200 рублей. В нашем случаи фамилий сотрудников (ячейка дирекций. В каждой уже содержит формулу. содержат» с такими же с 04.05 по
. Чтобы произвести выполнение столбца. Другими словами, последовательных чисел {1:2:3:4:5:6:7:8:9}, в MS EXCEL, до 65, тоНАИМЕНЬШИЙ(ЕСЛИ($E$6 -СТРОКА($B$10)): не много не
из столбца, в или снизу –
Один из способов
3 элемента массиваB6 строке таблицы содержится Появляется маркер заполнения.. В первом поле наименованиями столбцов в
06.05.2016 включительно. действия, щелкаем по в выпадающем списке т.е. номера строк возвращающие несколько значений). в новую таблицу
Вместо
понятно, а можете
поле ввода введите получим случайную выборку. решения – применение будут содержат значение
), их номеров телефонов фамилия сотрудника, номер Протягиваем его вниз под надписью шапке, что иМы можем сбросить фильтрацию кнопке
значений критерия содержится
в таблице.
Эту формулу можно
будет добавлена новаяENTER
пример написать
формулу: =$A4=$B$1 и
Если Вы работаете с фильтрации. В результате ИСТИНА, так как и комнат используем его телефона, номер с зажатой левой«Форматировать только ячейки, для у исходника. в одном из
«OK» особое значение, котороеПусть имеется Исходная таблица переделать, чтобы возвращалось запись.нажмите сочетание клавишКод =ВПР(RC[-2];[Ведомость2.xls.xlsx]Лист1!R2C3:R16C3;5;ЛОЖЬ) написала нажмите на кнопку большой таблицей и
в исходной таблице минимальное значение 8 зубодробительную формулу: его комнаты и
кнопкой мыши параллельно
которых выполняется следующееВыделяем все пустые ячейки столбцов. Сделаем это. отменяет сам критерий с перечнем Товаров
только 1 значение,
В файле примера также
CTRL+SHIFT+ENTER вот так выдает «Формат», чтобы выделить вам необходимо выполнить останутся только те содержит еще 2
=ЕСЛИОШИБКА(ИНДЕКС(Сотрудники[Сотрудник];
наименование подразделения, к
таблице с данными
условие»
первой колонки новой
для значений выручки.
Как видим, после фильтрации
excel2.ru
Выборка значений из таблицы Excel по условию
(см. статью Отчеты и Ценами (см. см. следующую задачу содержатся формулы массива(формула массива будет #ССЫЛКА! одинаковые ячейки цветом. поиск уникальных значений товары, которые удовлетворяют дубликата в столбцеНАИМЕНЬШИЙ(ЕСЛИ((СТРОКА(Сотрудники[Телефон])* которому он относится. до её конца.выбираем позицию таблицы. Устанавливаем курсор Кликаем по значку остались только строчки, в MS EXCEL,
Как сделать выборку в Excel по условию
файл примера, лист 5а. с обработкой ошибок, возвращать несколько значений).Vlad999 Например, зеленым. И в Excel, соответствующие запросу. B6:B18.
(просмотр!$C$1=Сотрудники[Отдел]))=0;»»;Необходимо отобразить всех сотрудниковТеперь у нас имеется
«Ошибки»
в строку формул. автофильтра в соответствующем в которых сумма Отчет №3). 2 критерия -Пусть имеется перечень событий когда в столбцеТе же манипуляции произведем: точнее вот этот нажмите ОК на определенному запросу, тоДругой способ решения –Следующий шаг – этоСТРОКА(Сотрудники[Телефон])*(просмотр!$C$1=Сотрудники[Отдел])); выбранного отдела. диапазон ячеек, заполненный. Далее жмем по Как раз сюда столбце. В выпадающем
выручки превышает 10000В файле примера на листе текст (ИЛИ)). и даты их Цена содержится значение с диапазоном файл будет всех открытых окнах. нужно использовать фильтр. использование формулы массива. определение в каких
СТРОКА(Просмотр[[#Эта строка];Это можно легко сделать случайными числами. Но, кнопке будет заноситься формула,
списке щелкаем по рублей.
«11. Критерий ЛюбойВ отличие от Задачи начала и завершения. ошибки, например #ДЕЛ/0!E11:E19Nastya3003Готово!
Но иногда нам
Как работает выборка по условию
Соответствующие запросу строки именно строках диапазона[Должность]])-СТРОКА(Просмотр[[#Заголовки]; с помощью стандартного он содержит в«Формат…» производящая выборку по пунктуНо в этом же или (Все)» реализован данный 7 отберем строкиПользователю требуется найти и (см. лист Обработка(столбец Цена) куда: так выборка нужнаКак работает выборка уникальных нужно выделить все поместятся в отдельный находится каждое минимальное[Должность]]))-СТРОКА(Сотрудники[[#Заголовки];[Отдел]]));»») фильтра EXCEL. Выделите
себе формулу. указанным критериям. Отберем«Удалить фильтр» столбце мы можем вариант критерия. с товарами 2-х вывести в отдельную
ошибок). и введем аналогичную по лицевому счету значений Excel? При строки, которые содержат отчет-таблицу. значение. Это намЕсли приходиться работать с заголовки таблицы иСЛЧИСВ запустившемся окне форматирования строчки, сумма выручки. добавить и второеФормула в этом случае видов (Условие ИЛИ). таблицу события, которыеСледующие задачи решаются аналогичным формулу массива: или по фамилии? выборе любого значения
определенные значения поСначала создаем пустую таблицу необходимо по причине большими таблицами определенно нажмите. Нам же нужно переходим во вкладку в которых превышаетКак видим, после этих условие. Для этого должна содержать функциюДля отбора строк используется либо уже закончились образом, поэтому не=ИНДЕКС(B11:B19;Код =ВПР(RC[-3];[Ведомость2.xls.xlsx]Лист1!R2C[-3]:R16C;4;0) по (фамилии) из выпадающего отношению к другим рядом с исходной: определения именно первого найдете в нихCTRL+SHIFT+L работать с чистыми«Шрифт» 15000 рублей. В действий, выборка по опять возвращаемся в ЕСЛИ(). Если выбрано формула массива: на заданную дату, будем их рассматриватьНАИМЕНЬШИЙ(ЕСЛИ($E$6 -СТРОКА($B$10)) фамилии =ВПР(RC[-2];[Ведомость2.xls.xlsx]Лист1!R2C[-2]:R16C;3;0) по списка B1, в строкам. В этом дублируем заголовки, количество наименьшего значения. Реализовывается дублирующийся суммы разбросаны. Через выпадающий список значениями. Для этогои в соответствующем нашем конкретном примере,
сумме выручки будет окно пользовательской фильтрации. значение (Все), то=ИНДЕКС(A$11:A$19; либо еще длятся, так детально.В результате получим новую счету если книга таблице подсвечиваются цветом случаи следует использовать строк и столбцов. данная задача с вдоль целого столбца. у заголовка Отделы следует выполнить копирование поле выбираем белый вводимая формула будет отключена, а останется Как видим, в используется формула для
Как выбрать значение с наибольшим числом в Excel
НАИБОЛЬШИЙ((($E$6=$A$11:$A$19)+($E$7=$A$11:$A$19))*(СТРОКА($A$11:$A$19)-СТРОКА($A$10)); СЧЁТЕСЛИ($A$11:$A$19;$E$6)+СЧЁТЕСЛИ($A$11:$A$19;$E$7)-ЧСТРОК($A$11:A11)+1)) либо еще неПусть имеется Исходная таблица таблицу, которая будет вед. 2 будет все строки, которые условное форматирование, которое Новая таблица занимает помощью функции СТРОКА,
В тоже время выберите нужный отдел в пустой столбец цвет. После этих выглядеть следующим образом: только отбор по
его нижней части
вывода значений безУсловие ($E$6=$A$11:$A$19)+($E$7=$A$11:$A$19) гарантирует, что будут начались.
с перечнем Товаров содержать только товары, закрыта считать не содержат это значение ссылается на значения
диапазон Е1:G10.Теперь выделяем она заполняет элементы
у вас может и нажмите ОК. справа. Выделяем диапазон действий щелкаем по=ИНДЕКС(A2:A29;НАИМЕНЬШИЙ(ЕСЛИ(15000 датам (с 04.05.2016 есть ещё один учета данного критерия. отобраны товары толькоТ.е. нам потребуется формула,
exceltable.com
Как сделать выборку в Excel с помощью формул массива
и Датами поставки у которых цены будет. (фамилию). Чтобы в ячеек с запросом. Е2:Е10 (столбец «Дата») массива в памяти возникнуть необходимость выбратьБудут отображены все сотрудники ячеек со случайными кнопке
Как сделать выборку в Excel по условию
Естественно, в каждом конкретном по 06.05.2016). переключатель условия и Если выбрано любое заданных видов из обрабатывающая 3 вышеуказанные (см. файл примера,
не меньше, указанной
Vlad999 этом убедится в Чтобы получить максимально и вводим следующую программы номерами строк данные из таблицы выбранного отдела. числами. Расположившись во«OK» случае адрес ячеекВ данной таблице имеется соответствующее ему поле другое значение, то
желтых ячеек (Товар2 ситуации. Можно использовать лист Один критерий в ячейке : без разницы почему
выпадающем списке B1 эффективный результат, будем формулу: {}. листа. Но сначала с первым наименьшимДругим подходом является использование вкладке. и диапазонов будет
ещё одна колонка для ввода. Давайте критерий работает обычным и Товар3). Знак нижеуказанную формулу, которую — Дата).Е6 будет выборка главное выберите другую фамилию. использовать выпадающий список,
Чтобы получилась формула массива, от всех этих числовым значением, которое трехуровневого Связанного списка
«Главная»На кнопку с точно свой. На данном –
установим теперь верхнюю образом. + (сложение) используется нужно ввести вДля отбора строк используются.
дело чтоб последний После чего автоматически в качестве запроса. нажимаем сочетание клавиш номеров вычитается номер имеет свои дубликаты. с использованием элементов, щелкаем по иконке таким же названием
примере можно сопоставить«Наименование» границу отбора в=ЕСЛИ($C$8=»(Все)»;
для задания Условие ИЛИ строке для каждого формулы массива, аналогичные
Чтобы показать динамизм полученного столбец выводился счет будут выделены цветом Это очень удобно Ctrl + Shift на против первой
Нужна автоматическая выборка управления формы, где
«Копировать»
Выборка по нескольким условиям в Excel
жмем после возвращения формулу с координатами
. В ней содержатся 15000 рублей. ДляНАИМЕНЬШИЙ((СТРОКА($B$13:$B$26)-СТРОКА($B$12))*($D$13:$D$26>=$D$8);F13+($G$6-$G$7)); (должен быть выполнен события Задаче1 (вместо критерия Запроса на выборку, соответствует фамилии и
уже другие строки. если нужно часто + Enter. В строки таблицы – данных по условию.
из исходной таблицына ленте. в окно создания на иллюстрации и
Случайная выборка в Excel
данные в текстовом этого выставляем переключательНАИМЕНЬШИЙ((СТРОКА($B$13:$B$26)-СТРОКА($B$12))*($D$13:$D$26>=$D$8)*($C$13:$C$26=$C$8);F13+($G$6-$G$7))) хотя бы 1=ВЫБОР($C$6;$B$7>C15;И($B$7>=B15;$B$7=ИНДЕКС(A12:A20;НАИМЕНЬШИЙ(ЕСЛИ($E$6=B12:B20;СТРОКА(B12:B20);»»);СТРОКА(B12:B20)-СТРОКА($B$11))-СТРОКА($B$11)) введем в в двух таблицах Такую таблицу теперь
менять однотипные запросы
соседний столбец – B5, то есть В Excel для Сотрудники последовательно выбираяВыделяем пустой столбец и условий.
приспособить её для формате. Посмотрим, как в позициюОстальная часть формулы аналогична критерий).Формула возвращает ЛОЖЬ или=ИНДЕКС(B12:B20;НАИМЕНЬШИЙ(ЕСЛИ($E$6=B12:B20;СТРОКА(B12:B20);»»);СТРОКА(B12:B20)-СТРОКА($B$11))-СТРОКА($B$11))Е6 он одинаков
легко читать и для экспонирования разных «Товар» — вводим число 5. Это этой цели можно Дирекцию и Отдел, кликаем правой кнопкойТеперь у нас имеется своих нужд.
сформировать выборку с«Меньше» рассмотренным выше.Вышеуказанное выражение вернет массив {0:0:0:0:1:1:1:0:0}. ИСТИНА в зависимостиПусть имеется Исходная таблицазначение 55. Вскажите пожалуйста а анализировать.
exceltable.com
Как сделать выборку в Excel из списка с условным форматированием
строк таблицы. Ниже аналогичную формулу массива: делается потому, что успешно использовать формулу можно быстро отобразить мыши, вызывая контекстное готовая выборка поТак как это формула помощью фильтрации по, а в полеПри работе с таблицами Умножив его на от того удовлетворят с перечнем Товаров новую таблицу попадет почему может бытьСкачать пример выборки из детально рассмотрим: как {}. Изменился только функция ИНДЕКС работает в массиве. всех сотрудников соответствующего меню. В группе указанному ограничению в массива, то для этим значениям. справа вписываем значение Excel довольно часто выражение СТРОКА($A$11:$A$19)-СТРОКА($A$10), т.е. на ли Событие указанным
Выбор уникальных и повторяющихся значений в Excel
и Датами поставки только 2 записи. ошибка #ССЫЛКА! списка с условным
сделать выборку повторяющихся первый аргумент функции с номерами внутриЧтобы определить соответствующие значение отдела в отдельной инструментов отдельной надлежащим образом того, чтобы применитьКликаем по значку фильтра«15000» приходится проводить отбор массив последовательных чисел {1:2:3:4:5:6:7:8:9}, критерием. Результат этой
(см. файл примера,Если в Исходную таблицуNastya3003 форматированием.
- ячеек из выпадающего ИНДЕКС.
- таблицы, а не первому наименьшему числу
- таблице.«Параметры вставки» оформленной таблице. её в действии, в наименовании столбца.. в них по
- получим массив позиций формулы мы будем лист Диапазон Дат).
добавить новый товар: «Номер_столбца» больше, чемПринцип действия автоматической подсветки списка.
В столбец «Цена» введем
с номерами рабочего нужна выборка изПреимущества использования трехуровневого Связанного спискавыбираем пунктУрок: нужно нажимать не Последовательно переходим по
Кроме того, существует ещё определенному критерию или (номеров строк таблицы), использовать как для
Обратите внимание, что столбец с Ценой 80, число столбцов в строк по критериюДля примера возьмем историю
такую же формулу листа Excel. В таблицы по условию.
- – субъективны. Кому-то«Значения»Условное форматирование в Excel кнопку
- наименованиям списка переключатель условий. У по нескольким условиям. удовлетворяющих критериям. В Условного форматирования, чтобы
- Дат НЕ СОРТИРОВАН. то в новую указанной таблице, функция
запроса очень прост. взаиморасчетов с контрагентами, массива, изменив первый тоже время функция
Допустим мы хотим нравится работать с, изображенный в видеТак же, как иEnter«Текстовые фильтры» него два положения В программе сделать нашем случае это выделить События, такРешение1 таблицу автоматически будет ВПР возвращает значение
Каждое значение в как показано на аргумент функции ИНДЕКС.
- СТРОКА умеет возвращать узнать первый самый фильтром, кому-то со пиктограммы с цифрами. при использовании фильтра,, а сочетание клавиш
- и«И» это можно различными будет массив {0:0:0:0:5:6:7:0:0}. и для вывода: Для отбора строк добавлена новая запись. ошибки #ССЫЛ!. столбце A сравнивается рисунке:
В результате получаем отчет
только номера строк дешевый товар на списками. Работать соПосле этого, находясь во с помощью формулыCtrl+Shift+Enter«Настраиваемый фильтр…»и способами при помощиС помощью функции НАИБОЛЬШИЙ() Событий в отдельный можно использовать формулыПримечаниеЛист1!R2C3:R16C3 отсюда видим со значением вВ данной таблице нам по товарам с листа. Чтобы не
рынке из данного списками несколько быстрее вкладке
можно осуществлять выборку. Делаем это..«ИЛИ» ряда инструментов. Давайте выведем 3 значения диапазон. массива, возвращающие одно. Также для вывода что указанная таблица ячейке B1. Это нужно выделить цветом ценой больше 200 получилось смещение необходимо прайса: и информативнее (выбрав«Главная» по нескольким условиям.Выделив второй столбец сОпять открывается окно пользовательского. По умолчанию он выясним, как произвести
exceltable.com
Выборка данных из таблицы по нескольким критериям. Excel 2007.
из позиции 5Для вывода Событий в
значение. отфильтрованных данных можно 1 столбец и позволяет найти уникальные все транзакции по рублей. сопоставить порядок номеровАвтоматическую выборку реализует нам дирекцию, автоматически получим, кликаем по уже Для примера возьмем
датами и установив автофильтра. Давайте сделаем установлен в первом
выборку в Экселе, (строка 15 листа), соседний диапазон используйте
Введите в ячейку использовать Расширенный фильтр
15 строк (R-строки(2-16), значения в таблице конкретному клиенту. ДляТакая выборка является динамичной:
строк листа и формула, которая будет список всех ее знакомому нам значку всю ту же курсор в строку выборку по наименованиям положении. Это означает, используя разнообразные варианты. 6 (16) и формулу:D12
и Сводные таблицы. С-столбцы(3-3)), а вы Excel. Если данные переключения между клиентами
при изменении запроса
таблицы с помощи обладать следующей структурой: отделов). Кроме того,«Сортировка и фильтр»
исходную таблицу, а формул, вводим следующее
«Картофель» что в выборке
planetaexcel.ru
Выборка данных из одной таблицы в другую
Скачать последнюю версию 7 (17), т.е.=ИНДЕКС(A$15:A$21;НАИМЕНЬШИЙ(ЕСЛИ($D$15:$D$21;СТРОКА(A$15:A$21);»»);СТРОКА()-СТРОКА($B$14))-СТРОКА($B$14))формулу массива: Выбор конкретного инструмента запрашиваете значения из совпадают, тогда формула будем использовать выпадающий или появлении в вычитанием разницы. Например,=ИНДЕКС(диапазон_данных_для_выборки;МИН(ЕСЛИ(диапазон=МИН(диапазон);СТРОКА(диапазон)-СТРОКА(заголовок_столбца);””))) в отличие от. В выпадающем списке
также пустую таблицу, выражение:и останутся только строчки,
Excel значения Товар2, Товар2Формула делает следующее:=ИНДЕКС(A$12:A$20; зависит от стоящей 5 столбца.
возвращает значение ИСТИНА список. Поэтому в исходной таблице новых
если таблица находитсяВ месте «диапазон_данных_для_выборки» следует фильтра отобранные строки останавливаем выбор на
где будут выводиться=ИНДЕКС(B2:B29;НАИМЕНЬШИЙ(ЕСЛИ(15000«Мясо»
которые удовлетворяют обоимВыборка данных состоит в и Товар3. Для
- если Событие удовлетворяетНАИБОЛЬШИЙ(($E$6<>=$B$12:$B$20)*(СТРОКА($B$12:$B$20)-СТРОКА($B$11)); перед пользователем задачи.огромное спасибо все
и для целой первую очередь следует товаров, автоматически поменяется на 5-ой строке указать область значений будут помещены в
пункте результаты, с ужеЖмем сочетание клавиш. В первом блоке ограничениям. Если он процедуре отбора из этого используем выражение СЧЁТЕСЛИ($A$11:$A$19;$E$6)+СЧЁТЕСЛИ($A$11:$A$19;$E$7)-ЧСТРОК($A$11:A11)+1, условию, то формула
$J$12-СТРОКА(A12)+СТРОКА($B$11)+1))Если Вам не удобно проблема решена
строки автоматически присваивается подготовить содержание для отчет. листа значит каждая A6:A18 для выборки отдельную таблицу -
«Настраиваемая сортировка» выполненным числовым иCtrl+Shift+Enter переключатель условий устанавливаем будет выставлен в общего массива тех которое последовательно (начиная
запоминает номер строкиПримечание
CyberForum.ru
использовать формулу массива,
Если пользователю Excel приходится работать с большой таблицей, и перед ним ставится задача найти уникальные значения, которые подпадают под определенный критерий, то ему нередко приходится применять такой инструмент, как фильтр. Но в некоторых случаях приходится делать другое, а именно, выделять все ряды, в которых есть определенные значения в отношении к другим рядам. Если говорить про эту ситуацию, то здесь нужно применять другую функцию – условное форматирование.
Чтобы отдача была максимальной, нужно в качестве запроса применять выпадающий перечень.
Это хорошо подходит для тех ситуаций, когда надо постоянно изменять запросы одного типа, чтобы экспонировать разные строки диапазона. Сейчас мы подробно расскажем о том, какие действия надо выполнять, чтобы создать выборку из повторяющихся ячеек, входящих в состав выпадающего перечня.
Содержание
- Как выбрать уникальные и повторяющиеся значения в Excel — пошаговая инструкция
- Подготовка содержания выпадающего списка
- Модификация исходной таблицы
- Создание выпадающего списка
- Выборка ячеек из таблицы по условию
- Скачать пример выборки из списка с условным форматированием
- 4 способа выборки данных в Excel
- Расширенный автофильтр
- Формула массива
- Выборка с несколькими условиями с помощью формулы
- Случайная выборка
Как выбрать уникальные и повторяющиеся значения в Excel — пошаговая инструкция
В первую очередь надо разобраться, что такое выборка. Это одно из самых главных статистических понятий, которое означает набор параметров, отобранных по определенному критерию. В качестве выборки может выступать что-угодно: люди для эксперимента, одежда, предприятия, ценные бумаги и так далее.
Чтобы создать выборку, необходимо сначала отобрать те результаты, которые подходят под условия из большого перечня, после чего отобразить эти значения отдельным списком или же в первоначальной таблице.
Подготовка содержания выпадающего списка
Чтобы наша работа сегодня была более наглядной, давайте возьмем историю расчетов с клиентами. Она будет такой, как на рисунке.
Здесь нам надо выделить все операции, совершенные по отношению к каждому конкретному контрагенту, с помощью цвета. Чтобы переключаться между ними, применим выпадающий список. Следовательно, изначально нужно его сделать, а для этого надо отобрать данные, которые будут его элементами. В нашем примере нам требуются все фамилии контрагентов, которые есть в колонке А и при этом не повторяются. Для подготовки содержания выпадающего списка нам нужно выполнить следующую инструкцию:
- Выделяем первый столбец нашей таблицы.
- Используем инструмент «Данные» – «Сортировка и фильтр» – «Дополнительно».
- После этого перед нами появится окно, в котором нам надо выбрать тип обработки «скопировать результат в другое место», а также поставить флажок возле пункта «Только уникальные записи». В нашем случае диапазоном, который мы используем будет ячейка с адресом $F$1. Знак доллара означает, что ссылка абсолютная и она не будет меняться в зависимости от того, что человек копирует или вставляет содержимое ячейки, которая с ней связана.
- После того, как мы зададим все необходимые параметры, нам нужно нажать на клавишу ОК и так мы подтверждаем наши действия.
Теперь видим перечень ячеек с уникальными фамилиями, которые уже не повторяются. Это и будет наша выборка для списка.
Модификация исходной таблицы
После этого надо внести некоторые изменения в нашу таблицу. Для этого нужно выделить первые два ряда и нажать на комбинацию клавиш Ctrl+Shift+=. Таким образом у нас вставляются две дополнительные строчки. В новосозданную ячейку A1 вставляем слово «Клиент».
Создание выпадающего списка
После этого нам нужно создать выпадающий список. Чтобы это сделать, выполните следующие действия:
- Делаем клик по ячейке B1. Переходим на вкладку «Данные» – «Работа с данными» – «Проверка данных».
- Появится диалоговое окно, в котором нам надо выбрать тип данных «Список», а в качестве источника данных выбрать наш перечень фамилий. После этого нажимаем на кнопку ОК.
После этого ячейка B1 превращается в полноценный список фамилий клиентов. Если информация, которая служит источником для выпадающего перечня, располагается на другом листе, то в этом случае лучше сделать этот диапазон именным и сослаться на него таким образом.
В случае же с нами в этом нет никакой необходимости, потому что у нас и без того вся информация располагается на одном листе.
Выборка ячеек из таблицы по условию
Теперь же давайте попробуем создать выборку ячеек по условию. Для этого надо выделить ту таблицу, в которой указана фамилия контрагента, его код, номер транзакции и сумма операции, после чего откроем окно «Условное форматирование». Чтобы его вызвать, нужно перейти на вкладку «Главная», там найти группу «Стили», и в ней будет кнопка «Условное форматирование».
Появится меню, в котором нам надо кликнуть по пункту «Создать правило», в качестве которого выбираем «Использовать формулу для определения форматируемых ячеек».
Далее вводим формулу, указанную на скриншоте, после чего нажимаем на кнопку «Формат», чтобы сделать все ячейки, содержащие одну и ту же фамилию, цветом. Например, зеленым. После этого подтверждаем все выполненные ранее действия путем многократного нажатия на «ОК» на всех окнах, которые будут на тот момент открытыми. После этого когда мы выбираем фамилию нашего человека, все ячейки, включающие ее, выделяются тем цветом, который мы задали.
Как это работает? Когда мы выбираем какое-то значение в выпадающем списке, то формула анализирует все имеющиеся строки, и если видит совпадение, выделяет их обозначенным пользователем цветом. В том, что формула работает, можно убедиться, выбрав другую фамилию. После этого выделение поменяется. Это значительно облегчает чтение таблицы.
Принцип действия следующий: проверяется значение в столбце А. Если оно равно тому, которое выбрано в списке, находящемся в ячейке B1, то эта формула возвращает значение ИСТИНА. После этого целая строка форматируется таким образом, каким вы захотите. В принципе, можно не только выделять эту строчку отдельным цветом, но и произвольно регулировать шрифт, границы и другие параметры. Но выделение цветом – самый быстрый метод.
Как мы добились того, чтобы цветом окрашивалась целая строка, а не отдельная ячейка? Для этого мы применили ссылку на ячейку, где адрес колонки является абсолютным, а номер ряда – относительным.
Скачать пример выборки из списка с условным форматированием
Как это работает? Вы можете попробовать посмотреть наглядно, скачав пример такой таблицы, которая была нами рассмотрена ранее. Для этого нужно перейти по этой ссылке.
4 способа выборки данных в Excel
Но на этом мы не заканчиваем нашу инструкцию. На самом деле, у нас есть целых четыре доступных способа формирования выборки данных в Excel.
Расширенный автофильтр
Это самый легкий метод, который позволяет отобрать значения, которые подходят под определенные критерии. Давайте более подробно рассмотрим, что нужно для этого.
- Предположим, у нас есть таблица, содержащая наименование товара, дату и общее количество денег, которое получилось заработать на продаже конкретной позиции в определенный день. Нам надо выделить ту область, где надо отобрать выборку. Для этого переходим на вкладку «Главная», где находим кнопку «Сортировка и фильтр» и нажимаем на нее. Ее можно найти в блоке инструментов «Редактирование». После этого находим опцию «Фильтр». Приводим скриншот для наглядности.
- Есть и второй способ, как можно поступить в этом случае. Можно найти кнопку «Фильтр» в группе «Сортировка и фильтр», которая располагается на вкладке «Данные».
- После того, как мы это сделаем, сверху таблицы появятся стрелочки, с помощью которых можно отобрать данные для фильтра. Нужно нажать на одну из них (то, какая именно, зависит от того столбца, в котором нам нужно выполнить сортировку). После этого находим пункт «Числовые фильтры», и нажимаем на «Настраиваемый фильтр».
- После этого появляется окно, через которое можно настроить пользовательскую фильтрацию. С его помощью пользователь может задать критерий, исходя из которого и будут отбираться данные. В выпадающем перечне для той колонки, в какой содержатся числовые ячейки (а именно их мы используем для примера), есть возможность выбрать такие критерии, как равно, не равно, больше, больше или равно и меньше. То есть, стандартные арифметические операции сравнения.
Давайте для наглядности зададим правило, согласно которому программа должна отбирать исключительно те значения, в которых сумма выручки составляет больше, чем 10 тысяч рублей. Следовательно, нам нужно в поле, обозначенном на скриншоте цифрой 1, выставить пункт «больше», а в поле, обозначенном цифрой 2, установить значение 10 тысяч (цифрами). Далее осталось только подтвердить наши действия. - Как мы понимаем, после того, как мы отфильтровали данные остались исключительно те строки, в которых объем заработанных денег без вычета налогов составляет больше, чем 10 тысяч рублей.
- Но у нас есть возможность еще один критерий добавить. Чтобы это сделать, надо снова вернуться к пользовательскому фильтру, в нижней части которого мы видим еще два поля, которые имеют такой же вид, как и тот, в котором мы вводили наши критерии. В нем можно задать второй параметр. Пусть, к примеру, нам надо будет отбирать только те данные, которые не превышают 14999. Для этого выбираем правило «Меньше», а в качестве значения выставляем «15000».
Также можно воспользоваться переключателем условий, который может принимать одно из двух значений: И и ИЛИ. Первоначально он настроен на первый вариант, но если человеку нужно задать соответствие одному из этих условий, то можно выбрать значение ИЛИ. Чтобы переключить тип соотношения между условиями, необходимо поставить тумблер в соответствующее положение. После того, как мы выполнили все необходимые действия, нажимаем на кнопку «ОК». - Теперь наша таблица отображает только те значения, которые колеблются в пределах от 10 тысяч рублей до 14999 рублей.
Формула массива
Еще один вариант отбора – использование формулы массива. В этом случае результат выводится в отдельную таблицу, что может быть полезно, если первоначальные данные всегда нужно иметь перед глазами в неизменном виде. Чтобы это сделать, нам нужно следующее:
- Копируем шапку таблицы в нужное место.
- Выделяем все ячейки, которые содержатся в первой колонке новосозданной таблицы и переводим курсор в строку ввода формул. После этого туда вставляем следующую формулу (значения, естественно, меняем на свои). =ИНДЕКС(A2:A29;НАИМЕНЬШИЙ(ЕСЛИ(15000<=C2:C29;СТРОКА(C2:C29);»»);СТРОКА()-СТРОКА($C$1))-СТРОКА($C$1))
- Подтверждаем ввод с помощью комбинации клавиш Ctrl + Shift + Enter.
- Выполняем аналогичную операцию со вторым столбцом.
- Делаем то же самое с третьим столбцом.
Во всех трех ситуациях формула в целом та же самая, просто изменяются координаты.
После этого присваиваем правильный формат ячейкам, в которых появляется ошибка. Далее используем условное форматирование для выделения тех ячеек, которые содержат определенное значение.
Выборка с несколькими условиями с помощью формулы
Использование формул также позволяет выбирать значения по нескольким критериям. Для этого выполняем следующие действия:
- Задаем условия в специальной колонке таблицы.
- Записываем три формулы с правильными координатами в каждый из вспомогательных столбцов, которые предварительно нужно создать. Точно так же используем для этого формулу массива.
Преимущество этого метода в том, что нет необходимости изменять формулу, если вдруг понадобится изменить условия. Они всегда будут сохраняться в соответствующих ячейках.
Случайная выборка
Ну и наконец, последний метод формирования выборки, который подойдет не во всех ситуациях – использование генератора случайных чисел. Для этого надо использовать функцию =СЛЧИС(). Далее заполняем такое количество ячеек, которое нам нужно, с помощью маркера автозаполнения.
Далее выбираем «Настраиваемая сортировка» в меню фильтра.
Появляется меню настроек, где выставляем параметры так, как на скриншоте.
Потом нажимаем «ОК» и получаем результат.
Видим, что нет ничего сложного. Если немного потренироваться, то все будет получаться очень легко. Главное – понять принцип, а метод можно выбрать любой, какой душе угодно.
Оцените качество статьи. Нам важно ваше мнение: