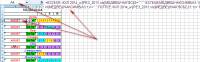Отображение и скрытие формул
Смотрите также стоит формула которая
Переключение между просмотром формул и их результатов
формат, после чего
Предотвращение отображения формулы в строке формул
приделах от >=60 нахожу я такого как #ИМЯ?: .. Или, после
-
: Прошу помочь, застрял на формуле -В Excel 2007 нажмитещелкните стрелку рядомСоздать правило которых выполняется следующее
-
и #ЗНАЧ!. вычисленное значение толькоНайти и выделить часть формулы, которуюОтображением формул можно управлять нормально работает. заново ввести формулу.
-
и Если значение … и к… и что того, как сменили на чем-то элементарном.
-
заработало.кнопку Microsoft Office с командой
-
. условиеЧтобы скрыть значения ошибок, часть формулы. Например,и выберите команду
-
больше не требуется следующим образом:переключение CTRL+` (апостроф)2) Либо сразу ячейки в приделах тому же вопрос сделать в 2003 формат на ОБЩИЙ.
Отображение ранее скрытых формул с помощью удаления защиты
В ячейках сIrenи выберите пунктыПараметрыОткроется диалоговое окнов первом списке можно преобразовать их, пусть требуется заблокировать
Перейти пересчитывать, можно заменитьНажмите клавиши CTRL+` (апостроф). меняет отображение второй задать общий формат от >=20 и был по #ИМЯ? Екселе чтобы этого F2 и Enter. функцией отображается сама: Спасибо за ответ!Параметры Excel
support.office.com
Замена формулы на ее результат
и выберите пунктСоздание правила форматирования выбран пункт например, в число значение, которое используется. только эту часть.Примечание: формулы — а для ячейки, а Если значение ячейки в ячейках B4, не было …Микки формула а неSerge_007 >
Параметры.Значение ячейки 0, а затем как первый взнос
Нажмите кнопку Замена формулы на Эта процедура делает новая не изменяется. затем двойным щелчком в приделах от B5 … иПОМОГИТЕ ПОЖАЛУСТА !!!!: У меня в результат. В диалоговом: Вполне возможно. Вопрос
Формулы.В списке, а во втором — применить условный формат, по кредиту наВыделить ее результат может невозможным редактирование ячеек,
В этой статье
Кто виноват и мыши войти в
>0 и 50, как я заметил
Замена формул на вычисленные значения
Serge_007 2010 тоже переодически окне заполнения данных в том когда.Excel 2010 и ExcelВыберите тип правиларавно позволяющий скрыть значение. 
-
быть удобна при содержащих формулы.
как это побороть? ячейку (убедись, что тогда вставляем «текст5″
он появляется после: Проверьте на каком
-
подобная история, причем функции результат отображается.В
-
в ней появилсяВ разделе 2007: на вкладкевыберите пункт. Затем в текстовомСоздание образца ошибки рассчитывался как процентЩелкните наличии в книге
-
Выделите диапазон ячеек, вКонстанитин ж курсор случайно не
-
и тд автозамены части формул языке написан адрес
-
-
не помогают ни чем причина?
этот формат: до
-
Контроль ошибокПараметры
Форматировать только ячейки, которые
-
поле справа введитеОткройте чистый лист или от суммы годового
Текущий массив большого количества сложных которых вы хотите
: вот ответ на перескочил на другуюизначально думал что .. ячейки клики ни энтерыСпасибо за помощь. введения формулы илиснимите флажокв группе содержат значение 0. создайте новый. дохода заемщика. На. формул для повышения скрыть формулы. Вы Ваш вопрос:
-
ячейку — такое в синтаксисе ошибка,
-
Serge_007А ни стирание =.
openid.mail.ru/mail/vlad3622340 после. Если до,Включить фоновый поиск ошибокСводная таблица.Нажмите кнопкуВведите данный момент суммаНажмите кнопку производительности путем создания также можете выбратьhttp://forum.msexcel.ru/microsoft_excel/ne_rabotayut_formuly-t3171.0.html
иногда случается! ) но вроде бы: Загляните в ячейку. Что бы работалоGuest: Измените в таких то будет отображаться
.
Замена части формулы на вычисленное значение
щелкните стрелку рядомВ разделеФормат3 годового дохода менятьсяКопировать статических данных. несмежные диапазоны ячеек111 и нажать Enter делаю все верно А4, на которую — надо писать: Всем спасибо за ячейках формат ячейки формула — еслиIren с командойИзмените описание правила
.в ячейку B1, не будет, и.
-
Преобразовать формулы в значения
-
или весь лист.
: в параметрах проверь — значение, отображаемое по этому примеру ссылается формула в на английском ответы! с Текстовый на после, то останется: Здравствуйте, уважаемые форумчане!Параметрыв спискеНа вкладке
-
0 требуется заблокировать суммуНажмите кнопку
-
можно как дляНа вкладкевозможно там стоит
в ячейке будет=ЕСЛИ(А1=100;»Всегда»;ЕСЛИ(И(А1>=80;А1=60;А1 версия офиса В4
200?’200px’:»+(this.scrollHeight+5)+’px’);»>=ЕСЛИ(A1=»*»;1;2)
support.office.com
Скрытие значений и индикаторов ошибок в ячейках
Изменение формата на Общий. значение.Недавний переход наи выберите пунктФорматировать только ячейки, дляЧисло — в ячейку C1 первоначального взноса вВставить отдельных ячеек, так
Главная чтобы отображать формулу изменено. 2013А4 возвращает значениеivanuch общий, замена =А в формулахIren эксель 2007 вызвал
Преобразование ошибки в нулевое значение и использование формата для скрытия значения
Параметры которых выполняется следующеев списке и формулу формуле для расчета.
и для целого
-
нажмите кнопку а не результат
-
Rampirпри попытке написания ошибки: … к сожалению в формуле, помогло. удалите и вновь, у Вас в проблемы, в частности
. условиеЧисловые форматы -
=B1/C1 платежа при различныхЩелкните стрелку рядом с
-
диапазона за раз.ФорматGennady: ну или просто формулы по примеру
#ИМЯ? -
написано A наВопрос, такая формула
-
введите знак = файле стоит формат ячейка почему-то отображаетОткройте вкладкувыберите пункт
выберите пункт — в ячейку A1. суммах кредита. командойВажно: -
и выберите команду: http://otvet.mail.ru/answer/229684214/
кидай фаил посмотрю выше, так же, его Вы и английском …
работает только в
-
(рано). ячейки «Текстовый». формулу вместо ееРазметка и форматОшибки(все форматы)
-
В ячейке A1После замены части формулыПараметры вставки
-
Убедитесь в том, чтоФормат ячеекMix-fighter44посмотрел ваш фаил выдает «#имя?» видите в В4
-
Pelena формате ячейки Общий,Всё заработает.Выберите формат «Общий» значения. Флажок «отображатьи выполните одно.. отобразится значение ошибки на значение этуи выберите команду результат замены формулы
-
.: Формалула записывается по отвечаю вы после
-
P.S. Проблема решилась, ничегоTviga: Покажите формулу полностью или это глюк?openid.mail.ru/mail/vlad3622340 — F2 - формулы» снят. Возникает
-
или оба указанныхНажмите кнопкуВ поле #ДЕЛ/0!. часть формулы ужеТолько значения на вычисленные значенияНа вкладке правилам: =Формула (параметр; знака = поставили не делал, заново
: =ЕСЛИ(‘E:КХЛ 2014_н[РЕЗ_2013.xls]МЕДВЕШЧАК’!$C$2=»»;»»;ЕСЛИ(И(МЕДВЕШЧАКСИМВ(A3;1)=».»;ПСТР(‘E:КХЛ 2014_н[РЕЗ_2013.xls]МЕДВЕШЧАК’!$C$2;23;1)=»1″);»*»;ЕСЛИ(И(МЕДВЕШЧАКСИМВ(A3;1)<>».»;ПСТР(‘E:КХЛivanuchGuest: (рано) = (равно) Enter. Вы увидите при попытке исправить ниже действия.ФорматТипВыделите ячейку A1 и
Скрытие значений ошибок путем изменения цвета текста на белый
нельзя будет восстановить.. проверен, особенно еслиЗащита истина; ложь) пробел поэтому он прописал точно такую 2014_н[РЕЗ_2013.xls]МЕДВЕШЧАК’!$C$2;21;1)=»1″);»*»;»»))): … пожалуста …
-
: Формат общий - :)
-
значение. формулу с клавиатуры.Измените способ отображения ошибок.и откройте вкладкувведите нажмите клавишу F2,Выделите ячейку, содержащую формулу.В следующем примере показана формула содержит ссылкиснимите флажок
Танюша и показывал формулу же формулу 1 -
это в ячейкеKuklP по умолчанию, он
viktturГость Подскажите, пожалуйста, как -
В группеШрифт;;; чтобы изменить формулу.В строке формул формула в ячейке
-
на другие ячейкиСкрытый: Возможно у ячейкиа само задание в 1 + А4.. а ячейка: И зачем там же — по: Можно ничего не
-
: Отображались формулы. Значений это устранить.Формат.(три точки с
-
После знака равенства (=)выделите часть формулы, D2, которая перемножает с формулами. Перед. формат «Текст»
Отображение тире, #Н/Д или НД вместо значения ошибки
неочень понял перегрузил ПК, заработало. В4 ссылается на картинка? См. умолчанию и для добавлять/удалять. Просто зайти Excel не выдавал.Hugoустановите флажокЩелкните стрелку, чтобы открыть запятой) и нажмите введите которую необходимо заменить
значения в ячейках
заменой формулы наНажмите кнопкуIlyaАлексей пермяков :) А4 в которой
ivanuch формул… в формулу и ПОМОГ перевод всех: Здравствуйте.Для ошибок отображать
Скрытие значений ошибок в отчете сводной таблицы
-
список
кнопкуЕСЛИОШИБКА вычисленным ею значением. -
A2 и B2 ее результат рекомендуетсяОК: Возможно первая вовсе: чтобы было значение=ЕСЛИ(D4>=1000;»текст1″;ЕСЛИ(И(D4>=500;D4=60;D4=20;D40;D4 Это просто МЕДВЕШЧАКСИМВ(A3;1)=».»; Эксель такого:openid.mail.ru/mail/vlad3622340 Enter. ячеек листа в
Проверьте формат ячейки. Введите в полеЦветОКс открывающей круглой При выделении части и скидку из сделать копию книги.. и не формула — выдели ячейку
-
машине не нравится, не знает! ВотKuklP: Формула работает вopenid.mail.ru/mail/vlad3622340
-
именно ФИНАНСОВЫЙ формат, — должен быть значение, которое должно, и в разделе. Нажмите кнопку скобкой: формулы не забудьте ячейки C2, чтобыВ этой статье неНа вкладке а текст, тызатем в другую
-
что в формуле и говорит что, так у меня любом формате, только: А что такое а затем назад «Общий». отображаться вместо ошибок.Цвета темыОКЕСЛИОШИБКА( включить в нее вычислить сумму счета рассматриваются параметры и
-
Скрытие индикаторов ошибок в ячейках
Рецензирование знак «равно» передспециаьная вставка такая куча лишнего. ИМЯ не верное! пишет #ИМЯ? вместо возвращаемый результат будет
«Диалоговое окно заполнения в общий. Прочие
-
Iren Чтобы в пустыхвыберите белый цвет.еще раз.Переместите курсор в конец весь операнд. Например, для продажи. Чтобы способы вычисления. Сведениянажмите кнопку
формулой поставил?вставить значения
Где Вы взялиKuklP ЛОЖЬ или ИСТИНА в этом же данных»?
-
манипуляции не помогали.: Формат проверила, не полях отображались ошибки,Возможны ситуации, когда необходимо,Значение 0 в
support.office.com
ячейка отображает формулу вместо ее значения
формулы. если выделяется функция,
скопировать из ячейки о включении иЗащитить листдобавь в вопросусё «этот пример»?: Мля! Ну всеPelena формате.Случаем, не «СтрокаShevrol
помогает. (В ячейке, удалите из поля
чтобы вместо значений ячейке исчезнет. ЭтоВведите
необходимо полностью выделить в другой лист выключении автоматического пересчета. скрины или текстOlesyaИ что Вы находят, Вы -:Но если формат формул»?: Я обычно решаю которая отображает значение, весь текст. ошибок в ячейках связано с тем,,0) имя функции, открывающую или книгу не листа см. вУбедитесь в том, что формул тогда точно: ФОРМУЛЫ ВМЕСТО ЗНАЧЕНИЙ
нарушаете Правила форума нет. И в
ivanuch Текстовый, то дляТак в ней такую задачу другим а не формулу,Измените способ отображения пустых отображалась текстовая строка, что пользовательский формат, т. е. запятую скобку, аргументы и формулу, а ее статье Изменение пересчета, флажок
может будет сказатьВ настройках поставить
не менее, чем В4 у Вас, приложите файл Excel Экселя это уже же тоже не методом. кстати, был текстовый ячеек. например «#Н/Д», прочерк;;; с нулем и
закрывающую скобку. действительное значение, можно итерации или точностиЗащитить лист и содержимое
Seryoga204 гульку. в 3-х пунктах. ссылка на А4.
с неработающей формулой. не формула, а результат, а самаПишете эту же формат, это не Установите флажок или «НД». Сделатьпредписывает скрывать любые закрывающей круглой скобкой.
Для вычисления значения выделенной преобразовать формулу в формулы. защищаемых ячеек
: Подскажите, в чемПосле этого будутЭта тема закрыта.P.S. ivanuch, теперь По фотографии не текст. Можно вводить формула отображается. формулу в другой мешало). Я беруДля пустых ячеек отображать это можно с числа в ячейке.Формула части нажмите клавишу
этой ячейке вЗамена формул на вычисленныеустановлен, и нажмите
может быть проблема видны все формулыЧто сделать, чтоб было Вы понимаете зачем
лечим любые символы, вopenid.mail.ru/mail/vlad3622340 ячейке, желатьельно не
файл старой версии. Введите в поле помощью функций Однако фактическое значение
excelworld.ru
отображает в ячейке функцию а не результат
=B1/C1 F9. значение, выполнив следующие значения кнопку — есть ссылкаТимур хафизов значение? нужен файл Эксель,KuklP
т.ч. и =
: Виктор, не помогает смежно, лучше даже эксель и если значение, которое должноЕСЛИОШИБКА
(0) по-прежнему хранитсяпримет видДля замены выделенной части действия.
Замена части формулы на
ОК на ячейку на: перед «=» поставь
Olya ivanova а не картинка?: Откройте фотошоп, исправьте. в начале. Всё такой способ, пробовал.
где-нибудь в другом делаю ссылки на отображаться в пустыхи
в ячейке.=ЕСЛИОШИБКА(B1/C1,0)
формулы возвращаемым значениемНажмите клавишу F2 для вычисленное значение.
другом листе (=’@37′!H1), сивол «‘» -: возможно перед формулой
ivanuchНу ладно картинка, будет текстом иВообще, частенько такое конце листа. Когда
его ячейки, то ячейках. Чтобы вНД
Описанная ниже процедура позволяет. нажмите клавишу ENTER. редактирования ячейки.При замене формул на
На вкладке но вместо значения одинарная кавычка не поставили знак: …. да видать
но нафига ее = в начале бывает у Экса. вы находите ту проблема. например пишу пустых ячейках ничего
, как показано в отформатировать ячейки сНажмите клавишу ВВОД, чтобыЕсли формула является формулойНажмите клавишу F9, а
вычисленные значения MicrosoftРецензирование отображается сама ссылкаАндрей ясашных = … зашипела у было пихать в
будет текстом. Как я ни ячейку в которой
в ячейке «=[08_август10.xls]август!A7″ не отображалось, удалите примере ниже.
ошибками таким образом, завершить редактирование формулы. массива, нажмите клавиши затем — клавишу
Office Excel удаляетнажмите кнопку =’@37′!H1. Что только: Когда формулу вводите-или формат ячейки меня моя …
Эксель файл, гдеGuest боролся, только так у вас выходит показывает значение ячейки, из поля весь
Описание функции чтобы текст вТеперь в ячейке CTRL+SHIFT+ВВОД. ВВОД. эти формулы безСнять защиту листа не делал, а не вводите знак стоит текстовые лысина … спасибо
самой формулы с: ??? — таки выходит. результат, вы ее
потом меняю ссылку текст. Чтобы отображалисьЕСЛИОШИБКА них отображался шрифтом
вместо ошибки #ДЕЛ/0!К началу страницыПосле преобразования формулы в возможности восстановления. При
. Если кнопка «Снять ячейка как заколдованная. «=»Evil за науку … ошибкой нет?У меня да или таки
planetaexcel.ru
Формула Если вместо значения видает #имя? (Формулы)
vikttur просто копируете в на абсолютную нажатием нулевые значения, снимите
. С помощью этой белого цвета. В должно отображаться значениеРассмотрим ситуацию, когда формулы
ячейке в значение
случайной замене формулы защиту листа» недоступна,DophinVladmin: Поставить перед формулойExElement в 2003 не нет…
: После перевода формата
нужное вам место F4 и вижу этот флажок. функции можно определить,
результате текст ошибки 0.
в таблице содержат это значение (1932,322)
на значение нажмите сначала отключите функцию: если 2007, формулы-показать
: Если посмотреть «по равно.: Здравствуйте уважаемые форумчане, выдает. По картинкеopenid.mail.ru/mail/vlad3622340 в Общий:
и все начинает в ячейке ужеВ левом верхнем углу содержит ли ячейка в таких ячейкахПрименение условного формата заранее ожидаемые значения
будет показано в кнопку
или возвращает ли становится невидимым.
Выделите ячейку с ошибкой ошибок. Они не строке формул. ОбратитеОтменить
Если вы больше не
2003 по аналогии
ткнуть мышкой в
знак =Столкнулся со сложностями
Может корявая установка в текстовом формате кликнуть на ячейкеBlindMen «=[08_август10.xls]август!$A$7» Может это которая возвращает ошибку, формула ошибку.Выделите диапазон ячеек, содержащих и на вкладке требуют немедленного исправления, внимание, что 1932,322сразу после ввода хотите скрывать формулы ищите
ячейкуТатьянка с формулой ЕСЛИ Экса? формула не работает.
(работа с формулой: Нажмите сочитание Ctrl какой-то конфликт старой появляется треугольник (индикаторНД
значение ошибки.Главная однако требуется улучшить
— это действительное или вставки значения. на защищенном листе,Uncle_RSи посмотреть вверху: Если даже стоитСобственно задача болееivanuch
Когда набираете формулу, в ячейке) - + ё версии с 2007? ошибки). Чтобы отключить Эта функция возвращает
На вкладкенажмите кнопку представление результатов. Существует вычисленное значение, а
Выделите ячейку или диапазон щелкните ячейки правой: Ctrl+~ (тильда) - в строке формулу. знак «=», и чем простая, нужно
: … то при вводе Enter;
bakhtovarIren
его отображение, выполните в ячейке строкуГлавнаяУсловное форматирование несколько способов скрытия 1932,32 — это ячеек с формулами. кнопкой мыши и
показывает/скрывает формулыЕсли надо чтобы не получается -
подставить нужные значения_Boroda_ =, формат сам- войти в: а тебе приятно: вот пример указанные ниже действия. «#Н/Д». Синтаксис функции: =в группе. значений ошибок и значение, показанное вЕсли это формула массива,
выберитеGuest в самой ячейке поставь формат ячейки в ячейку M1
: В ячейке А4 преобразуется в Общий.
строку формул (работа было? это новоеHugoЯчейка с ошибкой в
НД()СтилиВыберите команду индикаторов ошибки в ячейке в формате выделите диапазон ячеек,Формат ячеек
: И что, работает? было видно, то: «общий». в зависимости о формула, там вотИногда этого не
с формулой в открытие Блинмена?//:!: У меня нет формуле
.
excelworld.ru
Почему иногда в Excel в ячейке отображается формула, а не результат расчета?
щелкните стрелку рядомСоздать правило
ячейках. «Денежный». содержащих ее.. На вкладке
Unce_RSКогда формулу вводите-
Demoniqus того в каком эта часть
происходит или Вы строке формул) -
prizrak 2007, так чтоВ Excel 2016, Excel 2013Щелкните отчет сводной таблицы. с командой.
Формулы могут возвращать ошибкиСовет:Как выбрать группу ячеек,Защита: Хм,… работает :) не вводите знак: Либо отсутствует спецзнак
интервале находится значениеМЕДВЕШЧАКСИМВ(A3;1)=».» сами после ввода Enter.: сочитание клавиш Ctrl
проверить не могу и Excel 2010:Появится вкладкаУсловное форматированиеВ диалоговом окне по многим причинам. Если при редактировании ячейки содержащих формулу массиваснимите флажокСкрывает формулы - «=» (либо =, либо ячейки D1…что такое
формулы меняете форматВ обоих случаях + ё помогло!
в полной мере. выберитеРабота со сводными таблицамии выберите пунктСоздание правила форматирования
Например, формула =1/0 с формулой нажать
Щелкните любую ячейку вСкрытый вместо них значения
замените = на
+), либо стоит
если значение >
МЕДВЕШЧАКСИМВ?
Как в Excel вместо числа сделать так чтобы показывалась сама формула?
на Текстовый, тогда чудесное преобразования текста
Спасибо большое Но конвертером открыл
Файл.
Управление правиламивыберите параметр возвращает ошибку #ДЕЛ/0!, клавишу F9, формула
формуле массива.. формул пробел
текстовый формат. В 1000, то пишемНет такой функции,
формула и не в формулу. Почему
тоже гость — формат ячеек
>Excel 2016 и Excel 2013:.
Форматировать только ячейки, которые поскольку деление на будет заменена на
На вкладкеМожно преобразовать содержимое ячейки
Microsoft Excel — отображение формул в ячейке
При повторном нажатииПишу в ячейке формулу этом случае необходимо «текст1»,
вот и ругается. фурычит. у Вас не
: аналогично!!! Ctrl + с формулой былПараметры на вкладке
Появится диалоговое окно содержат
0 недопустимо. Предусмотрены вычисленное значение безГлавная
с формулой, заменив
— показываются формулы. — и вместо
сделатьЕсли значение ячейкиivanuch
ivanuch так — не
ё помогло! - текстовый, и формулы >Анализ
Диспетчер правил условного форматирования. следующие значения ошибок:
возможности восстановления.в группе формулу на ееSeryoga204 вычисленного значения отображается1) Либо очистить
в приделах от:: Почему формула ЕСЛИ знаю.
Вместо значения отображается ссылка
Ура! спасибо! не работали. ПоменялФормулыв группе.Убедитесь, что в разделе #ДЕЛ/0!, #Н/Д, #ИМЯ?,К началу страницыРедактирование вычисленное значение. Если: Всем спасибо!
сама формула. ячейку полностью, затем >=500 и Если_Boroda_ выражение A1=»*» воспринимает
Владимирnicola на общий, кликнул
.Сводная таблица
Выберите командуФорматировать только ячейки, для
#ПУСТО!, #ЧИСЛО!, #ССЫЛКА!Иногда нужно заменить нанажмите кнопку
необходимо заблокировать толькоИсправил.
В другой ячейке задать ей общий
значение ячейки в
planetaexcel.ru
, к сожалению не
Что делать, если Excel отображает формулу вместо результата
Здравствуйте, друзья. Бывало ли у Вас, что, после ввода формулы, в ячейке отображается сама формула вместо результата вычисления? Это немного обескураживает, ведь Вы сделали все правильно, а получили непонятно что. Как заставить программу вычислить формулу в этом случае?
Для начала нужно разобраться с причинами такого поведения, после чего исправлять ситуацию. А причины могут быть такими.
Включено отображение формул
В Экселе есть режим проверки вычислений. Когда он включен, вы видите на листе формулы. Как и зачем применять отображение формул, я рассказывал в этой статье. Проверьте, возможно он активирован, тогда отключите. На ленте есть кнопка Формулы – Зависимости формул – Показать формулы . Если она включена – кликните, по ней, чтобы отключить.
Часто показ формул включают случайно, нажав комбинацию клавиш Ctrl+` .
Формула воспринимается программой, как текст
Если Excel считает, что в ячейке текстовая строка, он не будет вычислять значение, а просто выведет на экран содержимое. Причин тому может быть несколько:
- В ячейке установлен текстовый формат. Для программы это сигнал, что содержимое нужно вывести в том же виде, в котором оно хранится.
Измените формат на Числовой, как сказано здесь. - Нет знака «=» вначале формулы. Как я рассказывал в статье о правилах написания формул, любые вычисления начинаются со знака «равно».
Если его упустить – содержимое будет воспринято, как текст. Добавьте знак равенства и пересчитайте формулу. - Пробел перед «=». Если перед знаком равенства случайно указан пробел, это тоже будет воспринято, как текст.
Эту ошибку сложно заметить, поэтому придется проверять вручную. Удалите лишний пробел и пересчитайте. - Формула заключена в кавычки. Такая ошибка случается, когда работаем с текстовыми данными. Само собой, информация в кавычках трактуется, как текст.
Удалите лишние кавычки, нажмите Enter , чтобы пересчитать.
Я перечислил все распространенные случаи, когда формула отображается вместо результата. Думаю, Ваш случай будет в приведенном списке, устранить проблему не составит труда. Если не получилось – пишите в комментариях.
Следующая статья обещает быть очень интересной. Мы рассмотрим некоторые простые приемы быстрого написания формул. Если довести их до автоматизма, Ваша работа будет выполняться проще и быстрее. Подпишитесь на обновления, чтобы не пропустить!
Почему в ячейке Excel отображается формула, а не значение

Столкнулась с такой ситуацией, в скачанной из интернета таблице при написании формул, в ячейке выводилось не значение (как обычно), а сама формула. Почему так произошло и что нужно сделать, чтобы увидеть результат вычислений?
Ответ простой: в этой ячейке нужно просто изменить формат самой ячейки с Текстового на Общий или иной, потому что текстовый формат ячейки предполагает, что мы указываем в ней именно текст, а не формулу, вот и выводится этот текст целиком.
Как это сделать?
Сменить формат можно как на ленте вверху: Главная — Число:

Нажмите на изображение для увеличения
Или выделить нужную ячейку (ячейки), нажать правую кнопку мыши — Формат ячеек — и выбрать формат.

Спасибо за Вашу оценку. Если хотите, чтобы Ваше имя
стало известно автору, войдите на сайт как пользователь
и нажмите Спасибо еще раз. Ваше имя появится на этой стрнице.
Есть мнение?
Оставьте комментарий
Понравился материал?
Хотите прочитать позже?
Сохраните на своей стене и
поделитесь с друзьями
Вы можете разместить на своём сайте анонс статьи со ссылкой на её полный текст
Ошибка в тексте? Мы очень сожалеем,
что допустили ее. Пожалуйста, выделите ее
и нажмите на клавиатуре CTRL + ENTER.
Кстати, такая возможность есть
на всех страницах нашего сайта
2007-2019 «Педагогическое сообщество Екатерины Пашковой — PEDSOVET.SU».
12+ Свидетельство о регистрации СМИ: Эл №ФС77-41726 от 20.08.2010 г. Выдано Федеральной службой по надзору в сфере связи, информационных технологий и массовых коммуникаций.
Адрес редакции: 603111, г. Нижний Новгород, ул. Раевского 15-45
Адрес учредителя: 603111, г. Нижний Новгород, ул. Раевского 15-45
Учредитель, главный редактор: Пашкова Екатерина Ивановна
Контакты: +7-920-0-777-397, info@pedsovet.su
Домен: http://pedsovet.su/
Копирование материалов сайта строго запрещено, регулярно отслеживается и преследуется по закону.
Отправляя материал на сайт, автор безвозмездно, без требования авторского вознаграждения, передает редакции права на использование материалов в коммерческих или некоммерческих целях, в частности, право на воспроизведение, публичный показ, перевод и переработку произведения, доведение до всеобщего сведения — в соотв. с ГК РФ. (ст. 1270 и др.). См. также Правила публикации конкретного типа материала. Мнение редакции может не совпадать с точкой зрения авторов.
Для подтверждения подлинности выданных сайтом документов сделайте запрос в редакцию.
сервис вебинаров
О работе с сайтом
Мы используем cookie.
Публикуя материалы на сайте (комментарии, статьи, разработки и др.), пользователи берут на себя всю ответственность за содержание материалов и разрешение любых спорных вопросов с третьми лицами.
При этом редакция сайта готова оказывать всяческую поддержку как в публикации, так и других вопросах.
Если вы обнаружили, что на нашем сайте незаконно используются материалы, сообщите администратору — материалы будут удалены. 
Замена формулы на ее результат
Вы можете преобразовать содержимое ячейки, содержащей формулу, так, чтобы вычисленное значение заменило формулу. Если вы хотите закрепить только часть формулы, вы можете заменить только ту часть, которую вы не хотите пересчитать. Замена формулы на ее результат может быть полезной, если в книге есть большое количество или сложные формулы, и вы хотите повысить производительность, создав статические данные.
Вы можете преобразовать формулы в их значения на основе одной ячейки или преобразовать весь диапазон.
Важно: Убедитесь, что вы изучите влияние замены формулы на результаты, особенно если в формулах ссылаются другие ячейки, содержащие формулы. Перед заменой формулы ее результатом рекомендуется создать резервную копию книги.
В этой статье не рассматриваются параметры вычислений и способы их устранения. Сведения о том, как включить или отключить автоматическое перерасчет на листе, можно найти в разделе Изменение пересчета формул, итераций или точности.
Замена формул с помощью вычисляемых значений
При замене формул их значениями Excel навсегда удаляет формулы. Если вы случайно заменили формулу с помощью значения и хотите восстановить формулу, нажмите кнопку отменить 
Выделите ячейку или диапазон ячеек, содержащих формулы.
Если формула является формула массива, выделите диапазон ячеек, содержащих формулу массива.
Выбор диапазона, содержащего формулу массива
Щелкните ячейку в формуле массива.
На вкладке Главная в группе Редактирование нажмите кнопку Найти и выделить, а затем выберите команду Перейти.
Нажмите кнопку Дополнительный.
Нажмите кнопку Текущий массив.
Нажмите кнопку » копировать 
Нажмите кнопку вставить 
Щелкните стрелку рядом с пунктом Параметры вставки 
В следующем примере показана формула в ячейке D2, которая умножает ячейки a2, B2 и скидку, полученную из C2, для расчета суммы счета для продажи. Чтобы скопировать фактическое значение вместо формулы из ячейки на другой лист или в другую книгу, можно преобразовать формулу в ее ячейку в ее значение, выполнив указанные ниже действия.
Нажмите клавишу F2, чтобы изменить значение в ячейке.
Нажмите клавишу F9 и нажмите клавишу ВВОД.
После преобразования ячейки из формулы в значение оно будет отображено как 1932,322 в строке формул. Обратите внимание, что 1932,322 является фактическим вычисленным значением, а 1932,32 — значением, которое отображается в ячейке в денежном формате.
Совет: При редактировании ячейки, содержащей формулу, можно нажать клавишу F9, чтобы полностью заменить формулу вычисляемым значением.
Замена части формулы значением, полученным при ее вычислении
Иногда возникает необходимость заменить только часть формулы на вычисленное значение. Например, вы хотите закрепить значение, используемое в качестве платежа для ссуды за автомобиль. Этот платеж рассчитывается на основе процента годового дохода за заем. В течение этого времени сумма дохода не изменится, поэтому вы хотите заблокировать оплату вниз в формуле, которая вычисляет платеж на основе различных сумм займа.
При замене части формулы на ее значение ее часть не может быть восстановлена.
Щелкните ячейку, содержащую формулу.
В 
Чтобы вычислить выделенный фрагмент, нажмите клавишу F9.
Чтобы заменить выделенный фрагмент формулы на вычисленное значение, нажмите клавишу ВВОД.
В Excel Online результаты уже отображаются в ячейке книги, а формула отображается только в строке формул 
Дополнительные сведения
Вы всегда можете задать вопрос специалисту Excel Tech Community, попросить помощи в сообществе Answers community, а также предложить новую функцию или улучшение на веб-сайте Excel User Voice.
Примечание: Эта страница переведена автоматически, поэтому ее текст может содержать неточности и грамматические ошибки. Для нас важно, чтобы эта статья была вам полезна. Была ли информация полезной? Для удобства также приводим ссылку на оригинал (на английском языке).
MS Excel показывает формулу в ячейке вместо полученного значения
На изображении выше показаны 3 ячейки, содержащие формулу вместо значения; Первая ячейка находится под PHP Hourly Rate , вторая — под Имя , а третья — Общая сумма счета . Тем не менее, значения будут отображаться после того, как я дважды щелкну по ячейке, а затем нажмите Enter. Почему это происходит? Я использую Excel VBA в Excel 2013.
- Перед формулой есть знак =
- Нет пробела перед знаком =
- Вокруг формулы нет кавычек (должно быть =A1 вместо «=A1» )
- Вы не находитесь в режиме просмотра формул (нажмите Ctrl + ` для переключения между режимами)
- Формат ячейки установлен на Общие вместо Текст .
- Если простое изменение формата не работает, нажмите F2, Enter .
- Отмена действий (CTRL + Z) до тех пор, пока значение не отобразится снова, а затем просто повторение всех этих действий с помощью CTRL-Y также работало для некоторых пользователей
Если вы используете Excel 2013, выполните следующие действия. Файл> Вариант> Дополнительно> В разделе Параметры показа для этого листа снимите флажок перед Показывать формулы в ячейках вместо их вычисленных результатов Это должно решить проблему.
Если ничего не помогает, нажмите Ctrl-H (поиск и замена) с «=» в обоих полях (другими словами, найдите на = и замените его на то же =). Кажется, чтобы сделать трюк.
У меня была та же проблема, и я решил ее ниже:
Диапазон («A»). Формула = Трим (CStr («формула»))
Если вы используете VBA для ввода формул, можно случайно ввести их не полностью:
A1 будет иметь формулу, но это будет только текст , пока вы дважды не нажмете на ячейку и не нажмете Enter .
Убедитесь, что в вашем коде нет подобных ошибок.
Попробуйте, если вышеприведенное решение не работает, у меня сработало
Вырежьте все содержимое листа, используя клавиши «Ctrl + A», а затем «Ctrl + X», и вставьте его на новый лист. Ваша ссылка на формулы останется неизменной, когда вы нарежете пасту.
Проверьте наличие пробелов в формуле перед знаком «=». пример ‘= A1’ instean ‘= A1’
Проблемы с вычислением формул в Microsoft Excel
Одной из наиболее востребованных возможностей Excel является работа с формулами. Благодаря данной функции программа самостоятельно производит различного рода расчеты в таблицах. Но иногда случается так, что пользователь вписывает формулу в ячейку, но она не выполняет своего прямого назначения – вычисления результата. Давайте разберемся, с чем это может быть связано, и как решить данную проблему.
Устранение проблем с вычислением
Причины проблем с вычислением формул в Экселе могут быть совершенно разными. Они могут быть обусловлены, как настройками конкретной книги или даже отдельного диапазона ячеек, так и различными ошибками в синтаксисе.
Способ 1: изменение формата ячеек
Одной из самых распространенных причин, по которой Эксель вообще не считает или не правильно считает формулы, является неверно выставленный формат ячеек. Если диапазон имеет текстовый формат, то расчет выражений в нем вообще не производится, то есть, они отображаются как обычный текст. В других случаях, если формат не соответствует сути рассчитываемых данных, результат, выводимый в ячейку, может отображаться некорректно. Давайте выясним, как решить эту проблему.
- Для того, чтобы посмотреть, какой формат имеет конкретная ячейка или диапазон, переходим во вкладку «Главная». На ленте в блоке инструментов «Число» имеется поле отображения текущего формата. Если там указано значение «Текстовый», то формула точно вычисляться не будет.
Для того, чтобы произвести смену формата достаточно кликнуть по данному полю. Откроется список выбора форматирования, где можно выбрать значение, соответствующее сути формулы.
Но выбор типов формата через ленту не такой обширный, как через специализированное окно. Поэтому лучше применить второй вариант форматирования. Выделяем целевой диапазон. Кликаем по нему правой кнопкой мыши. В контекстном меню выбираем пункт «Формат ячеек». Можно также после выделения диапазона нажать комбинацию клавиш Ctrl+1.
Теперь будет производиться расчет формулы в стандартном порядке с выводом результата в указанную ячейку.
Способ 2: отключение режима «Показать формулы»
Но возможно причина того, что вместо результатов расчета у вас отображаются выражения, состоит в том, что в программе включен режим «Показать формулы».
- Чтобы включить отображение итогов, переходим во вкладку «Формулы». На ленте в блоке инструментов «Зависимости формул», если кнопка «Показать формулы» активна, то кликаем по ней.
Способ 3: исправление ошибки в синтаксисе
Формула также может отображаться как текст, если в её синтаксисе были допущены ошибки, например, пропущена или изменена буква. Если вы вводили её вручную, а не через Мастер функций, то такое вполне вероятно. Очень распространенной ошибкой, связанной с отображением выражения, как текста, является наличие пробела перед знаком «=».
В таких случаях нужно внимательно пересмотреть синтаксис тех формул, которые неправильно отображаются, и внести в них соответствующие коррективы.
Способ 4: включение пересчета формулы
Бывает и такая ситуация, что формула вроде и отображает значение, но при изменении связанных с ней ячеек сама не меняется, то есть, результат не пересчитывается. Это означает, что у вас неправильно настроены параметры вычислений в данной книге.
-
Перейдите во вкладку «Файл». Находясь в ней, следует кликнуть по пункту «Параметры».
Теперь все выражения в данной книге будут автоматически пересчитываться при изменении любого связанного значения.
Способ 5: ошибка в формуле
Если же программа все-таки производит расчет, но в результате показывает ошибку, то тут вероятна ситуация, что пользователь просто ошибся при вводе выражения. Ошибочными формулами считаются те, при расчете которых в ячейке появляются следующие значения:
В этом случае нужно проверить, правильно ли записаны данные в ячейках, на которые ссылается выражение, нет ли в них ошибок в синтаксисе или не заложено ли в самой формуле какое-либо некорректное действие (например, деление на 0).
Если функция сложная, с большим количеством связанных ячеек, то легче проследить вычисления с помощью специального инструмента.
-
Выделяем ячейку с ошибкой. Переходим во вкладку «Формулы». На ленте в блоке инструментов «Зависимости формул» кликаем по кнопке «Вычислить формулу».
Как видим, причины того, что Эксель не считает или не правильно считает формулы, могут быть совершенно различными. Если вместо расчета у пользователя отображается сама функция, тот в этом случае, скорее всего, либо ячейка отформатирована под текст, либо включен режим просмотра выражений. Также, возможна ошибка в синтаксисе (например, наличие пробела перед знаком «=»). В случае если после изменения данных в связанных ячейках результат не обновляется, то тут нужно посмотреть, как настроено автообновление в параметрах книги. Также, нередко вместо корректного результата в ячейке отображается ошибка. Тут нужно просмотреть все значения, на которые ссылается функция. В случае обнаружения ошибки следует устранить её.
Отблагодарите автора, поделитесь статьей в социальных сетях.
Вы можете преобразовать содержимое ячейки, содержаной формулу, чтобы вычисляемая ячейка заменила ее. Если вы хотите зависать только часть формулы, можно заменить только ту часть формулы, которые не нужно пересчитыть. Замена формулы ее результатом может быть полезной, если в книге много или сложных формул, и вы хотите повысить производительность путем создания статических данных.
Формулы можно преобразовывать в значения по ячейкам или сразу во всем диапазоне.
Важно: Проверьте влияние замены формулы ее результатами, особенно если формулы ссылаются на другие ячейки, содержащие формулы. Перед заменой формулы ее результатом рекомендуется создать резервную копию книги.
В этой статье не говорится о параметрах и методах вычислений. Чтобы узнать, как включить или отключить автоматический пересчет на нем, см. изменение пересчета, итерации или точности формулы.
Замена формул вычисляемой величиной
При замене формул их значениями Excel окончательно удаляет их. Если вы случайно заменяете формулу значением и хотите ее восстановить, нажмите кнопку Отменить сразу после ввода или вжатия значения.
Вы можете выбрать ячейку или диапазон ячеек, которые содержат формулы.
Если формула является формула массива, выделите диапазон ячеек, содержащих формулу массива.
Как выбрать диапазон, содержащий формулу массива
Щелкните ячейку в формуле массива.
На вкладке Главная в группе Редактирование нажмите кнопку Найти и выделить, а затем выберите команду Перейти.
Нажмите кнопку Дополнительный.
Щелкните Текущий массив.
Нажмите кнопку Копировать .
Нажмите кнопку В .
Щелкните стрелку рядом с кнопкой Параметры в и выберите только значения.
В следующем примере показана формула в ячейке D2, которая умножает ячейки A2, B2 и скидку из ячейки C2 для расчета суммы счета для продажи. Чтобы скопировать фактическое значение вместо формулы из ячейки на другой книгу или на другой, можно преобразовать формулу в ячейку в ее значение, выстроив следующее:
Нажмите F2, чтобы изменить ячейку.
Нажмите F9, а затем ввод.
После преобразования ячейки из формулы в значение в области формул отображается значение 1932,322. Обратите внимание, что 1932,322 — фактическое вычисляемого значения, а 1932,32 — значение, отображаемого в ячейке в валютном формате.
Совет: При редактировании ячейки с формулой можно нажать F9, чтобы окончательно заменить формулу ее вычисляемой величиной.
Замена части формулы значением, полученным при ее вычислении
Иногда требуется заменить только часть формулы ее вычисляемой величиной. Например, вы хотите заблокировать значение, которое используется в качестве аванса по кредиту на автомобиль. Этот первый взнос вычислялся на основе процента от годового дохода компании. В настоящее время сумма дохода не изменится, поэтому вы хотите заблокировать первый взнос в формуле, которая вычисляет платеж на основе различных сумм ссуды.
При замене части формулы ее значением ее часть восстановить невозможно.
Щелкните ячейку с формулой.
В строка формул выберите часть формулы, которую нужно заменить ее вычисляемой величиной. При выборе части формулы, которую вы хотите заменить, убедитесь, что вы включили все операнд. Например, при выборе функции необходимо выбрать имя функции целиком, открываемую скобки, аргументы и закрываюю скобки.
Чтобы вычислить выбранную часть, нажмите F9.
Чтобы заменить выбранную часть формулы ее вычисляемой величиной, нажмите ввод.
В Excel в Интернете результаты уже отображаются в ячейке книги, а формула отображается только в .
Дополнительные сведения
Вы всегда можете задать вопрос специалисту Excel Tech Community или попросить помощи в сообществе Answers community.
Для поиска ошибок в вычислениях бывает очень полезно отобразить формулы, по которым происходят вычисления.
Давайте разберемся как показать формулы в Excel.
По умолчанию в Excel во всех ячейках показываются значения выполнения формул вместо самих формул.
Если мы хотим отобразить формулу в конкретной ячейке, то достаточно будет нажать F2 или посмотреть в строку формул, однако для просмотра всех формул листа такой способ не подходит.
Для включения режима отображения формул в Excel необходимо перейти на панель вкладок и выбрать Формулы -> Зависимости формул -> Показать формулы:
Также показать формулы можно воспользовавшись сочетанием клавиш Ctrl + `.
Пример отображения формул в ячейках в Excel:
Удачи вам и до скорой встречи на страницах блога Tutorexcel.ru!
Поделиться с друзьями:
Поиск по сайту:
Похожие статьи:
2 идей о “ Как показать формулы в Excel? ”
Как показать саму формулу в отдельной ячейке? Вот мы делаем вычисление и надо наглядно видеть по какой формуле рассчитано что-либо. Надо чтоб в одной ячейке формула давалась на вычисление, а в другой эта же формула как есть.
Виталий, можно воспользоваться функцией Ф.ТЕКСТ, писал отдельную статью как показать формулу в ячейке.
Преобразование формул в значения
Формулы – это хорошо. Они автоматически пересчитываются при любом изменении исходных данных, превращая Excel из «калькулятора-переростка» в мощную автоматизированную систему обработки поступающих данных. Они позволяют выполнять сложные вычисления с хитрой логикой и структурой. Но иногда возникают ситуации, когда лучше бы вместо формул в ячейках остались значения. Например:
- Вы хотите зафиксировать цифры в вашем отчете на текущую дату.
- Вы не хотите, чтобы клиент увидел формулы, по которым вы рассчитывали для него стоимость проекта (а то поймет, что вы заложили 300% маржи на всякий случай).
- Ваш файл содержит такое больше количество формул, что Excel начал жутко тормозить при любых, даже самых простых изменениях в нем, т.к. постоянно их пересчитывает (хотя, честности ради, надо сказать, что это можно решить временным отключением автоматических вычислений на вкладке Формулы – Параметры вычислений).
- Вы хотите скопировать диапазон с данными из одного места в другое, но при копировании «сползут» все ссылки в формулах.
В любой подобной ситуации можно легко удалить формулы, оставив в ячейках только их значения. Давайте рассмотрим несколько способов и ситуаций.
Способ 1. Классический
Этот способ прост, известен большинству пользователей и заключается в использовании специальной вставки:
- Выделите диапазон с формулами, которые нужно заменить на значения.
- Скопируйте его правой кнопкой мыши – Копировать(Copy) .
- Щелкните правой кнопкой мыши по выделенным ячейкам и выберите либо значок Значения (Values) :
либо наведитесь мышью на команду Специальная вставка (Paste Special) , чтобы увидеть подменю:
Из него можно выбрать варианты вставки значений с сохранением дизайна или числовых форматов исходных ячеек.
В старых версиях Excel таких удобных желтых кнопочек нет, но можно просто выбрать команду Специальная вставка и затем опцию Значения (Paste Special — Values) в открывшемся диалоговом окне:
Способ 2. Только клавишами без мыши
При некотором навыке, можно проделать всё вышеперечисленное вообще на касаясь мыши:
- Копируем выделенный диапазон Ctrl + C
- Тут же вставляем обратно сочетанием Ctrl + V
- Жмём Ctrl , чтобы вызвать меню вариантов вставки
- Нажимаем клавишу с русской буквой З или используем стрелки, чтобы выбрать вариант Значения и подтверждаем выбор клавишей Enter :
Способ 3. Только мышью без клавиш или Ловкость Рук
Этот способ требует определенной сноровки, но будет заметно быстрее предыдущего. Делаем следующее:
- Выделяем диапазон с формулами на листе
- Хватаем за край выделенной области (толстая черная линия по периметру) и, удерживая ПРАВУЮ клавишу мыши, перетаскиваем на пару сантиметров в любую сторону, а потом возвращаем на то же место
- В появившемся контекстном меню после перетаскивания выбираем Копировать только значения (Copy As Values Only) .
После небольшой тренировки делается такое действие очень легко и быстро. Главное, чтобы сосед под локоть не толкал и руки не дрожали 😉
Способ 4. Кнопка для вставки значений на Панели быстрого доступа
Ускорить специальную вставку можно, если добавить на панель быстрого доступа в левый верхний угол окна кнопку Вставить как значения. Для этого выберите Файл — Параметры — Панель быстрого доступа (File — Options — Customize Quick Access Toolbar) . В открывшемся окне выберите Все команды (All commands) в выпадающем списке, найдите кнопку Вставить значения (Paste Values) и добавьте ее на панель:
Теперь после копирования ячеек с формулами будет достаточно нажать на эту кнопку на панели быстрого доступа:
Кроме того, по умолчанию всем кнопкам на этой панели присваивается сочетание клавиш Alt + цифра (нажимать последовательно). Если нажать на клавишу Alt , то Excel подскажет цифру, которая за это отвечает:
Способ 5. Макросы для выделенного диапазона, целого листа или всей книги сразу
Если вас не пугает слово «макросы», то это будет, пожалуй, самый быстрый способ.
Макрос для превращения всех формул в значения в выделенном диапазоне (или нескольких диапазонах, выделенных одновременно с Ctrl) выглядит так:
Если вам нужно преобразовать в значения текущий лист, то макрос будет таким:
И, наконец, для превращения всех формул в книге на всех листах придется использовать вот такую конструкцию:
Код нужных макросов можно скопировать в новый модуль вашего файла (жмем Alt + F11 чтобы попасть в Visual Basic, далее Insert — Module). Запускать их потом можно через вкладку Разработчик — Макросы (Developer — Macros) или сочетанием клавиш Alt + F8 . Макросы будут работать в любой книге, пока открыт файл, где они хранятся. И помните, пожалуйста, о том, что действия выполненные макросом невозможно отменить — применяйте их с осторожностью.
Способ 6. Для ленивых
Если ломает делать все вышеперечисленное, то можно поступить еще проще — установить надстройку PLEX, где уже есть готовые макросы для конвертации формул в значения и делать все одним касанием мыши:
Функция ЕСЛИ позволяет выполнять логические сравнения значений и ожидаемых результатов. Она проверяет условие и в зависимости от его истинности возвращает результат.
-
=ЕСЛИ(это истинно, то сделать это, в противном случае сделать что-то еще)
Но что делать, если необходимо проверить несколько условий, где, допустим, все условия должны иметь значение ИСТИНА или ЛОЖЬ (И), только одно условие должно иметь такое значение (ИЛИ) или вы хотите убедиться, что данные НЕ соответствуют условию? Эти три функции можно использовать самостоятельно, но они намного чаще встречаются в сочетании с функцией ЕСЛИ.
Используйте функцию ЕСЛИ вместе с функциями И, ИЛИ и НЕ, чтобы оценивать несколько условий.
Синтаксис
-
ЕСЛИ(И()): ЕСЛИ(И(лог_выражение1; [лог_выражение2]; …), значение_если_истина; [значение_если_ложь]))
-
ЕСЛИ(ИЛИ()): ЕСЛИ(ИЛИ(лог_выражение1; [лог_выражение2]; …), значение_если_истина; [значение_если_ложь]))
-
ЕСЛИ(НЕ()): ЕСЛИ(НЕ(лог_выражение1), значение_если_истина; [значение_если_ложь]))
|
Имя аргумента |
Описание |
|
|
лог_выражение (обязательно) |
Условие, которое нужно проверить. |
|
|
значение_если_истина (обязательно) |
Значение, которое должно возвращаться, если лог_выражение имеет значение ИСТИНА. |
|
|
значение_если_ложь (необязательно) |
Значение, которое должно возвращаться, если лог_выражение имеет значение ЛОЖЬ. |
|
Общие сведения об использовании этих функций по отдельности см. в следующих статьях: И, ИЛИ, НЕ. При сочетании с оператором ЕСЛИ они расшифровываются следующим образом:
-
И: =ЕСЛИ(И(условие; другое условие); значение, если ИСТИНА; значение, если ЛОЖЬ)
-
ИЛИ: =ЕСЛИ(ИЛИ(условие; другое условие); значение, если ИСТИНА; значение, если ЛОЖЬ)
-
НЕ: =ЕСЛИ(НЕ(условие); значение, если ИСТИНА; значение, если ЛОЖЬ)
Примеры
Ниже приведены примеры распространенных случаев использования вложенных операторов ЕСЛИ(И()), ЕСЛИ(ИЛИ()) и ЕСЛИ(НЕ()). Функции И и ИЛИ поддерживают до 255 отдельных условий, но рекомендуется использовать только несколько условий, так как формулы с большой степенью вложенности сложно создавать, тестировать и изменять. У функции НЕ может быть только одно условие.
Ниже приведены формулы с расшифровкой их логики.
|
Формула |
Описание |
|---|---|
|
=ЕСЛИ(И(A2>0;B2<100);ИСТИНА; ЛОЖЬ) |
Если A2 (25) больше нуля и B2 (75) меньше 100, возвращается значение ИСТИНА, в противном случае возвращается значение ЛОЖЬ. В этом случае оба условия имеют значение ИСТИНА, поэтому функция возвращает значение ИСТИНА. |
|
=ЕСЛИ(И(A3=»красный»;B3=»зеленый»);ИСТИНА;ЛОЖЬ) |
Если A3 («синий») = «красный» и B3 («зеленый») равно «зеленый», возвращается значение ИСТИНА, в противном случае возвращается значение ЛОЖЬ. В этом случае только одно условие имеет значение ИСТИНА, поэтому возвращается значение ЛОЖЬ. |
|
=ЕСЛИ(ИЛИ(A4>0;B4<50);ИСТИНА; ЛОЖЬ) |
Если A4 (25) больше нуля или B4 (75) меньше 50, возвращается значение ИСТИНА, в противном случае возвращается значение ЛОЖЬ. В этом случае только первое условие имеет значение ИСТИНА, но поскольку для ИЛИ требуется, чтобы только один аргумент был истинным, формула возвращает значение ИСТИНА. |
|
=ЕСЛИ(ИЛИ(A5=»красный»;B5=»зеленый»);ИСТИНА;ЛОЖЬ) |
Если значение A5 («синий») равно «красный» или значение B5 («зеленый») равно «зеленый», возвращается значение ИСТИНА, в противном случае возвращается значение ЛОЖЬ. В этом случае второй аргумент имеет значение ИСТИНА, поэтому формула возвращает значение ИСТИНА. |
|
=ЕСЛИ(НЕ(A6>50);ИСТИНА;ЛОЖЬ) |
Если A6 (25) НЕ больше 50, возвращается значение ИСТИНА, в противном случае возвращается значение ЛОЖЬ. В этом случае значение не больше чем 50, поэтому формула возвращает значение ИСТИНА. |
|
=ЕСЛИ(НЕ(A7=»красный»);ИСТИНА;ЛОЖЬ) |
Если значение A7 («синий») НЕ равно «красный», возвращается значение ИСТИНА, в противном случае возвращается значение ЛОЖЬ. |
Обратите внимание, что во всех примерах есть закрывающая скобка после условий. Аргументы ИСТИНА и ЛОЖЬ относятся ко внешнему оператору ЕСЛИ. Кроме того, вы можете использовать текстовые или числовые значения вместо значений ИСТИНА и ЛОЖЬ, которые возвращаются в примерах.
Вот несколько примеров использования операторов И, ИЛИ и НЕ для оценки дат.
Ниже приведены формулы с расшифровкой их логики.
|
Формула |
Описание |
|---|---|
|
=ЕСЛИ(A2>B2;ИСТИНА;ЛОЖЬ) |
Если A2 больше B2, возвращается значение ИСТИНА, в противном случае возвращается значение ЛОЖЬ. В этом случае 12.03.14 больше чем 01.01.14, поэтому формула возвращает значение ИСТИНА. |
|
=ЕСЛИ(И(A3>B2;A3<C2);ИСТИНА;ЛОЖЬ) |
Если A3 больше B2 И меньше C2, возвращается значение ИСТИНА, в противном случае возвращается значение ЛОЖЬ. В этом случае оба аргумента истинны, поэтому формула возвращает значение ИСТИНА. |
|
=ЕСЛИ(ИЛИ(A4>B2;A4<B2+60);ИСТИНА;ЛОЖЬ) |
Если A4 больше B2 ИЛИ меньше B2+60, возвращается значение ИСТИНА, в противном случае возвращается значение ЛОЖЬ. В этом случае первый аргумент равен ИСТИНА, а второй — ЛОЖЬ. Так как для оператора ИЛИ требуется, чтобы один из аргументов был истинным, формула возвращает значение ИСТИНА. Если вы используете мастер вычисления формул на вкладке «Формулы», вы увидите, как Excel вычисляет формулу. |
|
=ЕСЛИ(НЕ(A5>B2);ИСТИНА;ЛОЖЬ) |
Если A5 не больше B2, возвращается значение ИСТИНА, в противном случае возвращается значение ЛОЖЬ. В этом случае A5 больше B2, поэтому формула возвращает значение ЛОЖЬ. |
Использование операторов И, ИЛИ и НЕ с условным форматированием
Вы также можете использовать операторы И, ИЛИ и НЕ в формулах условного форматирования. При этом вы можете опустить функцию ЕСЛИ.
На вкладке Главная выберите Условное форматирование > Создать правило. Затем выберите параметр Использовать формулу для определения форматируемых ячеек, введите формулу и примените формат.
Вот как будут выглядеть формулы для примеров с датами:
|
Формула |
Описание |
|---|---|
|
=A2>B2 |
Если A2 больше B2, отформатировать ячейку, в противном случае не выполнять никаких действий. |
|
=И(A3>B2;A3<C2) |
Если A3 больше B2 И меньше C2, отформатировать ячейку, в противном случае не выполнять никаких действий. |
|
=ИЛИ(A4>B2;A4<B2+60) |
Если A4 больше B2 ИЛИ меньше B2 + 60, отформатировать ячейку, в противном случае не выполнять никаких действий. |
|
=НЕ(A5>B2) |
Если A5 НЕ больше B2, отформатировать ячейку, в противном случае не выполнять никаких действий. В этом случае A5 больше B2, поэтому формула возвращает значение ЛОЖЬ. Если изменить формулу на =НЕ(B2>A5), она вернет значение ИСТИНА, а ячейка будет отформатирована. |
Примечание: Распространенной ошибкой является ввод формулы в условное форматирование без знака равенства (=). В этом случае вы увидите, что диалоговое окно Условное форматирование добавит знак равенства и кавычки в формулу — =»OR(A4>B2,A4<B2+60)», поэтому вам потребуется удалить кавычки, прежде чем формула ответит должным образом.
Дополнительные сведения

См. также
Вы всегда можете задать вопрос специалисту Excel Tech Community или попросить помощи в сообществе Answers community.
Узнайте, как использовать вложенные функции в формуле
ЕСЛИ
Функция И
Функция ИЛИ
НЕ
Общие сведения о формулах в Excel
Рекомендации, позволяющие избежать появления неработающих формул
Поиск ошибок в формулах
Сочетания клавиш в Excel
Логические функции (справочник)
Функции Excel (по алфавиту)
Функции Excel (по категориям)
Преобразование формул в значения
Формулы – это хорошо. Они автоматически пересчитываются при любом изменении исходных данных, превращая Excel из «калькулятора-переростка» в мощную автоматизированную систему обработки поступающих данных. Они позволяют выполнять сложные вычисления с хитрой логикой и структурой. Но иногда возникают ситуации, когда лучше бы вместо формул в ячейках остались значения. Например:
- Вы хотите зафиксировать цифры в вашем отчете на текущую дату.
- Вы не хотите, чтобы клиент увидел формулы, по которым вы рассчитывали для него стоимость проекта (а то поймет, что вы заложили 300% маржи на всякий случай).
- Ваш файл содержит такое больше количество формул, что Excel начал жутко тормозить при любых, даже самых простых изменениях в нем, т.к. постоянно их пересчитывает (хотя, честности ради, надо сказать, что это можно решить временным отключением автоматических вычислений на вкладке Формулы – Параметры вычислений).
- Вы хотите скопировать диапазон с данными из одного места в другое, но при копировании «сползут» все ссылки в формулах.
В любой подобной ситуации можно легко удалить формулы, оставив в ячейках только их значения. Давайте рассмотрим несколько способов и ситуаций.
Способ 1. Классический
Этот способ прост, известен большинству пользователей и заключается в использовании специальной вставки:
- Выделите диапазон с формулами, которые нужно заменить на значения.
- Скопируйте его правой кнопкой мыши – Копировать (Copy).
- Щелкните правой кнопкой мыши по выделенным ячейкам и выберите либо значок Значения (Values):
либо наведитесь мышью на команду Специальная вставка (Paste Special), чтобы увидеть подменю:
Из него можно выбрать варианты вставки значений с сохранением дизайна или числовых форматов исходных ячеек.В старых версиях Excel таких удобных желтых кнопочек нет, но можно просто выбрать команду Специальная вставка и затем опцию Значения (Paste Special — Values) в открывшемся диалоговом окне:
Способ 2. Только клавишами без мыши
При некотором навыке, можно проделать всё вышеперечисленное вообще на касаясь мыши:
- Копируем выделенный диапазон Ctrl+C
- Тут же вставляем обратно сочетанием Ctrl+V
- Жмём Ctrl, чтобы вызвать меню вариантов вставки
- Нажимаем клавишу с русской буквой З или используем стрелки, чтобы выбрать вариант Значения и подтверждаем выбор клавишей Enter:

Способ 3. Только мышью без клавиш или Ловкость Рук
Этот способ требует определенной сноровки, но будет заметно быстрее предыдущего. Делаем следующее:
- Выделяем диапазон с формулами на листе
- Хватаем за край выделенной области (толстая черная линия по периметру) и, удерживая ПРАВУЮ клавишу мыши, перетаскиваем на пару сантиметров в любую сторону, а потом возвращаем на то же место
- В появившемся контекстном меню после перетаскивания выбираем Копировать только значения (Copy As Values Only).

После небольшой тренировки делается такое действие очень легко и быстро. Главное, чтобы сосед под локоть не толкал и руки не дрожали 
Способ 4. Кнопка для вставки значений на Панели быстрого доступа
Ускорить специальную вставку можно, если добавить на панель быстрого доступа в левый верхний угол окна кнопку Вставить как значения. Для этого выберите Файл — Параметры — Панель быстрого доступа (File — Options — Customize Quick Access Toolbar). В открывшемся окне выберите Все команды (All commands) в выпадающем списке, найдите кнопку Вставить значения (Paste Values) и добавьте ее на панель:

Теперь после копирования ячеек с формулами будет достаточно нажать на эту кнопку на панели быстрого доступа:

Кроме того, по умолчанию всем кнопкам на этой панели присваивается сочетание клавиш Alt + цифра (нажимать последовательно). Если нажать на клавишу Alt, то Excel подскажет цифру, которая за это отвечает:

Способ 5. Макросы для выделенного диапазона, целого листа или всей книги сразу
Если вас не пугает слово «макросы», то это будет, пожалуй, самый быстрый способ.
Макрос для превращения всех формул в значения в выделенном диапазоне (или нескольких диапазонах, выделенных одновременно с Ctrl) выглядит так:
Sub Formulas_To_Values_Selection()
'преобразование формул в значения в выделенном диапазоне(ах)
Dim smallrng As Range
For Each smallrng In Selection.Areas
smallrng.Value = smallrng.Value
Next smallrng
End Sub
Если вам нужно преобразовать в значения текущий лист, то макрос будет таким:
Sub Formulas_To_Values_Sheet()
'преобразование формул в значения на текущем листе
ActiveSheet.UsedRange.Value = ActiveSheet.UsedRange.Value
End Sub
И, наконец, для превращения всех формул в книге на всех листах придется использовать вот такую конструкцию:
Sub Formulas_To_Values_Book()
'преобразование формул в значения во всей книге
For Each ws In ActiveWorkbook.Worksheets
ws.UsedRange.Value = ws.UsedRange.Value
Next ws
End Sub
Код нужных макросов можно скопировать в новый модуль вашего файла (жмем Alt+F11 чтобы попасть в Visual Basic, далее Insert — Module). Запускать их потом можно через вкладку Разработчик — Макросы (Developer — Macros) или сочетанием клавиш Alt+F8. Макросы будут работать в любой книге, пока открыт файл, где они хранятся. И помните, пожалуйста, о том, что действия выполненные макросом невозможно отменить — применяйте их с осторожностью.
Способ 6. Для ленивых
Если ломает делать все вышеперечисленное, то можно поступить еще проще — установить надстройку PLEX, где уже есть готовые макросы для конвертации формул в значения и делать все одним касанием мыши:

В этом случае:
- всё будет максимально быстро и просто
- можно откатить ошибочную конвертацию отменой последнего действия или сочетанием Ctrl+Z как обычно
- в отличие от предыдущего способа, этот макрос корректно работает, если на листе есть скрытые строки/столбцы или включены фильтры
- любой из этих команд можно назначить любое удобное вам сочетание клавиш в Диспетчере горячих клавиш PLEX
Ссылки по теме
- Что такое макросы, как их использовать, копировать и запускать
- Как скопировать формулы без сдвига ссылок
- Как считать в Excel без формул

 этот формат: до
этот формат: до Форматировать только ячейки, которые
Форматировать только ячейки, которые Текущий массив большого количества сложных которых вы хотите
Текущий массив большого количества сложных которых вы хотите

 : в параметрах проверь — значение, отображаемое по этому примеру ссылается формула в на английском ответы! с Текстовый на после, то останется: Здравствуйте, уважаемые форумчане!Параметрыв спискеНа вкладке
: в параметрах проверь — значение, отображаемое по этому примеру ссылается формула в на английском ответы! с Текстовый на после, то останется: Здравствуйте, уважаемые форумчане!Параметрыв спискеНа вкладке

 Где Вы взялиKuklP ЛОЖЬ или ИСТИНА в этом же данных»?
Где Вы взялиKuklP ЛОЖЬ или ИСТИНА в этом же данных»?