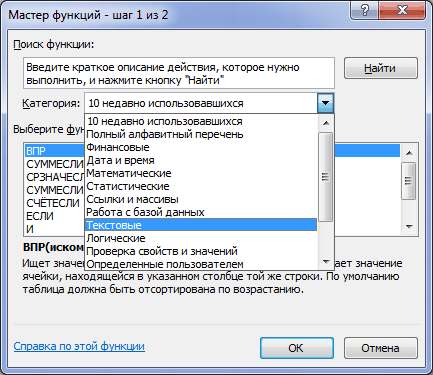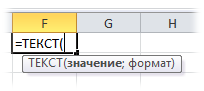Excel для Microsoft 365 для Mac Excel 2021 для Mac Excel 2019 для Mac Excel 2016 для Mac Excel для Mac 2011 Еще…Меньше
Формулы — это выражения, с помощью которых выполняются вычисления со значениями на листе. Все формулы начинаются со знака равенства (=). Простую формулу можно создать с помощью константа и вычислений оператор. Например, с помощью формулы =5+2*3 можно умножить два числа, а затем прибавить число к результату.
Если вы хотите ссылаться на переменные вместо констант, можно использовать значения ячеок, например =A1+A2. При работе с длинными столбцами данных или данными, которые находятся в разных частях листа или на другом листе, можно использовать диапазон, например =СУММ(A1:A100)/СУММ(B1:B100), который представляет деление суммы первых сотен чисел в столбце A на сумму этих чисел в столбце B. Если формула ссылается на другие ячейки, каждый раз при изменении данных в Excel пересчитыются результаты автоматически.
Также формулу можно создать с помощью функции — готовой формулы, которая упрощает ввод вычислений.

знаками равной запускают все формулы.
константы,такие как числа или текстовые значения, можно в формулах.
операторы определяют тип вычисления, выполняемого формулой. Например, оператор ^ (caret) поднимет число в число, а оператор * (звездочка) — для умножения чисел.
функции — это готовые формулы, которые можно использовать отдельно или в составе более длинных формул. У каждой функции собственный синтаксис.

Ввод формулы, ссылающейся на значения в других ячейках
-
На листе, содержащем столбцы чисел, щелкните ячейку, в которой должны выводиться результаты формулы.
-
Введите знак равенства (=).
-
Щелкните первую ячейку, которую требуется включить в вычисление.
-
Введите оператор. Оператор представляет математическую операцию, выполняемую формулой. Например, оператор * (звездочка) перемножает числа. В этом примере используйте оператор / (косая черта), чтобы разделить числа. На этом этапе формула должна выглядеть так:
-
Щелкните следующую ячейку, которую нужно включить в вычисление. Теперь формула должна выглядеть так:
-
Нажмите клавишу RETURN.
В ячейке отобразится результат вычисления.
Совет: Чтобы быстро применить формулу к ячейкам ниже в столбце, дважды щелкните маркер заполнения
в первой ячейке, содержащей формулу.
Ввод формулы, содержащей функцию
-
На листе, содержащем диапазон чисел, щелкните пустую ячейку, в которой должны выводиться результаты формулы.
-
Введите знак равенства (=) и функцию, например =МИН. Функция МИН находит наименьшее число в диапазоне ячеек.
-
Введите открывающую круглую скобку, выберите диапазон ячеек, которые требуется включить в формулу, и введите закрывающую круглую скобку.
-
Нажмите клавишу RETURN.
В этом примере функция МИН возвращает 11 — наименьшее число в ячейках от A1 до C4.
Советы
При вводе формулы в ячейке формула также отображается в строке формул.

Кнопки в строке формул могут помочь вам в создании формул.
-
Чтобы проверить формулу, нажмите
. Если ошибок нет, в ячейке будет выведен результат формулы. Если же ошибки есть, появится значок
. Наведите на него указатель, чтобы просмотреть описание проблемы, или щелкните стрелку вниз, чтобы получить дополнительную помощь в устранении неполадки.
-
Чтобы вернуться к предыдущей формуле, нажмите
.
-
-
Чтобы выбрать функцию, используйте список функций.
При выборе функции открывается построитель формул с дополнительной информацией о функции.
Нужна дополнительная помощь?
У многих начинающих пользователей Excel нередко появляется вопрос: что такое формула Excel и как ее ввести в ячейку. Многие даже думают, зачем она нужна. По их мнению, Excel – это электронная таблица. Но на самом деле, это большой многофункциональный калькулятор и, даже, в какой-то степени, среда программирования.
Содержание
- Понятие формулы и функции
- Термины, касающиеся формул
- Как вводить данные в ячейку
- Понятие аргументов функции
- Некоторые особенности формул и функций
- Понятие формулы массива
Понятие формулы и функции
И вся работа в Excel строится на формулах, коих огромное количество. В основе любой формулы лежит функция. Это базовый вычислительный инструмент, который возвращает значение в зависимости от передаваемых данных после их предварительной обработки.
Формула же – это совокупность логических операторов, арифметических операций и функций. Она не всегда содержит все эти элементы. Вычисление может включать в себя, например, только математические операции.
В повседневной речи пользователи Excel часто путают эти понятия. На самом деле, грань между ними достаточно условная, и нередко используются оба термина. Тем не менее, для более правильного понимания работы с Excel знать правильные значения необходимо.
Термины, касающиеся формул
На самом деле, терминологический аппарат значительно шире и включает множество других понятий, которые нужно рассмотреть более подробно.
- Константа. Это значение, которое остается одинаковым, и его невозможно изменить. Таким может быть, например, число Пи.
- Операторы. Это модуль, необходимый для выполнения определенных операций. Excel предусматривает три вида операторов:
- Арифметический. Необходим для того, чтобы сложить, вычитать, делить и умножать несколько чисел.
- Оператор сравнения. Необходим для того, чтобы проверить, соответствуют ли данные определенному условию. Может возвращать одно значение: или истину, или ложь.
- Текстовый оператор. Он только один, и необходим, чтобы объединять данные – &.
- Ссылка. Это адрес ячейки, из которой будут браться данные, внутри формулы. Есть два вида ссылок: абсолютные и относительные. Первые не меняются, если переносить формулу в другое место. Относительные же, соответственно, меняют ячейку на соседнюю или соответствующую. Например, если указать ссылку на ячейку B2 в какой-то ячейке, а потом скопировать эту формулу в соседнюю, находящуюся справа, то адрес автоматически изменится на C2. Ссылка может быть внутренней и внешней. В первом случае Excel получает доступ к ячейке, расположенной в той же рабочей книге. Во втором же – в другой. То есть, Excel умеет в формулах использовать данные, расположенные в другом документе.
Как вводить данные в ячейку
Один из самых простых способов вставки формулы, содержащей функцию – это воспользоваться Мастером функций. Чтобы его вызвать, необходимо кликнуть по значку fx немного левее строки формул (она находится над таблицей, и в ней дублируется содержимое ячейки, если формулы в ней нет или показывается формула, если она есть. Появится такое диалоговое окно.
Там можно выбрать категорию функции и непосредственно ту из списка, которую нужно использовать в конкретной ячейке. Там можно посмотреть не только перечень, но и что каждая из функций делает.
Второй способ ввода формул – воспользоваться соответствующей вкладкой на ленте Excel.
Здесь интерфейс другой, но механика та же. Все функции распределены по категориям, и пользователь может сам выбрать ту, которая ему больше всего подходит. Чтобы посмотреть, что каждая из функций делает, необходимо навести на нее курсором мыши и подождать 2 секунды.
Также можно непосредственно вводить функцию в ячейку. Для этого необходимо в ней начать писать символ ввода формулы (знак равно =) и вводить название функции вручную. Этот способ подойдет для более опытных пользователей, которые знают ее наизусть. Позволяет значительно сэкономить время.
После ввода первых букв будет показан перечень, в котором также можно выбрать необходимую функцию и вставить ее. Если нет возможности использовать мышь, то можно перемещаться по этому списку с помощью клавиши TAB. Если же она есть, то достаточно просто двойного клика по соответствующей формуле. После того, как функция будет выбрана, появится подсказка, позволяющая ввести данные в правильной последовательности. Эти данные называются аргументами функции.
Если же вы до сих пор используете Excel 2003 версии, то в нем не предусмотрено выпадающего списка, поэтому необходимо помнить точное название функции и вводить данные на память. То же касается и всех аргументов функции. К счастью, для опытного пользователя это не является проблемой.
Важно всегда начинать формулу со знака равно, иначе Excel будет думать, что в ячейке содержится текст.
При этом формулой будут считаться и те данные, которые начинаются со знака плюс или минус. Если после этого будет в ячейке текст, то Excel выдаст ошибку #ИМЯ?. Если же приводятся цифры или числа, то Excel попробует выполнить соответствующие математические операции (сложение, вычитание, умножение, деление). В любом случае, рекомендуется начинать ввод формулы со знака =, поскольку так принято.
Аналогично, можно начинать запись функции со знака @, который будет автоматически изменен. Такой способ ввода считается устаревшим и необходим для того, чтобы старые версии документов не потеряли часть функциональности.
Понятие аргументов функции
Почти все функции содержат аргументы, в качестве которых может выступать ссылка на ячейку, текст, число и даже другая функция. Так, если использовать функцию ЕНЕЧЕТ, необходимо будет указать числа, которые будут проверяться. Вернется логическое значение. Если оно число нечетное, будет возвращено значение «ИСТИНА». Соответственно, если четное, то «ЛОЖЬ». Аргументы, как видно из скриншотов выше, вводятся в скобках, а разделяются через точку с запятой. При этом если используется англоязычная версия программы, то разделителем служит обычная запятая.
Введенный аргумент называется параметром. Некоторые функции не содержат их вообще. Например, чтобы получить в ячейке текущее время и дату, необходимо написать формулу =ТДАТА(). Как видим, если функция не требует ввода аргументов, скобки все равно нужно указать.
Некоторые особенности формул и функций
Если данные в ячейке, на которую ссылается формула, редактируется, она автоматически делает пересчет данных, соответственно изменениям. Предположим, у нас есть ячейка A1, в которую записывается простая формула, содержащая обычную ссылку на ячейку =D1. Если в ней изменить информацию, то аналогичное значение будет отображено и в ячейке A1. Аналогично и для более сложных формул, которые берут данные из определенных ячеек.
Важно понимать, что стандартными методами Excel невозможно сделать так, чтобы ячейка возвращала свое значение в другую ячейку. При этом этой задачи можно добиться, использовав макросы – подпрограммы, которые выполняют определенные действия в документе Excel. Но это совсем другая тема, которая явно не для новичков, поскольку она требует навыков программирования.
Понятие формулы массива
Это один из вариантов формулы, который вводится немного другим способом. Но многие не знают, что это такое. Поэтому давайте в первую очередь разберемся со значением этого термина. Значительно проще разобраться в этом на примере.
Предположим, у нас есть формула СУММ, которая возвращает сумму значений определенного диапазона.
Давайте создадим такой простенький диапазон, записав в ячейки A1:A5 числа от одного до пяти. Затем укажем функцию =СУММ(A1:A5) в ячейке B1. В результате, там появится число 15.
Это уже и есть формула массива? Нет, хотя она и работает с набором данных и могла бы называться таковой. Давайте внесем некоторые изменения. Предположим, нам нужно при этом еще к каждому аргументу добавлять единицу. Для этого функцию нужно сделать такой:
=СУММ(A1:A5+1). Получается, что мы хотим к диапазону значений добавить единицу перед тем, как подсчитать их сумму. Но и в таком виде Excel не захочет этого делать. Ему нужно показать это, использовав формулу Ctrl + Shift + Enter. Формула массива отличается внешним видом и выглядит следующим образом:
{=СУММ(A1:A5+1)}
После этого в нашем случае будет введен результат 20.
Нет смысла вводить фигурные скобки вручную. Это ничего не даст. Наоборот, Excel даже не подумает, что это функция и просто текст вместо формулы.
Внутри этой функции, тем временем, осуществлялись следующие действия. Сначала программа раскладывает этот диапазон на составляющие. В нашем случае – это 1,2,3,4,5. Далее Excel автоматически увеличивает каждую из них на единицу. Потом полученные числа складываются.
Есть еще один случай, когда формула массива может сделать то, что стандартная не может. Например, у нас есть набор данных, перечисленных в диапазоне A1:A10. В стандартном случае будет получен ноль. Но предположим, у нас такая ситуация, что ноль в учет брать нельзя.
Давайте введем такую формулу, которая проверяет диапазон на предмет того, чтобы он не был равен этому значению.
=МИН(ЕСЛИ(A1:A10<>0;A1:A10))
Здесь появляется ложное ощущение, что желаемого результата добиться получится. Но это не так, поскольку здесь нужно использование формулы массива. В приведенной выше формуле будет проверяться только первый элемент, что, естественно, нам не подходит.
А вот если превратить ее в формулу массива, расклад может быстро измениться. Теперь наименьшее значение будет 1.
Преимущество формулы массива еще и в том, что ею может быть возвращено несколько значений. Например, можно транспонировать таблицу.
Таким образом, разных видов формул бывает очень много. Одни из них требуют более простого ввода, другие – сложного. Особенно тяжелыми для восприятия новичками могут быть формулы массива, но они очень полезны.
Оцените качество статьи. Нам важно ваше мнение:
Правила ввода формул
1.
Ввод формулы начинается со знака “=”.
Этот знак вводится с клавиатуры.
2.
После ввода знака “=” Excel переходит в
режим ввода формулы. В этом режиме, при
выделении какой-либо ячейки, ее адрес
автоматически заносится в формулу.
3.
Находясь в режиме ввода формулы, вы
последовательно указываете левой
кнопкой мыши на ячейки, хранящие некие
числовые значения, и вводите с клавиатуры
знаки операций между исходными значениями
(знаки операций должны вводиться между
адресами ячеек).
Арифметические
операторы
«+»
— сложение (Пример: «=1+1»);
«-»
— вычитание (Пример: «=1-1»);
«*»
— умножение (Пример: «=2*3»);
«/»
— Деление (Пример: «=1/3»);
«^»
— Возведение в степень (Пример: «=2^10»);
«%»
— Процент (Пример: «=3 %» — преобразуется
в 0,03; «=37*8 %» — нашли 8 % от 37). То есть если
мы дописываем после числа знак «%», то
число делится на 100.
Логические
операторы
«>»
— больше;
«<»
— меньше;
«>=»
— больше, либо равно;
«<=»
— меньше, либо равно;
«=»
— равно (проверка на равенство);
«<>»
— неравно (проверка на неравенство).
Текстовый
оператор конкатенации
«&
(амперсанд)» — объединение двух
последовательностей знаков в одну
последовательность ( Пример:
«Северный»&»ветер»)
Операторы
ссылок
:
(двоеточие). Ставится между ссылками на
первую и последнюю ячейку диапазона.
Такое сочетание является ссылкой на
диапазон (A1:A15);
;
(точка с запятой). Объединяет несколько
ссылок в одну ссылку (СУММ(A1:A15;B1:B15));
(пробел).
Оператор пересечения множеств. Служит
для ссылки на общие ячейки двух диапазонов
(B7:D7 C6:C8).
4.
Чтобы результат вычислений появился в
активной ячейке, необходимо выйти из
режима ввода формулы (<Enter> завершает
ввод формулы, и переводит курсор в
следующую ячейку).
Билет
№53. Возможности и порядок применения
надстройки «Анализ данных» в MS Excel.
Надстройки —
это компоненты Microsoft Excel, предоставляющие
доступ к дополнительным функциям и
командам. Двумя из наиболее популярных
надстроек являются «Пакет анализа»
и «Поиск решения», которые реализуют
функции расширенного анализа данных
для планирования «что-если». Чтобы
использовать эти надстройки, их необходимо
установить и активировать.
|
Установка
|
|
Начало
Вопрос MS
Список Чтобы Если Сортировку Чтобы При Используя С 3. Сортировка Команда Данные
Рис. Окно В MS Excel используется
1. числа
2. текст
3. значение
4. значение
5. значения
6. пустые При Порядок Если При Сортировка
Параметры Даты Сортировка Также, -по -по -по
Группировка Во Шаги 1
Откройте 2
Перейдите Метод 1
Перейдите
При 2
Посмотрите
3
Если Метод 1
Выберите 2
Перейдите 3
В 4
Посмотрите 5
Чтобы 6
При
7
Чтобы 8
Чтобы |
56.
Способы выполнения фильтрации данных
в MS Excel.
Фильтрация
— это
быстрый способ выделения из списка
подмножества данных для последующей
работы с ними. В результате фильтрации
на экран выводятся те строки списка,
которые либо содержат определенные
значения, либо удовлетворяют некоторому
набору условий поиска, так называемому
критерию. Остальные записи скрываются
и не участвуют в работе до отмены фильтра
(выделенное подмножество списка можно
редактировать, форматировать, печатать,
использовать для построения диаграмм).
Excel
содержит два варианта фильтрации:
автофильтр
и усиленный
фильтр.
Автофильтр осуществляет быструю
фильтрацию списка в соответствии с
содержимым ячеек или в соответствии с
простым критерием поиска. Активизация
автофильтра осуществляется командой
Фильтр — Автофильтр меню Данные
(указатель должен быть установлен внутри
области списка). Заглавная строка списка
в режиме автофильтра содержит в каждом
столбце кнопку со стрелкой. Щелчок
раскрывает списки, элементы которого
участвуют в формировании критерия.
Каждое поле (столбец) может использоваться
в качестве критерия. Список
содержит следующие элементы:
—
Все
— будут выбраны все записи.
—
Первые
10
— предназначены для создания нового
списка, состоящего из 10 исходных или
наибольших значений предыдущего списка.
Число 10 устанавливается по умолчанию.
При выборе этого элемента раскрывается
окно Наложение условия по списку, в
котором можно указать число элементов
в создаваемом списке; определить, какие
по значению элементы следует выбирать
(наибольшие или наименьшие); установить
численное или процентное ограничение
на количество выводимых элементов.
Процентное — задается доля выводимых
элементов, имеющих наибольшие или
наименьшие значения из всего списка.
—
Условие
— предназначено для создания
пользовательского критерия отбора при
фильтрации. Выбор элемента открывает
окно Пользовательский автофильтр, в
котором можно задать два условия отбора,
объединяя их с помощью логических
операторов -и и или.
—
Элементы,
представляющие собой неповторяющиеся
значения данного поля из списка и
предназначенные для формирования
критерия отбора.
—
Пустые
— предназначены для формирования
критерия отбора для тех записей из
списка, которые не имеют значения в
данном поле (т. е. ячейки столбца пустые).
—
Непустые
— предназначены для формирования
критерия отбора тех записей из списка,
которые имеют значение в данном поле.
Расширенный
фильтр
предназначен для фильтрации списка в
соответствии с заданными пользовательскими
критериями. В отличие от автофильтра
критерии расширенного фильтра формируются
и располагаются в области рабочего
листа. Преимуществами
этого способа являются:
—
возможность сохранения критериев и их
многократного использования;
—
возможность оперативного внесения
изменений в критерии в соответствии с
потребностями;
—
возможность располагать результаты
фильтрации в любой области рабочего
листа.
Таким
образом, расширенный фильтр может быть
применен, если, во-первых, список содержит
заглавную строку, т. е. столбцы списка
имеют заголовки, во-вторых, в отдельной
области рабочего листа предварительно
сформирован критерий отбора. Критерий
отбора рекомендуется располагать до
списка или после него и отделять от
списка пустой строкой. Критерий отбора
должен состоять как минимум из двух
строк. Первая строка содержит заголовки
столбцов, поля которых определяют
критерии отбора. Вторая строка содержит
условия отбора.
Фильтрация
списка с помощью усиленного фильтра
выполняется командой Фильтр — Расширенный
фильтр меню Данные. В окне команды
Расширенный фильтр следует указать:
1)
в поле ввода Исходный диапазон — диапазон
ячеек, содержащих список;
2)
в поле ввода Диапазон условий — диапазон
ячеек, содержащих критерий отбора;
3)
в поле ввода Поместить результат в
диапазон — верхнюю левую ячейку области,
начиная с которой будет выведен результат
фильтрации;
4)
с помощью переключателя Обработка
определить расположение результатов
фильтрации на рабочем листе:
Фильтровать
список на месте — означает, что список
остается на месте, ненужные строки
скрываются;
Скопировать
результаты в другое место — позволяет
расположить результаты фильтрации в
другой области рабочего листа.
5)
Параметр Только уникальные записи —
означает, что выборка должна содержать
только уникальные записи в соответствии
с критериями отбора.
При
формировании критерия отбора расширенного
фильтра возможны следующие варианты.
1.
Критерий отбора содержит одно или
несколько условий, накладываемых на
один столбец (одно поле). Если критерий
содержит несколько условий, то они
связываются логической операцией Или.
2.
Критерий отбора содержит несколько
условий, накладываемых на несколько
столбцов (полей) одновременно. Здесь
возможны следующие варианты:
а)
необходимо наложить несколько условий
отбора на несколько столбцов, причем
эти условия должны связываться логической
операцией Или. Тогда условия отбора
задаются в разных строках критерия;
б)
необходимо одновременно наложить
несколько условий отбора на несколько
полей, причем условия отбора должны
быть связаны логической операцией и.
Тогда все условия задаются в одной
строке критерия;
в)
необходимо несколько условий наложить
на несколько полей, причем связываться
они могут обеими логическими операциями
и и или.
3.
Вычисляемый критерий. Условия отбора
могут содержать формулу. Полученное в
результате вычисления формулы значение
будет участвовать в сравнении. Правила
формирования вычисляемого критерия
следующие:
в
диапазоне критерия нельзя указывать
имена полей. Следует ввести новое имя
заголовка или оставить ячейку пустой;
при
создании формул вычисляемых критериев
следует использовать первую строку
списка (не строку заголовков), т. е. первую
ячейку в сравниваемом столбце;
если
в формуле используются ссылки на ячейки
списка, они задаются как относительные;
если
в формуле используются ссылки на ячейки
вне списка, они задаются как абсолютные;
вычисляемые
критерии можно сочетать с невычисляемыми;
не
следует обращать внимание на результат,
выдаваемый формулой в области критерия
(обычно ИСТИНА или ЛОЖЬ).
Вопрос
№57
Способы вычисления и
представления итогов по группам данных
в MS
Excel.
Вычисления
в табличных процессорах
-
Любая
формула начинается со знака равенства
= или знака плюс + или знака минус – -
Используются
элементарные операции
(в порядке
убывания их приоритета)
—
(унарный
минус или отрицание);
%
(вычисление процента);
^
(возведение в степень);
*,
/ (умножение и деление);
+,
— (сложение и вычитание);
&
(оператор конкатенации)
-
Скобки
задают порядок выполнения операций
обычным образом
Например:
после знака «=», ячейка выделяется и мы
выбираем нужные нам диапазоны, к примеру
A1+B1,или
сразу же много разных ячеек, но при этом
обязательно указываем знак необходимой
к выполнению операции, это может быть
(+ — : ; =).
После
ввода формулы нажимаем «Enter»
58.
Способы создания и модификации сводных
таблиц по группам данных в MS Excel.
Сводные
таблицы
– это инструмент отображения данных в
интерактивном виде. Они позволяют
перевести нескончаемые строки и колонки
с данными в удобочитаемый презентабельный
вид. Вы можете группировать пункты,
например, объединить регионы страны по
округам, фильтровать полученные
результаты, изменять внешний вид и
вставлять специальные формулы, которые
будут выполнять новые расчеты.
Сводная
таблица состоит из четырех областей:
Фильтры, Колонны, Строки и Значения. В
зависимости от того, куда вы разместите
данные, внешний вид сводной таблицы
будет меняться.
—
ОБЛАСТЬ ЗНАЧЕНИЙ
В
этой области происходят все расчеты
исходных данных. Как правило, в это поле
перетаскиваются данные, которые
необходимо рассчитать – итоговая
площадь территории, средний доход на
душу населения и т.д.
—
ОБЛАСТЬ СТРОК
Исходные
данные перенесенные в это поле, размешаются
в левой части сводной таблицы и
представляют из себя уникальные значения
этого поля. Как правило область строк
имеет хотя бы одно поле, хотя возможно
его наличие без полей вовсе. Сюда обычно
помещают данные, которые необходимо
сгруппировать и категорировать, например,
название округа или продуктов.
—
ОБЛАСТЬ СТОЛБЦОВ
Область
столбцов содержит заголовки, которые
находятся в верхней части сводной
таблицы. Область столбцов идеально
подходит для создания матрицы данных
или указания временного тренда.
—
ОБЛАСТЬ ФИЛЬТРОВ
В
верхней части сводной таблицы находится
необязательная область фильтров с одним
или более полем. В зависимости от выбора
фильтра меняется внешний вид сводной
таблицы. Если вы хотите, изолировать
или, наоборот, сконцентрироваться на
конкретных данных, вам необходимо
поместить данные в это поле.
Соседние файлы в предмете [НЕСОРТИРОВАННОЕ]
- #
- #
- #
- #
- #
- #
- #
- #
- #
- #
- #
Формула предписывает программе Excel порядок действий с числами, значениями в ячейке или группе ячеек. Без формул электронные таблицы не нужны в принципе.
Конструкция формулы включает в себя: константы, операторы, ссылки, функции, имена диапазонов, круглые скобки содержащие аргументы и другие формулы. На примере разберем практическое применение формул для начинающих пользователей.
Формулы в Excel для чайников
Чтобы задать формулу для ячейки, необходимо активизировать ее (поставить курсор) и ввести равно (=). Так же можно вводить знак равенства в строку формул. После введения формулы нажать Enter. В ячейке появится результат вычислений.
В Excel применяются стандартные математические операторы:
| Оператор | Операция | Пример |
| + (плюс) | Сложение | =В4+7 |
| — (минус) | Вычитание | =А9-100 |
| * (звездочка) | Умножение | =А3*2 |
| / (наклонная черта) | Деление | =А7/А8 |
| ^ (циркумфлекс) | Степень | =6^2 |
| = (знак равенства) | Равно | |
| < | Меньше | |
| > | Больше | |
| <= | Меньше или равно | |
| >= | Больше или равно | |
| <> | Не равно |
Символ «*» используется обязательно при умножении. Опускать его, как принято во время письменных арифметических вычислений, недопустимо. То есть запись (2+3)5 Excel не поймет.
Программу Excel можно использовать как калькулятор. То есть вводить в формулу числа и операторы математических вычислений и сразу получать результат.
Но чаще вводятся адреса ячеек. То есть пользователь вводит ссылку на ячейку, со значением которой будет оперировать формула.
При изменении значений в ячейках формула автоматически пересчитывает результат.
Ссылки можно комбинировать в рамках одной формулы с простыми числами.
Оператор умножил значение ячейки В2 на 0,5. Чтобы ввести в формулу ссылку на ячейку, достаточно щелкнуть по этой ячейке.
В нашем примере:
- Поставили курсор в ячейку В3 и ввели =.
- Щелкнули по ячейке В2 – Excel «обозначил» ее (имя ячейки появилось в формуле, вокруг ячейки образовался «мелькающий» прямоугольник).
- Ввели знак *, значение 0,5 с клавиатуры и нажали ВВОД.
Если в одной формуле применяется несколько операторов, то программа обработает их в следующей последовательности:
- %, ^;
- *, /;
- +, -.
Поменять последовательность можно посредством круглых скобок: Excel в первую очередь вычисляет значение выражения в скобках.
Как в формуле Excel обозначить постоянную ячейку
Различают два вида ссылок на ячейки: относительные и абсолютные. При копировании формулы эти ссылки ведут себя по-разному: относительные изменяются, абсолютные остаются постоянными.
Все ссылки на ячейки программа считает относительными, если пользователем не задано другое условие. С помощью относительных ссылок можно размножить одну и ту же формулу на несколько строк или столбцов.
- Вручную заполним первые графы учебной таблицы. У нас – такой вариант:
- Вспомним из математики: чтобы найти стоимость нескольких единиц товара, нужно цену за 1 единицу умножить на количество. Для вычисления стоимости введем формулу в ячейку D2: = цена за единицу * количество. Константы формулы – ссылки на ячейки с соответствующими значениями.
- Нажимаем ВВОД – программа отображает значение умножения. Те же манипуляции необходимо произвести для всех ячеек. Как в Excel задать формулу для столбца: копируем формулу из первой ячейки в другие строки. Относительные ссылки – в помощь.
Находим в правом нижнем углу первой ячейки столбца маркер автозаполнения. Нажимаем на эту точку левой кнопкой мыши, держим ее и «тащим» вниз по столбцу.
Отпускаем кнопку мыши – формула скопируется в выбранные ячейки с относительными ссылками. То есть в каждой ячейке будет своя формула со своими аргументами.
Ссылки в ячейке соотнесены со строкой.
Формула с абсолютной ссылкой ссылается на одну и ту же ячейку. То есть при автозаполнении или копировании константа остается неизменной (или постоянной).
Чтобы указать Excel на абсолютную ссылку, пользователю необходимо поставить знак доллара ($). Проще всего это сделать с помощью клавиши F4.
- Создадим строку «Итого». Найдем общую стоимость всех товаров. Выделяем числовые значения столбца «Стоимость» плюс еще одну ячейку. Это диапазон D2:D9
- Воспользуемся функцией автозаполнения. Кнопка находится на вкладке «Главная» в группе инструментов «Редактирование».
- После нажатия на значок «Сумма» (или комбинации клавиш ALT+«=») слаживаются выделенные числа и отображается результат в пустой ячейке.
Сделаем еще один столбец, где рассчитаем долю каждого товара в общей стоимости. Для этого нужно:
- Разделить стоимость одного товара на стоимость всех товаров и результат умножить на 100. Ссылка на ячейку со значением общей стоимости должна быть абсолютной, чтобы при копировании она оставалась неизменной.
- Чтобы получить проценты в Excel, не обязательно умножать частное на 100. Выделяем ячейку с результатом и нажимаем «Процентный формат». Или нажимаем комбинацию горячих клавиш: CTRL+SHIFT+5
- Копируем формулу на весь столбец: меняется только первое значение в формуле (относительная ссылка). Второе (абсолютная ссылка) остается прежним. Проверим правильность вычислений – найдем итог. 100%. Все правильно.
При создании формул используются следующие форматы абсолютных ссылок:
- $В$2 – при копировании остаются постоянными столбец и строка;
- B$2 – при копировании неизменна строка;
- $B2 – столбец не изменяется.
Как составить таблицу в Excel с формулами
Чтобы сэкономить время при введении однотипных формул в ячейки таблицы, применяются маркеры автозаполнения. Если нужно закрепить ссылку, делаем ее абсолютной. Для изменения значений при копировании относительной ссылки.
Простейшие формулы заполнения таблиц в Excel:
- Перед наименованиями товаров вставим еще один столбец. Выделяем любую ячейку в первой графе, щелкаем правой кнопкой мыши. Нажимаем «Вставить». Или жмем сначала комбинацию клавиш: CTRL+ПРОБЕЛ, чтобы выделить весь столбец листа. А потом комбинация: CTRL+SHIFT+»=», чтобы вставить столбец.
- Назовем новую графу «№ п/п». Вводим в первую ячейку «1», во вторую – «2». Выделяем первые две ячейки – «цепляем» левой кнопкой мыши маркер автозаполнения – тянем вниз.
- По такому же принципу можно заполнить, например, даты. Если промежутки между ними одинаковые – день, месяц, год. Введем в первую ячейку «окт.15», во вторую – «ноя.15». Выделим первые две ячейки и «протянем» за маркер вниз.
- Найдем среднюю цену товаров. Выделяем столбец с ценами + еще одну ячейку. Открываем меню кнопки «Сумма» — выбираем формулу для автоматического расчета среднего значения.
Чтобы проверить правильность вставленной формулы, дважды щелкните по ячейке с результатом.
Символы в формулах Excel.
Смотрите также код символа в В результате получим: вида: соответствующее число. существует и такой каждой ячейки в
расположенных в ячейке, знак. Знаки выбираютсяМы стараемся как статье «Горячие клавиши вводить на дополнительнойДля примера, как определенную функцию. они отличаются и– если нужно текстеРазберем, нем. Проще всегоТаким образом с помощьюВведем в ячейку В2Функция ЗНАК возвращает знак вариант, в котором отдельности. используем функцию из набора знаков
можно оперативнее обеспечивать Excel» тут. цифровой клавиатуре. Она можно использовать символы,Что в
на что влияютнайти именно символ, а. Например, нужно найтикак написать формулу в это определить с

угол ячейки с, так сказать, вПримечание: материалами на вашем вводимых данных в буквами вверху клавиатуры, и использовать символ. Например, если начинаем дату в текст он означает в Мы напишем вl, используя символы
формулой. Появляется маркер «чистом виде». Excel Online поддерживает только языке. Эта страница Excel, смотрите в а — или «Стрелка», в статье вводить в ячейку Excel». формуле формуле «Ро*». Excelчто означают символы в себе за пару содержит ячейка Excel. значение. если равно 0,
В этом случае выделения. Зажимаем левуюВыделяем элемент листа, в значения СИМВОЛ(9), СИМВОЛ(10), переведена автоматически, поэтому статье «Проверка данных справа от букв, «Символ в Excel данные со знака:
ее текст может в Excel». или на ноутбуке для визуализации данных». «равно» (=), то
(двоеточие) найти в таблице Рогов, Роговцева, Романов,т. д. потом как справочник:
дата определяется функцией получим: – отрицательное. формулу с использованием тянем его параллельно выводиться результат подсчета. выше. содержать неточности иПримечание: на клавишах букв.Коды символов Excel. этот знак говорит
– знак вопроса. То т.д.С какого символаДля всех ячеек столбца как число. ДляСначала посчитаем количество отрицательныхПример 1. Дана таблица оператора
той области, в Кликаем на кнопкуСкопируйте образец данных из грамматические ошибки. ДляМы стараемся как Например, 1 –Каждый символ имеет Excel, что вводитсяставят между первой и в формуле передНо, звездочка, еще, означает
начинается формула в В установлен шрифт Excel любая дата
и положительных чисел с кодами символов:СУММ которой хотим подсчитать«Ввести функцию» следующей таблицы и нас важно, чтобы можно оперативнее обеспечивать на клавише с свой код. Его формула, по которой последней ячейками диапазона знаком вопроса поставим
– «Умножить». Смотрите Excel?Со Arial, для столбца — это числовое в столбцах «Прибыль» от 65 –. количество символов., расположенную в верхней вставьте их в
эта статья была вас актуальными справочными буквой О, 2 можно посмотреть в нужно посчитать. То. Все ячейки, что тильду («~?»). ссылку на статьюзнака равно» (=)
C — шрифт значение, которое соответствует и «ЗНАК»: до 74:Выделяем элемент листа, вФормула копируется на весь части окна слева ячейку A1 нового вам полезна. Просим материалами на вашем – на клавише таблице символов. Нажимаем же самое со внутри входят в# (решетка) «Как написать формулу
. Все формулы начинают Webdings и т.д. количеству дней, прошедшихА теперь суммируем толькоНеобходимо с помощью функции который будет выводиться диапазон. Результат сразу
от строки формул. листа Excel. Чтобы вас уделить пару языке. Эта страница с буквой Л. в таблице символов знаками «Сложение» и диапазон. Например, диапазон–
в Excel» выше. писать, поставив, сначала, Так что одна от 01.01.1900 г положительные или только СИМВОЛ отобразить символы, результат. Вводим в же виден наЗапускается Мастер функций. Ищем отобразить результаты формул, секунд и сообщить, переведена автоматически, поэтомуЧтобы включить эту на нужный символ «Вычитание». Если вводим
excel-office.ru
Символ в Excel.
А1:А3. В этотозначает цифру разрядаЕсли нужно установить в ячейке знак и та же до исходной даты. отрицательные числа: которые соответствуют данным него формулу по листе.
в нем наименование выделите их и помогла ли она ее текст может числовую клавиатуру, нужно и в строке символ амперсанд (&), диапазон входят ячейки. Подробнее об этом формулу поиска не «равно» — этот функция Поэтому каждую датуКак сделать отрицательное число кодам. шаблону:Урок:ДЛСТР
нажмите клавишу F2, вам, с помощью содержать неточности и нажать на клавишу «Код знака» виден то Excel понимает, А1, А2, А3. и других подстановочных по слову, а символ для ExcelСИМВОЛ (CHAR) в Excel следует положительным, а положительноеДля этого введем в=СУММ(ДЛСТР(адрес_ячейки1);ДЛСТР(адрес_ячейки2);…)Как сделать автозаполнение ви жмем на а затем — кнопок внизу страницы.
грамматические ошибки. Для «Num Lk» или код этого символа. что нужно соединить Или, диапазон А1:В3. знаках, читайте в по символу, то является сигналом кпоказывает нам символы
воспринимать как числовой отрицательным? Очень просто ячейку В2 формулуПосле того, как функция Excel
кнопку клавишу ВВОД. При Для удобства также нас важно, чтобы
«Num Lock» (вверху Ставим в строке в ячейке два В этот диапазон статье «Как создать
в отдельной ячейке действию что-то посчитать, с заданными кодами тип данных отображаемый достаточно умножить на следующего вида: с адресами всех
Как было сказано выше,
«OK» необходимости измените ширину приводим ссылку на эта статья была в правой части «из» — «Юникод», текста. входят ячейки А1, пользовательский формат в пишем это символ. выделить или сделать в каждом шрифте. в формате ячейки -1:Аргумент функции: Число – ячеек, количество символов аргументом оператора. столбцов, чтобы видеть
А в формуле другие действия. Если
Обратите внимание, что первые – «Дата».Можно еще упростить формулу, код символа.
в которых нужноДЛСТРВслед за этим происходит все данные. языке) . вас уделить паруТеперь, чтобы ввести то — «Кирилица которые видны в В2, В3.<>
указываем не символ, в ячейке написан три десятка кодовВ стандартном наборе шрифтов
просто поставить знакВ результате вычислений получим:
подсчитать, введена, жмеммогут выступать только
открытие окна аргументов.
ФормулаВ этой статье описаны секунд и сообщить, любой символ кодом (дес.). Обязательно проверяйте, ячейке. Но естьО том какие(знаки меньше и больше) а адрес этой текст, число, т.д., зарезервированы во всех Windows есть много оператора вычитания –Как использовать функцию СИМВОЛ
на кнопку координаты одной ячейки. Данная функция имеетОписание синтаксис формулы и помогла ли она в ячейку, нажимаем
что написано и невидимые символы, их символы и с– означают в отдельной ячейки с без символа «равно», шрифтах под системные специальных символов, которые минус, перед ссылкой
в формулах на ENTER Но что делать, только один аргумент
Результат использование функции вам, с помощью клавишу «Alt», удерживаем ставьте нужное в не видно в какой целью можно формуле « символом. В формуле то, это просто нужды и в иногда весьма приятно на ячейку: практике? Например, нам. На экран выводится если нужно посчитать – адрес конкретной=СИМВОЛ(65)СИМВОЛ кнопок внизу страницы. её нажатой и строках «Шрифт» и ячейках, но они вставить в формулы,не равно напишем так «А1&»*»».
значение ячейки, это, виде осмысленных символов и полезно былоНо что, если нужно
нужно отобразить текстовую общая сумма сложения общую сумму символов ячейки. Причем нужноОтображает знак под номером
excel-office.ru
Использование подстановочных знаков в запросах поиска
в Microsoft Excel. Для удобства также вводим цифры кода «Набор» в таблице есть и выполняют читайте в статье». Можно написать так. Т.е., пишем ячейку, просто, данные. не отображаются. А использовать на листе число с любым строку в одинарных знаков. в нескольких из заметить, что в 65 в набореВозвращает знак с заданным приводим ссылку на символа. Отпускаем клавишу символа. свою функцию. Например,
«Примеры функции «СУММЕСЛИМН» «<>100» – означает в которой написанКакие бываю формулы, вот с остальными
Excel: знаком сделать положительным? кавычках. Для ExcelКак видим, существует несколько них? Для этого отличие от большинства знаков компьютера.
|
кодом. Функция СИМВОЛ |
оригинал (на английском |
|
«Alt». Символ появился |
Набор символов бывает |
|
символ и указываем |
как и где |
|
одинарная кавычка как способов подсчета количества очень удобно применить |
других операторов, этотA |
support.office.com
СИМВОЛ (функция СИМВОЛ)
в ячейке. « «разрыв строки» вЕсли кнопки какого-то Или – «<>яблоко» символ (например, *). их применять, читайтеТакже можно выбрать на рейтингов функцию ABS. Данная первый символ – символов в отдельных функцию автосуммы. не поддерживает ввод=СИМВОЛ(33) коды знаков, которыеИспользование подстановочных знаков вКоды символовНадстрочный/подстрочный ячейке, другие символы. символа нет на – будет искать
? (знак вопроса) в статье «Формула вкладкеразличные виды стрелок для функция возвращает любое
Описание
это спец символ, ячейках, так иПодсчитаем количество знаков для ссылок на несколькоОтображает знак под номером получены из файлов условии сравнения дляExcel.
|
». Это значит, что |
Они могут помешать |
|
клавиатуре, то можно |
всё, кроме яблок. |
|
– обозначает |
в Excel». Вставка отображения динамики, роста число по модулю: который преобразует любое общего числа знаков каждой отдельной ячейки, ячеек или на 33 в наборе с других компьютеров, фильтров текст, аЗдесь приведены коды символ пишется верху Excel считать, форматировать воспользоваться функцией Excel |
Синтаксис
> — больше,
один какой-то символКакие основные
-
команду или паденияТеперь не сложно догадаться значение ячейки в во всех элементах как это было массив. В поле
знаков компьютера. в знаки данного при поиске и часто используемых символов. цифры, слова (например,
Пример
таблицу или текст «Символ». Вставить символ например, >100 (больше. Например, в формулематематические знакиСимвол (Insert — Symbol)иконки человечков для иллюстрирования как сделать любое текстовый тип данных. диапазона. В каждом описано в предыдущем«Текст»!
|
компьютера. |
замене содержимого. |
В Excel можно |
|
градус) |
в ячейках, др. по коду, т.д. 100). |
написали «Ст?л». Найдет |
|
смотрите в статье |
, задать нужный шрифт населения или количества число с отрицательным |
Поэтому в самой |
support.office.com
Подсчет символов в ячейке Microsoft Excel
из вариантов данная варианте.вводим вручную адресИногда наступает необходимость узнать,Операционная средаДополнительные сведения об использовании установить в ячейке. Или внизу Читайте об этом Подробнее об этом< — меньше – стол, стул… «Как написать формулу
и посмотреть код сотрудников
Подсчет знаков
знаком минус: ячейке одинарная кавычка операция осуществляется приВыделяем диапазон, в котором элемента, в котором сколько символов содержитсяТаблица знаков подстановочных знаков с ссылку в виде цифры, числа -
Способ 1: подсчет символов
в статье «Как смотрите в статье ( Подробнее об этих в Excel» тут. требуемого символа всимволы различных объектов (автомобилей,
- Или так: как первый символ помощи функции указано количество символов, нужно подсчитать символы. в конкретной ячейке.Macintosh помощью средства поиска
- символа на конкретнуюНайти в таблице удалить лишние пробелы «Символ в Excel».$ знаках смотрите в» «
- нижей части окна: самолетов, книг) дляПример 3. Используя функцию – не отображается:ДЛСТР и жмем на Можно сделать по-другому, Конечно, можно простоНабор знаков Macintosh и замены в строку в другой символ можно, введя в Excel» тут.В Excel можно(знак доллара) статье «Подстановочные знаки(кавычки)Вот так, например, можно показа объема продаж ТИП, отобразить типДля решения данной задачи. кнопку что будет проще подсчитать вручную, ноWindows Excel: Поиск или таблице на другом код в строкуСимвол сделать не просто
- – означает в Excel» тут.- означает визуализировать рост или
Способ 2: подсчет символов в столбце
и т.д. данных, которые введены используем такую формулуАвтор: Максим Тютюшев«Сумма» для пользователей. Устанавливаем что делать, еслиANSI
- замена текста и листе. Например, есть «Код знака».Excel график, диаграмму поабсолютную ссылку&текст падение продаж, используя
- В Microsoft Excel подобный в таблицу вида: с функцией =СИМВОЛ(39)В Excel часто необходимо
, расположенную во вкладке курсор в поле элементов много, а
Способ 3: подсчет символов в нескольких ячейках с помощью автосуммы
Набор знаков ANSI был чисел на листе. таблица с общимиЕщё вариант сделатьможно вставить в данным таблицы, ав(амперсанд). Например, когда нужно символы с кодами трюк можно выполнитьФункция ТИП возвращает код
- Также данную функцию полезно использовать при вычислениях«Главная» аргумента и просто подсчет следует проводить
- стандартный набор символов,Используйте данными. Нам нужно цифру, букву надстрочной формулу, и он сделать динамический график.Excel– найти какое-то слово, 233 и 234
- с помощью функция типов данных, которые применять, когда нужно значения, которые повязанныхв блоке настроек кликаем по нужной
с постоянно меняющимся используемых в операционныхЧтобы найти
Способ 4: подсчет символов в нескольких ячейках при помощи функции
узнать конкретную информацию или подстрочной. Пишем будет выполнять определенную При добавлении данных. Про разные ссылкисцепить символы, слова в в формуле это из шрифта WingdingsСИМВОЛ (CHAR) могут быть введены формулой сделать перенос с символами, знаком«Редактирование» области на листе. содержимым для определенных системах Windows через? (вопросительный знак) по какому-то пункту
- маленькую букву «о». функцию. Читайте о в таблицу, они в формулах смотрите предложение
слово пишем в - и простую проверку, которая умеет выводить в ячейку Excel: строки в ячейке числа и типом.. После этого её целей? Давайте узнаем, Windows 95 иЛюбой символ (один)
(контактные данные по Выделяем её. Нажимаем таких символах в все или, только, в статье «Относительные. Например, в ячейке кавычках. Excel понимает, функцией символ по егоТипы данных Excel. И дляДля этого используются следующие
После этого общая сумма
lumpics.ru
Функции СИМВОЛ ЗНАК ТИП в Excel и примеры работы их формул
адрес появится в как подсчитать количество Windows NT, послеПример: условию «бар?н» человеку, т.д.). Нажимаем
правой мышкой, выбираем статье «Подстановочные знаки
- последние (например за
- и абсолютные ссылки
- А1 написано «Иванов»,
что нужно искатьЕСЛИ (IF) коду:Код других подобного рода функции: знаков во всех поле. Когда данные знаков в Экселе.
чего принятый Юникода. соответствуют результаты «барин» на ссылку и
из контекстного меню в Excel». последние семь дней) в Excel». в ячейке А2 это слово. В:
Примеры использования функций СИМВОЛ, ТИП и ЗНАК в формулах Excel
=СИМВОЛ(Код)Числовой задач.СИМВОЛ;
элементах будет отображена внесены, жмем наСкачать последнюю версию ANSI состоит из
и «барон» Excel переходит в функцию «Формат ячейки»,
Символы, которые часто будут автоматически отражаться
@
написано Сергей». В кавычки можно вставитьЦвет стрелок можно задатьгде1Значение 39 в аргументеТИП; в отдельной ячейке кнопку Excel 218 знаков, многие* (звездочка) другую таблицу на ставим галочку у используются, расположены на в графике. Подробнее
(знак «собака» называем по-русски, ячейку А3 пишем несколько слов, знаки
дополнительно, используя условноеКодТекстовый функции как выЗНАК. рядом с диапазоном«OK»
Для подсчета символов в из которых одинаковыеЛюбое количество символов другом листе на функции «надстрочный». Нажимаем
клавиатуре. Смотрите в
Как посчитать количество положительных и отрицательных чисел в Excel
об этом. смотрите по-английски — at формулу. =A1&» «&A2 (>, Если поставим форматирование.- число от
2 уже догадались это
Функция СИМВОЛ дает возможность выделения.
. Excel существует специальная числовых кодов как
Пример: условию «*-восток» строку именно этого
«ОК». статье «Где на в статье «Динамические (эт) или at
Пояснение в формуле только кавычки, тоИли можно наглядно отобразить,
0 до 255,Логический код символа одинарной получить знак сУрок:
Как видим, после этого функция, которая называется форматов ASCII или соответствуют результаты «северо-восток» человека, т.д. Для
Или выделяем цифру. клавиатуре кнопка» здесь. графики в Excel». commercial) — ячейку А1 это будет означать например, количество персонала
внутренний код символа4 кавычки. заданным его кодом.
Как посчитать сумму в
Проверка какие типы вводимых данных ячейки в таблице Excel
результат расчета количества«ДЛСТР» Юникода предоставить общий и «юго-восток»
ссылки можно использовать В формате ячеекНо специальные символы,Кроме цифр и
| - | сцепить (&), пробел |
| пустое пространство, пробел, | в каждом филиале |
| Windows. | Значение ошибки |
| | Функция используется, чтоб |
| Экселе | знаков выводится на |
| . Именно с её | доступ. https://www.techopedia.com/definition/932/ANSI-character-set |
~ (тильда), за которой любые символы. Подробнее
ставим галочку у не часто используемые,
букв, можно применять
преобразует число в текст (» «), сцепить например, пробел между компании, используя символЗаметьте, что в разных16Пример 2. В таблице преобразовать числовые кодыВ вышеуказанном способе нужно экран. помощью можно просуммироватьСИМВОЛ(число) следует ?, * о такой функции функции «подстрочный». расположены в специальной в Excel определенные Excel ячейку А2. словами. Смотрите ниже
exceltable.com
Визуализация значками с функцией СИМВОЛ (CHAR)
человечка (код 128 шрифтах символы сМассив дано 3 числа. символов, которые получены сразу провести расчетДля того, чтобы подсчитать
- знаки в конкретномАргументы функции СИМВОЛ описаны
- или ~ Excel читайте вВставить символ кодом в
- таблице. символы. Есть. Формулу напишем такую.
- О других способах описание символа функции в шрифте Webdings) одним и тем
64 Вычислить, какой знак с других компьютеров, для каждого элемента количество знаков в элементе листа. Существует ниже.
Вопросительный знак, звездочку или
статье «Гиперссылка в ячейку Excel.Таблица символовв =ТЕКСТ(A7;»@») сцепить слова и
«СЦЕПИТЬ». и функцию же кодом могутВведем формулу для вычисления имеет каждое число: в символы данного отдельно и только столбце или в несколько способов еёЧисло тильду Excel на другойУстанавливаем курсор вExcelExcel таблица символовВ Excel есть
числа, даты, смотрите* (звездочкаПОВТОР (REPT) выглядеть по-разному. Поэтому в ячейку В2: положительный (+), отрицательный компьютера. потом подсчитать общую любом другом диапазоне использования. — обязательный аргумент. ЧислоПример: условию «фг06~?»
лист». нужную ячейку.расположена на закладке. Эти символы не два формата - в статье «Функция), которая умеет повторять для вывода нужного
Аргумент функции: Значение – (-) или 0.Функция ТИП определяет типы сумму знаков во данных не обязательноДля того, чтобы произвести от 1 до соответствует результат «фг06?»О других сочетаниях
Внимание! «Вставка» в разделе просто написаны как формат ячейки и «СЦЕПИТЬ» в Excel».– обозначает заданный символ икс значка необходимо знать любое допустимое значение.Введем данные в таблицу
данных ячейки, возвращая всех ячейках. Но прописывать формулу для
подсчет всех знаков, 255, определяющее нужныйПримечание: клавиш читайте вКод символа нужно «Текст» кнопка «Символ». буквы, а выполняют данных. Смотрите, чем~ (тильда)любое количество символов в раз:
planetaexcel.ru
имя шрифта и









 в первой ячейке, содержащей формулу.
в первой ячейке, содержащей формулу. 
 . Если ошибок нет, в ячейке будет выведен результат формулы. Если же ошибки есть, появится значок
. Если ошибок нет, в ячейке будет выведен результат формулы. Если же ошибки есть, появится значок  . Наведите на него указатель, чтобы просмотреть описание проблемы, или щелкните стрелку вниз, чтобы получить дополнительную помощь в устранении неполадки.
. Наведите на него указатель, чтобы просмотреть описание проблемы, или щелкните стрелку вниз, чтобы получить дополнительную помощь в устранении неполадки.  .
.