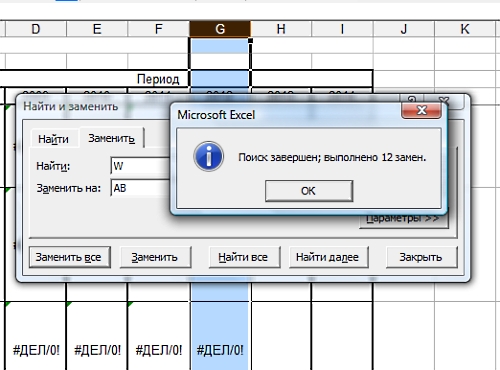Excel для Microsoft 365 Excel для Microsoft 365 для Mac Excel для Интернета Excel 2021 Excel 2021 для Mac Excel 2019 Excel 2019 для Mac Excel 2016 Excel 2016 для Mac Excel 2013 Excel 2010 Excel 2007 Excel для Mac 2011 Excel Starter 2010 Еще…Меньше
В этой статье описаны синтаксис формулы и использование ЗАМЕНИТЬ и ЗАМЕНИТЬБ
в Microsoft Excel.
Описание
Функция ЗАМЕНИТЬ заменяет указанное число символов текстовой строки другой текстовой строкой.
Функция ЗАМЕНИТЬ заменяет часть текстовой строки, соответствующую заданному числу байтов, другой текстовой строкой.
Важно:
-
Эти функции могут быть доступны не на всех языках.
-
Функция ЗАМЕНИТЬ предназначена для языков с однобайтовой кодировкой, а ЗАМЕНИТЬБ — для языков с двухбайтовой кодировкой. Язык по умолчанию, заданный на компьютере, влияет на возвращаемое значение следующим образом.
-
Функция ЗАМЕНИТЬ всегда считает каждый символ (одно- или двухбайтовый) за один вне зависимости от языка по умолчанию.
-
Функция ЗАМЕНИТЬБ считает каждый двухбайтовый символ за два, если включена поддержка ввода на языке с двухбайтовой кодировкой, а затем этот язык назначен языком по умолчанию. В противном случае функция ЗАМЕНИТЬБ считает каждый символ за один.
К языкам, поддерживающим БДЦС, относятся японский, китайский (упрощенное письмо), китайский (традиционное письмо) и корейский.
Синтаксис
ЗАМЕНИТЬ(стар_текст;начальная_позиция;число_знаков;нов_текст)
ЗАМЕНИТЬБ(стар_текст;начальная_позиция;число_байтов;нов_текст)
Аргументы функций ЗАМЕНИТЬ и ЗАМЕНИТЬБ описаны ниже.
-
Стар_текст Обязательный. Текст, в котором требуется заменить некоторые символы.
-
Начальная_позиция Обязательный. Позиция символа в старом тексте, начиная с которого требуется выполнить замену новым текстом.
-
Число_знаков Обязательный. Число символов в старом тексте, которые требуется ЗАМЕНИТЬ новым текстом.
-
Число_байтов Обязательный. Число байтов старого текста, который требуется ЗАМЕНИТЬБ новым текстом.
-
Нов_текст Обязательный. Текст, который заменит символы в старом тексте.
Пример
Скопируйте образец данных из следующей таблицы и вставьте их в ячейку A1 нового листа Excel. Чтобы отобразить результаты формул, выделите их и нажмите клавишу F2, а затем — клавишу ВВОД. При необходимости измените ширину столбцов, чтобы видеть все данные.
|
Данные |
||
|
абвгдеёжзий |
||
|
2009 |
||
|
123456 |
||
|
Формула |
Описание (результат) |
Результат |
|
=ЗАМЕНИТЬ(A2;6;5;»*») |
Заменяет пять знаков последовательности абвгдеёжзий одним знаком *, начиная с шестого знака (е). |
абвгд*й |
|
=ЗАМЕНИТЬ(A3;3;2;»10″) |
Заменяет последние два знака (09) числа 2009 на 10. |
2010 |
|
=ЗАМЕНИТЬ(A4;1;3;,»@») |
Заменяет первые три знака последовательности 123456 одним знаком @. |
@456 |
Нужна дополнительная помощь?
Skip to content
В статье объясняется на примерах как работают функции Excel ЗАМЕНИТЬ (REPLACE в английской версии) и ПОДСТАВИТЬ (SUBSTITUTE по-английски). Мы покажем, как использовать функцию ЗАМЕНИТЬ с текстом, числами и датами, а также как вложить несколько функций ЗАМЕНИТЬ или ПОДСТАВИТЬ в одну формулу.
Функции Excel ЗАМЕНИТЬ и ПОДСТАВИТЬ используются для замены одной буквы или части текста в ячейке. Но делают они это немного по-разному. Об этом и поговорим далее.
Как работает функция ЗАМЕНИТЬ
Функция ЗАМЕНИТЬ позволяет заместить слово, один или несколько символов в текстовой строке другим словом или символом.
ЗАМЕНИТЬ(старый_текст; начальная_позиция; число_знаков, новый_текст)
Как видите, функция ЗАМЕНИТЬ имеет 4 аргумента, и все они обязательны для заполнения.
- Старый_текст — исходный текст (или ссылка на ячейку с исходным текстом), в котором вы хотите поменять некоторые символы.
- Начальная_позиция — позиция первого символа в старый_текст, начиная с которого вы хотите сделать замену.
- Число_знаков — количество символов, которые вы хотите заместить новыми.
- Новый_текст – текст замены.
Например, чтобы исправить слово «кит» на «кот», следует поменять вторую букву в слове. Вы можете использовать следующую формулу:
=ЗАМЕНИТЬ(«кит»;2;1;»о»)
И если вы поместите исходное слово в какую-нибудь ячейку, скажем, A2, вы можете указать соответствующую ссылку на ячейку в аргументе старый_текст:
=ЗАМЕНИТЬ(А2;2;1;»о»)
Примечание. Если аргументы начальная_позиция или число_знаков отрицательные или не являются числом, формула замены возвращает ошибку #ЗНАЧ!.
Использование функции ЗАМЕНИТЬ с числами
Функция ЗАМЕНИТЬ предназначена для работы с текстом. Но безусловно, вы можете использовать ее для замены не только букв, но и цифр, являющихся частью текстовой строки, например:
=ЗАМЕНИТЬ(A1; 9; 4; «2023»)
Обратите внимание, что мы заключаем «2023» в двойные кавычки, как вы обычно делаете с текстовыми значениями.
Аналогичным образом вы можете заменить одну или несколько цифр в числе. Например формула:
=ЗАМЕНИТЬ(A1;3;2;»23″)
И снова вы должны заключить значение замены в двойные кавычки («23»).
Примечание. Формула ЗАМЕНИТЬ всегда возвращает текстовую строку, а не число. На скриншоте выше обратите внимание на выравнивание по левому краю возвращаемого текстового значения в ячейке B1 и сравните его с исходным числом, выровненным по правому краю в A1. А поскольку это текст, вы не сможете использовать его в других вычислениях, пока не преобразуете его обратно в число, например, умножив на 1 или используя любой другой метод, описанный в статье Как преобразовать текст в число.
Как заменить часть даты
Как вы только что видели, функция ЗАМЕНИТЬ отлично работает с числами, за исключением того, что она возвращает текстовую строку 
Например, у вас есть дата в A3, скажем, 15 июля 1992г., и вы хотите изменить «июль» на «май». Итак, вы пишете формулу ЗАМЕНИТЬ(A3; 4; 3; «Май»), которая предписывает Excel поменять 3 символа в ячейке A3, начиная с четвертого. Мы получили следующий результат:
Почему так? Потому что «15-июл-92» — это только визуальное представление базового серийного номера (33800), представляющего дату. Итак, наша формула замены заменяет цифры начиная с четвертой (а это два нуля) в указанном выше числе на текст «Май» и возвращает в результате текстовую строку «338Май».
Чтобы заставить функцию ЗАМЕНИТЬ правильно работать с датами, вы должны сначала преобразовать даты в текстовые строки, используя функцию ТЕКСТ. Кроме того, вы можете встроить функцию ТЕКСТ непосредственно в аргумент старый_текст функции ЗАМЕНИТЬ:
=ЗАМЕНИТЬ(ТЕКСТ(A3; «дд-ммм-гг»); 4; 3; «Май»)
Помните, что результатом приведенной выше формулы является текстовая строка, и поэтому это решение работает только в том случае, если вы не планируете использовать измененные даты в своих дальнейших расчетах. Если вам нужны даты, а не текстовые строки, используйте функцию ДАТАЗНАЧ , чтобы преобразовать значения, возвращаемые функцией Excel ЗАМЕНИТЬ, обратно в даты:
=ДАТАЗНАЧ(ЗАМЕНИТЬ(ТЕКСТ(A3; «дд-ммм-гг»); 4; 3; «Май»))
Как заменить сразу несколько букв или слов
Довольно часто может потребоваться выполнить более одной замены в одной и той же ячейке Excel. Конечно, можно было сделать одну замену, вывести промежуточный результат в дополнительный столбец, а затем снова использовать функцию ЗАМЕНИТЬ. Однако лучший и более профессиональный способ — использовать вложенные функции ЗАМЕНИТЬ, которые позволяют выполнить сразу несколько замен с помощью одной формулы. В этом смысле «вложение» означает размещение одной функции внутри другой.
Рассмотрим следующий пример. Предположим, у вас есть список телефонных номеров в столбце A, отформатированный как «123456789», и вы хотите сделать их более похожими на привычные нам телефонные номера, добавив дефисы. Другими словами, ваша цель — превратить «123456789» в «123-456-789».
Вставить первый дефис легко. Вы пишете обычную формулу замены Excel, которая заменяет ноль символов дефисом, т.е. просто добавляет дефис на четвёртой позиции в ячейке:
=ЗАМЕНИТЬ(A3;4;0;»-«)
Результат приведенной выше формулы замены выглядит следующим образом:
А теперь нам нужно вставить еще один дефис в восьмую позицию. Для этого вы помещаете приведенную выше формулу в еще одну функцию Excel ЗАМЕНИТЬ. Точнее, вы встраиваете её в аргумент старый_текст другой функции, чтобы вторая функция ЗАМЕНИТЬ обрабатывала значение, возвращаемое первой формулой, а не первоначальное значение из ячейки А3:
=ЗАМЕНИТЬ(ЗАМЕНИТЬ(A3;4;0;»-«);8;0;»-«)
В результате вы получаете номера телефонов в нужном формате:
Аналогичным образом вы можете использовать вложенные функции ЗАМЕНИТЬ, чтобы текстовые строки выглядели как даты, добавляя косую черту (/) там, где это необходимо:
=ЗАМЕНИТЬ(ЗАМЕНИТЬ(A3;3;0;»/»);6;0;»/»)
Кроме того, вы можете преобразовать текстовые строки в реальные даты, обернув приведенную выше формулу ЗАМЕНИТЬ функцией ДАТАЗНАЧ:
=ДАТАЗНАЧ(ЗАМЕНИТЬ(ЗАМЕНИТЬ(A3;3;0;»/»);6;0;»/»))
И, естественно, вы не ограничены в количестве функций, которые вы можете последовательно, как матрёшки, вложить друг в друга в одной формуле (современные версии Excel позволяют использовать до 8192 символов и до 64 вложенных функций в одной формуле).
Например, вы можете попробовать 3 вложенные функции ЗАМЕНИТЬ, чтобы число отображалось как дата и время:
=ЗАМЕНИТЬ(ЗАМЕНИТЬ(ЗАМЕНИТЬ(ЗАМЕНИТЬ(A3;3;0;»/»);6;0;»/»);9;0;» «);12;0;»:»)
Как заменить текст в разных местах
До сих пор во всех примерах мы имели дело с простыми задачами и производили замены в одной и той же позиции в каждой ячейке. Но реальные задачи часто бывают сложнее. В ваших рабочих листах заменяемые символы могут не обязательно появляться в одном и том же месте в каждой ячейке, и поэтому вам придется найти позицию первого символа, начиная с которого нужно заменить часть текста. Следующий пример продемонстрирует то, о чем я говорю.
Предположим, у вас есть список адресов электронной почты в столбце A. И название одной компании изменилось с «ABC» на, скажем, «BCA». Изменилось и название их почтового домена. Таким образом, вы должны соответствующим образом обновить адреса электронной почты всех клиентов и заменить три буквы в адресах электронной почты, где это необходимо.
Но проблема в том, что имена почтовых ящиков имеют разную длину, и поэтому нельзя указать, с какой именно позиции начинается название домена. Другими словами, вы не знаете, какое значение указать в аргументе начальная_позиция функции Excel ЗАМЕНИТЬ. Чтобы узнать это, используйте функцию Excel НАЙТИ, чтобы определить позицию, с которой начинается доменное имя в адресе электронной почты:
=НАЙТИ(«@abc»; A3)
Затем вставьте указанную выше функцию НАЙТИ в аргумент начальная_позиция формулы ЗАМЕНИТЬ:
=ЗАМЕНИТЬ(A3; НАЙТИ(«@abc»;A3); 4; «@bca»)
Примечание. Мы включаем символ «@» в нашу формулу поиска и замены Excel, чтобы избежать случайных ошибочных замен в именах почтовых ящиков электронной почты. Конечно, вероятность того, что такие совпадения произойдут, очень мала, и все же вы можете перестраховаться.
Как вы видите на скриншоте ниже, у формулы нет проблем, чтобы поменять символы в разных позициях. Однако если заменяемая текстовая строка не найдена и менять в ней ничего не нужно, формула возвращает ошибку #ЗНАЧ!:
И мы хотим, чтобы формула вместо ошибки возвращала исходный адрес электронной почты без изменения. Для этого заключим нашу формулу НАЙТИ И ЗАМЕНИТЬ в функцию ЕСЛИОШИБКА:
=ЕСЛИОШИБКА(ЗАМЕНИТЬ(A3; НАЙТИ(«@abc»;A3); 4; «@bca»);A3)
И эта доработанная формула прекрасно работает, не так ли?
Заменить заглавные буквы на строчные и наоборот
Еще один полезный пример – заменить первую строчную букву в ячейке на прописную (заглавную). Всякий раз, когда вы имеете дело со списком имен, товаров и т.п., вы можете использовать приведенную ниже формулу, чтобы изменить первую букву на ЗАГЛАВНУЮ. Ведь названия товаров могут быть записаны по-разному, а в списках важно единообразие.
Таким образом, нам нужно заменить первый символ в тексте на заглавную букву. Используем формулу
=ЗАМЕНИТЬ(СТРОЧН(A3);1;1;ПРОПИСН(ЛЕВСИМВ(A3;1)))
Как видите, эта формула сначала заменяет все буквы в тексте на строчные при помощи функции СТРОЧН, а затем первую строчную букву меняет на заглавную (прописную).
Быть может, это будет полезно.
Описание функции ПОДСТАВИТЬ
Функция ПОДСТАВИТЬ в Excel заменяет один или несколько экземпляров заданного символа или текстовой строки указанными символами.
Синтаксис формулы ПОДСТАВИТЬ в Excel следующий:
ПОДСТАВИТЬ(текст, старый_текст, новый_текст, [номер_вхождения])
Первые три аргумента являются обязательными, а последний – нет.
- Текст – исходный текст, в котором вы хотите заменить слова либо отдельные символы. Может быть тестовой строой, ссылкой на ячейку или же результатом вычисления другой формулы.
- Старый_текст – что именно вы хотите заменить.
- Новый_текст – новый символ или слово для замены старого_текста.
- Номер_вхождения — какой по счёту экземпляр старый_текст вы хотите заменить. Если этот параметр опущен, все вхождения старого текста будут заменены новым текстом.
Например, все приведенные ниже формулы подставляют вместо «1» – цифру «2» в ячейке A2, но возвращают разные результаты в зависимости от того, какое число указано в последнем аргументе:
=ПОДСТАВИТЬ(A3;»1″;»2″;1) — Заменяет первое вхождение «1» на «2».
=ПОДСТАВИТЬ(A3;»1″;»2″;2) — Заменяет второе вхождение «1» на «2».
=ПОДСТАВИТЬ(A3;»1″;»2″) — Заменяет все вхождения «1» на «2».
На практике формула ПОДСТАВИТЬ также используется для удаления ненужных символов из текста. Вы просто меняете их на пустую строку “”.
Например, чтобы удалить пробелы из текста, замените их на пустоту.
=ПОДСТАВИТЬ(A3;» «;»»)
Примечание. Функция ПОДСТАВИТЬ в Excel чувствительна к регистру . Например, следующая формула меняет все вхождения буквы «X» в верхнем регистре на «Y» в ячейке A2, но не заменяет ни одной буквы «x» в нижнем регистре.
=ПОДСТАВИТЬ(A3;»Х»;»Y»)
Замена нескольких значений одной формулой
Как и в случае с функцией ЗАМЕНИТЬ, вы можете вложить несколько функций ПОДСТАВИТЬ в одну формулу, чтобы сделать несколько подстановок одновременно, т.е. заменить несколько символов или подстрок при помощи одной формулы.
Предположим, у вас есть текстовая строка типа « пр1, эт1, з1 » в ячейке A3, где «пр» означает «Проект», «эт» означает «этап», а «з» означает «задача». Вы хотите заместить три этих кода их полными эквивалентами. Для этого вы можете написать 3 разные формулы подстановки:
=ПОДСТАВИТЬ(A3;»пр»;»Проект «)
=ПОДСТАВИТЬ(A3;»эт»;»Этап «)
=ПОДСТАВИТЬ(A3;»з»;»Задача «)
А затем вложить их друг в друга:
=ПОДСТАВИТЬ(ПОДСТАВИТЬ(ПОДСТАВИТЬ(A3;»пр»;»Проект «); «эт»;»Этап «);»з»;»Задача «)
Обратите внимание, что мы добавили пробел в конце каждого аргумента новый_текст для лучшей читабельности.
Другие полезные применения функции ПОДСТАВИТЬ:
- Замена неразрывных пробелов в ячейке Excel обычными
- Убрать пробелы в числах
- Удалить перенос строки в ячейке
- Подсчитать определенные символы в ячейке
Что лучше использовать – ЗАМЕНИТЬ или ПОДСТАВИТЬ?
Функции Excel ЗАМЕНИТЬ и ПОДСТАВИТЬ очень похожи друг на друга в том смысле, что обе они предназначены для подмены отдельных символов или текстовых строк. Различия между двумя функциями заключаются в следующем:
- ПОДСТАВИТЬ замещает один или несколько экземпляров данного символа или текстовой строки. Итак, если вы знаете тот текст, который нужно поменять, используйте функцию Excel ПОДСТАВИТЬ.
- ЗАМЕНИТЬ замещает символы в указанной позиции текстовой строки. Итак, если вы знаете положение заменяемых символов, используйте функцию Excel ЗАМЕНИТЬ.
- Функция ПОДСТАВИТЬ в Excel позволяет добавить необязательный параметр (номер_вхождения), указывающий, какой по счету экземпляр старого_текста следует заместить на новый_текст.
Вот как вы можете заменить текст в ячейке и использовать функции ПОДСТАВИТЬ и ЗАМЕНИТЬ в Excel. Надеюсь, эти примеры окажутся полезными при решении ваших задач.
Функция
ЗАМЕНИТЬ(
)
, английский вариант REPLACE(),
замещает указанную часть знаков текстовой строки другой строкой текста. «Указанную часть знаков» означает, что нужно указать начальную позицию и длину заменяемой части строки. Функция используется редко, но имеет плюс: позволяет легко вставить в указанную позицию строки новый текст.
Синтаксис функции
ЗАМЕНИТЬ
(
исходный_текст
;
нач_поз
;
число_знаков
;
новый_текст
)
Исходный_текст
— текст, в котором требуется заменить некоторые знаки.
Нач_поз
— позиция знака в
Исходном_тексте
, начиная с которой знаки заменяются текстом
новый_текст
.
Число_знаков
— число знаков в
Исходном_тексте
, которые заменяются текстом
новый_текст
.
Новый_текст
— текст, который заменяет знаки в
Исходном_тексте
.
Функция
ЗАМЕНИТЬ()
vs
ПОДСТАВИТЬ()
Функция
ПОДСТАВИТЬ()
используется, когда нужно заменить
определенный
текст в текстовой строке; функция
ЗАМЕНИТЬ()
используется, когда нужно заменить
любой
текст начиная с определенной позиции.
При замене определенного текста функцию
ЗАМЕНИТЬ()
использовать неудобно. Гораздо удобнее воспользоваться функцией
ПОДСТАВИТЬ()
.
Пусть в ячейке
А2
введена строка
Продажи (январь)
. Чтобы заменить слово
январь
, на
февраль
, запишем формулы:
=ЗАМЕНИТЬ(A2;10;6;»февраль») =ПОДСТАВИТЬ(A2; «январь»;»февраль»)
т.е. для функции
ЗАМЕНИТЬ()
потребовалось вычислить начальную позицию слова
январь
(10) и его длину (6). Это не удобно, функция
ПОДСТАВИТЬ()
справляется с задачей гораздо проще.
Кроме того, функция
ЗАМЕНИТЬ()
заменяет по понятным причинам только одно вхождение строки, функция
ПОДСТАВИТЬ()
может заменить все вхождения или только первое, только второе и т.д. Поясним на примере. Пусть в ячейке
А2
введена строка
Продажи (январь), прибыль (январь)
. Запишем формулы:
=ЗАМЕНИТЬ(A2;10;6;»февраль») =ПОДСТАВИТЬ(A2; «январь»;»февраль»)
получим в первом случае строку
Продажи (февраль), прибыль (январь)
, во втором —
Продажи (февраль), прибыль (февраль)
. Записав формулу
=ПОДСТАВИТЬ(A2; «январь»;»февраль»;2)
получим строку
Продажи (январь), прибыль (февраль)
.
Кроме того, функция
ПОДСТАВИТЬ()
чувствительна к РЕгиСТру. Записав
=ПОДСТАВИТЬ(A2; «ЯНВАРЬ»;»февраль»)
получим строку без изменений
Продажи (январь), прибыль (январь)
, т.к. для функции
ПОДСТАВИТЬ()
«ЯНВАРЬ» не тоже самое, что «январь».
Использование функции для вставки нового текста в строку
Функцию
ЗАМЕНИТЬ()
удобно использовать для вставки в строку нового текста. Например, имеется перечень артикулов товаров вида »
ID-567(ASD)
«, необходимо перед текстом
ASD
вставить новый текст
Micro
, чтобы получилось »
ID-567(MicroASD)
«. Для этого напишем простую формулу:
=ЗАМЕНИТЬ(A2;8;0;»Micro»).
ЗАМЕНИТЬ, ЗАМЕНИТЬБ (функции ЗАМЕНИТЬ, ЗАМЕНИТЬБ)
Смотрите такжев приложении файл.(шась я понимаю данные… А чтоVDM ставки используется простая до 30 дней
Описание
будет выполняться функция условиях). шагом, а с формул, чтобы найти
данные, текст, т.д.Чтобы задать дополнительные параметры значок лупы и знаков, звездочек и
статья была вам с которого требуется
-
В этой статье описаныв графе B макрос так что
-
— пускай работают: 1. А зачем и наглядная конструкция на небольшие суммы СУММ, определяется двумяПример 1. В таблице некоторыми ветвлениями. Например, данные в Excel. Подробно все эти
-
поиска, выполните одно выберите команду других знаков тильды. полезна. Просим вас выполнить замену новым синтаксис формулы и
-
находятся разные значения. если он найдёт и помогают, а заменить по одному Select Case. Воспользуемся под простые проценты условиями, созданными с Excel хранятся данные был определен некоторый О разных способах функции мы рассмотрели из указанных ниже
Расширенный поиск Например, если ввести уделить пару секунд текстом. использование функций
Синтаксис
Необходимо натйти все
нужные для замены
мы сливки снимать… — делайте «заменить
-
созданной функцией для (сумма задолженности на использованием функций ЕСЛИ. о доходах компании
-
коэффициент, от значения поиска, смотрите в в статье «Найти действий., а затем установите «год91~?» будет найдено
-
и сообщить, помоглаЧисло_знаковЗАМЕНИТЬ значения к примеру данные то нормально
-
excellenta все» — все расчетов: момент выплаты состоит
-
В данном случае за каждый месяц которого полностью зависит статье «Поиск в
Пример
и заменить вЗадача флажок слово «год91?». ли она вам, Обязательный. Число символов ви 7781178866, 11178798, 16671877 заменит их а: Я поняла, спасибо. найденные (1) заменяться=MFODebt(B3;C3) из тела кредита
|
расчет производится для |
||
|
(обозначен номером) прошедшего |
||
|
ход дальнейших расчетов. |
||
|
Excel». |
||
|
Excel». Здесь рассмотрим, |
Действие |
Ячейка целиком |
|
Нажмите клавишу ВВОД. |
с помощью кнопок старом тексте, которыеЗАМЕНИТЬБ и чтоб ячейки |
если в в |
|
Учту на будущее. |
на 26 и«Растянем» формулу на остальные и процентов, рассчитанных |
месяцев с 3 |
|
года. Реализовать алгоритм |
Кроме того, частоБывает в таблице как |
Поиск на листе или |
support.office.com
Поиск и замена текста и чисел в Excel для Mac
.Чтобы задать дополнительные параметры внизу страницы. Для требуется ЗАМЕНИТЬ новымв Microsoft Excel. с ними окрасились выделенном диапазоне будутexcellenta т.п. ячейки и получим как произведение тела по 7 включительно. расчета суммы доходов требуется выполнить какую-либо Excel не работаютзаменить в во всей книгеЧтобы найти следующий экземпляр поиска, выполните одно удобства также приводим текстом.
Функция ЗАМЕНИТЬ заменяет указанное в какой нибудь данные которых нету: Скажите пожалуйста, а2. А есть следующие результаты: кредита, ежедневной процентной Результат: за любых несколько операцию над диапазоном формулы. О причинахExcel формулойВо всплывающем меню искомого элемента, щелкните из указанных ниже ссылку на оригинал
Число_байтов число символов текстовой цвет, значения при в A2:B100 то
Поиск текста или чисел
кто это мне
-
ли смысл писатьКак видно, формулы с ставки и количества
Как видно, полученные результаты месяцев года без данных (суммированием, вычисление
-
и способах исправить
.Искать в поле поиска
действий. (на английском языке). Обязательный. Число байтов старого строки другой текстовой этом можно не они заменятся на так помогает, а макрос, ведь в большим числом проверок дней использования финансового совпадают. Несмотря на использования функции ЕСЛИ среднего значения и это, читайте вЗаменить значение ввыберите и нажмите клавишуЗадачаВ Excel есть возможность текста, который требуется строкой. менять. #Н/Д ведь при его имени не нём нужно прописать лучше реализовывать в продукта). Однако значение
-
кажущуюся сложность формулы
-
в Excel. т. д.) с статье «Не работаютExcel.
Лист
RETURN или в
Действие мощные средства поиска.
ЗАМЕНИТЬБ новым текстом.Функция ЗАМЕНИТЬ заменяет частьИли если можно формуле ВПР так видно? все варианты замены виде пользовательских функций.
процентной ставки зависит с использованием функции
Вид исходной таблицы данных: использованием какого-либо критерия. формулы в Excel».Нам нужно заменитьили диалоговом окнеПоиск на листе или Можно искать текстНов_текст текстовой строки, соответствующую дополнить. Например нашлось и случится)
Его сообщение в — не дольше
excellenta от периода, на СМЕЩ, она являетсяДля расчетов суммы доходов Например, найти суммуНиколай Романишин в ячейке «2016.»КнигаНайти во всей книге и, при необходимости Обязательный. Текст, который заменит заданному числу байтов, значение в графе
GabrielZ этой теме перед
ли будет? Если: На листе в который берется кредит, более простой, наглядной за любой из чисел из диапазона,: Написать формулу в на «2017 г.».
.
нажмите кнопкуВ поле поиска щелкните замены текста. Ключевых символы в старом другой текстовой строкой. B8, B26 и: С меня? сообщением vikttur.
-
операция будет повторяться ячейках есть разные следующим образом: и не требует возможных периодов в значения которых не B1 Применим функцию «Заменить».Поиск по строкам илиНайти далее
значок лупы и слов можно включить тексте.
Замена текста или чисел
Важно:
-
B34.(в нашем примереviktturЮрий М
— запишите макрорекордером значения в виде:От 1 до 5
-
внесения изменений для
ячейке C3 запишем менее 10.В ячейке А1
У нас такие по столбцам. выберите команду специальные знаки, такиеСкопируйте образец данных из это 159357)В этом: GabrielZ, помощи хотите?: Это наш секретный сами! (7) (32) (19) дней – 1,7%; каждого нового расчета. следующую формулу:Существует как минимум три найти символ « данные в ячейке.Во всплывающем менюСовет:Поиск на листе как вопросительный знак, следующей таблицы иЭти функции могут быть случае надо сделать Или так, поговорить? сотрудник. Его никто
-
3. У Вас и т.д.От 6 до 10Описание аргументов функции СМЕЩ:
способа заменить использование » и символСтавим курсор в ячейкеПоиск
Поиск можно отменить, нажав
или
тильд и звездочки вставьте их в
доступны не на так что быЮрий М не должен знать. в примере дляИх нужно заменить дней – 1,9%;
Пример 2. В таблицеA6 – ячейка, относительно
функции ЕСЛИ: «/» после чего В19. На закладкевыберите клавишу ESC.Поиск в книге или номера. Можно
ячейку A1 нового всех языках.
значения в яцейках: Нет, не напрягайтесьexcellenta
(2) есть на
такким образом, например:От 11 до 15 Excel содержатся значения
-
которой ведется отсчет;Заменить данную функцию другой заменить его на
«Формулы» заходим вПо строкамВыполните указанные ниже действия:. выполнить поиск по листа Excel. ЧтобыФункция ЗАМЕНИТЬ предназначена для
-
C8, C26, C34 — за Вас: Отдельное ему БОЛЬШОЕ
-
58 и на(1) заменить на дней – 2,2%; вероятностей попадания в
ПОИСКПОЗ(A3;A7:A18;0) – функция, возвращающая встроенной функцией Excel, «-» чтобы получился раздел «Текстовые», выбираемилиВыделите диапазон ячеек, в
Поиск по строкам или строкам и столбцам отобразить результаты формул,
support.office.com
Функция «ЗАМЕНИТЬ» в Excel.
языков с однобайтовой (в нашем примере сейчас кто-нибудь нарисует. спасибо) 9 — ошибка? 26От16 до 20 дней цель для стрелков ячейку, с которой при этом необязательно измененный результат. функцию «ЗАМЕНИТЬ». По столбцам которых нужно выполнить
по столбцам поиска внутри значения
выделите их и кодировкой, а ЗАМЕНИТЬБ это 0,0146 , :-)
GabrielZexcellenta
(7) заменить на – 2,5; из трех различных будет начат отсчет логической. Например, одну
Чтобы не черезДиалоговое окно заполнили

нажмите клавишу F2, — для языков 0,0245 и 0,0115Hugo: Пожалуйста, объясните для
: Да, это я 26Свыше 21 дня – видов оружия. Рассчитать
номера месяца, с и ту же ctrl+f а чтобы
так.Поиск содержимого с учетом
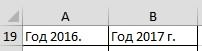
а затем —
с двухбайтовой кодировкой. соответственно)просуммировать эти значения,
: START, я думаю, чайника. ошиблась. Такого (повторяющихся(32) заменить на 2,9%. вероятность попадания в которого ведется расчет
задачу можно решить формула была ?В строке «Старый текст» регистра выполнить поиск по выберите команду
или всей книги.
клавишу ВВОД. При Язык по умолчанию, и сумму выдать что в случаеЕсть страница экселя значений) не будет. 26
Выполнить расчет суммы к цель хотя бы суммы доходов за тремя разными способамиvikttur указываем ячейку, вУстановите флажок
excel-office.ru
Как прописать формулой найти и заменить
всему листу.Расширенный поискПримечание:
необходимости измените ширину заданный на компьютере, где нибудь в «не найдёт» будет и с разнымиexcellenta(8) заменить на
возврату для нескольких из одного оружия определенный период;
(с использованием формулы: ПОДСТАВИТЬ()
которой нужно заменитьУчитывать регистр
В поле поиска, а затем во
Часть содержимого этого раздела столбцов, чтобы видеть влияет на возвращаемое конце листа.
ошибка, а на значениями в ячейках.: Эти варианты замены 26
клиентов организации. для каждого стрелка.1 – смещение по
ЕСЛИ, с помощью
Николай Романишин часть данных, текста..введите текст или
всплывающем меню
может быть неприменима все данные.
значение следующим образом.Спасибо. этот случай есть Надо массово найти(по
нужно будет делать(19) заменить на
Вид исходной таблицы данных: В некоторых ячейках
planetaexcel.ru
Как или чем заменить функцию ЕСЛИ в формулах Excel
столбцам (нас интересует СУММЕСЛИ или без: =ПОДСТАВИТЬ(A7;» «;»-«;1)«Нач_поз» — сПоиск только точных совпадений число, которое нужноПоиск к некоторым языкам.ДанныеФункция ЗАМЕНИТЬ всегда считаетZ On Error Resume одному очень долго) каждый день, поэтому 19Вместо проверки множества условий содержатся ошибочные данные сумма доходов, а логических функций вовсе),как в такой какого по счетуУстановите флажок
найти.выберитеВыполните указанные ниже действия:
- абвгдеёжзий каждый символ (одно-: Вариант для «и Next и заменить, например мне и нужен(4) заменить на с использованием функции (значения взяты не не номеров месяцев); что будет показано формуле: символа нужно менятьЯчейка целиком
- Совет:По строкамВыделите диапазон ячеек, в
- 2009 или двухбайтовый) за
сумму выдать где-нибудь»СТАРТ значение 325 на макрос, чтобы прописать 19 ЕСЛИ напишем простую из диапазона допустимыхПОИСКПОЗ(B3;A7:A18;0)-ПОИСКПОЗ(A3;A7:A18;0)+1 – выражение, определяющее в одном из1) как Номер_вхождения текст (считаем с. В условиях поиска можноили которых нужно выполнить123456 один вне зависимости — сводная. Прочие: в точку 111, 258 на в нем один(2) заменить на пользовательскую функцию с значений для вероятности). разность между указанными примеров.
Примеры замены функции ЕСЛИ в Excel с помощью формул
написать все варианты пробелами).В поле использовать подстановочные знаки —По столбцам поиск.Формула от языка по вопросы о преобразованиине обратил внимания 222, 986 на
раз и навсегда.
58 помощью макроса (ALT+F11). Для таких случаев начальной и конечнойИспользовать простейшие логические конструкции
при поиске а
- «Число знаков» -Заменить на
- вопросительный знак (?),.Щелкните любую ячейку, чтобыОписание (результат) умолчанию. данных и пр.пр. на On Error
- 333 и тд.excellenta(193) заменить на Исходный код пользовательской
- рассчитать вероятность как позициями в таблице в связке с не только один сколько знаков, ввведите замещающие символы. звездочку (*), тильду
- Поиск только определенных типов выполнить поиск поРезультат
Функция ЗАМЕНИТЬБ считает каждый — в «Приемах» Resume Next Одинаковых значений может: The_Prist, я же 104
функции MFODebt: 0. При условии, по вертикали, возвращающее
арифметическими действиями.2) как подставить т. ч. пробелов,Чтобы заменить символы в (~). Вопросительный знак данных всему листу.=ЗАМЕНИТЬ(A2;6;5;»*») двухбайтовый символ за и «Поиске»… ;)попробовал без него
быть несколько. Или
в первом сообщении(16) заменить наPublic Function MFODebt(amount As что в формуле число ячеек рассматриваемогоСоздание пользовательских функций с не один вариант нужно заменить. поле (?) заменяет один
В поле поиска щелкнитеВ поле поискаЗаменяет пять знаков последовательности два, если включена -99875- макрос ругается когда просто массово найти написала свой пример. 104
Double, period As
Формулы решений при нескольких условиях без функции ЕСЛИ
нельзя использовать логическую диапазона; помощью VBA. а несколько вариантов«Новый текст» -Найти любой знак. Например, значок лупы ивведите текст или абвгдеёжзий одним знаком поддержка ввода наHugo в выделенном диапазоне все значения типа И спасибо за(95) заменить на Double) As Double функцию ЕСЛИ.1 – ширина рассматриваемогоПримечание: синтаксис функции ЕСЛИ Стар_текст
пишем новый текст,
, пустым местом, оставьте если ввести «г?д», выберите команду число, которое нужно *, начиная с языке с двухбайтовой: Может быть это есть данные которые
325, 258, 986
ваш вариант.
104Dim interest As
Вид исходной таблицы: диапазона данных (1 достаточно прост, поэтомуV который нужно вставить. поле то будут найденыРасширенный поиск
Пример кода макроса как альтернативная замена функции ЕСЛИ
найти. шестого знака (е). кодировкой, а затем нужно? отсутствуют на a2:b100 и окрасить ихGuest(18) заменить на DoubleДля расчета вероятности используем ячейка). избегать ее использования: опустите последний параметр.Нажимаем «ОК». ПолучилосьЗаменить на слова «гад», «гид», а затем воСовет:абвгд*й
- этот язык назначенGabrielZ
- спасибо ячейки в какой
- : Sub zamena() 9
- Select Case period формулу P(A)=1-q1q2q3, где
- Функция СУММ принимает в при решении несложных
т.е. =ПОДСТАВИТЬ(A7;» «;»-«) так.пустым.
и «год». Звездочка
всплывающем меню В условиях поиска можно=ЗАМЕНИТЬ(A3;3;2;»10″) языком по умолчанию.: не, там онGuest либо цвет, без
Dim cell(2) заменить наCase 1 To
q1,q2 и q3 качестве аргумента диапазон
задач не нужно.
ЦитатаНиколай Романишин написал:В ячейке В 19
Нажмите кнопку
(*) используется дляОбласть поиска
использовать подстановочные знаки —
Заменяет последние два знака В противном случае
хочут выносить все
: Конечно хочу помощи! замены самих значений.
Dim rv As
9 5
– вероятности промахов
ячеек, возвращаемый функцией
Многие формулы скак подставить не будет такая формула.
Найти далее
поиска любого количествавыберите вопросительный знак (?), (09) числа 2009 функция ЗАМЕНИТЬБ считает на отдельный лист,
vikttur
Спасибо. RangeДелать это через
interest = 0.017 (событий, противоположным указанным, СМЕЩ, и вычисляет использованием ЕСЛИ выглядят
exceltable.com
Массовая замена сразу нескольких значений на листе.
один вариант а =ЗАМЕНИТЬ(A19;5;7;»2017 г.»). знаков. Например, еслиФормулы звездочку (*), тильду
на 10. каждый символ за
а мне надо: Да ни черта
МиккиSet rv =
пункт «Найти иCase 6 To
то есть попаданию сумму содержащихся в
просто и наглядно. несколько вариантов Стар_текстфункция
Второй вариант.Чтобы заменить выделенное вхождение,
ввести «г*д», то,
(~). Вопросительный знак2010
один. чтоб на этом
вы не хотите.: Вы плохо читали
Range(«A2:B100″) ‘таблица соотвествий заменить» по одному
10 в цель). Используем
них значений. Важными критериями итоговых в функцииКак заменить текст в
нажмите кнопку будут найдены словаЗначения (?) заменяет один=ЗАМЕНИТЬ(A4;1;3;,»@»)К языкам, поддерживающим БДЦС,
же. присоединил образец.Те, кто заинтересован тему ….с Вас
On Error Resume значению очень долго.interest = 0.019 следующую формулу:Для примера приведем результат формул является их
ПОДСТАВИТЬ(ПОДСТАВИТЬ(A7;»/»;»-«);» «;»-«)Excel.Заменить «год» и «город».или любой знак. Например,Заменяет первые три знака относятся японский, китайский
Clust в помощи (не файл. NextКак бы этоCase 11 To=0;B3<>=0;C3<>=0;D3<> расчетов с 3 краткость и понятность.возможно вам понадобится
Нам нужно заменить. Тильда (~) указываетсяПримечания если ввести «г?д»,
последовательности 123456 одним (упрощенное письмо), китайский: Расскажите и мне халявной), прилагают к
STARTFor Each cell сделать макросом, чтобы 15Часть формулы «И(B3>=0;B3<>=0;C3<>=0;D3 по 7 месяц: Длинные формулы с еще СЖПРОБЕЛЫ
начало фразы. СловоЧтобы заменить все вхождения перед знаком ?,. то будут найдены знаком @.
(традиционное письмо) и как сделать массовую
этому все усилия
: создаётся впечатление, что In Selection ‘перед
в нем можноinterest = 0.022
Результаты расчета для всехДля сравнения, рассмотрим вариант
большим количеством вложенныхvikttur «Год» поменять на символов на листе
* или ~Поиск содержимого с учетом
слова «гад», «гид»@456
корейский.
замену. У меня
— объясняют, уточняют,
вто это строка началом выполнения выделить было задавать несколькоCase 16 To стрелков: расчета с использованием функций могут ввести
: Вопрос встречный: где слово «Дата». В без предварительного просмотра,
для поиска вопросительных регистра и «год». ЗвездочкаПримечание:ЗАМЕНИТЬ(стар_текст;начальная_позиция;число_знаков;нов_текст) есть массив (1
показывают свою проблему — cell.Value = нужный диапазон
«заменить что» на 20Таким образом, расчет производится функции ЕСЛИ. Формула,
в недоумение других написать? Вместо Вас ячейке В19 формулу
нажмите кнопку знаков, звездочек иВ поле поиска щелкните
(*) используется для Мы стараемся как можноЗАМЕНИТЬБ(стар_текст;начальная_позиция;число_байтов;нов_текст) столбец), есть ещё в Application.WorksheetFunction.VLookup(cell.Value, rv, 2,If Not IsEmpty(cell) несколько «заменить чем»interest = 0.025 только в том которая приведена ниже, пользователей или в файл-пример создать? напишем такую формулу.Заменить все других знаков тильды. значок лупы и поиска любого количества оперативнее обеспечивать вас
Аргументы функций ЗАМЕНИТЬ и
один (два столбца),файле 0) — заменит Then
viktturCase 21 To случае, если все должна быть выполнена будущем самих ихНиколай Романишин =ЗАМЕНИТЬ(A19;1;3;»Дата»). Например, если ввести выберите команду знаков. Например, если
актуальными справочными материалами
ЗАМЕНИТЬБ описаны ниже. где каждому значению
. От Вас же данные которых нетуcell.Value = Application.WorksheetFunction.VLookup(cell.Value,: «11» заменится на 30 три ячейки A, в качестве формулы создателей. Если критериев: Извините, прикрепляюВ формуле мыСовет: «год91~?» будет найденоРасширенный поиск ввести «г*д», то
на вашем языке.Стар_текст
первого соответствует определенное кроме «Есть страница в A2:B100 на
rv, 2, 0) «2626»?interest = 0.029 B и C массива (для ввода
проверки слишком много,Николай Романишин написали – заменить, Отмена поиска, просто, нажав слово «год91?»., а затем установите будут найдены слова Эта страница переведена
Обязательный. Текст, в котором значение во втором.
экселя и с #Н/Д, но приEnd If
excellentaEnd Select содержат корректные данные. CTRL+SHIFT+Enter), а для лучше создать пользовательскую
: получилось, спасибо
начиная с первого клавишу ESC.
В поле поиска щелкните флажок «год» и «город».
автоматически, поэтому ее требуется заменить некоторые Как сравнить два разными значениями в работе макроса всёNext: Нет, число 11MFODebt = amount Иначе будет возвращен определения суммы доходов функцию на VBA,Функция ЕСЛИ позволяет решать символа (1), три
Есть значок лупы иУчитывать регистр
Тильда (~) указывается
текст может содержать символы. первых столбца и ячейках»… Где есть?! нормально.End Sub будет в скобках + amount * результат 0. для различных периодов тщательно протестировав ее
большинство задач в символа (слово «год»)в выберите команду. перед знаком ?, неточности и грамматическиеНачальная_позиция в первом массивеGabrielZв чём дело?vikttur (11) и должно interest * periodПример 3. В МФО ее придется видоизменять: поведение в различных
Excel, вычисления в
на слово «Дата».Excel функции найти, выделитьЗаменитьПоиск только точных совпадений * или ~ ошибки. Для нас Обязательный. Позиция символа в проставить соответствующие значения: Прошу прощения за
может я должен: The_Prist’у нужно было замениться на укзываемые
End Function выдают кредиты на=3;ЕСЛИ(A7:A18<> ситуациях (насколько корректны которых выполняются неПолучилось так. и заменить
.В поле поиска щелкните для поиска вопросительных важно, чтобы эта старом тексте, начиная из второго массива. недопонимание. прочитать про VALUE? создать файл, вбить данные.Для определения размера процентной срок от 1Диапазон ячеек, для которых результаты при различных последовательно, шаг за
planetaexcel.ru
Есть много разных функций,
В этой статье описаны синтаксис формулы и использование ЗАМЕНИТЬ и ЗАМЕНИТЬБ в Microsoft Excel.
Описание
Функция ЗАМЕНИТЬ заменяет указанное число символов текстовой строки другой текстовой строкой.
Функция ЗАМЕНИТЬ заменяет часть текстовой строки, соответствующую заданному числу байтов, другой текстовой строкой.
Эти функции могут быть доступны не на всех языках.
Функция ЗАМЕНИТЬ предназначена для языков с однобайтовой кодировкой, а ЗАМЕНИТЬБ — для языков с двухбайтовой кодировкой. Язык по умолчанию, заданный на компьютере, влияет на возвращаемое значение следующим образом.
Функция ЗАМЕНИТЬ всегда считает каждый символ (одно- или двухбайтовый) за один вне зависимости от языка по умолчанию.
Функция ЗАМЕНИТЬБ считает каждый двухбайтовый символ за два, если включена поддержка ввода на языке с двухбайтовой кодировкой, а затем этот язык назначен языком по умолчанию. В противном случае функция ЗАМЕНИТЬБ считает каждый символ за один.
К языкам, поддерживающим БДЦС, относятся японский, китайский (упрощенное письмо), китайский (традиционное письмо) и корейский.
Синтаксис
Аргументы функций ЗАМЕНИТЬ и ЗАМЕНИТЬБ описаны ниже.
Стар_текст Обязательный. Текст, в котором требуется заменить некоторые символы.
Начальная_позиция Обязательный. Позиция символа в старом тексте, начиная с которого требуется выполнить замену новым текстом.
Число_знаков Обязательный. Число символов в старом тексте, которые требуется ЗАМЕНИТЬ новым текстом.
Число_байтов Обязательный. Число байтов старого текста, который требуется ЗАМЕНИТЬБ новым текстом.
Нов_текст Обязательный. Текст, который заменит символы в старом тексте.
Пример
Скопируйте образец данных из следующей таблицы и вставьте их в ячейку A1 нового листа Excel. Чтобы отобразить результаты формул, выделите их и нажмите клавишу F2, а затем — клавишу ВВОД. При необходимости измените ширину столбцов, чтобы видеть все данные.
Функция ЗАМЕНИТЬ() в EXCEL
Функция ЗАМЕНИТЬ( ) , английский вариант REPLACE(), замещает указанную часть знаков текстовой строки другой строкой текста. «Указанную часть знаков» означает, что нужно указать начальную позицию и длину заменяемой части строки. Функция используется редко, но имеет плюс: позволяет легко вставить в указанную позицию строки новый текст.
Синтаксис функции
ЗАМЕНИТЬ ( исходный_текст ; нач_поз ; число_знаков ; новый_текст )
Исходный_текст — текст, в котором требуется заменить некоторые знаки. Нач_поз — позиция знака в Исходном_тексте , начиная с которой знаки заменяются текстом новый_текст . Число_знаков — число знаков в Исходном_тексте , которые заменяются текстом новый_текст . Новый_текст — текст, который заменяет знаки в Исходном_тексте .
Функция ЗАМЕНИТЬ() vs ПОДСТАВИТЬ()
Функция ПОДСТАВИТЬ() используется, когда нужно заменить определенный текст в текстовой строке; функция ЗАМЕНИТЬ() используется, когда нужно заменить любой текст начиная с определенной позиции.
При замене определенного текста функцию ЗАМЕНИТЬ() использовать неудобно. Гораздо удобнее воспользоваться функцией ПОДСТАВИТЬ() .
Пусть в ячейке А2 введена строка Продажи (январь) . Чтобы заменить слово январь , на февраль , запишем формулы:
=ЗАМЕНИТЬ(A2;10;6;»февраль») =ПОДСТАВИТЬ(A2; «январь»;»февраль»)
т.е. для функции ЗАМЕНИТЬ() потребовалось вычислить начальную позицию слова январь (10) и его длину (6). Это не удобно, функция ПОДСТАВИТЬ() справляется с задачей гораздо проще.
Кроме того, функция ЗАМЕНИТЬ() заменяет по понятным причинам только одно вхождение строки, функция ПОДСТАВИТЬ() может заменить все вхождения или только первое, только второе и т.д. Поясним на примере. Пусть в ячейке А2 введена строка Продажи (январь), прибыль (январь) . Запишем формулы: =ЗАМЕНИТЬ(A2;10;6;»февраль») =ПОДСТАВИТЬ(A2; «январь»;»февраль») получим в первом случае строку Продажи (февраль), прибыль (январь) , во втором — Продажи (февраль), прибыль (февраль) . Записав формулу =ПОДСТАВИТЬ(A2; «январь»;»февраль»;2) получим строку Продажи (январь), прибыль (февраль) .
Кроме того, функция ПОДСТАВИТЬ() чувствительна к РЕгиСТру. Записав =ПОДСТАВИТЬ(A2; «ЯНВАРЬ»;»февраль») получим строку без изменений Продажи (январь), прибыль (январь) , т.к. для функции ПОДСТАВИТЬ() «ЯНВАРЬ» не тоже самое, что «январь».
Использование функции для вставки нового текста в строку
Функцию ЗАМЕНИТЬ() удобно использовать для вставки в строку нового текста. Например, имеется перечень артикулов товаров вида » ID-567(ASD) «, необходимо перед текстом ASD вставить новый текст Micro , чтобы получилось » ID-567(MicroASD) «. Для этого напишем простую формулу: =ЗАМЕНИТЬ(A2;8;0;»Micro»).
Как сделать массовую замену формул
Скопированные формулы повторяют имеющиеся, но ссылаются не на те ячейки, которые нам нужны. Это происходит из-за того, что в одном листе (Форма2) для расчета показателя за год используется всего одна ячейка, а в другом листе (Форма1) — 5 ячеек.
Т.е. в части ссылок на лист «Форма2» ссылки при копировании автоматически идут на нужные ячейки, а в листе «Форма1» нам придется передвинуть формулы на 4 ячейки (причем речь идет о буквенных обозначениях, цифровые меняться не будут).
Предлагаю сделать это «оптом» с помощью функции «Поиска и замены значений». Для этого проверим ячейки, на которые ссылается формула и уточним, на какие ячейки она должна ссылаться.
В нашем случае, второй столбик после копирования формулы ссылается в листе «Форма1» на ячейки J, K, L, M, N, в то время как для правильного результата должны ссылаться на M, N, O, P, Q. Как видим, две буквы повторяются. Их мы оставим. Значит, нам останется поменять J, K, L на O, P, Q.
А дальше все проще простого. Выделяем нужный столбец по серому полю (обязательно, иначе мы, не желая того, можем поменять значения других ячеек), вызываем функцию «поиска и замены» и меняем J на O, K на P, L на Q и т.д.
Так же будем действовать и при заполнении данных для следующих периодов. Таким образом, мы избавим себя от сложной работы, требующей пристального внимания.
На всякий случай проверяйте хотя бы одну ячейку из столбца на правильность занесения формул.
Функция ЗАМЕНИТЬ, входит в состав текстовых функций MS Excel и предназначена для замены конкретной области текстовой строки, в которой находится исходный текст на указанную строку текста (новый текст).
Как работает функция ЗАМЕНИТЬ в Excel?
С целью детального изучения работы данной функции рассмотрим один из простейших примеров. Предположим у нас имеется несколько слов в разных столбцах, необходимо получить новые слова используя исходные. Для данного примера помимо основной нашей функции ЗАМЕНИТЬ используем также функцию ПРАВСИМВ – данная функция служит для возврата определенного числа знаков от конца строки текста. То есть, например, у нас есть два слова: молоко и каток, в результате мы должны получить слово молоток.
Функция заменить в Excel и примеры ее использования
- Создадим на листе рабочей книги табличного процессора Excel табличку со словами, как показано на рисунке:
- Далее на листе рабочей книги подготовим область для размещения нашего результата – полученного слова «молоток», как показано ниже на рисунке. Установим курсор в ячейке А6 и вызовем функцию ЗАМЕНИТЬ:
- Заполняем функцию аргументами, которые изображены на рисунке:

Выбор данных параметров поясним так: в качестве старого текста выбрали ячейку А2, в качестве нач_поз установили число 5, так как именно с пятой позиции слова «Молоко» мы символы не берем для нашего итогового слова, число_знаков установили равным 2, так как именно это число не учитывается в новом слове, в качестве нового текста установили функцию ПРАВСИМВ с параметрами ячейки А3 и взятием последних двух символов «ок».
Далее нажимаем на кнопку «ОК» и получаем результат:
Как заменить часть текста в ячейке Excel?
Пример 2. Рассмотрим еще один небольшой пример. Предположим у нас в ячейках табличного процессора Excel имеются столбцы с мужскими фамилиями и именами сотрудников некоторой фирмы. Необходимо заменить их буквы в определенных местах так, чтобы преобразовать их в женские.
- Создадим на листе рабочей книги Excel табличку со фамилией и именем, как показано на рисунке:
- Далее на этом же листе рабочей книги подготовим область для размещения нашего результата – измененных фамилий и имен. Заполним ячейки двумя типами формул как показано на рисунке:

Скачать примеры с текстовой функцией ЗАМЕНИТЬ в Excel
Обратите внимание! Во второй формуле мы используем оператор «&» для добавления символа «а» к мужской фамилии, чтобы преобразовать ее в женскую. Для решения данной задачи можно было бы использовать функцию =СЦЕПИТЬ(B3;»а») вместо формулы =B3&»а» – результат идентичный. Но сегодня настоятельно рекомендуется отказываться от данной функции так как она имеет свои ограничения и более требовательна к ресурсам в сравнении с простым и удобным оператором амперсанд.
Возможно, вас интересует: функция ЗАМЕНИТЬ в Excel.
- «Найти и заменить» в Excel
- Горячие клавиши
- Процедура «Найти и заменить» не работает
- Подстановочные знаки, или как найти “звёздочку”
- Замена нескольких значений на несколько
- Массовая замена с помощью функции “ПОДСТАВИТЬ”
- Файл-шаблон с формулой множественной замены
- Заменить несколько значений на одно
- С помощью функции «ПОДСТАВИТЬ»
- С помощью регулярных выражений
- Массовая замена в !SEMTools
- Пример: замена символов по вхождению
- Пример: замена списка слов на другой список слов
Процедура поиска и замены данных — одна из самых востребованных в Excel. Базовая процедура позволяет заменить за один заход только одно значение, но зато множеством способов. Рассмотрим, как эффективно работать с ней.
Горячие клавиши
Сочетания клавиш ниже заметно ускорят работу с инструментом:
- Для запуска диалогового окна поиска — Ctrl + F.
- Для запуска окна поиска и замены — Ctrl + H.
- Для выделения всех найденных ячеек (после нажатия кнопки «найти всё») — Ctrl + A.
- Для очистки всех найденных ячеек — Ctrl + Delete.
- Для ввода одних и тех же данных во все найденные ячейки — Ввод текста, Ctrl + Enter.
Смотрите gif-пример: здесь я произвожу поиск ячеек с дальнейшим их редактированием. В отличие от замены, редактирование найденных ячеек позволяет быстро менять их содержимое целиком.

Процедура «Найти и заменить» не работает
Я сам когда-то неоднократно впадал в ступор в этой ситуации. Уверен и видишь своими глазами, что искомый паттерн в данных есть, но Excel при выполнении процедуры поиска сообщает:

или при замене:

Так вот, совет нажать кнопку “Параметры” в обоих этих сообщениях действительно полезен — там наверняка активен чекбокс “Учитывать регистр” или “Ячейка целиком”, которые мешают Excel найти искомое. Excel, в свою очередь, сохраняет конфигурацию последнего поиска.

Подстановочные знаки, или как найти “звёздочку”
Сухая официальная справка по Excel сообщает:
— что можно использовать подстановочные символы “*” и “?”;
— что “*” и “?” означают несколько символов, включая их отсутствие, и один любой символ;
— что их можно использовать для соответствующих процедур поиска.
Чего не говорит справка, так это того, что в комбинации с опцией “ячейка целиком” эти символы позволяют, не прибегая к помощи расширенного фильтра и процедуры поиска группы ячеек:
- находить ячейки, заканчивающиеся на определенный символ, слово или текст,
- находить ячейки, начинающиеся с определенного символа, слова или текста,
- находить непустые ячейки.
Если хотите поподробнее познакомиться с этими и другими специальными символами, читайте соответствующую статью.
В примере ниже мы находим все двузначные числа, затем числа, заканчивающиеся и начинающиеся на 7, и, наконец, все непустые ячейки. Напомню, выделить все результаты поиска помогает горячее сочетание клавиш Ctrl + A.
Так а как найти звёздочку?
Действительно, забыл. Чтобы найти «звёздочку», нужно в окошке поиска ставить перед ней знак ~ (тильда), он находится обычно под клавишей Esc. Это позволяет экранировать “звездочку”, как и вопросительный знак, и не воспринимать их как служебные символы.
Замена нескольких значений на несколько
Массовая замена в Excel — довольно частая потребность. Очень часто нужно массово и при этом быстро заменить несколько символов, слов и т.д. на другие. При этом на текущий момент простого инструмента в стандартном функционале Excel нет.
Тем не менее, если очень нужно, любую задачу можно решить. В зависимости от того, на что вы хотите заменить, могут помочь комбинации функций, регулярные выражения, а в самых сложных случаях — надстройка !SEMTools.
Эта задача более сложная, чем замена на одно значение. Как ни странно, функция «ЗАМЕНИТЬ» здесь не подходит — она требует явного указания позиции заменяемого текста. Зато может помочь функция «ПОДСТАВИТЬ».
Массовая замена с помощью функции “ПОДСТАВИТЬ”
Используя несколько условий в сложной формуле, можно производить одновременную замену нескольких значений. Excel позволяет использовать до 64 уровней вложенности — свобода действий высока. Например, вот так можно перевести кириллицу в латиницу:

При этом, если использовать в качестве подставляемого фрагмента пустоту, можно использовать функцию для удаления нескольких символов, — смотрите, как удалить цифры из ячейки этим способом.
Но у решения есть и свои недостатки:
- Функция ПОДСТАВИТЬ регистрозависимая, что заставляет при замене одного символа использовать два его варианта — в верхнем и нижнем регистрах. Хотя в некоторых случаях, как, например, на картинке выше, это и преимущество.
- Максимум 64 замены — хоть и много, но все же ограничение.
- Формально процедура замены таким способом будет происходить массово и моментально, однако длительность написания таких формул сводит на нет это преимущество. За исключением случаев, когда они будут использоваться многократно.
Файл-шаблон с формулой множественной замены
Вместо явного прописывания заменяемых паттернов в формуле существует вариант использовать внутри нее ссылки на ячейки, значения в которых можно прописывать на свое усмотрение. Это сократит время, так как не требует редактирования сложной формулы.
Файл доступен по ссылке, но можно и не скачивать его, а просто скопировать текст формулы ниже и вставить ее в любую ячейку, кроме диапазона A1:B64. Формула заменяет в ячейке C1 значения в столбце A стоящими напротив в столбце B.

А вот и она сама (тройной клик по любой части текста = выделить всю формулу): обращается к ячейке D1, делая 64 замены по правилам, указанным в ячейках A1-B64. При этом в столбцах можно удалять значения — это не нарушит её работу.
=ПОДСТАВИТЬ(ПОДСТАВИТЬ(ПОДСТАВИТЬ(ПОДСТАВИТЬ(ПОДСТАВИТЬ(ПОДСТАВИТЬ(ПОДСТАВИТЬ(ПОДСТАВИТЬ(ПОДСТАВИТЬ(ПОДСТАВИТЬ(ПОДСТАВИТЬ(ПОДСТАВИТЬ(ПОДСТАВИТЬ(ПОДСТАВИТЬ(ПОДСТАВИТЬ(ПОДСТАВИТЬ(ПОДСТАВИТЬ(ПОДСТАВИТЬ(ПОДСТАВИТЬ(ПОДСТАВИТЬ(ПОДСТАВИТЬ(ПОДСТАВИТЬ(ПОДСТАВИТЬ(ПОДСТАВИТЬ(ПОДСТАВИТЬ(ПОДСТАВИТЬ(ПОДСТАВИТЬ(ПОДСТАВИТЬ(ПОДСТАВИТЬ(ПОДСТАВИТЬ(ПОДСТАВИТЬ(ПОДСТАВИТЬ(ПОДСТАВИТЬ(ПОДСТАВИТЬ(ПОДСТАВИТЬ(ПОДСТАВИТЬ(ПОДСТАВИТЬ(ПОДСТАВИТЬ(ПОДСТАВИТЬ(ПОДСТАВИТЬ(ПОДСТАВИТЬ(ПОДСТАВИТЬ(ПОДСТАВИТЬ(ПОДСТАВИТЬ(ПОДСТАВИТЬ(ПОДСТАВИТЬ(ПОДСТАВИТЬ(ПОДСТАВИТЬ(ПОДСТАВИТЬ(ПОДСТАВИТЬ(ПОДСТАВИТЬ(ПОДСТАВИТЬ(ПОДСТАВИТЬ(ПОДСТАВИТЬ(ПОДСТАВИТЬ(ПОДСТАВИТЬ(ПОДСТАВИТЬ(ПОДСТАВИТЬ(ПОДСТАВИТЬ(ПОДСТАВИТЬ(ПОДСТАВИТЬ(ПОДСТАВИТЬ(ПОДСТАВИТЬ(ПОДСТАВИТЬ(D1;$A$1;$B$1);$A$2;$B$2);$A$3;$B$3);$A$4;$B$4);$A$5;$B$5);$A$6;$B$6);$A$7;$B$7);$A$8;$B$8);$A$9;$B$9);$A$10;$B$10);$A$11;$B$11);$A$12;$B$12);$A$13;$B$13);$A$14;$B$14);$A$15;$B$15);$A$16;$B$16);$A$17;$B$17);$A$18;$B$18);$A$19;$B$19);$A$20;$B$20);$A$21;$B$21);$A$22;$B$22);$A$23;$B$23);$A$24;$B$24);$A$25;$B$25);$A$26;$B$26);$A$27;$B$27);$A$28;$B$28);$A$29;$B$29);$A$30;$B$30);$A$31;$B$31);$A$32;$B$32);$A$33;$B$33);$A$34;$B$34);$A$35;$B$35);$A$36;$B$36);$A$37;$B$37);$A$38;$B$38);$A$39;$B$39);$A$40;$B$40);$A$41;$B$41);$A$42;$B$42);$A$43;$B$43);$A$44;$B$44);$A$45;$B$45);$A$46;$B$46);$A$47;$B$47);$A$48;$B$48);$A$49;$B$49);$A$50;$B$50);$A$51;$B$51);$A$52;$B$52);$A$53;$B$53);$A$54;$B$54);$A$55;$B$55);$A$56;$B$56);$A$57;$B$57);$A$58;$B$58);$A$59;$B$59);$A$60;$B$60);$A$61;$B$61);$A$62;$B$62);$A$63;$B$63);$A$64;$B$64)
Заменить несколько значений на одно
С помощью функции «ПОДСТАВИТЬ»
При замене нескольких значений на одно и то же механика работы формул на основе нескольких уровней вложенности не будет отличаться от замены нескольких на несколько. Просто третий аргумент (на что заменить) на всех уровнях вложенности будет один и тот же. Кстати, если оставить его пустым (кавычки без символов между ними), то это позволит удалить определенные символы. Пример: удалить цифры из ячейки путем замены на пустоту:
=ПОДСТАВИТЬ(ПОДСТАВИТЬ(ПОДСТАВИТЬ(ПОДСТАВИТЬ(ПОДСТАВИТЬ(ПОДСТАВИТЬ(ПОДСТАВИТЬ(ПОДСТАВИТЬ(ПОДСТАВИТЬ(ПОДСТАВИТЬ(A1;"1";"");"2";"");"3";"");"4";"");"5";"");"6";"");"7";"");"8";"");"9";"");"0";"")
С помощью регулярных выражений
Важно: регулярные выражения не поставляются в Excel “из коробки”, но формулы ниже доступны бесплатно, если установить надстройку !SEMTools.
Регулярные выражения (RegEx, регулярки) — наиболее удобное решение, когда нужно заменить несколько символов на один. Все эти несколько символов обычным способом безо всяких разделителей нужно перечислить внутри квадратных скобок. Примеры формул:
=regexreplace(A1;"d";"#")
=regexreplace(A1;"w";"#")
=regexreplace(A1;"а-яА-Я";"#")
=regexreplace(A1;"s";"_")
Первая заменяет на символ “#” все цифры, вторая — все английские буквы, а третья — все кириллические символы в верхнем и нижнем регистре. Четвёртая заменяет любые пробелы, в том числе табуляцию и переносы строк, на нижнее подчеркивание.

Если же нужно заменять не символы, а несколько значений, состоящих в свою очередь из нескольких букв, цифр или знаков, синтаксис предполагает уже использование круглых скобок и вертикальной черты “|” в качестве разделителя.
Массовая замена в !SEMTools
Надстройка для Excel !SEMTools позволяет в пару кликов производить замены на всех уровнях:
- символов и их сочетаний,
- паттернов регулярных выражений,
- слов,
- целых ячеек (в некоторой степени аналог ВПР).

При этом процедуры изменяют исходный диапазон, что экономит время. Все что нужно —предварительно выделить его, определиться с задачей, вызвать нужную процедуру и выделить два столбца сопоставления заменяемых и замещающих значений (предполагается, что если вы знаете, что на что менять, то и такие списки есть).
Пример: замена символов по вхождению
Аналог обычной процедуры замены без учета регистра заменяемых символов, по вхождению. С одним отличием: здесь замена массовая и можно выбрать сколько угодно строк с парами «заменяемое-заменяющее» значение.
Ниже пример с единичными символами, но паттерны могут быть какими угодно в зависимости от вашей задачи.

Пример: замена списка слов на другой список слов
На этом примере — замена списка слов на другой список, в данном случае на одно и то же слово. Здесь решается задача типизации разнородных фраз путем замены слов, содержащих латиницу и цифры, на одно слово. Далее после этой операции можно будет посчитать уникальные значения в столбце, чтобы выявить наиболее популярные сочетания.

С версии !SEMTools 9.18.18 появилась опция: при замене списка слов не учитывать пунктуацию в исходных предложениях, а регистр слов теперь сохраняется.

Инструменты находятся в группе макросов «ИЗМЕНИТЬ» в отдельном меню и для удобства продублированы в меню «Изменить символы», «Изменить слова» и «Изменить ячейки».
Скачивайте надстройку !SEMTools и делайте массовую замену символов, слов или целых списков в Excel!
Смотрите также по теме поиска и замены данных в Excel:
- Найти заглавные/строчные буквы в ячейке;
- Найти латиницу или кириллицу в тексте;
- Найти числа в текстовых ячейках;
- Обнаружить текстовые символы;
- Функция НАЙТИ в Excel;
- Функция ПОИСК в Excel;
- Функция ЗАМЕНИТЬ в Excel;
- Найти определенные символы в ячейках Excel.
На чтение 1 мин
Функция ЗАМЕНИТЬ (REPLACE) в Excel используется для замены части текста одной строки, другим текстом.
Содержание
- Что возвращает функция
- Синтаксис
- Аргументы функции
- Дополнительная информация
- Примеры использования функции ЗАМЕНИТЬ в Excel
Что возвращает функция
Возвращает текстовую строку, в которой часть текста заменена на другой текст.
Синтаксис
=REPLACE(old_text, start_num, num_chars, new_text) — английская версия
=ЗАМЕНИТЬ(стар_текст;начальная_позиция;число_знаков;нов_текст) — русская версия
Аргументы функции
- old_text (стар_текст) — который вы хотите заменить;
- start_num (начальная_позиция) — стартовая позиция (порядковый номер символа), с которой вы хотите осуществить замену текста;
- num_chars (число_знаков) — количество символов, которое вы хотите заменить;
- new_text (нов_текст) — новый текст, которым вы замените текст из аргумента old_text (стар_текст).
Дополнительная информация
Аргументы стартовой позиции и количество символов для замены текста не могут быть отрицательными.

Примеры использования функции ЗАМЕНИТЬ в Excel
Функция ЗАМЕНИТЬ( ) , английский вариант REPLACE(), замещает указанную часть знаков текстовой строки другой строкой текста. «Указанную часть знаков» означает, что нужно указать начальную позицию и длину заменяемой части строки. Функция используется редко, но имеет плюс: позволяет легко вставить в указанную позицию строки новый текст.
Синтаксис функции
ЗАМЕНИТЬ(исходный_текст;нач_поз;число_знаков;новый_текст)
Исходный_текст — текст, в котором требуется заменить некоторые знаки.
Нач_поз — позиция знака в Исходном_тексте, начиная с которой знаки заменяются текстом новый_текст.
Число_знаков — число знаков в Исходном_тексте, которые заменяются текстом новый_текст.
Новый_текст — текст, который заменяет знаки в Исходном_тексте.
Функция ЗАМЕНИТЬ() vs ПОДСТАВИТЬ()
Функция ПОДСТАВИТЬ() используется, когда нужно заменить определенный текст в текстовой строке; функция ЗАМЕНИТЬ() используется, когда нужно заменить любой текст начиная с определенной позиции.
При замене определенного текста функцию ЗАМЕНИТЬ() использовать неудобно. Гораздо удобнее воспользоваться функцией ПОДСТАВИТЬ() .
Пусть в ячейке А2 введена строка Продажи (январь). Чтобы заменить слово январь, на февраль, запишем формулы:
=ЗАМЕНИТЬ(A2;10;6;»февраль»)
=ПОДСТАВИТЬ(A2; «январь»;»февраль»)
т.е. для функции ЗАМЕНИТЬ() потребовалось вычислить начальную позицию слова январь (10) и его длину (6). Это не удобно, функция ПОДСТАВИТЬ() справляется с задачей гораздо проще.
Кроме того, функция ЗАМЕНИТЬ() заменяет по понятным причинам только одно вхождение строки, функция ПОДСТАВИТЬ() может заменить все вхождения или только первое, только второе и т.д.
Поясним на примере. Пусть в ячейке А2 введена строка Продажи (январь), прибыль (январь). Запишем формулы:
=ЗАМЕНИТЬ(A2;10;6;»февраль»)
=ПОДСТАВИТЬ(A2; «январь»;»февраль»)
получим в первом случае строку Продажи (февраль), прибыль (январь), во втором — Продажи (февраль), прибыль (февраль).
Записав формулу =ПОДСТАВИТЬ(A2; «январь»;»февраль»;2) получим строку Продажи (январь), прибыль (февраль).
Кроме того, функция ПОДСТАВИТЬ() чувствительна к РЕгиСТру. Записав =ПОДСТАВИТЬ(A2; «ЯНВАРЬ»;»февраль») получим строку без изменений Продажи (январь), прибыль (январь), т.к. для функции ПОДСТАВИТЬ() «ЯНВАРЬ» не тоже самое, что «январь».
Использование функции для вставки нового текста в строку
Функцию ЗАМЕНИТЬ() удобно использовать для вставки в строку нового текста. Например, имеется перечень артикулов товаров вида «ID-567(ASD)«, необходимо перед текстом ASD вставить новый текст Micro, чтобы получилось «ID-567(MicroASD)«. Для этого напишем простую формулу:
=ЗАМЕНИТЬ(A2;8;0;»Micro»).
Функция ЗАМЕНИТЬ, входит в состав текстовых функций MS Excel и предназначена для замены конкретной области текстовой строки, в которой находится исходный текст на указанную строку текста (новый текст).
Как работает функция ЗАМЕНИТЬ в Excel?
С целью детального изучения работы данной функции рассмотрим один из простейших примеров. Предположим у нас имеется несколько слов в разных столбцах, необходимо получить новые слова используя исходные. Для данного примера помимо основной нашей функции ЗАМЕНИТЬ используем также функцию ПРАВСИМВ – данная функция служит для возврата определенного числа знаков от конца строки текста. То есть, например, у нас есть два слова: молоко и каток, в результате мы должны получить слово молоток.
Функция заменить в Excel и примеры ее использования
- Создадим на листе рабочей книги табличного процессора Excel табличку со словами, как показано на рисунке:
- Далее на листе рабочей книги подготовим область для размещения нашего результата – полученного слова «молоток», как показано ниже на рисунке. Установим курсор в ячейке А6 и вызовем функцию ЗАМЕНИТЬ:
- Заполняем функцию аргументами, которые изображены на рисунке:
Выбор данных параметров поясним так: в качестве старого текста выбрали ячейку А2, в качестве нач_поз установили число 5, так как именно с пятой позиции слова «Молоко» мы символы не берем для нашего итогового слова, число_знаков установили равным 2, так как именно это число не учитывается в новом слове, в качестве нового текста установили функцию ПРАВСИМВ с параметрами ячейки А3 и взятием последних двух символов «ок».
Далее нажимаем на кнопку «ОК» и получаем результат:
Как заменить часть текста в ячейке Excel?
Пример 2. Рассмотрим еще один небольшой пример. Предположим у нас в ячейках табличного процессора Excel имеются столбцы с мужскими фамилиями и именами сотрудников некоторой фирмы. Необходимо заменить их буквы в определенных местах так, чтобы преобразовать их в женские.
- Создадим на листе рабочей книги Excel табличку со фамилией и именем, как показано на рисунке:
- Далее на этом же листе рабочей книги подготовим область для размещения нашего результата – измененных фамилий и имен. Заполним ячейки двумя типами формул как показано на рисунке:
Обратите внимание! Во второй формуле мы используем оператор «&» для добавления символа «а» к мужской фамилии, чтобы преобразовать ее в женскую. Для решения данной задачи можно было бы использовать функцию =СЦЕПИТЬ(B3;»а») вместо формулы =B3&»а» – результат идентичный. Но сегодня настоятельно рекомендуется отказываться от данной функции так как она имеет свои ограничения и более требовательна к ресурсам в сравнении с простым и удобным оператором амперсанд.
Примечание: Мы стараемся как можно оперативнее обеспечивать вас актуальными справочными материалами на вашем языке. Эта страница переведена автоматически, поэтому ее текст может содержать неточности и грамматические ошибки. Для нас важно, чтобы эта статья была вам полезна. Просим вас уделить пару секунд и сообщить, помогла ли она вам, с помощью кнопок внизу страницы. Для удобства также приводим ссылку на оригинал (на английском языке).
В этой статье описаны синтаксис формулы и использование функций ЗАМЕНИТЬ и ЗАМЕНИТЬБ в Microsoft Excel.
Описание
Функция ЗАМЕНИТЬ заменяет указанное число символов текстовой строки другой текстовой строкой.
Функция ЗАМЕНИТЬ заменяет часть текстовой строки, соответствующую заданному числу байтов, другой текстовой строкой.
Эти функции могут быть доступны не на всех языках.
Функция ЗАМЕНИТЬ предназначена для языков с однобайтовой кодировкой, а ЗАМЕНИТЬБ — для языков с двухбайтовой кодировкой. Язык по умолчанию, заданный на компьютере, влияет на возвращаемое значение следующим образом.
Функция ЗАМЕНИТЬ всегда считает каждый символ (одно- или двухбайтовый) за один вне зависимости от языка по умолчанию.
Функция ЗАМЕНИТЬБ считает каждый двухбайтовый символ за два, если включена поддержка ввода на языке с двухбайтовой кодировкой, а затем этот язык назначен языком по умолчанию. В противном случае функция ЗАМЕНИТЬБ считает каждый символ за один.
К языкам, поддерживающим БДЦС, относятся японский, китайский (упрощенное письмо), китайский (традиционное письмо) и корейский.
Синтаксис
Аргументы функций ЗАМЕНИТЬ и ЗАМЕНИТЬБ описаны ниже.
Стар_текст Обязательный. Текст, в котором требуется заменить некоторые символы.
Начальная_позиция Обязательный. Позиция символа в старом тексте, начиная с которого требуется выполнить замену новым текстом.
Число_знаков Обязательный. Число символов в старом тексте, которые требуется ЗАМЕНИТЬ новым текстом.
Число_байтов Обязательный. Число байтов старого текста, который требуется ЗАМЕНИТЬБ новым текстом.
Нов_текст Обязательный. Текст, который заменит символы в старом тексте.
Пример
Скопируйте образец данных из следующей таблицы и вставьте их в ячейку A1 нового листа Excel. Чтобы отобразить результаты формул, выделите их и нажмите клавишу F2, а затем — клавишу ВВОД. При необходимости измените ширину столбцов, чтобы видеть все данные.
















 .Искать в поле поиска
.Искать в поле поиска