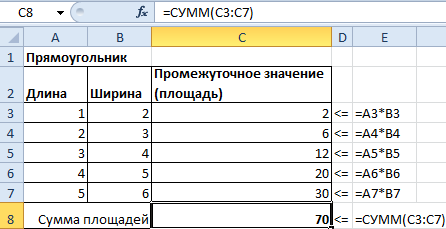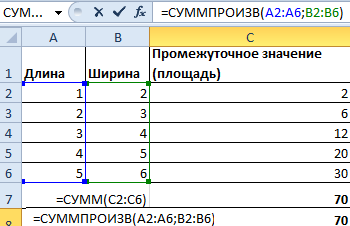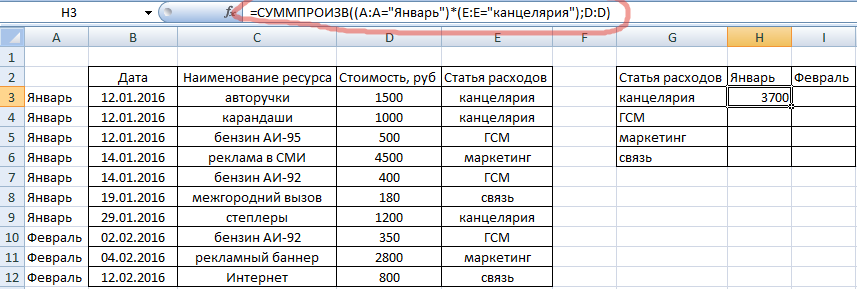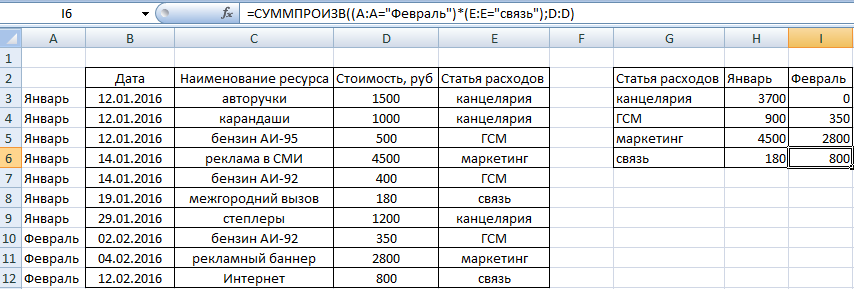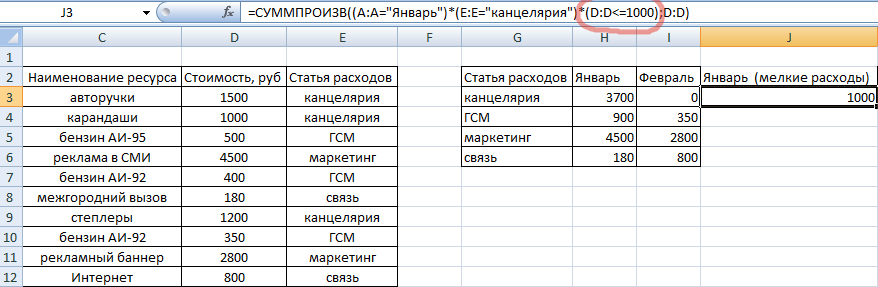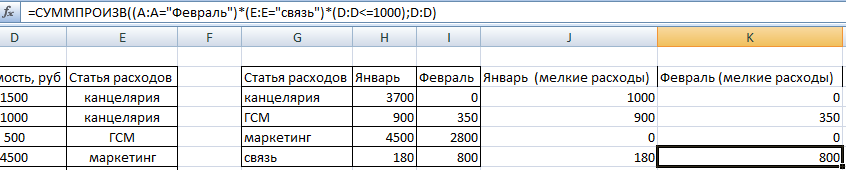Excel для Microsoft 365 Excel для Microsoft 365 для Mac Excel для Интернета Excel 2021 Excel 2021 для Mac Excel 2019 Excel 2019 для Mac Excel 2016 Excel 2016 для Mac Excel 2013 Excel 2010 Excel 2007 Excel для Mac 2011 Excel Starter 2010 Еще…Меньше
Функция СУММПРОИВ ВОЗВРАЩАЕТ сумму продуктов соответствующих диапазонов или массивов. По умолчанию операция умножения, но возможна с добавлением, вычитанием и делением.
В этом примере мы используем СУММПРОИВ для возврата общего объема продаж для данного элемента и его размера:
SumPRODUCT соответствует всем экземплярам элемента Y/Size M и суммирует их, поэтому в данном примере «21 плюс 41» равен 62.
Синтаксис
Чтобы использовать операцию по умолчанию (умножение):
=СУММПРОИВ(массив1;[массив2];[массив3];…)
Аргументы функции СУММПРОИЗВ описаны ниже.
|
Аргумент |
Описание |
|---|---|
|
массив1 Обязательно |
Первый массив, компоненты которого нужно перемножить, а затем сложить результаты. |
|
[массив2], [массив3],… Необязательно |
От 2 до 255 массивов, компоненты которых нужно перемножить, а затем сложить результаты. |
Выполнение других арифметических операций
Используйте функцию СУММПРОИВ, как обычно, но вместо запятых, разделяющих аргументы массива, используйте нужные арифметические операторы (*, /, +, -). После выполнения всех операций результаты суммются обычным образом.
Примечание: Если вы используете арифметические операторы, заключите аргументы массива в скобки и используйте скобки для группировки аргументов массива для управления порядком арифметических операций.
Примечания
-
Аргументы, которые являются массивами, должны иметь одинаковые размерности. В противном случае функция СУММПРОИЗВ возвращает значение ошибки #ЗНАЧ!. Например, =СУММПРОИВ(C2:C10;D2:D5) возвращает ошибку, так как диапазоны не одного размера.
-
В функции СУММПРОИВТ ненумерические записи массива обрабатывают их так, как если бы они были нулями.
-
Для лучшей производительности не следует использовать суммпроив с полными ссылками на столбцы. Рассмотрим функцию =СУММПРОИВ(A:A;B:B), чтобы умножить 1 048 576 ячеек в столбце A на 1 048 576 ячеек в столбце B перед их добавлением.
Пример 1

Чтобы создать формулу на примере выше, введите =СУММПРОИВ(C2:C5;D2:D5) и нажмитеввод . Каждая ячейка в столбце C умножается на соответствующую ячейку в той же строке столбца D, и результаты сбавляются. Общая сумма продуктов составляет 78,97 долларов США.
Чтобы ввести более длинную формулу, которая дает такой же результат, введите =C2*D2+C3*D3+C4*D4+C5*D5 и нажмите ввод . После нажатия ввод результат будет таким же: 78,97 долларов США. Ячейка C2 умножается на D2, а ее результат добавляется к результату ячейки C3, умноженной на ячейку D3 и так далее.
Пример 2
В следующем примере sumPRODUCT возвращает суммарные чистую сумму продаж по агенту продаж, у которых есть как общие продажи, так и расходы по агенту. В этом случае мы используем таблицу Excel, в которой используются структурированные ссылки вместо стандартных Excel диапазонов. Здесь вы увидите, что диапазоны «Продажи», «Расходы» и «Агент» имеют ссылку по имени.
Формула: =СУММПРОИМ(((Таблица1[Продажи])+(Таблица1[Расходы]))*(Таблица1[Агент]=B8)) и возвращает сумму всех продаж и расходов агента, указанных в ячейке B8.
Пример 3
В этом примере мы хотим получить общую сумму по конкретному товару, проданного в конкретном регионе. В данном случае, сколько вишней было продается в восточном регионе?
Вот формула: =СУММПРОИВ((B2:B9=B12)*(C2:C9=C12)*D2:D9). Сначала оно умножает количество вхождений восточного на количество совпадающих вишней. Наконец, она суммирует значения соответствующих строк в столбце Продажи. Чтобы узнать, Excel вычисляет формулу, выйдите из ячейки формулы, а затем перейдите в > Вычислить формулу >.
Дополнительные сведения
Вы всегда можете задать вопрос специалисту Excel Tech Community или попросить помощи в сообществе Answers community.
См. также
Выполнение условных вычислений в диапазонах ячеек
Сумм на основе нескольких критериев с помощью СУММЕ ЕСЛИМЕСЯ
Подсчет на основе нескольких критериев с помощью функции СЧЁТЕФС
Среднее значение на основе нескольких критериев с помощью функции ССВЕIFS
Нужна дополнительная помощь?
СУММПРОИЗВ в Excel – любимая функция бухгалтеров, т.к. она чаще всего используется для расчета заработной платы. Хотя она бывает, полезна и во многих других сферах.
По названию можно догадаться, что команда отвечает за суммирование произведений. Произведения при этом считаются либо диапазонами, либо целыми массивами.
Синтаксис СУММПРОИЗВ
Аргументами функции СУММПРОИЗВ являются массивы, т.е. заданные диапазоны. Их может быть сколько угодно. Перечисляя их через точку с запятой, мы задаем количество массивов, которые надо сначала перемножить, а затем просуммировать. Единственное условие: массивы должны быть равными по длине и однотипными (т.е. либо все горизонтальные, либо все вертикальные).
Простейший пример использования функции
Чтобы стало понятно, как и что считает команда, рассмотрим простой пример. Имеем таблицу с указанными длинами и ширинами прямоугольников. Нам нужно сосчитать сумму площадей всех прямоугольников. Если не пользоваться данной функцией, придется произвести промежуточные действия и сосчитать площадь каждого прямоугольника, а только потом сумму. Как мы и сделали.
Обратите внимание, что нам не понадобился массив с промежуточными итогами. В аргументах функции мы использовали только массивы с длиной и шириной, а функция их автоматически перемножила и просуммировала, выдав тот же результат = 70.
СУММПРОИЗВ с условием
Функция СУММПРОИЗВ в естественном виде почти не используется, потому что подсчет суммы произведений может редко пригодиться на производстве. Одно из популярных применений формулы СУММПРОИЗВ – для вывода значений, удовлетворяющих заданным условиям.
Рассмотрим пример. Имеем таблицу затрат небольшой компании за один расчетный месяц. Необходимо сосчитать общую сумму потраченных средств за январь и февраль по всем статьям расходов.
Для расчета затрат по канцелярии в январе-месяце, используем нашу функцию и указываем в начале 2 условия. Каждое из них заключаем в скобки, а между ними ставим знак «звездочка», подразумевающий союз «и». Получаем следующий синтаксис команды:
- (А:А=»Январь») – первое условие;
- (Е:Е=»канцелярия») – второе условие;
- D:D – массив, из которого выводится итоговая сумма.
В итоге получилось, что в январе на канцелярские принадлежности было затрачено 3700 рублей. Протянем формулу на остальные строки и заменим в каждой из них условия (заменив месяц или статью расходов).
Сравнение в СУММПРОИЗВ
Одним из условий при использовании команды СУММПРОИЗВ может быть сравнение. Рассмотрим сразу на примере. Предположим, что нам нужно сосчитать не просто все расходы по канцелярии за январь, а только те, которые составляли меньше 1000 рублей (назовем их «мелкие расходы»). Прописываем функцию с теми же аргументами, но дополнительно проставляем оператор сравнения. В данном случае он выглядит как D:D<=1000. Команда выдает ответ: 1000.
И действительно, это та самая тысяча, которая была потрачена в январе на карандаши. Мы задали дополнительно условие сравнения, и при автоматическом возврате значения суммы функция выдала нам такой ответ.
Скачать примеры использования функции СУММПРОИЗВ в Excel
Протянем формулу на остальные ячейки, частично заменив данные. Видим, сколько денег ушло в январе и феврале на мелкие расходы по каждой статье затрат.
Содержание
- Вычисление суммы произведения
- Способ 1: использование математической формулы
- Способ 2: работа со ссылками
- Способ 3: использование функции СУММПРОИЗВ
- Способ 4: применение функции по условию
- Вопросы и ответы
При выполнении некоторых расчетов требуется находить сумму произведений. Этот вид вычислений часто выполняют бухгалтера, инженеры, планировщики, учащиеся образовательных учреждений. Например, данный способ расчета востребован для сведения общего количества заработной платы за отработанные дни. Выполнение этого действия может понадобиться и в других отраслях, и даже для бытовых нужд. Давайте выясним, как в программе Excel можно рассчитать сумму произведений.
Вычисление суммы произведения
Из самого наименования действия понятно, что сумма произведений представляет собой сложение результатов умножения отдельных чисел. В Экселе это действие можно выполнить с помощью простой математической формулы или применив специальную функцию СУММПРОИЗВ. Давайте рассмотрим подробно эти способы в отдельности.
Способ 1: использование математической формулы
Большинству пользователей известно, что в Экселе можно выполнить значительное количество математических действий просто поставив знак «=» в пустой ячейке, а далее записав выражение по правилам математики. Этот способ можно использовать и для нахождения суммы произведений. Программа, согласно математическим правилам, сразу подсчитывает произведения, а уже потом складывает их в общую сумму.
- Устанавливаем знак «равно» (=) в ячейке, в которой будет выводиться результат производимых вычислений. Записываем туда выражение суммы произведений по следующему шаблону:
=a1*b1*…+a2*b2*…+a3*b3*…+…Например, таким способом можно рассчитать выражение:
=54*45+15*265+47*12+69*78 - Чтобы произвести расчет и вывести его результат на экран, жмем на кнопку Enter на клавиатуре.
Способ 2: работа со ссылками
Вместо конкретных чисел в этой формуле можно указывать ссылки на ячейки, в которых они расположены. Ссылки можно вписать вручную, но удобнее это делать, выделив после знака «=», «+» или «*» соответствующую ячейку, в которой содержится число.
- Итак, сразу записываем выражение, где вместо чисел указаны ссылки на ячейки.
- Затем, чтобы произвести подсчет, кликаем по кнопке Enter. Результат вычисления будет выведен на экран.
Конечно, данный вид вычисления довольно простой и интуитивно понятный, но в случае, если в таблице очень много значений, которые нужно перемножить, а потом сложить, этот способ может занять очень много времени.
Урок: Работа с формулами в Excel
Способ 3: использование функции СУММПРОИЗВ
Для того, чтобы подсчитать сумму произведения, некоторые пользователи предпочитают специально предназначенную для этого действия функцию – СУММПРОИЗВ.
Наименование данного оператора говорит о его предназначении само за себя. Преимущество этого способа перед предыдущим состоит в том, что с его помощью можно обрабатывать сразу целые массивы, а не выполнять действия с каждым числом или ячейкой в отдельности.
Синтаксис данной функции имеет такой вид:
=СУММПРОИЗВ(массив1;массив2;…)
Аргументами этого оператора являются диапазоны данных. При этом они сгруппированы по группам множителей. То есть, если отталкиваться от шаблона, о котором мы говорили выше (a1*b1*…+a2*b2*…+a3*b3*…+…), то в первом массиве располагаются множители группы a, во втором – группы b, в третьем – группы c и т.д. Данные диапазоны обязательно должны быть однотипными и равными по длине. Располагаться они могут, как вертикально, так и горизонтально. Всего данный оператор может работать с количеством аргументов от 2 до 255.
Формулу СУММПРОИЗВ можно сразу записывать в ячейку для вывода результата, но многим пользователям легче и удобнее производить вычисления через Мастер функций.
- Выделяем ячейку на листе, в которой будет выводиться итоговый результат. Жмем на кнопку «Вставить функцию». Она оформлена в виде пиктограммы и располагается слева от поля строки формул.
- После того, как пользователь произвел данные действия, запускается Мастер функций. В нем открывается список всех, за малым исключением, операторов, с которыми можно работать в Экселе. Чтобы найти нужную нам функцию, переходим в категорию «Математические» или «Полный алфавитный перечень». После того, как нашли наименование «СУММПРОИЗВ», выделяем его и жмем на кнопку «OK».
- Запускается окно аргументов функции СУММПРОИЗВ. По количеству аргументов оно может иметь от 2 до 255 полей. Адреса диапазонов можно вбивать вручную. Но это займет значительное количество времени. Можно сделать несколько по-другому. Устанавливаем курсор в первое поле и выделяем с зажатой левой кнопкой мыши массив первого аргумента на листе. Таким же образом поступаем со вторым и со всеми последующими диапазонами, координаты которых сразу же отображаются в соответствующем поле. После того, как все данные введены, жмем на кнопку «OK» в нижней части окна.
- После этих действий программа самостоятельно производит все требуемые вычисления и выводит итоговый результат в ту ячейку, которая была выделена в первом пункте данной инструкции.
Урок: Мастер функций в Excel
Способ 4: применение функции по условию
Функция СУММПРОИЗВ хороша и тем, что её можно применять по условию. Разберем, как это делается на конкретном примере.
У нас есть таблица окладов и отработанных дней работников предприятия за три месяца помесячно. Нам нужно узнать, какую сумму на протяжении этого периода заработал сотрудник Парфенов Д.Ф.
- Тем же способом, что и в предыдущий раз, вызываем окно аргументов функции СУММПРОИЗВ. В первых двух полях указываем в качестве массивов соответственно диапазоны, где указана ставка сотрудников и количество отработанных ими дней. То есть, делаем все, как и в предыдущем случае. А вот в третьем поле задаем координаты массива, в котором содержатся имена сотрудников. Сразу же после адреса добавляем запись:
="Парфенов Д.Ф."После того, как все данные внесены, жмем кнопку «OK».
- Приложение производит вычисление. В расчет берутся только строчки, в которых присутствует имя «Парфенов Д.Ф», то есть то, что нам и нужно. Результат вычислений отображается в предварительно выделенной ячейке. Но результат равен нулю. Это связано с тем, что формула в том виде, в котором она существует сейчас, работает некорректно. Нам нужно её немного преобразовать.
- Для того чтобы преобразовать формулу, выделяем ячейку с итоговым значением. Выполняем действия в строке формул. Аргумент с условием берем в скобки, а между ним и другими аргументами точку с запятой меняем на знак умножения (*). Жмем на кнопку Enter. Программа производит подсчет и на этот раз выдает уже корректное значение. Мы получили общую сумму заработной платы за три месяца, которая причитается сотруднику предприятия Парфенову Д. Ф.
Таким же образом можно применять условия не только к тексту, но и к числам с датами, добавляя знаки условия «<», «>», «=», «< >».
Как видим, существует два основных способа вычисления суммы произведений. Если данных не слишком много, то легче воспользоваться простой математической формулой. Когда же в вычислении участвует большое количество чисел, пользователь сбережет значительное количество своего времени и сил, если воспользуется возможностями специализированной функции СУММПРОИЗВ. Кроме того, с помощью этого же оператора можно производить вычисление по условию, что обычная формула не умеет делать.
Skip to content
В статье объясняются основные и расширенные способы использования функции СУММПРОИЗВ в Excel. Вы найдете ряд примеров формул для сравнения массивов, условного суммирования и подсчета ячеек по нескольким условиям, расчета средневзвешенного значения и многое другое.
Когда вы впервые слышите название СУММПРОИЗВ, оно может звучать как какая-то бесполезная формула, выполняющая обычную операцию суммы произведений. Но это определение не показывает даже крошечной части того, на что способна функция Excel СУММПРОИЗВ (на английском – SUMPRODUCT).
На самом деле, СУММПРОИЗВ — это удивительно универсальная функция со множеством применений. Благодаря своей уникальной способности разумно и элегантно обрабатывать массивы, Она чрезвычайно полезна, если не незаменима, когда речь идет о сравнении данных в двух или более диапазонах и подсчёте данных с несколькими условиями. Следующие примеры раскроют всю мощь этой функции.
- Функция СУММПРОИЗВ в Excel — синтаксис и использование
- Логика работы СУММПРОИЗВ в Excel
- Как работает СУММПРОИЗВ с несколькими условиями
- Как работает формула СУММПРОИЗВ с одним условием
- Как пересчитать, суммировать или найти среднее по нескольким условиям
- 1. Формула с логикой И
- 2. Формула с логикой ИЛИ
- 3. Формула с логикой И и ИЛИ
- Формула СУММПРОИЗВ для средневзвешенного значения
- СУММПРОИЗВ как альтернатива формулам массива
- Excel СУММПРОИЗВ — примеры расширенных формул
Функция СУММПРОИЗВ в Excel — синтаксис и использование
Технически функция СУММПРОИЗВ в Excel перемножает числа в указанных диапазонах и возвращает сумму этих произведений.
Синтаксис функции СУММПРОИЗВ прост и понятен:
СУММПРОИЗВ(массив1; [массив2]; [массив3]; …)
Где массив1, массив2 и т. д. — это непрерывные диапазоны ячеек или массивов чисел, элементы которых вы хотите перемножить, а затем сложить.
Минимальное количество массивов равно 1. В этом случае формула СУММПРОИЗВ просто складывает все элементы и возвращает их сумму.
Максимальное количество массивов — 255 в Excel 365-2007 и 30 в более ранних версиях Excel.
Хотя СУММПРОИЗВ работает с массивами, она не требует использования формулы массива Ctrl + Shift + Enter. Вы вводите формулу обычным способом, нажимая клавишу Enter.
Примечания:
- Все массивы в формуле СУММПРОИЗВ должны иметь одинаковое количество строк и столбцов, иначе вы получите ошибку #ЗНАЧ!.
- Если какой-либо аргумент массива содержит нечисловые значения, они будут рассматриваться как нули.
- Если массив является логическим тестом, он дает значения ИСТИНА и ЛОЖЬ. В большинстве случаев вам нужно преобразовать их в 1 и 0 с помощью двойного отрицания (—).
- СУММПРОИЗВ не поддерживает подстановочные знаки * и ?.
Логика работы СУММПРОИЗВ в Excel
Чтобы получить общее представление о том, как работает функция СУММПРОИЗВ в Excel, рассмотрим следующий пример.
Предположим, у вас есть количество товаров в ячейках A2:A4, их цены в ячейках B2:B4, и вы хотите узнать их общую стоимость. Если бы вы делали школьный тест по математике, вы бы умножали количество на цену каждого предмета, а затем складывали промежуточные итоги. В Microsoft Excel вы можете получить сумму произведений с помощью одной формулы:
=СУММПРОИЗВ(B2:B5;C2:C5)
Следующий скриншот показывает ее в действии:
Вот что происходит «под капотом» с точки зрения математики:
- Формула берет 1-е число из 1-го массива (цену) и умножает его на 1-е число из 2-го массива (количество), затем берет 2-е число из 1-го массива и умножает его на 2 е число из 2-го массива, и так далее.
- Когда все элементы перемножаются, формула суммирует произведения и возвращает итоговую сумму.
Другими словами, наша формула СУММПРОИЗВ выполняет следующие математические операции:
=С2*B2 + С3*B3 + С4*B4 + С5*B5
Как использовать СУММПРОИЗВ в Excel с условиями – примеры формул
Только подумайте, сколько времени вы могли бы сэкономить, если бы ваша таблица содержала не 4 строки данных, а сотни или тысячи строк!
Перемножение соответствующих значений двух или более диапазонов, а затем нахождение суммы этих произведений — это самое простое и наиболее очевидное использование СУММПРОИЗВ в Excel, хотя далеко не единственное. Главное достоинство этой функции заключается в том, что она может делать гораздо больше, чем ее обычные заявленные возможности.
Далее в этом руководстве вы найдете несколько примеров формул, демонстрирующих более продвинутые и интересные способы использования, так что, пожалуйста, продолжайте читать.
Сумма произведений с несколькими условиями
Обычно в Microsoft Excel есть несколько способов выполнить одну и ту же задачу. Но когда дело доходит до сравнения двух или более массивов, особенно по нескольким условиям, СУММПРОИЗВ является наиболее эффективным, если не единственным решением. Ну, либо СУММПРОИЗВ, либо формула массива.
Предположим, что у вас есть список товаров в столбце A, запланированные данные о продажах в столбце B и фактические продажи в столбце C. Ваша цель — выяснить, сколько товаров из всего ассортимента продано меньше, чем планировалось. Для этого можно использовать один из следующих вариантов формулы СУММПРОИЗВ:
=СУММПРОИЗВ(—(C2:C10<B2:B10))
или
=СУММПРОИЗВ((C2:C10<B2:B10)*1)
Где C2:C10 — реальные продажи, а B2:B10 — запланированные продажи.
Но что, если у вас несколько условий? Допустим, вы хотите посчитать, сколько раз яблоки продавались хуже, чем планировалось. Решение состоит в том, чтобы добавить еще один критерий в формулу:
=СУММПРОИЗВ((C2:C10<B2:B10)*(A2:A10=»яблоки»))
Или вы можете использовать следующий синтаксис:
=СУММПРОИЗВ(—(C2:C10<B2:B10);—(A2:A10=»яблоки»))
А теперь давайте уделим минутку и разберёмся, что на самом деле делают приведенные выше формулы. Я считаю, что это достойное вложение времени, потому что многие другие формулы СУММПРОИЗВ работают с той же логикой.
Как работает формула СУММПРОИЗВ с одним условием
Для начала давайте разберем более простой случай. Нужно сравнить числа в двух столбцах построчно и сообщить, сколько раз числа колонки C меньше, чем B (то есть, план продаж не выполнен):
=СУММПРОИЗВ(—(C2:C10<B2:B10))
Если вы выделите часть (C2:C10<B2:B10) в строке формул и нажмете F9, чтобы просмотреть вычисленные значения, вы увидите следующую картину:
=СУММПРОИЗВ(—({ЛОЖЬ:ИСТИНА:ЛОЖЬ:ЛОЖЬ:ИСТИНА:ЛОЖЬ:ИСТИНА:ЛОЖЬ:ЛОЖЬ}))
Здесь мы имеем массив логических значений ИСТИНА и ЛОЖЬ, где ИСТИНА означает, что указанное условие выполнено (т. е. значение в столбце С меньше значения в колонке В в той же строке), а ЛОЖЬ указывает, что условие не выполнено.
Двойное отрицание (—) преобразует логические значения ИСТИНА и ЛОЖЬ в единицы и нули: {0:1:0:0:1:0:1:0:0}.
Другой способ преобразовать логические значения в числа — умножить массив на 1:
=СУММПРОИЗВ((C2:C10<B2:B10)*1)
В любом случае, поскольку в данном случае в формуле СУММПРОИЗВ использован только один массив, она просто складывает единицы в результирующем массиве, и мы получаем желаемое количество. Несложно, не так ли?
Как работает формула СУММПРОИЗВ с несколькими условиями
Когда формула СУММПРОИЗВ Excel содержит два или более массивов, она перемножает соответствующие элементы всех массивов, а затем находит сумму этих произведений.
Как вы помните, мы использовали следующие формулы, чтобы узнать, во сколько раз количество реальных продаж (столбец C) было меньше запланированных продаж (столбец B) яблок (столбец A):
=СУММПРОИЗВ((C2:C10<B2:B10)*(A2:A10=»яблоки»))
или:
=СУММПРОИЗВ(—(C2:C10<B2:B10);—(A2:A10=»яблоки»))
Единственное техническое различие между этими формулами заключается в способе преобразования ИСТИНА и ЛОЖЬ в 1 и 0 с помощью двойного отрицания или операции умножения. В результате получаем два массива единиц и нулей:
=СУММПРОИЗВ({0:1:0:0:1:0:1:0:0};{1:1:0:0:0:0:0:0:0})
Операция умножения, выполняемая СУММПРОИЗВ, объединяет эти числа в один массив. А поскольку умножение на ноль всегда дает 0, а 1 появляется только при выполнении обоих условий, то, следовательно, учитываются только строки, в которых выполнены оба условия:
Как пересчитать, суммировать или найти среднее по нескольким условиям
В Excel 2003 и более ранних версиях, в которых ещё не было функций ЕСЛИ с условиями, одним из наиболее распространенных применений функции СУММПРОИЗВ было условное суммирование или подсчет ячеек с несколькими критериями. Начиная с Excel 2007, Microsoft представила серию функций, специально разработанных для таких задач, — СУММЕСЛИМН, СЧЁТЕСЛИМН и СРЗНАЧЕСЛИ.
Но даже в современных версиях Excel формула СУММПРОИЗВ может быть достойной альтернативой, например, для условного суммирования и подсчета ячеек с логикой ИЛИ. Ниже вы найдете несколько примеров формул, демонстрирующих эту способность в действии.
Формула СУММПРОИЗВ с логикой И
Предположим, у вас есть следующий набор данных, где в столбце A перечислены регионы, в столбце B — товары, а в столбце C — данные о продажах:
Вам нужно получить количество, сумму и среднее значение продаж яблок в северном регионе.
В последних версиях Excel 2016, 2013, 2010 и 2007 задачу можно легко выполнить с помощью формул СУММЕСЛИМН, СЧЁТЕСЛИМН и СРЗНАЧЕСЛИ. Если вы не ищете легких путей или все еще используете Excel 2003 или более раннюю версию, вы можете получить желаемый результат с помощью СУММПРОИЗВ.
Чтобы сделать ваши формулы СУММПРОИЗВ более гибкими, мы указываем нужный регион и товар в отдельных ячейках, а затем ссылаемся на эти ячейки в своей формуле, как показано на скриншоте ниже:
- Чтобы подсчитать количество продаж яблок для Севера :
=СУММПРОИЗВ(—(A3:A13=F2); —(B3:B13=F3))
- Суммируем продажияблок для Севера:
=СУММПРОИЗВ(—(A3:A13=F2); —(B3:B13=F3); C3:C13)
- Чтобы найти средний размер продажи яблок на Севере:
Чтобы вычислить среднее значение, мы просто делим сумму на количество следующим образом:
=СУММПРОИЗВ(—(A3:A13=F2); —(B3:B13=F3); C3:C13)/СУММПРОИЗВ(—(A3:A13=F2); —(B3:B13=F3))
Формула СУММПРОИЗВ с логикой ИЛИ
Напомним, что логика ИЛИ означает, что выполняется хотя бы одно из нескольких условий. Чтобы суммировать или подсчитывать ячейки с помощью логики ИЛИ, используйте знак плюс (+) между массивами.
В формулах СУММПРОИЗВ Excel, а также в формулах массива символ плюс действует как оператор ИЛИ, который указывает Excel вернуть ИСТИНА, если ЛЮБОЕ из условий в данном выражении оценивается как ИСТИНА.
На следующем скриншоте показана такая формула в действии:
Чтобы подсчитать количество всех продаж апельсинов и лимонов независимо от региона, использована следующая формула:
=СУММПРОИЗВ((B3:B13=F2)+(B3:B13=H2))
Она означает следующее: подсчитывать ячейки, если B3:B13=»апельсины» ИЛИ B3:B13=»лимоны».
Чтобы найти общие продажи апельсинов и лимонов , добавьте еще один аргумент, содержащий диапазон продаж :
=СУММПРОИЗВ((B3:B13=F2)+(B3:B13=H2); C3:C13)
Формула СУММПРОИЗВ с логикой И и ИЛИ
Во многих ситуациях вам может понадобиться условно подсчитать или суммировать ячейки с помощью логики И и ИЛИ одновременно. Даже в последних версиях Excel серия функций ЕСЛИ на это не способна.
Одним из возможных решений является объединение двух или более функций СУММЕСЛИМН+СУММЕСЛИМН или СЧЁТЕСЛИМН+СЧЁТЕСЛИМН .
Другой способ — использовать функцию СУММПРОИЗВ Excel, где:
- Знак умножения (*) используется как оператор И.
- Плюс (+) используется как оператор ИЛИ.
Для лучшего понимания, рассмотрим следующие примеры.
Чтобы сделать формулы немного более компактными, вы можете записать переменные в отдельные ячейки — «Регион» в F1 и «Товары» в F2 и H2 — и ссылаться на них в своей формуле:
Сосчитаем, сколько раз яблоки и лимоны были проданы в Северном регионе. Для этого составим формулу со следующей логикой:
=СУММПРОИЗВ((A3:A13=F2)*((B3:B13=F3)+(B3:B13=H3)))
Чтобы суммировать продажи яблок и лимонов в Северном регионе, возьмите приведенную выше формулу и добавьте массив Продажи с логикой «И»:
=СУММПРОИЗВ((A3:A13=F2)*((B3:B13=F3)+(B3:B13=H3))*C3:C13)
Формула СУММПРОИЗВ для средневзвешенного значения
Еще одним распространенным использованием СУММПРОИЗВ в Excel является вычисление средневзвешенного значения, где каждому числу присваивается определенный вес.
Общая формула СУММПРОИЗВ для средневзвешенного значения выглядит следующим образом:
СУММПРОИЗВ( значения ; веса )/СУММ( веса )
Если предположить, что значения находятся в ячейках B2:B7, а веса — в ячейке C2:C7, формула средневзвешенного СУММПРОИЗВ будет выглядеть следующим образом:
=СУММПРОИЗВ(B2:B7;C2:C7)/СУММ(C2:C7)
Думаю, на этом этапе у вас не возникнет трудностей с пониманием логики формулы. Находим сумму произведений процента выполнения на коэффициент важности и делим на сумму коэффициентов важности.
СУММПРОИЗВ как альтернатива формулам массива
Даже если вы читаете эту статью в ознакомительных целях и детали, скорее всего, потускнеют в вашей памяти, помните только один ключевой момент — функция СУММПРОИЗВ в Excel работает с массивами.
Какие преимущества это дает вам? По сути, вы сможете легко управлять своими формулами, не нажимая Ctrl + Shift + Enter каждый раз, когда вы вводите новую или редактируете существующую формулу массива.
В качестве примера мы можем взять простую формулу массива, которая подсчитывает все символы в заданном диапазоне ячеек. Более подробно этот пример рассмотрен в статье Как посчитать количество знаков в Excel.
=СУММПРОИЗВ(ДЛСТР( диапазон ))
или
=СУММПРОИЗВ(ДЛСТР(A2:A5))
Функция ДЛСТР в результате обработки диапазона ячеек возвращает массив значений – число символов в каждой из ячеек. Далее СУММПРОИЗВ складывает эти элементы массива и возвращает общее количество символов.
Excel СУММПРОИЗВ — примеры расширенных формул
Теперь, когда вы знаете синтаксис и логику функции СУММПРОИЗВ в Excel, вы можете изучить более сложные и более мощные формулы, в которых СУММПРОИЗВ используется совместно с другими функциями Excel.
Вот как мы это уже делали в более ранних публикациях на нашем сайте:
- СУММПРОИЗВ для ВПР по нескольким критериям — как выполнять поиск по нескольким критериям и возвращать совпадающие числа.
- «Левый» ВПР для числовых значений – извлекаем из столбца слева от столбца поиска числовые значения и суммируем их.
- Как подсчитать символы в Excel — формулы для подсчета всего или только определенных символов в диапазоне.
- СУММПРОИЗВ для подсчета слов в Excel — формулы для получения общего количества слов в определенном диапазоне или подсчета только определенных слов.
- Как подсчитать различные значения — узнайте, сколько разных значений появляется в диапазоне (уникальных плюс первые повторяющиеся вхождения).
- Подсчет дубликатов и уникальных значений — формула СУММПРОИЗВ / СЧЁТЕСЛИ для подсчета дубликатов и уникальных значений в столбце или между двумя столбцами.
- Извлечение только чисел из буквенно-цифровых строк — СУММПРОИЗВ в сочетании с 7 другими функциями извлекает все числа из строки число-текст-число.
Как не забивать гвозди микроскопом с функцией СУММПРОИЗВ
Стандартное использование
Базовый синтаксис нашей функции прост:
=СУММПРОИЗВ(Массив1; Массив2; … )
Самый скучный вариант использования этой замечательной функции — применять ее так, как описано в справке — для суммирования попарных произведений ячеек в двух (и более) указанных диапазонах. Например, можно без дополнительного столбца расчитать общую стоимость заказа:

По сути, то, что делает эта функция можно выразить формулой:
=B2*C2+B3*C3+B4*C4+B5*C5
Технически, перемножаемых массивов (диапазонов) может быть не два, а три или больше (до 255). Главное, чтобы они были одного размера. Удобно, но ничего особенно. Однако, использовать СУММПРОИЗВ только так — забивать гвозди микроскопом, ибо, на самом деле, она умеет гораздо больше.
Работа с массивами без Ctrl+Shift+Enter
Если вы хоть немного знакомы в Excel с формулами массива, то должны понимать их мощь и красоту. Иногда одна формула массива может заменить несколько столбцов дополнительных вычислений и ручного труда. Но у формул массива есть и минусы. Главные — это относительная сложность понимания, замедление пересчета книги и необходимость вводить эти формулы сочетанием Ctrl+Shift+Enter вместо обычного Enter. И вот как раз с последним может помочь наша функция СУММПРОИЗВ. Нюанс в том, что она умеет работать с массивами по определению, т.е. не требует обязательного нажатия Ctrl+Shift+Enter при вводе.
На этом факте основано большинство трюков с использованием СУММПРОИЗВ (SUMPRODUCT). Давайте, для примера, рассмотрим пару-тройку наиболее характерных сценариев.
Подсчет количества выполненных условий
Допустим, нам нужно посчитать количество филиалов компании, где план выполнен (т.е. факт больше или равен плану). Это можно сделать одной формулой с СУММПРОИЗВ без дополнительных столбцов:

Умножение на 1, в данном случае, нужно, чтобы преобразовать результаты сравнения плана и факта — логическую ИСТИНУ и ЛОЖЬ в 1 и 0, соответственно.
Проверка нескольких условий
Если нужно проверять больше одного условия, то формулу из предыдущего примера нужно будет дополнить еще одним (или несколькими) множителями. И если нужно подсчитывать не количество, а сумму, то умножать можно не на 1, а на диапазон с суммируемыми данными:

Фактически, получается что-то весьма похожее на математическую функцию выборочного подсчета СУММЕСЛИМН (SUMIFS), которая также умеет проверять несколько условий (до 127) и суммировать по ним значения из заданного диапазона.
Логические связки И и ИЛИ (AND и OR)
Если нужно связывать условия не логическим «И», как в примере выше (Факт>=План) И (Регион=Восток), а логическим ИЛИ, то конструкция немного изменится — знак умножения заменяется на плюс:

Подсчет по данным из закрытого(!) файла
Кроме всего вышеперечисленного, у СУММПРОИЗВ есть еще одно неочевидное и весьма полезное свойство — она умеет работать с данными из неоткрытых книг. Если, для сравнения, попробовать подсчитать в другом файле количество филиалов из региона Восток нашей книги и написать вот такое:

…то вторая формула с классической функцией СЧЁТЕСЛИМН (COUNTIFS) будет работать только до тех пор, пока исходный файл открыт. Если его закрыть, то появляется ошибка #ЗНАЧ! Наша же функция СУММПРОИЗВ (SUMPRODUCT) спокойно считает по данным даже из неоткрытой книги!
Ссылки по теме
- Что такое формулы массива и как они работают
- Как производить выборочные вычисления по одному или нескольким критериям