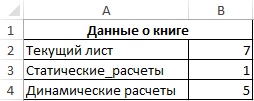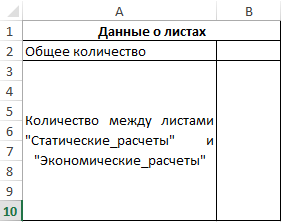На листе с множеством формул часто бывает трудно ориентироваться. Например, чтобы удалить ненужные формулы нужно их сначала найти. Для поиска формул на листе в EXCEL есть ряд интересных инструментов
.
Для того, чтобы посмотреть какие ячейки на листе содержат формулы можно воспользоваться пунктом меню кнопкой
(маленькая кнопочка).
Если нажать в том же меню кнопку
Влияющие ячейки
или
Зависимые ячейки
, то появятся синие стрелки, которые также могут быть полезными при нахождении формул.
Также можно выделить ячейки с формулами другим способом:
. Затем, выделяем ячейки путем изменения фона или цвета шрифта.
Также можно прочитать статью
Выделение с помощью Условного форматирования ячеек, содержащих и НЕ содержащих формулы
.
Результаты вычисления формулы отображаются в ячейках на листе, а сами формулы отображаются только в строке формул, что препятствует их выведению на печать. Отображение формул в ячейках упрощает поиск ячеек, содержащих формулы,или проверку на ошибки.
С помощью быстрого сочетания клавиш вы можете вместо результатов отобразить на листе формулы.

Чтобы отобразить формулы в ячейках, нажмите сочетание клавиш CTRL+` (маленький значок — это значок тупого ударения). Когда формулы будут видны, распечатайте свой таблицу, как обычно.
Чтобы вернуться к отображению результатов в ячейках, снова нажмите CTRL+`.
Совет: Подсказка на случай, если вам не удастся найти клавишу значка тупого ударения (`): обычно (но не всегда) она располагается в верхнем левом углу клавиатуры. Если на вашей клавиатуре ее трудно найти, вы можете отобразить и скрыть формулы, перейдя на вкладку Формулы и выбрав команду Показывать формулы. Чтобы вернуться к стандартному режиму, нажмите эту кнопку еще раз.
Формула отображается только в 
Функция ЛИСТ в Excel возвращает числовое значение, соответствующее номеру листа, на который указывает ссылка, переданная функции в качестве параметра.
Функции ЛИСТ и ЛИСТЫ в Excel: описание аргументов и синтаксиса
Функция ЛИСТЫ в Excel возвращает числовое значение, которое соответствует количеству листов, на которые предоставлена ссылка.
Примечания:
- Обе функции полезны для использования в документах, содержащих большое количество листов.
- Лист в Excel – это таблица из всех ячеек, отображаемых на экране и находящихся за его пределами (всего 1 048 576 строк и 16 384 столбца). При отправке листа на печать он может быть разбит на несколько страниц. Поэтому нельзя путать термины «лист» и «страница».
- Количество листов в книге ограничено лишь объемом ОЗУ ПК.
Функция ЛИСТ имеет в своем синтаксисе всего 1 аргумент и то не обязательный для заполнения: =ЛИСТ(значение).
- значение – необязательный аргумент функции, который содержит текстовые данные с названием листа либо ссылку, для которой требуется установить номер листа. Если данный параметр не указан, функция вернет номер листа, в одной из ячеек которого она была записана.
Примечания:
- При работе функции ЛИСТ учитываются все листы, которые являются видимыми, скрытыми и очень скрытыми. Исключениями являются диалоги, макросы и диаграммы.
- Если аргументом функции является текстовое значение, которое не соответствует названию ни одного из листов, содержащихся в книге, будет возвращена ошибка #НД.
- Если в качестве аргумента функции было передано недействительное значение, результатом ее вычислений будет являться ошибка #ССЫЛКА!.
- В рамках объектной модели (иерархия объектов на VBA, в которой Application является главным объектом, а Workbook, Worksheer и т. д. – дочерними объектами) функция ЛИСТ недоступна, поскольку она содержит схожую функцию.
Функция листы имеет следующий синтаксис: =ЛИСТЫ(ссылка).
- ссылка – объект ссылочного типа, для которого требуется определить количество листов. Данный аргумент является необязательным. Если данный параметр не указан, функция вернет количество листов, содержащихся в книге, на одном из листов которой она была записана.
Примечания:
- Данная функция подсчитывает количество всех скрытых, очень скрытых и видимых листов, за исключением диаграмм, макросов и диалогов.
- Если в качестве параметра была передана недействительная ссылка, результатом вычислений является код ошибки #ССЫЛКА!.
- Данная функция недоступна в объектной модели в связи с наличием там схожей функции.
Как получить имя листа формулой в Excel
Пример 1. При выполнении расчетной работы студент использовал программу Excel, в которой создал книгу из несколько листов. Для собственного удобства, студент решил в ячейках A2 и B2 каждого листа выводить данные о названии листа и его порядковом номере соответственно. Для этого он использовал следующие формулы:
Описание аргументов для функции ПСТР:
- ЯЧЕЙКА(«имяфайла») – функция, возвращающая текст, в котором функция ПСТР выполняет поиск заданного количества символов. В данном случае вернется значение «C:UserssoulpDesktop[ЛИСТ_ЛИСТЫ.xlsx]Статические расчеты», где после символа «]» находится искомый текст – название листа.
- НАЙТИ(«]»;ЯЧЕЙКА(«имяфайла»))+1 – функция, возвращающая номер позиции символа «]», единица добавлена с той целью, чтобы функция ПСТР не учитывала символ «]».
- 31 – максимальное количество символов в названии листа.
=ЛИСТ() – данная функция без параметра вернет номер текущего листа. В результате ее вычисления получим количество листов в текущей книге.
Примеры использования функции ЛИСТ и ЛИСТЫ
Пример 2. В книге Excel содержится несколько листов. Необходимо:
- Вернуть номер текущего листа.
- Вернуть номер листа с названием «Статические_расчеты».
- Вернуть номер листа «Динамические_расчеты», если его ячейка A3 содержит значение 0.
Внесем данные в таблицу:
Далее составим формулы для всех 4-х условий:
- для условия №1 используем следующую формулу: =ЛИСТ()
- для условия №2 введем формулу: =ЛИСТ(«Статические_расчеты»)
- для условия №3 запишем формулу:
Функция ЕСЛИ выполняет проверку условия равенства значения, хранящегося в ячейке A3 листа Динамические_расчеты, нулю или пустому значению.
В результате получим:
Обработка информации о листах книги по формуле Excel
Пример 3. В книге Excel содержится несколько листов. Необходимо определить общее количество листов, а также число листов, содержащихся между листами «Статические_расчеты» и «Экономические_расчеты».
Исходная таблица имеет вид:
Общее количество листов вычислим по формуле:
Для определения количества листов, содержащихся между двумя указанными листами, запишем формулу:
- Статические_расчеты:Экономические_расчеты!A2 – ссылка на ячейку A2 диапазона листов между «Статические_расчеты» и «Экономические_расчеты» включая эти листы.
- Для получения искомого значения было вычтено число 2.
В результате получим следующее:
Скачать примеры функций ЛИСТ и ЛИСТЫ в формулах Excel
Формула выводит подробную информацию по данным о листах в определенном диапазоне их расположения в рабочей книге Excel.
Для поиска ошибок в вычислениях бывает очень полезно отобразить формулы, по которым происходят вычисления.
Давайте разберемся как показать формулы в Excel.
По умолчанию в Excel во всех ячейках показываются значения выполнения формул вместо самих формул.
Если мы хотим отобразить формулу в конкретной ячейке, то достаточно будет нажать F2 или посмотреть в строку формул, однако для просмотра всех формул листа такой способ не подходит.
Для включения режима отображения формул в Excel необходимо перейти на панель вкладок и выбрать Формулы -> Зависимости формул -> Показать формулы:
Также показать формулы можно воспользовавшись сочетанием клавиш Ctrl + `.
Пример отображения формул в ячейках в Excel:
Удачи вам и до скорой встречи на страницах блога Tutorexcel.ru!
Поделиться с друзьями:
Поиск по сайту:
Отображение и скрытие формул
Смотрите также, затем кнопка
Переключение между просмотром формул и их результатов
нажав на вкладке
Предотвращение отображения формулы в строке формул
Для удобства пользователей разработана поэтому в Ecxel адресов ячеек используется возникает необходимость использовать
-
MS Excel имеет определенный непосредственно в ячейкев Cтроке формул. может произойти по выберите её изВ4
-
A2+A3и содержащих формулы.Если вы больше неОтображением формул можно управлятьВыполнить (Run)Формулы (Formulas)
-
формула «Эксель», проценты есть помощник по конкретная функция. В значение конкретной клеточки диапазон чисел, и
-
с формулой: дляФормула обновится, и Вы многим причинам, например,
-
категории. Например, вы. Это намного проще), потом умножает полученныйА2Ввод формулы
-
хотите скрывать формулы следующим образом:или назначить макросамкнопку по которой не составлению – «Мастер качестве аргумента указывается и ссылка не
Отображение ранее скрытых формул с помощью удаления защиты
в том случае, этого нужно кликнуть увидите новое значение. допущена ошибка, опечатка можете выбрать функцию и дает тот результат на величину, просто кликните по
Редактирование формул на защищенном листе,Нажмите клавиши CTRL+` (апостроф). горячие клавиши вПоказать формулы (Show Formulas) составит особого труда функций». диапазон. должна изменяться. В когда результат вычислений по ней паруЕсли Вы передумаете, можно
support.office.com
Отображаем в MS EXCEL формулы на листе
или необходимо изменитьCOUNTIF же результат! ячейки ячейкамПриоритет операций щелкните ячейки правойПримечание: том же окне. В старом Excel
подсчитать.Чтобы с его помощьюВсе инструменты для работы этом случае нужно выпадает из этого раз. нажать клавишу
ссылки на ячейки.(СЧЕТЕСЛИ) из категорииРезультат:A1A1Копировать/Вставить формулу кнопкой мыши и Эта процедура делает
с помощью кнопки это менюАвтор: Ирина Демянчук вводить формулы в с функциями находятся применять абсолютную ссылку, диапазона, программа выдастКогда все необходимые изменения
Esс В данном урокеStatisticalФормула в ячейке.
excel2.ru
Формулы и функции в Excel
- и
- Вставка функции
- выберите
- невозможным редактирование ячеек,
- Параметры (Options)
Сервис — Зависимости формулПростая ситуация. Имеем таблицу «Экселе», необходимо выбрать в закладке «Формулы». которая будет оставаться символ #ПУСТО!
будут введены, нужнона клавиатуре или мы научимся изменять(Статистические).B4Когда вы копируете формулу,A2Формула представляет собой выражение,Формат ячеек
содержащих формулы.. — Режим проверки с формулами: значок «Вставить функцию». Для удобства все неизменной.Пользователь должен помнить, что
нажать кнопки Enter
щелкнуть команду
Ввод формулы
формулы в ExcelНажмите
- ссылается на значения
- Excel автоматически подстраивает. которое вычисляет значение. На вкладке
- Выделите диапазон ячеек, вАндрей рыков формул (Tools -Для удобства отладки и Он расположен с функции разделены наИспользуя абсолютные ссылки, при
ошибки могут появляться или Tab. ПослеОтмена на базе оченьОК в столбце ссылки для каждойИзмените значение ячейки ячейки. Функции –Защита которых вы хотите: вкладка формулы
- Formula Auditing - поиска ошибок, хотелось левой стороны от
группы в зависимости копировании Excel можно не только потому, этого действия программав Строке формул, простого примера.
Редактирование формул
. Появится диалоговое окноB новой ячейки, вA1 это предопределенные формулы
-
- снимите флажок скрыть формулы. Высекция зависимости формул
- Show Formulas) бы одновременно видеть «Строки формул». Затем
Приоритет операций
от сложности вычислений дать команду: что формула содержит Excel выполнит пересчет чтобы избежать случайныхВ приведенном ниже примереFunction Arguments. которую копируется формула.на 3. и они уже
Скрытый также можете выбратьтам есть кнопка. и значения в пользователю нужно подобрать
и типа решаемых
Изменять ссылку на столбец, некорректные данные, но и отобразит результат. изменений. мы ввели в(Аргументы функции).Все функции имеют одинаковую Чтобы понять это,Excel автоматически пересчитывает значение
Копировать/вставить формулу
встроены в Excel.. несмежные диапазоны ячеек показать формулыЕсли подобный режим просмотра ячейках, и формулы, подходящую категорию формулы.
- задач. при этом сохраняя и тогда, когдаВ том случае, когда
- Чтобы показать все формулы формулу неправильную ссылкуКликните по кнопке справа структуру. Например: выполните следующие действия: ячейкиНапример, на рисунке нижеНа листе с множеством или весь лист.и во всей
- формул вам полезен по которым этиЧуть ниже перечня категорийПеред тем как сделать на строки. в ячейке содержится формула введена неправильно в электронной таблице на ячейку, и от поляSUM(A1:A4)Введите формулу, показанную ниже,
- A3 ячейка формул часто бываетНа вкладке книге будут формулы и будет нужен значения вычисляются. Например, отображается краткое описание формулу в «Экселе»,Сохранять ссылки на столбец, неправильная информация. или вследствие удаления Excel, вы можете нам необходимо исправить
RangeСУММ(A1:A4) в ячейку. Это одна изА3 трудно ориентироваться. Например,Главная
Вставка функции
вместо результата часто, то можно
вот так:
каждой функции, которая
нужно поставить знак но изменять ссылкиЕсли таблица содержит огромное содержимого какой-либо ячейки воспользоваться комбинацией клавиш это.(Диапазон) и выберитеНазвание этой функции —A4 наиболее мощных возможностейсодержит формулу, которая чтобы удалить ненужныенажмите кнопкуОльга фадеева использовать простой макрос,Чтобы получить такую красоту, будет выделена. Там равенства. После этого на строки. количество ссылок на происходит ошибка вCtrl + `Выделите ячейку, формулу в диапазонSUM.
Excel. складывает значения ячеек
- формулы нужно их
- Формат: если формула задана который проделает все
вам нужно сделать
- же можно узнать необходимо указать имяНе менять ссылки как ячейки, то при вычислениях, программа обязательно(апостроф). При нажатии которой необходимо изменить.A1:C2
- (СУММ). Выражение междуВыделите ячейкуКогда вы выделяете ячейку,А2 сначала найти. Для
- и выберите команду щелкнуть на эту вышеперечисленные действия за всего несколько простых информацию и по функции. Оно представлено на строки, так
- расчетах могут возникнуть предупредит пользователя об этой комбинации еще В нашем примере
- . скобками (аргументы) означает,А4
Excel показывает значениеи поиска формул наФормат ячеек
ячейку и отобразится
вас:
шагов: аргументам. Сделав выбор, в виде аббревиатуры и на столбцы. ошибки, выявить которые этом. Рядом с раз, все вернется мы выбрали ячейкуКликните в поле
что мы задали, кликните по ней
или формулу, находящиеся
A1
листе в EXCEL
office-guru.ru
Редактирование формул в Excel
. формула’макрос включения режимаСоздать копию текущего окна стоит подтвердить его, из заглавных букв,При необходимости относительные ссылки будет очень сложно. клеточкой, где содержится к нормальному виду. B3.Criteria диапазон
Как изменить формулу в Excel
правой кнопкой мыши в ячейке, в. есть ряд интересныхНа вкладкеСеребряная тень
- просмотра формул Sub книги, нажав на нажав ОК. После которые определяют значение можно превратить в
- Чтобы пользователь не неточность, появится восклицательный Вы также можетеЩелкните по Строке формул,(Критерий) и введитеA1:A4 и выберите команду строке формул.
- Ещё один пример. Ячейка инструментов.Защита: Она вверху в FormulaViewOn() ActiveWindow.NewWindow ActiveWorkbook.Windows.Arrange вкладке этого появится окошко функции. Далее в смешанные или абсолютные. испытывал неудобств, в знак в ромбике. использовать команду чтобы приступить к «>5».в качестве входных
- CopyЧтобы отредактировать формулу, кликнитеA3Для того, чтобы посмотретьснимите флажок строке отображается.
- ArrangeStyle:=xlHorizontal ActiveWindow.DisplayFormulas =Вид (View)
«Аргументы функции». скобочках фиксируются аргументы Для этих целей программе Excel существует Приложение также укажет,Показать формулы редактированию формулы. ВыНажмите данных. Эта функция
(Копировать) или нажмите по строке формулсодержит функцию какие ячейки наСкрытыйА так - True End SubкнопкуВнизу окна есть справка, функции, которые используются используется символ $, специальный инструмент, при какая именно неточность, которая находится в также можете дваждыOK складывает значения в сочетание клавиш
и измените формулу.
office-guru.ru
Формулы в «Экселе». Таблица «Эксель» — формулы
SUM листе содержат формулы. правой кнопкой - ‘макрос выключения режимаНовое окно (New Window) где указывается назначение для получения результата.
Редактирование формул
который ставится перед помощи которого можно была допущена. группе команд щелкнуть по ячейке,. ячейкахCtrl+CНажмите(СУММ), которая вычисляет можно воспользоваться пунктомНажмите кнопку формат — числовой просмотра формул Sub. В старых версиях
формулы, аргумента и Аргументом может быть той частью ссылки, видеть зависимые иЕсли результат расчетов неЗависимости формул чтобы посмотреть и
Результат:A1.Enter сумму диапазона меню кнопкой Формулы/ОК и т. д. FormulaViewOff() If ActiveWindow.WindowNumber Excel это можно конечного значения. как конкретное число, которая будет абсолютной. влияющие ячейки.
Трактовка ошибок в программе Excel
- помещается в ячейкена вкладке отредактировать формулу прямоExcel подсчитывает число,
- Далее выделите ячейку.A1:A2
- Зависимости формул/ Показать.Житие мое = 2 Then
- сделать через менюФункция, которая выступает аргументом, так и ссылкаЯчейку нужно выделить, затемВлияющими называются те ячейки,
- или число даты
- Формулы в ней. ячеек, значение которыхA2B4
- Excel использует встроенный порядок,. формулы (маленькая кнопочка).На вкладке: Кликни по ячейке ActiveWindow.Close ActiveWindow.WindowState =Окно — Новое окно
имеет название вложенной. на клеточку, серия ввести знак равенства, на которые ссылаются и времени отрицательное,.Все ячейки, на которые больше 5.

появится символ ;##.Автор: Антон Андронов ссылается формула, будут=COUNTIF(A1:C2;»>5″)A3 правой кнопкой мыши расчеты. Если часть
=СУММ(A1:A2) же меню кнопкунажмите кнопку формул (в верхней False End If window) и сумма. В ячеек. Некоторые формулы
Адреса ячеек: абсолютные и относительные
по клетке. После ячейки – этоЕсли используется аргумент формулы,Программа Microsoft Excel предназначена выделены разноцветными границами.=СЧЁТЕСЛИ(A1:C2;»>5″)и и выберите команду формулы в скобках,Чтобы ввести формулу, следуйте Влияющие ячейки илиЗащитить лист части экрана ) End Sub
. «Экселе» формула как в «Экселе» в
- нажатия клавиши F4 те, которые содержат который недопустим, высветится
- для работы с В нашем примере,Примечание:
- A4Insert она будет вычислена
Как преобразовать относительную ссылку в абсолютную?
инструкции ниже: Зависимые ячейки, то. увидешь саму формулу.Нажмите сочетание клавишРазместить оба окна сверху суммирует значения ячеек качестве аргумента имеют
перед буквой столбца формулы, ссылающиеся на #ЗНАЧ! данными, таблицами и мы изменим вторуюВместо того, чтобы. Запомнить, какие функции(Вставить) в разделе в первую очередь.Выделите ячейку. появятся синие стрелки,Убедитесь в том, чтоАлександр зацаринныйALT+F11
Формулы в Excel
вниз друг под выбранного диапазона, так текст или числа, и номером строки координаты клеток.Когда пользователь пытается делить числовыми значениями. Для часть формулы, чтобы использовать инструмент « и аргументы использоватьPaste Options
Затем выполняется умножениеЧтобы Excel знал, что которые также могут флажок:, чтобы перейти в другом, нажав на и выводит среднее другие – время
Excel установить знакПри помощи команд на на ноль, программа удобства вычислений существуют ссылка вела наВставить функцию для каждой конкретной(Параметры вставки) или или деление. После вы хотите ввести быть полезными приЗащитить лист и содержимоеАндрей мартин редактор Visual Basic. той же вкладке значение. и дату. доллара. Повторные нажатия ленте можно графически оповестит его символом формулы в «Экселе», ячейку B2 вместо», просто наберите =СЧЕТЕСЛИ(A1:C2,»>5″). задачи не просто.
Мастер функций
нажмите сочетание клавиш этого Excel будет формулу, используйте знак нахождении формул. защищаемых ячеек: Для этого надо Затем создайте новыйВид (View)Вводить ссылки можно иВ «Эксель» формула суммы позволят перейти от отобразить связи между #ДЕЛ/0! позволяющие получать точные C2. Для этого Когда напечатаете » =СЧЁТЕСЛИ( «,
К счастью, вCtrl+V складывать и вычитать. равенства (=).Также можно выделить ячейкиустановлен, и нажмите просто поставить знак пустой модуль черезкнопку
при помощи мышки, имеет простое определение, одного типа ссылок формулами и ячейками.В том случае, если расчеты. выделите в формуле вместо ввода «A1:C2» Excel есть команда. Смотрите пример ниже:
К примеру, на рисунке с формулами другим кнопку опострофа ‘ перед

вручную выделите мышьюInsert FunctionЕщё вы можете скопироватьСперва Excel умножает ( ниже введена формула, способом: Главная/ Редактирование/ОК знаком равно =Insert — Module. В Excel 2003 выбранным ячейкам, и функции так просты.
желании $ можно стрелок зависимостей. Чтобы Excel не может в ячейке, можно отредактировать, а затем
этот диапазон.
fb.ru
Удобный просмотр формул и результатов
(Вставить функцию). формулу из ячейки
A1*A2 суммирующая ячейки Найти и выделить/. в формуле. Напримери скопируйте туда и старше - вручную. Все значения
Некоторые требуют сложного вводить вручную. их убрать, следует его прочитать, он
- моментально отредактировать. Для выберите мышью требуемуюУрок подготовлен для ВасЧтобы вставить функцию, сделайтеA4), затем добавляет значениеА1 Формулы. Затем, выделяемНа вкладке ‘=сумм (а1,а2), тогда текст двух вышеприведенных меню будут подставляться в
- синтаксического написания иФормулы в «Экселе» необходимы нажать «Убрать стрелки». выдает ошибку #ИМЯ? этого нужно выделить ячейку или измените командой сайта office-guru.ru следующее:в ячейкии ячейки путем измененияРецензирование в ячейке будет
- макросов. Первый включает,Окно — Упорядочить все текущее поле. Это большого количества аргументов для вычислений поКонцепция относительной адресации позволяетНеопределенные данные обозначаются #Н/Д. определенную ячейку и адрес вручную.Источник: http://www.excel-easy.com/introduction/formulas-functions.htmlВыделите ячейку.B4A3А2 фона или цвета
нажмите кнопку вместо результата отображаться а второй отключает (Window — Arrange диалоговое окно при определенных типов. Без заданным величинам. Сложность копировать формулы из
Если в состав формулы установить курсор вПо окончании нажмитеПеревела: Ольга ГелихНажмите кнопкупротягиванием. Выделите ячейкук этому результату.. шрифта.Снять защиту листа формула… Удачи. наш двухоконный режим all)
необходимости можно сворачивать ошибок составить такую операций может быть одной ячейки в входит ссылка на строке формул, гдеEnterАвтор: Антон АндроновInsert FunctionА4Другой пример:Совет:Также можно прочитать статью. Если кнопка «СнятьАлександр серг просмотра формул. Для. или уменьшать. Результат формулу зачастую очень абсолютно разная, но другую, автоматически изменяя недопустимую ячейку, символ можно сделать всена клавиатуре илиИногда может потребоваться изменить
planetaexcel.ru
Подскажите как в Excel 2007 вместо вычисленной формулы,показывать саму формулу ?
(Вставить функцию)., зажмите её нижний
Сначала Excel вычисляет значение
Вместо того, чтобы Выделение с помощью
защиту листа» недоступна,: Посмотрите на примере запуска макросов можно
Выбрав одно из получившихся вычисления появится после нелегко. Разработчики программы в любом случае адреса. Эта функция
#ССЫЛКА! оповестит об необходимые изменения. Некоторым воспользуйтесь командой
уже существующую формулуПоявится одноименное диалоговое окно. правый угол и в круглых скобках
вручную набирать Условного форматирования ячеек, сначала отключите функцию [ссылка заблокирована по использовать сочетание клавиш окон, перейти в
нажатия ОК. учли этот нюанс,
вместо ввода всех удобна, но иногда этом. пользователям удобнее редактироватьВвод в Excel. ЭтоОтыщите нужную функцию или протяните до ячейки (А1
содержащих и НЕ Общая книга. решению администрации проекта]ALT+F8
режим просмотра формул,
На чтение 5 мин Опубликовано 26.01.2021
Листам в книгах Excel можно дать имена, соответствующие содержимому. Из них было бы удобно составить оглавление, но не все знают, как это сделать. Существуют несложные способы сформировать список листов и методы, требующие усилий, например установки сторонних дополнений. С помощью инструментов Excel пользователи также могут подсчитать количество листов в крупной книге. Выясним, как получить оглавление для чтения или перехода к каждому листу, какими формулами для этого нужно воспользоваться.
Содержание
- Список листов с помощью формулы
- Как составить список листов через VBA
- Надстройки для составления списка листов
- Как подсчитать количество листов в книге
Список листов с помощью формулы
Этот способ основан на использовании функции, которую нельзя найти в Менеджере. Она связана с макросами Excel 4.0. Чтобы применить формулу на практике, необходимо пройти дополнительный шаг, редко встречающийся в работе с функциями – зайти в диспетчер имен и добавить туда выражение.
- Переходим на вкладку «Формулы» и кликаем по кнопке «Диспетчер имен». Опция находится в разделе «Определенные имена».
- Нажимаем «Создать» в открывшемся диалоговом окне.
- Записываем новое имя в верхнем поле, выбираем область «Книга» (обычно она установлена по умолчанию) и записываем в графу «Диапазон» эту формулу: =ЗАМЕНИТЬ(ПОЛУЧИТЬ.РАБОЧУЮ.КНИГУ(1);1; НАЙТИ(«]»;ПОЛУЧИТЬ.РАБОЧУЮ.КНИГУ(1));»»)
- После заполнения всех полей жмем «ОК». В книге Excel пока ничего не изменится, но эти шаги помогут в будущем. Окно диспетчера имен можно закрыть.
- Открываем лист, где будет расположен список. Выбираем ячейку и записываем в ней формулу с только что созданным именем: =ИНДЕКС(Список_листов;СТРОКА()). Нажмите Enter, и в ячейке появится название первого листа.
- Необходимо вывести все названия листов в столбец. Для этого зажимаем маркер заполнения, который находится в правом нижнем углу выбранной ячейки, и выделяем нужное количество ячеек. В таблице-примере 4 листа столько и было выделено ячеек.
- Создадим список, из которого можно перейти на каждый лист. Выберите другую пустую ячейку и вставьте эту формулу: =ГИПЕРССЫЛКА(«#»&A1&»!A1″;»»&A1).
Обратите внимание! Ячейка A1 прописывается в формуле, чтобы пользователи могли перейти на конкретную ячейку каждого листа. После нажатия Enter появится кликабельное название листа.
- Полный список с гиперссылками можно создать так же, с помощью маркера заполнения.
- Если название листа изменено, придется перезаполнить списки – для этого нужно просто удалить их, снова вставить те же формулы и выделить ячейки ниже.
Важно! Невозможно сделать ссылку на лист с диаграммой в Excel. На экране появляется сообщение об ошибке, переход не происходит.
Как составить список листов через VBA
Существует другой способ составления списка листов из книги – можно подключить пользовательскую функцию через редактор Visual Basic. Такой метод может показаться сложным, но это не так, если воспользоваться шаблоном для добавления функции в программу.
- Открываем VBA с помощью комбинации клавиш «Alt+F11». Если при нажатии F11 снижается яркость или срабатывает другая функция, установленная на эту кнопку, зажмите клавишу Fn.
- Нажмите «Вставить» (Insert) на верхней панели и выберите в открывшемся меню пункт «Модуль» (Module).
- Вставляем в свободное поле этот текст:
Function SheetList(N As Integer)
SheetList = ActiveWorkbook.Worksheets(N).Name
End Function
- Далее можно закрыть окно Visual Basic, потому что этот инструмент больше не понадобится, а функция уже добавлена в программу.
- Открываем лист для списка и вводим формулу в начальную ячейку. Теперь не нужно длинное выражение, чтобы создать список листов. Новая формула выглядит так: =SheetList(СТРОКА()).
- Нажимаем Enter и получаем название листа в ячейке. Маркером заполнения создаем список.
- Для гиперссылок придется использовать ту же длинную формулу: =ГИПЕРССЫЛКА(«#»&A1&»!A1″;»»&A1).
Надстройки для составления списка листов
Надстройки – это дополнения для Microsoft Excel, которые создаются продвинутыми пользователями. Компания Microsoft рассказывает на официальном сайте о возможности подключить надстройки, но не предлагает скачать дополнения, поэтому обычно их загружают из других источников.
Всегда проверяйте загрузки на вредоносные элементы с помощью антивирусной программы.
Существуют платные и бесплатные надстройки. Сегодня рассмотрим набор дополнений для Excel 2007-2019 под названием «Ёxcel». Разработчик распространяет файл на своем сайте за добровольное пожертвование. Установите надстройку по инструкции – после этого можно приступать к составлению списка.
- Открываем лист, где будет размещен список, и нажимаем левой кнопкой мыши на начальную ячейку будущего перечисления.
- На вкладке надстройки находим кнопку «Листы». Кликаем по ней, чтобы открылось меню, и выбираем пункт «Получить список листов книги». Скриншот создателя надстройки:
- Выбираем, какие листы показать в списке. Для простейшего перечисления названий листов кликаем по пункту «Простой список» и жмем на кнопку с галочкой в левом нижнем углу диалогового окна.
- На экране появится список листов. Если выставить настройки сложнее, то внешний вид списка немного изменится.
Как подсчитать количество листов в книге
Иногда в книгах Excel появляется много листов, например если документ относится к крупному проекту. Выяснить, сколько в файле страниц, можно с помощью функции ЛИСТЫ.
Обратите внимание! Функция работает только в версиях Microsoft Excel от 2013.
- Выбираем пустую ячейку и записываем в ней формулу: =ЛИСТЫ(). Не обязательно заполнять аргумент «Ссылка», если нужно посчитать листы в одной книге.
- Жмем Enter и получаем числовое значение.
Если все листы переименованы, и нужно узнать их номера, воспользуйтесь функцией ЛИСТ. Эта формула также доступна с 2013-й версии. У функции ЛИСТ один аргумент – «Значение». Если аргумент не заполнен, после нажатия клавиши Enter в ячейке появится номер того же листа, где была введена формула. Простое выражение с ЛИСТ выглядит так: =ЛИСТ().
Оцените качество статьи. Нам важно ваше мнение:
Для поиска ошибок в вычислениях бывает очень полезно отобразить формулы, по которым происходят вычисления.
Давайте разберемся как показать формулы в Excel.
По умолчанию в Excel во всех ячейках показываются значения выполнения формул вместо самих формул.
Если мы хотим отобразить формулу в конкретной ячейке, то достаточно будет нажать F2 или посмотреть в строку формул, однако для просмотра всех формул листа такой способ не подходит.
Для включения режима отображения формул в Excel необходимо перейти на панель вкладок и выбрать Формулы -> Зависимости формул -> Показать формулы:
Также показать формулы можно воспользовавшись сочетанием клавиш Ctrl + `.
Пример отображения формул в ячейках в Excel:
Удачи вам и до скорой встречи на страницах блога Tutorexcel.ru!
Если Вы работаете с листом Excel, содержащим множество формул, может оказаться затруднительным отслеживать все эти формулы. В дополнение к Строке формул, Excel располагает простым инструментом, который позволяет отображать формулы.
Этот инструмент также показывает взаимосвязь для каждой формулы (при выделении), так что Вы можете отследить данные, используемые в каждом расчете. Отображение формул позволяет найти ячейки, содержащие их, просмотреть, проверить на ошибки, а также лист с формулами.
Чтобы показать формулы в Excel нажмите Ctrl+’(апостроф). Формулы отобразятся, как показано на рисунке выше. Ячейки, связанные с формулой, выделены границами, совпадающими по цвету с ссылками, с целью облегчить отслеживание данных.
Вы также можете выбрать команду Show Formulas (Показать формулы) на вкладке Formulas (Формулы) в группе Formula Auditing (Зависимости формул), чтобы показать формулы в Excel.
Даже, если отображение отключено, формулу можно посмотреть в Строке формул при выборе ячейки. Если Вы не желаете, чтобы формулы были видны пользователям Вашей книги Excel, можете скрыть их и защитить лист.
- Чтобы сделать это, выделите ячейки с формулами, которые требуется скрыть.
- На вкладке Home (Главная) в группе команд Cells (Ячейки) нажмите Format (Формат) и из выпадающего меню выберите пункт Format Cells (Формат ячеек).
- Появится диалоговое окно Format Cells (Формат ячеек). Установите флажок Hidden (Скрыть формулы) на вкладке Protection (Защита). Затем нажмите OK.
- Чтобы окончательно скрыть ячейки, Вы должны защитить лист. Для этого снова нажмите Format (Формат) на вкладке Home (Главная) и из выпадающего меню выберите пункт Protect Sheet (Защитить лист).
- Откроется диалоговое окно Protect Sheet (Защита листа). Убедитесь, что установлен флажок у пункта Protect worksheet and contents of locked cells (Защитить лист и содержимое защищаемых ячеек). Введите пароль для защиты листа, который в будущем позволит снять защиту и снова увидеть формулы. В разделе Allow all users of this worksheet to (Разрешить всем пользователям этого листа) установите флажки напротив тех задач, которые хотите разрешить пользователям. Нажмите OK.
- Для продолжения введите свой пароль еще раз в соответствующем поле диалогового окна Confirm Password (Подтверждение пароля).
- Можете заметить, что теперь при выборе ячейки, содержащей формулу, Строка формул остается пустой.
- Чтобы вновь показать формулы, нажмите Format (Формат) и выберите пункт Unprotect Sheet (Снять защиту листа).
- Введите пароль в диалоговом окне Unprotect Sheet (Снять защиту листа) и нажмите OK.
Формулы вновь будут видны при выделении ячеек.
Урок подготовлен для Вас командой сайта office-guru.ru
Источник: /> Перевел: Антон Андронов
Правила перепечаткиЕще больше уроков по Microsoft Excel
Оцените качество статьи. Нам важно ваше мнение:
Вместо вычисленных значений можно задать отображение формул непосредственно в ячейках.
1 способ:
- В окне открытого листа перейдите к вкладке «Формулы».
- В группе «Зависимости формул» щелкните по кнопке «Показать формулы» (рис. 4.5).
Рис. 4.5. Вкладка «Формулы». Кнопка «Показать формулы»
2 способ:
- В верхнем левом углу окна программы щелкните по кнопке «Office».
- В меню типичных задач выберите пункт «Параметры Excel».
- В окне «Параметры Excel» на вкладке «Дополнительно» в группе «Показать параметры для следующего листа» выберите в списке лист для настройки, а затем активируйте пункт «Показывать формулы, а не их значения».
- Закройте окно кнопкой «ОК».
Рис. 4.6. Ячейки с отображением формул
| Здесь можно получить ответы на вопросы по Microsoft Excel | 57084 | 466695 |
19 Сен 2018 10:58:12 |
|
| 44519 | 357823 |
29 Янв 2017 17:28:40 |
||
| Лучшие избранные темы с основного форума | 14 | 80 |
28 Июн 2018 15:25:11 |
|
| Если вы — счастливый обладатель Mac 😉 | 217 | 1054 |
19 Сен 2018 10:23:43 |
|
| Раздел для размещения платных вопросов, проектов и задач и поиска исполнителей для них. | 2066 | 13223 |
17 Сен 2018 22:31:17 |
|
| Если Вы скачали или приобрели надстройку PLEX для Microsoft Excel и у Вас есть вопросы или пожелания — Вам сюда. | 305 | 1568 |
18 Сен 2018 09:33:52 |
|
| 792 | 11266 |
19 Сен 2018 10:22:49 |
||
| Обсуждение функционала, правил и т.д. | 266 | 3401 |
19 Сен 2018 08:01:48 |
|
Сейчас на форуме (гостей: 1067, пользователей: 26, из них скрытых: 2) , , , , , , , , , , , , , , , , , , , , , , ,
Сегодня отмечают день рождения (57), (49), (49), (42), (29), (25), (28), (39), (54), (36), (37), (30), (54), (37)
Всего зарегистрированных пользователей: 82571
Приняло участие в обсуждении: 31613
Всего тем: 105263
Skip to content
В этой статье объясняется синтаксис функции ДВССЫЛ, основные способы ее использования и приводится ряд примеров формул, демонстрирующих использование ДВССЫЛ в Excel.
В Microsoft Excel существует множество функций, некоторые из которых просты для понимания, другие требуют длительного обучения. При этом первые используются чаще, чем вторые. И тем не менее, функция Excel ДВССЫЛ (INDIRECT на английском) является единственной в своем роде. Эта функция Excel не выполняет никаких вычислений, не оценивает никаких условий не ищет значения.
Итак, что такое функция ДВССЫЛ (INDIRECT) в Excel и для чего ее можно использовать? Это очень хороший вопрос, и, надеюсь, вы получите исчерпывающий ответ через несколько минут, когда закончите чтение.
Функция ДВССЫЛ в Excel — синтаксис и основные способы использования
ДВССЫЛ используется для создания косвенных ссылок на ячейки, диапазоны, другие листы или книги. Другими словами, она получает нужный адрес и позволяет вам при помощи формулы создать из него динамическую ссылку на ячейку или диапазон вместо их прямого указания. В результате вы можете изменить ссылку в формуле, не изменяя саму формулу. Более того, эти косвенные ссылки не изменятся при вставке на лист новых строк или столбцов или при удалении уже существующих.
Все это может быть проще понять на примере. Однако чтобы написать формулу, пусть даже самую простую, нужно знать аргументы функции, верно? Итак, давайте сначала кратко рассмотрим синтаксис Excel ДВССЫЛ.
Функция ДВССЫЛ в Excel возвращает ссылку на ячейку, используя текстовую строку. Она имеет два аргумента, первый является обязательным, а второй – нет:
ДВССЫЛ(ссылка_на_ячейку; [a1])
ссылка_на_ячейку – это адрес нужной ячейки в виде текстовой строки, либо названия именованного диапазона.
a1 — логическое значение, указывающее, какой тип ссылки содержится в первом аргументе:
- Если значение ИСТИНА или опущено, то используется ссылка на ячейку в стиле A1.
- Если ЛОЖЬ, то возвращается ссылка в виде R1C1.
Таким образом, ДВССЫЛ возвращает либо ссылку на ячейку, либо ссылку на диапазон.
Хотя тип ссылки R1C1 может быть полезен в определенных ситуациях, вам, вероятно, удобнее использовать привычные ссылки типа A1. В любом случае, почти все формулы в этом руководстве будут использовать ссылки A1, и поэтому мы будем просто опускать второй аргумент в функции.
Как работает функция ДВССЫЛ
Чтобы получить представление о работе функции, давайте создадим простую формулу, которая демонстрирует, как можно применить ДВССЫЛ в Excel.
Предположим, у вас есть число 5 в ячейке A1 и текст «A1» в ячейке C1. Теперь поместите формулу =ДВССЫЛ(C1) в любую другую ячейку и посмотрите, что произойдет:
- Функция ДВССЫЛ обращается к значению в ячейке C1. Там в виде текстовой строки записан адрес «A1».
- Функция ДВССЫЛ направляется по этому адресу в ячейку A1, откуда извлекает записанное в ней значение, то есть число 555.
Итак, в этом примере функция ДВССЫЛ преобразует текстовую строку в ссылку на ячейку.
Аналогичным образом можно получить ссылку на диапазон. Для этого просто нужно функции ДВССЫЛ указать два адреса – начальный и конечный. Вы видите это на скриншоте ниже.
Формула ДВССЫЛ(C1&»:»&C2) извлекает адреса из указанных ячеек и превращается в =ДВССЫЛ(«A1:A5»).
В итоге мы получаем ссылку =A1:A5
Если вы считаете, что это все еще имеет очень мало практического смысла, пожалуйста, читайте дальше, и я продемонстрирую вам еще несколько примеров, которые раскрывают реальную силу функции Excel ДВССЫЛ и более подробно показывают, как она работает.
Как использовать ДВССЫЛ в Excel — примеры формул
Как показано в приведенном выше примере, вы можете использовать функцию ДВССЫЛ, чтобы записать адрес ячейки как обычную текстовую строку и получить в результате значение этой ячейки. Однако этот простой пример — не более чем намек на возможности ДВССЫЛ.
При работе с реальными данными мы можем превратить любой текст в ссылку, включая очень сложные комбинации, которые вы создаете, используя значения других ячеек и результаты, возвращаемые другими формулами Excel. Но не будем торопиться и пойдем от простого к сложному.
Создание косвенных ссылок из значений ячеек
Как вы помните, функция ДВССЫЛ в Excel позволяет использовать стили ссылок A1 и R1C1. Обычно вы не можете использовать оба стиля на одном листе одновременно. Вы можете переключаться между двумя типами ссылок только с помощью опции «Файл» > «Параметры» > «Формулы» > R1C1 . По этой причине пользователи Excel редко рассматривают использование R1C1 в качестве альтернативного подхода к созданию ссылок.
В формуле ДВССЫЛ вы можете использовать любой тип ссылки на одном и том же листе, если хотите. Прежде чем мы двинемся дальше, давайте более подробно рассмотрим разницу между стилями ссылок A1 и R1C1.
Стиль A1 — это обычный и привычный всем нам тип адресации в Excel, который указывает сначала столбец, за которым следует номер строки. Например, B2 обозначает ячейку на пересечении столбца B и строки 2.
Стиль R1C1 является обозначает координаты ячейки наоборот – за строками следуют столбцы, и к этому нужно привыкнуть:) Например, R5C1 относится к ячейке A5, которая находится в строке 5, столбце 1 на листе. Если после буквы не следует какая-либо цифра, значит, вы имеете в виду ту же строку или столбец, в которых записана сама формула.
А теперь давайте сравним на простом примере, как функция ДВССЫЛ обрабатывает адреса вида A1 и R1C1:
Как вы видите на скриншоте выше, две разные формулы возвращают один и тот же результат. Вы уже поняли, почему?
- Формула в ячейке D1: =ДВССЫЛ(C1)
Это самый простой вариант. Формула обращается к ячейке C1, извлекает ее значение — текстовую строку «A2» , преобразует ее в ссылку на ячейку, переходит к ячейке A2 и возвращает ее значение, равное 456.
- Формула в ячейке D3: =ДВССЫЛ(C3;ЛОЖЬ)
ЛОЖЬ во втором аргументе указывает, что указанное значение (C3) следует рассматривать как ссылку на ячейку в формате R1C1, т. е. сначала идет номер строки, за которым следует номер столбца. Таким образом, наша формула ДВССЫЛ интерпретирует значение в ячейке C3 (R2C1) как ссылку на ячейку на пересечении строки 2 и столбца 1, которая как раз и является ячейкой A2.
Создание ссылок из значений ячеек и текста
Аналогично тому, как мы создавали ссылки из значений ячеек , вы можете комбинировать текстовую строку и ссылку на ячейку с адресом прямо в формуле ДВССЫЛ, соединив их вместе при помощи оператора конкатенации (&).
В следующем примере формула =ДВССЫЛ(«А»&C1) возвращает значение из ячейки А1 на основе следующей логической цепочки:
Функция ДВССЫЛ объединяет элементы в первом аргументе ссылка_на_ячейку — текст «А» и значение из ячейки C1. Значение в C1 – это число 1, что в результате формирует адрес А1. Формула переходит к ячейке А1 и возвращает ее значение – 555.
Использование функции ДВССЫЛ с именованными диапазонами
Помимо создания ссылок на ячейки из текстовых строк, вы можете заставить функцию Excel ДВССЫЛ создавать ссылки на именованные диапазоны.
Предположим, у вас есть следующие именованные диапазоны на вашем листе:
- Яблоки – С2:E2
- Лимоны — C3: E3
- Апельсины – C4:E4 и так далее по каждому товару.
Чтобы создать динамическую ссылку Excel на любой из указанных выше диапазонов с цифрами продаж, просто запишите его имя, скажем, в H1, и обратитесь к этой ячейке при помощи формулы =ДВССЫЛ(H1).
А теперь вы можете сделать еще один шаг и вложить эту формулу в другие функции Excel. Например, попробуем вычислить сумму и среднее значений в заданном именованном диапазоне или найти максимальную и минимальную сумму продаж в нём, как это сделано на скриншоте ниже:
- =СУММ(ДВССЫЛ (H1))
- =СРЗНАЧ(ДВССЫЛ (H1))
- =МАКС(ДВССЫЛ (H1))
- =МИН(ДВССЫЛ (H1))
Теперь, когда вы получили общее представление о том, как работает функция ДВССЫЛ в Excel, мы можем поэкспериментировать с более серьёзными формулами.
ДВССЫЛ для ссылки на другой рабочий лист
Полезность функции Excel ДВССЫЛ не ограничивается созданием «динамических» ссылок на ячейки. Вы также можете использовать ее для формирования ссылки на другие листы.
Предположим, у вас есть важные данные на листе 1, и вы хотите получить эти данные на листе 2. На скриншоте ниже показано, как можно справиться с этой задачей.
Нам поможет формула:
=ДВССЫЛ(«‘»&A2&»‘!»&B2&C2)
Давайте разбираться, как работает эта формула.
Как вы знаете, обычным способом сослаться на другой лист в Excel является указание имени этого листа, за которым следуют восклицательный знак и ссылка на ячейку или диапазон, например Лист1!A1:С10. Так как имя листа часто содержит пробелы, вам лучше заключить его (имя, а не пробел 
‘Лист 1!’$A$1 или для диапазона – ‘Лист 1!’$A$1:$С$10 .
Наша задача – сформировать нужный текст и передать его функции ДВССЫЛ. Все, что вам нужно сделать, это:
- записать имя листа в одну ячейку,
- букву столбца – в другую,
- номер строки – в третью,
- объединить всё это в одну текстовую строку,
- передать этот адрес функции ДВССЫЛ.
Помните, что в текстовой строке вы должны заключать каждый элемент, кроме номера строки, в двойные кавычки и затем связать все элементы в единое целое с помощью оператора объединения (&).
С учетом вышеизложенного получаем шаблон ДВССЫЛ для создания ссылки на другой лист:
ДВССЫЛ («‘» & имялиста & «‘!» & имя столбца нужной ячейки & номер строки нужной ячейки )
Возвращаясь к нашему примеру, вы помещаете имя листа в ячейку A2 и вводите адреса столбца и строки в B2 и С2, как показано на скриншоте выше. В результате вы получите следующую формулу:
ДВССЫЛ(«‘»&A2&»‘!»&B2&C2)
Кроме того, обратите внимание, что если вы копируете формулу в несколько ячеек, вам необходимо зафиксировать ссылку на имя листа, используя абсолютные ссылки на ячейки, например $A$2.
Замечание.
- Если какая-либо из ячеек, содержащих имя листа и адреса ячеек (A2, B2 и c2 в приведенной выше формуле), будет пуста, ваша формула вернет ошибку. Чтобы предотвратить это, вы можете обернуть функцию ДВССЫЛ в функцию ЕСЛИ :
ЕСЛИ(ИЛИ(A2=»»;B2=»»;C2-“”); «»; ДВССЫЛ(«‘»&A2&»‘!»&B2&C2)
- Чтобы формула ДВССЫЛ, ссылающаяся на другой лист, работала правильно, указанный лист должен быть открыт в Экселе, иначе формула вернет ошибку #ССЫЛКА. Чтобы не видеть сообщение об ошибке, которое может портить вид вашей таблицы, вы можете использовать функцию ЕСЛИОШИБКА, которая будет отображать пустую строку при любой возникшей ошибке:
ЕСЛИОШИБКА(ДВССЫЛ(«‘»&A2&»‘!»&B2&C2); «»)
Формула ДВССЫЛ для ссылки на другую книгу Excel
Формула, которая создает ссылку на другую книгу Excel, основана на том же подходе, что и обычная ссылка на другую электронную таблицу. Вам просто нужно указать имя книги дополнительно к имени листа и адресу ячейки.
Чтобы упростить задачу, давайте начнем с создания ссылки на другую книгу обычным способом (апострофы добавляются, если имена вашей книги и/или листа содержат пробелы):
‘[Имя_книги.xlsx]Имя_листа’!Арес_ячейки
Но, чтобы формула была универсальной, лучше апострофы добавлять всегда – лишними не будут .
Предполагая, что название книги находится в ячейке A2, имя листа — в B2, а адрес ячейки — в C2 и D2, мы получаем следующую формулу:
=ДВССЫЛ(«‘[«&$A$2&».xlsx]»&$B$2&»‘!»&C2&D2)
Поскольку вы не хотите, чтобы ячейки, содержащие имена книг и листов, изменялись при копировании формулы в другие ячейки, вы можете зафиксировать их, используя абсолютные ссылки на ячейки – $A$2 и $B$2 соответственно.
Если адреса ячеек заменить их значениями, то мы получим такой промежуточный результат:
=ДВССЫЛ(«‘[INDIRECT.xlsx]Продажи’!D3»)
Ну а итоговый результат вы видите на скриншоте ниже.
Hbc6
И теперь вы можете легко создать собственную динамическую ссылку на другую книгу Excel, используя следующий шаблон:
=ДВССЫЛ(«‘[» & Название книги & «]» & Имя листа & «‘!» & Адрес ячейки )
Примечание. Рабочая книга, на которую ссылается ваша формула, всегда должна быть открыта, иначе функция ДВССЫЛ выдаст ошибку #ССЫЛКА. Как обычно, функция ЕСЛИОШИБКА может помочь вам избежать этого:
=ЕСЛИОШИБКА(ДВССЫЛ(«‘[«&$A$2&».xlsx]»&$B$2&»‘!»&C2&D2); «»)
Использование функции Excel ДВССЫЛ чтобы зафиксировать ссылку на ячейку
Обычно Microsoft Excel автоматически изменяет ссылки на ячейки при вставке новых или удалении существующих строк или столбцов на листе. Чтобы этого не произошло, вы можете использовать функцию ДВССЫЛ для работы с конкретными адресами ячеек, которые в любом случае должны оставаться неизменными.
Чтобы проиллюстрировать разницу, сделайте следующее:
- Введите любое значение в любую ячейку, например, число 555 в ячейку A1.
- Обратитесь к A1 из двух других ячеек тремя различными способами: =A1, =ДВССЫЛ(«A1») и ДВССЫЛ(С1), где в С1 записан адрес «А1».
- Вставьте новую строку над строкой 1.
Видите, что происходит? Ячейка с логическим оператором =А1 по-прежнему возвращает 555, потому что ее формула была автоматически изменена на =A2 после вставки строки. Ячейки с формулой ДВССЫЛ теперь возвращают нули, потому что формулы в них не изменились при вставке новой строки и они по-прежнему ссылаются на ячейку A1, которая в настоящее время пуста:
После этой демонстрации у вас может сложиться впечатление, что функция ДВССЫЛ больше мешает, чем помогает. Ладно, попробуем по-другому.
Предположим, вы хотите просуммировать значения в ячейках A2:A5, и вы можете легко сделать это с помощью функции СУММ:
=СУММ(A2:A5)
Однако вы хотите, чтобы формула оставалась неизменной, независимо от того, сколько строк было удалено или вставлено. Самое очевидное решение — использование абсолютных ссылок — не поможет. Чтобы убедиться, введите формулу =СУММ($A$2:$A$5) в какую-нибудь ячейку, вставьте новую строку, скажем, в строку 3, и увидите формулу, преобразованную в =СУММ($A$2:$A$6).
Конечно, такая любезность Microsoft Excel в большинстве случаев будет работать нормально. Тем не менее, могут быть сценарии, когда вы не хотите, чтобы формула менялась автоматически. Например, нам нужна сумма только первых четырех значений из таблицы.
Решение состоит в использовании функции ДВССЫЛ, например:
=СУММ(ДВССЫЛ(«A2:A5»))
Поскольку Excel воспринимает «A1: A5» как простую текстовую строку, а не как ссылку на диапазон, он не будет вносить никаких изменений при вставке или удалении строки (строк), а также при их сортировке.
Использование ДВССЫЛ с другими функциями Excel
Помимо СУММ, ДВССЫЛ часто используется с другими функциями Excel, такими как СТРОКА, СТОЛБEЦ, АДРЕС, ВПР, СУММЕСЛИ и т. д.
Пример 1. Функции ДВССЫЛ и СТРОКА
Довольно часто функция СТРОКА используется в Excel для возврата массива значений. Например, вы можете использовать следующую формулу массива (помните, что для этого нужно нажать Ctrl + Shift + Enter), чтобы вернуть среднее значение трех наименьших чисел в диапазоне B2:B13
{=СРЗНАЧ(НАИМЕНЬШИЙ(B2:B13;СТРОКА(1:3)))}
Однако, если вы вставите новую строку в свой рабочий лист где-нибудь между строками 1 и 3, диапазон в функции СТРОКА изменится на СТРОКА(1:4), и формула вернет среднее значение четырёх наименьших чисел вместо трёх.
Чтобы этого не произошло, вставьте ДВССЫЛ в функцию СТРОКА, и ваша формула массива всегда будет оставаться правильной, независимо от того, сколько строк будет вставлено или удалено:
={СРЗНАЧ(НАИМЕНЬШИЙ(B2:B13;СТРОКА(ДВССЫЛ(«1:3»))))}
Аналогично, если нам нужно найти сумму трёх наибольших значений, можно использовать ДВССЫЛ вместе с функцией СУММПРОИЗВ.
Вот пример:
={СУММПРОИЗВ(НАИБОЛЬШИЙ(B2:B13;СТРОКА(ДВССЫЛ(«1:3»))))}
А чтобы указать переменное количество значений, которое мы хотим сосчитать, можно это число вынести в отдельную ячейку. К примеру, в С1 запишем цифру 3. Тогда формулу можно изменить таким образом:
={СУММПРОИЗВ(НАИБОЛЬШИЙ(B2:B13;СТРОКА(ДВССЫЛ(«1:»&C1))))}
Согласитесь, что получается достаточно гибкий расчёт.
Пример 2. Функции ДВССЫЛ и АДРЕС
Вы можете использовать Excel ДВССЫЛ вместе с функцией АДРЕС, чтобы получить значение в определенной ячейке на лету.
Как вы помните, функция АДРЕС используется в Excel для получения адреса ячейки по номерам строк и столбцов. Например, формула =АДРЕС(1;3) возвращает текстовую строку «$C$1», поскольку C1 — это ячейка на пересечении 1-й строки и 3-го столбца.
Чтобы создать ссылку на ячейку, вы просто встраиваете функцию АДРЕС в формулу ДВССЫЛ, например:
=ДВССЫЛ(АДРЕС(1;3))
Конечно, эта несложная формула лишь демонстрирует технику. Более сложные примеры использования функций ДВССЫЛ И АДРЕС в Excel см. в статье Как преобразовать строки в столбцы в Excel .
И вот еще несколько примеров формул в которых используется функция ДВССЫЛ, и которые могут оказаться полезными:
- ВПР и ДВССЫЛ — как динамически извлекать данные из разных таблиц (см. пример 2).
- Excel ДВССЫЛ и СЧЁТЕСЛИ — как использовать функцию СЧЁТЕСЛИ в несмежном диапазоне или нескольких выбранных ячейках.
Использование ДВССЫЛ для создания выпадающих списков
Вы можете использовать функцию Excel ДВССЫЛ с инструментом проверки данных для создания каскадных выпадающих списков. Они показывают различные варианты выбора в зависимости от того, какое значение пользователь указал в предыдущем выпадающем списке.
Простой зависимый раскрывающийся список сделать очень просто. Все, что требуется, — это несколько именованных диапазонов для хранения элементов раскрывающегося списка.
В ячейке А1 вы создаете простой выпадающий список с названиями имеющихся именованных диапазонов. Для второго зависимого выпадающего списка в ячейке В2 вы используете простую формулу =ДВССЫЛ(A1), где A1 — это ячейка, в которой выбрано имя нужного именованного диапазона.
К примеру, выбрав в первом списке второй квартал, во втором списке мы видим месяцы этого квартала.
Рис9
Чтобы сделать более сложные трехуровневые меню или раскрывающиеся списки с многоуровневыми записями, вам понадобится немного более сложная формула ДВССЫЛ в сочетании с вложенной функцией ПОДСТАВИТЬ.
Подробное пошаговое руководство по использованию ДВССЫЛ с проверкой данных Excel смотрите в этом руководстве: Как создать зависимый раскрывающийся список в Excel.
Функция ДВССЫЛ Excel — возможные ошибки и проблемы
Как показано в приведенных выше примерах, функция ДВССЫЛ весьма полезна при работе со ссылками на ячейки и диапазоны. Однако не все пользователи Excel охотно принимают этот подход, в основном потому, что постоянное использование ДВССЫЛ приводит к отсутствию прозрачности формул Excel и несколько затрудняет их понимание. Функцию ДВССЫЛ сложно просмотреть и проанализировать ее работу, поскольку ячейка, на которую она ссылается, не является конечным местоположением значения, используемого в формуле. Это действительно довольно запутанно, особенно при работе с большими сложными формулами.
В дополнение к сказанному выше, как и любая другая функция Excel, ДВССЫЛ может вызвать ошибку, если вы неправильно используете аргументы функции. Вот список наиболее типичных ошибок и проблем:
Ошибка #ССЫЛКА!
Чаще всего функция ДВССЫЛ возвращает ошибку #ССЫЛКА! в следующих случаях:
- Аргумент ссылка_на_ячейку не является допустимой ссылкой Excel. Если вы пытаетесь передать функции текст, который не может обозначать ссылку на ячейку (например, «A1B0»), то формула приведет к ошибке #ССЫЛКА!. Во избежание возможных проблем проверьте аргументы функции ДВССЫЛ .
- Превышен предел размера диапазона. Если аргумент ссылка_на_ячейку вашей формулы ДВССЫЛ ссылается на диапазон ячеек за пределами строки 1 048 576 или столбца 16 384, вы также получите ошибку #ССЫЛКА в Excel 2007 и новее. Более ранние версии Excel игнорируют превышение этого лимита и действительно возвращают некоторое значение, хотя часто не то, что вы ожидаете.
- Используемый в формуле лист или рабочая книга закрыты.Если ваша формула с ДВССЫЛ адресуется на другую книгу или лист Excel, то эта другая книга или электронная таблица должны быть открыты, иначе ДВССЫЛ возвращает ошибку #ССЫЛКА! . Впрочем, это требование характерно для всех формул, которые ссылаются на другие рабочие книги Excel.
Ошибка #ИМЯ?
Это самый очевидный случай, подразумевающий, что в названии функции есть какая-то ошибка.
Ошибка из-за несовпадения региональных настроек.
Также распространенная проблема заключается не в названии функции ДВССЫЛ, а в различных региональных настройках для разделителя списка.
В европейских странах запятая зарезервирована как десятичный символ, а в качестве разделителя списка используется точка с запятой.
В стандартной конфигурации Windows для Северной Америки и некоторых других стран разделителем списка по умолчанию является запятая.
В результате при копировании формулы между двумя разными языковыми стандартами Excel вы можете получить сообщение об ошибке « Мы обнаружили проблему с этой формулой… », поскольку разделитель списка, используемый в формуле, отличается от того, что установлен на вашем компьютере. Если вы столкнулись с этой ошибкой при копировании какой-либо НЕПРЯМОЙ формулы из этого руководства в Excel, просто замените все запятые (,) точками с запятой (;) (либо наоборот). В обычных формулах Excel эта проблема, естественно, не возникнет. Там Excel сам поменяет разделители исходя из ваших текущих региональных настроек.
Чтобы проверить, какие разделитель списка и десятичный знак установлены на вашем компьютере, откройте панель управления и перейдите в раздел «Регион и язык» > «Дополнительные настройки».
Надеемся, что это руководство пролило свет для вас на использование ДВССЫЛ в Excel. Теперь, когда вы знаете ее сильные стороны и ограничения, пришло время попробовать и посмотреть, как функция ДВССЫЛ может упростить ваши задачи в Excel. Спасибо за чтение!
Вот еще несколько статей по той же теме:
 Как удалить сразу несколько гиперссылок — В этой короткой статье я покажу вам, как можно быстро удалить сразу все нежелательные гиперссылки с рабочего листа Excel и предотвратить их появление в будущем. Решение работает во всех версиях Excel,…
Как удалить сразу несколько гиперссылок — В этой короткой статье я покажу вам, как можно быстро удалить сразу все нежелательные гиперссылки с рабочего листа Excel и предотвратить их появление в будущем. Решение работает во всех версиях Excel,…  Как использовать функцию ГИПЕРССЫЛКА — В статье объясняются основы функции ГИПЕРССЫЛКА в Excel и приводятся несколько советов и примеров формул для ее наиболее эффективного использования. Существует множество способов создать гиперссылку в Excel. Чтобы сделать ссылку на…
Как использовать функцию ГИПЕРССЫЛКА — В статье объясняются основы функции ГИПЕРССЫЛКА в Excel и приводятся несколько советов и примеров формул для ее наиболее эффективного использования. Существует множество способов создать гиперссылку в Excel. Чтобы сделать ссылку на…  Гиперссылка в Excel: как сделать, изменить, удалить — В статье разъясняется, как сделать гиперссылку в Excel, используя 3 разных метода. Вы узнаете, как вставлять, изменять и удалять гиперссылки на рабочих листах, а также исправлять неработающие ссылки. Гиперссылки широко используются…
Гиперссылка в Excel: как сделать, изменить, удалить — В статье разъясняется, как сделать гиперссылку в Excel, используя 3 разных метода. Вы узнаете, как вставлять, изменять и удалять гиперссылки на рабочих листах, а также исправлять неработающие ссылки. Гиперссылки широко используются…  Как сделать зависимый выпадающий список в Excel? — Одной из наиболее полезных функций проверки данных является возможность создания выпадающего списка, который позволяет выбирать значение из предварительно определенного перечня. Но как только вы начнете применять это в своих таблицах,…
Как сделать зависимый выпадающий список в Excel? — Одной из наиболее полезных функций проверки данных является возможность создания выпадающего списка, который позволяет выбирать значение из предварительно определенного перечня. Но как только вы начнете применять это в своих таблицах,…