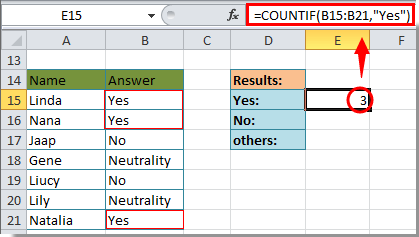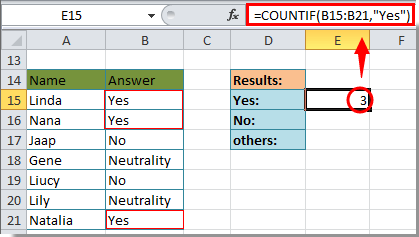Например, у вас есть рабочий лист с «Да», «Нет» или другими ответами, и вы хотите посчитать процент этих ответов один за другим. Прежде чем подсчитывать процент ответов, вам необходимо знать общее количество ячеек «Да», «Нет» или других ответов по отдельности. В этой статье мы покажем вам, как подсчитать количество ячеек «Да» или «Нет» в Excel.
Подсчитайте число «Да» или «Нет» с помощью функции CountIf
Быстро подсчитайте и выберите количество ячеек со значениями «Да» или «Нет» с помощью удивительного инструмента.
Подсчитайте число «Да» или «Нет» с помощью функции CountIf
Например, у вас есть ответы в диапазоне ячеек «B15: B21», с помощью формулы функции CountIf вы можете подсчитать количество ответов «Да» или «Нет» следующим образом.
Подсчитайте число «Да»
1. Выберите пустую ячейку, скопируйте и вставьте формулу. = СЧЁТЕСЛИ (B15: B21; «Да») в панель формул и нажмите клавишу Enter. Затем вы можете увидеть отображение результатов в выбранной ячейке. Смотрите скриншот:
Подсчитайте число «Нет»
1. Выберите пустую ячейку, скопируйте и вставьте формулу. = СЧЁТЕСЛИ (B15: B21; «Нет») в панель формул, а затем нажмите клавишу ВВОД.
Посчитайте другой ответ
Например, если есть ответ «нейтральность”Смешайте между Да и Нет, вы также можете подсчитать это с помощью функции CountIf.
1. Выберите пустую ячейку, скопируйте и вставьте формулу. =COUNTA(B15:B21)-COUNTIF(B15:B21,»Yes»)-COUNTIF(B15:B21,»No»)-COUNTIF(B15:B21,»=»»») в панель формул, затем нажмите клавишу Enter. Вы получите количество других ответов, кроме «Да» и «Нет», см. Снимок экрана:
Внимание: После копирования и вставки приведенных выше формул вам необходимо изменить диапазон ячеек в соответствии с вашим листом.
Быстро подсчитайте и выберите количество ячеек со значениями «Да» или «Нет» с помощью удивительного инструмента.
YВы можете быстро подсчитать и выбрать ячейки с помощью «Да», «Нет» или других ответов, как показано ниже.
1. Щелкните Кутулс > Выберите > Выбрать определенные ячейки.
2. в Выбрать определенные ячейки диалоговом окне выберите диапазон ячеек в Выберите ячейки в этом диапазоне раздел, выбрать Ячейка в разделе Тип выделения укажите Равно и Да (или Нет и другие) в Конкретный тип раздел и, наконец, щелкните Ok кнопка. Смотрите скриншот ниже.
3. Затем вы увидите, что общее количество ячеек Да отображается в Выбрать определенные ячейки диалоговое окно, а затем щелкните значок OK кнопку.
После нажатия OK Кнопка, все ячейки с Да в выбранном диапазоне ячеек выбираются автоматически.
Вы можете повторить вышеуказанные шаги, чтобы подсчитать ячейки с ответом Нет или другим ответом.
Если вы хотите получить бесплатную пробную версию (30-день) этой утилиты, пожалуйста, нажмите, чтобы загрузить это, а затем перейдите к применению операции в соответствии с указанными выше шагами.
Подсчитайте количество «Да» или «Нет» с помощью Kutools for Excel
Статьи по теме:
- Как подсчитать количество ячеек между двумя значениями или датами в Excel?
- Как посчитать количество ячеек с текстом или числом в Excel?
- Как подсчитать ячейки с определенным текстом в Excel?
Лучшие инструменты для работы в офисе
Kutools for Excel Решит большинство ваших проблем и повысит вашу производительность на 80%
- Снова использовать: Быстро вставить сложные формулы, диаграммы и все, что вы использовали раньше; Зашифровать ячейки с паролем; Создать список рассылки и отправлять электронные письма …
- Бар Супер Формулы (легко редактировать несколько строк текста и формул); Макет для чтения (легко читать и редактировать большое количество ячеек); Вставить в отфильтрованный диапазон…
- Объединить ячейки / строки / столбцы без потери данных; Разделить содержимое ячеек; Объединить повторяющиеся строки / столбцы… Предотвращение дублирования ячеек; Сравнить диапазоны…
- Выберите Дубликат или Уникальный Ряды; Выбрать пустые строки (все ячейки пустые); Супер находка и нечеткая находка во многих рабочих тетрадях; Случайный выбор …
- Точная копия Несколько ячеек без изменения ссылки на формулу; Автоматическое создание ссылок на несколько листов; Вставить пули, Флажки и многое другое …
- Извлечь текст, Добавить текст, Удалить по позиции, Удалить пробел; Создание и печать промежуточных итогов по страницам; Преобразование содержимого ячеек в комментарии…
- Суперфильтр (сохранять и применять схемы фильтров к другим листам); Расширенная сортировка по месяцам / неделям / дням, периодичности и др .; Специальный фильтр жирным, курсивом …
- Комбинируйте книги и рабочие листы; Объединить таблицы на основе ключевых столбцов; Разделить данные на несколько листов; Пакетное преобразование xls, xlsx и PDF…
- Более 300 мощных функций. Поддерживает Office/Excel 2007-2021 и 365. Поддерживает все языки. Простое развертывание на вашем предприятии или в организации. Полнофункциональная 30-дневная бесплатная пробная версия. 60-дневная гарантия возврата денег.
Вкладка Office: интерфейс с вкладками в Office и упрощение работы
- Включение редактирования и чтения с вкладками в Word, Excel, PowerPoint, Издатель, доступ, Visio и проект.
- Открывайте и создавайте несколько документов на новых вкладках одного окна, а не в новых окнах.
- Повышает вашу продуктивность на 50% и сокращает количество щелчков мышью на сотни каждый день!
В списке вам может потребоваться подсчитать количество записей «Да» и «Нет». В этой статье рассказывается, как подсчитать количество ответов «Да» или «Нет» в Excel. Такой подсчет может быть полезен при определении количества выбранных или отклоненных записей.
Например, если вы принимаете решение о количестве спортсменов, выбранных (или отклоненных) для участия в мероприятии, или о количестве продуктов, одобренных или отклоненных для экспорта, этот расчет может оказаться полезным.
Мы будем использовать СЧЁТЕСЛИ функция для сортировки счетчика. Это не ограничивается «Да» или «Нет», но любое повторяющееся значение в столбце.
Подсчитайте количество записей «Да» или «Нет» в Excel
Синтаксис функции СЧЁТЕСЛИ для поиска количества повторяющихся записей в столбце следующий:
=COUNTIF(<first cell>:<last cell>,"<repetitive entry>")
Где,
- <первая ячейка> — это первая ячейка в столбце записей, из которой нужно рассчитать количество повторяющихся записей.
- <последняя ячейка> — это первая ячейка в столбце записей, из которой нужно рассчитать количество повторяющихся записей.
- <повторяющийся ввод> — это точная фраза, буква, цифра или символ повторяющейся записи, которую необходимо подсчитать. Это может быть Да, Нет, 1, 0, Отклонено, Выбрано или что-то еще.
Например. Если вам нужно подсчитать количество записей «Да» и «Нет» для списка из 10 человек, так что записи «Да» и «Нет» помещаются в столбец C от C4 до C13, формула для подсчета записей «Да» будет выглядеть следующим образом:
=COUNTIF(C4:C13,"Yes")
А формула для подсчета записей без записей будет выглядеть так:
=COUNTIF(C4:C13,"No")
Введите эти формулы в те ячейки, где вам нужен желаемый результат.
Подсчитайте количество записей, кроме «Да» или «Нет» в Excel
Если вы хотите проверить количество записей в списке в столбце, отличном от 2 выбранных записей, формула будет выглядеть следующим образом:
=COUNTA(<first cell>:<last cell>)-COUNTIF(<first cell>:<last cell>,"<first entry>")-COUNTIF(<first cell>:<last cell>,"<second entry>")-COUNTIF(<first cell>:<last cell>,"=""")
Где,
- <первая ячейка> — это первая ячейка в столбце записей, из которой нужно рассчитать количество повторяющихся записей.
- <последняя ячейка> — это первая ячейка в столбце записей, из которой нужно рассчитать количество повторяющихся записей.
- <первая запись> это первое повторяющееся слово и <вторая запись> второе повторяющееся слово.
В случае, упомянутом выше, если предположить, что первая ячейка в столбце C — C4, последняя ячейка — C13, первая запись — Да, а вторая запись — Нет, формула будет иметь следующий вид:
=COUNTA(C4:C13)-COUNTIF(C4:C13,"Yes")-COUNTIF(C4:C13,"No")-COUNTIF(C4:C13,"=""")
Надеюсь, это поможет!
Download PC Repair Tool to quickly find & fix Windows errors automatically
In a list, you might need to count the number of Yes and No entries. This article discusses how to count the number of “Yes” or “No” answers in Excel. Such a count could be helpful in finding the number of entries selected or rejected.
As an example, if you are deciding upon the number of sportspersons selected (or rejected) for an event or the number of products approved selected or rejected for export, this calculation can be useful.
We will use the COUNTIF function to sort the count. This isn’t limited to Yes or No, but any repeated value across a column.
Count number of “Yes” or “No” entries in Excel
The syntax for the COUNTIF function for finding the number of repetitive entries across a column is as follows:
=COUNTIF(<first cell>:<last cell>,"<repetitive entry>")
Where,
- <first cell> is the first cell in the column of entries from which you need to calculate the number of repetitive entries.
- <last cell> is the first cell in the column of entries from which you need to calculate the number of repetitive entries.
- <repetitive entry> is the exact phrase, letter, number, or symbol of the repetitive entry that you need to be counted. It could be Yes, No, 1, 0, Rejected, Selected, or anything.
Eg. If you need to count the number of Yes and No entries for a list of 10 people, such that the Yes and No entries are placed in Column C from C4 to C13, the formula for the count of Yes entries would become:
=COUNTIF(C4:C13,"Yes")
And for the formula for the count of No entries would become:
=COUNTIF(C4:C13,"No")
Enter these formulae in the cells where you need the desired result.
Count number of entries other than “Yes” or “No” in Excel
If you wish to check the count of the entries in a list across a column other than the 2 selected entries, the formula would become:
=COUNTA(<first cell>:<last cell>)-COUNTIF(<first cell>:<last cell>,"<first entry>")-COUNTIF(<first cell>:<last cell>,"<second entry>")-COUNTIF(<first cell>:<last cell>,"=""")
Where,
- <first cell> is the first cell in the column of entries from which you need to calculate the number of repetitive entries.
- <last cell> is the first cell in the column of entries from which you need to calculate the number of repetitive entries.
- <first entry> is the first repetitive word and <second entry> is the second repetitive word.
In the case mentioned above, assuming that the first cell in column C is C4, the last cell is C13, the first entry is Yes and the second entry is No, the formula would become:
=COUNTA(C4:C13)-COUNTIF(C4:C13,"Yes")-COUNTIF(C4:C13,"No")-COUNTIF(C4:C13,"=""")
Hope it helps!
Now read: How to remove Blank Cells from a Microsoft Excel spreadsheet.
Karan is a B.Tech, with several years of experience as an IT Analyst. He is a passionate Windows user who loves troubleshooting problems and writing about Microsoft technologies.
Обновлено 2023 апреля: перестаньте получать сообщения об ошибках и замедлите работу вашей системы с помощью нашего инструмента оптимизации. Получить сейчас в эту ссылку
- Скачайте и установите инструмент для ремонта здесь.
- Пусть он просканирует ваш компьютер.
- Затем инструмент почини свой компьютер.
Например, у вас есть рабочий лист с «Да», «Нет» или другими ответами, и вы хотите подсчитать процент этих ответов по отдельности. Прежде чем вы сможете подсчитать процент ответов, вам необходимо узнать общее количество ячеек с «Да», «Нет» или другими отдельными ответами. В этой статье мы покажем вам, как подсчитать количество ячеек «Да» или «Нет» в Excel.
Как посчитать количество ячеек Да или Нет в Microsoft Excel?
Функции СЧЁТЕСЛИ и СЧЁТ в Excel можно комбинировать для определения процента конкретного значения в серии данных. Это значение может быть текстом, числами, логическими значениями или любым другим типом данных.
В следующем примере объединяются две функции для расчета процента ответов «да / нет» в серии данных.
Формула, используемая для выполнения этой задачи, выглядит следующим образом
= COUNTIF (E2: E5, "Да") / COUNTA (E2: E5)
В этом примере функция СЧЁТЕСЛИ подсчитывает, как часто желаемые данные — ответ Да — находятся в выбранной группе ячеек.
COUNTA подсчитывает общее количество ячеек в том же диапазоне, которые содержат данные, игнорируя пустые ячейки.
COUNTA подсчитывает количество записей, которые не являются «Да» или «Нет» в Excel.
Если вы хотите проверить количество записей в списке, используя столбец, отличный от 2 выбранных записей, формула будет выглядеть так:
Обновление за апрель 2023 года:
Теперь вы можете предотвратить проблемы с ПК с помощью этого инструмента, например, защитить вас от потери файлов и вредоносных программ. Кроме того, это отличный способ оптимизировать ваш компьютер для достижения максимальной производительности. Программа с легкостью исправляет типичные ошибки, которые могут возникнуть в системах Windows — нет необходимости часами искать и устранять неполадки, если у вас под рукой есть идеальное решение:
- Шаг 1: Скачать PC Repair & Optimizer Tool (Windows 10, 8, 7, XP, Vista — Microsoft Gold Certified).
- Шаг 2: Нажмите «Начать сканирование”, Чтобы найти проблемы реестра Windows, которые могут вызывать проблемы с ПК.
- Шаг 3: Нажмите «Починить все», Чтобы исправить все проблемы.
= СЧЕТЗ (:) - СЧЕТЕСЛИ (: "") - СЧЕТЕСЛИ (: "") - СЧЕТЕСЛИ (:, "=" "")
Где,
- — это первая ячейка во входном столбце, из которой необходимо рассчитать количество повторяющихся записей.
- — это первая ячейка во входном столбце, из которой следует рассчитать количество повторяющихся записей.
- — первое слово, которое повторяется, и второе слово, которое повторяется.
- В приведенном выше случае, если предположить, что первая ячейка в столбце C — это C4, последняя ячейка — это C13, первая запись — «Да», а вторая — «Нет», формула станет формулой:
=COUNTA(C4:C13)-COUNTIF(C4:C13,"Yes")-COUNTIF(C4:C13,"No")-COUNTIF(C4:C13,"=""")
Общие проблемы
Неправильное значение возвращается для длинных строк.
Функция COUNTIF возвращает неверные результаты, если используется для сопоставления строк длиннее 255 символов.
Для сопоставления строк длиной более 255 символов используйте функцию СЦЕПИТЬ или оператор конкатенации &. Например, = СЧЁТЕСЛИ (A2: A5, «длинная строка» и «другая длинная строка»).
Никакое значение не возвращается, если вы ожидаете значение.
Убедитесь, что аргумент критерия заключен в кавычки.
Формула COUNTIF получает # ЗНАЧЕНИЕ! ошибка, когда это относится к другой таблице.
Эта ошибка возникает, когда формула, содержащая функцию, ссылается на ячейки или диапазон в закрытой книге и вычисляются ячейки. Чтобы эта функция работала, другая рабочая книга должна быть открыта.
https://superuser.com/questions/424186/count-yes-and-no-answers-in-a-column
Совет экспертов: Этот инструмент восстановления сканирует репозитории и заменяет поврежденные или отсутствующие файлы, если ни один из этих методов не сработал. Это хорошо работает в большинстве случаев, когда проблема связана с повреждением системы. Этот инструмент также оптимизирует вашу систему, чтобы максимизировать производительность. Его можно скачать по Щелчок Здесь
CCNA, веб-разработчик, ПК для устранения неполадок
Я компьютерный энтузиаст и практикующий ИТ-специалист. У меня за плечами многолетний опыт работы в области компьютерного программирования, устранения неисправностей и ремонта оборудования. Я специализируюсь на веб-разработке и дизайне баз данных. У меня также есть сертификат CCNA для проектирования сетей и устранения неполадок.
Сообщение Просмотров: 444
Функции COUNTIF и COUNTA Excel можно комбинировать, чтобы найти процент от определенного значения в диапазоне данных. Это значение может представлять собой текст, числа, логические значения или любой другой тип данных.
В приведенном ниже примере объединены две функции для вычисления процента ответов «Да / Нет» в ряде данных.
Формула, используемая для выполнения этой задачи:
= COUNTIF (E2: E5, «Да») / COUNTA (E2: E5)
Замечания: кавычки окружают слово «да» в формуле. Все текстовые значения должны содержаться в кавычках при вводе в формулу Excel.
В этом примере функция COUNTIF подсчитывает количество требуемых данных — ответ Да — найден в выбранной группе ячеек.
COUNTA подсчитывает общее количество ячеек в том же диапазоне, которые содержат данные, игнорируя любые пустые ячейки.
Пример: поиск процента да голосов
Как упоминалось выше, этот пример находит процент ответов «Да» в списке, который также содержит ответы «Нет» и пустую ячейку.
Ввод формулы COUNTIF — COUNTA
- Нажмите на ячейку E6, чтобы сделать ее активной ячейкой;
- Введите формулу: = COUNTIF (E2: E5, «Да») / COUNTA (E2: E5);
- Нажмите клавишу Enter на клавиатуре, чтобы завершить формулу;
- Ответ 67% должен появиться в ячейке E6.
Поскольку только три из четырех ячеек в диапазоне содержат данные, формула вычисляет процент ответов да из трех.
Два из трех ответов — да, что составляет 67%.
Изменение процента ответов да
Добавление ответа «да» или «нет» на ячейку E3, которая была первоначально оставлена пустой, изменит результат в ячейке E6.
- Если ответ да вводится в E3, результат в E6 изменяется до 75%
- Если ответ нет вводится в E3, результат в E6 изменяется до 50%
Поиск других значений с помощью этой формулы
Эта же формула может использоваться для определения процента любого значения в диапазоне данных. Для этого замените значение «Да» в функции COUNTIF. Помните, что нетекстовые значения не должны быть окружены кавычками.