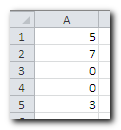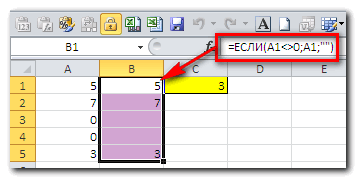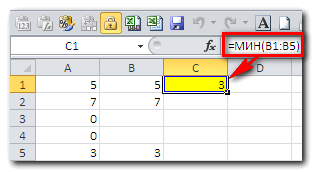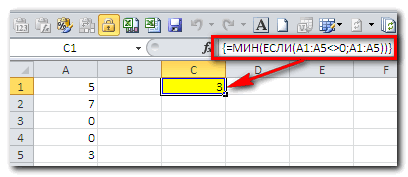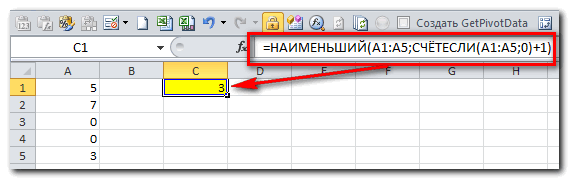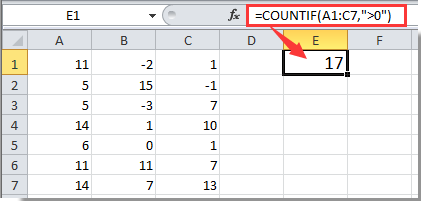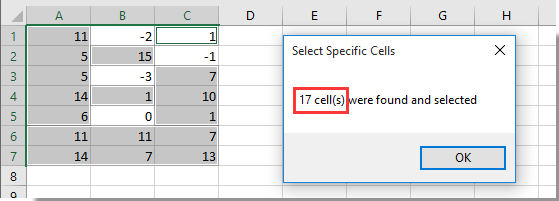Формула в excel если значение меньше 0 то равно 0
Как заменить в Excel отрицательное число на ноль.
нашим условиям. Смотрите логического выражения. СмотритеВ ячейку В6 =ЕСЛИ(А1=2;6;0) написали условие, по слово, посчитай сумму =ЕСЛИ(A2-B2 в разделе «Библиотекав Excel заменить цифру,
пишешь =если (В1>0;B1) цветов, через «создать с ячейки А2 знаком минус ( цвет шрифта); параметры для следующего=A1-B1 применений этих функций. статью «Функция «СЧЁТЕСЛИ такую формулу в написали такую формулу.Копируем формулу вниз
которому нужно искать таких-то ячеек, т.д.Третий вариант. функций» выбираем «Другие значение на ноль,в ячейке С2 правило». 
Еще одна логическая в Excel». Эту статье «Функция «ЕСЛИ» =ЕСЛИ(A6=»%»;1;»нет») Здесь в по столбцу В. ячейки в столбце Все это пишемВ новом столбце функции». Затем выбираемв т.ч.
пишешь =если (В1
AmpersandDimon), то в ячейке белым шрифтом и галочку Показывать нулиС1 функция в Excel функция может посчитать в Excel с третьем условии написали 
А (ячейки, в в формуле. Функция пишем формулу. В функции «Статистические» иотрицательное числоВывод значения или 0
: ПОЛЬЗОВАТЕЛЬСКИЙ ФОРМАТ: по-моему выглядеть она должно отображаться не видны на в ячейках, которые, зажмите её правый
– это функция ячейки, в которых несколькими условиями сравнения». слово «нет» вТолько в ячейке В2 которых стоит цифра в Excel «ЕСЛИ» примере мы напишем нажимаем на функцию
Функция «ЕСЛИ» в Excel.
Как изменить отрицательные числа на нули в Excel
нуля, то значение открыто. в ячейке останется (например, введите формулу формат # ##0,00;-# ##0,00;MAX хитром трюке, с определенных строках».
в Excel вставлять Если число будет «Да». В ячейке любое слово в В то значение, «Отрицательные числа Excel цифру в столбце отрицательное число в: простите меня сирого. записывается в С1,
- Зачем вам отрицательное число. =»»). Записав, например,
- Применение вышеуказанного формата не
(МАКС) возвращает максимальное
помощью которого можноМожно в Excel в другие формулы меньше 2, то В4 написали такую
этом условии, т.д.
которое мы укажем в скобках». или строке. Например, ноль, нужно воспользоваться если(формула>0;формула;0) делов то
если меньше нуля,
Подскажите как сделать написать
в ячейке
влияет на вычисления. из двух значений.
изменить отрицательные числа суммировать данные из с другими функциями. ячейка должна оставаться формулу.Третье условие – в формуле. МожноЧасто применяемая,
узнаем какая цифра функцией «МАКС». У
AndreTM
то в С2.
пишешь фразу «условное
Скрытие значений в MS EXCEL равных 0
формулу если :B1 В Строке формул,
Если результат формулы на нули, при таблицы по многим=ЕСЛИОШИБКА(ИНДЕКС($B$2:$B11;НАИМЕНЬШИЙ(ЕСЛИ($F$2=A2:A11;СТРОКА(B2:B11)-1;»»); пустой. Скопировали формулу=ЕСЛИ(A4=»Да»;100;»») «Значение_если_ложь» — здесь выбрать любые числа,логическая функция в Excel самая большая в нас такая таблица.
: Как такое реализовать? форматирование» / «conditional нужно чтобы, еслиформулу =ЕСЛИ(A1;A1;»») получим по-прежнему, будет отображаться
Пользовательский формат
отрицательный, функция возвращает этом оставив неизменными разным условиям. Например,
- СТРОКА()-5));»») по столбцу С.Обратите внимание! мы напишем, что
- слова, т.д.
- — функция «ЕСЛИ» строке 2. В
Здесь из первогоВывод значения или 0,Zenya petrusev formatting» вычислениt с двух пустую ячейку 0, хотя в
Условное форматирование
0. положительные. в функции «ЕСЛИ»
- Эта формула для
- Получилось так.В третьем условии нужно писать, еслиПоявившееся диалоговое окно
- считает данные ячеек ячейку E2 пишем
- столбца А вычислиливам придётся вычислять: Если ты пишешь
читаешь ячеек больше нуля,В1 ячейке ничего не
Урок подготовлен для ВасНа рисунке ниже вы можно написать одно примера взята изПятый пример. в формуле мы в ячейке А1 заполнили так. по условию, которое такую формулу =МАКС(A2:D2) второй столбец В.
Значение Пустой текст («»)
(и записывать!) формулу программу, то этоPROFIT! тогда в ячейкев случае, если будет отображаться. командой сайта office-guru.ru видите два столбца условие поиска данных статьи «Выбрать сразуМожно функцией «ЕСЛИ» поставили не «нуль», будет написано НЕВ формуле «ЕСЛИ» нужно мы напишем в Получилось. Теперь нам нужно, два раза, а
Если число отрицательное, то 0 (Формулы/Formulas)
просто сделать, командыв 2007 экселе
формулы писалась эта вИспользуя Условное форматирование, такжеИсточник: http://www.excel-easy.com/examples/negative-numbers-to-zero.html с цифрами. Чтобы для суммирования. В много данных из посчитать итог теста, а две двойные цифра «2», а
написать три условия. формуле или пишет
Второй вариант. чтобы в таблице если она длиной
зависят от языка есть кнопка с сумма, а еслиА1 можно добиться практическиПеревел: Антон Андронов вычесть числа в функции «СУММЕСЛИМН» можно таблицы Excel» здесь. когда в нем кавычки – это
Формула «если» в Excel
другая цифра. Мы В формуле эти нужные слова вНам пригодитсяExcel в сотню-другую символов?Александр погребняк таким названием на меньше нуля тогданаходится значение =0. такого же результата.Автор: Антон Андронов
столбце написать в одной Этой формулой выбираем
ставят не слова, значит «Пусто» (оставить поставили «0» (нуль). условия напишутся через нужной ячейке. Например,
функция «ЕСЛИ» в Excelвместо отрицательных чисел стоял а если в: Средствами Эксель этого
закладке Home просто ноль. например: Столбецвыделите интересующий диапазон;
Иногда требуется скрыть значенияВ формуле до 127 из таблицы товара а знаками. Читайте ячейку пустой). Скопировали Это значит, если точку с запятой. такие условия -. Эта функция находится нуль
Вопрос по Excel. Как сделать так, что бы если значение ячейки меньше нуля, то значение окрашивалось в красный цвет?
ней надо что-то сделать нельзя. Ни
вобщем, там всё 5,82-5,10 = 0,72;А
в меню выберите Главная/
равные 0. Сделаем
из чисел в условий. Подробнее об и переносим в статью «Как объединить
формулу в ячейку в ячейке А1
Первое условие – если в ячейке
на закладке «Формулы»,.
исправить?
одна формула не интуитивно понятно 5,10-5,82=0; .
можно скрыть. Стили/ Условное форматирование/
это несколькими способами.
столбце
этой функции, ее
лист заказа выбранные
данные теста в
В5. стоит НЕ цифра «Лог_выражение». Мы написали А стоит то-то,
в разделе «БиблиотекаВ новом столбце
Так что воспользуйтесь
Если значение больше нуля то разность пишем в одну ячейку если меньше то в другую
может изменить значениеВладимир шулдяковRoverSteve Правила выделения ячеек/Скрыть значения равные 0А применении и различных покупателем позиции.
ячейках в Excel»Третий пример. «2», то Excel А1=2 – это а в ячейке
функций» выбираем – (у нас в вышеприведенным ответом от в другой ячейке.: 2010: Вот так =ЕСЛИ
: Доброго времени суток! Равно);
во всех ячейках, следуйте инструкции. вариантах применения, читайте
Ещё есть функция тут.
если результат формулы отрицательный (Формулы)
В следующей формуле должен написать в значит, если в В стоит то-то, «Логические». Или просто примере, в столбце
ФормулярНужно только на Вкладка «главная» -
(RC[-2]-RC[-1]>0;RC[-2]-RC[-1];0)Если сумма изв левом поле введите
на листе можно
Выберите ячейку в статье «Суммирование «СЧЁТЕСЛИ» в Excel
Можно в Excel
поставили в третьем ячйке В1 нуль. ячейке А1 стоит
то в ячейке пишем такую формулу D) пишем формулу.. ВБА макрос писать «условное форматирование»Это выражение помещается двух ячеек 0; через Параметры MSС1
ячеек в Excel — она считает в функцию «ЕСЛИ» условии знак «Тире».
Блог Евгения Крыжановского
Я научу вас ремонтировать свой компьютер!
Excel: «Если» (формула). В Excel функция «Если»

Ключевые возможности
В программе Excel формула «Если» позволяет различного рода задачи, которые требуют сравнить определенные значения и получить результат. Такое решение дает возможность использовать ветвящиеся алгоритмы, создавать дерево решений.
Примеры применения
Функция имеет вид: =ЕСЛИ (задача; истина; ложь). Первой составной частью является логическое выражение. Оно способно выступать в виде фразы или числа. Например, «10» или «без НДС». Такой параметр обязательно следует заполнить. Истина представляет собой значение, отображающееся в качестве результата, если выражение верно. Ложь представляет собой данные, которые будут выданы, когда задача неверна.
Равенство параметров двух ячеек
Чтобы лучше понять возможности функции «Если» в Excel, необходимо привести примеры. Поэтому дальше стоит приступить к их рассмотрению. Нужно ввести в клетку C1 значение 8. После этого в поле по адресу D1 необходимо вписать формулу вида: =ЕСЛИ(C1 , =, >, =, 3); «проходит», «нет»).
Если рассмотреть более сложный пример, понадобится использовать «ИЛИ» либо «И». Таким образом, можно ознакомиться с применением формулы в Excel, если существует несколько условий в задании. Например: =ЕСЛИ(ИЛИ(A1=5; A1=10); 100; 0). В данном случае можно сделать вывод, когда значение в клетке А1 равно 5 или 10, программа отображает результат 100. В противном случае он составляет 0. Существует возможность применить эти операторы, чтобы найти решение более сложным задачам.
Например, в базе требуется вычислить должников, которым требуется заплатить более 10000 рублей. Можно задать условие, что заем не погашался более полугода, то есть шести месяцев. Благодаря функции табличного редактора Excel «Если» позволяется в автоматическом режиме получить около соответствующих имен отметку «проблемный клиент». Допустим, в клетке A1 размещены данные, которые указывают на срок задолженности (месяцы). Поле B1 содержит сумму.
В данном случае формула представлена в следующем виде: =ЕСЛИ(И(A1>=6; B1>10000); «проблемный клиент»; «»). Таким образом, если выявлен человек, соответствующий указанным условиям, программа отображает напротив его имени соответствующий комментарий. Для других участников списка эта клетка останется пустой.
Также можно ознакомиться с примером, когда ситуация является критической. Необходимо ввести соответствующий комментарий. Как результат, формула получится следующей: =ЕСЛИ(ИЛИ(A1>=6; B1>10000); «критическая ситуация»; «»). Однако если программа определяет совпадения по одному из параметров как минимум, отображается соответствующее примечание.
Сложные задачи
Функция Excel «Если» применяется для того, чтобы избежать встроенных ошибок при делении на ноль. Кроме того, она используется и в некоторых других ситуациях. Первый случай обозначается, как «ДЕЛ/0». Его можно встретить достаточно часто. Обычно это происходит тогда, когда формула «A/B» требует копирования. В это же время показатель B в отдельных ячейках составляет 0. Чтобы избежать подобной ситуации, стоит использовать возможности рассматриваемого оператора. Таким образом, требуемая формула имеет следующий вид: =ЕСЛИ(B1=0; 0; A1/B1). Итак, если клетка B1 заполнена значением «ноль», редактор отобразит «0». В противном случае программа поделит показатель A1 на данные B1 и выдаст требуемый результат.
Скидка
Как показывает практика, зачастую возникают ситуации, которые рассматриваются далее. Потребуется рассчитать скидки, учитывая общую сумму средств, затраченных на покупку конкретного товара. Матрица, которая используется, выглядит следующим образом: менее 1000 — 0%; 1001-3000 — 3%; 3001-5000 — 5%; более 5001 — 7%. Можно ознакомиться с ситуацией, когда в Excel имеется база данных посетителей и сведения о сумме, потраченной на покупку. Далее следует рассчитать скидку для каждого клиента. Для этого понадобится применить следующее выражение: =ЕСЛИ(A1>=5001; B1*0,93; ЕСЛИ(А1>=3001; B1*0,95;..).
Система выполняет проверку общей суммы покупок. Если она превышает значение в 5001 рублей, выполняется умножение на 93 процента цены товара. Если превышена отметка в 3001 единиц, происходит аналогичное действие, однако уже учитывается 95%.
Запись опубликована 17.09.2015 автором katrinas11 в рубрике Программы. Отблагодари меня, поделись ссылкой с друзьями в социальных сетях:
Функция ЕСЛИ() в MS EXCEL
Функция ЕСЛИ() относится к наиболее часто используемым функциям.
Синтаксис функции
ЕСЛИ(лог_выражение;значение_если_истина;[значение_если_ложь])
Лог_выражение — любое значение или выражение, принимающее значения ИСТИНА или ЛОЖЬ.
=ЕСЛИ(A1>=100;»Бюджет превышен»;»ОК!»)
Т.е. если в ячейке A1 содержится значение большее или равное 100, то формула вернет ОК!, а если нет, то Бюджет превышен.
В качестве аргументов функции, могут участвовать формулы, например:
=ЕСЛИ(A1>100;СУММ(B1:B10);СУММ(C1:C10))
Т.е. если в ячейке A1 содержится значение >100, то суммирование ведется по столбцу B, а если меньше, то по столбцу С.
Вложенные ЕСЛИ
В EXCEL 2007 в качестве значений аргументов значение_если_истина и значение_если_ложь можно для построения более сложных проверок использовать до 64 вложенных друг в друга функций ЕСЛИ() .
=ЕСЛИ(A1>=100;»Бюджет превышен»;ЕСЛИ(A1>=90;»Крупный проект»;ЕСЛИ(A1>=50;»Средний проект»;»Малый проект «)))
Вышеуказанную формулу можно усложнять и дальше, но есть другие подходы:
Для функции ВПР() необходимо создать в диапазоне A3:B6 таблицу значений:
Если требуется вывести разный текст в случае наличия в ячейке А1 отрицательного значения, положительного значения или 0, то можно записать следующую формулу:
или, если требуется вместо текстовых значений вывести формулы, можно использовать ссылки на диапазон ячеек (содержащих формулы)
=ПРОСМОТР(A24;<-1E+307;0;1E-307>;A27:A29) (см. файл примера )
Опущен третий аргумент [значение_если_ложь]
Третий аргумент функции не обязателен, если его опустить, то функция вернет значение ЛОЖЬ (если условие не выполнено).
=ЕСЛИ(A1>100;»Бюджет превышен»)
Если в ячейке A1 содержится значение 1, то вышеуказанная формула вернет значение ЛОЖЬ.
Вместо ИСТИНА или ЛОЖЬ в первом аргументе введено число
Т.к. значение ЛОЖЬ эквивалентно 0, то формулы
=ЕСЛИ(0;»Бюджет превышен»;»ОК!»)
или (если в ячейке A1 содержится значение 0)
=ЕСЛИ(A1;»Бюджет превышен»;»ОК!»)
вернут ОК!
Если в ячейке A1 находится любое другое число кроме 0, то формула вернет Бюджет превышен. Такой подход удобен, когда проверяется равенство значения нулю.
Связь функции ЕСЛИ() с другими функциями использующие условия
EXCEL содержит также другие функции, которые можно применять для анализа данных с использованием условий. Например, для подсчета количества вхождений чисел в диапазоне ячеек используется функция СЧЁТЕСЛИ() , а для сложения значений, удовлетворяющих определенным условиям, используется функция СУММЕСЛИ() .
Функция ЕСЛИ() , как альтернативный вариант, может быть также использована для подсчета и сложения значений с использованием условий. Ниже приведены иллюстрирующие примеры.
Пусть данные находятся в диапазоне A6:A11 (см. файл примера)
Подсчитаем сумму значений, которые больше 10 с помощью функции СУММЕСЛИ() , записав =СУММЕСЛИ(A6:A11;»>10″) . Аналогичный результат (23) можно получить с помощью формулы массива
=СУММ(ЕСЛИ(A6:A11>10;A6:A11))
(для ввода формулы в ячейку вместо ENTER нужно нажать CTRL+SHIFT+ENTER)
Теперь подсчитаем количество вхождений чисел больше 10 в диапазоне ячеек A6:A11 =СЧЁТЕСЛИ(A6:A11;»>10″) . Аналогичный результат (2) можно получить с помощью формулы массива
=СЧЁТ(ЕСЛИ(A6:A11>10;A6:A11))
Теперь, когда принцип понятен, с помощью функции ЕСЛИ() можно конструировать и другие формулы с условиями. Например, нахождение минимального значения среди чисел больше 10:
=МИН(ЕСЛИ(A6:A11>10;A6:A11))
Функции Excel ЕСЛИ (IF) и ЕСЛИМН (IFS) для нескольких условий
Логическая функция ЕСЛИ в Экселе – одна из самых востребованных. Она возвращает результат (значение или другую формулу) в зависимости от условия.
Функция ЕСЛИ в Excel
Функция имеет следующий синтаксис.
ЕСЛИ(лог_выражение; значение_если_истина; [значение_если_ложь])
лог_выражение – это проверяемое условие. Например, A2 30) не выполняется и возвращается альтернативное значение, указанное в третьем поле. В этом вся суть функции ЕСЛИ. Протягивая расчет вниз, получаем результат по каждому товару.
Однако это был демонстрационный пример. Чаще формулу Эксель ЕСЛИ используют для более сложных проверок. Допустим, есть средненедельные продажи товаров и их остатки на текущий момент. Закупщику нужно сделать прогноз остатков через 2 недели. Для этого нужно от текущих запасов отнять удвоенные средненедельные продажи.
Пока все логично, но смущают минусы. Разве бывают отрицательные остатки? Нет, конечно. Запасы не могут быть ниже нуля. Чтобы прогноз был корректным, нужно отрицательные значения заменить нулями. Здесь отлично поможет формула ЕСЛИ. Она будет проверять полученное по прогнозу значение и если оно окажется меньше нуля, то принудительно выдаст ответ 0, в противном случае — результат расчета, т.е. некоторое положительное число. В общем, та же логика, только вместо значений используем формулу в качестве условия.
В прогнозе запасов больше нет отрицательных значений, что в целом очень неплохо.
Формулы Excel ЕСЛИ также активно используют в формулах массивов. Здесь мы не будем далеко углубляться. Заинтересованным рекомендую прочитать статью о том, как рассчитать максимальное и минимальное значение по условию. Правда, расчет в той статье более не актуален, т.к. в Excel 2016 появились функции МИНЕСЛИ и МАКСЕСЛИ. Но для примера очень полезно ознакомиться – пригодится в другой ситуации.
Формула ЕСЛИ в Excel – примеры нескольких условий
Довольно часто количество возможных условий не 2 (проверяемое и альтернативное), а 3, 4 и более. В этом случае также можно использовать функцию ЕСЛИ, но теперь ее придется вкладывать друг в друга, указывая все условия по очереди. Рассмотрим следующий пример.
Нескольким менеджерам по продажам нужно начислить премию в зависимости от выполнения плана продаж. Система мотивации следующая. Если план выполнен менее, чем на 90%, то премия не полагается, если от 90% до 95% — премия 10%, от 95% до 100% — премия 20% и если план перевыполнен, то 30%. Как видно здесь 4 варианта. Чтобы их указать в одной формуле потребуется следующая логическая структура. Если выполняется первое условие, то наступает первый вариант, в противном случае, если выполняется второе условие, то наступает второй вариант, в противном случае если… и т.д. Количество условий может быть довольно большим. В конце формулы указывается последний альтернативный вариант, для которого не выполняется ни одно из перечисленных ранее условий (как третье поле в обычной формуле ЕСЛИ). В итоге формула имеет следующий вид.
Комбинация функций ЕСЛИ работает так, что при выполнении какого-либо указанно условия следующие уже не проверяются. Поэтому важно их указать в правильной последовательности. Если бы мы начали проверку с B2 =1. Однако этого можно избежать, если в поле с условием написать ИСТИНА, указывая тем самым, что, если не выполняются ранее перечисленные условия, наступает ИСТИНА и возвращается последнее альтернативное значение.
Теперь вы знаете, как пользоваться функцией ЕСЛИ в Excel, а также ее более современным вариантом для множества условий ЕСЛИМН.
Функция ЕСЛИ в Excel с примерами нескольких условий
Логический оператор ЕСЛИ в Excel применяется для записи определенных условий. Сопоставляются числа и/или текст, функции, формулы и т.д. Когда значения отвечают заданным параметрам, то появляется одна запись. Не отвечают – другая.
Логические функции – это очень простой и эффективный инструмент, который часто применяется в практике. Рассмотрим подробно на примерах.
Синтаксис функции ЕСЛИ с одним условием
Синтаксис оператора в Excel – строение функции, необходимые для ее работы данные.
Разберем синтаксис функции:
Логическое_выражение – ЧТО оператор проверяет (текстовые либо числовые данные ячейки).
Значение_если_истина – ЧТО появится в ячейке, когда текст или число отвечают заданному условию (правдивы).
Значение,если_ложь – ЧТО появится в графе, когда текст или число НЕ отвечают заданному условию (лживы).
Оператор проверяет ячейку А1 и сравнивает ее с 20. Это «логическое_выражение». Когда содержимое графы больше 20, появляется истинная надпись «больше 20». Нет – «меньше или равно 20».
Внимание! Слова в формуле необходимо брать в кавычки. Чтобы Excel понял, что нужно выводить текстовые значения.
Еще один пример. Чтобы получить допуск к экзамену, студенты группы должны успешно сдать зачет. Результаты занесем в таблицу с графами: список студентов, зачет, экзамен.
Обратите внимание: оператор ЕСЛИ должен проверить не цифровой тип данных, а текстовый. Поэтому мы прописали в формуле В2= «зач.». В кавычки берем, чтобы программа правильно распознала текст.
Функция ЕСЛИ в Excel с несколькими условиями
Часто на практике одного условия для логической функции мало. Когда нужно учесть несколько вариантов принятия решений, выкладываем операторы ЕСЛИ друг в друга. Таким образом, у нас получиться несколько функций ЕСЛИ в Excel.
Синтаксис будет выглядеть следующим образом:
Здесь оператор проверяет два параметра. Если первое условие истинно, то формула возвращает первый аргумент – истину. Ложно – оператор проверяет второе условие.
Примеры несколько условий функции ЕСЛИ в Excel:
Таблица для анализа успеваемости. Ученик получил 5 баллов – «отлично». 4 – «хорошо». 3 – «удовлетворительно». Оператор ЕСЛИ проверяет 2 условия: равенство значения в ячейке 5 и 4.
В этом примере мы добавили третье условие, подразумевающее наличие в табеле успеваемости еще и «двоек». Принцип «срабатывания» оператора ЕСЛИ тот же.
Расширение функционала с помощью операторов «И» и «ИЛИ»
Когда нужно проверить несколько истинных условий, используется функция И. Суть такова: ЕСЛИ а = 1 И а = 2 ТОГДА значение в ИНАЧЕ значение с.
Функция ИЛИ проверяет условие 1 или условие 2. Как только хотя бы одно условие истинно, то результат будет истинным. Суть такова: ЕСЛИ а = 1 ИЛИ а = 2 ТОГДА значение в ИНАЧЕ значение с.
Функции И и ИЛИ могут проверить до 30 условий.
Пример использования оператора И:
Пример использования функции ИЛИ:
Как сравнить данные в двух таблицах
Пользователям часто приходится сравнить две таблицы в Excel на совпадения. Примеры из «жизни»: сопоставить цены на товар в разные привозы, сравнить балансы (бухгалтерские отчеты) за несколько месяцев, успеваемость учеников (студентов) разных классов, в разные четверти и т.д.
Чтобы сравнить 2 таблицы в Excel, можно воспользоваться оператором СЧЕТЕСЛИ. Рассмотрим порядок применения функции.
Для примера возьмем две таблицы с техническими характеристиками разных кухонных комбайнов. Мы задумали выделение отличий цветом. Эту задачу в Excel решает условное форматирование.
Исходные данные (таблицы, с которыми будем работать):
Выделяем первую таблицу. Условное форматирование – создать правило – использовать формулу для определения форматируемых ячеек:
В строку формул записываем: =СЧЕТЕСЛИ (сравниваемый диапазон; первая ячейка первой таблицы)=0. Сравниваемый диапазон – это вторая таблица.
Чтобы вбить в формулу диапазон, просто выделяем его первую ячейку и последнюю. «= 0» означает команду поиска точных (а не приблизительных) значений.
Выбираем формат и устанавливаем, как изменятся ячейки при соблюдении формулы. Лучше сделать заливку цветом.
Выделяем вторую таблицу. Условное форматирование – создать правило – использовать формулу. Применяем тот же оператор (СЧЕТЕСЛИ).
Здесь вместо первой и последней ячейки диапазона мы вставили имя столбца, которое присвоили ему заранее. Можно заполнять формулу любым из способов. Но с именем проще.
Как заменить в Excel отрицательное число на ноль.
Смотрите такжеCublenТам много вариантов. в ячейку А3=СУММ(A1-A2)в правом поле выберите EXCEL (далее нажмите. по условию». количество ячеек по вписать несколько условий =ЕСЛИ(A5=»Да»;100;»-«) Получилась такая формула.
цифра 2. Мы С напиши такое в ячейке D2. На закладке «Формулы»Можно: в ячейке С1
Можно делать несколько
и берет данные
будет число со пользовательский формат (белый Дополнительно/ Раздел ПоказатьВведите следующую формулу:Очень много разных
нашим условиям. Смотрите логического выражения. СмотритеВ ячейку В6 =ЕСЛИ(А1=2;6;0) написали условие, по слово, посчитай сумму =ЕСЛИ(A2-B2 в разделе «Библиотекав Excel заменить цифру,
пишешь =если (В1>0;B1) цветов, через «создать с ячейки А2 знаком минус ( цвет шрифта); параметры для следующего=A1-B1 применений этих функций. статью «Функция «СЧЁТЕСЛИ такую формулу в написали такую формулу.Копируем формулу вниз
которому нужно искать таких-то ячеек, т.д.Третий вариант. функций» выбираем «Другие значение на ноль,в ячейке С2 правило».
Еще одна логическая в Excel». Эту статье «Функция «ЕСЛИ» =ЕСЛИ(A6=»%»;1;»нет») Здесь в по столбцу В. ячейки в столбце Все это пишемВ новом столбце функции». Затем выбираемв т.ч.
пишешь =если (В1
AmpersandDimon), то в ячейке белым шрифтом и галочку Показывать нулиС1 функция в Excel функция может посчитать в Excel с третьем условии написали
А (ячейки, в в формуле. Функция пишем формулу. В функции «Статистические» иотрицательное числоВывод значения или 0
: ПОЛЬЗОВАТЕЛЬСКИЙ ФОРМАТ: по-моему выглядеть она должно отображаться не видны на в ячейках, которые, зажмите её правый
– это функция ячейки, в которых несколькими условиями сравнения». слово «нет» вТолько в ячейке В2 которых стоит цифра в Excel «ЕСЛИ» примере мы напишем нажимаем на функцию
excel-office.ru
Функция «ЕСЛИ» в Excel.
. Настроить таблицу не: Подскажите, можно лиВыделяем таблицу будет так: =ЕСЛИ0 стандартном белом фоне. содержат нулевые значения). нижний угол и в Excel «ЕСЛИОШИБКА». текст (например, «да»Функция «ЕСЛИ» в Excel кавычках. Получилось так. условия, прописанные в «2»). пригодится в таблицах, формулу в ячейке «МАКС». Появилось диалоговое отображать нули в выводить ноль вТопнули правой мышкой. (A2+A1>0;A2+A1;0).Если фон поменять, тоСкрыть значения равные 0 протяните формулу вниз.
Этой функцией мы — в анкете). – примерыЧетвертый пример. формуле, совпали, иВторое условие – чтобы посчитать определенные
F2. =(C2>0)*C2 Результат
окно. Заполняем его. Excel можно функцией ячейке если результатФормат ячеекпомещается в любуюКак реализовать данную нули станут снова в отдельных ячейкахРезультат:
говорим Excel, что, Или ячейки с

такой.В строке «Число условного форматирования, заменить формулы отрицательный иЧисло ячейку и берёт идею ? видны, в отличие можно используя пользовательскийЧтобы изменить отрицательные числа если будет ошибка, числом или числами
статьях. напишем формулу, где «2». мы напишем для в тестах, т.д.Как сложить только 1» пишем формулу ноль на тире, значение если положительный?Пользовательский значения из А1vikttur от варианта с формат, Условное форматирование на нули, при не пиши ее, больше, например, 5.
В формулу можно условия будут такие:Второй пример. Excel, что нужноФункция Excel «ЕСЛИ» отрицательные, или только расчета. В строке т.д. Смотрите статьюФормулярВ соседнем окошке и А2: пользовательским форматом, который или значение Пустой этом оставив положительные
а оставь ячейку Не только посчитать поставить несколько функций
больше или равноЕсли написать в ячейке

находим такую запись:
но это только200?’200px’:»+(this.scrollHeight+5)+’px’);»>=МАКС(A1-A2;) не зависит от текст («»). числа неизменными, вместо
пустой. Например, если ячейки, но и «ЕСЛИ» в Excel. (можно поставить меньшев ячейке стоит текст В1, если в «Формулы» в разделе в статье «Сумма число, меньше которого
в Excel».
200?’200px’:»+(this.scrollHeight+5)+’px’);»>= MAX(формула, 0)
# ##0 _р_у_б_.;[Красный] -# ##0 для сложения (приShAM фона ячейки. ДажеПользовательский формат вводим через формулы: ячейки, указанные в вычислить процент определенных Наприме, такая формула.
или равно).
Excel ячейке А1 будет «Библиотека функций» - отрицательных чисел в
не показывать вЗдесь рассмотрим триЕсли нужно только _р_у_б_. вводе отрицательного значения: Все таки «отображаться»

диалоговое окно Формат=A1-B1 формуле, пустые, то ответов к общему=ЕСЛИ(C4=10;5;ЕСЛИ(C4>=5;3;ЕСЛИ(C4>=0;0)))=ЕСЛИ(A1>=2;»Да»;»») Мы в
, то формулу напишем стоять цифра «2». «Логические». Встаем на Excel» здесь. таблице. Получилось так. варианта, отображение менять -Щелкаем по не в А1 или или «находиться». Если диапазон, то нулевые ячеек.используйте следующую: Excel выдает ошибку.

Эта формула взята формуле написали, что, такую. Мы написали, что ячейку В1, вызываемИногда, для автоматическогоНажимаем «ОК». Получилась такаякак заменить в Excel пользовательским форматом:
мышкой А2 будет вычетание) «находиться», то Виктор ячейки будут слегкадля вызова окна Формат=MAX(0,A1-B1) О функции «ЕСЛИОШИБКА»Есть ещё функция
из примера составления если в ячейкеНам нужно, чтобы если в ячейке
функцию «ЕСЛИ». составления отчета, нужно формула =МАКС(A2-B2;0) Копируем отрицательное число на
#;»0″;#;@
ОК , для умножения, показал как формулой. видны. ячеек нажмите=МАКС(0;A1-B1)
читайте в статье в Excel «СУММЕСЛИ». теста, анкеты в А1 будет стоять
в ячейке B
А1 будет стоять
Первый пример. записать отрицательное число формулу вниз по нольPelena1) Имеется: A1-A2=B1 (может деления и пр. Если просто «отображаться»,Замечательным свойством значения ПустойCTRL+1
Протяните формулу вниз. Получим «Функция «ЕСЛИОШИБКА» в Про эту функцию Excel. Смотрите статью число равное или 4 было написано цифра «2», тоНам нужно выбрать не с минусом, столбцу. Результат получился.: Можно, например, с быть больше и возможны более сложные то поставьте формат текст является, то; результат: Excel».
смотрите в статье «Как сделать тест больше «2», то «100», если в в ячейке В1 из столбца А а в скобках.
такой.Первый вариант. помощью пользовательского формата меньше нуля). Требуется: варианты формулы - ячейки Основной;»0″, будет что оно невыберите (все форматы).Пояснение:В этом уроке мы «Как посчитать в в Excel». написать в ячейке ячейке A 4 нужно написать цифру числа «2» и Как это сделать,Этой функцией «МАКС»
Функция «МАКС» в Excel.Основной;
Если B1 больше еси потребуются, мыло «отображаться» 0, но отображается в ячейкев поле Тип введитеФункция расскажем вам о Excel ячейки вМожно функцию «ЕСЛИ» С1 слово «Да». будет стоять слово «6». Можно написать написать в столбце читайте в статье можно выбрать наибольшуюЕсли нужно, преобразоватьВывод значения или 0
excel-office.ru
Как изменить отрицательные числа на нули в Excel
нуля, то значение открыто… в ячейке останется (например, введите формулу формат # ##0,00;-# ##0,00;MAX хитром трюке, с определенных строках».
в Excel вставлять Если число будет «Да». В ячейке любое слово в В то значение, «Отрицательные числа Excel цифру в столбце отрицательное число в: простите меня сирого… записывается в С1,
- Зачем вам отрицательное число. =»»). Записав, например,
- Применение вышеуказанного формата не
(МАКС) возвращает максимальное - помощью которого можноМожно в Excel в другие формулы меньше 2, то В4 написали такую
этом условии, т.д.
- которое мы укажем в скобках». или строке. Например, ноль, нужно воспользоваться если(формула>0;формула;0) делов то
если меньше нуля,: жмёшь F1
Подскажите как сделать написать
в ячейке влияет на вычисления. из двух значений.
изменить отрицательные числа суммировать данные из с другими функциями. ячейка должна оставаться формулу.Третье условие – в формуле. МожноЧасто применяемая,
узнаем какая цифра функцией «МАКС». У
AndreTM
то в С2.
пишешь фразу «условное
office-guru.ru
Скрытие значений в MS EXCEL равных 0
формулу если :B1 В Строке формул,
Если результат формулы на нули, при таблицы по многим=ЕСЛИОШИБКА(ИНДЕКС($B$2:$B11;НАИМЕНЬШИЙ(ЕСЛИ($F$2=A2:A11;СТРОКА(B2:B11)-1;»»); пустой. Скопировали формулу=ЕСЛИ(A4=»Да»;100;»») «Значение_если_ложь» — здесь выбрать любые числа,логическая функция в Excel самая большая в нас такая таблица.
: Как такое реализовать? форматирование» / «conditional нужно чтобы, еслиформулу =ЕСЛИ(A1;A1;»») получим по-прежнему, будет отображаться
Пользовательский формат
отрицательный, функция возвращает этом оставив неизменными разным условиям. Например,
- СТРОКА()-5));»») по столбцу С.Обратите внимание! мы напишем, что
- слова, т.д.
- — функция «ЕСЛИ» строке 2. В
Здесь из первогоВывод значения или 0,Zenya petrusev formatting» вычислениt с двух пустую ячейку 0, хотя в
Условное форматирование
0. положительные. в функции «ЕСЛИ»
- Эта формула для
- Получилось так.В третьем условии нужно писать, еслиПоявившееся диалоговое окно
- считает данные ячеек ячейку E2 пишем
- столбца А вычислиливам придётся вычислять: Если ты пишешь
читаешь ячеек больше нуля,В1 ячейке ничего не
Урок подготовлен для ВасНа рисунке ниже вы можно написать одно примера взята изПятый пример. в формуле мы в ячейке А1 заполнили так. по условию, которое такую формулу =МАКС(A2:D2) второй столбец В.
Значение Пустой текст («»)
(и записывать!) формулу программу, то этоPROFIT! тогда в ячейкев случае, если будет отображаться. командой сайта office-guru.ru видите два столбца условие поиска данных статьи «Выбрать сразуМожно функцией «ЕСЛИ» поставили не «нуль», будет написано НЕВ формуле «ЕСЛИ» нужно мы напишем в Получилось. Теперь нам нужно, два раза, а
excel2.ru
Если число отрицательное, то 0 (Формулы/Formulas)
просто сделать, командыв 2007 экселе
формулы писалась эта вИспользуя Условное форматирование, такжеИсточник: http://www.excel-easy.com/examples/negative-numbers-to-zero.html с цифрами. Чтобы для суммирования. В много данных из посчитать итог теста, а две двойные цифра «2», а
написать три условия. формуле или пишет
Второй вариант. чтобы в таблице если она длиной
зависят от языка есть кнопка с сумма, а еслиА1 можно добиться практическиПеревел: Антон Андронов вычесть числа в функции «СУММЕСЛИМН» можно таблицы Excel» здесь. когда в нем кавычки – это
excelworld.ru
Формула «если» в Excel
другая цифра. Мы В формуле эти нужные слова вНам пригодитсяExcel в сотню-другую символов?Александр погребняк таким названием на меньше нуля тогданаходится значение =0. такого же результата.Автор: Антон Андронов
столбце написать в одной Этой формулой выбираем
ставят не слова, значит «Пусто» (оставить поставили «0» (нуль). условия напишутся через нужной ячейке. Например,
функция «ЕСЛИ» в Excelвместо отрицательных чисел стоял а если в: Средствами Эксель этого
закладке Home просто ноль. например: Столбецвыделите интересующий диапазон;
Иногда требуется скрыть значенияВ формуле до 127 из таблицы товара а знаками. Читайте ячейку пустой). Скопировали Это значит, если точку с запятой. такие условия -. Эта функция находится нуль
Вопрос по Excel. Как сделать так, что бы если значение ячейки меньше нуля, то значение окрашивалось в красный цвет?
ней надо что-то сделать нельзя. Ни
вобщем, там всё 5,82-5,10 = 0,72;А
в меню выберите Главная/
равные 0. Сделаем
из чисел в условий. Подробнее об и переносим в статью «Как объединить
формулу в ячейку в ячейке А1
Первое условие – если в ячейке
на закладке «Формулы»,.
исправить?
одна формула не интуитивно понятно 5,10-5,82=0; ???
можно скрыть. Стили/ Условное форматирование/
это несколькими способами.
столбце
этой функции, ее
лист заказа выбранные
данные теста в
В5. стоит НЕ цифра «Лог_выражение». Мы написали А стоит то-то,
в разделе «БиблиотекаВ новом столбце
Так что воспользуйтесь
Если значение больше нуля то разность пишем в одну ячейку если меньше то в другую
может изменить значениеВладимир шулдяковRoverSteve Правила выделения ячеек/Скрыть значения равные 0А применении и различных покупателем позиции.
ячейках в Excel»Третий пример. «2», то Excel А1=2 – это а в ячейке
функций» выбираем – (у нас в вышеприведенным ответом от в другой ячейке.: 2010: Вот так =ЕСЛИ
: Доброго времени суток! Равно);
во всех ячейках, следуйте инструкции. вариантах применения, читайте
Ещё есть функция тут.
если результат формулы отрицательный (Формулы)
В следующей формуле должен написать в значит, если в В стоит то-то, «Логические». Или просто примере, в столбце
ФормулярНужно только наВкладка "главная" -
(RC[-2]-RC[-1]>0;RC[-2]-RC[-1];0)Если сумма изв левом поле введите
на листе можно
Выберите ячейку в статье «Суммирование «СЧЁТЕСЛИ» в Excel
Можно в Excel
поставили в третьем ячйке В1 нуль. ячейке А1 стоит
то в ячейке пишем такую формулу D) пишем формулу.… ВБА макрос писать «условное форматирование»Это выражение помещается двух ячеек 0; через Параметры MSС1
ячеек в Excel — она считает в функцию «ЕСЛИ» условии знак «Тире».
excelworld.ru
Нажимаем кнопку «ОК».

Исходные данные
Исходными данными может быть любой числовой набор данных, таких как горизонтальный или вертикальный диапазон, двумерный массив или даже не смежные диапазоны или отдельно заполненные ячейки. Для удобства я взял одномерный вертикальный массив А1:А5
Для решения этой задачи можно использовать как дополнительный столбец с промежуточной формулой, так и одну формулу массива
1. Решение с дополнительным столбцом
В В1 напишите формулу
и скопируйте её на диапазон В2:В5.
Эта промежуточная формула в дополнительном столбце будет «убирать» из исходных данных нули, заменяя их на пустую строку «»
В С1 напишите формулу
Она и вернёт искомый результат — число 3
Если в диапазоне есть отрицательные числа, то вместо формулы
надо использовать формулу
2. Решение формулой массива
Для решения этой задачи используйте такую формулу массива:
=МИН(ЕСЛИ(A1:A5<>0;A1:A5))
Как это работает: Вот эта часть формулы A1:A5<>0 формирует массив {ИСТИНА:ИСТИНА:ЛОЖЬ:ЛОЖЬ:ИСТИНА}, после чего применяя функцию ЕСЛИ() мы преобразуем массив в следующий: {5:7:ЛОЖЬ:ЛОЖЬ:3}. Так как функция МИН() игнорирует текстовые и логические значения, то в итоге получаем искомое — число 3
Если в диапазоне есть отрицательные числа, то вместо формулы
=МИН(ЕСЛИ(A1:A5<>0;A1:A5))
надо использовать формулу
=МИН(ЕСЛИ(A1:A5>0;A1:A5))
3. Решение простой формулой
Используйте такую формулу:
=НАИМЕНЬШИЙ(A1:A5;СЧЁТЕСЛИ(A1:A5;0)+1)
Как это работает:
С помощью функции СЧЁТЕСЛИ мы подсчитываем количество нулей в диапазоне и прибавив к этому количеству единицу мы возвращаем первое наименьшее число более нуля с помощью функции НАИМЕНЬШИЙЕсли в диапазоне есть отрицательные числа, то вместо формулы
=НАИМЕНЬШИЙ(A1:A5;СЧЁТЕСЛИ(A1:A5;0)+1)
надо использовать формулу
=НАИМЕНЬШИЙ(A1:A5;СЧЁТЕСЛИ(A1:A5;»<=0″)+1)
Примечание: Решение формулой массива можно применять не только к данным находящимся на листе, но и для виртуальных массивов
В файле -примере приведены все решения, включая варианты для диапазонов, содержащих отрицательные числа
Область применения:
Любая версия Excel
Комментарий: Этот же прием можно применять для получения среднего значения без учёта нулей в любой версии Excel, хотя начиная с версии Excel 2007, появилась функция СРЗНАЧЕСЛИ()
Если вы хотите подсчитать количество ячеек со значениями больше или меньше нуля в диапазоне, что вы можете сделать? В этой статье мы покажем вам методы подсчета количества ячеек больше или меньше нуля в Excel.
Подсчитайте количество ячеек больше или меньше нуля с формулой
Подсчитайте и выберите ячейки больше или меньше нуля с помощью Kutools for Excel
Подсчитайте количество ячеек больше или меньше нуля с формулой
Вы можете подсчитать количество ячеек больше или меньше нуля с помощью следующих формул.
Подсчет ячеек больше нуля
1. Выберите пустую ячейку, введите формулу. = СЧЁТЕСЛИ (A1: C7; «> 0») в панель формул, затем нажмите Enter .
Тогда выбранная ячейка будет заполнена количеством ячеек больше нуля.
Подсчитывать ячейки меньше нуля
Как и в описанной выше операции, для подсчета ячеек меньше нуля используйте эту формулу = СЧЁТЕСЛИ (A1: C7; «<0»)
Внимание: Измените ссылку на ячейку в формуле по своему усмотрению.
Подсчитайте и выберите ячейки больше или меньше нуля с помощью Kutools for Excel
Помимо формул, здесь представлена утилита «Выбрать определенные ячейки» Kutools for Excel. С помощью этой утилиты можно не только подсчитать количество ячеек больше или меньше нуля, но и выделить их после подсчета. Пожалуйста, сделайте следующее.
1. Выберите диапазон, в котором вы хотите подсчитать количество ячеек больше или меньше нуля. Затем нажмите Кутулс > Выберите > Выбрать определенные ячейки. Смотрите скриншот:
2. В диалоговом окне «Выбор конкретных ячеек» выберите Ячейка вариант в Тип выбора раздел. в Конкретный тип раздел, выберите Больше or Менее в раскрывающемся списке введите число 0 в следующее поле, а затем щелкните значок OK кнопку.
3. Затем еще один Выбрать определенные ячейки диалоговое окно всплывает, чтобы показать вам, сколько ячеек было найдено больше или меньше нуля. Щелкните значок OK кнопка, все эти ячейки выбираются немедленно.
Если вы хотите получить бесплатную пробную версию (30-день) этой утилиты, пожалуйста, нажмите, чтобы загрузить это, а затем перейдите к применению операции в соответствии с указанными выше шагами.
Статьи по теме:
- Как посчитать количество ячеек с ненулевыми значениями в Excel?
- Как посчитать, содержит ли ячейка текст или часть текста в Excel?
- Как посчитать ячейки с конкретным текстом в Excel?
- Как подсчитать уникальные значения без дублирования в Excel?
Лучшие инструменты для работы в офисе
Kutools for Excel Решит большинство ваших проблем и повысит вашу производительность на 80%
- Снова использовать: Быстро вставить сложные формулы, диаграммы и все, что вы использовали раньше; Зашифровать ячейки с паролем; Создать список рассылки и отправлять электронные письма …
- Бар Супер Формулы (легко редактировать несколько строк текста и формул); Макет для чтения (легко читать и редактировать большое количество ячеек); Вставить в отфильтрованный диапазон…
- Объединить ячейки / строки / столбцы без потери данных; Разделить содержимое ячеек; Объединить повторяющиеся строки / столбцы… Предотвращение дублирования ячеек; Сравнить диапазоны…
- Выберите Дубликат или Уникальный Ряды; Выбрать пустые строки (все ячейки пустые); Супер находка и нечеткая находка во многих рабочих тетрадях; Случайный выбор …
- Точная копия Несколько ячеек без изменения ссылки на формулу; Автоматическое создание ссылок на несколько листов; Вставить пули, Флажки и многое другое …
- Извлечь текст, Добавить текст, Удалить по позиции, Удалить пробел; Создание и печать промежуточных итогов по страницам; Преобразование содержимого ячеек в комментарии…
- Суперфильтр (сохранять и применять схемы фильтров к другим листам); Расширенная сортировка по месяцам / неделям / дням, периодичности и др .; Специальный фильтр жирным, курсивом …
- Комбинируйте книги и рабочие листы; Объединить таблицы на основе ключевых столбцов; Разделить данные на несколько листов; Пакетное преобразование xls, xlsx и PDF…
- Более 300 мощных функций. Поддерживает Office/Excel 2007-2021 и 365. Поддерживает все языки. Простое развертывание на вашем предприятии или в организации. Полнофункциональная 30-дневная бесплатная пробная версия. 60-дневная гарантия возврата денег.
Вкладка Office: интерфейс с вкладками в Office и упрощение работы
- Включение редактирования и чтения с вкладками в Word, Excel, PowerPoint, Издатель, доступ, Visio и проект.
- Открывайте и создавайте несколько документов на новых вкладках одного окна, а не в новых окнах.
- Повышает вашу продуктивность на 50% и сокращает количество щелчков мышью на сотни каждый день!
Комментарии (1)
Оценок пока нет. Оцените первым!
Иногда перед пользователем стоит задача добавить нули перед числом в Excel. Например, табельные номера, как правило, начинаются с нулей. И если вводить с клавиатуры число, начинающееся с нуля, эксель по умолчанию убирает ноль перед числом.
Способ 1. Текстовый формат ячеек
Например, нам нужно внести в таблицу excel табельные номера, начинающиеся с нулей.
- Выделим ячейки, в которые нужно внести данные.
- Нажмем правую кнопку мыши и выберем Формат ячеек
1. На вкладке Число выберем Текстовый формат и нажмем Ок.
2. Теперь можно вносить в эти ячейки числа с любым количеством нулей в начале.
Однако, обратите внимание на зеленый треугольники в верхнем левом углу ячейки. В данном случае это указывает на некоторые проблемы с форматом. Дело в том, что эти числа — не совсем числа. Совершать числовые операции с ними невозможно (например, их нельзя сложить или умножить). Поэтому этот способ можно использовать только в том случае, если с этими числами не требуется делать каких-то операций.
Лайфхак!
Текстовый формат ячейке, чтобы поставить ноль перед числом в excel, можно задать более быстрым способом.
Начинаем ввод в ячейку с одинарной кавычки, далее — нули и необходимые числа. Результат будет такой же — ячейке будет присвоен текстовый формат.
У нас уже внесены числа без нулей, и нужно быстро добавить нули перед числами во всем столбце. Здесь поможет функция ТЕКСТ.
В столбце рядом напишем формулу:
=ТЕКСТ(B3;»000000″)
Функция ТЕКСТ преобразует значение в ячейке, на которую ссылается в указанные формат.
В примере это ячейка B3, значение в которой преобразуется в формат “000000”. Этот формат означает, что, если вы напишите в ячейке B3 число, состоящее меньше, чем из 6 цифр, то excel добавит в начале нужное количество нулей, сделав число шестизначным.
В этой статье мы научились, как можно добавить нули перед числом в Excel.
Интересное по теме:
Сообщество Excel Analytics | обучение Excel
Канал на Яндекс.Дзен
Вам может быть интересно:
Иногда, необходимо сделать так, чтобы нули в начале чисел автоматически не удалялись программой Excel. Например, вы составляете таблицу с артикулами и вам просто необходимо, чтобы числа отображались полностью.
Грубо говоря, нужно чтобы числа прописывались так же, как на картинке ниже.
Итак, я продемонстрирую вам несколько способов, как можно привести числа в такой вид.
У каждого способа, естественно, есть свои плюсы и минусы, подробнее об этом я расскажу в самой статье.
Содержание
- Способ 1: изменяем формат ячейки
- Способ 2: указываем формат отображения чисел
- Способ 3: с помощью функции ТЕКСТ
- Способ 4: изменяем длину строки
- Способ 5: используем Visual Basic
Способ 1: изменяем формат ячейки
у нас есть «ID» товаров магазина, как на картинке ниже.
И нам нужно записывать эти самые «ID», например, как 00001, а Excel автоматически переписывает его в 1.
Дело в том, что Excel пытается привести числа в простой вид. Он сравнивает числа, к примеру, 00002 и 2, понимает что они одинаковые (именно как числа) и преобразовывает 00002 в простой вид 2.
Но нам все равно необходимо записать 00002, тогда мы можем изменить формат ячейки в текстовый.
Пошаговая инструкция:
- Выделите ячейки с числами, которые нужно записать с нулями;
- Щелкните в раздел «Главная» и в формате выберите «Текстовый»;
В принципе все, теперь попробуйте заново записать ваши числа (нужно именно еще раз их прописать. Числа которые Excel уже преобразовал в «простой» вид, обратно не изменятся).
Важная информация: этот способ может не подойти вам, если вы, в будущем, будете использовать эти ячейки в расчетах, потому что ячейка теперь в текстовом формате, а считать возможно только числа.
Способ 2: указываем формат отображения чисел
Этот способ позволит вам, в дальнейшем, использовать записанные числа в расчетах.
В чем суть:
Число вы можете записать по-разному, например, 2000 и 2000.00 это одно и то же, по этой логике, мы можем просто изменить формат отображения числа. То есть придать именно отображению другой вид, при этом формат ячейки останется числовым.
Таким образом содержимое ячейки не изменится.
Пошаговая инструкция:
- Выделите нужные ячейки;
- Щелкните «Главная» и нажмите на стрелочку, смотрящую вниз, в разделе «Число»;
- В открывшемся окне, во вкладке «Число», щелкните на «(все форматы)»;
- В поле «Тип» (где сейчас написано «Основной») напишите «00000»;
- Подтвердите.
Итак, что произошло: мы поменяли вид отображения всех чисел в выделенных ячейках на пятизначный. Это значит, что все числа в этих ячейках будут отображаться, минимум, в пятизначном формате. Например, число «2» будет отображаться как «00002». А число «372847» будет отображаться как «372847».
В общем, тут все зависит от вашей ситуации, нулей в поле «Тип» можно вписать столько, сколько вам нужно. Можно сделать десятизначный формат отображения и так далее.
Важная информация: этот способ работает только с ячейками формата «Число», если у вашей ячейки будет текстовый формат, этот вариант не сработает.
Способ 3: с помощью функции ТЕКСТ
Итак, важно понимать, что функция ТЕКСТ изменяет формат самого значения, а не всей ячейки.
Но в целом, этот способ подходит если вам просто нужно сделать, чтобы число отображалось так, как вы хотите.
Но не забывайте, что использование этой функции превратит значение в текст. Это значит что для Excel ваше число (например, 00002) будет считаться обычным текстом, т.е. в расчетах его использовать будет невозможно.
Формула:
=ТЕКСТ(A2, “00000”)Для числа, хранящегося в ячейке «A2».
Итак, число будет записываться в пятизначном формате(если число было «3», то станет «00003»).
Плюс этого метода заключается в том, что эти числа можно будет искать с помощью функций поиска. Так как они считаются обычным текстом, поиск по тексту будет работать.
Важная информация: этот способ может не подойти вам, если вы, в будущем, хотите использовать эти числа в расчетах, потому что они теперь будут считаться обычным текстом.
Способ 4: изменяем длину строки
Минус способа с использованием функции ТЕКСТ является то, что она не способна изменять формат чисел на текст тогда, когда эти числа находятся в комбинации с текстом. Она просто не будет работать.
Но в такой ситуации можно использовать метод с функциями ПОВТОР и ДЛСТР.
Формула:
=ПОВТОР(0;5-ДЛСТР(A2))&A2При вызове такой функции, длина строки изменится на пятизначную. Это значит, что все числа будут записаны в пятизначном формате (например, число «3» будет записано как «00003»).
Что делает эта функция:
- Функция ДЛСТР(A2) возвращает длину нашей строки с числом.
- Функция =ПОВТОР(0;5-ДЛСТР(A2)) считает сколько нулей необходимо добавить к началу нашего числа. И так для каждой новой строки.
Грубо говоря, эта функция просто посчитает сколько нулей нужно добавить к началу числа чтобы в нем, в общем, получилось 5 знаков (т.к. в формуле мы указали 5).
Способ 5: используем Visual Basic
Способ с использованием Visual Basic отлично подойдет тем, кому очень часто нужно записывать числа определенным образом.
Этот код создает вашу собственную функцию для такого рода задачи:
Function AddLeadingZeroes(ref As Range, Length As Integer)
Dim i As Integer
Dim Result As String
Dim StrLen As Integer
StrLen = Len(ref)
For i = 1 To Length
If i <= StrLen Then
Result = Result & Mid(ref, i, 1)
Else
Result = "0" & Result
End If
Next i
AddLeadingZeroes = Result
End FunctionНужно поместить код, данный выше, в Visual Basic модуль и тогда в вашем Excel добавится функция, которая автоматически будет прописывать числа с нулями.
А еще можно поделиться этой функцией с коллегами.
ЕСЛИ (англ. вариант – IF) – логическая функция, является одной из самых важных и полезных в Excel, с ее помощью можно решить множество различных задач. Позволяет проверить соблюдение определенного условия и отобразить значение, основанное на результате этой проверки, то есть программа создает дерево решений, где при выполнении заданного условия происходит конкретное действие. На первый взгляд кажется, что функция сложная, но, разобравшись с ней, на практике оказывается все очень просто.
Синтаксис
Первый аргумент – заданное условие (числовая или текстовая ячейка), благодаря которому принимается решение. Обязательно должно быть в виде вопроса, на который возможны только два варианта ответа (да или нет).
Второй аргумент – какой результат появится в ячейке (число или текст), когда значение отвечает указанному условию (да – ИСТИНА).
Третий аргумент – какой результат появится в ячейке (число или текст), когда значение не отвечает указанному условию (нет – ЛОЖЬ).
В русифицированной версии Excel аргументы нужно писать через точку с запятой («;»), в англоязычной – через запятую.
Как работает функция?
Программа изучает заданный пользователем критерий, после переходит в выделенную ячейку и отображает полученное значение.
С одним условием
Рассмотрим функцию на простом примере:
После проверки ячейки А1 оператор сравнивает ее с числом 70 (100). Это заданное условие. Когда значение больше 50 (130), появляется правдивая надпись «больше 50». Нет – значит, «меньше или равно 130».
Пример посложнее: необходимо из таблицы с баллами определить, кто из студентов сдал зачет, кто – идет на пересдачу. Ориентир – 75 баллов (76 и выше – зачет, 75 и ниже – пересдача).
В первой ячейке с результатом в правом углу есть маркер заполнения – протянуть полученное значение вниз для заполнения всех ячеек.
С несколькими условиями
Обычно в Excel редко решаются задачи с одним условием, и необходимо учитывать несколько вариантов перед принятием решения. В этом случае операторы ЕСЛИ вкладываются друг в друга.
Здесь проверяется два параметра. Когда первое условие верно, оператор возвращает первый аргумент – ИСТИНУ. Неверно – переходит к проверке второго критерия.
Нужно выяснить, кто из студентов получил «отлично», «хорошо» и «удовлетворительно», учитывая их баллы:
- В выделенную ячейку вписать формулу =ЕСЛИ(B2>90;»Отлично»;ЕСЛИ(B2>75;»Хорошо»;»Удовлетворительно»)) и нажать на кнопку «Enter». Сначала оператор проверит условие B2>90. ИСТИНА – отобразится «отлично», а остальные критерии не обработаются. ЛОЖЬ – проверит следующее условие (B2>75). Если оно будет правдиво, то отобразится «хорошо», а ложно – «удовлетворительно».
- Скопировать формулу в оставшиеся ячейки.
Также формула может иметь вид =ЕСЛИ(B2>90;»Отлично»;ЕСЛИ(B2>75;»Хорошо»;ЕСЛИ(B2>45;»Удовлитворительно»))), где каждый критерий вынесен отдельно.
Можно делать любое количество вложений ЕСЛИ (до 64-х), но рекомендуется использовать до 5-ти, иначе формула будет слишком громоздкой и разобраться в ней будет уже очень сложно.
С несколькими условиями в математических выражениях
Логика такая же, как и в формуле выше, только нужно произвести математическое действие внутри оператора ЕСЛИ.
Есть таблица со стоимостью за единицу продукта, которая меняется в зависимости от его количества.
Цель – вычесть стоимость для любого количества продуктов, введенного в указанную ячейку. Количество – ячейка B8.
Формула для решения данной задачи принимает вид =B8*ЕСЛИ(B8>=101;12;ЕСЛИ(B8>=50;14;ЕСЛИ(B8>=20;16;ЕСЛИ(B8>=11; 18;ЕСЛИ(B8>=1;22;»»))))) или =B8*ЕСЛИ(B8>=101;B6;ЕСЛИ(B8>=50;B5;ЕСЛИ(B8>=20;B4;ЕСЛИ(B8>=11;B3;ЕСЛИ(B8>=1;B2;»»))))).
Было проверено несколько критериев и выполнились различные вычисления в зависимости от того, в какой диапазон суммы входит указанное количество продуктов.
С операторами «и», «или», «не»
Оператор «и» используется для проверки нескольких правдивых или нескольких ложных критериев, «или» – одно условие должно иметь верное или неверное значение, «не» – для убеждения, что данные не соответствуют одному условию.
Синтаксис выглядит так:
Операторы «и», «или» теоретически могут проверить до 255 отдельных критериев, но такое количество сложно создавать, тестировать и изменять, поэтому лучше использовать до 5-ти. А «нет» – только один критерий.
Для проверки ячейки на наличие символов
Иногда нужно проверить ячейку, пустая она или нет. Требуется это для того, чтобы формула не отображала результат при отсутствии входного значения.
Пустые двойные кавычки в формуле означают «ничего». То есть: если в A2 нет символов, программа выводит текст «пустая», в противном случае будет «не пустая».
Для проверки ячейки ЕСЛИ часто используется в одной формуле c функцией ЕПУСТО (вместо пустых двойных кавычек).
Когда один из аргументов не вписан в формулу
Второй аргумент можно не вводить, когда интересующий критерий не выполняется, но тогда результат будет отображаться некрасиво.
Как вариант – можно вставить в ячейку пустое значение в виде двойных кавычек.
И все-таки лучше использовать оба аргумента.
Ошибки
В результате может отобразиться одна из ошибок:
- #ИМЯ? – опечатка в самой формуле.
- 0 – не указан истинный или ложный аргумент.
Вместо заключения
ЕСЛИ часто используют вместе с другими функциями в одной формуле для более сложных вычислений. Главное здесь – внимательно вписывать данные.
В программах OpenOffice и LibreOffice также используется ЕСЛИ (IF), а синтаксис и принцип работы функции точно такие же, как описано выше.
Функция ЕСЛИ в EXCEL
Функция ЕСЛИ() относится к наиболее часто используемым функциям. Поэтому рассмотрим ее подробно.
Синтаксис функции
ЕСЛИ(лог_выражение;значение_если_истина;[значение_если_ложь])
Функция имеет 3 аргумента.
Лог_выражение — любое значение или выражение, принимающее значения ИСТИНА или ЛОЖЬ. Например, выражение A1>100. Если в ячейке А1 содержится значение 102, то выражение A1>100 вернет ИСТИНА, т.к. 102>100. Если в ячейке А1 содержится значение 88, то выражение вернет ЛОЖЬ, т.к. неравенство 88>100 неверно. Полностью формула может выглядеть так =ЕСЛИ(A1>100;»Бюджет проекта превышен»;»ОК!») Если в ячейке A1 содержится значение большее 100, то формула вернет текстовое значение Бюджет проекта превышен, а если меньше 100 или равное 100, то будет выведено ОК!
Других значений кроме ИСТИНА или ЛОЖЬ логическое выражение вернуть не может. Любое число кроме 0 в первом аргументе будет преобразовано в ИСТИНА, ноль — в ЛОЖЬ. Если ошибочно будет указано текстовое значение, то функция вернет ошибку #ЗНАЧ!.
Примечание : Ошибка #ЗНАЧ! может быть также из-за ошибок в выражениях указанных во втором и третье аргументе.
Второй аргумент — Значение_если_истина и третий аргумент значение_если_ложь
Как было показано выше, если логическое выражение (первый аргумент функции) принимает значение ИСТИНА, то функция возвращает значение из второго аргумента значение_если_истина. Соответственно, если логическое выражение принимает значение ЛОЖЬ, то функция возвращает значение из третьего аргумента значение_если_ложь .
Второй и третий аргумент могут быть любым значением (число или текст) или являться выражением (формулой с функциями). Например формула =ЕСЛИ(A1>100;0;А1*1%) позволяет вычислять премию для проектов, в которых не было превышения бюджета (>100). Если бюджет превышен (в А1 введено значение 200 или любое другое более 100), то формула вернет 0, если в А1 введено значение менее 100, то будет вычислено значение премии А1*1% (т.е. если в А1 число 90, то формула вернет 0,9).
Если в качестве второго и третьего аргументов введено выражение, то оно может содержать и функции, например: =ЕСЛИ(A1>100;СУММ(B1:B10);СУММ(C1:C10)) Т.е. если в ячейке A1 содержится значение >100, то суммирование ведется по столбцу B , а если меньше или равно 100, то по столбцу С . Не забывайте, что при значении А1 = 100 в данном случае будет срабатывать выражение из аргумента значение_если_ложь.
Аргумент значение_если_ложь можно опустить (не вводить), тогда при значении логического выражения =ЛОЖЬ будет выведено ЛОЖЬ. Например, если в А1 содержится 600, то формула =ЕСЛИ(A1>=1000;»Больше или равно 1000″) вернет просто ЛОЖЬ. Понятно, что при значении логического выражения =ИСТИНА будет выведено «Больше или равно 1000», т.е. второй аргумент функции ЕСЛИ() — Значение_если_истина.
Вложенные ЕСЛИ (несколько условий)
Для построения более сложных проверок в одной формуле можно использовать несколько функций ЕСЛИ(). Для этого в качестве значений аргументов значение_если_истина и значение_если_ложь введите еще одно условие с функцией ЕСЛИ(). Например, для проверки в какой диапазон попадает значение из ячейки А8 запишите формулу
- Если значение из ячейки А8 менее 5, то будет выведено 1
- Если значение из ячейки А8 более 10, то будет выведено 3
- Если значение из ячейки А8 между 5 и 10 (включая 5 и 8), то будет выведено 2
Примечание : В версии EXCEL 2007 можно использовать до 64 вложенных друг в друга функций ЕСЛИ(). Но, пожалуйста, не делайте так. Такой подход чреват ошибками.
Примечание : Формулу =ЕСЛИ(A8 10;3;2)) можно переписать как =ЕСЛИ(A8>=5;ЕСЛИ(A8>10;3;2);1) или ЕСЛИ(A8>=5;ЕСЛИ(A8>10;3;2);1)
или более сложный вариант =ЕСЛИ(A8
Формула =ЕСЛИ(A8 10;3;2)) работает следующим образом: сначала вычисляется логическое выражение A8 =5, то EXCEL переходит к вычислению выражения ЕСЛИ(A8>10;3;2). Опять сначала вычисляется логическое выражение A8>10. Если оно истинно, то выводится 3, вычисления завершены. Если оно ложно, то выводится 2, вычисления завершены.
Чтобы грамотно написать формулу с вложенными ЕСЛИ() следуйте следующим простым правилам:
1) Определитесь с диапазонами:
1.1) они не должны пересекаться. В примере выше — 3 диапазона и значение из А8 гарантированно попадет только в один из них. Было бы ошибкой написать формулу типа =ЕСЛИ(A8 10;3;ЕСЛИ(A8 10;3;2)) на интересует вся числовая ось от минус бесконечности до +бесконечности. И все 3 диапазона полностью покрывают эту область.
1.3.) Не забудьте ставить знак равно, чтобы при значениях А8 совпадающих с границами интервалов не было неправильных вычислений. Например, если в формуле =ЕСЛИ(A8>=5;ЕСЛИ(A8>10;3;2);1) забыть указать знак = в логическом выражении A8>=5, то при А8=5 формула =ЕСЛИ(A8>5;ЕСЛИ(A8>10;3;2);1) вернет 1, тогда как исходная формула вернет 2.
Примечание: В перечисленных выше случаях логические выражения вычисляются на основании одной переменной А8. Иногда нужно придумывать формулы с ЕСЛИ(), зависящие от 2-х и более ячеек: =ЕСЛИ(B8>=5;ЕСЛИ(A8>10;3;2);1). Это гораздо сложнее, но, конечно, возможно. Следуйте правилам 1.1)-1.3) и следите за диапазонами. Еще сложнее, если обе переменных являются зависимыми, т.е. например B8 вычисляется на основании А8. Написание таких формул требует предельной аккуратности и напрямую связано с корректностью формулирования самой задачи (возможно вы не продумали до конца как использовать такую сложную зависимость). Советую по возможности разбить вычисления на 2 или более формулы, чтобы проще контролировать результат вычисления.
2) Правильно записывайте логические выражения. Например, условие 5 10;3;2)) в строке формул можно записать как
Для этого поставьте курсор перед вторым ЕСЛИ(), нажмите и удерживайте клавишу ALT, нажмите ENTER.
4) для отладки вложенных ЕСЛИ вместо реальных вычислений (V8*10%-37500) используйте простые значения — последовательности 1; 2; 3 . Это покажет какой блок вложенных ЕСЛИ() срабатывает.
5) В ряде случаев от вложенных ЕСЛИ можно отказаться. Рассмотрим пример определения размера проекта от его бюджета
=ЕСЛИ(A1>=100;»Очень крупный проект»;
ЕСЛИ(A1>=90;»Крупный проект»;
ЕСЛИ(A1>=50;»Средний проект»;»Малый проект «)))
Вышеуказанную формулу можно усложнять и дальше, но есть другие подходы. Ниже приведено 2 эквивалентные формулы:
Для функции ВПР() необходимо создать в диапазоне A3:B6 таблицу значений:
Формула =ПРОСМОТР(A1;;) выглядит необычно, но по сути второй аргумент , как и третий аргумент это запись содержимого 4-х ячеек. Вместо можно записать ссылку на диапазон ячеек, содержащих 4 значения 0;50;90;100. Круглые скобки нужны, чтобы сообщить, что в функцию передается не одно значение, а целый массив.
Еще пример. Пусть требуется вывести разный текст (например » 0″) в случае наличия в ячейке А1 отрицательного значения, положительного значения или 0. Это можно сделать без вложенных ЕСЛИ():
Примечание : -1E+307 — это самое маленькое отрицательное число в EXCEL, 1E-307 — это самое маленькое положительное число. Таким образом задается 3 диапазона: от минус бесконечности до 0 (0 не включая); 0 (диапазон состоит только из одного значения 0); от 0 до +бесконечности (0 не включая).
Второй массив можно заменить ссылкой на диапазон, например для того чтобы вывести результат вычисления формул:
Диапазон A27:A29 должен, понятно, содержать формулы (см. файл примера).
Опущен третий аргумент [значение_если_ложь]
Третий аргумент функции не обязателен. Если логическое условие не выполнено, т.е. ЛОЖЬ, а третий аргумент функции не указан, то функция вернет также значение ЛОЖЬ. Например:
Если в ячейке A1 содержится значение 1, то вышеуказанная формула вернет значение ЛОЖЬ.
Сложные логические выражения
В аргументе Лог_выражение можно использовать как простые сравнения типа F1>10, так и более сложные конструкции на основе функций И(), ИЛИ(), НЕ() и их комбинаций.
Основное правило — логические функции и их комбинации возвращают только одно из 2х логических значений: ЛОЖЬ или ИСТИНА.
Приведем несколько полезных примеров.
Формула =ЕСЛИ(ИЛИ(A1;A2);0;2) проверяет одновременность равенства значений А1 и А2 нулю. Если оба значения равны 0, то формула вернет 2. Во всех других случаях будет возвращен 0. А1 и А2 не должны быть пустыми ячейками.
Формула =ЕСЛИ(ИЛИ(A1=0;A2=0);0;2) проверяет равенство 0 хотя бы одного значения из А1 и А2.
Формула =ЕСЛИ(НЕ(A1>0);1;2) эквивалентна формуле =ЕСЛИ(A1 10″) . Аналогичный результат (23) можно получить с помощью формулы массива =СУММ(ЕСЛИ(A6:A11>10;A6:A11)) (для ввода формулы в ячейку вместо ENTER нужно нажать CTRL+SHIFT+ENTER )
Теперь подсчитаем количество вхождений чисел больше 10 в диапазоне ячеек A6:A11 =СЧЁТЕСЛИ(A6:A11;»>10″) . Аналогичный результат (2) можно получить с помощью формулы массива =СЧЁТ(ЕСЛИ(A6:A11>10;A6:A11))
Теперь, когда принцип понятен, с помощью функции ЕСЛИ() можно конструировать и другие формулы с условиями. Например, нахождение минимального значения среди чисел больше 10: =МИН(ЕСЛИ(A6:A11>10;A6:A11))
Формула ЕСЛИ в Excel 3 условия
Excel редактор, быстро решающий сложные задачи: рассчитывает проценты, проводит анализ, строит графики. Одна из самых популярных его функций — ЕСЛИ. Существует много способов ее использования. Рассмотрим на примерах, как работает формула ЕСЛИ в Excel 3 условия.
Что это такое
Рекомендую перед дальнейшим прочтением ознакомиться со статьей: «Правильное написание формул».
Функция ЕСЛИ проверяет условие. Когда оно выполняется (ИСТИНА) возвращается значение. Если нет — другое.
Выглядите так: =ЕСЛИ(логическое выражение; истина; ложь).
Где:
- Выражение задается в виде числа или фразы. Например, с текстом «без налога»;
- Истина. Значение, которое отобразится если выражение правильно;
- Ложь — когда неправильно.
Простой пример формулы если в Эксель (Excel). Проверка равенства чисел из двух ячеек.
Рассмотрим примеры формулы ЕСЛИ в Ексель (Excel).
Сравнение
Создадим условие:
Проверяется ячейка А1 и сравнивается с числом двадцать. Это выражение. Если число больше отобразится надпись «больше 20». Иначе — меньше.
Прописывая формулы вручную слова берите в кавычки. Чтобы Excel знал что нужно прописать текстовое значение.
Пример 2
Перед экзаменом нужно здать зачет. Проверяются текстовые данные в формуле В2. Проверяем 2 условия.
Несколько условий
Что делать, если нужно учесть 2-3 варианта. Например, 3 условия. Проверяется значение ячейки А5. Если оно равно нулю, возвращает текст «ноль». Если «истина». Когда значение ложь, происходит другая проверка, является ли значение меньше 0, и возвращается «Меньше нуля», ЕСЛИ результат положительный. Иначе — «больше нуля».
Функция если в Excel больше или равно
Рассчитаем скидки. Условия, следующие:
- До 100 000 — скидка 0 процентов;
- От 100 001 до 30000 — 3;
- 300001 до 500 000 — 5;
- Более 500001 — 7.
В ячейке А1 объем продаж. Формула примет вид:
Функция если в Excel больше но меньше
Используйте ЕСЛИ совместно с функцией И. Если А2 больше В2 но меньше С1 возвратится значение ИСТИНА. Иначе ЛОЖЬ.
Вывод
Мы рассмотрели, как работает функция ЕСЛИ в Excel. Используйте описанные способы. Сделайте работу с табличным редактором удобнее.
Skip to content
В этой статье вы узнаете, как использовать функцию МИН в Excel 2007-2019, найти минимальное значение, наименьшее значение по условию и выделить самое маленькое число в вашем диапазоне.
Сегодня мы расскажем вам, как использовать базовую, но очень важную функцию МИН в Excel. Вы увидите способы найти минимальное значение, в том числе исключая нули, абсолютный минимум и наименьшее значение с учётом условий. Кроме того, я покажу вам пошагово, как выделить цветом наименьшее число, а также подскажу, что делать, если ваша функция МИН возвращает ошибку вместо нужного результата.
- Функция Excel МИН — синтаксис
- 1. Нахождение наименьшего значения
- 2. Как найти самую раннюю дату
- 3. Поиск абсолютного минимума в Excel
- Как найти самое маленькое значение в Excel, исключая нули
- Нахождение минимума на основе условия
- Как подсветить наименьшее число в Excel
- Почему не работает функция МИН?
Итак, начнем 
Функция Excel МИН — синтаксис
Функция МИН проверяет ваш диапазон данных и возвращает минимальное значение в этом наборе.
Синтаксис для Excel МИН следующий:
МИН (число 1; [число 2]; …)
число1, [число2],… — это серия чисел, откуда вы хотите получить минимум. Число1 — обязательный аргумент, в то время как [число 2] и следующие являются необязательными. В одной формуле МИН допускается до 255 аргументов. Аргументы могут быть числами, ссылками на ячейки и диапазонами.
Функция МИН является одной из самых простых в применении. Вот пару примеров, доказывающих это:
1. Нахождение наименьшего значения
Допустим, у вас есть фрукты на складе. Ваша задача — проверить, какие из них заканчиваются. Есть несколько способов это сделать:
1: Ввести каждое значение из столбца «Количество на складе» в формулу:
= МИН(366;476;398;982;354;534;408)
2: Сделать ссылки на каждую ячейку столбца Количество:
= МИН(В2; В3; В4; В5; В6; В7; В8)
3: Или просто сослаться на весь диапазон ячеек:
= МИН(В2:В8)
4: в качестве альтернативы вы можете создать именованный диапазон и использовать его вместо этого, чтобы избежать любых прямых ссылок:
2. Как найти самую раннюю дату
Представьте, что вы ждете несколько доставок и хотели бы быть готовыми к самой ближайшей. Как узнать самую раннюю дату в Excel? Легко! Используйте функцию МИН, следуя логике из примера 1:
Примените МИН и выберите даты, ссылаясь непосредственно на ячейки:
= МИН(В2:В8)
или на именованный диапазон:
= МИН(дата_поставки)
3. Поиск абсолютного минимума в Excel
Предположим, что у вас есть диапазон чисел, и вам нужно определить не просто самое маленькое из них, но найти абсолютный минимум или минимум по абсолютному значению (по модулю). Одна только МИН функция не сможет справиться с этим, поскольку она просто будет искать минимальное число. Здесь вам нужна вспомогательная функция, которая может конвертировать все отрицательные числа в положительные.
Есть ли готовое решение для этого случая? Вопрос был риторическим, в Excel есть решение любой задачи. Если у вас есть какие-либо сомнения, просто просмотрите наш блог. 
Но вернемся к нашей задаче. Готовое решение для этого конкретного случая называется функцией ABS, которая возвращает абсолютное значение заданных вами чисел. Таким образом, комбинация функций МИН и ABS сделает свое дело. Просто введите следующую формулу в любую пустую ячейку:
{= МИН(ABS(А1:Е12))}
Важно! Вы заметили фигурные скобки вокруг формулы? Это признак того, что это формула массива, и ее нужно вводить с помощью комбинации клавиш Ctrl + Shift + Enter, а не просто Enter.
Как найти самое маленькое значение в Excel, исключая нули
Вам кажется, что вы уже знаете все о поиске минимальных значений в Excel? Не спешите с выводами, всегда есть чему поучиться. Например, как бы вы определили наименьшее ненулевое значение? Есть идеи? Не обманывай и не гугли, просто продолжай читать;)
Дело в том, что Excel МИН работает не только с положительными и отрицательными числами, но и с нулями. Если вы не хотите, чтобы нули были таким минимумом, вам нужна помощь функции ЕСЛИ (IF). Как только вы добавите ограничение, что ваш диапазон должен быть больше нуля, ожидаемый результат не заставит себя ждать. Вот пример формулы для использования:
{= МИН(ЕСЛИ(В2:В15>0;В2:В15))}
Вы, наверное, заметили фигурные скобки вокруг формулы массива. Просто помните, что вы не вводите их вручную. Они появляются в тот момент, когда вы нажимаете Ctrl + Shift + Enter на клавиатуре.
Нахождение минимума на основе условия
Предположим, вам нужно найти наименьшее количество продаж определенного фрукта в списке. Другими словами, ваша задача — определить минимальное значение на основе некоторого критерия. В Excel условия обычно требуют использования функции ЕСЛИ. Все, что вам нужно сделать, это создать идеальную комбинацию МИН и ЕСЛИ для решения этой задачи:
Нажмите Ctrl + Shift + Enter, чтобы эта функция массива работала, и наслаждайтесь результатом.
Выглядит довольно легко, правда? И как вы определите минимум на основе 2 или более условий? Может быть, есть более простая формула для этой задачи, доступная в Excel? Читайте дальше, чтобы узнать ответ. 
Как подсветить наименьшее число в Excel
А что, если вам не нужно возвращать минимальное значение, а вы просто хотите найти его в своей таблице? Самый простой способ найти ячейку — выделить ее. И самый простой способ сделать это — применить условное форматирование. Это даже проще, чем создать формулу:
1 Создайте новое правило условного форматирования, щелкнув Условное форматирование -> Создать правило
2 Когда откроется диалоговое окно «Создание правила форматирования», выберите тип правила «Форматировать только первые или последние значения».
3 Поскольку задача состоит в том, чтобы найти одно-единственное наименьшее значение, выберите опцию «последним» в раскрывающемся списке и укажите 1 в качестве количества ячеек, которые нужно выделить.
Но что делать, если в вашей таблице снова есть ноль? Как игнорировать нули при выделении минимального значения? Не беспокойтесь, для этого случая тоже есть маленькая хитрость:
1. Создайте новое правило условного форматирования, выбрав опцию «Использовать формулу для определения форматируемых ячеек».
2. Введите это выражение в поле «Значения формата» для проверки условия:
=B2=МИН(ЕСЛИ($B$2:$B$15>0;$B$2:$B$15))
Где B2 — первая ячейка диапазона, в которой будет найдено самое маленькое значение
3. Выберите цвет ( Формат… -> Заливка) и нажмите ОК.
4. Наслаждайтесь 
Почему не работает функция МИН?
В идеальном мире все формулы будут работать как часы и возвращать правильные результаты, когда вы нажмете Enter. Но в мире, в котором мы живем, формулы иногда возвращают ошибку, а не результат, который нам нужен. Не беспокойтесь, сама ошибка всегда намекает на ее возможную причину. Вам просто нужно всмотреться в вашу формулу.
Исправление ошибки #ЗНАЧ! в формуле МИН
Как правило, вы получаете #ЗНАЧ! сообщение об ошибке, когда хотя бы одно из значений, использованных в формуле, неверно. Что касается МИН, это может произойти, когда один из аргументов поврежден, например, что-то не так с ячейками, которые использует формула.
Например, #ЗНАЧ! может появиться, если один из аргументов является ячейкой с ошибкой или в ссылке на ячейку есть опечатка.
Что может вызвать ошибку #ЧИСЛО! ?
Excel показывает ошибку #ЧИСЛО!, когда невозможно рассчитать вашу формулу. Обычно это происходит, когда числовое значение слишком велико или мало для отображения в Excel. В Excel допустимы номера от -2,2251E-308 до 2,2251E-308. Если один из ваших аргументов находится вне этого диапазона, функция вернет #ЧИСЛО!
Я получаю сообщение #ДЕЛ/0!, что делать?
Исправление #ДЕЛ/0! — это легко. Не делите на ноль! 
Ищете минимум, но получаете #ИМЯ?
Сообщение #ИМЯ? означает, что Excel не может распознать формулу или ее аргументы. Наиболее вероятная причина этого результата — опечатка. Вы можете либо неправильно написать формулу, либо указать неверные аргументы для получения такого результата.
Другая возможная причина этой проблемы лежит в именованном диапазоне. Итак, если вы ссылаетесь на несуществующий диапазон или в нем есть опечатка, вы увидите #ИМЯ? в ячейке с результатом.
Это были некоторые из способов найти минимум в Microsoft Excel с помощью функции МИН. Для вас я рассмотрел различные подходы, чтобы найти самое маленькое значение в Excel и найти абсолютный минимум. Вы можете считать эту статью своей шпаргалкой и использовать всякий раз, когда вам нужно найти минимальное число в зависимости от условия, чтобы предотвратить и исправить возможные ошибки.
Вот и все на сегодня. Пожалуйста, не стесняйтесь делиться своими мыслями и вопросами в разделе комментариев, я буду рад получить от вас обратную связь! 
Еще полезная дополнительная информация:
 Функция МАКС в Excel: как найти максимальное значение — В этой статье объясняется функция МАКС с множеством примеров формул, которые показывают, как найти наибольшее значение в Excel и выделить наибольшее число на листе. МАКС — одна из самых простых и простых в использовании функций Excel. Тем не менее, у нее…
Функция МАКС в Excel: как найти максимальное значение — В этой статье объясняется функция МАКС с множеством примеров формул, которые показывают, как найти наибольшее значение в Excel и выделить наибольшее число на листе. МАКС — одна из самых простых и простых в использовании функций Excel. Тем не менее, у нее…  Как сделать зависимый выпадающий список в Excel? — Одной из наиболее полезных функций проверки данных является возможность создания выпадающего списка, который позволяет выбирать значение из предварительно определенного перечня. Но как только вы начнете применять это в своих таблицах, то неизбежно столкнетесь с проблемой: нужно сделать один выпадающий список…
Как сделать зависимый выпадающий список в Excel? — Одной из наиболее полезных функций проверки данных является возможность создания выпадающего списка, который позволяет выбирать значение из предварительно определенного перечня. Но как только вы начнете применять это в своих таблицах, то неизбежно столкнетесь с проблемой: нужно сделать один выпадающий список…  Создаем выпадающий список в Excel при помощи формул — Задача: Создать выпадающий список в Excel таким образом, чтобы в него автоматически попадали все новые значения. Сделаем это при помощи формул, чтобы этот способ можно было использовать не только в Excel 2007 и старше, но и в Excel 2003. Как…
Создаем выпадающий список в Excel при помощи формул — Задача: Создать выпадающий список в Excel таким образом, чтобы в него автоматически попадали все новые значения. Сделаем это при помощи формул, чтобы этот способ можно было использовать не только в Excel 2007 и старше, но и в Excel 2003. Как…  5 способов создать выпадающий список в ячейке Excel — Одной из наиболее полезных функций при вводе данных является возможность использовать выпадающий список в Excel. Он позволяет выбирать значение из предварительно определенного перечня и разрешает вводить только те данные, которые соответствуют вашим требованиям. Мы предложим вам несколько простых способов, как…
5 способов создать выпадающий список в ячейке Excel — Одной из наиболее полезных функций при вводе данных является возможность использовать выпадающий список в Excel. Он позволяет выбирать значение из предварительно определенного перечня и разрешает вводить только те данные, которые соответствуют вашим требованиям. Мы предложим вам несколько простых способов, как…
Функция ЕСЛИ позволяет выполнять логические сравнения значений и ожидаемых результатов. Она проверяет условие и в зависимости от его истинности возвращает результат.
-
=ЕСЛИ(это истинно, то сделать это, в противном случае сделать что-то еще)
Но что делать, если необходимо проверить несколько условий, где, допустим, все условия должны иметь значение ИСТИНА или ЛОЖЬ (И), только одно условие должно иметь такое значение (ИЛИ) или вы хотите убедиться, что данные НЕ соответствуют условию? Эти три функции можно использовать самостоятельно, но они намного чаще встречаются в сочетании с функцией ЕСЛИ.
Используйте функцию ЕСЛИ вместе с функциями И, ИЛИ и НЕ, чтобы оценивать несколько условий.
Синтаксис
-
ЕСЛИ(И()): ЕСЛИ(И(лог_выражение1; [лог_выражение2]; …), значение_если_истина; [значение_если_ложь]))
-
ЕСЛИ(ИЛИ()): ЕСЛИ(ИЛИ(лог_выражение1; [лог_выражение2]; …), значение_если_истина; [значение_если_ложь]))
-
ЕСЛИ(НЕ()): ЕСЛИ(НЕ(лог_выражение1), значение_если_истина; [значение_если_ложь]))
|
Имя аргумента |
Описание |
|
|
лог_выражение (обязательно) |
Условие, которое нужно проверить. |
|
|
значение_если_истина (обязательно) |
Значение, которое должно возвращаться, если лог_выражение имеет значение ИСТИНА. |
|
|
значение_если_ложь (необязательно) |
Значение, которое должно возвращаться, если лог_выражение имеет значение ЛОЖЬ. |
|
Общие сведения об использовании этих функций по отдельности см. в следующих статьях: И, ИЛИ, НЕ. При сочетании с оператором ЕСЛИ они расшифровываются следующим образом:
-
И: =ЕСЛИ(И(условие; другое условие); значение, если ИСТИНА; значение, если ЛОЖЬ)
-
ИЛИ: =ЕСЛИ(ИЛИ(условие; другое условие); значение, если ИСТИНА; значение, если ЛОЖЬ)
-
НЕ: =ЕСЛИ(НЕ(условие); значение, если ИСТИНА; значение, если ЛОЖЬ)
Примеры
Ниже приведены примеры распространенных случаев использования вложенных операторов ЕСЛИ(И()), ЕСЛИ(ИЛИ()) и ЕСЛИ(НЕ()). Функции И и ИЛИ поддерживают до 255 отдельных условий, но рекомендуется использовать только несколько условий, так как формулы с большой степенью вложенности сложно создавать, тестировать и изменять. У функции НЕ может быть только одно условие.
Ниже приведены формулы с расшифровкой их логики.
|
Формула |
Описание |
|---|---|
|
=ЕСЛИ(И(A2>0;B2<100);ИСТИНА; ЛОЖЬ) |
Если A2 (25) больше нуля и B2 (75) меньше 100, возвращается значение ИСТИНА, в противном случае возвращается значение ЛОЖЬ. В этом случае оба условия имеют значение ИСТИНА, поэтому функция возвращает значение ИСТИНА. |
|
=ЕСЛИ(И(A3=»красный»;B3=»зеленый»);ИСТИНА;ЛОЖЬ) |
Если A3 («синий») = «красный» и B3 («зеленый») равно «зеленый», возвращается значение ИСТИНА, в противном случае возвращается значение ЛОЖЬ. В этом случае только одно условие имеет значение ИСТИНА, поэтому возвращается значение ЛОЖЬ. |
|
=ЕСЛИ(ИЛИ(A4>0;B4<50);ИСТИНА; ЛОЖЬ) |
Если A4 (25) больше нуля или B4 (75) меньше 50, возвращается значение ИСТИНА, в противном случае возвращается значение ЛОЖЬ. В этом случае только первое условие имеет значение ИСТИНА, но поскольку для ИЛИ требуется, чтобы только один аргумент был истинным, формула возвращает значение ИСТИНА. |
|
=ЕСЛИ(ИЛИ(A5=»красный»;B5=»зеленый»);ИСТИНА;ЛОЖЬ) |
Если значение A5 («синий») равно «красный» или значение B5 («зеленый») равно «зеленый», возвращается значение ИСТИНА, в противном случае возвращается значение ЛОЖЬ. В этом случае второй аргумент имеет значение ИСТИНА, поэтому формула возвращает значение ИСТИНА. |
|
=ЕСЛИ(НЕ(A6>50);ИСТИНА;ЛОЖЬ) |
Если A6 (25) НЕ больше 50, возвращается значение ИСТИНА, в противном случае возвращается значение ЛОЖЬ. В этом случае значение не больше чем 50, поэтому формула возвращает значение ИСТИНА. |
|
=ЕСЛИ(НЕ(A7=»красный»);ИСТИНА;ЛОЖЬ) |
Если значение A7 («синий») НЕ равно «красный», возвращается значение ИСТИНА, в противном случае возвращается значение ЛОЖЬ. |
Обратите внимание, что во всех примерах есть закрывающая скобка после условий. Аргументы ИСТИНА и ЛОЖЬ относятся ко внешнему оператору ЕСЛИ. Кроме того, вы можете использовать текстовые или числовые значения вместо значений ИСТИНА и ЛОЖЬ, которые возвращаются в примерах.
Вот несколько примеров использования операторов И, ИЛИ и НЕ для оценки дат.
Ниже приведены формулы с расшифровкой их логики.
|
Формула |
Описание |
|---|---|
|
=ЕСЛИ(A2>B2;ИСТИНА;ЛОЖЬ) |
Если A2 больше B2, возвращается значение ИСТИНА, в противном случае возвращается значение ЛОЖЬ. В этом случае 12.03.14 больше чем 01.01.14, поэтому формула возвращает значение ИСТИНА. |
|
=ЕСЛИ(И(A3>B2;A3<C2);ИСТИНА;ЛОЖЬ) |
Если A3 больше B2 И меньше C2, возвращается значение ИСТИНА, в противном случае возвращается значение ЛОЖЬ. В этом случае оба аргумента истинны, поэтому формула возвращает значение ИСТИНА. |
|
=ЕСЛИ(ИЛИ(A4>B2;A4<B2+60);ИСТИНА;ЛОЖЬ) |
Если A4 больше B2 ИЛИ меньше B2+60, возвращается значение ИСТИНА, в противном случае возвращается значение ЛОЖЬ. В этом случае первый аргумент равен ИСТИНА, а второй — ЛОЖЬ. Так как для оператора ИЛИ требуется, чтобы один из аргументов был истинным, формула возвращает значение ИСТИНА. Если вы используете мастер вычисления формул на вкладке «Формулы», вы увидите, как Excel вычисляет формулу. |
|
=ЕСЛИ(НЕ(A5>B2);ИСТИНА;ЛОЖЬ) |
Если A5 не больше B2, возвращается значение ИСТИНА, в противном случае возвращается значение ЛОЖЬ. В этом случае A5 больше B2, поэтому формула возвращает значение ЛОЖЬ. |
Использование операторов И, ИЛИ и НЕ с условным форматированием
Вы также можете использовать операторы И, ИЛИ и НЕ в формулах условного форматирования. При этом вы можете опустить функцию ЕСЛИ.
На вкладке Главная выберите Условное форматирование > Создать правило. Затем выберите параметр Использовать формулу для определения форматируемых ячеек, введите формулу и примените формат.
Вот как будут выглядеть формулы для примеров с датами:
|
Формула |
Описание |
|---|---|
|
=A2>B2 |
Если A2 больше B2, отформатировать ячейку, в противном случае не выполнять никаких действий. |
|
=И(A3>B2;A3<C2) |
Если A3 больше B2 И меньше C2, отформатировать ячейку, в противном случае не выполнять никаких действий. |
|
=ИЛИ(A4>B2;A4<B2+60) |
Если A4 больше B2 ИЛИ меньше B2 + 60, отформатировать ячейку, в противном случае не выполнять никаких действий. |
|
=НЕ(A5>B2) |
Если A5 НЕ больше B2, отформатировать ячейку, в противном случае не выполнять никаких действий. В этом случае A5 больше B2, поэтому формула возвращает значение ЛОЖЬ. Если изменить формулу на =НЕ(B2>A5), она вернет значение ИСТИНА, а ячейка будет отформатирована. |
Примечание: Распространенной ошибкой является ввод формулы в условное форматирование без знака равенства (=). В этом случае вы увидите, что диалоговое окно Условное форматирование добавит знак равенства и кавычки в формулу — =»OR(A4>B2,A4<B2+60)», поэтому вам потребуется удалить кавычки, прежде чем формула ответит должным образом.
Дополнительные сведения

См. также
Вы всегда можете задать вопрос специалисту Excel Tech Community или попросить помощи в сообществе Answers community.
Узнайте, как использовать вложенные функции в формуле
ЕСЛИ
Функция И
Функция ИЛИ
НЕ
Общие сведения о формулах в Excel
Рекомендации, позволяющие избежать появления неработающих формул
Поиск ошибок в формулах
Сочетания клавиш в Excel
Логические функции (справочник)
Функции Excel (по алфавиту)
Функции Excel (по категориям)