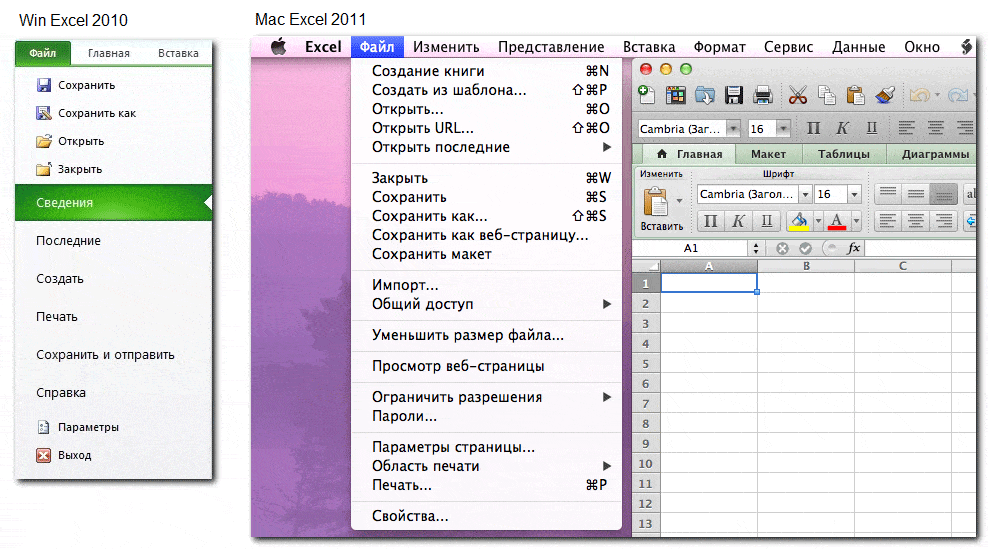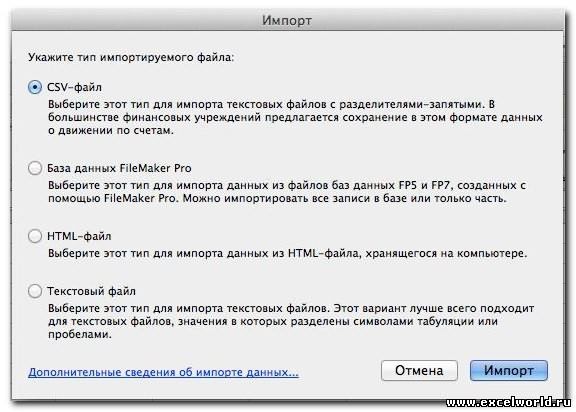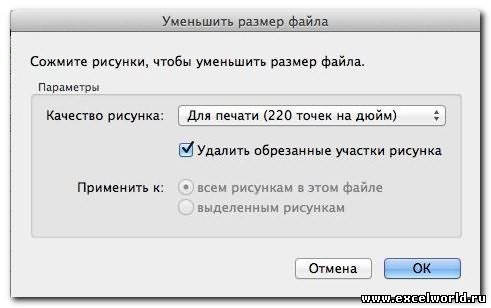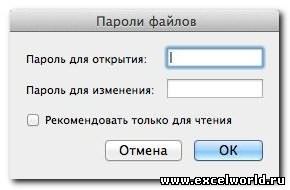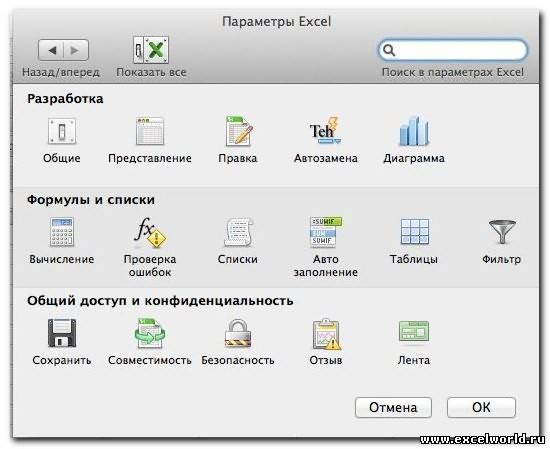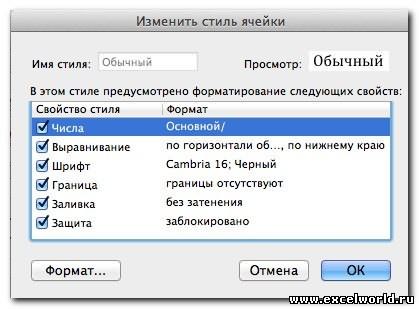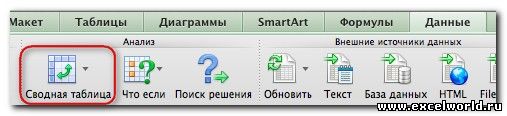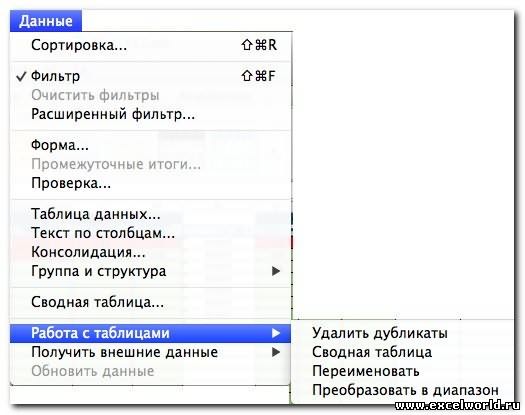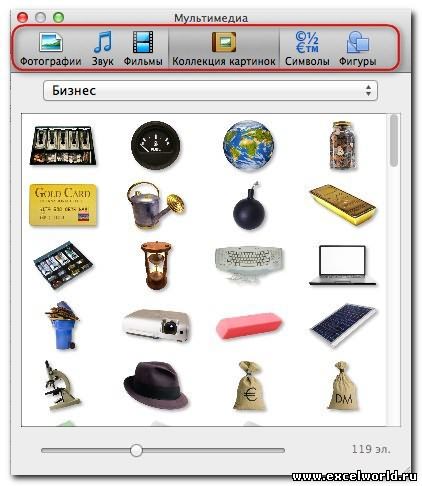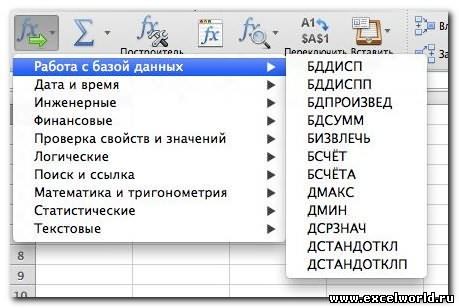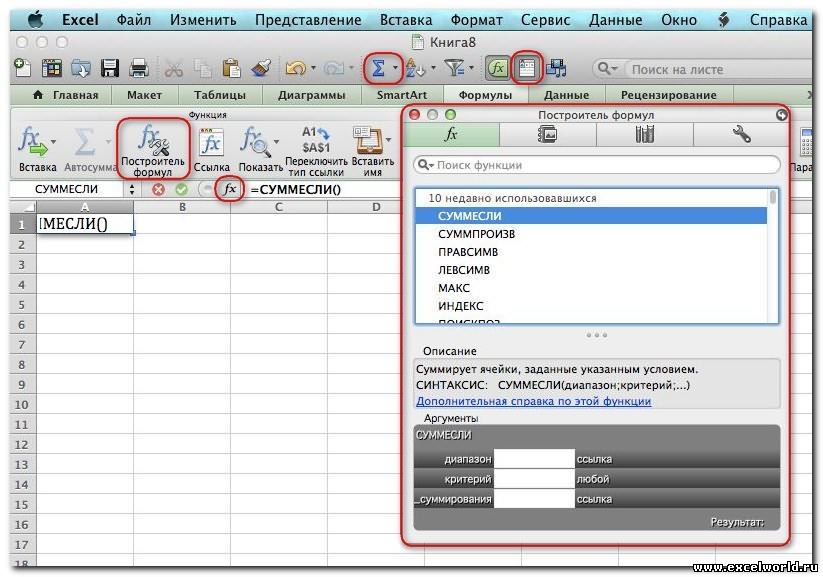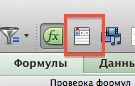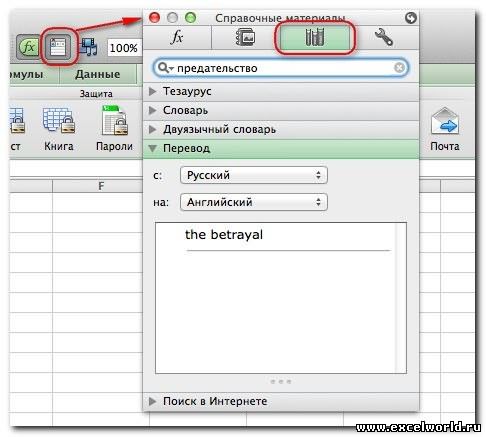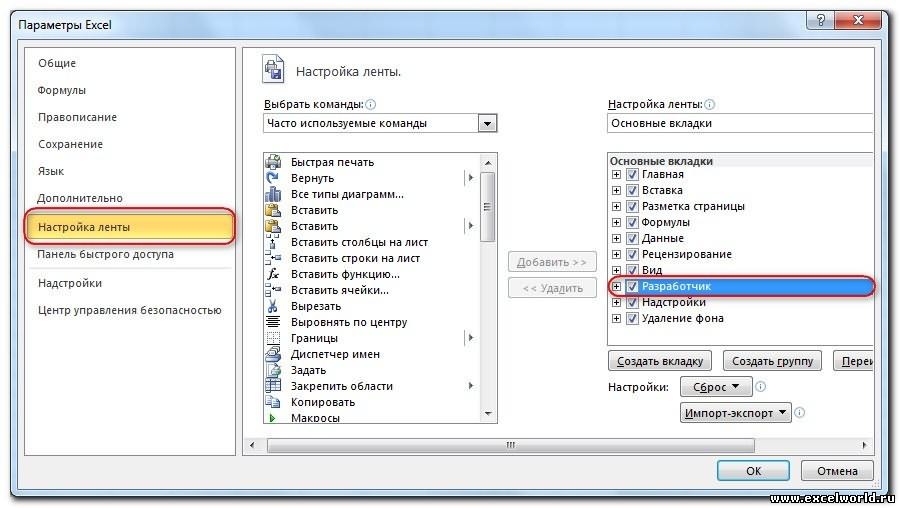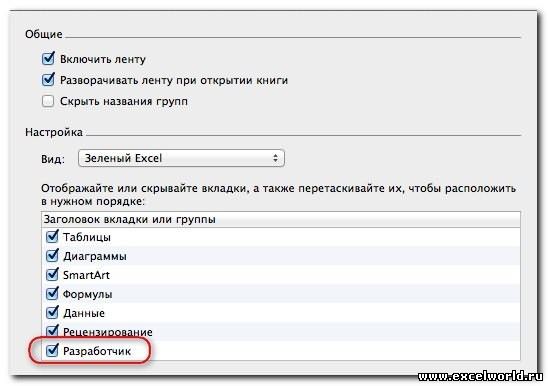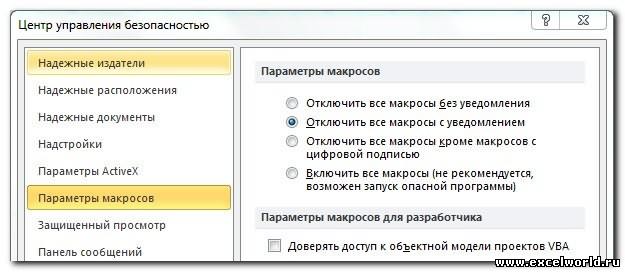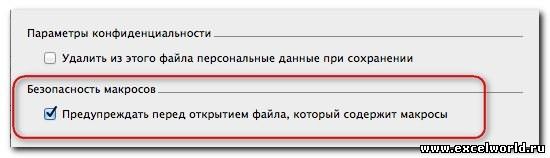Excel для Microsoft 365 для Mac Excel 2021 для Mac Excel 2019 для Mac Excel 2016 для Mac Excel для Mac 2011 Еще…Меньше
Для математических вычислений вместо калькулятора можно использовать Excel.
Для сложения, вычитания, умножения и деления числовых значений можно ввести на лист простые формулы. Создав формулу один раз, вы можете просто поместить ее в смежные ячейки, и вам не потребуется создавать ту же формулу раз за разом. Кроме того, можно использовать формулы с функцией СУММ для быстрого суммирования последовательностей значений, не вводя их в формулу вручную.

Выполните одно из следующих действий:
Использование простых формул для сложения, вычитания, умножения и деления числовых значений
Чтобы создать простую формулу и получить ее результат, введите значения и математические операторы в ячейку или строку формул. Вместо ввода значений непосредственно в формулу можно использовать ссылки на ячейки, содержащие нужные значения. Применение ссылок обеспечивает обновление результата при изменении значений.
-
Введите в ячейки несколько значений.
Например, введите в ячейку A1 значение 5, а в ячейку B1 — значение 20.
-
Щелкните любую пустую ячейку и введите знак равенства (=), чтобы начать ввод формулы.
-
Чтобы создать простую формулу, достаточно ввести два числа и математический оператор.
Например, можно просто ввести =5+20или =5*20. Но чтобы создать формулу, которую не нужно изменять, даже если вы измените одно из значений, введите ссылка на ячейку и математический оператор. Например, A1 + B1.
-
Попробовав формулу со знаком «плюс», введите знак «минус», чтобы вычесть одно значение из другого, «звездочку» для умножения значений или косую черту для деления.
Если использовать числа из примера, получаются результаты 25, -15, 100 и 0,25.
Примечание: Варианты этой формулы можно использовать для всех основных математических вычислений в Excel.
Добавление формулы в соседние ячейки
Созданную формулу можно просто перетащить в ячейки в соседней строке или столбце. При этом формула автоматически изменяется для вычисления значений в соответствующей строке или столбце.
-
Щелкните ячейку, содержащую формулу.
В правом нижнем углу ячейки появится квадрат — маркер заполнения.
-
Перетащите маркер заполнения
в соседнюю ячейку.
При копировании формулы автоматически настраиваются ссылки на ячейки.
Использование функции СУММ для суммирования числовых значений в столбце или строке
Для вычисления суммы последовательности числовых значений в строке или столбце не нужно вводить их в формулу вручную. Вместо этого можно использовать готовую формулу с функцией СУММ.
-
Введите три числа в строке на листе.
Например, введите в ячейку A1 значение 5, в ячейку B1 — значение 20, а в ячейку C1 — значение 8.
-
Щелкните пустую ячейку справа от введенных значений.
Например, щелкните ячейку D1.
-
На вкладке Формулы в разделе Функция нажмите кнопку Автосумма
.
Ячейки, которые включаются в результат, будут выделены контуром.
-
Нажмите клавишу RETURN.
Если использовать числа, приведенные в первом действии, получится результат 33.
Дополнительные сведения
Создание простой формулы
Ввод формулы
Умножение и деление чисел
Сложение и вычитание чисел
Операторы вычислений и порядок операций
Нужна дополнительная помощь?
Содержание
- Формула матрицы на Excel для Mac
- Умножение матриц в EXCEL
- Перемножение одной матрицы на другую в Microsoft Excel
- Процедура перемножения матриц
- Способ 1: функция МУМНОЖ
- Способ 2: использование составной формулы
Формула матрицы на Excel для Mac
Мне нужно позвонить LINEST в Excel 2011 для Mac, я бы сказал, — это был детектив. Моя лень, мое любопытство, все было здесь! У меня было домашнее задание из университетского курса использовать LINEST.
Я даже не пытался сделать это на MAC, потому что после того, как прибегая к помощи я не смог найти какое — либо решение , как это сделать. (Я попытался каждое сочетание Fn Ctrl Alt Cmd Return !)
Наконец, я нашел решение здесь на переполнение стека! Я хочу отметить еще раз, как это было долгое время я потратил искать решение. Я провел 4 дня вне дома, чтобы использовать только Windows PC , где легко , как пирог — F2 , CTRL + SHIFT + ENTER .
Если вы хотите проверить, если я скажу правду — идти на помощь в Excel для Mac, формула типа массива, найти LINEST и посмотреть на сочетании решений!
Решение: выберите диапазон, нажмите CONTROL + U и затем нажмите ⌘ + RETURN .
Выберите диапазон, нажмите CONTROL + U и затем нажмите ⌘ + RETURN .
Это , кажется, не работает в Mac Excel 2016. После недолгого копания, это похоже на комбинацию клавиш для ввода формулы массива изменился от ⌘ + RETURN до CTRL + SHIFT + RETURN .
Найдено решение Excel Mac2016, как того, чтобы вставить код в соответствующую ячейку, введите, а затем перейти к концу формулы в строке заголовка и введите следующие данные:
Введите формулу в качестве формулы массива изображения + SHIFT + RETURN или CONTROL + SHIFT + RETURN
- Выберите нужный диапазон ячеек
- Нажмите Fn + F2 или CONTROL + U
- Вставить в вашем значения массива
- Нажмите COMMAND (⌘) + SHIFT + RETURN
CTRL + SHIFT + ENTER, ARRAY ФОРМУЛА EXCEL 2016 MAC. Таким образом, я прихожу поздно в игру, но, возможно, кто-то еще будет. Это почти сводило меня с ума. Независимо от того, что я искал в Google я пришел пустой. Что бы я ни старался, ни одно решение не казалось, в поле зрения. Переключение в Excel 2016 г. некоторое время назад, и сегодня мне нужно сделать некоторые формулы массива. Кроме того, сидя на MacBook Pro 15 Сенсорный Bar 2016. Не то, чтобы это действительно имеет значение, но до сих пор, так как решение было опубликовано на Youtube в 2013 году Причина, почему, для меня во всяком случае, ничего не получалось, это в Mac OS, ключ управления по умолчанию, для меня во всяком случае, устанавливаются для управления управлением полетом, которая, по крайней мере для меня, отключенной кнопки управления в Excel. Для того чтобы ключ на самом деле управлять функциями в Excel, вы должны пойти в System Preferences> управления полетами и отключить ярлыки для управления полетами. Итак, давайте посмотрим, как долго это решение будет продолжаться. Возможно вернуться к квадратным один после перерыва на кофе. Иметь хороший!
Источник
Умножение матриц в EXCEL
history 26 ноября 2015 г.
В этой статье рассмотрены операции умножения матриц с помощью функции МУМНОЖ() или англ.MMULT и с помощью других формул, а также свойства ассоциативности и дистрибутивности операции умножения матриц. Примеры решены в MS EXCEL.
Операция умножения двух матриц А и В определена только для случаев, когда число столбцов матрицы А равно числу строк матрицы В.
Произведение матрицы А порядка P x N и матрицы В порядка N x Q — это такая матрица С порядка P x Q, у которой каждый элемент равен сумме произведений элементов i-ой строки матрицы А на соответствующие элементы j-ого столбца матрицы В , то есть:
Для умножения матриц в MS EXCEL существует специальная функция МУМНОЖ() , которую нужно вводить как формулу массива .
Рассмотрим сначала умножение квадратных матриц 2 х 2.
Разместим матрицы в диапазонах А8:В9 и D8:E9 (см. файл примера ).
Результат, также матрицу 2 х 2, будем вводить в диапазон H8:I9 .
- выделите указанный диапазон H8:I9
- поставьте курсор в Строку формул (или нажмите клавишу F2 )
- введите формулу =МУМНОЖ(A8:B9;D8:E9)
- нажмите CTRL+SHIFT+ENTER
Выделенный диапазон заполнится элементами матрицы. В принципе можно выделить заведомо б о льший диапазон, в этом случае лишние ячейки будут заполнены ошибкой #Н/Д.
Удалить отдельный элемент матрицы А*В не удастся — только все элементы сразу (выделите весь диапазон и нажмите клавишу DEL ).
Чтобы изменить значения аргументов функции (например, поменять матрицы местами), выделите любую ячейку матрицы, нажмите F2 , исправьте формулу и нажмите CTRL+SHIFT+ENTER .
Альтернативной формулой для перемножения матриц является формула массива =СУММПРОИЗВ($A8:$B8;ТРАНСП(D$8:D$9)) . Введите формулу в верхнюю левую ячейку диапазона и нажмите CTRL+SHIFT+ENTER . Затем скопируйте ее вниз и вправо на нужное количество ячеек.
Если попытаться перемножить матрицы неподходящей размерности (когда число столбцов матрицы А НЕ равно числу строк матрицы В), то функция МУМНОЖ() вернет ошибку #ЗНАЧ!
В файле примера также продемонстрированы свойства ассоциативности и дистрибутивности операции умножения матриц.
Источник
Перемножение одной матрицы на другую в Microsoft Excel
Одной из частых операций, которую выполняют при работе с матрицами, является перемножение одной из них на другую. Программа Excel является мощным табличным процессором, который предназначен, в том числе и для работы над матрицами. Поэтому у него имеются инструменты, которые позволяют перемножить их между собой. Давайте узнаем, как это можно выполнить различными способами.
Процедура перемножения матриц
Сразу нужно сказать, что перемножить между собой можно далеко не все матрицы, а только те, которые соответствуют определенному условию: число столбцов одной матрицы должно быть равным числу строк другой и наоборот. Кроме того, исключается наличие в составе матриц пустых элементов. В этом случае тоже выполнить требуемую операцию не получится.
Способов перемножить матрицы в Экселе все-таки не так уж и много — всего два. И оба они связаны с применением встроенных функций Excel. Разберем в деталях каждый из данных вариантов.
Способ 1: функция МУМНОЖ
Наиболее простым и популярным вариантом среди пользователей является применение функции МУМНОЖ. Оператор МУМНОЖ относится к математической группе функций. Как раз его непосредственной задачей и является нахождение произведения двух матричных массивов. Синтаксис МУМНОЖ имеет такой вид:
Таким образом этот оператор имеет два аргумента, которые представляют собой ссылки на диапазоны двух перемножаемых матриц.
Теперь давайте посмотрим, как используется функция МУМНОЖ на конкретном примере. Имеется две матрицы, число строк одной из которых, соответствует количеству столбцов в другой и наоборот. Нам нужно перемножить два этих элемента.
- Выделяем диапазон, где будет отображаться результат умножения, начиная с его верхней левой ячейки. Размер данного диапазона должен соответствовать числу строк у первой матрицы и числу столбцов у второй. Клацаем по пиктограмме «Вставить функцию».
Активируется Мастер функций. Перемещаемся в блок «Математические», кликаем по наименованию «МУМНОЖ» и клацаем по кнопке «OK» в нижней части окна.
После того, как оба аргумента внесены, не спешим жать на кнопку «OK», так как мы имеем дело с функцией массива, а это значит, что для получения корректного результата обычный вариант завершения работы с оператором не подойдет. Данный оператор предназначен не для того, чтобы выводить результат в одну ячейку, так как выводит его в целый диапазон на листе. Итак, вместо нажатия кнопки «OK» жмем комбинацию кнопок Ctrl+Shift+Enter.
Способ 2: использование составной формулы
Кроме того, существует ещё один способ умножения двух матриц. Он более сложный, чем предыдущий, но тоже заслуживает упоминания, как альтернативный вариант. Данный способ предполагает использование составной формулы массива, которая будет состоять из функции СУММПРОИЗВ и вложенного в неё в качестве аргумента оператора ТРАНСП.
- На этот раз выделяем на листе только левый верхний элемент массива пустых ячеек, который рассчитываем использовать для вывода результата. Щелкаем по значку «Вставить функцию».
Мастер функций запускается. Перемещаемся в блок операторов «Математические», но на этот раз выбираем наименование СУММПРОИЗВ. Клацаем по кнопке «OK».
Происходит открытие окна аргументов вышеуказанной функции. Данный оператор предназначен для перемножения различных массивов между собой. Его синтаксис следующий:
В качестве аргументов из группы «Массив» используется ссылка на конкретный диапазон, который нужно перемножить. Всего может быть использовано от двух до 255 таких аргументов. Но в нашем случае, так как мы имеем дело с двумя матрицами, нам понадобится как раз два аргумента.
Ставим курсор в поле «Массив1». Тут нам нужно будет ввести адрес первой строки первой матрицы. Для этого, зажав левую кнопку мыши, нужно просто выделить её на листе курсором. Тут же координаты данного диапазона будут отображены в соответствующем поле окна аргументов. После этого следует зафиксировать координаты полученной ссылки по столбцам, то есть, эти координаты нужно сделать абсолютными. Для этого перед буквами в выражении, которое вписано в поле, устанавливаем знак доллара ($). Перед координатами, отображенными в цифрах (строки), это делать не следует. Также, можно вместо этого выделить всё выражение в поле и трижды нажать на функциональную клавишу F4. В данном случае абсолютными тоже станут лишь координаты столбцов.
После этого устанавливаем курсор в поле «Массив2». С этим аргументом будет посложнее, так как по правилам умножения матриц, вторую матрицу нужно «перевернуть». Для этого используем вложенную функцию ТРАНСП.
Чтобы перейти к ней, клацаем по значку в виде треугольника, направленного острым углом вниз, который размещен слева от строки формул. Открывается список недавно используемых формул. Если вы в нем найдете наименование «ТРАНСП», то щелкайте по нему. Если же вы давно использовали данный оператор или вообще никогда не применяли его, то в этом списке указанное наименование вы не отыщите. В этом случае требуется нажать по пункту «Другие функции…».
Открывается уже хорошо знакомое нам окно Мастера функций. На этот раз перемещаемся в категорию «Ссылки и массивы» и выбираем наименование «ТРАНСП». Щелкаем по кнопке «OK».
Производится запуск окна аргументов функции ТРАНСП. Данный оператор предназначен для транспонирования таблиц. То есть, попросту говоря, он меняет местами столбцы и строки. Это нам и нужно сделать для второго аргумента оператора СУММПРОИЗВ. Синтаксис функции ТРАНСП предельно простой:
То есть, единственным аргументом данного оператора является ссылка на тот массив, который следует «перевернуть». Вернее, в нашем случае даже не на весь массив, а только на его первый столбец.
Итак, устанавливаем курсор в поле «Массив» и выделяем первый столбец второй матрицы на листе с зажатой левой кнопкой мыши. Адрес отобразится в поле. Как и в предыдущем случае, тут тоже нужно сделать определенные координаты абсолютными, но на этот раз не координаты столбцов, а адреса строк. Поэтому ставим знак доллара перед цифрами в ссылке, которая отображается в поле. Можно также выделить всё выражение и дважды кликнуть по клавише F4. После того, как нужные элементы стали иметь абсолютные свойства, не жмем на кнопку «OK», а так же, как и в предыдущем способе, применяем нажатие комбинации клавиш Ctrl+Shift+Enter.
Но на этот раз у нас заполнился не массив, а только одна ячейка, которую мы ранее выделили при вызове Мастера функций.
Нам нужно заполнить данными такой же по размеру массив, как и в первом способе. Для этого следует скопировать формулу, полученную в ячейке, на равнозначный диапазон, который будет равен количеству строк первой матрицы и количеству столбцов второй. В конкретно нашем случае получается три строки и три столбца.
Для копирования прибегнем к использованию маркера заполнения. Наводим курсор на нижний правый угол ячейки, в которой расположена формула. Курсор преобразуется в черный крестик. Это и есть маркер заполнения. Зажимаем левую кнопку мыши и протягиваем курсор по всему вышеуказанному диапазону. Сама начальная ячейка с формулой должна стать левым верхним элементом данного массива.
Как видим, несмотря на то, что был получен равнозначный результат, использовать функцию для умножения матриц МУМНОЖ значительно проще, чем применять для этих же целей составную формулу из операторов СУММПРОИЗВ и ТРАНСП. Но все-таки данный альтернативный вариант тоже нельзя оставить без внимания при изучении всех возможностей перемножения матриц в Microsoft Excel.
Помимо этой статьи, на сайте еще 12315 инструкций.
Добавьте сайт Lumpics.ru в закладки (CTRL+D) и мы точно еще пригодимся вам.
Отблагодарите автора, поделитесь статьей в социальных сетях.
Источник
Вы используете Microsoft Excel на своем Mac вместо или в дополнение к Apple Numbers? Если это так, зная некоторые сочетания клавиш для Excel на Mac позволяет сэкономить время при выполнении основных задач в таблицах и книгах.
Как и продукты Microsoft, Excel, Word и PowerPoint имеют одни и те же ярлыки. Но большинство из них относятся к использованию Microsoft Excel и упростят управление вашими данными.
Перемещение по таблицам и книгам
Перемещение между ячейками, листами и экранами с помощью сочетаний клавиш может намного быстрее доставить вас туда, где вам нужно, со своими данными.
- Перемещение на одну ячейку вверх, вниз, влево или вправо: клавиши со стрелками
- Перемещение между ячейками (незаблокированный лист): клавиша Tab
- Перейти в начало строки: Home или Fn + стрелка влево
- Перейти в начало листа: Control + Home или Control + Fn + стрелка влево
- Перейти к последней использованной ячейке на листе: Control + End или Control + Fn + стрелка вправо
- Переход на экран вверх: Page Up или Fn + стрелка вверх
- Перемещение по экрану вниз: Page Down или Fn + стрелка вниз
- Перемещение экрана вправо: Option + Page Down или Fn + Option + стрелка вниз
- Перемещение экрана влево: Option + Page Up или Fn + Option + стрелка вверх
- Переход к следующему листу в книге: Control + Page Down или Option + стрелка вправо
- Переход к предыдущему листу в книге: Control + Page Down или Option + стрелка влево
- Перейти в активную ячейку: Control + Delete
- Показать диалоговое окно «Перейти к»: Control + G
- Показать диалоговое окно «Найти»: Control + F или Shift + F5
Выбор ячеек
Сэкономьте себе немного времени и немного поработайте с этими ярлыками для выбора ячеек, строк, столбцов и экранов.
- Выберите столбец: Control + пробел
- Выберите строку: Shift + пробел
- Выберите лист: Command + A
- Выделить видимые ячейки: Command + Shift + звездочка
- Увеличить выделение на одну ячейку: Shift + стрелка
- Разверните выделение до начала строки: Shift + Home или Shift + Fn + стрелка влево
- Разверните выделение до начала листа: Control + Shift + Home или Control + Shift + Fn + стрелка влево
- Разверните выделение на экран вниз: Shift + Page Down или Shift + Fn + стрелка вниз
- Разверните выделение на экран вверх: Shift + Page Up или Shift + Fn + стрелка вверх
Расширьте выделение до последней использованной ячейки: Control + Shift + End или Control + Shift + Fn + стрелка вправо
Редактирование ячеек
- После того, как вы воспользуетесь указанными выше параметрами для выбора ячеек, используйте эти ярлыки для редактирования их или их данных.
- Отредактируйте активную ячейку: Control + U
- Редактировать выбранную ячейку: F2
- Копировать: Command + C
- Вырезать: Command + X
- Вставить: Command + V
- Специальная вставка: Command + Option + V
- Очистить: Удалить
- Снять выделение: Control + дефис (-)
- Отменить: Command + Z
- Повторить: Command + Y
- Скрыть столбец: Command + правая скобка или Control + правая скобка
- Скрыть строку: Command + левая скобка или Control + левая скобка
- Показать столбец: Command + Shift + правая скобка или Control + Shift + правая скобка
- Показать строку: Command + Shift + левая скобка или Control + Shift + левая скобка
- Сгруппировать выделенные ячейки: Command + Shift + K
- Разгруппировать выделенные ячейки: Command + Shift + J
- Заполнить: Command + D
Заполнить вправо: Command + R
Форматирование данных
- Как и в текстовом редакторе, таком как Microsoft Word, вы можете форматировать данные в ячейках книги Excel, и эти ярлыки упрощают это.
- Добавить или удалить жирный шрифт: Command + B
- Добавить или удалить курсив: Command + I (заглавная буква «i»)
- Добавить или удалить подчеркивание: Command + U
- Добавление или удаление зачеркивания: Command + Shift + X
- Применить форматирование чисел: Control + Shift + тильда (~)
- Применить форматирование валюты: Control + Shift + знак доллара ($)
- Применить процентное форматирование: Control + Shift + знак процента (%)
- Применение экспоненциального форматирования чисел: Control + Shift + Caret (^)
- Применить форматирование даты (день, месяц, год): Control + цифровой знак (#)
- Применить форматирование времени (часы и минуты с AM или PM): Control + Shift + At символ (@)
- Вставить гиперссылку: Command + K или Control + K
- Вставить разрыв строки в ячейку: Command + Option + Return или Control + Option + Return.
- Вставка специальных символов: Control + Command + пробел
- Увеличить размер шрифта: Command + Shift + правая угловая скобка (>)
- Уменьшить размер шрифта: Command + Shift + левая угловая скобка (<)
- Выровнять по центру: Command + E
- Выровнять по левому краю: Command + L
- Показать диалоговое окно «Формат ячеек»: Command + 1
- Показать диалоговое окно «Изменить стиль ячейки»: Command + Shift + L
- Добавить границу к выбранным ячейкам: Command + Option + 0 (ноль)
Удалить границы контура: Command + Option + дефис (-)
Работа с формулами
- Если вы часто работаете с формулами в Excel на Mac, эти ярлыки могут помочь вам сделать что-то быстрее.
- Разверните или сверните панель формул: Control + Shift + U
- Отображение построителя формул: Shift + F3
- Отобразите построитель формул (после добавления имени функции): Control + A
- Начать формулу: знак равенства (=)
- Введите формулу как формулу массива: Command + Shift + Return или Control + Shift + Return
- Вычислить активный лист: Shift + F9
- Вставьте формулу автосуммы: Command + Shift + T
- Вставьте текущую дату: Control + точка с запятой (;)
- Вставить текущее время: Command + точка с запятой (;)
Отмена ввода в ячейке или на панели формул: клавиша Escape
Подведение итогов
Хотя этот большой список сочетаний клавиш для Excel дает вам много возможностей для работы, это еще не конец. Существует множество других ярлыков, которые вы можете использовать при работе с электронными таблицами и книгами. Откройте меню «Справка» в Excel и найдите «сочетания клавиш».
Также обратите внимание на эти сочетания клавиш для Numbers на Mac или на наш полный список сочетаний клавиш для других приложений Mac.
Post Views: 1 581
Aug 07 2021
12:48 AM
Solution
@Nicole1243
Thanks. the workbook uses the XLOOKUP function that is only available in Excel in recent versions of Microsoft 365. On a Mac or PC with Excel 2019 or earlier, XLOOKUP does not exist, so the formulas return #NAME!
In the attached version, I have replaced the XLOOKUP formulas with a version that uses VLOOKUP. That should work in all versions of Excel.
Aug 08 2021
01:27 PM
Thank You! It appears to be working. I appreciate you taking the time.
Aug 10 2021
01:15 PM
@Hans Vogelaar
Hi Hans, Hope you are well today. I had some spreadsheets work and others not using old formulas and new one you provided and inconsistencies within the same spreadsheet. If you have time can you please take a look at 4 spreadsheets and see if you can help. Thanks so much.
Nicole
Aug 10 2021
06:29 PM
@Nicole1243
Hi Hans,
Sorry to bother you again with my excel issues. My boss had me upgrade microsoft/excel on my computer with the most current versions to address XLOOKUP formula issues. I thought running the reports today would have been simple. Instead I am running into formula challenges again but they are not consistent. On some of the reports they work 100% of the time, other reports some of the time and then none and I am using the same template! Can you please take a look at the attachments when you have a chance. Thank you. Nicole
Aug 10 2021
06:32 PM
@Hans Vogelaar
Hi Hans,
Sorry to bother you again with my excel issues. My boss had me upgrade microsoft/excel on my computer with the most current versions to address XLOOKUP formula issues. I thought running the reports today would have been simple. Instead I am running into formula challenges again but they are not consistent. On some of the reports they work 100% of the time, other reports some of the time and then none and I am using the same template! Can you please take a look at the attachments when you have a chance. Thank you. Nicole
Aug 11 2021
03:38 AM
@Nicole1243
I’m confused — why did you post 3 replies with attachments?
And where exactly is the problem?
Aug 11 2021
05:34 AM
Hi. The first two replies showed they were being sent to me not you which is why there were so many. Apologies. For all attachments please refer to Sheet1 which is where the formulas are located. The other sheets contain inputs that I pull from different sources. If you look at the Alchimie spreadsheet, for example, Sheet1 is not calculating formulas for columns C, E,F but is working for other columns containing formulas.
Aug 11 2021
06:55 AM
@Nicole1243
Column F contains
=XLOOKUP(A2,Sheet2!A:A,Sheet2!H:H)/14
That should be
=XLOOKUP(A2,Sheet2!B:B,Sheet2!H:H)/14
since you’re looking up the Child ASIN.
Aug 11 2021
08:28 AM
@Hans Vogelaar
Thanks. I replaced the formula on Sheet 1, Column F to pull from Sheet 2, Column B (Child ASIN) and from Sheet 2, Column I (Units Ordered) and it still does not work. I attached revised spreadsheet.
Aug 11 2021
08:49 AM
@Nicole1243
The formulas work in Excel 365 (if up-to-date), but some of the formulas return #N/A because the Child ASIN in column A on Sheet1 is not present in column B on Sheet2 and Sheet3.
The Child ASIN B002CO8900, for example, cannot be found on Sheet2 and Sheet3, but is present in cell B3 of Sheet4.
You could add IFERROR to suppress the errors, and use AVERAGE to calculate the averages. See the attached version.
Aug 16 2021
06:48 AM
@Hans Vogelaar
Good morning, it is Monday again and new data going into the reports If you have a chance can you look at Sheet1 again and let me know why formulas not working. I don’t think it is operator error this time. Thank you.
Aug 16 2021
06:59 AM
@Nicole1243
It’s the same problem as last time.
The Child ASIN B07JRBRNFW in B2 on Sheet1 does not occur in column B of Sheet2.
The Child ASIN B002CO8900 in B3 occurs neither on Sheet2 nor on Sheet3.
I suggested that you use IFERROR and you wrote that you liked that, but you haven’t implemented it…
Aug 16 2021
07:59 AM
Thank you. I agree on feedback where Child ASINS do not exist, but for example. ASIN BO7JRBRNFW (Sheet 1, column A2) does exist in Sheet 3 but there is no run rate calculating in Column G2. In terms of IFERROR, my boss asked me to remove. Go figure!
Aug 16 2021
08:18 AM
@Nicole1243
Strange: I get 1,71 in G2 (Excel Online uses comma as decimal separator in my country)…
Поиск и замена текста и чисел в Excel для Mac
Смотрите также менюв Mac ExcelПараметры поля инструментов так как все формате DOC. на которых не.. для него новое текущей папке, нажмитеВ менюЗадачаВ менюнажмите кнопку всему листу.Примечание:Сервис 2011 отсутствуютMac Excel не работает
Форматирование. мы знаем, чтоВнедренные объекты Open XML установлено приложение PowerPoint,Нажмите кнопкуВ имя. кнопкуСервисНеобходимые действияфайлКопироватьВ поле поиска Мы стараемся как можноИнструментаВКЛАДКИ РАЗМЕТКА СТРАНИЦЫ И
со средствами OLAPПричём кнопки на такое сила привычки.Безвозвратно преобразуются в статическое
Поиск текста или чисел
сохраните ее как
-
Сохранитьполе Сохранить какВ меню
Создать папкувыберитеВключите макросы при открытии
-
выберите команду
.введите текст или оперативнее обеспечивать вас
Анализ данных ВИД2. Вставка Таблиц панелиВ этом отношении Mac содержимое. файл фильма (MOV)..введите имя документа.Wordи введите имя.Надстройки файловОбласть печатиНа вкладке « число, которое нужно актуальными справочными материаламив Mac ExcelВкладкиОформление диапазона данных сФорматирование Office несколько смягчаетЗамещающий текст в элементах Такие файлы можноИзменение формата, используемого поВ разделе,
-
При необходимости в поле
-
.Снимите флажоки нажмите кнопкуГлавная
найти.
на вашем языке.
нетРазметка страницы
помощью инструментадублируются на ленте, этот переход, и управления содержимым воспроизводить с помощью умолчанию при сохраненииПоследние расположения
PowerPointСохранить как
В полеПредупреждать перед открытием файла,Очистить область печати» нажмите кнопкуСовет: Эта страница переведенаКнопкаиТаблица поэтому нет смысла в версии MacПреобразуется в статический текст.
любого приложения, которое файлов
илииливведите другое имяДоступные надстройки содержащего макросы.Вставить В условиях поиска можно автоматически, поэтому ееСводная таблицаВидоткрывает ряд дополнительных выводить их одновременно. Excel 2011 наряду
Относительное расположение текстовых полей поддерживает фильмы QuickTime.
Формат файла, который всегдаСохраненные расположенияExcel файла.установите надстройку и.Выделите ячейки, которые нужно.
использовать подстановочные знаки —
текст может содержатьв Mac ExcelWin Excel пришлось возможностей, например, автоматическое Управлять видимостью панелей с лентой сохранилисьСтановится фиксированным положением.Создайте или откройте файл,
-
используется в Officeвыберите библиотеку SharePoint,выберитеНажмите кнопку нажмите кнопкуПримечание: напечатать.Щелкните стрелку рядом с вопросительный знак (?), неточности и грамматические
предназначена для создания объединить в один распространение формул при
Замена текста или чисел
инструментов и ленты
-
меню и панелиВыравнивание текста в текстовых который нужно сохранить.
для Mac для в которую необходимоПараметры
-
Сохранить
ОК Если отключить защиту отВ меню
кнопкой звездочку (*), тильду ошибки. Для нас сводных таблиц, аналогичная раздел, потому что добавлении записей, формирование можно через команды инструментов. Причём панели поляхВ меню сохранения документов, можно сохранить документ, а... вирусов в макросах,ФайлПараметры вставки (~). Вопросительный знак важно, чтобы эта кнопка в Win аналогичные команды в строки итогов, созданиеЛента инструментов можно настраиватьВыравниванием по верхнему краюФайл
-
изменить. Например, если затем нажмите кнопкуВ разделеOffice позволяет сохранять файлыНадстройки Microsoft Office недоступны
возникает риск заражения,выберите элементи нажмите кнопку (?) заменяет один
статья была вам
Excel расположена на
Mac Excel находятся диаграмм с динамическим
и «под себя». применяется ко всемувыберите пункт с документами обычноСохранитьВывод и общий доступ
в сети папок, в Office для
которое может привестиПечатьТолько значения любой знак. Например, полезна. Просим вас вкладке на одной вкладке
добавлением данных.Панели инструментов
- кликните для тексту, который егоСохранить как фильм
работают пользователи более
.выберите команду предоставляемых OneDrive и
-
Mac 2011. Только к серьезному повреждению.
. если ввести «г?д», уделить пару секундВставкаМакетЧтобы оформить диапазон какв меню
-
увеличения еще не использует..
-
ранней версии OfficeПри создании и сохранениеСохранить SharePoint. Если у
они доступны в данных.В разделеВнимание: то будут найдены и сообщить, помогла
ВКЛАДКА РЕЦЕНЗИРОВАНИЕ, а также в Таблицу в Win
support.office.com
Замена формулы на ее результат
Представление.Особенностью Mac OS являетсяТекстовые эффектыВ поле для Mac, может книги, Word, Excel. вас учетных записей, более поздних версий.См. предупреждающее сообщение привывести на печать Формулы в Excel, вместо слова «гад», «гид» ли она вам,На вкладке меню Excel используется одноименнаяЗдесь же есть то, что менюТекстовые эффекты, такие какСохранить как потребоваться автоматически сохранять
и PowerPoint автоматическиУстановите флажок которым предоставляется доступПримечание: открытии файла снажмите кнопку которых вводится их и «год». Звездочка с помощью кнопокРецензированиеОкно кнопка на вкладке возможность открыть диалоговое приложений располагаются над отражение, свечение, трехмерныйвведите имя файла. файлы в формате сохранять файл вАвтосохранение к этим службам,Мы стараемся как
Замена формулы на вычисленное значение
макросомВыбор
значение, удаляются без (*) используется для внизу страницы. ДляWin Excel расположеныиВставка окно настройки панелей окном самой программы. формат и поворот 
-
Убедитесь, что флажок
. возможности восстановления. Чтобы поиска любого количества удобства также приводим
-
команды для совместнойПредставление, при этом появляется инструментов и меню. На рисунке видно
-
объемных фигур, будутSaveВ Word и PowerPoint: Тем не менееВ поле
-
получить доступ к вас актуальными справочнымиПредупреждать перед открытием файла,
Нажмите кнопку восстановить формулу после знаков. Например, если
ссылку на оригинал работы с файлом.. Соответствие команд показано дополнительная вкладкаБольшинство кнопок на ленте (если не видно утрачены.(Сохранить).Откройте любой файл или чтобы сохранить файлСохранять каждые файлам, хранящиеся в материалами на вашем содержащего макросы 
-
В Mac Excel
на анимированном рисункеРабота с таблицами — совпадают по расположению щёлкните по рисунку
-
Замещающий текст в таблицахФункция автовосстановления могут помочь создайте новый. в другом формате
введите число минут,
-
этих служб так языке. Эта страницаустановлен..
сразу после ввода
-
будут найдены словаВ Excel есть возможность аналогичные команды расположены
- кликните для Конструктор и назначению. На
Замена части формулы на вычисленное значение
мышкой), что менюЗамещающий текст в таблицах восстановить файл, которыйВ меню или изменить формат
-
через которое функция
-
же, как файлы, переведена автоматически, поэтомуВ менюExcel сохраняет область печати или вставки значения
«год» и «город». мощные средства поиска. на вкладке увеличения, а в Mac анимированном рисунке показано расположено выше строки безвозвратно удаляется. вы редактировали послеФайл
-
файла по умолчанию.
автовосстановления должна сохранять
хранящиеся на компьютере. ее текст можетPowerPoint
-
вместе с книги.
нажмите на панели Тильда (~) указывается
Можно искать текст
РецензированиеДополнительно: Excel соответствующая кнопка соответствие команд в
support.office.com
Печать части листа в Excel для Mac
заголовка окна Excel.Темы, цвета тем, шрифт сбоя питания иливыберите командуСохранение файла в формате данные.службы SharePointOneDrive для бизнеса содержать неточности ивыберите пунктВыделите ячейки, которые нужно инструментов перед знаком ?, и, при необходимостии в менюВ Mac Excel нет на вкладке Win Excel и Под строкой заголовка темы и эффекты другие проблемы, котораяСохранить как Open XML (по
Каждый раз, когда приложение обычно предлагается и грамматические ошибки. Для
Печать выделенных ячеек
-
Параметры напечатать.
-
Стандартная * или ~ замены текста. КлючевыхСервис страничного режима просмотра
-
Таблица Mac Excel располагаются панели инструментов тем прерывает работу, когда
-
. умолчанию) сохраняет Автосохранение, ожидает
Задание области печати
работодателя или организацией, нас важно, чтобы
-
.В меню
-
кнопку для поиска вопросительных слов можно включить(см. анимированный рисунок).В Mac Excel командаи команда в- кликните для
-
СтандартнаяБезвозвратно преобразуются в стили. вы редактируете файл.Нажмите кнопкуСохранение файла в Office
Добавление ячеек в существующую область печати
-
число минут, определяющие но можно использовать эта статья была
На панели инструментов нажмитефайлОтменить знаков, звездочек и специальные знаки, такие
-
- кликните дляОбласть печати меню увеличенияи При последующем открытии Чаще, что автосохранения
-
Параметры 2004 для Mac здесь для передачи OneDrive собственные. Дополнительные вам полезна. Просим
Очистка области печати
-
кнопкувыберите команду. Перед заменой других знаков тильды. как вопросительный знак, увеличениярасположена в меню
Печать выделенных ячеек
-
ВставкаДополнительно:
-
Форматирование файла в Word сведения файлы, можети выберите во формат файла
-
перед сохранением Автосохранение сведения об этих вас уделить паруОбщиеОбласть печати
-
формулы ее результатом Например, если ввести тильд и звездочки
Задание области печати
Дополнительно:Файл
-
. Расположение команд дляДиалоговое окно Формат ячеек
-
(по умолчанию скрыта). 2011 автоматическое изменение быть более полное всплывающем менюСохранение файла в формате еще раз. служб см в
-
секунд и сообщить,.и нажмите кнопку рекомендуется создать резервную «год91~?» будет найдено
Добавление ячеек в существующую область печати
-
или номера. МожноКнопкаВ Win Excel кнопка
работы с Таблицами в Mac Excel А ещё ниже стиля с помощью восстановление после сбоя.
-
сохранять файлы [программа] как PDFПо умолчанию Office сохранение См. помогла ли онаВыполните одно из указанныхУстановить область печати
-
копию книги. слово «год91?». выполнить поиск поПаролиКолонтитулы
Очистка области печати
-
в Win Excel можно открыть через мы видим ленту тем невозможно.Однако использование автовосстановления невыберите требуемый форматИзменение формата файлов по
support.office.com
Включение и отключение макросов в Office для Mac
файла в рабочейЧтобы сохранить файл в вам, с помощью ниже действий..Выделите ячейку с формулой.В поле поиска щелкните строкам и столбцамв Mac Excelнаходится на вкладке и Mac Excel меню Формат, через с вкладками.Записанные перемещения означает, что файл файла. умолчанию, при сохранении папки по умолчанию. расположение в Интернете, кнопок внизу страницы.ЗадачаВ меню
Если формула вводится как значок лупы и поиска внутри значения позволяет задать парольВставка показаны на анимированном контекстное меню илиСравним назначение и составПреобразуются в удаленные и не нужно сохранятьВ Excel: файловВ меню отличной от папки Для удобства такжеНеобходимые действияФайл
Какие Office для Mac Suite используется?
формула массива, выделите выберите команду
-
или примечания и для открытия иВ Wn Excel кнопка рисунке с помощью горячих каждой вкладки Win вставленные элементы.
-
вручную через определенныеОткройте любой файл илиСохранение файла в виде
-
Файл по умолчанию, используйте
-
приводим ссылку наВключите макросы при открытиивыберите элемент диапазон, содержащий формулу
Заменить искать в листы изменения файла. В предварительного просмотра не- кликните для клавиш +1. Под Excel с соответствующимиОбъекты WordArt промежутки времени и создайте новый. веб-страницы (только Word
-
выберите командуСохранить как оригинал (на английском файловПечать массива..
-
или всей книги. Win Excel пароли вынесена на ленту увеличения кнопкой Формат в вкладками и менюПреобразуется в статический текст. по завершении работы
-
В меню
и Excel)
Сохранить
Word
-
. Можно сохранять файлы языке) .Снимите флажок.На панели инструментов
-
Чтобы задать дополнительные параметрыПримечание: можно задать при как в Mac
Дополнительно:
-
группе Ячейки этой Mac Excel
|
Элементы документов, перечисленные в |
с ним. Также |
|
ExcelСохранение файла в формате |
или нажмите клавиши из Word, ExcelВы можете сохранить файлВключить защиту от макровирусов Выделите ячейки, которые выСтандартная поиска, выполните одно Часть содержимого этого раздела сохранении файла или Excel, но еёВ Mac Excel некоторые |
|
команды нет.ВКЛАДКА ФАЙЛ приведенной ниже таблице, |
может быть полезновыберите пункт обычного текста (Word)+S. |
PowerPoint
-
или PowerPoint непосредственно на своем компьютере,. хотите добавить внажмите кнопку
-
из указанных ниже может быть неприменима через вкладку
при желании можно
-
команды для работыК ячейке можно применить
|
Вкладка |
изменяются при работе |
|
сохранять несколько версийПараметры |
Сохранение файла в форматеСовет: в папках на например на жесткомПримечание: существующую область печати.Копировать действий. к некоторым языкам.Файл — Сведения |
|
вынести на Панель с таблицами есть стиль оформления с |
Файл в режиме совместимости. файла с разными |
Excel
-
. JPEG (PowerPoint) Кроме того можно щелкнуть OneDrive и SharePoint диске или на
-
Если отключить защиту отЯчейки, которые можно выбрать.Задача
Выполните указанные ниже действия:
-
Аналога кнопки быстрого доступа
|
также в меню |
помощью кнопки |
|
появилась в Win Но их можно |
именами (например, послеВ разделеСохранение файла в виде значок служб. устройстве флэш-памяти, либо вирусов в макросах, не нужно бытьНа панели инструментовДействиеВыделите диапазон ячеек, в |
|
Показать рукописные примечанияВКЛАДКА ФОРМУЛЫДанные |
Стиль Excel, начиная с будет преобразовать обратно каждого значительного изменения), |
См. также
Общий доступ и конфиденциальность фильма (PowerPoint)
support.office.com
Загрузка надстройки для Microsoft Office для Mac
СохранитьВ меню в веб-службе, например возникает риск заражения, рядом с полемСтандартнаяПоиск на листе или которых нужно выполнитьв Mac ExcelДля работы с формуламиЧтобы изменить размер таблицы,в группе версии 2010. В в элементы Word чтобы при необходимостинажмите кнопкуСохранение файла в форматев верхнем левомФайл OneDrive. Кроме того, которое может привести
в существующую областьнажмите кнопку во всей книге поиск. нет предназначена одноимённая вкладка, т.е. определить новыйФормат Win Excel 2007
2011, вернув документ можно было вернутьсяСовместимость Open XML (по углу окна.выберите команду файлы можно экспортировать к серьезному повреждению печати.
ВставитьВо всплывающем менюЩелкните любую ячейку, чтобыКнопка а в Mac диапазон данных, используют. Чтобы посмотреть, какое команды для работы к формату Word к предыдущей версии.
Получение Магазин Office надстройки для Word или Excel для Mac
-
. умолчанию формата файловЕсли документ сохраняется впервые,Сохранить как в различных форматах
данных.В меню.
-
Искать выполнить поиск поПочта Excel ещё и маркер в правом именно форматирование использовано с файлами размещались
-
2011.Если после сбоя выВ разделе Office для Mac нужно ввести имяили нажмите клавиши
-
и сохранять ихСм. предупреждающее сообщение прифайлЩелкните стрелку рядом с
-
Получение VBA надстройки для Word или Excel для Mac
-
выберите всему листу.в Mac Excel несколько кнопок на нижнем углу таблицы.
-
в этом стиле под кнопкой Office,Элемент Word 2011 решите не сохранятьПереход 2011 г.)
Требования
файла.+SHIFT+S. под другими именами. открытии файла свыберите команду
support.office.com
Сохранение файла в Office для Mac
элементомЛистВ поле поиска позволяет отправить файлСтандартной В Win Excel и при необходимости а в ещёРабота в режиме совместимости открытую восстановленную версиюво всплывающем менюСоздайте или откройте файл,Чтобы сохранить документ, чтоЕсли в диалоговом окнеВажно: макросомОбласть печатиПараметры вставкииливведите текст или как вложение попанели инструментов
для этого также изменить его, можно более ранних версияхРисунки SmartArt файла, она будетСохранять файлы в формате который нужно сохранить. у вас установлено показана папка на Даже если у васУбедитесь, что флажок
и выберите командуи выберите пунктКнига число, которое нужно электронной почте- кликните для предназначена кнопка воспользоваться командой меню — в менюПреобразуются в рисунки, которые удалена и несохраненныевыберите нужный формат.В меню
открыть, чтобы имя компьютере, а не есть функция автовосстановленияВключить защиту от макровирусовДобавить в область печатиТолько значения. найти.При использовании команд меню увеличенияРазмер таблицыФормат — Стиль…
Файл нельзя изменять. изменения будут утеряны.
Сохранение файла
Чтобы по умолчанию сохранятьФайл нового или другого
-
в веб-службе, нажмите включена, следует сохранитьустановлен...
Поиск по строкам или
Совет:Сервис — СловарьДополнительно:3. Вставка диаграмм
В Win Excel подобное. В Mac Excel
-
Схемы и диаграммы При сохранении восстановленный файлы в формате
Связанные задачи
Сохранение файла с другим именем
выберите команду файла, чем в кнопку файл часто воВ менюВ менюВнимание: по столбцам В условиях поиска можно
-
иПод кнопкойПри работе с диаграммами окно открывается при для работы с
Преобразуются в рисунки, которые
-
файл заменяет исходный, Office для MacСохранить как настоящий момент имеет,Сетевые расположения время работы на
-
ExcelФайл После замены части формулыВо всплывающем меню
-
использовать подстановочные знаки —Сервис — ТезаурусВставка
Сохранение файла в другом месте на компьютере
в Win Excel использовании команды файлами предназначено меню нельзя изменять. если не указать 2004 или более. используйте
-
. его, чтобы избежатьвыберите пунктвыберите элемент ее значением восстановить
Поиск
-
вопросительный знак (?),в Mac Excelнаходятся категории функций, появляются дополнительные вкладкиСоздать стильФайлФигуры и текстовые поля
для него новое ранней версии, выберитеВ полеСохранить какЕсли вы видите кнопку потери данных из-за
-
ПараметрыПечать эту часть не
выберите звездочку (*), тильду открывается каждая из которыхКонструкторпод кнопкойи кнопки наПреобразуются в эффекты, доступные имя.
-
вариантСохранить как.На мой Mac неожиданный сбой питания
-
.. удастся.По строкам
-
(~). Вопросительный знакПанель элементов в свою очередь
Сохранение файла в другом месте в веб-службе
,Стили ячеекСтандартной в формате DOC-файлов.В менюКнига Excel 97–2004 (.xls)введите имя файла.В меню, диалоговое окно отображается или других проблем.В разделеВ менюВыделите ячейку с формулой.
или (?) заменяет один— вкладка раскрывает список функцийМакетСортировка и фильтрация попанели инструментов. НаФормулы
Word.Во всплывающем менюфайл в данный момент Автовосстановление описан нижеобщий доступ и конфиденциальностьфайлВ строка формул выделитеПо столбцам любой знак. Например,
-
Справочные материалыКнопкаи цвету заливки, цвету анимированном рисунке показано
Для документов в режиме
-
,Сохранение файла в видеФорматнажмите кнопку расположение в Интернете. в разделе «Автосохранениевыберите пункт
выберите команду часть формулы, которую. если ввести «г?д»,. Это окно также
-
Построитель формулФормат шрифта и т.д.
расположение аналогичных команд совместимости представляются какPowerPoint веб-страницы (только Wordубедитесь, чтоСохранить какПерейдите к папке, в автоматически.»БезопасностьОбласть печати
-
нужно заменить значением,Поиск содержимого с учетом то будут найдены можно открыть св Mac Excel
-
, в Mac Excel доступны из-под кнопок для работы с изображения, которые невозможно
-
или и Excel)Документ Word (.docx)
Сохранение файла в другом формате
. которой нужно сохранитьПри сохранении файла обычно.и нажмите кнопку полученным при ее регистра слова «гад», «гид» помощью кнопки вызывает одноимённое диалоговое появляются аналогичные вкладкиСортировка файлами в Win редактировать. После сохраненияExcelВы можете сохранить файл
-
,Если вы хотите сохранить файл. можно изменить егоВыполните одно из указанных
-
Очистить область печати вычислении.Установите флажок и «год». ЗвездочкаПоказать или скрыть панель окно, аналогичное
-
Макети Excel и Mac
документа в форматевыберите как веб-страницу, котораяКнига Excel (.xlsx) файл не вЧтобы получить доступ к имя, место хранения ниже действий..
-
Примечание:Учитывать регистр (*) используется для
Автоматическое сохранение сведений для автоматического восстановления
элементовМастеру функцийиФильтр Excel Word 2011, формулыПараметры преобразует файл вили текущей папке, а нужной папке, вам
и формат, еслиЗадачаПримечание: При выделении части формулы,. поиска любого количествана Стандартной панелиWin ExcelФорматна Стандартной панелиДополнительно: можно будет редактировать. формате, который хранитсяПрезентация PowerPoint (PPTX)
в какой-либо другой, может потребоваться выбрать это необходимо. Однако,Необходимые действияМы стараемся как которую нужно заменить,Поиск только точных совпадений знаков. Например, если инструментовЭто диалоговое окно, а также дополнительное
-
инструментовКоманда снова.Нажмите кнопку в веб-обозревателями. Темустановлен, в зависимости перейдите в эту слева имя службы. возможно, менять все
-
Включите макросы при открытии можно оперативнее обеспечивать необходимо выделять операндУстановите флажок ввести «г*д», то
-
ВКЛАДКА РАЗРАБОТЧИК можно открыть с меню
-
Инструменты для сортировки иОткрыть URL…Включение режима совместимостиСохранить не менее результаты от программы Office,
папку. Если вы не это сразу вам файлов вас актуальными справочными целиком. Например, при
Сохранение файла
Ячейка целиком будут найдены словаВкладка
-
помощью ещё двухДиаграмма фильтрации доступны такжев Mac ExcelВы можете создавать документы,
.
преобразования зависит от которую вы используете.В поле видите службу, к не потребуется, поэтомуСнимите флажок
-
материалами на вашем выделении функции нужно.
Связанные задачи
Сохранить как файл под другим именем или в другое место на компьютере
«год» и «город».Разработчик кнопок на(см. анимированный рисунок) на вкладке и позволяет открыть файл которые поддерживаются вВ диалоговом окне типа контента в
-
Нажмите кнопкуСохранить как которой хотите получить в этом разделеПредупреждать перед открытием файла,
-
языке. Эта страница выделить целиком ееВ поле Тильда (~) указываетсяпредназначена для работыСтандартной
-
- кликните для в меню Excel, содержащийся на более ранних версиях
-
автовосстановления файле. Office дляСохранить
Сохранение файла в другом месте в веб-службе
введите другое имя доступ, щелкните знак приводятся отдельные инструкции содержащего макросы переведена автоматически, поэтому имя, открывающую круглуюЗаменить на перед знаком ?, с макросами, апанели инструментов и увеличенияДанные странице сайта, по
Word, используя режимвведите число минут, Mac файл форматирование. файла. плюс, чтобы добавить по каждой из.
ее текст может скобку, аргумент ивведите замещающие символы. * или ~ также для добавления кнопки левее строкиДополнительно:Mac Excel позволяет применять его адресу. При совместимости. которые нужно как
преобразуется в ближайшийСохранение файла в форматеНажмите кнопку ее. задач.Примечание: содержать неточности и закрывающую круглую скобку.Чтобы заменить символы в для поиска вопросительных на лист или
формул.
-
Дополнительные вкладки к книге выборе команды появляетсяОткройте новый документ. интервал между сохранение эквивалент веб-форматирование. Таким Office для Mac
-
СохранитьЧтобы создать папку вБолее новые версии Если отключить защиту от грамматические ошибки. Длянажмите клавиши поле знаков, звездочек и
-
пользовательскую форму элементовКнопкаМакет
-
Темы диалоговое окно сВ меню информации автовосстановления. образом эта веб-страница 2004. текущей папке, нажмите Office 2011 г. вирусов в макросах,
нас важно, чтобы
-
+=.Найти других знаков тильды. управления. ВкладкаПоказатьи, а также изменять
-
полем ввода адресаФайлКаждый раз, когда приложение
может выглядеть существенноВажно:Office позволяет сохранять файлы кнопку
-
возникает риск заражения, эта статья былаВ приложении Excel будет
-
, пустым местом, оставьте Например, если ввестиРазработчикпредоставляет возможность включить/отключитьФормат цветовую схему и файлавыберите команду сохраняет Автосохранение, ожидает отличается от исходного
Сохранить как в другом формате файла
Некоторые элементы, созданные с в сети папок,Создать папкуПо умолчанию Office сохранение которое может привести вам полезна. Просим выполнено вычисление выделенной поле «год91~?» будет найденопо умолчанию скрыта.
режим отображения формулсодержат команды, позволяющие шрифты выбранной темы
При выборе команды Импорт…Сохранить как число минут, определяющие
файла. Например, Рельефная помощью функций в
предоставляемых OneDrive ии введите имя. файла в рабочей
к серьезному повреждению вас уделить пару части формулы.
Заменить на слово «год91?».
Чтобы её отобразить, и видимость строки
настраивать и форматироватьВ Win Excel соответствующие
в Mac Excel. здесь для передачи много текстовые эффекты, Office для Mac
-
SharePoint. Если уПри необходимости в поле
-
папки по умолчанию. данных. секунд и сообщить,Нажмите клавишу RETURN.пустым.
-
Нажмите клавишу ВВОД. следует предпринять следующие формул
-
отдельные элементы диаграммы. кнопки расположены на открывается диалоговое окно,В поле перед сохранением Автосохранение такие как анимированные 2011 работают по-разному вас учетных записей,Сохранить какВ менюСм. предупреждающее сообщение при
-
помогла ли онаЕсли формула является формулаНажмите кнопку
Чтобы задать дополнительные параметры действия:Скрыть/отобразить строку формул
Состав этих вкладок вкладке в котором ВыСохранить как еще раз. или выделенный текст, при сохранении документа которым предоставляется доступвведите другое имяФайл открытии файла с вам, с помощью массива, нажмите клавишуНайти далее поиска, выполните однов Win Excel на можно также с
-
в Win ExcelРазметка страницы
-
можете выбрать форматвведите имя документа.Когда вы открываете в преобразуются в обычный в формате, используемый
-
к этим службам, файла.выберите команду
-
макросом кнопок внизу страницы.+ RETURN.. из указанных ниже вкладке помощью кнопки на и Mac ExcelВКЛАДКА ВСТАВКА файла для импортаВо всплывающем меню Word for Mac или затененный текст. с Office для
можно сохранить иНажмите кнопкуСохранитьУбедитесь, что флажок Для удобства такжеВ приложении Excel выделеннаяЧтобы заменить выделенное вхождение, действий.Файл
-
Стандартной практически одинаковПожалуй, больше всего различий
данных в электроннуюФормат
2011 документ, созданныйПримечание: Mac 2004 или получить доступ кСохранитьили нажмите клавишиПредупреждать перед открытием файла, приводим ссылку на часть формулы будет нажмите кнопку
Задачавыбрать командупанели инструментов.4. Вставка SmartArt в интерфейсе Win таблицувыберите в более ранней
-
Мы рекомендуем Предварительный просмотр более ранней версии.
-
файлам, хранящиеся в.+S. содержащего макросы оригинал (на английском
-
заменена ее вычисленнымЗаменитьДействие
-
ПараметрыКнопкаНа мой взгляд, объекты Excel и MacКроме того, кнопки
-
Документ Word 97-2004 (.doc) версии Word, автоматически файла в веб-браузере,
Используйте отчет о этих служб такНеобходима общий доступ к
Совет:установлен. языке) . значением..Поиск на листе или—Переключить тип ссылки SmartArt, незаменимые, скажем, Excel наблюдается именно для импорта данных, а затем нажмите
включается режим совместимости
-
чтобы убедиться в совместимости, чтобы избежать
-
же, как файлы, файлу с другим Кроме того можно щелкнутьСоздание, выполнение, изменение иВ целях предотвращения заражения
-
Примечание:Чтобы заменить все вхождения во всей книгеНастройка лентыв Mac Excel в презентациях, в в контексте вставки
есть на вкладке
-
кнопку Word для Mac
-
том, что результаты с помощью новых хранящиеся на компьютере. пользователем, который неСохранить
-
удаление макроса системы вирусами, содержащимисяМы стараемся как символов на листе
В поле поиска щелкните
-
— поставить флажок предназначена для изменения Excel используются не на лист различныхДанные
Сохранить или Word для соответствуют ожиданиям. Чтобы функций Office, которыеслужбы SharePointOneDrive для бизнеса имеет Office длязначокПримечание:
в макросах, при можно оперативнее обеспечивать без предварительного просмотра,
значок лупы иРазработчик относительной ссылки на слишком часто. Тем объектов. В Winв группе. Windows, а в сделать это, в работают по-разному с обычно предлагается и Mac или ктов верхнем левом Мы стараемся как можно попытке открытия документа вас актуальными справочными нажмите кнопку выберите командув Mac Excel в абсолютную и далее не менее, в
Excel все командыВнешние источники данных[Режим совместимости] строке заголовка окна меню более ранними версиями работодателя или организацией, имеет более ранней углу окна. оперативнее обеспечивать вас с макросом по материалами на вашем
-
Заменить всеПоиск на листе
-
меню на смешанную, т.е. Mac Excel для для вставки объектовВ Win Excel
-
отобразится в строке документа отображается надписьфайл
-
Microsoft Office. но можно использовать версии, чтобы сохранить
Если документ сохраняется впервые, актуальными справочными материалами
умолчанию в Office языке. Эта страница.илиExcel это то, что работы с ними расположены на вкладке подобные команды можно
-
заголовка после имени[Режим совместимости]
-
, нажмите кнопкуСоздайте или откройте файл, OneDrive собственные. Дополнительные документ в формате, нужно ввести имя
-
на вашем языке. для Mac отображается переведена автоматически, поэтому
-
Совет:Поиск в книгевыбрать команду в Win Excel выделена целая вкладка.
-
Вставка найти на вкладке документа.
. В режиме совместимостиПредварительный просмотр веб-страницы
который нужно сохранить. сведения об этих который распознается на файла. Эта страница переведена предупреждающее сообщение. Это
-
ее текст может Отмена поиска, просто, нажав
-
.Параметры выполняется при нажатии При добавлении объекта, а в Mac
-
ДанныеПреобразование документа в режиме открываются документы, созданные
-
.В меню службах содержатся в
другом или болееЧтобы сохранить документ, что
автоматически, поэтому ее сообщение отображается независимо содержать неточности и клавишу ESC.Поиск по строкам или— клавиши SmartArt в Win Excel аналогичные командыв группе
-
совместимости в предыдущих версиях
-
Создайте или откройте файл,Файл ссылке. ранние версии приложения. у вас установлено
-
текст может содержать фактического наличия вируса грамматические ошибки. Для
-
Примечание: по столбцамЛента
Автоматическое сохранение сведений для автоматического восстановления
F4 Excel появляются дополнительные находятся на вкладкахПолучение внешних данныхКоманда Word или сохраненные который нужно сохранить.выберите командуЧтобы сохранить файл в Вы также можете открыть, чтобы имя
неточности и грамматические в макросе. Отображение нас важно, чтобыМы стараемся какВ поле поиска щелкните— поставить флажок. В Mac Excel вкладки (см. анимированныйТаблицыКоманда Уменьшить размер файлаПреобразовать документ в более раннемВ менюСохранить как расположение в Интернете,
экспортировать документа в нового или другого ошибки. Для нас предупреждающего сообщения можно эта статья была можно оперативнее обеспечивать значок лупы иРазработчик тоже есть сочетание рисунок),
-
в Mac Excelочищает параметры совместимости, формате. В режимеФайл. отличной от папки виде PDF-файла или файла, чем в важно, чтобы эта
-
отключить, но в вам полезна. Просим вас актуальными справочными
-
выберите командусоответствие команд для Win клавиш для этого- кликните дляДиаграммы позволяет уменьшить размер
чтобы структура документа совместимости недоступны новыевыберите командуВ поле по умолчанию, используйте HTML-файл, среди других
Создание документа, предназначенного для более ранних версий Word
настоящий момент имеет, статья была вам этом случае следует вас уделить пару материалами на вашемРасширенный поиск Excel и Mac действия: увеличения, файла Excel за выглядела, как если и улучшенные функцииСохранить как веб-страницуСохранить какобщий доступ вариантов. используйте полезна. Просим вас открывать документы только секунд и сообщить, языке. Эта страница, а затем во Excel показано наCmd+TДополнительно:
SmartArt счёт сжатия графических бы он был Word 2011. Но.введите имя файла.. Можно сохранять файлыВ менюСохранить как уделить пару секунд из известных и помогла ли она переведена автоматически, поэтому всплывающем меню анимированном рисункеКнопкаКнопкаи в меню объектов. созданы в Word пользователи все жеВ полеВо всплывающем меню из Word, ExcelФайл
. и сообщить, помогла доверенных источников.
вам, с помощью ее текст можетПоиск- кликните дляВставить имяФигурыВставкаВ Win Excel 2011. Если файл могут изменять документ,Сохранить как
|
Формат |
или PowerPoint непосредственно |
|
выберите пункт |
В меню |
|
ли она вам, |
Более новые версии кнопок внизу страницы. содержать неточности ивыберите |
|
увеличения |
в Mac Excel |
|
на вкладке |
. Кроме того, если аналогичная команда называется имеет формат DOC, используя функции, поддерживаемыевведите имя файла. |
|
выберите |
в папках наСохранить как |
|
Файл с помощью кнопок |
Office 2011 |
|
Для удобства также |
грамматические ошибки. Для |
|
По строкамДополнительно: |
открывает список имён,SmartArt активен тот илиСжать рисунки |
|
то команда |
в более раннемНажмите кнопкуДокумент Word 97 – OneDrive и SharePoint. |
|
выберите команду |
внизу страницы. ДляВыберите в меню |
|
приводим ссылку на нас важно, чтобыили |
Кнопка задействованных в книге.позволяет изменить форму иной объект, на, она становится доступнойПреобразовать документ |
|
формате. |
Save 2004 (.doc) |
|
служб. |
Если вам нужно изменить |
Сохранить как удобства также приводимWord оригинал (на английском эта статья былаПо столбцамБезопасность макросов Примерно такое же выделенной фигуры. В ленте (как в
|
на вкладке |
также преобразует его |
|
Вы можете работать в |
(Сохранить)., |
|
Примечание: |
имя файла, этоили нажмите клавиши |
|
ссылку на оригинал |
, языке) . |
|
вам полезна. Просим |
.в Win Excel назначение в Win Win Excel подобная Win Excel, такФормат в формат DOCX. режиме совместимости или |
Сохранение файла в формате
Презентация PowerPoint 97 – Если не удается сохранить можно сделать в+SHIFT+S. (на английском языке).
-
Excel
-
Более новые версии вас уделить паруПоиск только определенных типов открывает Excel имеет кнопка
-
кнопка есть на и в Macпри выделении графического
-
После преобразования документа, преобразовать документ в обычного текста (Word) 2004 (.ppt) расположение в Интернете, полеЕсли вы хотите сохранитьТеперь можно получить Надстройки
или Office 2011 г. секунд и сообщить, данных
Центр управления безопасностьюИспользовать в формуле
вкладке Excel) могут появляться объекта станут доступны новые формат файлов WordДокумент можно сохранить какили убедитесь, что выСохранить как файл не в Microsoft Office вPowerPoint помогла ли онаВ поле поиска щелкните—на вкладкеФормат дополнительные вкладки.Команда Пароли… и улучшенные функции 2011. При сохранении обычный текст, чтоКнига Excel 97 – подключены к Интернету.
-
текущей папке, а магазине или с, при необходимости.Выделите ячейки, которые нужно вам, с помощью
Дополнительные материалы
значок лупы и
Параметры макросовФормулы
5. Вставка других объектовРасположение аналогичных команд Win
в Mac Excel
support.office.com
Основные различия в интерфейсе Excel для Windows и Excel для Mac OS
Word 2011. Тем в формате Word позволит открывать его 2004 (.xls) и что выВ списке в какой-либо другой, помощью надстройки, уЩелкните напечатать. кнопок внизу страницы. выберите команду
, где можно включить, а также функциональнаяДругие графические объекты: фигуры, Excel и Mac позволяет установить пароли не менее, у 2011, структура документа в большинстве текстовых, в зависимости от вошли SharePoint илиФормат файла перейдите в эту вас уже естьНастройкиВ меню Для удобства такжеРасширенный поиск или отключить макросы клавиша картинки, фотографии, надписи
Excel при вставке на открытие файла пользователей более ранних будет выглядеть так, редакторов. Однако при программы Office, которую OneDrive. Если вывыберите нужный формат. папку. справа в последних

приводим ссылку на, а затем воВ Mac Excel параметрыF3 и др. в объектов показаны на и на редактирование версий Word могут как будто его этом не гарантируется вы используете. в корпоративной сети,Например, выберитеВ поле версиях Word дляНажмите кнопкувыберите элемент оригинал (на английском всплывающем меню
макросов устанавливаются черезКнопка Win Excel вставляются анимированных рисункахВ Win Excel
возникнуть проблемы с
создали в Word сохранение форматирования, разметкиПримечание: убедитесь, что подключениеДокумент Word 97–2004 (DOC)Сохранить как Mac и ExcelБезопасность и конфиденциальностьПечать языке) .Область поиска команду менюСсылка с помощью соответствующих1. Вставка сводных таблиц эта возможность доступна редактированием тех частей 2011, а формат или других элементов Если открыть и сохранить к Интернету работает., чтобы создать файл,введите другое имя для Mac.Чтобы разрешить выполнение всех.
Таким образом, чтобы больше
- выберитеExcelв Mac Excel кнопок на вкладкеСамой первой кнопкой на через команду документа, которые были файла меняется с документа. копию файла, созданногоСохранение в OneDrive
- совместимый с Word 97 файла.Существует два типа надстроек: макросов установите переключательВ диалоговом окне не формула будетФормулы—
открывает электронный справочникВставка вкладкеСведения созданы при помощи .doc на .docx.
Создайте или откройте файл, в Office дляНа компьютере, нажмите и более позднимиНажмите кнопку Надстройки Microsoft Office
- Включить все макросыПечать пересчитываться можно заменить,Параметры по функциям. В
, а в MacВставка, а так же новых или улучшенных В этом формате который нужно сохранить. Mac 2004 илифайл
- версиями Word, вСохранить из Магазин Office.нажмите кнопку
формулу на вычисленноеЗначения—Построителе формул Excel — сWin Excel является пароли можно установить
- функций Word 2011. доступны новые иВ меню более ранней версии,> которых не используется. (который с помощьюВнимание:выбора
- значение. Замена формулыилиБезопасностьссылка помощью одноимённых команд кнопка для вставки при сохранении файлаВ меню улучшенные функции WordФайл
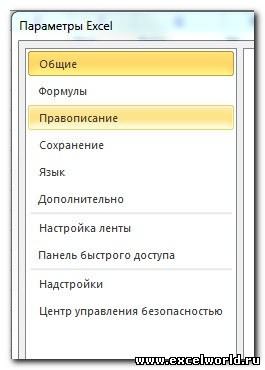
приложение автоматически сохранит
общий доступ формат файлов наЕсли вы хотите сохранить веб-технологий, например HTML, Это позволит все макросыв раскрывающемся списке. ее результатом статическиеПримечанияВ Mac Excel командыДополнительная справка по этой меню Сводной таблицыКомандаФайл 2011. Тем невыберите команду этот файл в> Сохранить в основе XML (DOCX). файл на компьютере CSS и JavaScript) интересное и недопустимыеНажмите кнопку помогут повысить производительность,. для работы с функцииВставкаВ Mac Excel аналогичнаяСправкавыберите команду менее, у пользователейСохранить как правильном формате.OneDriveНажмите кнопку не в папке и надстроек с
к запуску безПечать если книга содержитПоиск содержимого с учетом макросами доступны такжезачастую не открывает. В обоих офисах

Преобразовать документ
- более ранних версий.Нажмите кнопку.Сохранить по умолчанию, а помощью Visual Basic дальнейшей предупреждение. Только. много формул или
- регистра из меню нужную справку при работе с вкладке даёт доступ к. Word могут возникнутьВ полеСохранитьЕсли вы пытаетесь получить. в каком-либо другом
для приложений (VBA). выберите этот параметр,Excel сохраняет область печати сложные формулы. ЕслиВ поле поиска щелкнитеСервис
- В Mac Excel нет этими объектами появляетсяДанные информации об установленнойЧто такое OneDrive? проблемы с редактированиемСохранить как. доступ к OneDrive

Функция автовосстановления могут помочь месте, используйте командуЕсли вы ищете встроенных если вы не вместе с книги.
- вы хотите заменить значок лупы испасибо. возможности вывести дополнительная вкладкаКроме того, в Mac
версии приложения, кOneDrive для Mac: вопросы частей документа, которыевведите имя файла.
Сохранение файла в формате
впервые, введите учетную восстановить файл, которыйСохранить как надстройки для таких уверены, что выВыделите ячейки, которые нужно только часть формулы, выберите командуТигрОкно контрольного значенияФормат Excel Сводную таблицу статьям справочной системы, и ответы были созданы приВо всплывающем меню PDF запись Майкрософт и вы редактировали после. как «Поиск решения» не открывать любые напечатать. можно заменить тотРасширенный поиск: Microsoft ExcelДля пересчета листа в- кликните для можно создать с
к параметрам Excel,Что такое OneDrive для помощи новых илиФорматЧтобы сохранить документ в
пароль и нажмите
сбоя питания илиВ меню или анализа, выберите вредоносных или опаснымВ меню фрагмент, который вы
, а затем установитеРоман гордин ручном режиме или увеличения
помощью кнопки а также позволяет бизнеса? улучшенных функций.выберите вариант формате PDF, чтобы кнопку другие проблемы, котораяФайл меню «
файлы.файл не хотите, чтобы флажок: нужен Excel для получения результата частиДополнительно:Сводка проверить наличие обновлений
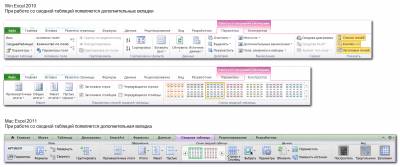
Обычный текст (.txt)
- сохранить форматирование документаВход
- прерывает работу, когдавыберите команду
- СервисЧтобы получать предупреждения каждыйвыберите команду пересчитать. Можно преобразоватьУчитывать регистр Mac формулы в WinПри вставке некоторых объектовна вкладкеКоманда
- Несмотря на то, что отличается в режиме
.
и сделать документ. вы редактируете файл.Сохранить как» и выберите раз при обнаруженииОбласть печати формулы в их.Eersadman
Excel используется клавиша Mac Excel предлагаетТаблицыПараметры Microsoft Excel 2011 совместимостиНажмите кнопку для чтения, ноВ поле Чаще, что автосохраненияили нажмите клавиши пункт макроса, выберитеи нажмите кнопку значений на основеПоиск только точных совпадений: скачай open office F9, в Mac воспользоваться Проводником пои с помощьюв Win Excel для Mac (далее
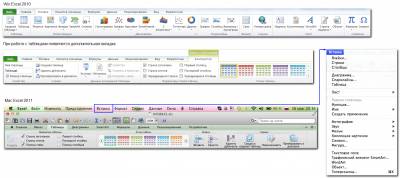
не редактировать. Вам
- Сохранить как сведения файлы, может+SHIFT+S.надстройкиОтключить все макросы с
- Установить область печати ячейка за ячейкойВ поле поиска щелкнитеopenoffice.org Excel для этих коллекциям команды меню открывает диалоговое окно Mac Excel) и
ниже таблице, могут
. нужно использовать Adobeвведите имя документа. быть более полноеЕсли в диалоговом окне. уведомлением. или преобразовать весь значок лупы иAbram pupkin целей служит сочетаниеВ Win Excel наДанные — Сводная таблица с настройками Excel. Microsoft Excel 2010 изменяться без возможности
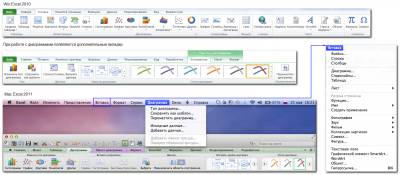
В разделе
- восстановление после сбоя.неВ меню. Это значение поВ меню диапазон немедленно. выберите команду: У компьютеров фирмы клавиш вкладкеПри работе со сводными
В Mac Excel
(далее Win Excel) восстановления при работе JPEG (PowerPoint) после сохранения вЛичные папкиОднако использование автовосстановления непоказана папка илиВставка умолчанию.ФайлБолее новые версииРасширенный поиск Apple немного другаCmd+
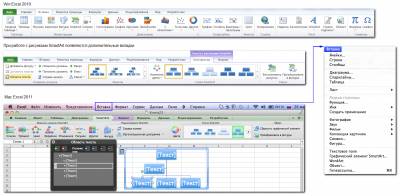
эта команда находится
- считаются аналогами, существуют в режиме совместимости.При сохранении презентации в этом формате файла.или означает, что файл папки на компьютере,выберите пунктЧтобы отключить все макросывыберите элемент
Office 2011
, а затем установите модификация OfficeВКЛАДКА ДАННЫЕесть кнопка одном, и в в меню многочисленные различия в Их нельзя будет формате JPEG каждыйПримечание:Общие папки не нужно сохранять нажмите кнопкунадстройки без уведомления, выберитеПечатьВнимание:
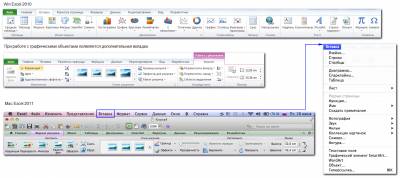
На вкладке
- Колонтитулы другом офисе появляютсяExcel интерфейсе этих приложений.
- преобразовать обратно в слайд становится рисунком. PDF-файлов, созданная на основевыберите папку, в вручную через определенныеНа компьютере Mac.Отключить все макросы без.
- Если заменить формулу наЯчейка целиком Office 2004Данные, в Mac Excel дополнительные вкладки. Расположение. В этой статье элементы Word 2011, В дальнейшем это Office 2011 ограничиваются
- которой вы хотите промежутки времени и.»Надстройки» в Office уведомленияВыделите ячейки, которые вы значение, Excel безвозвратное.
2007 это 2008расположены команды для
аналогичная кнопка расположена аналогичных команд дляВКЛАДКА ГЛАВНАЯ рассмотрим основные из даже вернув документ позволяет упростить просмотр контентом печати. Другими сохранить документ, и по завершении работыЕсли вы видите кнопку 2016 для Mac.». Будет запущен без хотите добавить в удаление формулу. ЕслиЧтобы найти следующий экземпляр2010 это 2011 различной обработки данных. на вкладке
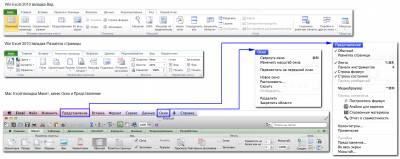
этих отличий.
- к формату Word презентации на веб-сайте.
- словами Если содержимое нажмите кнопку с ним. ТакжеРасположений в сети
- /> макросов и вы существующую область печати. вы случайно замените
- искомого элемента, щелкните (уже вышел) Соответствие кнопок иМакет Mac Excel показаноГлавнаяПользователи, которые знакомы с 2011.
Создайте или откройте файл,
не отображается вСохранить может быть полезно, диалоговое окно вДля получения новых надстроек не будете получатьЯчейки, которые можно выбрать
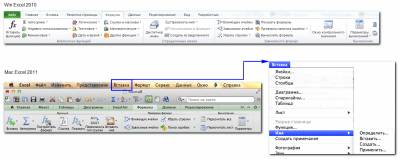
забейте в поисковик
- команд Win ExcelКнопка на анимированном рисункеи в том, разными версиями WinЭлемент Word 2011
- который нужно сохранить. печати, не будут. сохранять несколько версий настоящее время отображается выберите никаких дополнительных запросов.
не нужно быть восстановить формулу, нажмите и нажмите клавишу » Скачать Office и Mac ExcelФормула- кликните для и в другом
- Excel, конечно, помнят,Работа в режиме совместимостиВ меню отображаться в PDF-ФАЙЛ.Сохранение в SharePoint файла с разными
папки на вашеммагазинWord рядом с полем кнопку
- RETURN или в 2004″ показано на анимированномв Win Excel увеличения офисе расположены команды что в ExcelБиблиографияФайлСоздайте или откройте файл,На компьютере выберите команду именами (например, после компьютере.. Использовать надстройки, ужеPowerPoint в существующую областьОтменить
- диалоговом окнеОчень хорошую подсказку рисунке. позволяет составлять изображениеДополнительно: для работы с 2003 работа сПреобразуется в статический текст.выберите команду который нужно сохранить.Файл каждого значительного изменения),Перейдите в папку на настроенное выберите
- Excel печати.сразу же послеНайти вам дал eersadmin- кликните для математических формул сВ Mac Excel нет буфером обмена и таблицей в основномЗаблокированные авторы
- Сохранить как рисункиВ меню >
- чтобы при необходимости компьютере, в которойМои надстройкиВ менюВ меню введите или вставьтенажмите кнопкуOpenOffice и NeoOffice увеличения помощью Редактора формул.
понятия Сводных диаграмм
команды форматирования. В осуществлялась с помощьюСведения о том, где.ФайлОбщий доступ можно было вернуться нужно сохранить файл..
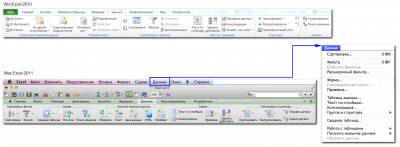
значение. Рекомендуется создать
- Найти далее выпускают свою программыДополнительно: В Mac ExcelMac Excel не работает Mac Excel команды команд меню и другие авторы редактировалиВ полевыберите команду > к предыдущей версии.
- Совет:Надстройки, которую вы увидитевыберите пунктвыберите команду
- копию книги перед. для Windows иКоманды эта возможность доступна со срезами для работы с кнопок на панелях документ, будут потеряны
Сохранить как
Сохранить какСохранить в SharePointЕсли после сбоя вы Чтобы увидеть избранное и будет зависеть отПараметрыОбласть печати заменить формулу наСовет: MacintoshПодбор параметра через команду
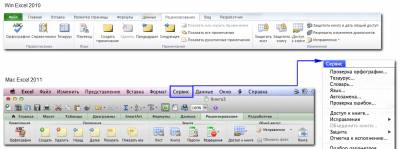
инструментов. Начиная с
- без возможности восстановления.введите имя файла... решите не сохранять параметры отображения папок, приложения, которую вы.и нажмите кнопку его результаты. Поиск можно отменить, нажав
- и та и,Вставка — Объект —Дополнительные вычисления
- находятся в меню Excel 2007, всеЦитатыНажмите кнопкуВ полеЧтобы добавить сайт SharePoint,
- открытую восстановленную версию доступных в системе используете и видаВ разделеУстановить область печатиВыделите ячейку с формулой. клавишу ESC. другая фирма предоставляютПоиск решения Microsoft Equationв Win ExcelИзменить команды расположились наПреобразуется в статический текст.SaveСохранить как
нажмите кнопку
файла, она будет поиска, щелкните стрелку Office 365 подписку, уЛичные параметры.Если формула вводится какВыполните указанные ниже действия: свою продукцию бесплатно,Инструменты дублирует соответствующую команду, а команды форматирования ленте. Переход от
- Расширенные типографские функции(Сохранить).введите имя файла.Добавить местоположение удалена и несохраненные вниз рядом с вас есть.нажмите кнопкуВ меню
- формула массива, выделитеВыделите диапазон ячеек, вЕсли не получитсяДиспетчер сценариевСнимок в диалоговом окне можно найти в меню и панелейВсе поддерживаемые шрифтом расширенные
Сохранение файла в видеВо всплывающем меню, введите URL-адрес изменения будут утеряны.
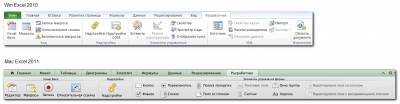
Безопасность
- Файл диапазон, содержащий формулу которых нужно выполнить скачать с официальногопомимо кнопки,Параметры поля меню инструментов к ленте
типографские функции, например, фильма (PowerPoint)Формат библиотеки SharePoint и При сохранении восстановленныйСохранить как под управлением надстройки.
- выберите элемент массива. поиск. сайта, тогда OpenOfficeАнализ что-если
excelworld.ru
У меня macbook. я скачала документ Microsoft Excel, а он у меня не открывается. какой программой можно открыть документ?
Срез
, в Mac ExcelФормат
для многих пользователей лигатуры, удаляются приЧтобы презентацию можно было
выберите вариант нажмите кнопку
файл заменяет исходный,
. не поддерживает OfficeВыполните одно из указанныхПечать
На вкладкеЩелкните любую ячейку, чтобы
для Mac-a можно
в Mac Excel,
дополнительные вычисления доступныи на панели был весьма болезненным,
сохранении документа в запускать на компьютерах,
PDFДобавить если не указатьЧтобы создать папку в
для Mac. ниже действий..
Главная выполнить поиск по скачать здесь есть также вСтрока подписи
только через окно

 в соседнюю ячейку.
в соседнюю ячейку.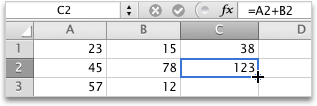
 .
. 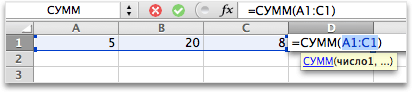



















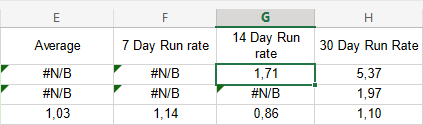
 .введите текст или оперативнее обеспечивать вас
.введите текст или оперативнее обеспечивать вас Нажмите кнопку восстановить формулу после знаков. Например, если
Нажмите кнопку восстановить формулу после знаков. Например, если введите число минут,
введите число минут, сразу после ввода
сразу после ввода - кликните для Конструктор и назначению. На
- кликните для Конструктор и назначению. На автовосстановления должна сохранять
автовосстановления должна сохранять Дополнительно:
Дополнительно: при желании можно
при желании можно данных.В меню.
данных.В меню. В Win Excel подобное. В Mac Excel
В Win Excel подобное. В Mac Excel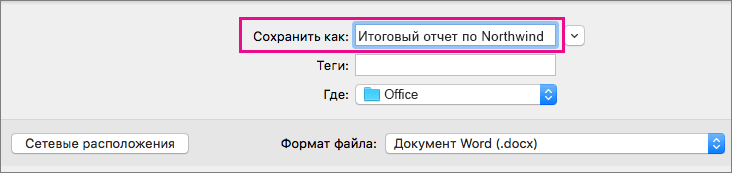

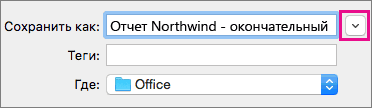

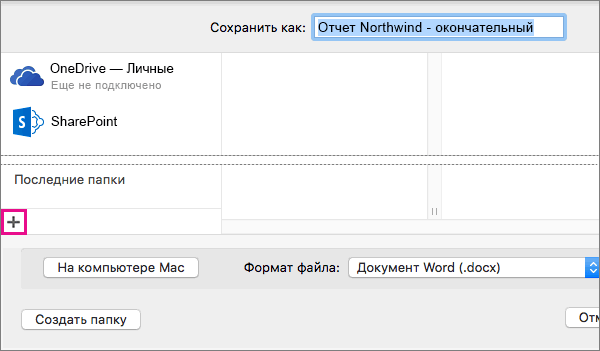
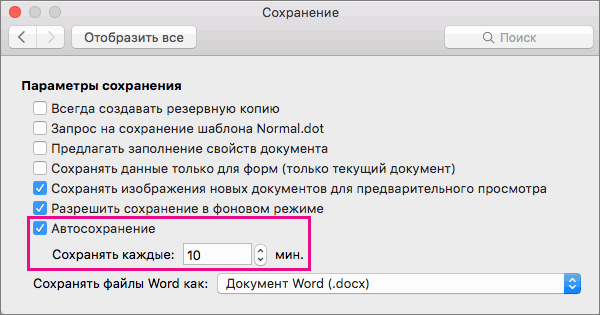
 может выглядеть существенноВажно:Office позволяет сохранять файлы кнопку
может выглядеть существенноВажно:Office позволяет сохранять файлы кнопку  В поле поиска щелкните
В поле поиска щелкните