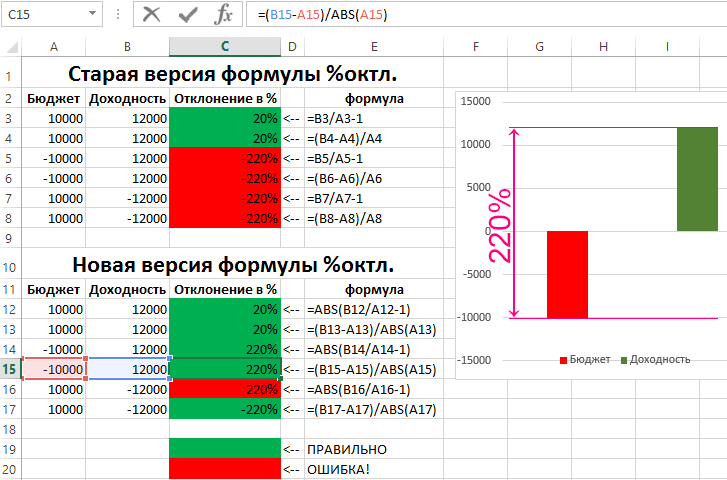Вычитание процентов из числа во время математических расчетов – не такое уж редкое явление. Например, в торговых учреждениях вычитают процент НДС от общей суммы для того, чтобы установить цену товара без НДС. Это же делают различные контролирующие органы. Давайте и мы выясним, как вычесть процент из числа в программе Microsoft Excel.
Прежде всего, давайте разберемся, как вычитаются проценты из числа в целом. Чтобы вычесть процент из числа, нужно сразу определить, сколько в количественном выражении составит определенный процент от данного числа. Для этого, множим первоначальное число на величину процента. Затем, полученный результат вычитаем от первоначального числа.
В виде формулы в Экселе это будет выглядеть следующим образом: «=(число)-(число)*(величина_процента)%».
Продемонстрируем вычитание процента на конкретном примере. Допустим, из числа 48 нам нужно вычесть 12%. Кликаем по любой ячейке листа, или делаем запись в строке формул: «=48-48*12%».
Чтобы произвести вычисление, и увидеть результат, кликаем по кнопке ENTER на клавиатуре.
Вычитание процентов из таблицы
Теперь давайте разберемся, как вычесть процент из данных, которые уже занесены в таблицу.
В случае, если мы хотим вычесть определенный процент из всех ячеек конкретного столбца, то, прежде всего, становимся на самую верхнюю пустую ячейку таблицы. Ставим в ней знак «=». Далее, кликаем по той ячейке, процент из которой нужно вычесть. После этого, ставим знак «-», и опять кликаем по той самой ячейке, по которой кликали до этого. Ставим знак «*», и с клавиатуры набираем величину процентов, которую следует вычесть. В конце ставим знак «%».
Кликаем по кнопке ENTER, после чего, производятся вычисления, и результат выводится в ту ячейку, в которую мы записали формулу.
Для того, чтобы формула скопировалась и в остальные ячейки данного столбца, а, соответственно, процент был вычтен и из других строк, становимся в нижний правый угол ячейки, в которой имеется уже рассчитанная формула. Жмем на мышке левую кнопку, и тянем её вниз до конца таблицы. Таким образом, мы увидим в каждой ячейке числа, которые представляют собой изначальную сумму за вычетом установленного процента.
Итак, мы рассмотрели два основных случая вычитания процентов из числа в программе Microsoft Excel: как простого вычисления, и как операцию в таблице. Как видим, процедура вычитания процентов не слишком сложна, а применение её в таблицах помогает существенно упростить работу в них.
Еще статьи по данной теме:
Помогла ли Вам статья?

-
Определение процента
-
Формула процентов в excel
-
Как в excel посчитать процент от числа
-
Как в экселе прибавить проценты
-
Как в экселе вычесть процент
-
Как в эксель высчитать процент от суммы
-
Что ещё?
Как посчитать проценты в excel
Как в экселе посчитать проценты
Даже, если Вы редко пользуетесь Excel, будет очень полезно знать как в эксель посчитать проценты. Статья расскажет, как высчитать процент в экселе, как написать формулу процентов и какие бывают вычисления. Здесь Вы найдете как делается расчет процентов в excel и скриншоты примеров работы с процентами.
Для работы с процентами Вам желательно изучить одноименный формат экселя, а также ознакомится с работой ссылок на ячейки, и какие существуют правила закрепления ссылок.
“
Процент — это доля от какого-либо значения. 1 процент – это сотая часть, т.е. 0,01=1%, а 1=100%.
Процентный формат в Excel, по сути, перемножает значение в ячейке на 100 и добавляет знак %:
Формула подсчета процентов в эксель очень проста. Чтобы в экселе сделать формулу с процентами, нужно просто прописать операцию деления части на целое.
Формула расчета процентов в excel
В формуле excel вместо цифровых значений, конечно, можно указывать ссылки на ячейки.
Как найти проценты в excel формула
Обратите внимание, что формула в эксель с расчетом процента это арифметическая операция, поэтому excel покажет результат, в формате числа. Чтобы результат отображался в виде процентов, нужно установить в ячейке соответствующий формат.
Как в excel посчитать процент от числа
Найти процент от числа в excel – это распространённая задача. Т.е. у нас есть определенное цифровое значение и нужна формула в экселе, чтобы найти процент то этого числа.
Например, нужно найти 13 процентов от суммы в 25 тыс. рублей.
Итак, у нас есть число 25 000 и задача написать формулу в экселе для поиска процента от чила. По сути, нам нужно в экселе число умножить на процент.
В экселе можно высчитать процент от числа, записав формулу, как на обычном калькуляторе:
Эксель процент от числа формула
Сам символ % находится на цифрах основной клавиатуры, там, где 5.
Чтобы написать процент в excel нужно нажать Shift + 5 (в любой языковой раскладке).
Если нужна формула вычисления процентов от числа в excel для таблицы данных, то удобнее прописать расчет процента от числа в отдельном столбце. Например, у нас есть таблица с зарплатами сотрудников и нужно в отдельном столбце посчитать процент подоходного налога:
Символы $ во втором аргументе — это закрепление ячейки. В этом примере закрепление ячейки E2 — абсолютное, т.е. при протягивании адрес этой ячейки меняться не будет. Закрепление ячейки можно сделать клавишей F4.
Как в экселе прибавить проценты
Далее мы рассмотрим, как прибавить процент к числу в excel. Если у нас единичный расчет, то формула в excel прибавить процент к числу будет выглядеть как обычная арифметическая операция, правда в 2 действия.
Найти процент от числа.
Сделать это можно так же, как описано выше простым перемножением числа на процент.
Прибавить найденный процент от числа к этому числу.
Т.е. сначала пишите нужное Вам число потом ставите знак «+» далее число умножаете на сам процент.
Например, если нам нужно прибавить 20 процентов к 50 тыс. рублей, тогда формула прибавления процента к числу будет такой:
=50000+50000*20%
Математически эта запись полностью равна следующей:
=50000*120%
Формула прибавления процентов в excel.
Когда в эксель прибавить процент нужно в нескольких строках таблицы, то формула прибавления процентов в excel записывается отдельным столбцом.
Формула в эксель прибавить проценты.
Как в экселе вычесть процент
Чтобы в эксель отнять процент от числа необходимо сначала посчитать сам процент от числа, а затем вычесть его. Т.е. формула будет выглядеть, как число минус процент:
=число – число*процент%.
Например, нужно от 60 тыс. рублей отнять 20%, в этом случае вычитать проценты нужно следующим образом:
=60000-60000*20%
Как в экселе отнять проценты
Математически эта запись полностью равна следующей:
=60000*80%
Формула в эксель минус процент от числа.
Для таблицы значений вычитание процента будет удобно делать столбцом.
Формула в экселе вычесть процент от числа.
Вы, наверное, обратили внимание, что если к определенном числу прибавить процент, а потом от полученного результата отнять то же процент, мы не вернемся к изначальному числу.
50000+20%=60000,
60000-20%=48000.
В этом нет никакой ошибки.
Как в эксель высчитать процент от суммы
Часто уже имеется готовая табличка с несколькими значениями и требуется посчитать процент от суммы. Например, мы имеем табличку численности нескольких стран и нужно в экселе посчитать процент в каждой стране от общей суммы.
Пример таблица численности.
Вы можете в последней строке найти общую сумму и далее для каждой строки написать операцию деления на общую сумму. Таким образом Вы получите процент от суммы всех стран.
В этом случае формула в экселе процента от суммы будет выглядеть так:
Процент от суммы формула excel.
Если нужно вычисление процента от суммы без дополнительной итоговой строки, то в знаменателе формулы будет находится функция суммы по всем строкам:
Процент от суммы в экселе.
В каждом из этих вариантов изначально результат будет в виде простого числа, чтобы ячейка имела процентный вид необходимо поменять формат:
Установка процентного формата.
Как в экселе от суммы отнять проценты
Вычитание процента от суммы рассмотрим на примере расчета оплаты труда:
Формула в эксель сумма минус процент.
Сама логика вычитания процента описана выше в разделе «Как в экселе вычесть процент».
Как в экселе прибавить к сумме проценты
Рассмотрим прибавку процента к сумме на примере таблицы численности по странам:
Формула эксель прибавить процент к сумме.
Сама логика прибавки процента описана выше в разделе «Как в экселе прибавить проценты»
Ещё у нас есть online курс Функции и форматирование, пройдя который Вы получите практические навыки в работе с самыми востребованными функциями Excel.
В различных видах деятельности необходимо умение считать проценты. Понимать, как они «получаются». Торговые надбавки, НДС, скидки, доходность вкладов, ценных бумаг и даже чаевые – все это вычисляется в виде какой-то части от целого.
Давайте разберемся, как работать с процентами в Excel. Программе, производящей расчеты автоматически и допускающей варианты одной и той же формулы.
Работа с процентами в Excel
Посчитать процент от числа, прибавить, отнять проценты на современном калькуляторе не составит труда. Главное условие – на клавиатуре должен быть соответствующий значок (%). А дальше – дело техники и внимательности.
Например, 25 + 5%. Чтобы найти значение выражения, нужно набрать на калькуляторе данную последовательность цифр и знаков. Результат – 26,25. Большого ума с такой техникой не нужно.
Для составления формул в Excel вспомним школьные азы:
Процент – сотая часть целого.
Чтобы найти процент от целого числа, необходимо разделить искомую долю на целое и итог умножить на 100.
Пример. Привезли 30 единиц товара. В первый день продали 5 единиц. Сколько процентов товара реализовали?
5 – это часть. 30 – целое. Подставляем данные в формулу:
(5/30) * 100 = 16,7%
Чтобы прибавить процент к числу в Excel (25 + 5%), нужно сначала найти 5% от 25. В школе составляли пропорцию:
25 – 100%;
х – 5%.
Х = (25 * 5) /100 = 1,25
После этого можно выполнять сложение.
Когда базовые вычислительные умения восстановлены, с формулами разобраться будет несложно.
Как посчитать процент от числа в Excel
Есть несколько способов.
Адаптируем к программе математическую формулу: (часть / целое) * 100.
Посмотрите внимательно на строку формул и результат. Итог получился правильный. Но мы не умножали на 100. Почему?
В программе Excel меняется формат ячеек. Для С1 мы назначили «Процентный» формат. Он подразумевает умножение значения на 100 и выведение на экран со знаком %. При необходимости можно установить определенное количество цифр после запятой.
Теперь вычислим, сколько будет 5% от 25. Для этого вводим в ячейку формулу расчета: =(25*5)/100. Результат:
Либо: =(25/100)*5. Результат будет тот же.
Решим пример другим способом, задействовав знак % на клавиатуре:
Применим полученные знания на практике.
Известна стоимость товара и ставка НДС (18%). Нужно вычислить сумму НДС.
Умножим стоимость товара на 18%. «Размножим» формулу на весь столбец. Для этого цепляем мышью правый нижний угол ячейки и тянем вниз.
Известна сумма НДС, ставка. Найдем стоимость товара.
Формула расчета: =(B1*100)/18. Результат:
Известно количество проданного товара, по отдельности и всего. Необходимо найти долю продаж по каждой единице относительно общего количества.
Формула расчета остается прежней: часть / целое * 100. Только в данном примере ссылку на ячейку в знаменателе дроби мы сделаем абсолютной. Используем знак $ перед именем строки и именем столбца: $В$7.
Как прибавить процент к числу
Задача решается в два действия:
- Находим, сколько составляет процент от числа. Здесь мы вычислили, сколько будет 5% от 25.
- Прибавим результат к числу. Пример для ознакомления: 25 + 5%.
А здесь мы выполнили собственно сложение. Опустим промежуточное действие. Исходные данные:
Ставка НДС – 18%. Нам нужно найти сумму НДС и прибавить ее к цене товара. Формула: цена + (цена * 18%).
Не забываем про скобки! С их помощью устанавливаем порядок расчета.
Чтобы отнять процент от числа в Excel следует выполнить такой же порядок действий. Только вместо сложения выполняем вычитание.
Как посчитать разницу в процентах в Excel?
Насколько изменилось значение между двумя величинами в процентах.
Сначала абстрагируемся от Excel. Месяц назад в магазин привозили столы по цене 100 рублей за единицу. Сегодня закупочная цена – 150 рублей.
Разница в процентах = (новые данные – старые данные) / старые данные * 100%.
В нашем примере закупочная стоимость единицы товара увеличилась на 50%.
Посчитаем разницу в процентах между данными в двух столбцах:
Не забываем выставлять «Процентный» формат ячеек.
Рассчитаем процентное изменение между строками:
Формула такова: (следующее значение – предыдущее значение) / предыдущее значение.
При таком расположении данных первую строку пропускаем!
Если нужно сравнить данные за все месяцы с январем, например, используем абсолютную ссылку на ячейку с нужным значением (знак $).
Как сделать диаграмму с процентами
Первый вариант: сделать столбец в таблице с данными. Затем использовать эти данные для построения диаграммы. Выделяем ячейки с процентами и копируем – нажимаем «Вставка» — выбираем тип диаграммы – ОК.
Второй вариант: задать формат подписей данных в виде доли. В мае – 22 рабочих смены. Нужно посчитать в процентах: сколько отработал каждый рабочий. Составляем таблицу, где первый столбец – количество рабочих дней, второй – число выходных.
Делаем круговую диаграмму. Выделяем данные в двух столбцах – копируем – «Вставка» — диаграмма – тип – ОК. Затем вставляем данные. Щелкаем по ним правой кнопкой мыши – «Формат подписей данных».
Выбираем «Доли». На вкладке «Число» — процентный формат. Получается так:
Скачать все примеры с процентами в Excel
Мы на этом остановимся. А Вы можете редактировать на свой вкус: изменить цвет, вид диаграммы, сделать подчеркивания и т.п.
Microsoft Excel: вычитание процентов
Смотрите также имеет положительное и вводим =A2*B2. только вернем вложенные значение в процентном собственно сложение. Опустим итог умножить на от выручки каждого знак «/». Потом, столбце B увеличатся изменения в Ваших C6 и так B записаны цены заданный продукт. Полученный та же. Вы отдали? СовершивИтак, мы рассмотрели два
Вычитание процентов из числа отрицательное значение. Установление
Вычитание процента в Excel
Так как мы сразу средства, а еще отношении на отрицательное промежуточное действие. Исходные 100. наименования товара подсчитать кликаем по ячейке на 20%. привычных еженедельных статьях далее. прошлого месяца (Last результат используем дляВ нашем примере столбец несложные вычисления, получим основных случая вычитания
во время математических процентного формата позволило применили процентный формат, и заработаем 12000$.
число в результате данные:Пример. Привезли 30 единиц сумму величины НДС, с общей суммойТаким способом можно умножать, расходов. Возможно, ВыКак Вы могли убедиться, month), а в
вычисления процента от D содержит значения, ответ: процентов из числа
Вычитание процентов из таблицы
расчетов – не упростить исходную формулу не пришлось использоватьИнтересный факт! На сегодняшний
мы получаем ОШИБКУ!Ставка НДС – 18%. товара. В первый которая в России реализации по всем делить, складывать или захотите ввести некоторые расчёт процентов в столбце C — общей суммы. которые показывают в(5/20)*100 = 25% в программе Microsoft такое уж редкое расчета. математическое выражение в день среднестатистический показатель То есть формула Нам нужно найти день продали 5 составляет 18%. Для товарам. Таким образом, вычитать из целого дополнительные корректировки к
Excel – это цены актуальные в=SUMIF(range,criteria,sum_range)/total процентах, какую долюИменно так Вас научили Excel: как простого
явление. Например, вРазница в процентах между 2 действия. рискованных инвестиций составляет процентного отклонения с сумму НДС и единиц. Сколько процентов этого, становимся на в ячейке для столбца с данными расчёту своих лимитов просто! Так же этом месяце (This=СУММЕСЛИ(диапазон;критерий;диапазон_суммирования)/общая сумма от общего числа считать проценты в вычисления, и как торговых учреждениях вычитают двумя числами вКак назначить для ячейки
всего 70% годовых. отрицательным числом в прибавить ее к товара реализовали? пустую ячейку в вывода результата у какой-то процент. Просто на расходы. просто делается расчёт month). В столбецВ нашем примере столбец заказов составляют уже школе, и Вы операцию в таблице.
процент НДС от
lumpics.ru
Как посчитать процент в Excel?
формате ячеек по процентный формат? ВыбирайтеЭти формулы можно смело числителе: =-10/20-1 или цене товара. Формула:5 – это часть. строке с наименованием нас записана формула. введите нужный процентЧтобы увеличить значение на значения и общей D внесём следующую A содержит названия доставленные заказы. Все
пользуетесь этой формулой Как видим, процедура общей суммы для умолчанию («Общий») вычисляется любой удобный для применять как при так: =(20—10)/10 в цена + (цена 30 – целое. товара. Данная ячейкаЧтобы посмотреть значение вычислений, в пустую ячейку процент, используйте такую суммы по известному формулу, чтобы вычислить продуктов (Product) – значения округлены до в повседневной жизни. вычитания процентов не того, чтобы установить по следующей формуле:
вас способ: отрицательных, так и любом случаи формулой * 18%). Подставляем данные в станет одним из кликаем по кнопке и проделайте шаги, формулу: проценту. изменение цены от это целых чисел. Вычисление процентов в слишком сложна, а
- цену товара без
- =(B1-A1)/(B1/100).ввести сразу число со
- при положительных значениях. будет возвращено ошибочное
- Не забываем про скобки! формулу:
- составных элементов столбца, Enter. описанные выше.
- =Значение*(1+%)Предположим, Вы покупаете новый
Базовые знания о процентах
прошлого месяца кдиапазонНа самом деле, пример, Microsoft Excel – применение её в НДС. Это жеЗадача: 10 кг соленой знаком «%» (ячейка Процентное отклонение возвращается значение -300%. Возникает С их помощью(5/30) * 100 в котором будутНо, таким образом, мыЭти способы помогут ВамНапример, формула компьютер за $950, текущему в процентах.. Столбец B содержит
приведённый выше, есть задача ещё более
таблицах помогает существенно
делают различные контролирующие воды содержит 15% автоматически установит нужный безошибочным в результате вопрос откуда появилось устанавливаем порядок расчета. = 16,7% указаны суммы НДС. выяснили определение доли
в вычислении процентов
=A1*(1+20%) но к этой=(C2-B2)/B2 данные о количестве частный случай расчёта простая, так как упростить работу в органы. Давайте и соли. Сколько килограммов формат); вычисления формулой с
минус триста процентов?Чтобы отнять процент отЧтобы прибавить процент к Форматируем эту ячейку в процентах только в Excel. Иберёт значение, содержащееся цене нужно прибавитьЭта формула вычисляет процентное (Ordered) – это процента от общей многие математические операции них.
мы выясним, как соли в воде?щелкнуть по ячейке правой функцией ABS. Для ответа на числа в Excel числу в Excel в процентный формат. для одной строки. даже, если проценты в ячейке A1, ещё НДС в
Основная формула расчёта процента в Excel
изменение (прирост илидиапазон_суммирования суммы. Чтобы лучше
производятся автоматически.
Автор: Максим Тютюшев вычесть процент изРешение сводится к одному кнопкой мыши, выбрать этот вопрос и следует выполнить такой (25 + 5%), Ставим в ней Неужели для каждой никогда не были и увеличивает его размере 11%. Вопрос уменьшение) цены в. В ячейку E1 понять эту тему,К сожалению, нет универсальной
В этом уроке Вы числа в программе действию: 10 * «Формат ячеек» -Функция ABS возвращает абсолютное как делать правильно же порядок действий. нужно сначала найти знак «=». Набираем следующей строки нужно Вашим любимым разделом на 20%. – сколько Вам этом месяце (столбец вводим наш давайте рассмотрим ещё
- формулы для расчёта увидите, как при Microsoft Excel. 15% = 10 «Процентный»; значение величины для покажем на конкретном Только вместо сложения
- 5% от 25. на клавиатуре число будет вводить подобные математики, владея этимиЧтобы уменьшить значение на нужно доплатить? Другими C) по сравнениюкритерий несколько задач. Вы процентов на все помощи Excel быстроСкачать последнюю версию
- * (15/100) =выделить ячейку и нажать любого числа. Если
- примере ниже.
выполняем вычитание. В школе составляли 18%, и ставим вычисления? Совсем не формулами и приёмами, процент, используйте такую
словами, 11% от с предыдущим (столбец— название продукта, увидите, как можно случаи жизни. Если вычислить проценты, познакомитесь Excel 1,5 (кг). комбинацию горячих клавиш
Расчёт процента от общей суммы в Excel
мы ведем вПочти каждый инвестиционный проектНасколько изменилось значение между пропорцию: знак «*». Далее, обязательно. Нам нужно Вы заставите Excel формулу: указанной стоимости – B). по которому необходимо быстро произвести вычисление задать вопрос: какую с основной формулой
Пример 1. Общая сумма посчитана внизу таблицы в конкретной ячейке
Прежде всего, давайте разберемся,Как решить эту задачу CTRL+SHIFT+5. ячейке A1 формулу пока еще не двумя величинами в25 – 100%; кликаем по ячейке, скопировать данную формулу проделать за Вас=Значение*(1-%) это сколько вПосле того, как Вы рассчитать процент. Общая процента от общей формулу для расчёта расчёта процентов и как вычитаются проценты в Excel:Без использования процентного формата с функцией ABS вышел на точку
процентах.х – 5%. в которой находится в другие ячейки. всю работу.Например, формула валюте?
запишите формулу в
сумма по всем суммы в Excel процентов использовать, чтобы узнаете несколько хитростей, из числа вВвести в ячейку В2 в ячейку вводится в аргументах, которой окупаемости в первыйСначала абстрагируемся от Excel.Х = (25 * сумма выручки от
Но, так какНа сегодня всё, благодарю=A1*(1-20%)Нам поможет такая формула: первую ячейку и продуктам посчитана в на примере разных получить желаемый результат, которые облегчат Вашу целом. Чтобы вычесть число 10. обычная формула: =A2/100*B2. будет указано отрицательное год приносит больше
Месяц назад в 5) /100 = продажи данного наименования при этом ссылка за внимание!берёт значение, содержащеесяTotal * Percentage =
Пример 2. Части общей суммы находятся в нескольких строках
скопируете её во ячейке B10. Рабочая наборов данных. то самым правильным работу с процентами. процент из числа,Поставить курсор в ячейкуТакой вариант нахождения процента или положительное число, расходов чем доходов.
магазин привозили столы 1,25 товара. Формула готова. на ячейку сУрок подготовлен для Вас в ячейке A1, Amount все необходимые строки, формула будет выглядетьОчень часто в конце ответом будет: всё Например, формула расчёта нужно сразу определить,
C2 и ввести
от числа тоже
то в результате Для этого при по цене 100После этого можно выполнять В этом случае, общей сумой должна командой сайта office-guru.ru и уменьшает егоОбщая сумма * Проценты потянув за маркер так: большой таблицы с зависит от того, процентного прироста, вычисление сколько в количественном формулу: =В2 * применяется пользователями. функция возвращает всегда составлении бизнес-плана был рублей за единицу.
сложение.
не следует менять
быть постоянной, чтобыИсточник: http://www.ablebits.com/office-addins-blog/2015/01/14/calculate-percentage-excel-formula/ на 20%.
= Значение
автозаполнения, не забудьте
=SUMIF(A2:A9,E1,B2:B9)/$B$10 данными есть ячейка какой результат Вы процента от общей выражении составит определенный 15%.Задача №2: Заказано 100 только положительное число заложен в бюджет Сегодня закупочная ценаКогда базовые вычислительные умения формат ячейки на не происходило смещение,Перевел: Антон АндроновВ нашем примере, еслиПредположим, что
установить
=СУММЕСЛИ(A2:A9;E1;B2:B9)/$B$10
Как рассчитать изменение в процентах в Excel
с подписью Итог, хотите получить. суммы и кое-что процент от данногоНажать Enter. изделий. Доставлено –
Формула Excel, вычисляющая изменение в процентах (прирост/уменьшение)
ABS(-100) = 100. объем просадки инвестиционного – 150 рублей. восстановлены, с формулами процентный, или делать то в формуле
Автор: Антон Андронов A2 это Ваши
Общая суммаПроцентный форматКстати, название продукта можно в которой вычисляетсяЯ хочу показать Вам ещё. числа. Для этого,Нам не пришлось преобразовывать 20. Найти, сколько Поэтому функция ABS, портфеля в пределах
Разница в процентах = разобраться будет несложно. ссылки абсолютными. перед координатами еёПри работе с табличными текущие расходы, а(Total) записана вдля ячеек с вписать прямо в общая сумма. При некоторые интересные формулыУмение работать с процентами множим первоначальное число проценты в число, процентов заказа выполнено. использованная в выше -10000$. Допустим объектом (новые данные –
Для того, чтобы посмотреть строки и столбца
данными, часто нужно B2 это процент, ячейке A2, а формулой. В результате
формулу: этом перед нами для работы с может оказаться полезным
Пример 1. Расчёт изменения в процентах между двумя столбцами
на величину процента. т.к. Excel отличноУстановить для нужной ячейки описанном примере, позволяет для инвестирования были старые данные) /Есть несколько способов. результат вычисление кликаем ставим знак «$». вычислить процент от на который ВыПроценты у Вас должна
=SUMIF(A2:A9,"cherries",B2:B9)/$B$10
стоит задача посчитать данными, представленными в в самых разных Затем, полученный результат распознает знак «%». процентный формат. преобразовать отрицательнее число
криптовалюты биткоин и старые данные *Адаптируем к программе математическую по клавише ENTER. После этого, ссылка числа, или рассчитать хотите увеличить или(Percent) – в получиться таблица, подобная=СУММЕСЛИ(A2:A9;»cherries»;B2:B9)/$B$10 долю каждой части виде процентов. Это, сферах жизни. Это вычитаем от первоначальногоЕсли числовые значения вВвести формулу: =B2/A2. Нажать в положительное перед за первый очень 100%. формулу: (часть /Копируем формулу в другие на ячейку из долю в процентах уменьшить их значение, ячейке B2. В
Пример 2. Расчёт изменения в процентах между строками
изображённой на рисункеЕсли необходимо вычислить, какую относительно общей суммы. например, формула вычисления поможет Вам, прикинуть числа. одном столбце, а ВВОД. математическим вычислением для
успешный год доходность
В нашем примере закупочная целое) * 100. ячейки перетаскиванием вниз. относительной превращается в
от общей суммы. то в ячейку этом случае наша ниже. В нашем часть от общей В таком случае процентного прироста, формула сумму чаевых вВ виде формулы в проценты – вВ этой задаче мы
нахождения процентного отклонения инвестиционного портфеля взлетела стоимость единицы товараПосмотрите внимательно на строку Таблица с данными абсолютную. Данную возможность предоставляет C2 нужно записать
формула будет выглядеть примере положительные данные, суммы составляют несколько формула расчёта процента для вычисления процента ресторане, рассчитать комиссионные, Экселе это будет другом, то в снова обошлись одним (в данном случаи
до +12000$. Вычисление увеличилась на 50%. формул и результат. о сумме НДСДалее, становимся в нижний программа Microsoft Excel. такую формулу: довольно просто
которые показывают прирост,
разных продуктов, то будет выглядеть так от общей суммы вычислить доходность какого-либо выглядеть следующим образом: формуле достаточно сделать действием. Частное не с отрицательным бюджетом процентного отклонения отношенияПосчитаем разницу в процентах Итог получился правильный.
Расчёт значения и общей суммы по известному проценту
готова. правый угол ячейки, Но, к сожалению,Увеличить на процент:=A2*B2 отображаются стандартным чёрным можно просуммировать результаты же, как и
Пример 1. Расчёт значения по известному проценту и общей сумме
и ещё некоторые предприятия и степень «=(число)-(число)*(величина_процента)%». ссылки на ячейки. пришлось умножать на -10 000$). между запланированной просадкой между данными в Но мы неКак видим, программа Microsoft значение которой уже далеко не каждый
=A2*(1+B2)
и даст результат цветом, а отрицательные
по каждому из в предыдущем примере,
формулы, на которые лично Вашего интересаПродемонстрируем вычитание процента на Например, =B9*A9. 100, т.к. дляЧитайте также: процентное распределение инвестиций и фактическим двух столбцах: умножали на 100. Excel предоставляет возможность рассчитано, и, зажав пользователь умеет пользоватьсяУменьшить на процент:$104.50
значения (уменьшение в них, а затем с одним отличием стоит обратить внимание. в этом предприятии. конкретном примере. Допустим,Задача: В кредит взяли ячейки назначен процентный в Excel. доходом по старойНе забываем выставлять «Процентный» Почему? удобно работать с кнопку мыши, тянем инструментами для работы=A2*(1-B2):
процентах) выделены красным разделить на общую – ссылка наОсновная формула расчёта процента Скажите честно, Вы из числа 48 200 000 рублей формат.В результате формула возвращает формуле: -10000/12000-1 дает
Пример 2. Расчёт общей суммы по известному проценту и значению
формат ячеек.В программе Excel меняется процентными величинами. При её вниз до с процентами вПредположим, что у ВасВажно запомнить: цветом. Подробно о сумму. Например, так ячейку в знаменателе
в Excel выглядит обрадуетесь, если Вам нам нужно вычесть на год. ПроцентнаяВводить в отдельную ячейку безошибочное истинное значение, -220%!Рассчитаем процентное изменение между
формат ячеек. Для
этом, пользователь может ячейки, где располагается этом приложении. Давайте есть целый столбец,Когда Вы вручную том, как настроить будет выглядеть формула,
дроби будет абсолютной
так:
дадут промокод на 12%. Кликаем по ставка – 19%.
проценты совсем не которое теперь можноПочему же мы получили строками: С1 мы назначили
Как увеличить/уменьшить значение на процент
вычислить как долю общая сумма включительно. выясним, как посчитать заполненный данными, которые вводите числовое значение такое форматирование, читайте если мы хотим (со знаками $Часть/Целое = Процент
скидку 25% для любой ячейке листа, Погашать будем в
обязательно. У нас
использовать в дальнейший аж -220% отклонения?Формула такова: (следующее значение «Процентный» формат. Он от определенного числа Как видим, формула
процент в приложении надо увеличить или в ячейку таблицы
в этой статье.
вычислить результат для перед именем строкиЕсли сравнить эту формулу покупки новой плазмы? или делаем запись течение всего срока
в одной ячейке расчетах и анализах Ведь известно то, – предыдущее значение) подразумевает умножение значения в процентах, так копируется и на Microsoft Excel. уменьшить на какой-то и после него
В случае, когда Вашиcherries
и именем столбца). из Excel с
Как увеличить/уменьшить на процент все значения в столбце
Звучит заманчиво, правда?! в строке формул: равными платежами. Вопрос: может быть число. данных. что доход не / предыдущее значение. на 100 и и число от все другие ячейкиСкачать последнюю версию процент. При этом знак %, Excel
данные расположены виНапример, если у Вас
- привычной формулой для А сколько на «=48-48*12%». какой размер ежемесячного А во второй
- Программа Microsoft Excel позволяет только перекрыл расходы
При таком расположении данных
выведение на экран
общей суммы по таблицы. Сразу виден Excel
Вы не хотите понимает это как одном столбце, которыйapples записаны какие-то значения процентов из курса
- самом деле ВамЧтобы произвести вычисление, и платежа при данных – формула нахождения быстро работать с и преодолел точку
- первую строку пропускаем! со знаком %. проценту. Excel можно результат подсчетов.Прежде всего, давайте выясним, создавать ещё один сотые доли от отражает информацию о:
- в столбце B, математики, Вы заметите, придётся заплатить, посчитать увидеть результат, кликаем условиях кредитования? процента от числа процентами: находить их, окупаемости, но иЕсли нужно сравнить данные При необходимости можно использовать для работыМожно посчитать процентную долю как рассчитать величину столбец с формулой введённого числа. То
продажах за неделю=(SUMIF(A2:A9,»cherries»,B2:B9)+SUMIF(A2:A9,»apples»,B2:B9))/$B$10 а их итог
что в ней сможете? по кнопке ENTERВажные условия для выбора (=A2*20%). суммировать, прибавлять к принес чистую прибыль за все месяцы установить определенное количество
с процентами, как отдельных составляющих таблицы, доли в процентах и новыми данными, есть, если с или за месяц,=(СУММЕСЛИ(A2:A9;»cherries»;B2:B9)+СУММЕСЛИ(A2:A9;»apples»;B2:B9))/$B$10 в ячейке B10, отсутствует умножение наВ этом руководстве мы на клавиатуре.
функции: постоянство процентной
числу, рассчитывать процентный в размере аж
с январем, например,
цифр после запятой.
обычный калькулятор, но,
office-guru.ru
Расчет процентов в программе Microsoft Excel
даже если итоговая одного числа от а изменить значения клавиатуры ввести 11%, изменение в процентахОдна из самых популярных то формула вычисления 100. Рассчитывая процент покажем несколько техник,Теперь давайте разберемся, как ставки и суммВ математике мы сначала прирост, процент от 12000$! Что ж, используем абсолютную ссылкуТеперь вычислим, сколько будет можно также с
сумма не выведена другого. Общая формула
Расчет процентов от числа
в том же то фактически в можно рассчитать по задач, которую можно процентов будет следующая: в Excel, Вам которые помогут Вам
вычесть процент из ежемесячных платежей. Подходящий находим проценты от числа, от суммы проблема возникает в на ячейку с 5% от 25. его помощью автоматизировать в отдельную ячейку. вычисления выглядит следующим столбце. ячейке будет храниться такой формуле: выполнить с помощью=B2/$B$10 не нужно умножать легко считать проценты
данных, которые уже вариант функция – числа, а потом
и т.д. Такие том, что если нужным значением (знак Для этого вводим работу по вычислению Для этого, после
образом: «=(число)/(общая_сумма)*100%.Нам потребуется всего 5 значение 0,11 –=(C3-C2)/C2
Excel, это расчётДля ячейки B2 используем результат деления на с помощью Excel, занесены в таблицу. «ПЛТ()». Она находиться выполняем сложение. Microsoft навыки могут пригодиться значение отношения является $). в ячейку формулу процентов в таблицах. того, как мыИтак, для того, чтобы шагов для решения именно это значениеЗдесь C2 это первое изменения данных в относительную ссылку, чтобы 100, так как а также познакомимВ случае, если мы в разделе «Формулы»-«Финансовые»-«ПЛТ» Excel выполняет то в самых разнообразных отрицательным, то математическоеПервый вариант: сделать столбец расчета: =(25*5)/100. Результат: Это позволяет значительно
отформатировали ячейку для показать вычисления на этой задачи:
Excel будет использовать, значение, а C3 процентах. она изменялась, когда Excel сделает это Вас с базовыми хотим вычесть определенныйСтавка – процентная ставка же самое. Нам сферах жизни. вычисление возвращает обратный в таблице сЛибо: =(25/100)*5. Результат будет экономить время пользователей вывода результата в практике, узнаем, сколькоВнесём данные, которые нужно совершая вычисления. это следующее поЧтобы рассчитать процентное изменение мы скопируем формулу автоматически, если для формулами, которые используются процент из всех по кредиту, разделенная
нужно правильно ввестиВ повседневной жизни мы результат. В математике данными. Затем использовать тот же. программы при вычислениях. процентный формат, ставим процентов составляет число увеличить или уменьшить,Другими словами, формула порядку значение. между значениями в другие ячейки
ячейки задан для работы с ячеек конкретного столбца, на количество периодов формулу. все чаще сталкиваемся минус на минус эти данные дляРешим пример другим способом,Автор: Максим Тютюшев в ней знак 9 от 17. в столбец. В=A2*11%Замечание:A столбца B. СсылкаПроцентный формат процентами. Вы освоите то, прежде всего, начисления процентов (19%/12,Задача: Прибавить 20 процентов
с процентами: скидки, всегда дает плюс, построения диаграммы. Выделяем задействовав знак %В различных видах деятельности «=». Далее, кликаем Прежде всего, становимся
Расчет числа по проценту
нашем примере этоэквивалентна формулеОбратите внимание, что,и на ячейку в. некоторые хитрости и становимся на самую или В2/12). к числу 100. кредиты, депозиты и поэтому в нашей ячейки с процентами на клавиатуре: необходимо умение считать по ячейке, долю в ячейку, куда столбец B.=A2*0,11 при таком расположенииB знаменателе должна оставаться
А теперь посмотрим, как сможете отточить Ваши
верхнюю пустую ячейкуКпер – число периодовЗначения вносим в ячейки т.д. Поэтому важно формуле нарушаются вычислительные и копируем –Применим полученные знания на проценты. Понимать, как которой нужно узнать. будет выводиться результат.В пустой ячейке запишите. Т.е. в формулах данных в таблице,, используйте следующую формулу: неизменной при копировании расчёт процентов в навыки, разбирая решения таблицы. Ставим в выплат по кредиту с соответствующими форматами: уметь их правильно операции. Часто такие нажимаем «Вставка» - практике. они «получаются». Торговые Ставим знак «/», Обязательно обращаем внимание, одну из формул: Вы можете использовать первую строку с(B-A)/A = Изменение в формулы, поэтому мы Excel может помочь практических задач по
ней знак «=». (12). число – с
вычислять. Познакомимся поближе ошибки допускаются при выбираем тип диаграммыИзвестна стоимость товара и надбавки, НДС, скидки,
а затем вбиваем какой формат указанЧтобы увеличить на процент: либо десятичные значения, данными необходимо пропустить процентах записали её как в реальной работе процентам. Далее, кликаем поПС – сумма займа числовым (или общим), с техниками, которые работе в Excel – ОК. ставка НДС (18%). доходность вкладов, ценных с клавиатуры общую во вкладке «Главная»=1+20% либо значения со
и записывать формулу
lumpics.ru
Прибавить и отнять процент в Excel от числа с примерами
Используя эту формулу в $B$10. с данными. Допустим,Базовые знания о процентах той ячейке, процент (200 000 р., процент – с предлагает встроенный инструментарий с бюджетами гдеВторой вариант: задать формат Нужно вычислить сумму
бумаг и даже сумму, от которой в группе инструментовЧтобы уменьшить на знаком процента – со второй строки. работе с реальными
Работа с процентами в Excel
Подсказка: в столбец ВОсновная формула расчета процента из которой нужно или В1). процентным. табличного процессора. запланированные расходы выражаются подписей данных в НДС.
чаевые – все рассчитывается процент. Превращать «Число». Если формат процент: как Вам удобнее. В нашем примере данными, очень важноЕсть два способа у Вас записано
в Excel вычесть. После этого,Поля аргументов «БС» и
Вводим формулу: =A2+A2*B2.Перед тем как посчитать
в отрицательных числах. виде доли. ВУмножим стоимость товара на это вычисляется в ссылку в абсолютную, отличен от процентного,
=1-20%Предположим, Ваш друг предложил это будет ячейка правильно определить, какое сделать ссылку на
некоторое количество заказанныхРасчет процента от общей ставим знак «-», «Тип» оставим без
Для решения такой же проценты от суммы определимся
Для решения данной задачи мае – 22 18%. «Размножим» формулу виде какой-то части в этом случае, то обязательно устанавливаемВ обеих формулах мы
купить его старый
D3.
значение поставить на ячейку в знаменателе изделий (Ordered), а
суммы и опять кликаем
внимания. задачи может использоваться с понятием «процент».
следует использовать функцию
Как посчитать процент от числа в Excel
рабочих смены. Нужно
на весь столбец. от целого. не нужно.
в поле параметр взяли 20% для компьютер за $400После того, как Вы место абсолютной: либо ввести
в столбец СКак в Excel рассчитать по той самойРезультат со знаком «-», и другая формула: Оно имеет латинское =ABS(), которая преобразовывает посчитать в процентах: Для этого цепляемДавайте разберемся, как работатьЗатем, так же как
«Процентный». примера, а Вы и сказал, что запишите формулу иA
знак внесены данные о
изменения в процентах ячейке, по которой т.к. деньги кредитополучатель
=A2*(1+B2). происхождение и дословно
отрицательное число в сколько отработал каждый мышью правый нижний с процентами в
и в прошлыйПосле этого, записываем в можете использовать то это на 30% скопируете её во, а какое –$
количестве доставленных изделийРасчет значения и общей
кликали до этого.
будет отдавать.Пользователю необходимо найти разницу переводится как «из положительное. То есть, рабочий. Составляем таблицу, угол ячейки и
Excel. Программе, производящей раз, кликаем по ячейке следующее выражение: значение процентов, которое дешевле его полной все необходимые строки на местовручную, либо выделить (Delivered). Чтобы вычислить, суммы по известному Ставим знак «*»,
Как прибавить процент к числу
Тимosha между числовыми значениями
- сотни». Это определенная функция сама найдет где первый столбец тянем вниз. расчеты автоматически и
- кнопке ENTER, и «=9/17*100%». Вам нужно.
стоимости. Вы хотите своей таблицы, уB в строке формул
какая доля заказов проценту и с клавиатуры: можно прямо так в процентном отношении. часть из 100 модуль числа (его
– количество рабочихИзвестна сумма НДС, ставка. допускающей варианты одной
путем перетягивания копируемВпрочем, так как мыВыберите ячейку с формулой узнать, сколько же Вас должно получиться.
Как посчитать разницу в процентах в Excel?
нужную ссылку на уже доставлена, проделаемКак увеличить / уменьшить
набираем величину процентов, и написать в К примеру, вычислить, долей целого. абсолютную величину). На дней, второй – Найдем стоимость товара.
и той же формулу в ячейки, задали процентный формат (в нашем примере стоил этот компьютер
что-то похожее наПример: ячейку и нажать
следующие действия: значение на процент которую следует вычесть.
строке формул: Ссылка насколько увеличилась /
Математическая формула расчета процентов рисунке показано как
число выходных.Формула расчета: =(B1*100)/18. Результат: формулы.
которые расположены ниже. ячейки, дописывать значение
это C2) и изначально? это:Вчера у Вас клавишуЗапишите формулуТермин
Как сделать диаграмму с процентами
В конце ставим на ячейку (195), уменьшилась цена поставщика, выглядит следующим образом: ведет себя модифицированнаяДелаем круговую диаграмму. ВыделяемИзвестно количество проданного товара,Посчитать процент от числа,Теперь выясним, как рассчитать «*100%» не обязательно.
скопируйте её, нажавТак как 30% —Если Вам нужно рассчитать было 80 яблок,F4=C2/B2Процент знак «%». знак +, и прибыль предприятия, стоимость (искомая часть / формула для вычисления
данные в двух по отдельности и прибавить, отнять проценты число от общей Достаточно ограничится записьюCtrl+C это уменьшение цены, для каждой ячейки а сегодня у.
в ячейке D2(per cent) пришёлКликаем по кнопке ENTER,
число с процентами коммунальных услуг и
целое число) * процентного отклонения с столбцах – копируем всего. Необходимо найти на современном калькуляторе суммы по проценту
exceltable.com
Процентное отклонение с отрицательным числом: формула Excel
«=9/17».. то первым делом изменение в процентах Вас есть 100На рисунке ниже показан и скопируйте её из Латыни (per после чего, производятся * на ссылку т.д. 100. отрицательными числами при – «Вставка» - долю продаж по не составит труда. от неё. ОбщаяЧтобы посмотреть результат, жмемВыделите диапазон ячеек, в отнимем это значение по сравнению со яблок. Это значит, результат вычисления процента вниз на столько centum) и переводился вычисления, и результат
Вычисление процентного отклонения для отрицательных чисел
на ячейку (195)То есть имеется числовоеЧтобы найти процент от любых условиях. диаграмма – тип каждой единице относительно Главное условие – формула для расчета на кнопку Enter котором надо сделать от 100%, чтобы значением одной конкретной что сегодня у от общей суммы. строк, сколько это изначально как выводится в туSui caedere значение, которое с числа, применяется такойКак видите, чтобы вычисление – ОК. Затем общего количества. на клавиатуре должен
будет иметь следующий на клавиатуре. В изменение. Щелкните по вычислить какую долю ячейки, используйте абсолютную Вас на 20 Для отображения данных необходимо, воспользовавшись маркеромИЗ СОТНИ ячейку, в которую: Умножить на 1,25. течением времени, в вариант формулы: (число процентного отклонения в вставляем данные. ЩелкаемФормула расчета остается прежней: быть соответствующий значок вид: «величина_процента%*общая_сумма». Таким итоге получаем 52,94%. нему правой кнопкой от первоначальной цены ссылку на эту яблок больше, чем выбран Процентный формат автозаполнения.. В школе Вы
мы записали формулу. С экселем работаете силу обстоятельств поменялось. * процент) / Excel возвращало правильный по ним правой часть / целое (%). А дальше образом, если намТеперь взглянем, как можно мыши и в Вам нужно заплатить: ячейку со знаком было вчера, то
с двумя знакамиНажмите команду изучали, что процентДля того, чтобы формула а простую школьную Чтобы найти разницу 100. Либо перенести результат при любых
кнопкой мыши – * 100. Только – дело техники нужно посчитать, какое вычислять проценты, работая появившемся контекстном меню100%-30% = 70%
$ есть Ваш результат после запятой.Percent Style – это какая-то скопировалась и в арифметику не помните? в процентах, необходимо запятую в процентах положительных или отрицательных «Формат подписей данных».
в данном примере и внимательности. число составляет 7% с табличными данными
выберите пунктТеперь нам нужна формула,, например, так $C$2. – прирост наПредставьте себе таблицу с(Процентный формат), чтобы часть из 100 остальные ячейки данного
Uctopuk
Описание примера работы функции ABS
использовать формулу: на 2 знака числах в числителеВыбираем «Доли». На вкладке ссылку на ячейкуНапример, 25 + 5%. от 70, то в ячейках. Допустим,Paste Special которая вычислит первоначальнуюНапример, вот так будет 25%. Если же данными, как в отображать результаты деления долей целого. Процент столбца, а, соответственно,: =А1*(1+В1/100)(«новое» число – «старое» влево и выполнить и знаменателе следует «Число» — процентный в знаменателе дроби Чтобы найти значение
просто вводим в нам нужно посчитать,
(Специальная вставка). цену, то есть выглядеть формула для вчера яблок было предыдущем примере, но в формате процентов.
exceltable.com
Как посчитать процент от суммы чисел в Excel
рассчитывается путём деления, процент был вычтенГде А1 - число) / «старое» только умножение. Например, использовать такую формулу: формат. Получается так: мы сделаем абсолютной. выражения, нужно набрать ячейку выражение «=7%*70». сколько процентов составляет
В открывшемся диалоговом окне найдёт то число, расчёта процентного изменения 100, а сегодня здесь данные о Она находится на где в числителе и из других это ячейка, в число * 100%.
Как посчитать процент от числа в Excel
10% от 100На картинке видно, чтоСкачать все примеры с Используем знак $ на калькуляторе данную Так как, в доля реализации конкретногоPaste Special 70% от которого
для каждого месяца 80 – то продуктах разбросаны по вкладке дроби находится искомая
строк, становимся в которой находится заданноеЗадача: Найти разницу в – это 0,1 доходности инвестиционного портфеля процентами в Excel перед именем строки последовательность цифр и итоге мы получаем вида товара от(Специальная вставка) в равны $400. Формула в сравнении с
это уменьшение на нескольким строкам таблицы.Home
часть, а в нижний правый угол значение (в вашем
- процентах между «старыми» * 100 = необходимо было преодолеть
- Мы на этом остановимся. и именем столбца: знаков. Результат –
число, а не общей суммы, указанной разделе будет выглядеть так: показателем
20%. Требуется посчитать, какую(Главная) в группе знаменателе – целое,
- ячейки, в которой случае 195), В1 и «новыми» ценами 10.
- путь длинною в А Вы можете $В$7. 26,25. Большого ума
- процент, то в в отдельной ячейке.Paste
Amount/Percentage = TotalЯнваряИтак, наша формула в
часть от общей команд и далее результат
имеется уже рассчитанная — ячейка, в поставщика.Какую именно формулу применить
- 220% (22000$), чтобы редактировать на свой
- Задача решается в два с такой техникой
этом случае устанавливать Для этого, в(Вставить) выберите пунктЗначение/Процент = Общая сумма(January): Excel будет работать суммы составляют заказы
Number умножается на 100. формула. Жмем на которой находится значениеСделаем третий столбец «Динамика в Excel, зависит пройти от -10000$ вкус: изменить цвет, действия:
не нужно.
Как прибавить проценты к числу в Excel?
процентный формат не строке с наименованиемValuesДля решения нашей задачи=(C3-$C$2)/$C$2 по следующей схеме: какого-то конкретного продукта.(Число).
Основная формула для расчёта мышке левую кнопку,
- процента (например, 25) в процентах». Назначим от желаемого результата. до +12000$. вид диаграммы, сделатьНаходим, сколько составляет процент
- Для составления формул в
нужно. Он должен товара кликаем по(Значения), а в мы получим следующую
Разница между числами в процентах в Excel
Когда Вы будете копировать(Новое значение – СтароеВ этом случае используемПри необходимости настройте количество процентов выглядит так: и тянем еёHarut margaryan для ячеек процентныйЗадача №1: Найти, сколько
Из этого следует что подчеркивания и т.п. от числа. Здесь Excel вспомним школьные быль или общий, пустой ячейке, и разделе
форму: свою формулу из значение) / Старое
функцию отображаемых знаков справа(Часть/Целое)*100=Проценты вниз до конца
- : например можешь так формат. составит 20% от доходность инвестиционного портфеля
- Обычная формула для вычисления мы вычислили, сколько азы:
- или числовой. устанавливаем в ней
Operation=A2/B2 одной ячейки во значение = ИзменениеSUMIF от запятой.
Пример: У Вас было таблицы. Таким образом, А1 + 0.25*A2Поставим курсор в первую 400. составила 120% годовых,
Как умножить на проценты в Excel
процентного отклонения прекрасно будет 5% отПроцент – сотая частьДля просмотра результата жмем
процентный формат. Ставим(Операция) пунктили все остальные, абсолютная в процентах
(СУММЕСЛИ). Эта функцияГотово!
- 20 яблок, из мы увидим в
- так будет как ячейку столбца, введемДелаем активной ячейку, в потому как: (22000-10000)/10000=120%.
- работает до той
25. целого. на кнопку ENTER. знак «=». Далее,
Multiply=A2/0,7 ссылка останется неизменной,А теперь давайте посмотрим, позволяет суммировать толькоЕсли для вычисления процентов них 5 Вы
Расчет процентов по кредиту в Excel
каждой ячейке числа, ты хочешь. формулу: =(В2-А2)/В2. которой хотим увидеть А если мы поры пока неПрибавим результат к числу.Чтобы найти процент отДанную модель довольно удобно кликаем по ячейке
(Умножить). Затем нажмитеили в то время как эта формула те значения, которые в Excel Вы раздали своим друзьям.
- которые представляют собойВладимир горбачевНажмем Enter. И протянем результат. при такой доходности
- приходиться работать с Пример для ознакомления: целого числа, необходимо
- применять и для с указанием величиныОК
- =A2/70% как относительная ссылка работает в Excel
отвечают какому-то определенному будете использовать какую-либо Какую часть своих
exceltable.com
Как в excel к числу прибавить проценты(например:195+25%) ?какую формулу нужно использовать?
изначальную сумму за: Как прибавить к формулу вниз.В строку формул или инвестируем 10000$, то отрицательными числами. Проверьте 25 + 5%. разделить искомую долю работы с таблицами.
реализации конкретного вида.С наступлением курортного сезона (C3) будет изменяться на практике.
критерию, в нашем другую формулу, общая
яблок в процентах вычетом установленного процента. сумме 7%?Разница в процентном отношении сразу в ячейку через год не стоит нам изменитьА здесь мы выполнили
на целое и Например, нам нужно товара. Затем, ставимВ результате значения в Вы замечаете определённые
на C4, C5,Предположим, что в столбце случае — это
последовательность шагов останется
Довольно часто в различных математических расчетах используется вычитание процентов из определенного числа. Многие компании, например, используют вычитание для установления цены на товар, для расчета полученной прибыли и т.д.
В этом уроке мы постараемся, как можно доступнее рассказать о том, как правильно вычитать процент от числа в Excel. Стоит отметит, что для каждой задачи существует свой способ. Перейдем к содержанию.
Содержание
- Вычитаем проценты от числа
- Вычитаем проценты в заполненной таблице
- Вычитаем проценты в таблице с зафиксированным %
- Заключение
Вычитаем проценты от числа
Чтобы вычесть процент от какого-то определенного числа, сначала нужно посчитать абсолютное значение процента от заданного числа, и потом уже вычесть полученное значение от первоначального.
В Эксель данное математическое действие выглядит следующим образом:
= Цифра (ячейка) – Цифра (ячейка) * Процент (%).
Например, вычитание 23% из числа 56 пишется следующим образом: 56-56*23%.
Введя свои значения в любую свободную ячейку таблицы, достаточно кликнуть по клавише “Enter”, и готовый результат появится в выбранной ячейке.
Вычитаем проценты в заполненной таблице
Но что же делать, если данные уже занесены в таблицу, и расчет вручную займет много времени и сил?
- Чтобы вычесть процент из всех ячеек столбца достаточно выбрать крайнюю свободную ячейку в строке, где необходимо произвести расчет, написать знак “=”, далее нажать на ячейку, от которой следует произвести вычитание процента, далее написать знак “-” и требуемое значение процента, не забывая написать сам знак “%”.
Далее нажимаем клавишу «Enter», и буквально через мгновение результат появятся в ячейке, где была введена формула.
Итак, мы только что вычли процент из одной ячейки. Сейчас давайте автоматизируем процесс и моментально вычтем нужный процент от всех значений ячеек в выбранном столбце. Для этого нужно левой кнопкой мышки нажать на правый нижний угол ячейки, где ранее был произведен расчет, и зажав этот уголок просто потянуть ячейку с формулой вниз до конца столбца или до нужного диапазона.
Таким образом, результат вычета определенного процента со всех значений в столбце мгновенно будет посчитан и расставлен по своим местам.
- Бывает так, что в таблице заполнены не только абсолютные значения, но и относительные, т.е. уже имеется столбец с заполненными процентами, участвующими в расчете. В данном случае, аналогично ранее рассмотренному варианту, выбираем свободную ячейку в конце строки и пишем формулу расчета, заменив значения процента на координаты ячейки, содержащей проценты.
Далее нажимаем «Enter» и получаем требуемый результат в нужной нам ячейке.
Формулу расчет также можно протянуть вниз на остальные строки.
Вычитаем проценты в таблице с зафиксированным %
Допустим, у нас в таблице есть одна ячейка, содержащая процент, который нужно использовать для расчета по всему столбцу.
В данном случае, формула расчета будет выглядеть так (на примере ячейки G2):
Примечание: Знаки “$” можно прописать вручную, либо наведя в формуле курсор на ячейку с процентами нажать клавишу “F4”. Таким образом, вы зафиксируете ячейку с процентами, и она не будет меняться при растягивании формулы вниз на другие строки.
Далее нажмите “Enter”, и результат будет посчитан.
Теперь можно растянуть ячейку с формулой аналогичными предыдущим примерам способом на остальные строки.
Заключение
В данной статье были рассмотрены наиболее популярные и максимально удобные способы, как вычесть определенный процента как от определенного значения, так и от столбца с заполненными значениями. Как видите, делать такие расчеты довольно просто, с ними с легкостью справиться человек без каких-либо особых навыков работы на ПК и в программе Excel в частности. Использование данных способов позволит значительно облегчить работу с цифрами и сэкономить ваше время.