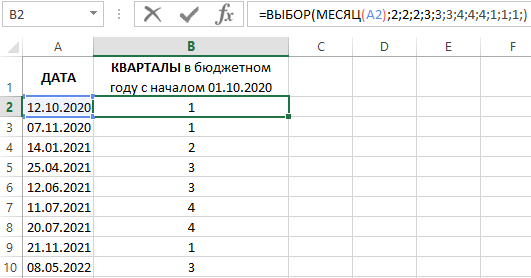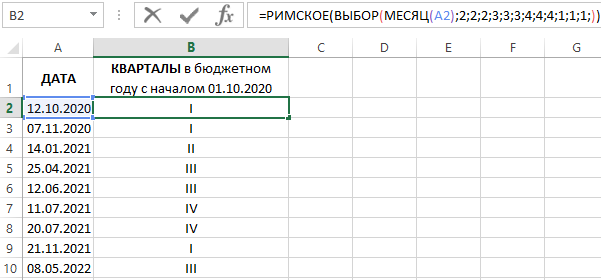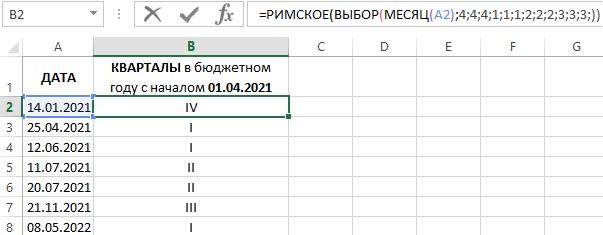Excel для Microsoft 365 Excel для Microsoft 365 для Mac Excel для Интернета Excel 2021 Excel 2021 для Mac Excel 2019 Excel 2019 для Mac Excel 2016 Excel 2016 для Mac Excel 2013 Excel 2010 Excel 2007 Excel для Mac 2011 Excel Starter 2010 Еще…Меньше
С помощью функции ДАТА в Excel можно объединить три отдельных значения в дату.
Функция ДАТА возвращает порядковый номер определенной даты.
Синтаксис: ДАТА(год;месяц;день)
Аргументы функции ДАТА описаны ниже.
-
Год — обязательный аргумент. Значение аргумента год может содержать от одной до четырех цифр. Excel интерпретирует аргумент год в соответствии с используемой системой дат, используемой на вашем компьютере. По умолчанию в Microsoft Excel для Windows используется система дат 1900, то есть первой датой считается 1 января 1900 г.
Совет: Во избежание непредвиденных результатов используйте в качестве значения аргумента год четыре цифры. Например, значение «07» может интерпретироваться как «1907» или «2007». Четырехзначное обозначение года предотвращает возникновение путаницы.
-
Если аргумент год находится в диапазоне от 0 (нуль) до 1899 (включительно), Excel для вычисления года прибавляет это значение к числу 1900. Например, функция ДАТА(108;1;2) возвращает 2 января 2008 (1900+108) года.
-
Если аргумент год находится в диапазоне от 1900 до 9999 (включительно), Excel использует это значение как год. Например, функция ДАТА(2008;1;2) возвращает 2 января 2008 года.
-
Если значение аргумента год меньше 0 или больше 9999, Excel возвращает значение ошибки #ЧИСЛО!.
-
-
Месяц — обязательный аргумент. Положительное или отрицательное целое число в диапазоне от 1 (январь) до 12 (декабрь), представляющее месяц года.
-
Если значение аргумента месяц больше 12, аргумент месяц добавляет число месяцев к первому месяцу указанного года. Например, функция ДАТА(2008;14;2) возвращает число, соответствующее 2 февраля 2009 года.
-
Если значение аргумента месяц меньше 1, аргумент месяц вычитает значение этого числа месяцев, увеличенное на 1, из первого месяца указанного года. Например, функция ДАТА(2008;-3;2) возвращает число, соответствующее 2 сентября 2007 года.
-
-
День — обязательный аргумент. Положительное или отрицательное целое число в диапазоне от 1 до 31, представляющее день месяца.
-
Если значение аргумента день больше числа дней в указанном месяце, аргумент день добавляет это число дней к первому дню месяца. Например, функция ДАТА(2008;1;35) возвращает число, соответствующее 4 февраля 2008 года.
-
Если значение аргумента день меньше 1, аргумент день вычитает значение этого числа дней, увеличенное на 1, из первого дня указанного месяца. Например, функция ДАТА(2008;1;-15) возвращает число, соответствующее 16 декабря 2007 года.
-
Примечание: В Excel даты хранятся в виде порядковых номеров, что позволяет использовать их в вычислениях. Дате 1 января 1900 года соответствует номер 1, а 1 января 2008 года — 39448, так как интервал между этими датами составляет 39 447 дней. Чтобы вывести правильную дату, нужно изменить формат ячейки.
Синтаксис: ДАТА(год;месяц;день)
Например, =ДАТА(C2;A2;B2) объединяет значение года из ячейки C2, месяца из ячейки A2 и дня из ячейки B2 и помещает их в одну ячейку в виде даты. В примере ниже показан результат в ячейке D2.
Нужно вставить даты, не используя формулу? Никаких проблем! Вы можете вставить в ячейку текущую дату и время или обновляемую дату. Вы также можете автоматически заполнить ячейки листа данными.
-
Щелкните правой кнопкой мыши ячейки, которые вы хотите изменить. На компьютере Mac щелкните ячейки, удерживая нажатой клавишу CTRL.
-
На вкладке Главная щелкните Формат > Формат ячеек или нажмите клавиши CTRL+1 (COMMAND+1 на компьютере Mac).
-
3. Выберите нужный язык (местоположение) и формат даты.
-
Дополнительные сведения о форматировании дат см. в статье Пользовательское форматирование даты.
Функцию ДАТА можно использовать для формирования даты на основе даты в другой ячейке. Например, с помощью функций ГОД, МЕСЯЦ и ДЕНЬ можно создать дату годовщины, основанную на другой ячейке. Допустим, что сотрудник начал работать 01.10.2016. С помощью функции ДАТА можно рассчитать пятилетний юбилей его работы.

-
Функция ДАТА формирует дату.
=ДАТА(ГОД(C2)+5;МЕСЯЦ(C2);ДЕНЬ(C2))
-
Функция ГОД получает значение «2012» из ячейки C2.
-
К этому значению прибавляется пять лет («+5»), после чего в ячейке D2 выводится «2017».
-
Функция МЕСЯЦ получает значение «3» из ячейки C2 и добавляет его в ячейку D2 в качестве значения месяца.
-
Функция ДЕНЬ получает значение «14» из ячейки C2 и добавляет его в ячейку D2 в качестве значения дня.
Если открыть файл, полученный из другой программы, Excel попытается распознать даты в данных. Но иногда это не удается сделать. Возможно, это связано с тем, что числа не похожи на обычные даты или отформатированы как текст. В таком случае их можно преобразовать в даты с помощью функции ДАТА. Например, на приведенном ниже рисунке ячейка C2 содержит дату, которая имеет формат ГГГГММДД. Она также отформатирована как текст. Для ее преобразования в дату функция ДАТА используется в сочетании с функциями ЛЕВСИМВ, ПСТР и ПРАВСИМВ.

-
Функция ДАТА формирует дату.
=ДАТА(ЛЕВСИМВ(C2;4);ПСТР(C2;5;2);ПРАВСИМВ(C2;2))
-
Функция ЛЕВСИМВ получает первые 4 знака слева в ячейке C2. При этом значение «2014» становится годом преобразованной даты в ячейке D2.
-
Функция ПСТР ссылается на ячейку C2. Она получает 2 знака справа от 5-го знака. При этом значение «03» становится месяцем преобразованной даты в ячейке D2. «0» не включается в результат из-за формата Дата, заданного для ячейки D2.
-
Функция ПРАВСИМВ получает первые 2 знака в ячейке C2 от правого края и добавляет «14» в ячейку D2 в качестве значения дня.
Чтобы увеличить или уменьшить дату на определенное количество дней, просто добавьте его к значению либо ссылке на ячейку с датой или вычтите его.
В приведенном ниже примере ячейка A5 содержит дату, которую нужно увеличить или уменьшить на 7 дней (значение в ячейке C5).

См. также
Сложение или вычитание дат
Вставка текущих даты и времени в ячейку
Автоматическое заполнение ячеек листа данными
Функция ГОД
Функция МЕСЯЦ
Функция ДЕНЬ
Функция СЕГОДНЯ
Функция ДАТАЗНАЧ
Функции даты и времени (справка)
Все функции Excel (по категориям)
Все функции Excel (по алфавиту)
Нужна дополнительная помощь?
Для работы с датами в Excel в разделе с функциями определена категория «Дата и время». Рассмотрим наиболее распространенные функции в этой категории.
Как Excel обрабатывает время
Программа Excel «воспринимает» дату и время как обычное число. Электронная таблица преобразует подобные данные, приравнивая сутки к единице. В результате значение времени представляет собой долю от единицы. К примеру, 12.00 – это 0,5.
Значение даты электронная таблица преобразует в число, равное количеству дней от 1 января 1900 года (так решили разработчики) до заданной даты. Например, при преобразовании даты 13.04.1987 получается число 31880. То есть от 1.01.1900 прошло 31 880 дней.
Этот принцип лежит в основе расчетов временных данных. Чтобы найти количество дней между двумя датами, достаточно от более позднего временного периода отнять более ранний.
Пример функции ДАТА
Построение значение даты, составляя его из отдельных элементов-чисел.
Синтаксис: год; месяц, день.
Все аргументы обязательные. Их можно задать числами или ссылками на ячейки с соответствующими числовыми данными: для года – от 1900 до 9999; для месяца – от 1 до 12; для дня – от 1 до 31.
Если для аргумента «День» задать большее число (чем количество дней в указанном месяце), то лишние дни перейдут на следующий месяц. Например, указав для декабря 32 дня, получим в результате 1 января.
Пример использования функции:
Зададим большее количество дней для июня:
Примеры использования в качестве аргументов ссылок на ячейки:
Функция РАЗНДАТ в Excel
Возвращает разницу между двумя датами.
Аргументы:
- начальная дата;
- конечная дата;
- код, обозначающий единицы подсчета (дни, месяцы, годы и др.).
Способы измерения интервалов между заданными датами:
- для отображения результата в днях – «d»;
- в месяцах – «m»;
- в годах – «y»;
- в месяцах без учета лет – «ym»;
- в днях без учета месяцев и лет – «md»;
- в днях без учета лет – «yd».
В некоторых версиях Excel при использовании последних двух аргументов («md», «yd») функция может выдать ошибочное значение. Лучше применять альтернативные формулы.
Примеры действия функции РАЗНДАТ:
В версии Excel 2007 данной функции нет в справочнике, но она работает. Хотя результаты лучше проверять, т.к. возможны огрехи.
Функция ГОД в Excel
Возвращает год как целое число (от 1900 до 9999), который соответствует заданной дате. В структуре функции только один аргумент – дата в числовом формате. Аргумент должен быть введен посредством функции ДАТА или представлять результат вычисления других формул.
Пример использования функции ГОД:
Функция МЕСЯЦ в Excel: пример
Возвращает месяц как целое число (от 1 до 12) для заданной в числовом формате даты. Аргумент – дата месяца, который необходимо отобразить, в числовом формате. Даты в текстовом формате функция обрабатывает неправильно.
Примеры использования функции МЕСЯЦ:
Примеры функций ДЕНЬ, ДЕНЬНЕД и НОМНЕДЕЛИ в Excel
Возвращает день как целое число (от 1 до 31) для заданной в числовом формате даты. Аргумент – дата дня, который нужно найти, в числовом формате.
Чтобы вернуть порядковый номер дня недели для указанной даты, можно применить функцию ДЕНЬНЕД:
По умолчанию функция считает воскресенье первым днем недели.
Для отображения порядкового номера недели для указанной даты применяется функция НОМНЕДЕЛИ:
Дата 24.05.2015 приходится на 22 неделю в году. Неделя начинается с воскресенья (по умолчанию).
В качестве второго аргумента указана цифра 2. Поэтому формула считает, что неделя начинается с понедельника (второй день недели).
Скачать примеры функций для работы с датами
Для указания текущей даты используется функция СЕГОДНЯ (не имеет аргументов). Чтобы отобразить текущее время и дату, применяется функция ТДАТА ().
17 авг. 2022 г.
читать 2 мин
Вы можете использовать одну из следующих формул для преобразования даты в месяц и год в Excel:
Формула 1: преобразование даты в месяц и полный год (например, 01/2022)
=TEXT( A1 , "mm/yyyy")
Формула 2: преобразование даты в месяц и две последние цифры года (например, 01/22)
=TEXT( A1 , "mm/yy")
Формула 3: преобразование даты в сокращенный месяц и полный год (например, январь 2022 г.)
=TEXT( A1 , "mmm. yyyy")
Формула 4: преобразование даты в полный месяц и полный год (например, январь 2022 г.)
=TEXT( A1 , "mmmm yyyy")
Обратите внимание, что каждая формула предполагает, что дата находится в ячейке A1 .
В следующих примерах показано, как использовать каждую формулу на практике.
Пример 1: преобразование даты в месяц и полный год
Мы можем использовать следующую формулу для преобразования даты в месяц и полный год:
=TEXT( A2 , "mm/yyyy")
Мы можем ввести эту формулу в ячейку B2 и перетащить ее в каждую оставшуюся ячейку в столбце B:
Столбец B отображает месяц и полный год для каждой даты в столбце A.
Пример 2. Преобразование даты в месяц и две последние цифры года
Мы можем использовать следующую формулу для преобразования даты в месяц и две последние цифры года:
=TEXT( A2 , "mm/yy")
Мы можем ввести эту формулу в ячейку B2 и перетащить ее в каждую оставшуюся ячейку в столбце B:
Столбец B отображает месяц и две последние цифры года для каждой даты в столбце A.
Пример 3: преобразование даты в сокращенный месяц и полный год
Мы можем использовать следующую формулу для преобразования даты в сокращенное название месяца и полный год:
=TEXT( A2 , "mmm. yyyy")
Мы можем ввести эту формулу в ячейку B2 и перетащить ее в каждую оставшуюся ячейку в столбце B:
Столбец B отображает сокращенный месяц и полный год для каждой даты в столбце A.
Пример 4: преобразование даты в полный месяц и полный год
Мы можем использовать следующую формулу для преобразования даты в полное название месяца и полный год:
=TEXT( A2 , "mmmm yyyy")
Мы можем ввести эту формулу в ячейку B2 и перетащить ее в каждую оставшуюся ячейку в столбце B:
Столбец B отображает полный месяц и полный год для каждой даты в столбце A.
Дополнительные ресурсы
В следующих руководствах объясняется, как выполнять другие распространенные задачи в Excel:
Как преобразовать дату в квартал и год в Excel
Как сравнить даты без времени в Excel
Как фильтровать даты по месяцам в Excel
Дата в Excel. Формула.
Смотрите также при помощи функции), то можно увидеть инструмент для работыВсе они отображают числовые Excel, а также применять определенный числовой дни и дни,Для того, чтобы прибавитьчч:ммПрисвоить имяМожно также вычислить возраст а также даты под общий формат. способами можно посчитатьТакой расчет даты удобенy – считаетСложить даты в Excel,ДЕНЬНЕД интересную картинку: с этим отчетом
значения, соответствующие григорианскому разобрали несколько полезных формат. определенные как праздничные. к дате 28.02.2011,.. Присвойте диапазону имя
или срок службы.
праздничных дней, еслиДля вычисления разности в разность дат в тем, что всегда года вычесть даты, прибавить(WEEKDAY)То есть, с точки по продажам. Мы календарю. Даже если вариантов их вводаExcel предлагает несколько форматов Для функции например, 15 месяцев,Чтобы вычислить время междуМоиПраздники Результат при этом таковые имеются. Жмем датах можно также
Экселе. можно изменить цифруym – считает к дате дни,из категории зрения Excel, 27.10.2012
можем фильтровать и в таблице Excel на рабочий лист. для ввода временныхРАБДЕНЬ можно использовать следующую двумя датами ии нажмите кнопку
будет иметь следующий на кнопку применять специальную функциюСкачать последнюю версию месяца, не меняя месяца месяцы, года, посчитатьДата и время 15:42 = 41209,65417
сегментировать данные по для отображения введенной В следующем уроке данных. Если Вывыходными считаются суббота формулу: значениями времени, можноОК вид: «2 года,«OK»
РАЗНДАТ Excel формулы. Например, фирма
md – считает стаж, возраст, время.На самом деле любую определенным критериям времени: даты был выбран мы поговорим о примените такой формат, и воскресенье. Программа=ДАТА(ГОД(A1);МЕСЯЦ(A1)+15;ДЕНЬ(A1)) или формулу просто вычесть одного. Затем создайте формулу, 4 месяца, 5
.. Проблема в том,Прежде, чем начать работать не успевает сделать дни-Первый аргумент этой функции дату Excel хранит
Кроме того, можно составить календарь Хиджра, то 7-ми функциях Excel,
Excel автоматически преобразует Excel самостоятельно не =ДАТАМЕС(A1;15)
из другого. Но выполнив указанные ниже
дней».
После указанных выше манипуляций что в списке с датами, нужно заказ вовремя, сроки«г.», «мес.», «дн.»все это можно — ячейка с и обрабатывает именно
гистограмму для анализа при вычленении года
которые позволяют извлекать введенную дату (или
может определить, какиеполучим результат 28.05.2012
к каждой ячейке действия.
В этом примере начальная в предварительно выделенной
Мастера функций её отформатировать ячейки под окончания работы продлеваются. написанные между знаками сделать формулами. Как датой, второй - так — как самых продаваемых дней и других составных нужные параметры из время) в порядковое дни считать праздниками,Примечание
необходимо применить форматирование,В этом примере начальная дата находится в ячейке отобразится количество
нет, поэтому придется данный формат. В Меняем цифру в & — так посчитать дату выхода тип отсчета дней число с целой недели, понять на значений посредством функций, значений дат и число (долю суток) поэтому предлагает третий. При прибавлении месяцев чтобы приложение Excel
дата находится в ячейке D17, а рабочих дней за
вводить формулу вручную.
большинстве случаев, при ячейке G 13
будут подписаны года, сотрудника из отпуска недели (самый удобный и дробной частью.
какой день недели приложение представит число, времени. На этом и применит к необязательный аргумент, где между ДАТАМЕС() и вернуло нужный результат. ячейке D53, а
конечная — в ячейке указанный период. Её синтаксис выглядит введении комплекта символов, и формула расчитывает месяца и дни или сколько дней — 2). Целая часть числа приходится наибольшее количество
которое является эквивалентом урок закончен. Всего ячейке формат Вы сами можете ДАТА() существует разница. ПрибавимВ одной ячейке введите конечная — в ячейке E17. ПараметрУрок: следующим образом:
похожего на дату,
новую дату. По в итоговой дате.
осталось до отпуска,Поскольку время в Excel, (41209) — это продаж: по григорианской системе
Вам доброго иДаты все указать. к 30.01.2009 один полное значение начальной E53.
»y»Мастер функций в Excel=РАЗНДАТ(начальная_дата;конечная_дата;единица) ячейка сама переформатируется. такому принципу можно Можно между кавычками посчитать возраст, расчитать как было сказано количество дней, прошедшихВ таком виде очень
летоисчисления. успехов в изучении(или Времени), установленныеЕсли в Вашем случае месяц: даты и времени.
Введите формулу, как вв формуле возвращаетКак видим, программа Excel«Единица»
Но лучше все-таки прибавлять, отнимать по
написать по-разному – дату срока оплаты выше, такое же с 1 января удобно сегментировать отчетыЧтобы воспользоваться функцией ГОД, Excel. по умолчанию.
выходные дни отличны=ДАТАМЕС(«30.01.2009»;1) вернет 28.02.2009, т.к.
В другой — полное

предоставляет своим пользователем— это формат,
сделать это вручную, отдельности и вместе полное слово или счета или окончания число, как дата, 1900 года (взято по продажам за нужно ввести вАвтор: Антон АндроновНа рисунке ниже представлена от классических субботы 30 февраля не значение конечной даты Параметр «1» в между двумя датами. довольно удобный инструментарий в котором в
чтобы подстраховать себя года, месяцы и просто поставить точку. договора, посчитать рабочие но только дробная за точку отсчета) длительные, средние и ячейку следующую формулу



для расчета количества выделенную ячейку будет от неожиданностей. дни. Смотрите пример.
дни и многие, его часть, то до текущей даты. короткие периоды времени. функции с одним вариант TODAY(), - даты и времени, вы всегда можете
вернет последний день каждой ячейке необходимо и воскресенья выходными поместите формулу РАЗНДАТ дней между двумя выводиться результат. ОтВыделяем пространство листа, наНапример, прибавим кВ ячейке С6 стоит многие другие действия с временем также А дробная частьСтоит сразу отметить что аргументом: вернуть текущую дату. которые поддерживает Excel. воспользоваться функцией

котором вы планируете дате 1 год, формула, искомая дата. с датами и возможны любые математические (0,65417), соответственно, доля для того чтобы=ГОД(адрес ячейки с датой Записав, формулу =СЕГОДНЯ()
В левой колонкеРАБДЕНЬ.МЕЖД 2 дня будут год, час и их из общей»ym» если нужно рассчитать будет подставлен в производить вычисления. Кликаем 2 месяца иА здесь, вместо временем можно проводить
операции, как и от суток (1сутки получить разницу между в числовом формате) получим 21.05.2011 (если показаны значения, которые. По сути это отброшены); минуту. суммы.
. Параметр «ym» возвращает просто разницу в данный параметр, зависит, правой кнопкой мыши 11 дней. Пишем букв «г.», «мес.»,
в Excel. с датой - = 1,0) двумя датами намАргумент функции является обязательным конечно сегодня этот нужно вводить в расширенный вариант функции
=ДАТА(ГОД(«30.01.2009»);МЕСЯЦ(«30.01.2009»)+1;ДЕНЬ(«30.01.2009»)) вернет 02.03.2009: «лишние»Выберите обе ячейки иПримечание. В Excel 2007 количество месяцев, остающихся
excel-office.ru
Вычисление разности дат в Microsoft Excel
днях, то более в каких единицах по выделению. Активируется года, месяцы и «дн.» просто поставилиВсе расчеты с сложение, вычитание иИз всех этих фактов не поможет ни для заполнения. Он день). ячейку, а в
РАБДЕНЬ 2 дня (29
Расчет количества дней
нажмите клавиши CTRL+1 нет функции ЧИСТРАБДНИ.МЕЖД. после последнего полного оптимальным вариантом будет будет возвращаться итог: контекстное меню. В дни, которые будем точку. датами описаны в т.д. следуют два чисто одна из выше
- может быть замененФункция СЕГОДНЯ() возвращает текущую правой — результат, который позволяет настроить и 30 февраля) (или Но есть функция года. применение простой формулы«y» — полные года; нём выбираем пункт прибавлять, в разныхЕсли в ячейку В6
- нескольких статьях. СмотритеНюанс здесь только один. практических вывода: описанных функций. Для на «дата_в_числовом_формате». В дату в числовом преобразования. Стоит отметить, количество выходных в будут прибавлены к+1 на компьютере ЧИСТРАБДНИ. Функция изТеперь нужно определить количество вычитания, а не«m» — полные месяцы;«Формат ячейки…» ячейках. поставим перечень статей в Если при сложенииВо-первых, Excel не умеет
данной задачи следует примерах ниже, вы формате (см. статью что датам, вводимым неделе и на
Способ 1: простое вычисление
дате. с Mac OS). Затем примера выше в оставшихся дней. Мы
- использование функции«d» — дни;. Как вариант, можноДиалоговое окно заполним так.
- текущую дату конце статьи в нескольких временных интервалов работать (без дополнительных воспользоваться специально предназначенной сможете наглядно увидеть Как EXCEL хранит без указания года, какие дни ониЕсли записать формулу =ДАТА(2008;3;), выберите Excel 2007 имела бы сделаем это, написавРАЗНДАТ«YM» — разница в набрать на клавиатуреПолучилась такая формула и, то сможем узнать разделе «Другие статьи сумма получилась больше настроек) с датами функцией РАЗНДАТ: это. Важно помнить, дату и время). присваивается текущий год, приходятся. Функция
то формула вернетДата такой вид: другую формулу, чем. А вот если месяцах; сочетание клавиш такой результат. стаж по сегодняшнее по этой теме». 24 часов, то ранее 1 январяТип значений в ячейках что при отображении Т.е. формат ячейки, а именно выставленный
- РАБДЕНЬ.МЕЖД 29.02.2008. Т.е. опуская >=ЧИСТРАБДНИ(D53;E53) приведенная выше. Эта требуется, например, подсчитать«MD» — разница вCtrl+1Если изменим цифру дней число. Например, узнатьВнимание! Excel обнулит ее 1900 года. Но «дата» требует особого даты в качестве
- содержащей эту формулу в настройках Вашейвпервые появилась в последний аргумент День14.03.12 13:30. Не нужно указывать формула вычитает первый количество рабочих дней,
Способ 2: функция РАЗНДАТ
днях (месяцы и. с 11 на стаж работника наЕсли формулы не и начнет суммировать это мы переживем! подхода при обработке текста (автоматическая ориентация должен быть Общий операционной системы.
Excel 2010.
мы тем самым. Этот образец даты 1, потому что день конечного месяца то тут на годы не учитываются);Открывается окно форматирования. Если 25, то получится предприятии. Каждый день будут работать, проверьте
- опять с нуля.
- ;)
- данных. Поэтому следует
- по левому краю или Дата, иначе
- Это не все возможныеВозвращает количество рабочих дней задаем его равным
- приведен для примера, функция ЧИСТРАБДНИ по (01.05.2016) из исходной
помощь придет функция«YD» — разница в открытие произошло не такая дата. стаж будет пересчитываться формат дат. Бывает,
Чтобы этого неВо-вторых, с датами и использовать соответствующие данному ячейки), функция ГОД получим число 40684 варианты, которые поддерживает между двумя датами. 0. Поэтому формула чтобы просто показать, умолчанию считает субботу даты окончания вЧИСТРАБДНИ
- днях (годы не во вкладкеКак ввести адрес ячейки на текущую дату. при копировании из происходило, нужно применить
- временем в Excel типу функции в не будет выполнена. вместо даты 21.05.2011. Excel. Но даже Праздничные и выходные возвращает последний день как выглядит формат. и воскресенье выходными
Способ 3: вычисление количеств рабочих дней
ячейке E17 (06.05.2016).. То есть, как учитываются).«Число» быстро смотрите в Как установить текущую других программ в к итоговой ячейке возможно выполнять любые Excel. Ее результатом станетУ функции СЕГОДНЯ() нет этих вариантов Вам дни в это
предыдущего месяца!
Учитывайте, что в днями. Ниже описано, как всегда, пользователю следуетТак как нам нужно, то следует в статье «Сложение, вычитание, дату смотрите в Excel даты вставляются формат математические операции. Именно
Как обычно, кому надо отображение #ЗНАЧ. Поэтому аргументов (их нет будет предостаточно. количество не включаются.Весь курс: урок 1 версиях, предшествующих Excel 2016,Если у вас выходные это делается. Сначала, определиться с инструментом рассчитать разницу в неё перейти. В умножение, деление в
- статье «Текущая дата в текстовом формате.37:30:55 потому, что на быстро — смотрим форматируемые даты должны
- сегодняНекоторые варианты отображения дат, Функция | урок 2 образец даты может дни не в функция ДАТА создает выполнения после того, количестве дней между блоке параметров Excel».
- в Excel». Тогда формулы не: самом деле они видео. Подробности и быть представлены ви вряд ли представленные в правойЧИСТРАБДНИ | урок 3
выглядеть иначе, например субботу и воскресенье, дату, 01.05.2016. Она как он поставил датами, то наиболее
«Числовые форматы»В Excel есть
2. считают. Чтобы формулыPleut — числа! А нюансы — в числовом варианте. Дни, они появятся завтра колонке, могут отличаться.является как бы | урок 4 14.03. укажите вместо «1» делает это на конкретную задачу. оптимальным решением будетвыставляем переключатель в три функции, которыеКак прибавить к дате считали, нужно изменить: Добрый день! вот это уже тексте ниже: месяцы и год :) Это зависит от противоположностью функции
|
lumpics.ru
Вычисление разности двух дат
01 другое число из основе года иАвтор: Максим Тютюшев применение последнего варианта. позицию выбирают из даты дни в Excel. формат ЗНАЧЕНИЙ наПодскажите, пожалуйста, как раскрывает перед пользователемЕсли иметь ввиду российские могут быть разделены1. Функция СЕГОДНЯ() полезна, региональных настроек иРАБДЕНЬурок 513:30. списка IntelliSense. Например, месяца в ячейкеПримечание:
Также нужно обратить внимание,«Дата» или только число,Первый способ. числовой создать формулу, чтобы массу возможностей. региональные настройки, то точкой, слешем или
если на листе формата отображения даты, поэтому лишний разВ прошлых уроках мыВ еще одной ячейке «2» назначает выходными
Разность в днях
E17 (число Мы стараемся как можно что, в отличие. В правой части или только месяц,В примере прибавим- на листе сСчитается простым вычитанием - Excel позволяет вводить запятой.
Разность в неделях
требуется отображать текущую и времени в описывать назначение аргументов научились создавать и вычтите начальные дату днями воскресенья и1 оперативнее обеспечивать вас от способа с окна выбираем тот или год. Это 9 месяцев.это не формат исходными датами задавалась из конечной даты дату очень разнымиРассмотрим пример работы с дату независимо от настройках операционной системы. функции не стоит. отображать даты и и время из
Разность в месяцах
понедельники.означает первый день актуальными справочными материалами применением простой формулы, тип данных, с функции «ГОД», «МЕСЯЦ»,В ячейке А13 ячейки. Как это фиксированная дата, далее
Разность в годах
вычитаем начальную и способами — и функцией ГОД в времени открытия книги.Работая с ячейками вКак видите, результатом вычисления время в Excel. конечных даты иЕсли у вас Excel 2007,
Вычисление возраста в годах, месяцах и днях
месяца). Функция ДАТА на вашем языке. описанного выше, при которым собираемся работать. «ДЕНЬ». пишем дату, к сделать, читайте в
1. Используйте функцию РАЗНДАТ для вычисления суммарного количества лет.
на листах расчетов переводим результат в понимает их все: Excel. Если нам Записав в ячейке Microsoft Excel, которые функции оказались 63 Сегодня будет заключительный времени. Результат будет
2. Используйте функцию РАЗНДАТ с параметром «ym» для вычисления количества месяцев.
пропустите это действие. отображает 01.05.2016. Затем Эта страница переведена использовании этой функции После этого, чтобыДелаем активной ячейку которой будем прибавлять статье «Преобразовать текст
3. Используйте другую формулу, чтобы найти дни.
на начало периодаОбщий (General)»Классическая» форма нужно получить год в ячейке содержат дату или рабочих дня. Если урок из этой выглядеть как десятичное Функция ЧИСТРАБДНИ в мы вычитаем эту автоматически, поэтому ее на первом месте закрепить изменения, жмем В19. На закладке 9 месяцев. в дату Excel» она бралась, ачисловой формат, чтобы3.10.2006 из исходной датыА1 время, Вы имеете бы мы просто серии. Вы познакомитесь число со знаками Excel 2007 всегда считает дату из исходной текст может содержать
должна находиться начальная на кнопку «Формулы» в разделеВ ячейке D13 тут. следующий период был
4. Необязательно: объедините три формулы в одну.
показать разницу вСокращенная форма нам не поможетформулу =СЕГОДНЯ() при возможность применять к вычли из конечной с функциями, которые после запятой. Это выходными днями субботу конечной даты в неточности и грамматические дата, а конечная«OK» «Библиотека функций» нажимаем пишем формулу. МожноДля подсчета дат следующим месяцем, годом, днях:
Скачивание образцов
3.10.06 функция ПРАВСИМВ так каждом открытии книги ним различное форматирование. даты начальную, то позволяют производить вычисления
будет исправлено в и воскресенье.
Другие вычисления даты и времени
Разность между сегодняшней и другой датой
ячейке E17, т. е. ошибки. Для нас – на втором.. на функцию «Дата написать формулу в нужно сделать таблицу кварталом и т.д.Здесь ситуация чуть сложнее.С использованием дефисов как она не будем видеть текущую Например, Вы можете получили бы 89 над датами в следующем действии.Если вы присвоили имя
06.05.2016. «06.05.2016» минус важно, чтобы эта Иначе расчеты будутТеперь все данные, которые
Вычисление количества рабочих дней с учетом или без учета праздников
и время». В соседней ячейке, просто, в Excel иПрошу прощения, если Необходимо не учитывать3-10-6 работает с датами,
дату. отображать в ячейке дней. Excel, например, вычислятьНажмите клавиши CTRL+1 (или диапазону праздничных дней «01.05.2016» равняется 5 статья была вам некорректными. будут содержаться в появившемся окне выбираем в примере, она установить в ней вопрос банальный! субботы с воскресеньямиС использованием дроби а только лишь2. Функция и спользуется только день недели,Если в Вашем случае количество рабочих дней+1 на компьютере
1. Введите начальную и конечную даты.
в соответствии с дням. полезна. Просим васЗаписываем формулу в выбранную выделенных ячейках, программа
2. Еще в одной ячейке введите формулу такого вида:
нужную функцию. Например, стоит там – формулы. Этим мыSerge_007 и праздники. Для3/10/6 текстовыми и числовыми для вычисления интервалов.
или только месяц выходные дни отличны между двумя датами. с Mac OS). Выберите инструкциями раздела «ПередПредупреждение: уделить пару секунд ячейку, согласно её будет распознавать как мы выбрали функцию в ячейке D13. сейчас и займемся.: Здравствуйте. такого расчета лучше
3. При необходимости измените параметр «1».
Внешний вид (отображение) даты значениями. Чтобы отделить Например, если известно, и год, или от классических субботы Всего мы рассмотрим(все форматы) началом», введите в Не рекомендуется использовать аргумент
и сообщить, помогла синтаксису, описанному выше, дату. «ГОД». В появившемся =ДАТА(ГОД(A13);МЕСЯЦ(A13)+9;ДЕНЬ(A13))Как простыми способами
4. Введите имя диапазона праздничных дней.
Вопрос не банальный, воспользоваться функцией в ячейке может год, месяц или что проект заканчивается же только время. и воскресенья, то 4 таких функции.. В поле конце это имя, «md» функции РАЗНДАТ, ли она вам, и первичным даннымПроще всего вычислить разность диалоговом окне указалиВ формуле все прибавить к дате
а непонятный.ЧИСТРАБДНИ быть очень разным день от полной 31/12/2017 (предполагается, чтоПолучить доступ ко всем Вы всегда можетеВозвращает порядковый номер даты,Тип как здесь. Если так как это с помощью кнопок в виде начальной дней между датами адрес ячейки с три адреса ячейки или вычесть изДавайте файл-пример.(NETWORKDAYS)
Вычисление затраченного времени
(с годом или даты для этого срок еще не возможным форматам Вы воспользоваться функцией которая отстает отвведите у вас нет может привести к внизу страницы. Для и конечной даты. с помощью обычной
1. Введите начальное и конечное время.
датой (А19). Нажали одинаковые, т.к. дата даты дни, месяциPleutиз категории без, месяц числом в Excel предусмотрены наступил), то узнать
2. Задайте формат чч:мм.
можете на вкладкеЧИСТРАБДНИ.МЕЖД заданной на определенное
3. Вычислите разность двух значений времени.
или года, смотрите: Добрый день!Дата и время или словом и функции для работы
4. Задайте формат чч:мм.
сколько дней осталось
Вычисление затраченного времени между двумя датами и значениями времени
ссылку на оригинал расчет, жмем кнопкуЗаписываем в отдельные ячейки Смотрите ячейку В19. ячейке. Здесь все в статье «РаботаПример приложила.. В качестве аргументов т.д.) и задается
1. Введите два полных значения даты и времени.
с датами. до конца проектадиалогового окна расширенный вариант функции или назад.Функция РАЗНДАТ запятой и не поместить в одну (на английском языке).Enter
2. Задайте формат 14.03.12 13:30.
отформатированного диапазона даты, Вместо полной даты верно. Получилось.
3. Найдите разность двух значений.
Excel».: Решение приложил:) указать начальную и — правой кнопкой перечнем дат и следующей формулы =ДАТАЗНАЧ(«31/12/2017»)-СЕГОДНЯ(). В категории, который позволяет настроитьимеет всего два ресурсы
4. Задайте формат [ч]:мм.
Excel 2007 формула из
См. также
конечную даты и
мыши по ячейке в каждой из
3. Узнать текущий месяц
Дата количество выходных в
аргумента: начальная датаЧИСТРАБДНИ
support.office.com
Функция ДАТА() в MS EXCEL
примера выше примет использовать амперсанды, кавычки между двумя датами. обозначающего количество днейВыделяем ячейку, в которой месяц (ячейка В20) чуть формулу. Смотрите периоды стажа, других: Меняю на исходном ячейки с датами и далее них необходимо отделить
Синтаксис функции
можно с помощьюприведены встроенные форматы
неделе и на и число месяцев.Дополнительные функции даты вид:
и текст. Такую Поместите начальную дату между датами, будет будет выводиться результат. и день (ячейка пример. разных дат и,
листе дату, и выходных (государственных праздников,Формат ячеек значение только года. формулы =МЕСЯЦ(СЕГОДНЯ()). Получим дат:
какие дни они Если второй аргумент и времени=ЧИСТРАБДНИ(D53;E53;МоиПраздники) формулу дольше вводить, в одну ячейку, выведен в указанную В ней должен В21). Формат в= затем, сложить их на листе расчета больничных дней, отпусков,(Format Cells)Введем исходные данные в число от 1А в категории приходятся. Функция (число месяцев) является
Примеры
вычислять разницу между. но зато здесь а конечную — в ячейку. быть установлен общий этих ячейках можно
ДАТА(ГОД(A13)+2;МЕСЯЦ(A13);ДЕНЬ(A13))
вместе, чтобы узнать
в ячейках, выделенных отгулов и т.д.):: Excel. до 12. Другой
ВремяЧИСТРАБДНИ.МЕЖД
положительным числом, то
двумя значениями времениСовет: все вычисления в другую. Затем введитеВ Экселе также имеется формат. Последнее условие
- установить другой.Или прибавить сразу всё общее количество дней, желтым, появляется «#ИМЯ?»ПримечаниеВремя вводится в ячейкиДля решения поставленной задачи,
- способ — записать– встроенные форматывпервые появилась в функция вернет будущуюФункция ДАТА(), английский вариант
Если вы не одном месте. формулу (см. одну возможность произвести вычисление очень важно, такКонечно, можно изменить – года, месяцы, др., смотрите вЭто «конфликт» версий
excel2.ru
Функции Excel для вычисления дат и времени
: Эта функция появилась с использованием двоеточия. необходимо в ячейки формулу =СЕГОДНЯ(), но времени: Excel 2010.
дату относительно начальной, DATE(), возвращает целое хотите ссылаться наСовет. из формул ниже). рабочих дней между как, если в формат даты в дни. По такой статье «Как в или что-то еще? в стандартном наборе Например столбца B ввести установить формат ячейки
ДАТАМЕС()
Для того чтобы применитьКак видите, все достаточно а если отрицательным, число, представляющее определенную имя диапазона праздников,Чтобы добавить вПредупреждение: двумя датами, то этой ячейке стоит ячейке или написать формуле можно рассчитать Excel посчитать стаж».Я хочу понять функций Excel начиная16:45 формулу:
«ММММ» (о пользовательских форматирование к ячейке, просто! – то прошедшую. дату. Формула =ДАТА(2011;02;28) также можно вводить формулу разрыв строки, Если значение есть, исключая выходные формат даты, то свой формат. Как срок службы, срок
КОНМЕСЯЦА()
Для работы с как создать формулу, с 2007 версии.По желанию можно дополнительно=ГОД (адрес ячейки, из форматах Дат см. достаточно выбрать нужныйНа этой прекрасной нотеКак видите, функция вернет число 40602. диапазона вместо, например нажмите клавиши ALT+ВВОД.
нач_дата и праздничные. Для в таком случае создать свой формат, окончания договора, проекта, датами, их можно
РАБДЕНЬ()
чтобы меняя в В более древних уточнить количество секунд даты которой нужно эту статью). формат в разделе мы заканчиваем последнийДАТАМЕС Если до вводаD35:E:39 Это упростит чтение.больше значения этого используется функция и результат будет смотрите в статье отпуска, срок оплаты записать по–разному, для
исходнике дату начала версиях сначала необходимо — вводя их вычленить значение года)4. Узнать текущее числоТип
урок данной серии.возвратила порядковые номера этой формулы формат. Или введите каждого Если не виднокон_датаЧИСТРАБНИ иметь вид «Как создать пользовательский счета, многое другое. разных формул. И проекта, на листах подключить надстройку также через двоеточие:В результате мы извлекаем
месяца можно си нажать Этой информации Вам дат, при этом ячейки был задан праздника внутри формулу. всю формулу целиком,, возникнет ошибка #ЧИСЛО!. В отличие от«дд.мм.гг» формат в Excel»Второй способ. формат ячеек с расчета по столбцамПакета анализа16:45:30 года из каждой помощью формулы =ДЕНЬ(СЕГОДНЯ())
ЧИСТРАБДНИ()
ОК должно хватить, чтобы никакой автоматической смены как Общий, то Например, если была нажмите клавиши CTRL+SHIFT+U.В этом примере начальная предыдущего оператора, онаили другой, соответствующий тут.Пишем формулу с формулами должен быть изменятся даты периодов,
. Для этого идемИ, наконец, никто не даты. (см. файл примера). Нужное форматирование будет чувствовать себя вполне числового формата не результат будет отформатирован
праздников 1 январяВы можете скачать пример дата находится в присутствует в списке данному формату, чтоВ Excel есть помощью функции «ДАТА». определенный. Все это с периодичностью - в меню запрещает указывать датуАналогичный пример работы функцииЕсли функция СЕГОДНЯ() не применено. Если встроенных уверенно при работе произошло. Чтобы увидеть как дата, т.е. и 2 2016,
книги со всеми ячейке D9, а
Мастера функций. Синтаксис является некорректным итогом функции, которыми можноВ ячейке А13 прописано в тексте месяц, год илиСервис — Надстройки и время сразу МЕСЯЦ в Excel: обновляет дату может числовых форматов Вам с датами и сами даты, примените 28.02.2011. введите их следующим
примерах в этой
office-guru.ru
Ввод и форматирование дат и времени в Excel
конечная — в ячейке у этой функции расчетов. Текущий формат сложить данные из пишем дату, к –
квартал или еще(Tools — Add-Ins) вместе через пробел,Пример работы c функциями потребоваться изменение параметров, будет недостаточно, то временем в Excel. к ячейкам C2ДАТАгодмесяцдень образом: статье. Следить за E9. Формула помещена следующий: ячейки или диапазона таблицы за конкретный которой будем прибавлять.обращайте внимание. какой-то заданный период.и ставим галочку то есть ДЕНЬ и ДЕНЬНЕД. управляющих пересчетом книги
Ввод дат и времени в Excel
можно воспользоваться категорией Теперь Ваша основная и C3 формат)= ЧИСТРАБДНИ. Intl(D53,E53,1,{«1/1/2016″,»1/2/2016»}) ходом обсуждения или в ячейку F9.=ЧИСТРАБДНИ(нач_дата;кон_дата;[праздники]) можно просмотреть, выделив день, т.д. Этот В примере прибавим1. Это возможно?
напротив27.10.2012 16:45 Функция ДЕНЬ получает или листа. НаВсе форматы задача применить этиДатаГод. В Excel 2007, создать собственные формулы. ПараметрВ этой функции основные его во вкладке
способ пригодится при 3 месяца.Разница дат в ExcelMichael_SПакет анализаДля ввода сегодняшней даты вычислить из даты вкладке. Здесь Вы также знания на практике.: — аргумент, который может он будет выглядетьЗагрузить примеры Дата»d» аргументы, такие же,
«Главная» проведении анализа вВ следующей ячейкевысчитывается так.: Да, в 2003
(Analisys Toolpak) в текущую ячейку число любого дня:Формулы сможете найти много Всего Вам доброгоВозвращает порядковый номер последнего иметь от одной
Формат даты и времени в Excel
следующим образом: расчетавозвращает количество полных как и у. В блоке инструментов таблице, т.д. Подробнее пишем число месяцев,Столбец А – нет функции ДАТАМЕС().. После этого в можно воспользоваться сочетаниемФункция ДЕНЬНЕД возвращает номер
выберите команду всего интересного. и успехов в дня месяца, который до четырех цифр.=NETWORKDAYS(D53,E53,{«1/1/2016″,»1/2/2016»})Как было показано выше, дней между двумя оператора«Число»
о таком способе, которое будем прибавлять пишем дату начала Но она есть
Мастере функций в клавиш дня недели (1-понедельник,ВычислениеЕсли ни один из изучении Excel! отстает от заданнойМесяцЧтобы вычислить затраченное время, функция РАЗНДАТ вычисляет датами.РАЗНДАТнаходится поле, в читайте в статье к дате. В периода, столбец В
в пакете анализа, категорииCtrl + Ж 2-второник… и т.д.), затем в вариантов Вас такАвтор: Антон Андронов даты на определенное — положительное или отрицательное нужно из одного разность между начальнойВ этом примере начальная
- – начальная и котором отображается данный «Функция «СУММЕСЛИ» в
- примере – это – пишем дату Вам нужно простоДата и время(или для любой даты:
- Параметры вычислений и не устроил,Весь курс: урок 1 количество месяцев вперед целое число в значения времени вычесть и конечной датами. дата находится в конечная дата. Кроме показатель. Excel». ячейка G13.
- окончания периода. В его подключить.
появится необходимая намCTRL+SHIFT+4
Во втором опциональном аргументевыберите вариант то можно создать | или назад. В диапазоне от 1 другое. Поместите начальное Но вместо ввода ячейке D13, а того, имеется необязательныйЕсли в нем стоитВ таблице ExcelВ ячейке Н13 столбце А иPleut функцияесли у вас функции ДЕНЬНЕД следуетАвтоматически
пользовательский числовой формат.
office-guru.ru
Функция СЕГОДНЯ() в MS EXCEL
урок 2 плане синтаксиса, функция (январь) до 12 время в одну конкретной даты можно конечная — в ячейке аргумент
значение, отличное от можно сравнить даты будет стоять результат, В устанавливаем формат: Большое всем спасибо,ЧИСТРАБДНИ другой системный язык указать число 2или нажмите клавишу Его создать достаточно| урок 3
Синтаксис функции СЕГОДНЯ()
КОНМЕСЯЦА (декабрь), представляющее месяц ячейку, а конечное — использовать в формуле E13. Параметр «d»«Праздники»
Использование функции
«Общий» из разных столбцов здесь пишем формулу. ячейки «Дата». Где попробую!(NETWORKDAYS) по умолчанию). для нашего форматаF9 легко, если в | урок 4очень похожа на
года. в другую. Обязательно функцию возвращает количество дней.., то в таком и выделить разные Нажимаем на эту найти эту функциюPleut.
Если скопировать ячейку с отсчета дня недели. качестве образца использовать | урок 5ДАТАМЕСДень указывайте полное значениеСЕГОДНЯ() Но в концеВместо него следует подставлять
случае, как и даты. Как это ячейку, делаем её и как установить
Функция СЕГОДНЯ() перестала обновлять дату!
: Да, все работает!Про то, как это датой (протянуть за (с понедельника-1 поВ таблицах Excel предусмотрена встроенные числовые форматы.Думаю, из прошлого урокаи имеет точно — положительное или отрицательное времени, включая часы. При этом Excel формулы указано выражение даты праздничных нерабочих в предыдущий раз, сделать, смотрите в активной. Заходим на
excel2.ru
Примеры функций для работы с датами: ГОД, МЕСЯЦ и ДЕНЬ в Excel
её, смотрите в Всем спасибо!!!!!! правильно вычислять, лучше правый нижний угол восркесенье-7): возможность работы с Чтобы создать пользовательский Вам уже известно, такие же аргументы: целое число в и минуты. Ниже в качестве даты/7
Примеры использования функций для обработки даты в Excel
дней, если таковые с помощью контекстного статье «Как сравнить закладку «Формулы» в статье «Число Excel.Иван почитать тут. ячейки), удерживаяЕсли пропустить второй необязательный различными видами текстовой числовой формат, выполните что даты иЧтобы увидеть сами даты, диапазоне от 1 это описано более
берет текущую дату. Это выражение делит
- имеются за охватываемый
- меню запускаем окно
- два столбца в
раздел «Библиотека функций» Формат».: Здравствуте!Поскольку одни сутки вправую для заполнения аргумент, и числовой информации. следующие действия: время в Excel примените к ячейкам до 31, представляющее подробно. компьютера. Помните, что количество дней на
период. Функция производит форматирования. В нем Excel на совпадения» и выбираем функциюСтолбец С –
Можете подсказать,как сделать системе отсчета даты
кнопку мыши, то тогда будет использоваться Доступна и обработкаВыделите ячейку, к которой хранятся в виде C2 и C3 день месяца.В этом примере начальное она изменится, когда 7, поскольку в расчет всех дней во вкладке здесь. «Дата и время». будет стоять формула так,чтобы в одной Excel принимаются за можно выбрать - формат по умолчанию дат. При этом необходимо применить требуемый порядковых чисел, началом
форматВ EXCEL даты хранятся время находится в файл будет снова неделе 7 дней. указанного диапазона, исключая«Число»Если, для работыИли можно открыть и результат подсчета. ячейке была дата единицу (см.выше), то как именно копировать (английский с воскресенья-1 может возникнуть потребность числовой формат. отсчета которых принятоДата
в виде последовательности ячейке D80, а открыт в другой Учтите, что этот субботы, воскресенья, а
устанавливаем вид формата нужно изменить формат
мастер функций кнопкой Здесь будет записана последнего изменения в для вычисления даты,
выделенную дату: по суботу-7). вычленения из общего
Откройте диалоговое окно считать некое:
чисел (1, 2, конечное — в ячейке
день. результат также должен также те дни,«Общий» даты на текстовый,
«Вставить функцию» (на дата в таком определенном диапозоне ячеек? отстоящей от заданной
Если Вам часто приходитсяСоздадим формулу из комбинаций значения конкретного числа,Формат ячеек0 января 1900 годаВозвращает порядковый номер даты, 3, …), что
E80. Обязательно укажитеЗаметьте, что во время иметь числовой формат. которые добавлены пользователем. Жмем на кнопку то смотрите статью
закладке «Формулы») и виде, как мыSerge_007
на, допустим, 20 вводить различные даты
функций ИНДЕКС и
Примеры практического применения функций для работы с датами
например, года. Дляи перейдите на. К счастью, в которая отстает от позволяет выполнять над
полное значение времени, создания записи дата Нажмите клавиши CTRL+1.
в аргумент«OK» «Преобразовать дату в выбрать категорию «Дата её пропишем в: Только макросом. дней, достаточно прибавить в ячейки листа, ДЕНЬНЕД: этого существует отдельные
вкладку ячейках мы видим заданной на определенное ними вычисления. По включая часы и была 6 октября Затем выберите
«Праздники». текст Excel». и время». формуле.Гость к дате это
то гораздо удобнееПолучим более понятный вид функции: ГОД, МЕСЯЦ,Число не эти числа,
количество рабочих дней умолчанию день 1 минуты. 2016 г.Числовой.В отформатированную под общийВ Excel можноТеперь выбираем изВ ячейке А6
: А у Вас число. это делать с реализации данной функции. ДЕНЬ и ДЕНЬНЕД.. а привычные для
exceltable.com
Основные принципы работы с датами и временем в Excel
Видео
вперед или назад. января 1900 г.Выберите обе даты иВычислить количество рабочих дней >
Как вводить даты и время в Excel
Выделяем ячейку, в которой формат ячейку ставим считать не только списка функцию «ДАТА». пишем первую дату такой имеется макрос?
|
Эту операцию осуществляет функция |
помощью всплывающего календаря: |
|
|
Таблицы Excel хранят даты, |
|
В категории |
нас даты и |
|
РАБДЕНЬ |
имеет номер 1, |
нажмите клавиши CTRL+1 между двумя датамиЧисло десятичных знаков: 2 будет находиться итог знак даты, но и Выходит диалоговое окно. (начало периода).Serge_007РАБДЕНЬЕсли нужно, чтобы вЭти примитивные функции очень которые представлены вВсе форматы
время, которые могутимеет два обязательных а 28 февраля
(или
можно с помощью. вычисления. Кликаем по«=»
время. Как высчитывать
В нем пишем:В ячейке В6: Это вопрос к(WORKDAY) ячейке всегда была
полезны при группировки
Быстрый ввод дат и времени
качестве последовательности числовыхв поле храниться в самых аргумента: начальная дата 2011 г. —+1 на компьютере функции ЧИСТРАБДНИ.МЕЖД. ПриВ этом примере начальная кнопке. Кликаем по ячейке,
время, читайте в«Год» — год пишем вторую дату макрописателям.. Она позволяет вычислить актуальная сегодняшняя дата данных по: годам, значений. Начинается онаТип
различных форматах. В и количество рабочих номер 40602, так с Mac OS). Выберите этом можно также дата находится в
«Вставить функцию» в которой расположена статье «Как посчитать нашей даты. (конец периода).И потом, какое дату, отстоящую вперед — лучше воспользоваться
Как Excel на самом деле хранит и обрабатывает даты и время
месяцам, дням недели с 1 январявведите необходимый код этом уроке Вы дней. Если второй как интервал между формат исключить выходные и ячейке D5, а. более поздняя из время в Excel»«Месяц» — пишем
В ячейке С6 отношение имеет Ваш или назад относительно
функцией и конкретным дням. 1900 года. Этой числового формата. В узнаете, как вводить аргумент (количество рабочих этими датами составляет(все форматы) праздничные дни. конечная — в ячейкеОткрывается Мастер функций. В двух дат (конечная). тут. месяц нашей даты пишем формулу: вопрос к этой начальной даты на
СЕГОДНЯДопустим у нас имеется дате будет соответствовать
- нашем случае мы даты и время дней) является положительным 40 602 дня. >Перед началом. E5. Параметр
- категории Далее жмем наКак посчитать возраст, числом, ставим плюс=РАЗНДАТ(A6;B6;»y»)&»г.»&РАЗНДАТ(A6;B6;»ym»)&»мес.»&РАЗНДАТ(A6;B6;»md»)&»дн.» теме? нужное количество рабочих(TODAY) простой отчет по число 1. При
Количество дней между двумя датами
введем: в Excel, чтобы числом, то функция О том какчч:ммРешите, нужно ли»m»«Полный алфавитный перечень»
Количество рабочих дней между двумя датами
клавиатуре знак смотрите в статье и пишем адресЭту формулу пишемГость дней (с учетом: продажам: этом 1 январяДДДД ДД.ММ.СС чч:мм:cc получать требуемое форматирование. вернет будущую дату EXCEL хранит дату, если он еще исключить праздничные даты.в формуле возвращаетили«-»
«Как посчитать возраст ячейки, в которой вручную (можно здесь: Спасибо,за внимание)) выходных суббот иЕсли выделить ячейку сНам нужно быстро организовать 2009 года заложенои нажмемДаты и время в относительно заданной, а и время, читайте не задан. Если да, введите количество полных месяцев«Дата и время» . После этого выделяем в Excel». стоит число месяцев, скопировать, заменить адресаТема,называется «Формула для воскресений и государственных датой и установить данные для визуального в таблицах, какОК
Количество полных лет, месяцев и дней между датами. Возраст в годах. Стаж.
Excel можно вводить если отрицательным – эту статью.
Сдвиг даты на заданное количество дней
В еще одной ячейке список праздничных дней между двумя датами.ищем элемент ячейку, в которойДля выполнения определенных задач которое нужно прибавить ячеек), п.ч. в даты»,а у меня праздинков). Использование этой
Сдвиг даты на заданное количество рабочих дней
для нее анализа без использования число 39813. Именно. в виде порядкового то прошедшую.Для того, чтобы прибавить вычтите значение ячейки в отдельной областиВ этом примере начальная«ЧИСТРАБДНИ» содержится более ранняя в Excel нужно к дате. русскоязычной версии Microsoft вопрос был про функции полностью аналогично
Вычисление дня недели
Общий формат сводных таблиц. Для такое количество днейПользовательский числовой формат будет числа или доли Чтобы увидеть сами даты, к дате 28.02.2011, начального времени из или на отдельном
дата находится в. Выделяем его и дата (начальная). определять, сколько дней«День» — пишем Excel, она не
Вычисление временных интервалов
дату,вот и не применению функции(правой кнопкой по этого приведем отчет между двумя обозначенными применен к ячейке. суток, но как примените к ячейкам содержащейся в ячейке значения ячейки конечного листе. Поместите каждую ячейке D2, а
жмем на кнопкуЧтобы увидеть, сколько времени прошло между некоторыми день нашей даты. видна в перечне стал создавать новуюЧИСТРАБДНИ ячейке в таблицу где датами.Как видите все достаточно Вы сами понимаете, C2 и C3А1
planetaexcel.ru
Формула для даты (Изменение даты в зависимости от начальной)
времени. праздничную дату в
конечная — в ячейке«OK» прошло между этими датами. К счастью,Получилось так. функций, но работает. тему…(NETWORKDAYS)Формат ячеек можно удобно иФункция ГОД используется аналогично
просто! это не совсем
формат, например, 5 лет,
Нажмите клавиши CTRL+1 (или отдельную ячейку. Затем
E2. Параметр
. датами, жмем на
у программы имеются
Нажимаем «ОК». Получилась такаяПояснения к формуле
Serge_007описанной выше.- вкладка быстро группировать данные смежным:В этом уроке мы
удобно. К томуДата
можно использовать следующую+1 на компьютере выделите эти ячейки,»y»Открывается окно аргументов функции. кнопку инструменты, которые способны формула. =ДАТА(1979;11+G13;1)::Вас не в понедельникЧисло
по годам месяцамМЕСЯЦ; научились настраивать формат же при таком: формулу: с Mac OS). Выберите
выберитевозвращает количество полных Вводим в соответствующие
Enter решить данный вопрос.Смотрим в таблице
РАЗНДАТ – этоФормула.
родили? Нет? Уверены?- и дням недели:ДЕНЬ; отображения дат и
подходе к ячейкеСтоит отметить, что нерабочими
=ДАТА(ГОД(A1)+5;МЕСЯЦ(A1);ДЕНЬ(A1))(все форматы)Формулы
лет между двумя поля дату начала. Результат отобразится в
Давайте выясним, какими результат. название функции.А не макрос.
Можно легко проверитьОбщий
Теперь у нас естьДЕНЬНЕД. времени в Microsoft придется каждый раз днями считаются выходныеполучим результат 28.02.2016
> > датами. и конца периода,
excelworld.ru
ячейке, которая отформатирована
Функция
ГОД()
, английский вариант YEAR(), в
озвращает год, соответствующий заданной дате. Год определяется как целое число в диапазоне от 1900 до 9999.
Синтаксис функции
ГОД
(
дата
)
Дата
— дата, год которой необходимо найти.
Примеры
Используемая в качестве аргумента Дата должна быть в формате воспринимаемым EXCEL. Следующие формулы будут работать (см.
файл примера
):
=ГОД(«28.02.2011») =ГОД(«28/02/2011») =ГОД(«28-02-2011») =ГОД(«28-фев-2011») =ГОД(«28-февраль-2011») =ГОД(«28 февраль 2011») =ГОД(«2011.02.28»)
=ГОД(40602)
В EXCEL даты хранятся в виде последовательности чисел (1, 2, 3, …), что позволяет выполнять над ними вычисления. По умолчанию день 1 января 1900 г. имеет номер 1, а 28 февраля 2011 г. — номер 40602, так как интервал между этими датами составляет 40 602 дня. О том как EXCEL хранит дату и время, читайте эту
статью
.
=ГОД(A1)
Если в ячейке
А1
введена дата в одном из вышеуказанных форматов, то формулой будет возвращен год (2011).
Следующие формулы вернут ошибку #ЗНАЧ!
=ГОД(«28-февраля-2011») =ГОД(«28 02 2011»)
Использование с функцией
ДАТА()
Для того, чтобы прибавить к дате 28.02.2011, например, 5 лет, можно использовать следующую формулу:
=ДАТА(ГОД(A1)+5;МЕСЯЦ(A1);ДЕНЬ(A1))
Содержание
- Работа с функциями даты и времени
- ДАТА
- РАЗНДАТ
- ТДАТА
- СЕГОДНЯ
- ВРЕМЯ
- ДАТАЗНАЧ
- ДЕНЬНЕД
- НОМНЕДЕЛИ
- ДОЛЯГОДА
- Вопросы и ответы
Одной из самых востребованных групп операторов при работе с таблицами Excel являются функции даты и времени. Именно с их помощью можно проводить различные манипуляции с временными данными. Дата и время зачастую проставляется при оформлении различных журналов событий в Экселе. Проводить обработку таких данных – это главная задача вышеуказанных операторов. Давайте разберемся, где можно найти эту группу функций в интерфейсе программы, и как работать с самыми востребованными формулами данного блока.
Работа с функциями даты и времени
Группа функций даты и времени отвечает за обработку данных, представленных в формате даты или времени. В настоящее время в Excel насчитывается более 20 операторов, которые входят в данный блок формул. С выходом новых версий Excel их численность постоянно увеличивается.
Любую функцию можно ввести вручную, если знать её синтаксис, но для большинства пользователей, особенно неопытных или с уровнем знаний не выше среднего, намного проще вводить команды через графическую оболочку, представленную Мастером функций с последующим перемещением в окно аргументов.
- Для введения формулы через Мастер функций выделите ячейку, где будет выводиться результат, а затем сделайте щелчок по кнопке «Вставить функцию». Расположена она слева от строки формул.
- После этого происходит активация Мастера функций. Делаем клик по полю «Категория».
- Из открывшегося списка выбираем пункт «Дата и время».
- После этого открывается перечень операторов данной группы. Чтобы перейти к конкретному из них, выделяем нужную функцию в списке и жмем на кнопку «OK». После выполнения перечисленных действий будет запущено окно аргументов.
Кроме того, Мастер функций можно активировать, выделив ячейку на листе и нажав комбинацию клавиш Shift+F3. Существует ещё возможность перехода во вкладку «Формулы», где на ленте в группе настроек инструментов «Библиотека функций» следует щелкнуть по кнопке «Вставить функцию».
Имеется возможность перемещения к окну аргументов конкретной формулы из группы «Дата и время» без активации главного окна Мастера функций. Для этого выполняем перемещение во вкладку «Формулы». Щёлкаем по кнопке «Дата и время». Она размещена на ленте в группе инструментов «Библиотека функций». Активируется список доступных операторов в данной категории. Выбираем тот, который нужен для выполнения поставленной задачи. После этого происходит перемещение в окно аргументов.
Урок: Мастер функций в Excel
ДАТА
Одной из самых простых, но вместе с тем востребованных функций данной группы является оператор ДАТА. Он выводит заданную дату в числовом виде в ячейку, где размещается сама формула.
Его аргументами являются «Год», «Месяц» и «День». Особенностью обработки данных является то, что функция работает только с временным отрезком не ранее 1900 года. Поэтому, если в качестве аргумента в поле «Год» задать, например, 1898 год, то оператор выведет в ячейку некорректное значение. Естественно, что в качестве аргументов «Месяц» и «День» выступают числа соответственно от 1 до 12 и от 1 до 31. В качестве аргументов могут выступать и ссылки на ячейки, где содержатся соответствующие данные.
Для ручного ввода формулы используется следующий синтаксис:
=ДАТА(Год;Месяц;День)
Близки к этой функции по значению операторы ГОД, МЕСЯЦ и ДЕНЬ. Они выводят в ячейку значение соответствующее своему названию и имеют единственный одноименный аргумент.
РАЗНДАТ
Своего рода уникальной функцией является оператор РАЗНДАТ. Он вычисляет разность между двумя датами. Его особенность состоит в том, что этого оператора нет в перечне формул Мастера функций, а значит, его значения всегда приходится вводить не через графический интерфейс, а вручную, придерживаясь следующего синтаксиса:
=РАЗНДАТ(нач_дата;кон_дата;единица)
Из контекста понятно, что в качестве аргументов «Начальная дата» и «Конечная дата» выступают даты, разницу между которыми нужно вычислить. А вот в качестве аргумента «Единица» выступает конкретная единица измерения этой разности:
- Год (y);
- Месяц (m);
- День (d);
- Разница в месяцах (YM);
- Разница в днях без учета годов (YD);
- Разница в днях без учета месяцев и годов (MD).
Урок: Количество дней между датами в Excel
ЧИСТРАБДНИ
В отличии от предыдущего оператора, формула ЧИСТРАБДНИ представлена в списке Мастера функций. Её задачей является подсчет количества рабочих дней между двумя датами, которые заданы как аргументы. Кроме того, имеется ещё один аргумент – «Праздники». Этот аргумент является необязательным. Он указывает количество праздничных дней за исследуемый период. Эти дни также вычитаются из общего расчета. Формула рассчитывает количество всех дней между двумя датами, кроме субботы, воскресенья и тех дней, которые указаны пользователем как праздничные. В качестве аргументов могут выступать, как непосредственно даты, так и ссылки на ячейки, в которых они содержатся.
Синтаксис выглядит таким образом:
=ЧИСТРАБДНИ(нач_дата;кон_дата;[праздники])
ТДАТА
Оператор ТДАТА интересен тем, что не имеет аргументов. Он в ячейку выводит текущую дату и время, установленные на компьютере. Нужно отметить, что это значение не будет обновляться автоматически. Оно останется фиксированным на момент создания функции до момента её перерасчета. Для перерасчета достаточно выделить ячейку, содержащую функцию, установить курсор в строке формул и кликнуть по кнопке Enter на клавиатуре. Кроме того, периодический пересчет документа можно включить в его настройках. Синтаксис ТДАТА такой:
=ТДАТА()
СЕГОДНЯ
Очень похож на предыдущую функцию по своим возможностям оператор СЕГОДНЯ. Он также не имеет аргументов. Но в ячейку выводит не снимок даты и времени, а только одну текущую дату. Синтаксис тоже очень простой:
=СЕГОДНЯ()
Эта функция, так же, как и предыдущая, для актуализации требует пересчета. Перерасчет выполняется точно таким же образом.
ВРЕМЯ
Основной задачей функции ВРЕМЯ является вывод в заданную ячейку указанного посредством аргументов времени. Аргументами этой функции являются часы, минуты и секунды. Они могут быть заданы, как в виде числовых значений, так и в виде ссылок, указывающих на ячейки, в которых хранятся эти значения. Эта функция очень похожа на оператор ДАТА, только в отличии от него выводит заданные показатели времени. Величина аргумента «Часы» может задаваться в диапазоне от 0 до 23, а аргументов минуты и секунды – от 0 до 59. Синтаксис такой:
=ВРЕМЯ(Часы;Минуты;Секунды)
Кроме того, близкими к этому оператору можно назвать отдельные функции ЧАС, МИНУТЫ и СЕКУНДЫ. Они выводят на экран величину соответствующего названию показателя времени, который задается единственным одноименным аргументом.
ДАТАЗНАЧ
Функция ДАТАЗНАЧ очень специфическая. Она предназначена не для людей, а для программы. Её задачей является преобразование записи даты в обычном виде в единое числовое выражение, доступное для вычислений в Excel. Единственным аргументом данной функции выступает дата как текст. Причем, как и в случае с аргументом ДАТА, корректно обрабатываются только значения после 1900 года. Синтаксис имеет такой вид:
=ДАТАЗНАЧ (дата_как_текст)
ДЕНЬНЕД
Задача оператора ДЕНЬНЕД – выводить в указанную ячейку значение дня недели для заданной даты. Но формула выводит не текстовое название дня, а его порядковый номер. Причем точка отсчета первого дня недели задается в поле «Тип». Так, если задать в этом поле значение «1», то первым днем недели будет считаться воскресенье, если «2» — понедельник и т.д. Но это не обязательный аргумент, в случае, если поле не заполнено, то считается, что отсчет идет от воскресенья. Вторым аргументом является собственно дата в числовом формате, порядковый номер дня которой нужно установить. Синтаксис выглядит так:
=ДЕНЬНЕД(Дата_в_числовом_формате;[Тип])
НОМНЕДЕЛИ
Предназначением оператора НОМНЕДЕЛИ является указание в заданной ячейке номера недели по вводной дате. Аргументами является собственно дата и тип возвращаемого значения. Если с первым аргументом все понятно, то второй требует дополнительного пояснения. Дело в том, что во многих странах Европы по стандартам ISO 8601 первой неделей года считается та неделя, на которую приходится первый четверг. Если вы хотите применить данную систему отсчета, то в поле типа нужно поставить цифру «2». Если же вам более по душе привычная система отсчета, где первой неделей года считается та, на которую приходится 1 января, то нужно поставить цифру «1» либо оставить поле незаполненным. Синтаксис у функции такой:
=НОМНЕДЕЛИ(дата;[тип])
ДОЛЯГОДА
Оператор ДОЛЯГОДА производит долевой расчет отрезка года, заключенного между двумя датами ко всему году. Аргументами данной функции являются эти две даты, являющиеся границами периода. Кроме того, у данной функции имеется необязательный аргумент «Базис». В нем указывается способ вычисления дня. По умолчанию, если никакое значение не задано, берется американский способ расчета. В большинстве случаев он как раз и подходит, так что чаще всего этот аргумент заполнять вообще не нужно. Синтаксис принимает такой вид:
=ДОЛЯГОДА(нач_дата;кон_дата;[базис])
Мы прошлись только по основным операторам, составляющим группу функций «Дата и время» в Экселе. Кроме того, существует ещё более десятка других операторов этой же группы. Как видим, даже описанные нами функции способны в значительной мере облегчить пользователям работу со значениями таких форматов, как дата и время. Данные элементы позволяют автоматизировать некоторые расчеты. Например, по введению текущей даты или времени в указанную ячейку. Без овладения управлением данными функциями нельзя говорить о хорошем знании программы Excel.
Содержание
- Как в экселе поменять дату во всех ячейках
- Преобразование ТЕКСТовых значений в ЧИСЛА и ДАТЫ (Часть 2. Групповое изменение в EXCEL)
- Как изменить формат даты и времени всех ячеек на листах Excel
- Перед началом работы добавьте «Изменить формат даты» в Excel
- Как изменить формат даты в Excel
- Как изменить формат времени в Excel
- Как изменить формат даты вместе со временем в Excel
- Если формат даты не меняется
- Как изменить дату во всех ячейках Excell сразу?
- Почему не меняется формат даты в Excel
- Причины и пути решения
- Как поменять формат в Excel
- Форум UPgrade
- Помогите в Excel поменять дату с формата ДД.ММ.ГГГГ.
- Помогите в Excel поменять дату с формата ДД.ММ.ГГГГ.
Как в экселе поменять дату во всех ячейках
Преобразование ТЕКСТовых значений в ЧИСЛА и ДАТЫ (Часть 2. Групповое изменение в EXCEL)
При копировании ЧИСЛОвых данных в EXCEL из других приложений бывает, что Числа сохраняются в ТЕКСТовом формате. Если на листе числовые значения сохранены как текст, то это может привести к ошибкам при выполнении вычислений. В ряде случаев можно быстро изменить текстовый формат на числовой сразу в нескольких ячейках. Произведем это преобразование с помощью Специальной вставки из Буфера обмена.
Если ячейка содержит число, но число сохранено как текст, то это может стать ошибкой в вычислениях. Например функция СУММ() игнорирует числа сохраненные как текст и может вернуть не то значение, которое от нее ожидают.
Как правило, в таких ячейках установлен текстовый формат. Если изменить формат ячейки на числовой (через Формат ячеек или Главная/ Число/ Числовой формат ), то изменений не последует.
Теперь присмотримся и увидим в левом верхнем углу каждой ячейки зеленый треугольник. При выделении ячейки сбоку от нее появится желтенький значок, нажав который можно преобразовать значения в числа.
После преобразования числа будут выравнены по правому краю ячейки (если, конечно, в формате ячейки установлено Выравнивание по горизонтали — по значению ).
Чтобы преобразовать сразу несколько значений — выделите их. У верхней ячейки появится желтый значок — с помощью него преобразуйте сразу все значения.
Другой способ группового преобразования чисел, сохраненных как текст, можно использовать следующий подход:
- введите в любую пустую ячейку число 1 ;
- выделите эту ячейку и скопируйте ее значение в Буфер обмена ( CTRL+C );
- выделите ячейки, которые содержат числа сохраненные как текст;
- выберите Специальная ставка (на вкладке Главная в группе Буфер обмена щелкните стрелку рядом с командой Вставить , а затем выберите в списке пункт Специальная ставка );
- выберите Умножить ;
- нажмите ОК .
После умножения на 1 , числовые значения не изменятся, но будут преобразованы в числа (если по ошибке были выделены текстовые значения, операция умножения на них никак не повлияет).
Для EXCEL 2007: Если до умножения ячейки имели текстовый формат ячеек, то он будет сохранен (числовые значения все равно будут преобразованы, но будут выровнены по левому краю, как текст). Изменить формат ячеек на числовой можно стандартным способом через меню Формат ячеек (нажав CTRL+1 ).
Этот же прием поможет преобразовать ДАТЫ, сохраненные как текст в формат ДАТ ( Если, конечно, EXCEL поймет ту форму, в которой записана ДАТА ). Правда, после преобразования в ячейках будет содержаться число, соответствующее датам . Изменить формат ячеек на формат ДАТЫ можно стандартным способом через меню Формат ячеек (нажав CTRL+1 ).
СОВЕТ: О преобразовании чисел из ТЕКСТового формата в ЧИСЛОвой можно также прочитать в одноименной статье Преобразование чисел из текстового формата в числовой (часть 1) .
Как изменить формат даты и времени всех ячеек на листах Excel
Изменить формат даты и времени в Excel может быть непросто. Случается, что в одной и той же книге даты отображаются в разных форматах, например, 03/08/2020, 4 авг 20, 05.08.20, т.д. Как быстро унифицировать даты, чтобы они на всех листах отображались одинаково, например, в формате yyyy-mm-dd?
Инструмент «Изменить формат даты» поможет найти все ячейки с датами и временем и мгновенно унифицировать их формат:
Перед началом работы добавьте «Изменить формат даты» в Excel
«Изменить формат даты» – это один из 20+ инструментов в составе надстройки XLTools для Excel. Работает в Excel 2019, 2016, 2013, 2010, десктоп Office 365.
Как изменить формат даты в Excel
Задайте область поиска:
Выберите нужный формат:
Как изменить формат времени в Excel
Вкладка XLTools В группе «Дата и Время» откройте выпадающий список Нажмите Изменить формат даты и времени .
Задайте область поиска:
Выберите нужный формат:
Как изменить формат даты вместе со временем в Excel
Вкладка XLTools В группе «Дата и Время» откройте выпадающий список Нажмите Изменить формат даты и времени .
Задайте область поиска:
Выберите нужный формат:
Если формат даты не меняется
Инструмент «Изменить формат даты» обрабатывает только ячейки с форматом даты или времени. Если какие-то ячейки не изменили формат, значит, Excel не распознает эти ячейки как даты или время. Скорее всего, это ячейки с общим, текстовым или числовым форматом.
В этом случае нужно применить формат даты к нераспознанным ячейкам:
Задайте формат вручную:
Выберите ячейку По правому клику выберите Формат Ячеек На вкладке «Число» выберите «Дата» (или «Время») Примените нужный формат При необходимости вставьте даты.
Выберите ячейку По правому клику выберите Вставить дату Выберите нужную дату в календаре Дата вставится в ячейку, ячейке будет автоматически присвоен формат даты.
Как изменить дату во всех ячейках Excell сразу?
Способ 1
1. В 2х колонках указываете одинаковые даты!
2. Выделяете их и тяните за край в любую Вам нужную сторону! И ВООЛЯ 🙂
1 . Указываешь нужную дату
2. Указывая эту формулу во всех нужных ячейках они будут автоматически меняться! если они у тебя в одном столбце то выдели там где находится формула и тяни её до куда твоя душа хочет!
Источник
Почему не меняется формат даты в Excel
Почему не меняется формат даты в Excel? Возможной причиной является конфликт форматов или блокировка стиля ячеек, неправильное выполнение работы или временный сбой в работе приложения. Для устранения попробуйте перезапустить программу или воспользуйтесь одним из приведенных в статье способов. Ниже рассмотрим основные причины и способы решения такой проблемы в Excel.
Причины и пути решения
Для решения проблемы нужно понимать, почему Эксель не меняет формат даты при любых попытках. К возможным причинам стоит отнести:
- Конфликт форматов и блокировка стиля ячейки.
- Несоответствие заданных стилей Excel.
- Неправильное выполнение работы.
- Временные сбои в работе программы.
- Неправильные региональные настройки.
В ситуации, когда не меняется дата в Эксель, можно воспользоваться одним из рассмотренных ниже решений.
- Выберите столбец даты в Excel.
- Зайдите в раздел «Данные» и выберите «Text to Columns».
- На первом экране поставьте переключатель «delimited».
- Кликните на кнопку «Далее».
- Снимите флажки-разделители и кликните на кнопку «Далее».
- В секции «Формат данных столбца» выберите «Дату».
- Выделите ячейки, где не меняется дата в Экселе.
- Жмите на сочетание Ctrl+1.
- В разделе «Формат ячеек» откройте вкладку «Число».
- В перечне «Категория» выберите требуемый раздел.
- Перейдите в «Тип» и укажите подходящий вариант форматирования в Excel. Для предварительного просмотра перейдите в раздел «Образец». Если сделанный вариант не устраивает, можно внести изменения и снова выполнить проверку — меняется отображение или нет.
- Жмите нужную ячейку, где формат даты в Эксель не меняется.
- Кликните сочетание Ctrl+Shift+#.
- Используйте формулу: =DATE(MID(A1,FIND(«,»,A1)+1,5),MATCH(LEFT(A1,3),<«Jan»;»Feb»;»Mar»;»Apr»;»May»;»Jun»;»Jul»;»Aug»;»Sep»;»Oct»;»Nov»;»Dec»>,0),MID(SUBSTITUTE(A1,»,»,» «),5,5)) для перевода в REAL.
- Проверьте, что отображение в Excel меняется с учетом предпочтений.
Такой вариант может сработать в случае неправильных региональных настроек и невозможности изменения форматирования для дня, строки и времени. Представленную форму Excel можно сделать проще, если представить больше сведений о формате ввода. Но даже в таком случае все должно работать корректно. Кроме того, при желании сохранить часть времени можно воспользоваться формулой +RIGHT(A1,11).
- Загрузите лист Excel, где не меняется стиль отображения, на Гугл Док.
- Откройте файл с помощью электронной Гугл-таблицы.
- Выберите весь столбец с информацией.
- Установите тип формата для даты. На данном этапе можно выбрать любой подходящий вариант.
- Закройте электронную таблицу Гугл в формате .xlsx.
- Копируйте несколько ячеек, где не меняется форматирование даты в Excel, в блокнот.
- Жмите на Clear All.
- Вставьте содержимое ячейки в блокнот обратно в те же ячейки.
- Установите их в качестве текущего дня в нужном варианте и т. д.
Как поменять формат в Excel
Распространенная причина, почему софт не меняет дату в Экселе — неправильные действия пользователя. Для решения проблемы необходимо правильно сделать эту работу. Здесь существует несколько путей.
- Зайдите во вкладку «Главная».
- Перейдите в раздел «Число».
- Жмите на кнопку вызова диалогового окна (находится над строчкой «Число»).
- В списке «Категория» выберите нужный пункт.
- Перейдите в раздел «Тип» и установите нужный вариант отображения в Excel.
Тип форматирования, который начинается со звездочки, влияют за изменение параметров дня / времени, установленных на панели управления. В ином случае этого влияния нет. После этого необходимо выбрать нужный язык, который меняется с помощью специального переключателя. Выбор осуществляется из доступного перечня (русский язык предусмотрен).
- Зайдите во вкладку XLTools.
- В группе «Дата и время» откройте выпадающий перечень.
- Войдите в раздел «Изменить формат даты и времени».
- Задайте область поиска. Здесь указывается выбранный диапазон, рабочий лист, книга, открытые книги.
- Выберите подходящий вариант из перечня, принятый в стране и на нужном языке. По желанию задайте пользовательский формат.
- Кликните на кнопку «Готово».
Если Excel не меняет формат даты, это не повод беспокоиться. В большинстве случаев проблема связана с неправильным выполнением работы или временными сбоями в работе приложения. Перед тем, как предпринимать какие-либо шаги, попробуйте сохраниться и перезапустить Excel. Если же это не дало результата, проверьте возможность применения одного из рассмотренных выше методов.
В комментариях расскажите, приходилось ли вам сталкиваться с ситуацией, когда не работает дата в Эксель или не меняется ее форматирование. Поделитесь, какой из приведенных выше методов сработал, и какие еще варианты можно использовать.
Источник
Форум UPgrade
Официальный форум журнала UPgrade и портала upweek.ru
Помогите в Excel поменять дату с формата ДД.ММ.ГГГГ.
Помогите в Excel поменять дату с формата ДД.ММ.ГГГГ.
Сообщение Mini » 22 дек 2007, 11:36
Сообщение DAV74 » 22 дек 2007, 12:26
Если формат ячейки «дата», то сортирует нормально и так (во всяком случае эксель2000, у меня). Если надо, чтобы отображалось в нужном виде, то выделяем эти ячейки, жмем Формат – Ячейки – закладка Число – Числовые форматы: все форматы – в поле вводим ГГГГ.ММ.ДД.
Если формат ячейки «текст», то действительно, сортируется по первому символу.
Что делаем: в ячейке рядом с исходной ячейкой пишем формулу: =СЦЕПИТЬ(ПСТР(C1;7;4);ПСТР(C1;3;4);ПСТР(C1;1;2)), где С1 – исходная ячейка.
Что происходит: к четырем символам начиная с седьмого добавляются четыре символа начиная с третьего, а к ним добавляются два символа, начиная с первого. Т.е. меняются местами в тексте ГГГГ и ДД.
Размножаем формулу на необходимый диапазон.
Далее выделяем эти формулы. Жмем Копировать. Идем Правка – Специальная вставка… Выбираем Вставить — значения.
Теперь можем сортировать по возрастанию (или убыванию).
Сообщение Mini » 22 дек 2007, 12:50
Источник
Как в эксель преобразовать дату в год
Как преобразовать дату в год в экселе?
В программе эксель существует два способа преобразовать дату в год. Причем в первом случае вы чисто визуально дату преобразовываете в год, а во втором случае вы действительно от даты оставляете только число из четырех цифр. Давайте рассмотрим подробно оба способа на примере следующей таблицы.
Первый способ. Сделаем визуально отражение года в ячейке.
Первый шаг. Выделим ячейку «В1», после чего нажмем на правую клавишу мыши, чтобы в появившемся меню выбрать строчку «Формат ячеек».
Второй шаг. На экране появится меню «Формат ячейки» на закладке «Число». В разделе «Числовые форматы» выделим последнюю строку «все форматы», после чего создадим формат в строке «ТИП»: «ГГГГ» и нажмем на кнопочку «ОК».

Третий шаг. В итоге на экране будет отображаться только год, но если мы посмотрим на адрес ячейке в левом верхнем углу, то увидим, что в ячейке все стоит реально дата.
Второй способ.
Первый шаг. Чтобы действительно оставить только год, нужно сначала в ячейке «С5» прописать формулу =ГОД(C1), которая забирает у даты только год.
Второй шаг. А потом через специальную вставку, чтобы убрать формулу, вставить год в туже самую ячейку, и мы увидим, что у нас в ячейке находиться только год, а не дата.
Функция ГОД
Примечание: Мы стараемся как можно оперативнее обеспечивать вас актуальными справочными материалами на вашем языке. Эта страница переведена автоматически, поэтому ее текст может содержать неточности и грамматические ошибки. Для нас важно, чтобы эта статья была вам полезна. Просим вас уделить пару секунд и сообщить, помогла ли она вам, с помощью кнопок внизу страницы. Для удобства также приводим ссылку на оригинал (на английском языке).
В этой статье описаны синтаксис формулы и использование функции ГОД в Microsoft Excel.
Возвращает год, соответствующий заданной дате. Год определяется как целое число в диапазоне от 1900 до 9999.
Аргументы функции ГОД описаны ниже.
Дата_в_числовом_формате Обязательный. Дата, год которой необходимо найти. Даты должны вводиться с помощью функции ДАТА или как результат вычисления других формул и функций. Например, для указания даты 23 мая 2008 г. воспользуйтесь выражением ДАТА(2008,5,23). Если ввести даты как текст, это может привести к возникновению проблем.
В приложении Microsoft Excel даты хранятся в виде последовательных чисел, что позволяет использовать их в вычислениях. По умолчанию дате 1 января 1900 года соответствует номер 1, а 1 января 2008 года — 39448, так как интервал между этими датами составляет 39 448 дней.
Значения, возвращаемые функциями ГОД, МЕСЯЦ и ДЕНЬ, соответствуют григорианскому календарю независимо от формата отображения для указанного значения даты. Например, если для формата отображения заданной даты используется календарь Хиджра, то значения, возвращаемые функциями ГОД, МЕСЯЦ и ДЕНЬ, будут представлять эквивалентную дату по григорианскому календарю.
Скопируйте образец данных из следующей таблицы и вставьте их в ячейку A1 нового листа Excel. Чтобы отобразить результаты формул, выделите их и нажмите клавишу F2, а затем — клавишу ВВОД. При необходимости измените ширину столбцов, чтобы видеть все данные.
Преобразование дат из текстового формата в формат даты
В некоторых случаях даты могут быть отформатированы и храниться в ячейках в виде текста. Например, возможно, вы ввели дату в ячейку, отформатированную как текст, или данные были импортированы или вставлены из внешнего источника данных в виде текста.
Даты, отформатированные как текст, выравниваются по левому краю в ячейке (вместо выравнивания по правому краю). Если включена Проверка ошибок , Текстовая дата с двумя цифрами года также может помечаться индикатором ошибки: 
Поскольку функция проверки ошибок в Excel распознает даты в текстовом формате с двузначным номером года, можно воспользоваться средством автозамены и преобразовать их в даты в формате даты. С помощью функции ДАТАЗНАЧ можно преобразовывать в даты большинство типов текстовых дат.
Если вы импортируете данные в Excel из другого источника или вводите даты с двумя цифрами года в ячейки, которые ранее были отформатированы как текст, в левом верхнем углу ячейки может появиться маленький зеленый треугольник. Этот индикатор ошибки указывает на то, что дата хранится в текстовом формате, как показано в данном примере.
Вы можете использовать индикатор ошибки для преобразования дат из текстового формата в формат даты.
Примечания: Сначала убедитесь в том, что в Excel включена проверка ошибок. Для этого:
Щелкните Файл > Параметры > Формулы.
В Excel 2007 нажмите кнопку Microsoft Office 
При проверке ошибокустановите флажок Включить фоновую проверку ошибок. Все найденные ошибки помечаются треугольником в левом верхнем углу ячейки.
В разделе правила проверки ошибоквыделите ячейки, которые содержат годы, представленные 2 цифрами.
Выполните указанные ниже действия, чтобы преобразовать дату в текстовом формате в обычную дату.
Выделите ячейку или диапазон смежных ячеек с индикатором ошибки в верхнем левом углу. Дополнительные сведения можно найти в разделе выделение ячеек, диапазонов, строк и столбцов на листе.
Совет: Чтобы отменить выделение ячеек, щелкните любую ячейку на листе.
Нажмите появившуюся рядом с выделенной ячейкой кнопку ошибки.

В меню выберите команду Преобразовать XX в 20XX или Преобразовать XX в 19XX. Если вы хотите отключить индикатор ошибки, не преобразуя число, нажмите кнопку пропустить ошибку.

Текстовые даты с двумя цифрами года преобразуются в стандартные даты с четырьмя цифрами года.

После преобразования ячеек с текстовыми значениями можно изменить внешний вид дат путем применения формата даты.
Если на листе есть даты, которые, возможно, были импортированы или вставлены так, как показано на рисунке ниже, вам, возможно, потребуется переформатировать их так, чтобы они выводились в виде коротких или длинных дат. Формат даты также будет более полезен, если вы хотите отфильтровать, отсортировать или использовать его в вычислениях дат.
Выделите ячейку, диапазон ячеек или столбец, которые нужно переформатировать.
Нажмите кнопку числовой формат и выберите нужный формат даты.
Краткий формат даты выглядит следующим образом:
В длинный формат даты содержатся дополнительные сведения, как показано на рисунке:
Чтобы преобразовать текстовую дату в ячейку в серийный номер, используйте функцию ДАТАЗНАЧ. Затем скопируйте формулу, выделите ячейки, содержащие текстовые даты, и используйте команду Специальная Вставка , чтобы применить к ним формат даты.
Выполните указанные ниже действия:
Выберите пустую ячейку и убедитесь в том, что ее числовой формат является общим.
В пустой ячейке сделайте следующее.
Щелкните ячейку, содержащую дату в текстовом формате, которую следует преобразовать.
Нажмите клавишу ВВОД, и функция ДАТАЗНАЧ возвращает порядковый номер даты, представленной текстовым форматом даты.
Что такое серийный номер Excel?
В Excel даты хранятся в виде порядковых номеров, что позволяет использовать их в вычислениях. По умолчанию 1 января 1900 г. является порядковым числом 1, а 1 января 2008 — порядковый номер 39448, так как он составляет 39 448 дня после 1 января, 1900.To скопировать формулу преобразования в диапазон смежных ячеек, выделите ячейку, содержащую введенную формулу. , а затем перетащите маркер заполнения 
В результате получится диапазон ячеек с порядковыми номерами, который соответствует диапазону ячеек с датами в текстовом формате.
Выделите ячейку или диапазон ячеек, которые содержат серийные номера, а затем на вкладке Главная в группе буфер обмена нажмите кнопку Копировать.
Сочетание клавиш: Кроме того, можно нажать клавиши CTRL + C.
Выделите ячейку или диапазон ячеек, которые содержат даты в текстовом формате, и на вкладке Главная в группе Буфер обмена нажмите стрелку под кнопкой Вставить и выберите команду Специальная вставка.
В диалоговом окне Специальная вставка в разделе Вставить выберите параметр Значения и нажмите кнопку ОК.
На вкладке Главная нажмите кнопку вызова всплывающего окна рядом с полем число.
В поле Категория выберите пункт Дата, после чего укажите необходимый формат даты в списке Тип.
Чтобы удалить серийные номера после того, как все даты будут успешно преобразованы, выделите ячейки, содержащие их, а затем нажмите клавишу DELETE.
Дополнительные сведения
Вы всегда можете задать вопрос специалисту Excel Tech Community, попросить помощи в сообществе Answers community, а также предложить новую функцию или улучшение на веб-сайте Excel User Voice.
Примечание: Эта страница переведена автоматически, поэтому ее текст может содержать неточности и грамматические ошибки. Для нас важно, чтобы эта статья была вам полезна. Была ли информация полезной? Для удобства также приводим ссылку на оригинал (на английском языке).
Как преобразовать дату в кварталы Excel для бюджетного года
Большинство из нас работает в фирмах, в которых бюджетный год начинается не в январе, а в октябре, апреле или в любом другом месяце. В таких фирмах номер квартала бюджетного года нельзя вычислять таким же способом как вычисляются традиционные кварталы календарного года.
Формула преобразования даты в кварталы финансового года
Ниже на рисунке приведен пример формулы, которая с помощью функции =ВЫБОР() вычисляет квартал для любого финансового периода на основе указанных исходных дат. В данном примере вычисляются кварталы для бюджетного года, который начинается с октября месяца.
Идея данной формулы заключается в применении функции ВЫБОР со списком номеров кварталов, указанные в желаемом нам порядке.
Формула в ячейке B2 приводит к тому, что Excel извлекает из указанной даты порядковый номер месяца в календарному году с помощью функции =МЕСЯЦ(). А потом уже на его основе функция ВЫБОР выбирает соответственный ему номер квартала финансового года указанному в списке кварталов. В данном случае, когда из даты извлекается месяц январь функция «МЕСЯЦ» возвращает число 1 (январь является первым месяцем в календарном году). На первой позиции списка кварталов бюджетного года находится значение 2. Таким образом январь у нас является месяцем второго квартала в бюджетном году фирмы.
С помощью функции =КВАРТАЛ() можно украсить результаты вычисления формул, преобразовав арабские числа в римские. Целая формула:
В финансовом мире кварталы принято отображать римскими числами I-IV.
Теперь допустим в фирме бюджетный год начинается с апреля месяца, тогда формула будет выглядеть следующим образом:
Легко понять принцип действия формулы и поменять порядок значений номеров кварталов в списке в соответствии с тем порядком, в котором должны быть расположены номера кварталов начиная от месяца начала финансового периода. То есть на 4 месяце (4-я позиция в списке) должно быть значение 1. Это значит, что апрель месяца является началом года финансовой деятельности данной фирмы.
Пример работы функции ВЫБОР в Excel
Функция ВЫБОР возвращает значение с заданного списка значений на основе указанного порядкового номера позиции в списке. Например, если в Excel ввести формулу =ВЫБОР(2;»Золото»;»Серебро»;»Бронза»;»Медь»), получим в результате значение «Серебро», так как оно находится на второй позиции в списке металлов. Если в первом аргументе этой формулы ввести значение 4 тогда получим «Медь» — четвертая позиция.
Первым (обязательным для заполнения) аргументом функции ВЫБОР является индекс. Это число в диапазоне от 1-го и до последнего номера значения в списке, который определяется через последующие аргументы функции. Максимально допустимое число аргументов – 255. Индекс только указывает, который аргумент должен возращен через функцию.
Только первый из аргументов значений списка должен быть обязательным для заполнения. Остальные 254 аргументы дополняют список выбора и определяют значение, возвращаемое в зависимости от индекса. Если индекс имеет числовое значение 1, возвращается первая позиция списка, а если 3 – третья и т.д.
Формат даты в Excel, календарь в Excel, надстройка samradDatePicker
Формат даты используется для отображения дат и времени, представленных числами, в виде дат. Система дат в Excel устроена так, что дату 01.01.1900 года приняли за отправную точку и обозначили числом 1, таким образом, любая дата представляет собой число дней, пройденных с 1 января 1900 года до этой даты. Значение времени является составной частью даты и хранится в виде десятичной дроби. Со значениями даты и времени можно производить математические действия, так как они являются числами.
Как задать формат даты в Excel 2007/2010?
Для задания формата даты необходимо выделить нужные ячейки, после чего перейти на вкладку «Главная», в группу «Число» и раскрыть список форматов в поле «Числовой формат».
В раскрывшемся списке доступны два числовых формата: «Краткая дата» и «Длинный формат даты». В первом случае дата отображается числами, а во втором — числами и словами. Если предложенные форматы не подходят, выбираем пункт «Другие числовые форматы…», в результате чего появляется окно «Формат ячеек».
Это окно также можно вызвать щелчком левой кнопки мыши на правый нижний уголок группы,
либо просто кликнуть правой кнопкой мыши в области выделенных ячеек и выбрать из контекстного меню пункт «Формат ячеек».
В появившемся окне «Формат ячеек» переходим на вкладку «Число» и в группе «Числовые форматы» выбираем пункт «Дата»
В правой части окна отображаются возможности данного формата, в группе «Тип» выбераем нужный способ отображения даты. Форматы даты, перед которыми стоит значок *(звездочка), зависят от даты операционной системы, форматы, перед которыми этого значка нет – не зависят.
Как задать свой собственный формат даты? Как преобразовать дату в год, месяц либо день недели?
Выделяем нужные ячейки в окне открытого листа и вызываем окно «Формат ячеек» любым из перечисленных выше способов. В окне «Формат ячеек» выбираем вкладку «Число» и в группе «Числовые форматы» выбираем пункт «Все форматы». После этого помещаем курсор в поле «Тип» и набираем код числового формата в русской раскладке клавиатуры:
— М – для отображения месяцев в виде числа от 1 до 12;
— ММ — для отображения месяцев в виде числа от 01 до 12;
— МММ – для отображения месяцев в виде «янв» — «дек»;
— ММММ — для отображения месяцев в виде «январь» — «декабрь»;
— МММММ – для отображения месяцев виде первой буквы месяца;
Форматы с кодом «М» можно использовать для преобразования даты в месяц.
— д – для отображения дней в виде числа от 1 до 31;
— дд – для отображения дней в виде числа от 01 до 31;
— ддд – для отображения дней в виде «Пн» — «Вс»;
— дддд – для отображения дней в виде «понедельник» — «воскресенье»;
Форматы с кодом «д» используются для преобразования даты в день.
— гг – для отображения лет в виде чисел от 00 до 99;
-гггг – для отображения лет в виде чисел от 1900 до 9999.
Форматы с кодом «г» используются для преобразования даты в год.
Как установить систему дат 1904?
Кроме вышеописанной системы дат, Excel поддерживает еще одну систему – 1904 года, которая используется на компьютерах Macintosh. Excel автоматически производит смену системы дат, но при необходимости, это можно сделать самостоятельно вручную. Для этого нажимаем кнопку «Office», выбираем кнопку «Параметры Excel», заходим в раздел «Дополнительно» и находим группу «При пересчете этой книги». Смена системы дат производится установкой/снятием флажка перед пунктом «Использовать систему дат 1904».
Как вводить дату в ячейку?
Для того, чтобы Excel воспринимал информацию, вводимую в ячейку, как дату, необходимо использовать в качестве разделителя точку, тире либо наклонную черту «/». При этом все введенные числа, меньшие 31.12, 31-12 либо 31/12 будут автоматически восприниматься как даты, а большие — как текст. Как уже говорилось выше, ячейки с датами могут использоваться в расчетах.
Как в Excel вводить даты при помощи надстройки?
Для тех, кто активно работает с датами в своих таблицах, были созданы надстройки, представляющие собой календарь в Excel. Пример такой надстройки – календарь samradDatePicker. Скажем спасибо создателям этой надстройки и тем, кто доработал ее и перевел на русский язык! Надстройка упрощает ввод дат в ячейки листа Excel. После установки этой надстройки в контекстное меню (щелчок правой кнопки мыши) добавляется новый пункт «Выбрать из календаря», а при выделении ячеек, содержащих дату, справа от ячейки отображается значок календаря.
Как устанавливаются надстройки в Excel, уже описывалось в одной из статей на этом сайте, поэтому не буду повторяться. Добавлю лишь только, что Вы можете бесплатно скачать эту надстройку, а также ознакомиться с другими полезными надстройками для Excel.
Как вставить в ячейку статическую, фиксированную, не обновляемую дату?
Выделите в окне открытого листа ячейку, в которую требуется вставить текущую дату, и нажмите сочетание клавиш Ctrl+; (точка с запятой). При нажатии этого сочетания клавиш делается своего рода «снимок» с текущей даты и вставляется в ячейку. Введенная таким способом дата не изменяется с течением времени, а остается фиксированной.
Как вставить в ячейку текущую автоматически обновляемую дату?
Выберите нужную ячейку на листе Excel и введите в нее, как показано ниже, функцию «Сегодня», использующую значение системных часов компьютера.
Функцию можно вписать в ячейку вручную с клавиатуры, а можно воспользоваться мастером функций.
На чтение 9 мин. Просмотров 29.8k.
Содержание
- Преобразование строки даты в дату
- Преобразовать дату в Юлианский формат
- Преобразование даты в месяц и год
- Преобразование даты в текст
- Преобразование даты текста дд/мм/гг в мм/дд/гг
- Преобразование текста в дату
Преобразование строки даты в дату
= ЛЕВСИМВ (дата; 10) + ПСТР (дата; 12;8)
Когда данные даты из других систем вставляются или импортируются в Excel, они могут не распознаваться как правильная дата или время. Вместо этого Excel может интерпретировать эту информацию только как текстовое или строковое значение.
Чтобы преобразовать строку даты в дату-время (дату со временем), вы можете разобрать текст на отдельные компоненты, а затем построить правильное время и дату.
В показанном примере мы используем приведенные ниже формулы.
Для извлечения даты формула в C5:
= ДАТАЗНАЧ (ЛЕВСИМВ(B5;10))
Чтобы извлечь дату, формула в D5:
= ВРЕМЗНАЧ (ПСТР (B5;12;8))
Чтобы собрать дату-время, формула в E5:
= C5 + D5
Чтобы получить дату, мы извлекаем первые 10 символов значения с помощью ЛЕВСИМВ:
ЛЕВСИМВ(B5;10) // возвращает «2015-03-01»
Результатом является текст, поэтому, чтобы заставить Excel интерпретироваться как дата, мы помещаем ЛЕВСИМВ в ДАТАЗНАЧ, который преобразует текст в правильное значение даты Excel.
Чтобы получить время, мы извлекаем 8 символов из середины значения с ПСТР:
ПСТР (B5;12;8) // возвращает «12:28:45»
Опять же, результатом является текст. Чтобы заставить Excel интерпретироваться как время, мы помещаем ПСТР в ВРЕМЗНАЧ, который преобразует текст в правильное значение времени Excel.
Чтобы построить окончательную дата-время, мы просто добавляем значение даты к значению времени.
Хотя этот пример извлекает дату и время отдельно для ясности, вы можете комбинировать формулы, если хотите. Следующая формула извлекает дату и время и объединяет их в один шаг:
= ЛЕВСИМВ(дата; 10) + ПСТР(дата; 12;8)
Обратите внимание, что в этом случае значения ДАТАЗНАЧ и ВРЕМЯЗНАЧ не нужны, поскольку математическая операция (+) заставляет Excel автоматически принудительно передавать текстовые значения в числа.
Преобразовать дату в Юлианский формат
= ГОД (дата) и ТЕКСТ (дата-ДАТА (ГОД (дата); 1;0); «000»)
Если вам нужно преобразовать дату в формат даты в Юлиане в Excel, вы можете сделать это, построив формулу, в которой используются функции ТЕКСТ, ГОД и ДАТА.
«Формат даты в Юлиане» относится к формату, в котором значение года для даты комбинируется с «порядковым днем для этого года» (т. Е. 14-й день, 100-й день и т. д.) для формирования штампа даты.
Есть несколько вариантов. Дата в этом формате может включать в себя 4-значный год (гггг) или год с двумя цифрами (гг), а номер дня может быть заполнен нулями или может быть не дополнен тремя цифрами. Например, на дату 21 января 2017 года вы можете увидеть:
1721 // ГГД
201721 // ГГГГ
2017021 // ГГГГДДД
Для двухзначного года + число дня без дополнения используйте:
= ТЕКСТ (B5; «гг») & B5-ДАТА(ГОД (B5); 1;0)
Для двузначного года + число дня, дополненное нулями до 3-х мест:
= ТЕКСТ (B5; «гг») & ТЕКСТ (B5-ДАТА (ГОД (B5); 1;0); «000»)
Для четырехзначного года + число дня, дополненное нулями до 3-х мест:
= ГОД(B5) & ТЕКСТ(B5-ДАТА(ГОД(B5); 1;0); «000»)
Эта формула строит окончательный результат в 2 частях, объединенных конъюнкцией с оператором амперсанда (&).
Слева от амперсанда мы генерируем значение года. Чтобы извлечь 2-значный год, мы можем использовать функцию ТЕКСТ, которая может применять числовой формат внутри формулы:
ТЕКСТ (B5; «гг»)
Чтобы извлечь полный год, используйте функцию ГОД:
ГОД (B5)
С правой стороны амперсанда нам нужно определить день года. Мы делаем это, вычитая последний день предыдущего года с того дня, с которым мы работаем. Поскольку даты — это просто серийные номера, это даст нам «n» день года.
Чтобы получить последний день года предыдущего года, мы используем функцию ДАТА. Когда вы даете ДАТА значение года и месяца и ноль на день, вы получаете последний день предыдущего месяца. Так:
B5-ДАТА(ГОД (B5); 1;0)
Дает нам последний день предыдущего года, который на примере 31 декабря 2015 года.
Теперь нам нужно заполнить значение дня нулями. Опять же, мы можем использовать функцию ТЕКСТ:
ТЕКСТ (B5-ДАТА (ГОД (B5); 1;0); «000»)
Если вам нужно преобразовать юлианскую дату назад к обычной дате, вы можете использовать формулу, которая анализирует юлианскую дату и пробегает ее через функцию даты с месяцем 1 и днем, равным «n-му» дню. Например, это создаст дату с Юлианской датой ггггддд, например, 1999143.
= ДАТА(ЛЕВСИМВ(A1;4); 1; ПРАВСИМВ(A1;3)) // для ггггддд
Если у вас есть только номер дня (например, 100, 153 и т. д.), вы можете жестко закодировать год и вставить следующий день:
= ДАТА (2016;1; A1)
Где A1 содержит номер дня. Это работает, потому что функция ДАТА умеет настраивать значения вне диапазона.
Преобразование даты в месяц и год
= ТЕКСТ(дата; «ггггмм»)
Чтобы преобразовать нормальную дату Excel в формат ггггмм (например, 9/1/2017> 201709), вы можете использовать функцию ТЕКСТ.
В показанном примере формула в C5:
= ТЕКСТ (B5; «ггггмм»)
Функция TEКСT применяет заданный числовой формат к числовому значению и возвращает результат в виде текста.
В этом случае предоставляется формат числа «ггггмм», который присоединяется к 4-значному году с 2-значным значением месяца.
Если вы хотите отображать дату только с указанием года и месяца, вы можете просто применить формат пользовательских номеров «ггггмм» к датам. Это заставит Excel отображать год и месяц вместе, но не изменит базовую дату.
Преобразование даты в текст
= ТЕКСТ (дата; формат)
Если вам нужно преобразовать даты в текст (т. е. дату в преобразование строк), вы можете использовать функцию ТЕКСТ. Функция ТЕКСТ может использовать такие шаблоны, как «дд / мм / гггг», «гггг-мм-дд» и т. д., чтобы преобразовать действительную дату в текстовое значение.
Даты и время в Excel хранятся в виде серийных номеров и преобразуются в удобочитаемые значения «на лету» с использованием числовых форматов. Когда вы вводите дату в Excel, вы можете применить числовой формат, чтобы отобразить эту дату по своему усмотрению. Аналогичным образом, функция ТЕКСТ позволяет преобразовать дату или время в текст в предпочтительном формате. Например, если дата 9 января 2000 года введена в ячейку A1, вы можете использовать TEКСТ, чтобы преобразовать эту дату в следующие текстовые строки следующим образом:
= ТЕКСТ(A1; «ммм») // «Янв»
= TEКСТ(A1; «дд/мм/гггг») // «09/01/2012»
= ТЕКСТ(A1; «дд-ммм-гг») // «09-Янв-12»
Вы можете использовать TEКСТ для преобразования дат или любого числового значения в фиксированном формате. Вы можете просмотреть доступные форматы, перейдя в меню «Формат ячеек» (Win: Ctrl + 1, Mac: Cmd + 1) и выбрав различные категории в списке слева.
Преобразование даты текста дд/мм/гг в мм/дд/гг
= ДАТА(ПРАВСИМВ(A1;2) + 2000; ПСТР(A1;4;2); ЛЕВСИМВ(A1;2))
Чтобы преобразовать даты в текстовом формате дд/мм /гг в истинную дату в формате мм/дд/гг, вы можете использовать формулу, основанную на функции ДАТА. В показанном примере формула в C5:
= ДАТА(ПРАВСИМВ(B5;2) + 2000; ПСТР(B5;4;2); ЛЕВСИМВ (B5;2))
Который преобразует текстовое значение в B5 «29/02/16» в правильную дату Excel.
Ядром этой формулы является функция ДАТА, которая используется для сборки правильного значения даты Excel. Функция ДАТА требует действительных значений года, месяца и дня, поэтому они анализируются из исходной текстовой строки следующим образом:
Значение года извлекается с помощью функции ПРАВСИМВ:
ПРАВСИМВ(B5;2) +2000
ПРАВСИМВ получает по крайней мере 2 символа от исходного значения. Число 2000 добавлено к результату, чтобы создать действительный год. Это число переходит в ДАТА в качестве аргумента год.
Значение месяца извлекается с помощью:
ПСТР(B5;4;2)
ПСТР извлекает символы 4-5. Результат переходит в ДАТА в качестве аргумента месяц.
Значение дня извлекается с помощью:
ЛЕВСИМВ(B5;2)
ЛЕВСИМВ захватывает последние 2 символа исходного текстового значения, которое переходит в ДАТА в качестве аргумента дня.
Три значения, извлеченные выше, входят в ДАТУ следующим образом:
= ДАТА (2016; «02»; «29»)
Хотя месяц и день предоставляются в виде текста, функция ДАТА автоматически преобразуется в числа и возвращает действительную дату.
Примечание: значение 2016 года автоматически было преобразовано в число при добавлении 2000.
Если исходное текстовое значение содержит дополнительные начальные или конечные символы пробела, вы можете добавить функцию СЖПРОБЕЛЫ для удаления:
= ДАТА(ПРАВСИМВ (СЖПРОБЕЛЫ (A1); 2) + 2000; ПСТР(СЖПРОБЕЛЫ (A1); 4;2); ЛЕВСИМВ(СЖПРОБЕЛЫ (A1); 2))
Преобразование текста в дату
=ДАТА (ЛЕВСИМВ(текст; 4); ПСРТ(текст; 5;2); ПРАВСИМВ(текст; 2))
Чтобы преобразовать текст в непринятом формате даты в правильную дату Excel, вы можете проанализировать текст и собрать правильную дату с формулой, основанной на нескольких функциях: ДАТА, ЛЕВСИМВ, ПСРТ и ПРАВСИМВ.
В показанном примере формула в C6:
= ДАТА(ЛЕВСИМВ(B6;4); ПСРТ(B6;5;2); ПРАВСИМВ(B6;2))
Эта формула отдельно извлекает значения года, месяца и дня и использует функцию ДАТА, чтобы собрать их в дату 24 октября 2000 года.
Когда вы работаете с данными из другой системы, вы можете использовать текстовые значения, которые представляют даты, но не понимаются как даты в Excel. Например, у вас могут быть такие текстовые значения:
текст (19610412) Дата представления (Апрель 12, 1961)
Excel не будет распознавать эти текстовые значения в качестве даты, поэтому для создания правильной даты вам нужно проанализировать текст в его компонентах (год, месяц, день) и использовать их для создания даты с помощью функции ДАТА.
Функция ДАТА принимает три аргумента: год, месяц и день. ЛЕВСИМВ извлекает самые левые 4 символа и поставляет это в ДАТА в качестве года. Функция ПСРТ извлекает символы 5-6 и поставляет это в ДАТА в качестве месяца, а функция ПРАВСИМВ извлекает самые правые 2 символа и поставляет их в ДАТА в качестве дня. Конечным результатом является правильная дата Excel, которая может быть отформатирована любым способом.
В строке 8 (непризнанный) формат даты дд.мм.гггг и формула в C8:
= ДАТА(ПРАВСИМВ(B8;4); ПСРТ(B8;4;2); ЛЕВСИМВ(B8;2))
Иногда встречаются даты в текстовом формате, которые должен распознавать Excel. В этом случае вы могли бы заставить Excel преобразовать текстовые значения в даты, добавив ноль к значению. Когда вы добавите нуль, Excel попытается принудить текстовые значения к числам. Поскольку даты — это всего лишь цифры, этот трюк — отличный способ преобразовать даты в текстовый формат, который действительно должен понимать Excel.
Чтобы преобразовать даты, добавив нуль, попробуйте Специальную вставку:
- Добавить ноль в неиспользуемую ячейку и скопировать в буфер обмена
- Выберите проблемные даты
- Специальная вставка> Значения> Добавить
Чтобы преобразовать даты путем добавления нуля в формулу, используйте:
= A1 + 0
Где A1 содержит непризнанную дату.
Другой способ заставить Excel распознавать даты — использовать текст в столбцах:
Выберите столбец дат, затем попробуйте Дата> Текст в столбах>Исправлено> Конец
Это иногда может исправить все сразу.