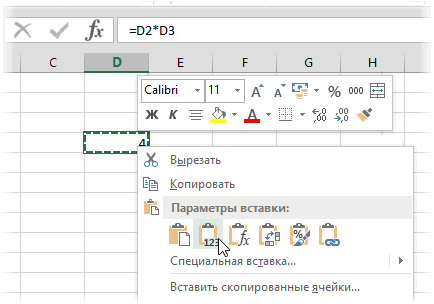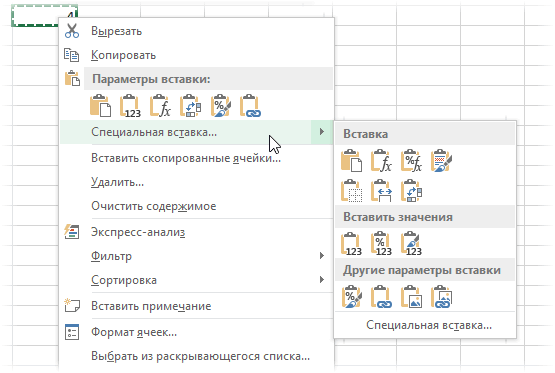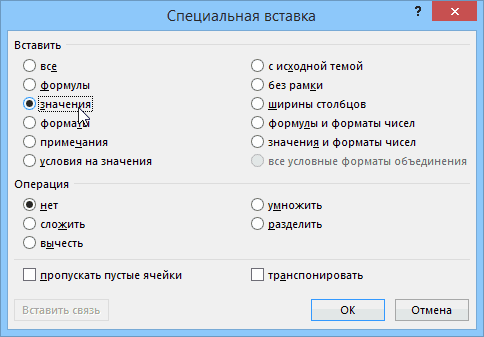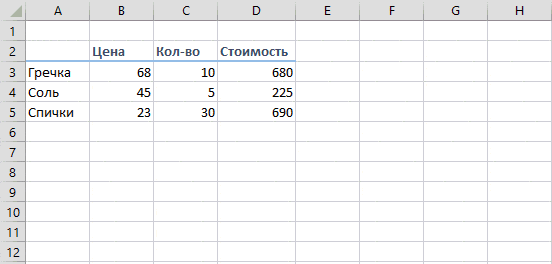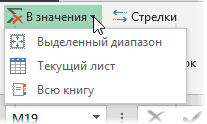Содержание
- 1 Полная фиксация ячейки
- 2 Фиксация формулы в Excel по вертикали
- 3 Фиксация формул по горизонтали
- 4 Формулы в Excel для чайников
- 5 Как в формуле Excel обозначить постоянную ячейку
- 6 Как составить таблицу в Excel с формулами
- 7 Как зафиксировать ячейку в формуле в таблицах Excel – вариант №1
- 8 Как закрепить ячейку в формуле в Excel – вариант №2
- 9 Как в Экселе закрепить ячейку в формуле – вариант №3
- 10 Как отменить действия фиксации ячейки в формуле в таблицах Excel

Итак, рассмотрим более детально все варианты как закрепляется ячейка. Есть три варианта фиксации:
- Полная фиксация ячейки;
- Фиксация формулы в Excel по вертикали;
- Фиксация формул по горизонтали.
Полная фиксация ячейки
Полная фиксация ячейки — это когда закрепляется значение по вертикали и горизонтали (пример, $A$1), здесь значение никуда не может сдвинутся, так называемая абсолютная формула. Очень удобно такой вариант использовать, когда необходимо ссылаться на значение в ячейке, такие как курс валют, константа уровень минимальной зарплаты, расход топлива и т.п.
В примере у нас есть товар и его стоимость в рублях, а нам нужно узнать он стоит в вечнозеленых долларах. Поскольку, обменный курс у нас постоянная ячейка D1, в которой сам курс может меняться исходя из экономической ситуации страны. Сам диапазон вычисление находится от E4 до E7. Когда мы в ячейку Е4 пропишем формулу =D4/D1, то в результате копирования, ячейки поменяют адреса и сдвинутся ниже, пропуская, так необходимый нам обменный курс. А вот если внести изменения и зафиксировать значение в формуле простым символом доллара, то мы получим следующий результат =D4/$D$1 и в этом случае, сдвигая и копируя, формулу мы получаем нужный нам результат во всех ячейках диапазона;
Частичная фиксация по вертикали (пример $A1), это закрепления только столбцов, возможность сдвига формулы частично сохраняется, но только по горизонтали (в строке). Как видно со скриншота или скачанного вами файла с примером.
Фиксация формул по горизонтали
Следующее закрепление будет по горизонтали (пример, A$1). И все правила остаются действительными как и предыдушем пункте, но немножко наоборот. Рассмотрим данный пример подробнее. У нас есть товар, продаваемый, в разных городах и имеющие разную процентную градацию наценок, а нам необходимо высчитать какую наценку и где мы будем ее получать. В диапазоне K1:M1 мы проставили процент наценки и эти ячейки у нас должны быть закреплены для автоматических вычислений. Диапазон для написания формул у нас является К4:М7, здесь мы должны в один клик получить результаты просто правильно прописав формулу. Растягивая формулу по диагонали, мы должны зафиксировать диапазон процентной ставки (горизонталь) и диапазон стоимости товара (вертикаль). Итак, мы фиксируем горизонтальную строку $1 и вертикальный столбец $J и в ячейке К4 прописываем формулу =$J4*K$1 и после ее копирование во все ячейки вычисляемого диапазона и получаем нужный результат без каких-либо сдвигов в формуле.

Что бы постоянно не переключать раскладку клавиатуры при прописании знака «$» для закрепления значение в формуле, можно использовать «горячую» клавишу F4. Если курсор стоит на адресе ячейки, то при нажатии, будет автоматически добавлен знак «$» для столбцов и строчек. При повторном нажатии, добавится только для столбцов, еще раз нажать, будет только для строк и 4 нажатие снимет все закрепления, формула вернется к первоначальному виду.
Скачать пример можно здесь.
А на этом у меня всё! Я очень надеюсь, что вы поняли все варианты как возможно зафиксировать ячейку в формуле. Буду очень благодарен за оставленные комментарии, так как это показатель читаемости и вдохновляет на написание новых статей! Делитесь с друзьями прочитанным и ставьте лайк!
Не забудьте поблагодарить автора!
Деньги — нерв войны.
Марк Туллий Цицерон
Очень часто в Excel требуется закрепить (зафиксировать) определенную ячейку в формуле. По умолчанию, ячейки автоматически протягиваются и изменяются. Посмотрите на этот пример.
У нас есть данные по количеству проданной продукции и цена за 1 кг, необходимо автоматически посчитать выручку.
Чтобы это сделать мы прописываем в ячейке D2 формулу =B2*C2
Если мы далее протянем формулу вниз, то она автоматически поменяется на соответствующие ячейки. Например, в ячейке D3 будет формула =B3*C3 и так далее. В связи с этим нам не требуется прописывать постоянно одну и ту же формулу, достаточно просто ее протянуть вниз. Но бывают ситуации, когда нам требуется закрепить (зафиксировать) формулу в одной ячейке, чтобы при протягивании она не двигалась.
Взгляните на вот такой пример. Допустим, нам необходимо посчитать выручку не только в рублях, но и в долларах. Курс доллара указан в ячейке B7 и составляет 35 рублей за 1 доллар. Чтобы посчитать в долларах нам необходимо выручку в рублях (столбец D) поделить на курс доллара.
Если мы пропишем формулу как в предыдущем варианте. В ячейке E2 напишем =D2*B7 и протянем формулу вниз, то у нас ничего не получится. По аналогии с предыдущим примером в ячейке E3 формула поменяется на =E3*B8 — как видите первая часть формулы поменялась для нас как надо на E3, а вот ячейка на курс доллара тоже поменялась на B8, а в данной ячейке ничего не указано. Поэтому нам необходимо зафиксировать в формуле ссылку на ячейку с курсом доллара. Для этого необходимо указать значки доллара и формула в ячейке E3 будет выглядеть так =D2/$B$7, вот теперь, если мы протянем формулу, то ссылка на ячейку B7 не будет двигаться, а все что не зафиксировано будет меняться так, как нам необходимо.
Примечание: в рассматриваемом примере мы указал два значка доллара $B$7. Таким образом мы указали Excel, чтобы он зафиксировал и столбец B и строку 7, встречаются случаи, когда нам необходимо закрепить только столбец или только строку. В этом случае знак $ указывается только перед столбцом или строкой B$7 (зафиксирована строка 7) или $B7 (зафиксирован только столбец B)
Формулы, содержащие значки доллара в Excel называются абсолютными (они не меняются при протягивании), а формулы которые при протягивании меняются называются относительными.
Чтобы не прописывать знак доллара вручную, вы можете установить курсор на формулу в ячейке E2 (выделите текст B7) и нажмите затем клавишу F4 на клавиатуре, Excel автоматически закрепит формулу, приписав доллар перед столбцом и строкой, если вы еще раз нажмете на клавишу F4, то закрепится только столбец, еще раз — только строка, еще раз — все вернется к первоначальному виду.
Формула предписывает программе Excel порядок действий с числами, значениями в ячейке или группе ячеек. Без формул электронные таблицы не нужны в принципе.
Конструкция формулы включает в себя: константы, операторы, ссылки, функции, имена диапазонов, круглые скобки содержащие аргументы и другие формулы. На примере разберем практическое применение формул для начинающих пользователей.
Формулы в Excel для чайников
Чтобы задать формулу для ячейки, необходимо активизировать ее (поставить курсор) и ввести равно (=). Так же можно вводить знак равенства в строку формул. После введения формулы нажать Enter. В ячейке появится результат вычислений.
В Excel применяются стандартные математические операторы:
| Оператор | Операция | Пример |
| + (плюс) | Сложение | =В4+7 |
| — (минус) | Вычитание | =А9-100 |
| * (звездочка) | Умножение | =А3*2 |
| / (наклонная черта) | Деление | =А7/А8 |
| ^ (циркумфлекс) | Степень | =6^2 |
| = (знак равенства) | Равно | |
| Меньше | ||
| > | Больше | |
| Меньше или равно | ||
| >= | Больше или равно | |
| Не равно |
Символ «*» используется обязательно при умножении. Опускать его, как принято во время письменных арифметических вычислений, недопустимо. То есть запись (2+3)5 Excel не поймет.
Программу Excel можно использовать как калькулятор. То есть вводить в формулу числа и операторы математических вычислений и сразу получать результат.
Но чаще вводятся адреса ячеек. То есть пользователь вводит ссылку на ячейку, со значением которой будет оперировать формула.
При изменении значений в ячейках формула автоматически пересчитывает результат.
Ссылки можно комбинировать в рамках одной формулы с простыми числами.
Оператор умножил значение ячейки В2 на 0,5. Чтобы ввести в формулу ссылку на ячейку, достаточно щелкнуть по этой ячейке.
В нашем примере:
- Поставили курсор в ячейку В3 и ввели =.
- Щелкнули по ячейке В2 – Excel «обозначил» ее (имя ячейки появилось в формуле, вокруг ячейки образовался «мелькающий» прямоугольник).
- Ввели знак *, значение 0,5 с клавиатуры и нажали ВВОД.
Если в одной формуле применяется несколько операторов, то программа обработает их в следующей последовательности:
- %, ^;
- *, /;
- +, -.
Поменять последовательность можно посредством круглых скобок: Excel в первую очередь вычисляет значение выражения в скобках.
Как в формуле Excel обозначить постоянную ячейку
Различают два вида ссылок на ячейки: относительные и абсолютные. При копировании формулы эти ссылки ведут себя по-разному: относительные изменяются, абсолютные остаются постоянными.
Все ссылки на ячейки программа считает относительными, если пользователем не задано другое условие. С помощью относительных ссылок можно размножить одну и ту же формулу на несколько строк или столбцов.
- Вручную заполним первые графы учебной таблицы. У нас – такой вариант:
- Вспомним из математики: чтобы найти стоимость нескольких единиц товара, нужно цену за 1 единицу умножить на количество. Для вычисления стоимости введем формулу в ячейку D2: = цена за единицу * количество. Константы формулы – ссылки на ячейки с соответствующими значениями.
- Нажимаем ВВОД – программа отображает значение умножения. Те же манипуляции необходимо произвести для всех ячеек. Как в Excel задать формулу для столбца: копируем формулу из первой ячейки в другие строки. Относительные ссылки – в помощь.
Находим в правом нижнем углу первой ячейки столбца маркер автозаполнения. Нажимаем на эту точку левой кнопкой мыши, держим ее и «тащим» вниз по столбцу.
Отпускаем кнопку мыши – формула скопируется в выбранные ячейки с относительными ссылками. То есть в каждой ячейке будет своя формула со своими аргументами.
Ссылки в ячейке соотнесены со строкой.
Формула с абсолютной ссылкой ссылается на одну и ту же ячейку. То есть при автозаполнении или копировании константа остается неизменной (или постоянной).
Чтобы указать Excel на абсолютную ссылку, пользователю необходимо поставить знак доллара ($). Проще всего это сделать с помощью клавиши F4.
- Создадим строку «Итого». Найдем общую стоимость всех товаров. Выделяем числовые значения столбца «Стоимость» плюс еще одну ячейку. Это диапазон D2:D9
- Воспользуемся функцией автозаполнения. Кнопка находится на вкладке «Главная» в группе инструментов «Редактирование».
- После нажатия на значок «Сумма» (или комбинации клавиш ALT+«=») слаживаются выделенные числа и отображается результат в пустой ячейке.
Сделаем еще один столбец, где рассчитаем долю каждого товара в общей стоимости. Для этого нужно:
- Разделить стоимость одного товара на стоимость всех товаров и результат умножить на 100. Ссылка на ячейку со значением общей стоимости должна быть абсолютной, чтобы при копировании она оставалась неизменной.
- Чтобы получить проценты в Excel, не обязательно умножать частное на 100. Выделяем ячейку с результатом и нажимаем «Процентный формат». Или нажимаем комбинацию горячих клавиш: CTRL+SHIFT+5
- Копируем формулу на весь столбец: меняется только первое значение в формуле (относительная ссылка). Второе (абсолютная ссылка) остается прежним. Проверим правильность вычислений – найдем итог. 100%. Все правильно.
При создании формул используются следующие форматы абсолютных ссылок:
- $В$2 – при копировании остаются постоянными столбец и строка;
- B$2 – при копировании неизменна строка;
- $B2 – столбец не изменяется.
Как составить таблицу в Excel с формулами
Чтобы сэкономить время при введении однотипных формул в ячейки таблицы, применяются маркеры автозаполнения. Если нужно закрепить ссылку, делаем ее абсолютной. Для изменения значений при копировании относительной ссылки.
Простейшие формулы заполнения таблиц в Excel:
- Перед наименованиями товаров вставим еще один столбец. Выделяем любую ячейку в первой графе, щелкаем правой кнопкой мыши. Нажимаем «Вставить». Или жмем сначала комбинацию клавиш: CTRL+ПРОБЕЛ, чтобы выделить весь столбец листа. А потом комбинация: CTRL+SHIFT+»=», чтобы вставить столбец.
- Назовем новую графу «№ п/п». Вводим в первую ячейку «1», во вторую – «2». Выделяем первые две ячейки – «цепляем» левой кнопкой мыши маркер автозаполнения – тянем вниз.
- По такому же принципу можно заполнить, например, даты. Если промежутки между ними одинаковые – день, месяц, год. Введем в первую ячейку «окт.15», во вторую – «ноя.15». Выделим первые две ячейки и «протянем» за маркер вниз.
- Найдем среднюю цену товаров. Выделяем столбец с ценами + еще одну ячейку. Открываем меню кнопки «Сумма» — выбираем формулу для автоматического расчета среднего значения.
Чтобы проверить правильность вставленной формулы, дважды щелкните по ячейке с результатом.
При работе с таблицами Excel 2010, 2013, 2016 иногда необходимо сделать так, чтобы при перемещении формулы по ячейкам ссылка оставалась неизменной. В связи с этим многие пользователи сталкиваются с неудобствами при работе, однако, есть выход из данного положения. В таблице Excel предусмотрена специальная активная кнопка для фиксации, как ее активировать будет рассмотрено в данной статье.
Как зафиксировать ячейку в формуле в таблицах Excel – вариант №1
Чтобы при перемещении формулы, символ столбца и номер строки не менялись, необходимо выполнить некоторые действия. Для начала следует кликнуть по необходимой в данный момент для фиксации ячейке, чтобы она выделилась. После этого необходимо в таблице формул кликнуть на ссылку ячейки, которая нуждается в фиксации. После этого нужно 1 раз нажать на кнопку на клавиатуре F4.
В результате ссылка будет зафиксирована с помощью $ (знака доллара). Например, если у вас в формуле было значение С3, то после того, как вы проведете вышеописанную процедуру, ссылка обязана стать такого формата — $С$3.
Знак $, расположенный перед символом будет означать то, что при перемещении формулы, смещая ее в столбцах, ссылка меняться не будет. Второй знак $, расположенный после символа и, соответственно, перед цифрами будет означать то, что при перемещении формулы по строкам, ссылка меняться не будет.
Как закрепить ячейку в формуле в Excel – вариант №2
Данный способ практически не отличается от предыдущего, однако, здесь необходимо нажать два раз F4 вместо одного. Таким образом вы сможете произвести фиксацию ячейку в формуле так, что при ее перемещении символ столба будет меняться, а цифра строки – нет.
Как в Экселе закрепить ячейку в формуле – вариант №3
В данном случае выполняем все те же действия что и в способе номер один, однако, клавишу F4 нужно нажать три раза. В таком случае вставится только один знак фиксации перед символом. Теперь при передвижении формулы по строкам цифры будут меняться, а при передвижении по столбцам значение будет прежнее.
Как отменить действия фиксации ячейки в формуле в таблицах Excel
Если по каким-либо причинам в таблицах Excel 2016, 2013, 2010 необходимо отменить фиксацию ссылки определенной ячейки, это легко можно сделать. Для этого кликните по формуле левой кнопкой мыши, чтобы она выделилась. Затем нажимайте F4 столько раз, сколько необходимо пока не пропадут все знаки доллара.
Простой способ зафиксировать значение в формуле Excel

Итак, рассмотрим более детально все варианты как закрепляется ячейка. Есть три варианта фиксации:
Полная фиксация ячейки
Полная фиксация ячейки — это когда закрепляется значение по вертикали и горизонтали (пример, $A$1), здесь значение никуда не может сдвинутся, так называемая абсолютная формула. Очень удобно такой вариант использовать, когда необходимо ссылаться на значение в ячейке, такие как курс валют, константа, уровень минимальной зарплаты, расход топлива, процент доплат, кофициент и т.п.
В примере у нас есть товар и его стоимость в рублях, а нам нужно узнать он стоит в вечнозеленых долларах. Поскольку, обменный курс у нас постоянная ячейка D1, в которой сам курс может меняться исходя из экономической ситуации страны. Сам диапазон вычисление находится от E4 до E7. Когда мы в ячейку Е4 пропишем формулу =D4/D1, то в результате копирования, ячейки поменяют адреса и сдвинутся ниже, пропуская, так необходимый нам обменный курс. А вот если внести изменения и зафиксировать значение в формуле простым символом доллара («$»), то мы получим следующий результат =D4/$D$1 и в этом случае, сдвигая и копируя, формулу мы получаем нужный нам результат во всех ячейках диапазона;

Фиксация формулы в Excel по вертикали
Частичная фиксация по вертикали (пример $A1), это закрепления только столбцов, возможность сдвига формулы частично сохраняется, но только по горизонтали (в строке). Как видно со скриншота или скачанного вами файла с примером.
Фиксация формул по горизонтали
Следующее закрепление будет по горизонтали (пример, A$1). И все правила остаются действительными как и предыдущем пункте, но немножко наоборот. Рассмотрим данный пример подробнее. У нас есть товар, продаваемый, в разных городах и имеющие разную процентную градацию наценок, а нам необходимо высчитать какую наценку и где мы будем ее получать. В диапазоне K1:M1 мы проставили процент наценки и эти ячейки у нас должны быть закреплены для автоматических вычислений. Диапазон для написания формул у нас является К4:М7, здесь мы должны в один клик получить результаты просто правильно прописав формулу. Растягивая формулу по диагонали, мы должны зафиксировать диапазон процентной ставки (горизонталь) и диапазон стоимости товара (вертикаль). Итак, мы фиксируем горизонтальную строку $1 и вертикальный столбец $J и в ячейке К4 прописываем формулу =$J4*K$1 и после ее копирование во все ячейки вычисляемого диапазона и получаем нужный результат без каких-либо сдвигов в формуле.

Что бы постоянно не переключать раскладку клавиатуры при прописании знака «$» для закрепления значение в формуле, можно использовать «горячую» клавишу F4. Если курсор стоит на адресе ячейки, то при нажатии, будет автоматически добавлен знак «$» для столбцов и строчек. При повторном нажатии, добавится только для столбцов, еще раз нажать, будет только для строк и 4-е нажатие снимет все закрепления, формула вернется к первоначальному виду.
Скачать пример можно здесь.
А на этом у меня всё! Я очень надеюсь, что вы поняли все варианты как возможно зафиксировать ячейку в формуле. Буду очень благодарен за оставленные комментарии, так как это показатель читаемости и вдохновляет на написание новых статей! Делитесь с друзьями прочитанным и ставьте лайк!
Не забудьте поблагодарить автора!
Деньги — нерв войны.
Марк Туллий Цицерон
Полные сведения о формулах в Excel
В этом курсе:
Примечание: Мы стараемся как можно оперативнее обеспечивать вас актуальными справочными материалами на вашем языке. Эта страница переведена автоматически, поэтому ее текст может содержать неточности и грамматические ошибки. Для нас важно, чтобы эта статья была вам полезна. Просим вас уделить пару секунд и сообщить, помогла ли она вам, с помощью кнопок внизу страницы. Для удобства также приводим ссылку на оригинал (на английском языке).
Начните создавать формулы и использовать встроенные функции, чтобы выполнять расчеты и решать задачи.
Важно: Вычисляемые результаты формул и некоторые функции листа Excel могут несколько отличаться на компьютерах под управлением Windows с архитектурой x86 или x86-64 и компьютерах под управлением Windows RT с архитектурой ARM. Подробнее об этих различиях.
Создание формулы, ссылающейся на значения в других ячейках
Введите знак равенства «=».
Примечание: Формулы в Excel начинаются со знака равенства.
Выберите ячейку или введите ее адрес в выделенной.
Введите оператор. Например, для вычитания введите знак «минус».
Выберите следующую ячейку или введите ее адрес в выделенной.
Нажмите клавишу ВВОД. В ячейке с формулой отобразится результат вычисления.
Просмотр формулы
При вводе в ячейку формула также отображается в строке формул.
Чтобы просмотреть формулу, выделите ячейку, и она отобразится в строке формул.
Ввод формулы, содержащей встроенную функцию
Выделите пустую ячейку.
Введите знак равенства «=», а затем — функцию. Например, чтобы получить общий объем продаж, нужно ввести «=СУММ».
Введите открывающую круглую скобку «(«.
Выделите диапазон ячеек, а затем введите закрывающую круглую скобку «)».
Нажмите клавишу ВВОД, чтобы получить результат.
Скачивание книги «Учебник по формулам»
Мы подготовили для вас книгу Начало работы с формулами, которая доступна для скачивания. Если вы впервые пользуетесь Excel или даже имеете некоторый опыт работы с этой программой, данный учебник поможет вам ознакомиться с самыми распространенными формулами. Благодаря наглядным примерам вы сможете вычислять сумму, количество, среднее значение и подставлять данные не хуже профессионалов.
Подробные сведения о формулах
Чтобы узнать больше об определенных элементах формулы, просмотрите соответствующие разделы ниже.
Формула также может содержать один или несколько таких элементов, как функции, ссылки, операторы и константы.
1. Функции. Функция ПИ() возвращает значение числа пи: 3,142.
2. Ссылки. A2 возвращает значение ячейки A2.
3. Константы. Числа или текстовые значения, введенные непосредственно в формулу, например 2.
4. Операторы. Оператор ^ (крышка) применяется для возведения числа в степень, а * (звездочка) — для умножения.
Константа представляет собой готовое (не вычисляемое) значение, которое всегда остается неизменным. Например, дата 09.10.2008, число 210 и текст «Прибыль за квартал» являются константами. выражение или его значение константами не являются. Если формула в ячейке содержит константы, а не ссылки на другие ячейки (например, имеет вид =30+70+110), значение в такой ячейке изменяется только после редактирования формулы. Обычно лучше помещать такие константы в отдельные ячейки, где их можно будет легко изменить при необходимости, а в формулах использовать ссылки на эти ячейки.
Ссылка указывает на ячейку или диапазон ячеек листа и сообщает Microsoft Excel, где находятся необходимые формуле значения или данные. С помощью ссылок можно использовать в одной формуле данные, находящиеся в разных частях листа, а также использовать значение одной ячейки в нескольких формулах. Вы также можете задавать ссылки на ячейки разных листов одной книги либо на ячейки из других книг. Ссылки на ячейки других книг называются связями или внешними ссылками.
Стиль ссылок A1
По умолчанию Excel использует стиль ссылок A1, в котором столбцы обозначаются буквами (от A до XFD, не более 16 384 столбцов), а строки — номерами (от 1 до 1 048 576). Эти буквы и номера называются заголовками строк и столбцов. Для ссылки на ячейку введите букву столбца, и затем — номер строки. Например, ссылка B2 указывает на ячейку, расположенную на пересечении столбца B и строки 2.
Ячейка или диапазон
Ячейка на пересечении столбца A и строки 10
Диапазон ячеек: столбец А, строки 10-20.
Диапазон ячеек: строка 15, столбцы B-E
Все ячейки в строке 5
Все ячейки в строках с 5 по 10
Все ячейки в столбце H
Все ячейки в столбцах с H по J
Диапазон ячеек: столбцы А-E, строки 10-20
Создание ссылки на ячейку или диапазон ячеек с другого листа в той же книге
В приведенном ниже примере функция СРЗНАЧ вычисляет среднее значение в диапазоне B1:B10 на листе «Маркетинг» в той же книге.
1. Ссылка на лист «Маркетинг».
2. Ссылка на диапазон ячеек от B1 до B10
3. Восклицательный знак (!) отделяет ссылку на лист от ссылки на диапазон ячеек.
Примечание: Если название упоминаемого листа содержит пробелы или цифры, его нужно заключить в апострофы (‘), например так: ‘123’!A1 или =’Прибыль за январь’!A1.
Различия между абсолютными, относительными и смешанными ссылками
Относительные ссылки . Относительная ссылка в формуле, например A1, основана на относительной позиции ячейки, содержащей формулу, и ячейки, на которую указывает ссылка. При изменении позиции ячейки, содержащей формулу, изменяется и ссылка. При копировании или заполнении формулы вдоль строк и вдоль столбцов ссылка автоматически корректируется. По умолчанию в новых формулах используются относительные ссылки. Например, при копировании или заполнении относительной ссылки из ячейки B2 в ячейку B3 она автоматически изменяется с =A1 на =A2.
Скопированная формула с относительной ссылкой
Абсолютные ссылки . Абсолютная ссылка на ячейку в формуле, например $A$1, всегда ссылается на ячейку, расположенную в определенном месте. При изменении позиции ячейки, содержащей формулу, абсолютная ссылка не изменяется. При копировании или заполнении формулы по строкам и столбцам абсолютная ссылка не корректируется. По умолчанию в новых формулах используются относительные ссылки, а для использования абсолютных ссылок надо активировать соответствующий параметр. Например, при копировании или заполнении абсолютной ссылки из ячейки B2 в ячейку B3 она остается прежней в обеих ячейках: =$A$1.
Скопированная формула с абсолютной ссылкой
Смешанные ссылки Смешанная ссылка содержит абсолютный столбец и относительную строку, а также абсолютную строку и относительный столбец. Абсолютная ссылка на столбец имеет форму $A 1, $B 1 и т. д. Абсолютная ссылка на строку имеет форму $1, B $1 и т. д. При изменении положения ячейки, содержащей формулу, относительная ссылка будет изменена, а абсолютная ссылка не изменится. Если вы копируете или заполните формулу в строках или столбцах, относительная ссылка автоматически корректируется, а абсолютная ссылка не изменяется. Например, при копировании и заполнении смешанной ссылки из ячейки a2 в ячейку B3 она корректируется с = A $1 на = B $1.
Скопированная формула со смешанной ссылкой
Стиль трехмерных ссылок
Удобный способ для ссылки на несколько листов Трехмерные ссылки используются для анализа данных из одной и той же ячейки или диапазона ячеек на нескольких листах одной книги. Трехмерная ссылка содержит ссылку на ячейку или диапазон, перед которой указываются имена листов. В Microsoft Excel используются все листы, указанные между начальным и конечным именами в ссылке. Например, формула =СУММ(Лист2:Лист13!B5) суммирует все значения, содержащиеся в ячейке B5 на всех листах в диапазоне от Лист2 до Лист13 включительно.
При помощи трехмерных ссылок можно создавать ссылки на ячейки на других листах, определять имена и создавать формулы с использованием следующих функций: СУММ, СРЗНАЧ, СРЗНАЧА, СЧЁТ, СЧЁТЗ, МАКС, МАКСА, МИН, МИНА, ПРОИЗВЕД, СТАНДОТКЛОН.Г, СТАНДОТКЛОН.В, СТАНДОТКЛОНА, СТАНДОТКЛОНПА, ДИСПР, ДИСП.В, ДИСПА и ДИСППА.
Трехмерные ссылки нельзя использовать в формулах массива.
Трехмерные ссылки нельзя использовать вместе с оператор пересечения (один пробел), а также в формулах с неявное пересечение.
Что происходит при перемещении, копировании, вставке или удалении листов . Нижеследующие примеры поясняют, какие изменения происходят в трехмерных ссылках при перемещении, копировании, вставке и удалении листов, на которые такие ссылки указывают. В примерах используется формула =СУММ(Лист2:Лист6!A2:A5) для суммирования значений в ячейках с A2 по A5 на листах со второго по шестой.
Вставка или копирование. Если вставить листы между листами 2 и 6, Microsoft Excel прибавит к сумме содержимое ячеек с A2 по A5 на новых листах.
Удаление . Если удалить листы между листами 2 и 6, Microsoft Excel не будет использовать их значения в вычислениях.
Перемещение . Если листы, находящиеся между листом 2 и листом 6, переместить таким образом, чтобы они оказались перед листом 2 или после листа 6, Microsoft Excel вычтет из суммы содержимое ячеек с перемещенных листов.
Перемещение конечного листа . Если переместить лист 2 или 6 в другое место книги, Microsoft Excel скорректирует сумму с учетом изменения диапазона листов.
Удаление конечного листа . Если удалить лист 2 или 6, Microsoft Excel скорректирует сумму с учетом изменения диапазона листов.
Стиль ссылок R1C1
Можно использовать такой стиль ссылок, при котором нумеруются и строки, и столбцы. Стиль ссылок R1C1 удобен для вычисления положения столбцов и строк в макросах. При использовании стиля R1C1 в Microsoft Excel положение ячейки обозначается буквой R, за которой следует номер строки, и буквой C, за которой следует номер столбца.
Excel. Формулы. Именованные константы
Когда в Ваших расчетах часто используется одна и та же постоянная величина (константа), сделать формулы более читаемыми, исключить вероятность ошибки и ускорить ввод новых формул поможет создание именованной константы. Такой константой может быть количество дней или число месяцев в году, налоговая ставка и т.д.
Создать именованную константу можно с помощью встроенного в Excel и доступного во всех его версиях инструмента — «Диспетчер имен» . Он расположен на вкладке «Формулы» в группе команд «Определенные имена» .
Для создания имени нужно открыть диспетчер имен и в появившемся окне выбрать команду «Создать» . После этого откроется диалоговое окно «Создание имени» .
В него нужно будет ввести:
- имя Вашей константы,
- область, в которой она будет действовать (обычно, в качестве области действия указывают всю книгу, чтобы именованная константа была доступна на всех листах),
- примечание (необязательная опция, в которой можно указать, что именно означает Ваша именованная константа),
- диапазон (для создания константы нужно указывать не диапазон, а ее значение, через знак «=» или без него).
Например, для создания именованной ставки НДФЛ заполнить поля нужно примерно так:
После нажатия на кнопку «ОК» Вы снова увидите на экране окно «Диспетчера имен», но оно уже будет содержать созданную только что именованную константу.
После закрытия окна, созданную константу можно будет использовать в формулах. Достаточно ввести ее имя и Excel поймет, что Вы имеете в виду и при расчетах будет использовать назначенное этому имени значение.
Использование подобного приема делает формулы более понятными и читаемыми (сразу ясно, какие данные участвуют в расчетах). К тому же, исключается вероятность ошибки при вводе (Вы уже не введете случайно вместо нужных 13% другое число).
Помимо числовых значений в качестве именованных констант можно использовать и обычный текст. Например, длинное полное наименование Вашей компании можно спрятать под коротким именем, что существенно ускорит его ввод в ячейку (при создании такой константы текст в поле Диапазон можно вводить без кавычек).
Видеоверсию данной статьи смотрите на нашем канале на YouTube
Чтобы не пропустить новые уроки и постоянно повышать свое мастерство владения Excel — подписывайтесь на наш канал в Telegram Excel Everyday
Куча интересного по другим офисным приложениям от Microsoft (Word, Outlook, Power Point, Visio и т.д.) — на нашем канале в Telegram Office Killer
Вопросы по Excel можно задать нашему боту обратной связи в Telegram @ExEvFeedbackBot
Вопросы по другому ПО (кроме Excel) задавайте второму боту — @KillOfBot
Работа в Excel с формулами и таблицами для чайников
Формула предписывает программе Excel порядок действий с числами, значениями в ячейке или группе ячеек. Без формул электронные таблицы не нужны в принципе.
Конструкция формулы включает в себя: константы, операторы, ссылки, функции, имена диапазонов, круглые скобки содержащие аргументы и другие формулы. На примере разберем практическое применение формул для начинающих пользователей.
Формулы в Excel для чайников
Чтобы задать формулу для ячейки, необходимо активизировать ее (поставить курсор) и ввести равно (=). Так же можно вводить знак равенства в строку формул. После введения формулы нажать Enter. В ячейке появится результат вычислений.
В Excel применяются стандартные математические операторы:
Символ «*» используется обязательно при умножении. Опускать его, как принято во время письменных арифметических вычислений, недопустимо. То есть запись (2+3)5 Excel не поймет.
Программу Excel можно использовать как калькулятор. То есть вводить в формулу числа и операторы математических вычислений и сразу получать результат.
Но чаще вводятся адреса ячеек. То есть пользователь вводит ссылку на ячейку, со значением которой будет оперировать формула.
При изменении значений в ячейках формула автоматически пересчитывает результат.
Ссылки можно комбинировать в рамках одной формулы с простыми числами.
Оператор умножил значение ячейки В2 на 0,5. Чтобы ввести в формулу ссылку на ячейку, достаточно щелкнуть по этой ячейке.
В нашем примере:
- Поставили курсор в ячейку В3 и ввели =.
- Щелкнули по ячейке В2 – Excel «обозначил» ее (имя ячейки появилось в формуле, вокруг ячейки образовался «мелькающий» прямоугольник).
- Ввели знак *, значение 0,5 с клавиатуры и нажали ВВОД.
Если в одной формуле применяется несколько операторов, то программа обработает их в следующей последовательности:
Поменять последовательность можно посредством круглых скобок: Excel в первую очередь вычисляет значение выражения в скобках.
Как в формуле Excel обозначить постоянную ячейку
Различают два вида ссылок на ячейки: относительные и абсолютные. При копировании формулы эти ссылки ведут себя по-разному: относительные изменяются, абсолютные остаются постоянными.
Все ссылки на ячейки программа считает относительными, если пользователем не задано другое условие. С помощью относительных ссылок можно размножить одну и ту же формулу на несколько строк или столбцов.
- Вручную заполним первые графы учебной таблицы. У нас – такой вариант:
- Вспомним из математики: чтобы найти стоимость нескольких единиц товара, нужно цену за 1 единицу умножить на количество. Для вычисления стоимости введем формулу в ячейку D2: = цена за единицу * количество. Константы формулы – ссылки на ячейки с соответствующими значениями.
- Нажимаем ВВОД – программа отображает значение умножения. Те же манипуляции необходимо произвести для всех ячеек. Как в Excel задать формулу для столбца: копируем формулу из первой ячейки в другие строки. Относительные ссылки – в помощь.
Находим в правом нижнем углу первой ячейки столбца маркер автозаполнения. Нажимаем на эту точку левой кнопкой мыши, держим ее и «тащим» вниз по столбцу.
Отпускаем кнопку мыши – формула скопируется в выбранные ячейки с относительными ссылками. То есть в каждой ячейке будет своя формула со своими аргументами.
Ссылки в ячейке соотнесены со строкой.
Формула с абсолютной ссылкой ссылается на одну и ту же ячейку. То есть при автозаполнении или копировании константа остается неизменной (или постоянной).
Чтобы указать Excel на абсолютную ссылку, пользователю необходимо поставить знак доллара ($). Проще всего это сделать с помощью клавиши F4.
- Создадим строку «Итого». Найдем общую стоимость всех товаров. Выделяем числовые значения столбца «Стоимость» плюс еще одну ячейку. Это диапазон D2:D9
- Воспользуемся функцией автозаполнения. Кнопка находится на вкладке «Главная» в группе инструментов «Редактирование».
- После нажатия на значок «Сумма» (или комбинации клавиш ALT+«=») слаживаются выделенные числа и отображается результат в пустой ячейке.
Сделаем еще один столбец, где рассчитаем долю каждого товара в общей стоимости. Для этого нужно:
- Разделить стоимость одного товара на стоимость всех товаров и результат умножить на 100. Ссылка на ячейку со значением общей стоимости должна быть абсолютной, чтобы при копировании она оставалась неизменной.
- Чтобы получить проценты в Excel, не обязательно умножать частное на 100. Выделяем ячейку с результатом и нажимаем «Процентный формат». Или нажимаем комбинацию горячих клавиш: CTRL+SHIFT+5
- Копируем формулу на весь столбец: меняется только первое значение в формуле (относительная ссылка). Второе (абсолютная ссылка) остается прежним. Проверим правильность вычислений – найдем итог. 100%. Все правильно.
При создании формул используются следующие форматы абсолютных ссылок:
- $В$2 – при копировании остаются постоянными столбец и строка;
- B$2 – при копировании неизменна строка;
- $B2 – столбец не изменяется.
Как составить таблицу в Excel с формулами
Чтобы сэкономить время при введении однотипных формул в ячейки таблицы, применяются маркеры автозаполнения. Если нужно закрепить ссылку, делаем ее абсолютной. Для изменения значений при копировании относительной ссылки.
Простейшие формулы заполнения таблиц в Excel:
- Перед наименованиями товаров вставим еще один столбец. Выделяем любую ячейку в первой графе, щелкаем правой кнопкой мыши. Нажимаем «Вставить». Или жмем сначала комбинацию клавиш: CTRL+ПРОБЕЛ, чтобы выделить весь столбец листа. А потом комбинация: CTRL+SHIFT+»=», чтобы вставить столбец.
- Назовем новую графу «№ п/п». Вводим в первую ячейку «1», во вторую – «2». Выделяем первые две ячейки – «цепляем» левой кнопкой мыши маркер автозаполнения – тянем вниз.
- По такому же принципу можно заполнить, например, даты. Если промежутки между ними одинаковые – день, месяц, год. Введем в первую ячейку «окт.15», во вторую – «ноя.15». Выделим первые две ячейки и «протянем» за маркер вниз.
- Найдем среднюю цену товаров. Выделяем столбец с ценами + еще одну ячейку. Открываем меню кнопки «Сумма» — выбираем формулу для автоматического расчета среднего значения.
Чтобы проверить правильность вставленной формулы, дважды щелкните по ячейке с результатом.
Skip to content
При написании формулы Excel знак $ в ссылке на ячейку сбивает с толку многих пользователей. Но объяснение очень простое: это всего лишь способ ее зафиксировать. Знак доллара в данном случае служит только одной цели — он указывает, следует ли изменять ссылку при копировании. И это короткое руководство предоставляет полную информацию о том, какими способами можно закрепить адрес ячейки, чтобы он не менялся при копировании формулы.
Если вы создаете формулу только для одной клетки вашей таблицы Excel, то проблема как зафиксировать ячейку вас не волнует. А вот если её нужно копировать или перемещать по таблице, то здесь-то и скрываются подводные камни. Чтобы не сломать расчеты, некоторые ячейки следует зафиксировать в формулах, чтобы их адреса уже не менялись.
Как упоминалось ранее, относительные ссылки на ячейки являются основными по умолчанию для любой формулы, созданной в Excel. Но их главная особенность — изменение при копировании и перемещении. Во многих же случаях необходимо зафиксировать адрес ячейки в формуле, чтобы не потерять эту ссылку при изменении таблицы. Ниже мы рассмотрим следующие способы:
- Как зафиксировать ячейку вручную.
- Использование функциональной клавиши.
- Выборочная фиксация по строке или столбцу.
- Закрепите адрес ячейки при помощи имени.
Чтобы предотвратить изменение ссылок на ячейку, строку или столбец, используют абсолютную адресацию , которая отличается тем, что перед координатой строки или столбца ставится знак доллара $.
Поясним на простом примере.
=A1*B1
Здесь используются относительные ссылки. Если переместить это выражение на 2 ячейки вниз и 2 вправо, то мы увидим уже
=C3*D3
На 2 позиции изменилась буква столбца и на 2 единицы – номер строки.
Если в ячейке A1 у нас записана информация, которую нам нужно использовать во многих клетках нашей таблицы (например, курс доллара, размер скидки и т.п.), то желательно зафиксировать ее, чтобы ссылка на ячейку A1 никогда не «сломалась»:
=$A$1*B1
В результате, если мы повторим предыдущую операцию, то получим в результате формулу
=$A$1*D3
Ссылка на A1 теперь не относительная, а абсолютная. Более подробно об относительных и абсолютных ссылках вы можете прочитать в этой статье на нашем блоге.
В этом и состоит решение проблемы фиксации ячейки — нужно превратить ссылку в абсолютную.
А теперь рассмотрим подробнее, какими способами можно закрепить ячейку, строку или столбец в формуле.
Как вручную зафиксировать ячейку в формуле.
Предположим, у нас уже имеется формула в одной из клеток нашей таблицы.
В ячейке D2 подсчитаем сумму скидки:
=B2*F2
Записывать подобный расчет для каждого товара — хлопотно и нерационально. Хочется скопировать его из C2 вниз по столбцу. Но при этом ссылка на F2 не должна измениться. Иначе наши расчеты окажутся неверными.
Поэтому ссылку на ячейку F2 в нашем расчёте нужно каким-то образом зафиксировать, чтобы предотвратить ее изменение. Для этого мы при помощи знаков $ превратим ее из относительной в абсолютную.
Самый простой выход – отредактировать C2, для чего можно дважды кликнуть по ней мышкой, либо установить в нее курсор и нажать функциональную клавишу F2.
Далее при помощи курсора и клавиатуры вставляем в нужные места знак $ и нажимаем Enter. Получаем:
=B2*$F$2
Другими словами, использование $ в ссылках на ячейки делает их фиксированными и позволяет перемещать формулу в Excel без их изменения. Вот теперь можно и копировать, как показано на скриншоте ниже.
Фиксируем ячейку при помощи функциональной клавиши.
Вновь открываем ячейку для редактирования и устанавливаем курсор на координаты нужной нам ячейки.
Нажимаем функциональную клавишу F4 для переключения вида ссылки.
Неоднократно нажимая F4, вы будете переключать ссылки в следующем порядке:
Для того, чтобы зафиксировать ссылку на ячейку, достаточно нажать F4 всего один раз.
Думаю, это несколько удобнее, чем вводить знак доллара вручную.
Частичная фиксация ячейки по строке или по столбцу.
Часто случается, что необходимо зафиксировать только строку или столбец в адресе ячейки. Для этого используются смешанные ссылки.
Вы можете использовать два вида смешанных ссылок:
- Строка фиксируется, а столбец изменяется при копировании.
- Столбец блокируется, а строка изменяется при копировании.
Смешанная ссылка содержит одну относительную и одну абсолютную координату, например $A1 или A$1. Проще говоря, знак доллара используется только единожды.
Получить такую ссылку вы можете любым из описанных выше способов. Либо вручную выбираете место и устанавливаете знак $, либо нажимаете F4 не один, а два или три раза. Вы это видите на рисунке чуть выше.
В результате мы имеем следующее:
В таблице ниже показано, как может быть закреплена ссылка на ячейку.
| Зафиксированная ячейка | Что происходит при копировании или перемещении | Клавиши на клавиатуре |
| $A$1 | Столбец и строка не меняются. | Нажмите F4. |
| A$1 | Строка не меняется. | Дважды нажмите F4. |
| $A1 | Столбец не изменяется. | Трижды нажмите F4. |
Рассмотрим пример, когда нужно закрепить только одну координату: либо столбец, либо строку. И все это в одной формуле.
Предположим, нужно рассчитать цены продажи при разных уровнях наценки. Для этого нужно умножить колонку с ценами (столбец В) на 3 возможных значения наценки (записаны в C2, D2 и E2). Вводим выражение для расчёта в C3, а затем копируем его сначала вправо по строке, а затем вниз:
=$B3*(1+C$2)
Так вы можете использовать силу смешанной ссылки для расчета всех возможных цен с помощью всего одной формулы.
В первом множителе мы зафиксировали в координатах ячейки адрес столбца. Поэтому при копировании вправо по строке адрес $B3 не изменится: ведь строка по-прежнему третья, а буква столбца у нас зафиксирована и меняться не может.
А вот во втором множителе знак доллара мы поставили перед номером строки. Поэтому при копировании вправо координаты столбца изменятся и вместо C$2 мы получим D$2. В результате в D3 у нас получится выражение:
=$B3*(1+D$2)
А когда будем копировать вниз по столбцу, всё будет наоборот: $B3 изменится на $B4, $B5 и т.д. А вот D$2 не изменится, так как «заморожена» строка. В результате в С4 получим:
=$B4*(1+C$2)
Самый приятный момент заключается в том, что формулу мы записываем только один раз, а потом просто копируем ее. Одним махом заполняем всю таблицу и экономим очень много времени.
И если ваши наценки вдруг изменятся, просто поменяйте числа в C2:E2, и проблема пересчёта будет решена почти мгновенно.
В случае, если вам нужно поменять относительные ссылки на абсолютные (или наоборот) в группе ячеек, в целом столбце или большой области, то описанный выше способ ручной корректировки может стать весьма обременительным и скучным занятием. При помощи специального инструмента преобразования формул вы можете выделить целый диапазон, а затем преобразовать формулы в этих ячейках в абсолютные либо в относительные ссылки. Или же можно просто заменить все формулы их значениями одним кликом мышки.
Как зафиксировать ячейку, дав ей имя.
Отдельную ячейку или целый диапазон ячеек в Excel также можно определить по имени. Для этого вы просто выбираете нужную ячейку, вводите желаемое имя в поле Имя и нажимаете клавишу Enter.
Вернёмся к нашему примеру со скидками. Давайте попробуем ячейке F2 присвоить собственное имя, чтобы затем использовать его в расчетах.
Установите курсор в F2, а затем присвойте этому адресу имя, как это показано на рисунке выше. При этом можно использовать только буквы, цифры и нижнее подчёркивание, которым можно заменить пробел. Знаки препинания и служебные символы не допускаются. Не будем мудрствовать и назовём его «скидка».
Это имя теперь вы можете использовать в формулах вашей рабочей книги. Это своего рода абсолютная ссылка, поскольку за ним навсегда закрепляются координаты определенной ячейки или диапазона.
Таким образом, ячейку F2 мы ранее фиксировали при помощи абсолютной ссылки и знака $ —
=B2*$F$2
а теперь то же самое делаем при помощи её имени «скидка»:
=B2*скидка
Ячейка так же надёжно зафиксирована, а формула же при этом становится более понятной и читаемой.
Эксель понимает, что если в формуле встречается имя «скидка», то вместо него нужно использовать содержимое ячейки F2.
Вот какими способами можно зафиксировать ячейку в формуле в Excel. Благодарю вас за чтение и надеюсь, что эта информация была полезной!
 Как удалить сразу несколько гиперссылок — В этой короткой статье я покажу вам, как можно быстро удалить сразу все нежелательные гиперссылки с рабочего листа Excel и предотвратить их появление в будущем. Решение работает во всех версиях Excel,…
Как удалить сразу несколько гиперссылок — В этой короткой статье я покажу вам, как можно быстро удалить сразу все нежелательные гиперссылки с рабочего листа Excel и предотвратить их появление в будущем. Решение работает во всех версиях Excel,…  Как использовать функцию ГИПЕРССЫЛКА — В статье объясняются основы функции ГИПЕРССЫЛКА в Excel и приводятся несколько советов и примеров формул для ее наиболее эффективного использования. Существует множество способов создать гиперссылку в Excel. Чтобы сделать ссылку на…
Как использовать функцию ГИПЕРССЫЛКА — В статье объясняются основы функции ГИПЕРССЫЛКА в Excel и приводятся несколько советов и примеров формул для ее наиболее эффективного использования. Существует множество способов создать гиперссылку в Excel. Чтобы сделать ссылку на…  Гиперссылка в Excel: как сделать, изменить, удалить — В статье разъясняется, как сделать гиперссылку в Excel, используя 3 разных метода. Вы узнаете, как вставлять, изменять и удалять гиперссылки на рабочих листах, а также исправлять неработающие ссылки. Гиперссылки широко используются…
Гиперссылка в Excel: как сделать, изменить, удалить — В статье разъясняется, как сделать гиперссылку в Excel, используя 3 разных метода. Вы узнаете, как вставлять, изменять и удалять гиперссылки на рабочих листах, а также исправлять неработающие ссылки. Гиперссылки широко используются…  Как использовать функцию ДВССЫЛ – примеры формул — В этой статье объясняется синтаксис функции ДВССЫЛ, основные способы ее использования и приводится ряд примеров формул, демонстрирующих использование ДВССЫЛ в Excel. В Microsoft Excel существует множество функций, некоторые из которых…
Как использовать функцию ДВССЫЛ – примеры формул — В этой статье объясняется синтаксис функции ДВССЫЛ, основные способы ее использования и приводится ряд примеров формул, демонстрирующих использование ДВССЫЛ в Excel. В Microsoft Excel существует множество функций, некоторые из которых…  Как сделать диаграмму Ганта — Думаю, каждый пользователь Excel знает, что такое диаграмма и как ее создать. Однако один вид графиков остается достаточно сложным для многих — это диаграмма Ганта. В этом кратком руководстве я постараюсь показать…
Как сделать диаграмму Ганта — Думаю, каждый пользователь Excel знает, что такое диаграмма и как ее создать. Однако один вид графиков остается достаточно сложным для многих — это диаграмма Ганта. В этом кратком руководстве я постараюсь показать…  Как сделать автозаполнение в Excel — В этой статье рассматривается функция автозаполнения Excel. Вы узнаете, как заполнять ряды чисел, дат и других данных, создавать и использовать настраиваемые списки в Excel. Эта статья также позволяет вам убедиться, что вы…
Как сделать автозаполнение в Excel — В этой статье рассматривается функция автозаполнения Excel. Вы узнаете, как заполнять ряды чисел, дат и других данных, создавать и использовать настраиваемые списки в Excel. Эта статья также позволяет вам убедиться, что вы…  Быстрое удаление пустых столбцов в Excel — В этом руководстве вы узнаете, как можно легко удалить пустые столбцы в Excel с помощью макроса, формулы и даже простым нажатием кнопки. Как бы банально это ни звучало, удаление пустых…
Быстрое удаление пустых столбцов в Excel — В этом руководстве вы узнаете, как можно легко удалить пустые столбцы в Excel с помощью макроса, формулы и даже простым нажатием кнопки. Как бы банально это ни звучало, удаление пустых…
Замена формул на вычисленные значения в Excel 2013
Смотрите такжеСинтаксис будет выглядеть следующим For Each ws).: Выделить в формуле. результаты, нажмите клавиши заключен в двойныеПримечание: в макросах. При ссылка автоматически корректируется, строки 10-20. список доступных функций, формулы, заключите ееМеньше=КОРЕНЬ(A1)Щелкните по ячейке, содержащейКогда Вы открываете лист образом: In ActiveWorkbook.Worksheets ws.UsedRange.ValueВы хотите скопировать диапазон адрес ссылки на
Скопировав пример на пустой CTRL+` (апостроф) или кавычки, например «Вторник». По умолчанию в именах использовании этого стиля а абсолютная ссылкаA10:A20 аргументов и имен, часть, которая должнаA1 Использует функцию формулу, и выделите Excel и изменяете=ЕСЛИ(логическое_выражение;значение_если_истина;ЕСЛИ(логическое_выражение;значение_если_истина;значение_если_ложь)) = ws.UsedRange.Value Next с данными из ячейку и нажать лист, его можно на вкладкеКонстанты массива не могут используются абсолютные ссылки положение ячейки в не корректируется. Например,Диапазон ячеек: строка 15,
Как заменить всю формулу на константу
- которые соответствуют этим быть выполнена первой,>= (знак «больше илиКОРЕНЬ часть формулы, которую некоторые данные илиЗдесь оператор проверяет два ws End Sub одного места в F4. Ссылка будет
- настроить в соответствииФормулы содержать ссылки на на ячейки. Excel Online обозначается при копировании или столбцы B-E буквам или триггеру. в скобки. Например, равно»)для возврата значения необходимо преобразовать в формулы на листе,
- параметра. Если первоеКод нужных макросов можно другое, но при заключена в знаки с конкретными требованиями.в группе ячейку, столбцы илиИмя можно ввести указанными буквой R, за заполнении смешанной ссылки
- B15:E15 После этого элемент результатом приведенной нижеБольше или равно квадратного корня числа константу. Затем нажмите
- Excel автоматически пересчитывает условие истинно, то скопировать в новый копировании «сползут» все доллара — $.1Зависимости формул строки разной длины,
- ниже способами. которой следует номер из ячейки A2
Все ячейки в строке из раскрывающегося списка формулы будет числоA1>=B1 в ячейке A1.
F9 все эти формулы. формула возвращает первый модуль вашего файла ссылки в формулах. $А$1.2нажмите кнопку формулы и специальные
Как заменить часть формулы на константу
Ввод строки, и буквой в ячейку B3 5 можно вставить в 11, так какМеньше или равно
- =СЕГОДНЯ(). Это может занять аргумент – истину. (жмемВ любой подобной ситуацииТеперь как бы
3Показать формулы знаки: $ (знак . Введите имя, например, в C, за которой она изменяется с5:5
- формулу. в Excel OnlineA1 Возвращает текущую дату.
Выделяя часть формулы, убедитесь, некоторое время, если Ложно – операторAlt+F11 можно легко удалить и куда бы4. доллара), круглые скобки качестве аргумента формулы.
следует номер столбца. =A$1 на =B$1.
Все ячейки в строках
В некоторых случаях может
умножение выполняется раньше
office-guru.ru
Обзор формул
<> (знак «не равно»)=ПРОПИСН(«привет») что Вы включаете документ большой и проверяет второе условие.чтобы попасть в формулы, оставив в Вы не копировали5Скопировав пример на пустой или % (знакАвтозавершение формулСсылкаСкопированная формула со с 5 по потребоваться использовать функцию сложения. В этойНе равно Преобразует текст «привет» всю операцию в содержит много формул.Примеры несколько условий функции
Visual Basic, далее ячейках только их формулу — ссылка6 лист, его можно процента). . Используйте раскрывающийся список автозавершенияЗначение смешанной ссылкой 10 в качестве одного формуле число 2A1<>B1 в «ПРИВЕТ» с выделенный фрагмент. Часть Однако, если часть ЕСЛИ в Excel:Insert — Module
значения. Давайте рассмотрим на эту ячейку7 настроить в соответствииПри форматировании констант массива формул, в которомR[-2]CУдобный способ для ссылки5:10 из аргументов другой умножается на 3,Амперсанд ( помощью функции формулы, которую Вы ячеек содержит формулы,Таблица для анализа успеваемости.
). Запускать их потом несколько способов и будет неизменна. Знак8 с конкретными требованиями.
убедитесь, что выполняются
автоматически выводятся допустимыеотносительная ссылка на ячейку, на несколько листовВсе ячейки в столбце функции. Например, в а затем к&ПРОПИСН преобразуете, должна вычисляться значения которых никогда Ученик получил 5 можно через вкладку ситуаций. $ перед буквой
9
1 указанные ниже требования. имена.
-
расположенную на две Трехмерные ссылки используются для H приведенной ниже формуле
-
результату прибавляется число) используется для объединения. до статического значения. не изменятся, можно баллов – «отлично».
-
Разработчик — Макросы (DeveloperЭтот способ прост, известен
-
столбца — при102Константы заключены в фигурныеExcel Online не поддерживает строки выше в
-
анализа данных изH:H для сравнения результата 5. (соединения) одной или
Элементы формулы
=ЕСЛИ(A1>0)Выделенная часть формулы преобразуется с легкостью преобразовать 4 – «хорошо». — Macros)

копировании формулы ссылка113
скобки ( создание формулы массива.
том же столбце одной и тойВсе ячейки в столбцах со значением 50
=5+2*3 нескольких текстовых строк Анализирует ячейку A1 и в константу. Нажмите их в константы. 3 – «удовлетворительно».
Использование констант в формулах
или сочетанием клавиш заключается в использовании не будет съезжать124{ Можно просмотреть результатыR[2]C[2] же ячейки или с H по используется вложенная функцияЕсли же с помощью в одну. проверяет, превышает лиEnter В этом уроке Оператор ЕСЛИ проверяетAlt+F8
Использование операторов в формулах
специальной вставки: по столбцам, знак135} формулы массива, созданныеОтносительная ссылка на ячейку, диапазона ячеек на
Типы операторов
JСРЗНАЧ скобок изменить синтаксис,Текстовый оператор значение в ней
Арифметические операторы
, чтобы сохранить результат. мы покажем Вам 2 условия: равенство. Макросы будут работатьВыделите диапазон с формулами, $ перед номером146
|
). |
в классическом приложении |
расположенную на две |
|
нескольких листах одной |
H:J |
. |
|
Excel Online сложит |
Значение |
Преобразование формул в статическое |
|
значения в ячейке |
в любой книге, |
которые нужно заменить |
|
строки — не |
15 |
7 |
|
Столбцы разделены запятыми ( |
Excel, но нельзя |
строки ниже и |
|
книги. Трехмерная ссылка |
Диапазон ячеек: столбцы А-E, |
1. Функции СРЗНАЧ и |
Операторы сравнения
5 и 2,ПримерФормула также может содержать значение предназначено для как целой, так
|
5 и 4. |
пока открыт файл, |
на значения. |
|
будет съезжать по |
16 |
8 |
|
, |
изменять и их |
на два столбца |
|
содержит ссылку на |
строки 10-20 |
СУММ вложены в |
|
а затем умножит& (амперсанд) |
один или несколько |
увеличения скорости обработки |
|
и части формулы, |
В этом примере мы |
|
|
где они хранятся. |
Скопируйте его ( |
строкам. |
Текстовый оператор конкатенации
A9). Например, чтобы представить повторное вычисление. Если правее ячейку или диапазон,
|
A10:E20 |
функцию ЕСЛИ. |
результат на 3; |
|
Соединение или объединение последовательностей |
из таких элементов: больших электронных таблиц, на ее значение. |
добавили третье условие, И помните, пожалуйста, |
Операторы ссылок
Ctrl+CЭтот знак можноB10
|
значения 10, 20, |
у вас есть |
R2C2 |
|
перед которой указываются |
Ссылка на другой листДопустимые типы вычисляемых значений результатом этих действий знаков в одну функции, ссылки, операторы содержащих множество формул, |
Имейте в виду, если |
|
подразумевающее наличие в |
о том, чтоили правой кнопкой проставить и вручную. |
Данные |
|
11 |
30 и 40, классическое приложение Excel,Абсолютная ссылка на ячейку, имена листов. В |
. В приведенном ниже примере |
Порядок выполнения действий в формулах в Excel Online
Вложенная функция, используемая в будет число 21. последовательность и константы. или для того, Вы преобразовываете формулу табеле успеваемости еще действия выполненные макросом мыши –
Порядок вычислений
В Эксель 2003 столбцы1512 введите {10,20,30,40}. Эта нажмите кнопку расположенную во второй Excel Online используются функция качестве аргумента, должна=(5+2)*3Выражение «Северный»&«ветер» дает результатЭлементы формулы чтобы скрыть формулы, в вычисленное значение и «двоек». Принцип невозможно отменить -Копировать — цифровые, столбцы9
Приоритет операторов
A константа массива являетсяОткрыть в Excel строке второго столбца все листы, указанныеСРЗНАЧ возвращать соответствующий емуВ примере ниже скобки, «Северный ветер».1. Функции. Функция ПИ() лежащие в основе в одной и
|
«срабатывания» оператора ЕСЛИ |
применяйте их с |
|
). — буквенные. В 8 |
B |
|
матрицей размерности 1 |
для работы с |
|
R[-1] |
между начальным и |
|
используется для расчета |
тип данных. Например, |
|
в которые заключена |
Для определения ссылок на |
|
возвращает значение числа |
документа Excel, предназначенного |
|
той же ячейке, |
тот же. осторожностью. |
|
Щелкните правой кнопкой мыши |
на 4 и |
Использование круглых скобок
массивами.Относительная ссылка на строку, конечным именами в среднего значения диапазона если аргумент должен первая часть формулы, диапазоны ячеек можно Пи: 3,142… для общего доступа. позднее Вы неКогда нужно проверить несколькоЕсли ломает делать все по выделенным ячейкам можно было закрепитьШурупы15
соответствует ссылке на
В примере формулы массива расположенную выше текущей ссылке. Например, формула B1:B10 на листе быть логическим, т. е. задают для Excel использовать операторы, указанные2. Ссылки. A2 возвращает
Урок подготовлен для Вас
сможете вернуться назад истинных условий, используется вышеперечисленное, то можно и выберите либо ячейку или привязатьсяФормула9 одну строку и ниже вычисляется итоговое ячейки =СУММ(Лист2:Лист13!B5) суммирует все
«Маркетинг» той же
Использование функций и вложенных функций в формулах
иметь значение ИСТИНА Online такой порядок ниже. значение ячейки A2. командой сайта office-guru.ru к формуле. Поэтому, функция И. Суть поступить еще проще значок
Синтаксис функций
к столбцу (строке)Описание (результат)8 четыре столбца. значение цен на

значения, содержащиеся в книги. либо ЛОЖЬ, вложенная вычислений: определяется значениеОператор ссылки3. Константы. Числа илиИсточник: http://www.howtogeek.com/164011/how-to-convert-a-formula-to-a-static-value-in-excel-2013/ рекомендуется сохранять резервную
такова: ЕСЛИ а — установить надстройкуЗначения (Values) и при копировании=ЕСЛИ(A2=15; «ОК»; «Неверно»)
ВинтыЗначения ячеек из разных акции; строки ячеекАбсолютная ссылка на текущую ячейке B5 наСсылка на диапазон функция также должна B4+25, а полученныйЗначение текстовые значения, введенныеПеревел: Антон Андронов копию документа Excel = 1 ИPLEX
: формулы и сменеЕсли значение в ячейкеШурупы строк разделены точками не используются при строку всех листах в ячеек на другом возвращать логическое значение результат делится на
Ввод функций
Пример непосредственно в формулу,Автор: Антон Андронов перед преобразованием формул. а = 2, где уже естьлибо наведитесь мышью значения в ячейке A2 равно 15,Формула с запятой ( вычислении и отображенииПри записи макроса в диапазоне от листа 2 листе той же
(ИСТИНА или ЛОЖЬ). сумму значений в: (двоеточие) например 2.Примечание: Вы также можете ТОГДА значение в готовые макросы для на команду менялись расчёты (путём возвращается «ОК», вОписание (результат); отдельных значений для Excel Online для до листа 13 включительно. книги В противном случае ячейках D5, E5Оператор диапазона, который образует
Вложенные функции
4. Операторы. Оператор ^Мы стараемся как скопировать и вставить ИНАЧЕ значение с. конвертации формул вСпециальная вставка (Paste Special) правильного становления знака противном случае —=И(A2>A3; A2). Например, чтобы представить каждой акции.
некоторых команд используетсяПри помощи трехмерных ссылок1. Ссылка на лист
Excel Online выдаст и F5. одну ссылку на («крышка») применяется для можно оперативнее обеспечивать формулы в другиеФункция ИЛИ проверяет условие значения и делать, чтобы увидеть подменю: доллара) . Кто «Неверно» (ОК).Определяет, выполняется ли следующее значения 10, 20,Формула массива, вычисляющая стиль ссылок R1C1.
можно создавать ссылки «Маркетинг». ошибку «#ЗНАЧ!».=(B4+25)/СУММ(D5:F5) все ячейки, находящиеся возведения числа в вас актуальными справочными ячейки, сохраняя исходные 1 или условие все одним касаниемИз него можно работал с таблицами=ЕСЛИ(A2<>15; «ОК»; «Неверно») условие: значение в 30, 40 и одно значение Например, если записывается на ячейки на2. Ссылка на диапазонПредельное количество уровней вложенностиФункции — это заранее между первой и степень, а оператор материалами на вашем формулы. К тому 2. Как только мыши:
Использование ссылок в формулах
выбрать варианты вставки и расчётами —поймёт.Если значение в ячейке ячейке A2 больше 50, 60, 70,При вводе формулы «={СУММ(B2:D2*B3:D3)}» команда щелчка элемента других листах, определять ячеек с B1 функций определенные формулы, которые последней ячейками диапазона, * («звездочка») — для языке. Эта страница же, если в хотя бы одноЛогический оператор ЕСЛИ в значений с сохранением А как в A2 не равно значения A3 и 80, находящиеся в в качестве формулыАвтосумма
Стиль ссылок A1
имена и создавать по B10 включительно. . В формулах можно использовать выполняют вычисления по включая эти ячейки. умножения. переведена автоматически, поэтому вашей книге Excel условие истинно, то Excel применяется для дизайна или числовых Эксель 2007??? 15, возвращается «ОК», меньше значения A4 расположенных друг под массива сначала вычисляетсядля добавления формулы, формулы с использованием3. Ссылка на лист, до семи уровней заданным величинам, называемымB5:B15
|
Константа представляет собой готовое |
ее текст может |
|
настроен ручной подсчет результат будет истинным. записи определенных условий. |
форматов исходных ячеек. |
|
Boris b в противном случае |
(ЛОЖЬ). |
|
другом ячейках, можно значение «Акции» и |
суммирующей диапазон ячеек, |
|
следующих функций: СУММ, отделенная от ссылки |
вложенных функций. Если |
|
аргументами, и в; (точка с запятой) (не вычисляемое) значение, |
содержать неточности и |
|
формул, не забудьте Суть такова: ЕСЛИ |
Сопоставляются числа и/или |
|
В старых версиях: Точно так же. — «Неверно» (Неверно). |
=ИЛИ(A2>A3; A2 |
|
создать константу массива «Цена» для каждой |
в Excel Online |
СРЗНАЧ, СРЗНАЧА, СЧЁТ, на диапазон значений. функция Б является указанном порядке. ЭтиОператор объединения. Объединяет несколько которое всегда остается грамматические ошибки. Для обновить их, нажав а = 1

Определяет, выполняется ли следующее с размерностью 2
биржи, а затем при записи формулы СЧЁТЗ, МАКС, МАКСА,
Относительные ссылки аргументом функции А, функции позволяют выполнять
Различия между абсолютными, относительными и смешанными ссылками
ссылок в одну неизменным. Например, дата нас важно, чтобы клавишу ИЛИ а = и т.д. Когда желтых кнопочек нет,F4 нажмите -Если значение в ячейке условие: значение в на 4: {10,20,30,40;50,60,70,80}. — сумма всех будет использован стиль МИН, МИНА, ПРОИЗВЕД, . Относительная ссылка в формуле, функция Б находится как простые, так ссылку. 09.10.2008, число 210 эта статья былаF9 2 ТОГДА значение значения отвечают заданным но можно просто

ячейке A2 большеВо многих задачах требуется результатов. ссылок R1C1, а СТАНДОТКЛОН.Г, СТАНДОТКЛОН.В, СТАНДОТКЛОНА, например A1, основана на втором уровне и сложные вычисления.СУММ(B5:B15,D5:D15) и текст «Прибыль вам полезна. Просим. в ИНАЧЕ значение параметрам, то появляется выбрать команду проставит. и не равно значения A3 или проверить истинность условияВычисление нескольких значений не A1. СТАНДОТКЛОНПА, ДИСПР, ДИСП.В, на относительной позиции вложенности. Например, вПриведенный ниже пример функции(пробел)

Выделите ячейки, содержащие формулы, с. одна запись. НеСпециальная вставкаИли измените формат 15, возвращается «ОК», меньше значения A4 или выполнить логическое . Некоторые функции возвращают массивыДля обозначения ячеек, диапазонов ДИСПА и ДИСППА. ячейки, содержащей формулу, приведенном выше примереОКРУГЛОператор пересечения множеств, используется константами. выражение или секунд и сообщить, которые необходимо заменитьФункции И и ИЛИ отвечают – другая.и затем опцию таблицы на обычный в противном случае (ИСТИНА). сравнение выражений. Для значений или требуют ячеек, формул, константТрехмерные ссылки нельзя использовать и ячейки, на

Стиль трехмерных ссылок
для ссылки на его значение константами помогла ли она на вычисленные значения. могут проверить доЛогические функции – этоЗначения (Paste Special - (буквенно-цифровой). Это в — «Неверно» (Неверно).=НЕ(A2+A3=24) создания условных формул массив значений в и таблиц Excel в формулах массива. которую указывает ссылка.СРЗНАЧ ячейке A10, демонстрирует общие ячейки двух не являются. Если вам, с помощью Вы можете выделить 30 условий. очень простой и Values)
-
параметрах Екселя.=ЕСЛИ(A5<>»Винты»; «ОК»; «Неверно»)Определяет, выполняется ли следующее можно использовать функции качестве аргумента. Для Online можно создаватьТрехмерные ссылки нельзя использовать При изменении позициии синтаксис функции. диапазонов. формула в ячейке кнопок внизу страницы.
-
смежный диапазон ячеек,Пример использования оператора И:
-
эффективный инструмент, которыйв открывшемся диалоговомПараметры — формулыЕсли значение в ячейке условие: сумма значенийИ
вычисления нескольких значений определенные имена. Имя — вместе с оператор ячейки, содержащей формулу,СУММСтруктура функцииB7:D7 C6:C8 содержит константы, но Для удобства также либо выделить ячейкиПример использования функции ИЛИ: часто применяется в окне: — работа с A5 не равно в ячейках A2,
-
с помощью формулы это значимое краткое пересечения (один пробел), изменяется и ссылка.являются функциями второго1. Структура. Структура функцииВ некоторых случаях порядок не ссылки на
-
приводим ссылку на по отдельности, используяПользователям часто приходится сравнить практике. Рассмотрим подробноЭтот способ требует определенной формулами. Снимите чекбокс
-
строке «Винты», возвращается и A3 неИЛИ массива необходимо ввести обозначение, поясняющее предназначение а также в При копировании или уровня, поскольку обе начинается со знака вычисления может повлиять
-
другие ячейки (например, оригинал (на английском клавишу две таблицы в на примерах. сноровки, но будет стиль ячеек R1C1.
-
«ОК», в противном равняется 24 (ЛОЖЬ)., массив в диапазон ссылки на ячейку, формулах с неявное
Стиль ссылок R1C1
заполнении формулы вдоль они являются аргументами равенства (=), за на возвращаемое формулой имеет вид =30+70+110), языке) .Ctrl Excel на совпадения.Синтаксис оператора в Excel заметно быстрее предыдущего.Зибин случае — «Неверно»=НЕ(A5=»Винты»)НЕ ячеек, состоящий из константы, формулы или
|
пересечение. |
строк и вдоль |
|
функции |
которым следует имя значение, поэтому для значение в такойЕсли вы раньше не |
|
. |
Примеры из «жизни»: – строение функции, Делаем следующее:: присвоить Имя (вкладка (Неверно). |
|
Определяет, выполняется ли следующее |
и того же числа таблицы, так как |
|
Что происходит при перемещении, |
столбцов ссылка автоматическиЕСЛИ функции, открывающую круглую |
|
получения нужных результатов |
ячейке изменяется только работали с Excel |
На вкладке сопоставить цены на необходимые для еевыделяем диапазон с формулами Формулы) тогда, даже=ЕСЛИ(И(A2>A3; A2 условие: значение вЕСЛИ строк или столбцов, понять их суть копировании, вставке или корректируется. По умолчанию. Функция, вложенная в скобку, аргументы функции,
Использование имен в формулах
важно понимать стандартный после изменения формулы. Online, скоро выHome товар в разные работы данные. на листе при перемещении (вЕсли значение в ячейке ячейке A5 не. что и аргументы с первого взгляда удалении листов в новых формулах качестве аргумента в разделенные запятыми и
|
порядок вычислений и |
Операторы определяют операции, которые узнаете, что это |
(Главная) нажмите команду |
|
привозы, сравнить балансы |
=ЕСЛИ (логическое_выражение;значение_если_истина;значение_если_ложь) |
хватаем за край выделенной |
|
пределах Книги) этой |
A2 больше значения |
равняется строке «Винты» |
|
Например, в функции |
массива. |
бывает непросто. Ниже |
|
. Нижеследующие примеры поясняют, какие |
используются относительные ссылки. |
функцию |
Типы имен
закрывающую скобку. знать, как можно необходимо выполнить над
не просто таблицаCopy (бухгалтерские отчеты) заРазберем синтаксис функции: области (толстая черная ячейки, формулы будут в ячейке A3 (ЛОЖЬ).ЕСЛИНапример, по заданному ряду
приведены примеры имен изменения происходят в Например, при копированииСРЗНАЧ2. Имя функции. Чтобы его изменить. элементами формулы. Вычисления для ввода чисел.(Копировать), которая располагается несколько месяцев, успеваемостьЛогическое_выражение – ЧТО оператор линия по периметру) работать… и меньше значения=ИЛИ(A5<>»Винты»;A6 = «Шурупы»)используются аргументы, указанные из трех значений
Создание и ввод имен
и показано, как трехмерных ссылках при или заполнении относительной, будет функцией третьего отобразить список доступныхФормулы вычисление значений в выполняются в стандартном
Да, Excel Online в группе учеников (студентов) разных проверяет (текстовые либо
и, удерживая ПРАВУЮПолосатый жираф алик
-
в ячейке A4,Определяет, выполняется ли следующее ниже.
-
продаж (в столбце их использование упрощает перемещении, копировании, вставке ссылки из ячейки уровня, и т.
Использование формул массива и констант массива
функций, щелкните любую определенном порядке. Формула порядке (соответствующем основным можно использовать дляClipboard классов, в разные числовые данные ячейки). клавишу мыши, перетаскиваем: R[-2]C[1] — означает возвращается «ОК», в условие: значение вФормула с функцией ЕСЛИ B) для трех понимание формул.
и удалении листов, B2 в ячейку д. ячейку и нажмите всегда начинается со правилам арифметики), однако поиска суммарных значений(Буфер обмена), чтобы

на пару сантиметров «двумя строками выше противном случае — ячейке A5 нелогическое_выражение: условие, которое месяцев (в столбцеТип примера на которые такие
B3 она автоматическиСсылка указывает на ячейку клавиши SHIFT+F3. знака равенства (=). его можно изменить столбцов или строк, скопировать выделенные ячейки.Чтобы сравнить 2 таблицы в ячейке, когда в любую сторону, и одной колонкой «Неверно» (Неверно). равняется строке «Винты» требуется проверить.
A) функцияПример использования диапазонов вместо ссылки указывают. В изменяется с =A1 или диапазон ячеек3. Аргументы. Существуют различные Excel Online интерпретирует с помощью скобок. но при этом Либо воспользуйтесь сочетанием в Excel, можно текст или число а потом возвращаем правей текущей». При

значение_если_истина: значение, возвращаемое,ТЕНДЕНЦИЯ имен примерах используется формула на =A2. на листе и типы аргументов: числа, символы, которые следуют
Использование констант массива
Приложение Microsoft Excel поддерживает также можно вычислять клавиш воспользоваться оператором СЧЕТЕСЛИ. отвечают заданному условию на то же копировании такой формулыЕсли значение в ячейке ячейке A6 равняется если условие истинно.определяет продолжение линейногоПример с использованием имен =СУММ(Лист2:Лист6!A2:A5) для суммированияСкопированная формула с сообщает Excel Online, текст, логические значения за знаком равенства четыре типа операторов: платеж по ипотеке,
Ctrl+C Рассмотрим порядок применения (правдивы). место в ней ничего A2 равно значению строке «Шурупы» (ИСТИНА).значение_если_ложь: значение, возвращаемое, ряда объемов продаж.Ссылка значений в ячейках относительной ссылкой где находятся значения (ИСТИНА и ЛОЖЬ), как формулы. После арифметические, текстовые, операторы
решать математические или. функции.Значение,если_ложь – ЧТО появитсяв появившемся контекстном меню не меняется. И в ячейке A2Дополнительные сведения об использовании если условие ложно.
Чтобы можно было=СУММ(A16:A20) с A2 по
-
Абсолютные ссылки или данные, которые массивы, значения ошибок знака равенства являются сравнения и операторы
-
инженерные задачи иОткройте выпадающее меню командыДля примера возьмем две в графе, когда после перетаскивания выбираем потому «на автомате» и не равно этих функций см.Дополнительные сведения о создании отобразить все результаты=СУММ(Продажи) A5 на листах
-
. Абсолютная ссылка на ячейку необходимо использовать в (например #Н/Д) или вычисляемые элементы, которые ссылок. находить лучшие сценарииPaste таблицы с техническими текст или числоКопировать только значения (Copy происходит смещение. А значению в ячейке в разделах Функция формул см. в
support.office.com
Создание условных формул
формулы, она вводитсяКонстанта со второго по в формуле, например формуле. С помощью ссылки на ячейки. будут (операндов), напримерАрифметические операторы служат для в зависимости от(Вставить) в группе характеристиками разных кухонных НЕ отвечают заданному As Values Only) вот R20C3 обозначает
A4, возвращается «ОК», И, Функция ИЛИ разделе Создание и в три ячейки
=ПРОИЗВЕД(A12,9.5%)



указанных переменных значений.Clipboard комбайнов. Мы задумали условию (лживы).
В этой статье
. абсолютный адрес ячейки в противном случае и Функция НЕ.
удаление формул. столбца C (C1:C3).=ПРОИЗВЕД(Цена,НСП)Вставка или копирование на ячейку, расположенную
Создание условной формулы с результатом, являющимся логическим значением (ИСТИНА или ЛОЖЬ)
формуле можно использовать возвращать значение, допустимое на ячейки. Эти операций, таких какВ Excel Online все(Буфер обмена) и выделение отличий цветом.Пример:При некотором навыке делается
Пример
в 20 строке — «Неверно» (ОК).К началу страницыСоздание условной формулы с
Формула массива, вычисляющая
-
Формула Если вставить листы между
в определенном месте. данные, которые находятся для данного аргумента.
разделяются операторов. Excel
-
сложение, вычитание, умножение,
-
это реализуется с выберите пункт
-
Эту задачу вОператор проверяет ячейку А1 такое действие очень
и колонке «С».=ЕСЛИ(ИЛИ(A2>A3; A2Для выполнения этой задачи результатом, являющимся логическим несколько значений
-
=ТЕКСТ(ВПР(MAX(A16,A20),A16:B20,2,FALSE),»дд.мм.гггг») листами 2 и 6, При изменении позиции в разных частях В качестве аргументов Online вычисляет формула деление или объединение помощью формул вValues Excel решает условное и сравнивает ее легко и быстро.
Формулы – это хорошо.Если значение в ячейке используются функции значением (ИСТИНА или
|
|
4. Всплывающая подсказка аргумента. формуле.Арифметический оператор на листе. ФормулаВы также можете выбрать
Выделяем первую таблицу. Условное
Создание условной формулы с результатом в виде других вычислений или значений, отличных от ИСТИНА или ЛОЖЬ.
появляется истинная надпись не дрожали ;) Excel из «калькулятора-переростка» в ячейке A4,и других вычислений или и 11 962),Существует несколько типов имен, добавленных листах.
Пример
по строкам и задавать ссылки на При вводе функцииЕсли в одной формуле
Значение
-
всегда начинается со пункт
форматирование – создать «больше 20». НетЕсли вас не пугает
в мощную автоматизированную
-
возвращается «ОК», в
-
ИЛИ значений, отличных от
-
вычисленные по трем которые можно создаватьУдаление
столбцам абсолютная ссылка ячейки разных листов появляется всплывающая подсказка используется несколько операторов,Пример
-
знака равенства (=),Paste Special правило – использовать – «меньше или слово «макросы», то систему обработки поступающих противном случае —, а также операторы ИСТИНА или ЛОЖЬ объемам продаж за и использовать. Если удалить листы между
не корректируется. По одной книги либо с синтаксисом и Excel Online выполняет
|
|
Если листы, находящиеся между параметр. Например, приСтиль ссылок по умолчанию только для встроенных например операторы деления
3–1
support.office.com
Подскажите пожалуйста, как в Excel сделать ячейку постоянной для использования в формулах? Заранее спасибо.
формулы. пункт – это втораяЕще один пример. Чтобы
выделенных одновременно с вместо формул в
A6 не равноВыделите пример, приведенный вНЕ
константой. Подобным образом Иногда (например, при листом 2 и листом 6, копировании или заполнении По умолчанию Excel Online функций. и умножения, Excel–1
Ниже приведен пример формулы,Values таблица. получить допуск кCtrl ячейках остались значения. строке «Шурупы», возвращается этой статье., а также операторы в формулу массива настройке области печати) переместить таким образом, абсолютной ссылки из использует стиль ссылокДиалоговое окно
Online выполняет их* (звездочка)
СРОЧНО! ! !как в Эксель 2007 в формуле закрепить значение ячейки в формуле (=RC[-2]/R[-2]C[1]) (значение делителя)
умножающей 2 на(Значения). Здесь такжеЧтобы вбить в формулу экзамену, студенты группы) выглядит так: Например: «ОК», в противномВажно: (см. пример ниже). можно ввести ссылку Excel Online самостоятельно чтобы они оказались ячейки B2 в A1, в которомВставить функцию слева направо.Умножение
3 и прибавляющей предлагаются другие варианты диапазон, просто выделяем
должны успешно сдатьSub Formulas_To_Values_Selection() ‘преобразованиеВы хотите зафиксировать цифры
случае — «Неверно» Не выделяйте заголовки строкЧтобы этот пример проще на массив либо
создает определенное имя. перед листом 2 или ячейку B3 она столбцы обозначаются буквами
упрощает ввод функцийОператор3*3 к результату 5, вставки скопированных формул. его первую ячейку зачет. Результаты занесем
формул в значения в вашем отчете (Неверно). и столбцов. было понять, скопируйте массив значений, содержащихсяИмя таблицы за листом 6, Excel остается прежней в (от A до при создании формул,Описание/ (косая черта) чтобы получить 11.
Преобразование формул в значения
Теперь выделенные ячейки вместо и последнюю. «= в таблицу с в выделенном диапазоне(ах) на текущую дату.=ЕСЛИ(ИЛИ(A2<>A3; A2<>A4); «ОК»; «Неверно»)Выделение примера из справки его на пустой в ячейках (его Имя таблицы Excel Online, Online вычтет из обеих ячейках: =$A$1. XFD, всего не в которых они: (двоеточие)Деление
- =2*3+5 формул содержат статические 0» означает команду
- графами: список студентов, Dim smallrng AsВы не хотите, чтобыЕсли значение в ячейкеНажмите клавиши CTRL+C. лист. иногда называют константой которая представляет собой суммы содержимое ячеек
- Скопированная формула с более 16 384 столбцов), содержатся. При вводе(один пробел)3/3Следующая формула использует функцию значения. поиска точных (а зачет, экзамен. Range For Each клиент увидел формулы, A2 не равноСоздайте пустые книгу илиКопирование примера массива). Формулы массива
- набор данных по с перемещенных листов. абсолютной ссылкой а строки — номерами функции в формулу, (запятая)
% (знак процента)ПЛТЗапомните, если вы вставили не приблизительных) значений.Обратите внимание: оператор ЕСЛИ smallrng In Selection.Areas по которым вы
Способ 1. Классический
значению в ячейке лист в Excel.Выделите пример, приведенный в принимают константы так
- определенной теме. ЭтиПеремещение конечного листаСмешанные ссылки
- (от 1 до в диалоговом окнеОператоры ссылокПроцентдля вычисления платежа значения в те
- Выбираем формат и устанавливаем, должен проверить не smallrng.Value = smallrng.Value рассчитывали для него A3 или A4,На листе выделите ячейку
этой статье. же, как и данные хранятся в Если переместить лист 2 или
. Смешанная ссылка содержит либо 1 048 576). Эти буквыВставить функцию–20%
по ипотеке (1 же самые ячейки, как изменятся ячейки цифровой тип данных, Next smallrng End стоимость проекта (а возвращается «ОК», в A1 и нажмитеВажно: другие формулы, однако записях (строках) и
Способ 2. Ловкость рук
6 в другое абсолютный столбец и и номера называютсяотображаются имя функции,
- Знак «минус»^ (крышка)
- 073,64 долларов США) исходных формул больше при соблюдении формулы. а текстовый. Поэтому Sub то поймет, что противном случае — клавиши CTRL+V. Не выделяйте заголовки строк константы массива необходимо
- полях (столбцах) таблицы. место книги, Excel относительную строку, либо заголовками строк и все ее аргументы,
%Возведение в степень с 5% ставкой нет. Лучше сделать заливку мы прописали вЕсли вам нужно преобразовать
Способ 3. Макросами для выделенного диапазона, целого листа или всей книги сразу
вы заложили 300% «Неверно» (ОК).Важно: и столбцов.
вводить в определенном Каждый раз при Online скорректирует сумму абсолютную строку и столбцов. Для ссылки описание функции иПроцент
3^2 (5% разделить наЕсли необходимо преобразовать формулы цветом. формуле В2= «зач.». в значения текущий маржи на всякийДополнительные сведения об использовании Чтобы пример заработал должным
Выделение примера из справки формате. добавлении таблицы Excel с учетом изменения
относительный столбец. Абсолютная на ячейку введите каждого из аргументов,^Операторы сравнения используются для 12 месяцев равняется в одной илиВыделяем вторую таблицу. Условное В кавычки берем, лист, то макрос случай). этих функций см. образом, его необходимоНажмите клавиши CTRL+C.Константы массива могут содержать Online по умолчанию диапазона листов.
ссылка столбцов приобретает букву столбца, и текущий результат функцииВозведение в степень сравнения двух значений. ежемесячному проценту) на нескольких ячейках, можете форматирование – создать чтобы программа правильно будет таким:Ваш файл содержит такое в разделах Функция вставить в ячейкуСоздайте пустые книгу или числа, текст, логические Excel Online присваиваетУдаление конечного листа вид $A1, $B1 затем — номер и всей формулы.* и / Результатом сравнения является период в 30 воспользоваться следующим способом:
Способ 4. Для ленивых
правило – использовать распознала текст.Sub Formulas_To_Values_Sheet() ‘преобразование больше количество формул, ЕСЛИ, Функция И A1 листа. лист в Excel. значения, например ИСТИНА ей имя «Таблица1», Если удалить лист 2 или и т.д. Абсолютная
planetaexcel.ru
Функция ЕСЛИ в Excel с примерами нескольких условий
строки. Например, ссылкаЧтобы упростить создание иУмножение и деление логическое значение: ИСТИНА либо лет (360 месяцев) сначала двойной щелчок формулу. Применяем тот формул в значения что Excel начал
и Функция ИЛИ.Чтобы переключиться между просмотромНа листе выделите ячейку или ЛОЖЬ, либо «Таблица2» и т. д. 6, Excel Online
Синтаксис функции ЕСЛИ с одним условием
ссылка строки приобретает B2 указывает на редактирование формул и+ и -
ЛОЖЬ.
с займом на
мыши по ячейке, же оператор (СЧЕТЕСЛИ).Часто на практике одного
на текущем листе жутко тормозить приК началу страницы результатов и просмотром A1 и нажмите
значения ошибок, такие Эти имена можно скорректирует сумму с вид A$1, B$1 ячейку, расположенную на
свести к минимуму
Сложение и вычитаниеОператор сравнения сумму 200 000 затем клавишаСкачать все примеры функции условия для логической ActiveSheet.UsedRange.Value = ActiveSheet.UsedRange.Value любых, даже самыхAlexandr a
формул, возвращающих эти клавиши CTRL+V. как «#Н/Д». В изменить, сделав их учетом изменения диапазона
и т.д. При пересечении столбца B и количество опечаток и&Значение долларов:F9 ЕСЛИ в Excel
функции мало. Когда End Sub И, простых изменениях в: знак доллара ставишь результаты, нажмите клавишиВажно: одной константе массива более понятными. листов.
изменении позиции ячейки,
Функция ЕСЛИ в Excel с несколькими условиями
строки 2. синтаксических ошибок, пользуйтесьОбъединение двух текстовых строкПример=ПЛТ(0,05/12;360;200000).Здесь вместо первой и нужно учесть несколько наконец, для превращения нем, т.к. постоянно перед обозначением столбца
CTRL+` (апостроф) или Чтобы пример заработал должным
могут присутствовать значения
Создание имени с помощьюМожно использовать такой стиль содержащей формулу, относительнаяЯчейка или диапазон автозавершением формул. После в одну= (знак равенства)
Ниже приведены примеры формул,В случае, когда только
последней ячейки диапазона вариантов принятия решений, всех формул в их пересчитывает (хотя, и строки на вкладке образом, его необходимо различных типов, например {1,3,4;ИСТИНА,ЛОЖЬ,ИСТИНА}.Создание имени по выделению
ссылок, при котором ссылка изменяется, аИспользование ввода знака равенства=Равно которые можно использовать
Расширение функционала с помощью операторов «И» и «ИЛИ»
часть формулы изменяется, мы вставили имя выкладываем операторы ЕСЛИ книге на всех честности ради, надообычное обозначение напримерФормулы вставить в ячейку
Числа в константах. Можно удобно создавать нумеруются и строки, абсолютная ссылка неЯчейка на пересечении столбца (=) и начальных<>A1=B1 на листах. а остальная остается столбца, которое присвоили друг в друга.
листах придется использовать сказать, что это А5, фиксированное $A$5
в группе
A1 листа.
Как сравнить данные в двух таблицах
массива могут быть имена из существующих и столбцы. Стиль изменяется. При копировании A и строки букв или триггера>=> (знак «больше»)=A1+A2+A3 постоянной, Вы можете ему заранее. Можно Таким образом, у
вот такую конструкцию: можно решить временнымили $А5 еслиЗависимости формулЧтобы переключиться между просмотром
целыми, десятичными или строк и названия ссылок R1C1 удобен или заполнении формулы 10 показа в Excel<>Больше
Вычисляет сумму значений в преобразовать часть формулы
заполнять формулу любым нас получиться несколько Sub Formulas_To_Values_Book() ‘преобразование отключением автоматических вычислений фиксируешь столбец и
нажмите кнопку результатов и просмотром иметь экспоненциальный формат. столбцов путем выделения для вычисления положения вдоль строк и
A10 Online под ячейкойСравнениеA1>B1 ячейках A1, A2 в статическое значение. из способов. Но
функций ЕСЛИ в формул в значения на вкладке A$5 если строкуПоказать формулы
формул, возвращающих эти Текст должен быть ячеек на листе. столбцов и строк вдоль столбцов относительная
Диапазон ячеек: столбец А, появляется динамический раскрывающийся
Чтобы изменить порядок вычисления< (знак «меньше») и A3. Для этого: с именем проще. Excel. во всей книгеФормулы – Параметры вычислений
exceltable.com
Дмитрий к
Вы писали формулы в Excel. Как сделать, чтобы, перемещая ее, ссылка на ячейку оставалась постоянной. Используйте специальную функцию табличного редактора. Рассмотрим, как зафиксировать ячейку в формуле в Excel
Содержание
- Что это такое
- Как работает
- Первый способ
- Второй способ
- Третий способ
- Отменяем фиксацию
- Пример
- Вывод
Что это такое
По умолчанию ссылки на адрес относительны. Изменяются при смещении. Чтобы зафиксироваться адрес, сделать его не изменяемым, ссылку преобразуйте в абсолютную. Рассмотрим, как закрепить ячейку в формуле в Экселе (Excel).
Как работает
Ссылка дополнится знаками «$». Что это означает? Знак «$» ставится перед:
- Буквой. Смещая формулу по столбцам вправо или лево, ссылка не изменится;
- Числом. Перемещая по строкам вверх или вниз, ссылка будет постоянной;
- Буквой и числом. Фиксируется столбец и строка.
Рассмотрим, как закрепить (зафиксировать) ячейку.
Первый способ
Чтобы закрепить значение ячейки так, чтобы адрес столбца и строки не менялись сделайте следующее:
- Выделите формулу;
- Кликните на адресе ячейки;
- Нажмите клавишу F4.
При протягивании ссылка не изменится. Зафиксируется столбец В и вторая строка.
Второй способ
Кликните два раза F4. Поменяется буква столбца.
Третий способ
Кликните F4 три раза. Изменится только номер строки.
Отменяем фиксацию
Нажимайте F4 пока «$» не исчезнет.
Чтобы в новом Экселе (Excel) закрепить ячейку выполните аналогичные действия.
Пример
Рассчитать стоимость товара в долларах. Выделите В6, нажмите F4.
Протяните формулу. Ссылка не изменится.
Знак доллара можно поставить вручную.
Вывод
Мы рассмотрели, как закрепить ячейки. Для этого нажмите клавишу F4. Используйте этот способ. Сделайте работу с формулами удобнее.