|
Пусть имеется число 456258 и необходимо найти сумму всех его цифр, т.е. 4+5+6+2+5+8. Сделать это можно
одной формулой.
Пусть ячейка
А1
содержит исходное число
456258
.
Просуммировать все цифры числа можно одной, но достаточно сложной формулой
=СУММПРОИЗВ(—ПСТР(A1;СТРОКА(ДВССЫЛ(«A1:A»&ДЛСТР(A1)));1))
Разберем подробнее (см.
файл примера
).
-
функция
ДВССЫЛ()
возвращаетмассив чисел
из диапазона
А1:А6
{456258:0:0:0:0:0}. Ссылка на ячейку
А6
сформирована текстовой строкой «A1:A» и функцией
ДЛСТР()
, которая вычислила количество цифр в числе (6). Сами элементы массива не важны, главное – его размерность – 6, т.е. вместо
ДВССЫЛ(«A1:A»&ДЛСТР(A1))
можно было написать формулу
ДВССЫЛ(«Z1:Z»&ДЛСТР(A1))
. -
функция
СТРОКА()
формируетмассив последовательных чисел
{1:2:3:4:5:6} из номеров строк полученного на предыдущем шаге массива, начиная с 1.
-
функция
ПСТР()
извлекает последовательно по одному текстовому символу из исходного числа и возвращает массив {«4″:»5″:»6″:»2″:»5″:»8»}. -
двойное отрицание (—)
преобразует текст в числовую форму
и возвращает массив {4:5:6:2:5:8}.
-
функция
СУММПРОИЗВ()
суммирует элементы массива.
Промежуточные результаты вычисления можно увидеть, выделив в
Строке формул
интересующую часть формулы, например
«A1:A»&ДЛСТР(A1)
, а затем нажав
клавишу
F9.
Если у вас есть ячейка, содержащая значение, и теперь вы хотите сложить все цифры ячейки. Например, если у вас есть значение 12345 в ячейке, вы хотите выполнить следующий расчет: 1 + 2 + 3 + 4 + 5 и получить значение 15. Есть ли какие-нибудь хорошие способы суммировать все цифры числа в Excel?
Суммируйте все цифры числа в ячейке с формулами
Следующие формулы помогут быстро вычислить сумму ячейки, не добавляя цифры одну за другой вручную.
1. Введите или скопируйте любую из следующих формул в пустую ячейку, чтобы вывести результат:
=SUMPRODUCT(1*MID(A2,ROW(INDIRECT(«1:»&LEN(A2))),1))
=SUM(INDEX(1*(MID(A2,ROW(INDIRECT(«1:»&LEN(A2))),1)),,))
2, Затем нажмите Enter Нажмите клавишу, чтобы вернуть результат, и выберите ячейку C2, затем перетащите дескриптор заполнения в диапазон, который вы хотите применить к этой формуле, и вы получите суммирование цифр каждого номера ячейки, Смотрите скриншот:
Заметки:
- В приведенных выше формулах A2 — это ячейка, содержащая число, цифры которого вы хотите просуммировать.
- Если в числе есть знак минуса или десятичная точка, формулы возвращают # ЗНАЧ! ошибка.
Суммируйте все цифры числа в ячейке с помощью функции, определяемой пользователем
Чтобы сложить все цифры номера ячейки, вам также может помочь следующий код VBA.
1. Удерживайте ALT + F11 ключи, и он открывает Окно Microsoft Visual Basic для приложений.
2. Нажмите Вставить > Модулии вставьте следующий код в Окно модуля.
Код VBA: суммировать все цифры номера ячейки
Function SumDigits(Number As String) As Integer
'Updateby Extendoffice
Dim x As Integer, C As String
For x = 1 To Len(Number)
C = Mid(Number, x, 1)
If IsNumeric(C) Then SumDigits = SumDigits + C
Next
End Function
3. Затем сохраните и закройте этот код, вернитесь на рабочий лист и введите эту формулу = SumDigits (A2) в пустую ячейку, затем перетащите дескриптор заполнения вниз к ячейкам, которые вы хотите содержать эту формулу, вы получите следующий результат:
Суммируйте все цифры числа в ячейке с помощью простой функции
Здесь я также могу поговорить о полезном инструменте — Kutools for Excel, С его Суммировать числа в ячейке функция, вы можете быстро сложить все цифры в числе.
Примечание:Чтобы применить это Суммировать числа в ячейке, во-первых, вы должны скачать Kutools for Excel, а затем быстро и легко примените эту функцию.
После установки Kutools for Excel, пожалуйста, сделайте так:
1. Щелкните пустую ячейку, в которую вы хотите вывести результат.
2. Затем нажмите Кутулс > Формула Помощник > Формула Помощник, см. снимок экрана:
3. В Помощник по формулам диалоговом окне выполните следующие операции:
- Выберите Математики из файла Формула Тип раскрывающийся список;
- Затем выберите Суммировать числа в ячейке из Выберите изула список;
- В правой Ввод аргументов раздел, выберите ячейку, в которой вы хотите суммировать цифры.
4. Затем нажмите Ok и перетащите маркер заполнения к ячейкам, в которых вы хотите просуммировать цифры в ячейках. И все цифры в каждой ячейке были добавлены вместе, см. Снимок экрана:
Скачать и бесплатную пробную версию Kutools for Excel Сейчас !
Больше относительных статей:
- Сумма диагонали диапазона в Excel
- Когда вы выполняете арифметические вычисления, вам может потребоваться суммировать числа в таблице по диагонали. Фактически, вы также можете суммировать диагональные числа в Excel, что не требует суммирования чисел одно за другим. Если вы хотите узнать больше об этом вопросе, прочтите следующую статью.
- Объедините повторяющиеся строки и просуммируйте значения
- В Excel , вы всегда можете столкнуться с этой проблемой, если у вас есть диапазон данных, содержащий несколько повторяющихся записей, и теперь вы хотите объединить повторяющиеся данные и суммировать соответствующие значения в другом столбце, как показано на следующих снимках экрана. Как бы вы могли решить эту проблему?
- Сумма на основе критериев столбца и строки
- У меня есть диапазон данных, который содержит заголовки строк и столбцов, теперь я хочу взять сумму ячеек, которые соответствуют критериям заголовков столбцов и строк. Например, для суммирования ячеек критерием столбца является Том, а критерием строки — февраль, как показано на следующем снимке экрана. В этой статье я расскажу о некоторых полезных формулах для ее решения.
- Суммировать числа от 1 до N в Excel
- Для большинства пользователей Excel иногда необходимо удалить первые n символов из начала текстовых строк или удалить последние x символов из конца текстовых строк, как показано ниже. В этой статье я расскажу о некоторых полезных приемах для быстрого и простого решения этой задачи в Excel.
Лучшие инструменты для работы в офисе
Kutools for Excel Решит большинство ваших проблем и повысит вашу производительность на 80%
- Снова использовать: Быстро вставить сложные формулы, диаграммы и все, что вы использовали раньше; Зашифровать ячейки с паролем; Создать список рассылки и отправлять электронные письма …
- Бар Супер Формулы (легко редактировать несколько строк текста и формул); Макет для чтения (легко читать и редактировать большое количество ячеек); Вставить в отфильтрованный диапазон…
- Объединить ячейки / строки / столбцы без потери данных; Разделить содержимое ячеек; Объединить повторяющиеся строки / столбцы… Предотвращение дублирования ячеек; Сравнить диапазоны…
- Выберите Дубликат или Уникальный Ряды; Выбрать пустые строки (все ячейки пустые); Супер находка и нечеткая находка во многих рабочих тетрадях; Случайный выбор …
- Точная копия Несколько ячеек без изменения ссылки на формулу; Автоматическое создание ссылок на несколько листов; Вставить пули, Флажки и многое другое …
- Извлечь текст, Добавить текст, Удалить по позиции, Удалить пробел; Создание и печать промежуточных итогов по страницам; Преобразование содержимого ячеек в комментарии…
- Суперфильтр (сохранять и применять схемы фильтров к другим листам); Расширенная сортировка по месяцам / неделям / дням, периодичности и др .; Специальный фильтр жирным, курсивом …
- Комбинируйте книги и рабочие листы; Объединить таблицы на основе ключевых столбцов; Разделить данные на несколько листов; Пакетное преобразование xls, xlsx и PDF…
- Более 300 мощных функций. Поддерживает Office/Excel 2007-2021 и 365. Поддерживает все языки. Простое развертывание на вашем предприятии или в организации. Полнофункциональная 30-дневная бесплатная пробная версия. 60-дневная гарантия возврата денег.
Вкладка Office: интерфейс с вкладками в Office и упрощение работы
- Включение редактирования и чтения с вкладками в Word, Excel, PowerPoint, Издатель, доступ, Visio и проект.
- Открывайте и создавайте несколько документов на новых вкладках одного окна, а не в новых окнах.
- Повышает вашу продуктивность на 50% и сокращает количество щелчков мышью на сотни каждый день!
Эта заметка продолжает цикл материалов по использованию формул массива. Если ранее вы не сталкивались с формулами массива, рекомендую начать с Введение в формулы массива и Некоторые примеры использования формул массива. Основное достоинство формул массивов состоит в том, что они позволяют выполнять очень широкий круг вычислений, который другими способами выполнить нельзя. К сожалению, формулы массивов – это наиболее сложное и непонятное средство Excel.
В настоящей заметке использованы материалы книги Джона Уокенбаха MS Excel 2007. Библия пользователя. – М.: Издательский дом «Вильямс», 2008. – 816 с.
Скачать заметку в формате Word, примеры в формате Excel
Сумма цифр целого числа
Приведенная ниже формула массива возвращает сумму цифр, составляющих положительное целое число, которое содержится в ячейке А1. Например, если в этой ячейке хранится число 409, то формула вернет число 13 (сумму цифр 4, 0 и 9): {=СУММ(ПСТР(A1;СТРОКА(ДВССЫЛ("1:"&ДЛСТР(A1)));1)*1)}
Чтобы понять, как работает эта формула, рассмотрим последовательно ее работу.
1. ДЛСТР(A1) возвращает количество цифр числа, находящегося в ячейке А1. В нашем примере, 3.
2. Функция {=СТРОКА(ДВССЫЛ("1:"&ДЛСТР(A1)))} возвращает массив целых чисел, который начинается с единицы и заканчивается числом, равным количеству цифр, которые составляют значение, хранящееся в ячейке А1. В нашем примере СТРОКА создаст следующий виртуальный массив: {1;2;3}
3. Функция ПСТР возвращает часть текстовой строки. Функция ПСТР имеет три аргумента: (1) текст; в нашем примере содержимое ячейки А1, 409;
(2) начальная позиция; в нашем примере – массив {1;2;3}, то есть в первом заходе будет использовано значение 1, во втором – 2, в третьем – 3;
(3) количество извлекаемых символов; в нашем примере, 1.
В нашем примере функция ПСТР выглядит так: {=ПСТР(409;{1;2;3};1)}. Функция создаст массив из трех элементов: {4;0;9}.
4. К сожалению, функция ПСТР возвращает массив строк, которые содержат текст. Чтобы преобразовать строку, которая выглядит как число, в соответствующее число, следует умножить ее на единицу (что и было сделано). Можно также воспользоваться функцией ЗНАЧЕН, которая преобразует текстовую строку, содержащую число, в соответствующее значение: {=СУММ(ЗНАЧЕН(ПСТР(A1;СТРОКА(ДВССЫЛ("1:"&ДЛСТР(A1)));1)))}
5. И, наконец, функция СУММ суммирует элементы массива {4;0;9}: {=СУММ({4;0;9})}. Эта формула возвращает значение 13.
Вы также можете «встать» в ячейку В1 и пройти по меню Формулы → Зависимости формул → Вычислить формулу. В открывшемся окне, нажимая последовательно на «Вычислить», вы будете видеть, как работает эта формула шаг за шагом:
Заметьте, что формула не работает с отрицательными числами, поскольку знак «минус» не является числом. В следующей формуле эта проблема решается с помощью функции ABS, которая возвращает модуль аргумента:
{=СУММ(ЗНАЧЕН(ПСТР(ABS(E6);СТРОКА(ДВССЫЛ("1:"&ДЛСТР(ABS(E6))));1)))}
Сумма в экселе формула
Использование функции «Автосумма» для суммирования чисел. Формула суммы в экселе
Использование функции «Автосумма» для суммирования чисел
Примечание: Мы стараемся как можно оперативнее обеспечивать вас актуальными справочными материалами на вашем языке. Эта страница переведена автоматически, поэтому ее текст может содержать неточности и грамматические ошибки. Для нас важно, чтобы эта статья была вам полезна. Просим вас уделить пару секунд и сообщить, помогла ли она вам, с помощью кнопок внизу страницы. Для удобства также приводим ссылку на оригинал (на английском языке) .
Если нужно сложить столбце или строке чисел, позвольте Excel выполнить эти вычисления за вас. Выделите ячейку напротив тех номеров, которые нужно сложить, нажмите кнопку Автосумма на Главная tab, нажмите клавишу Ввод и все готово.
Когда вы нажимаете кнопку Автосумма, Excel автоматически вводит формулу для суммирования чисел (в которой используется функция СУММ).
Пример: чтобы сложить числа за январь в бюджете «Развлечения», выберите ячейку B7, которая находится прямо под столбцом с числами. Затем нажмите кнопку Автосумма. В ячейке В7 появляется формула, и Excel выделяет ячейки, которые суммируются.
Чтобы отобразить результат (95,94) в ячейке В7, нажмите клавишу ВВОД. Формула также отображается в строке формул вверху окна Excel.
Чтобы сложить числа в столбце, выберите ячейку под последним числом в столбце. Чтобы сложить числа в строке, выберите первую ячейку справа.
Кнопка Автосумма находится в двух местах: на вкладке Главная > Автосумма и на вкладке Формулы > Автосумма.
Создав формулу один раз, ее можно копировать в другие ячейки, а не вводить снова и снова. Например, при копировании формулы из ячейки B7 в ячейку C7 формула в ячейке C7 автоматически настроится под новое расположение и подсчитает числа в ячейках C3:C6.
Кроме того, вы можете использовать функцию «Автосумма» сразу для нескольких ячеек. Например, можно выделить ячейки B7 и C7, нажать кнопку Автосумма и суммировать два столбца одновременно.
Вы также можете суммировать числа путем создания простых формул.
Дополнительные сведения
Вы всегда можете задать вопрос специалисту Excel Tech Community, попросить помощи в сообществе Answers community, а также предложить новую функцию или улучшение на веб-сайте Excel User Voice.
Использование функции «Автосумма» для суммирования чисел
Если вам нужно сложить числа в столбце или строке, позвольте Excel Online выполнить все вычисления за вас. Выберите ячейку рядом с числами, которые необходимо сложить, нажмите кнопку «Автосумма» на вкладке Главная и нажмите клавишу ВВОД.
Когда вы нажимаете кнопку Автосумма, Excel Online автоматически вводит формулу (в которой используется функция СУММ) для сложения чисел.
Пример: чтобы сложить числа за январь в бюджете «Развлечения», выберите ячейку B7, которая находится прямо под столбцом с числами. Затем нажмите кнопку Автосумма. В ячейке В7 появляется формула.
Чтобы отобразить результат (95,94) в ячейке В7, нажмите клавишу ВВОД. Вы также просмотреть формулу в строке формул.
Чтобы сложить числа в столбце, выберите ячейку под последним числом в столбце. Чтобы сложить числа в строке, выберите первую ячейку справа.
Создав формулу один раз, ее можно копировать в другие ячейки, а не вводить снова и снова. Например, при копировании формулы из ячейки B7 в ячейку C7 формула в ячейке C7 автоматически настроится под новое расположение и подсчитает числа в ячейках C3:C6.
Кроме того, вы можете использовать функцию «Автосумма» сразу для нескольких ячеек. Например, можно выделить ячейки B7 и C7, нажать кнопку Автосумма и суммировать два столбца одновременно.
Также вы можете суммировать числа путем создания простых формул.
Использование формул Excel для определения объемов платежей и сбережений
Управление личными финансами может быть сложной задачей, особенно если вам нужно планировать свои платежи и сбережения. Формулы Excel помогают вычислить будущую стоимость ваших долгов и инвестиций, позволяя понять, сколько времени потребуется для достижения целей. Используйте следующие функции:
ПЛТ: возвращает сумму периодического платежа для аннуитета на основе постоянства сумм платежей и процентной ставки.
КПЕР: возвращает количество периодов выплаты для инвестиции на основе регулярных постоянных выплат и постоянной процентной ставки.
ПВ: возвращает приведенную (к текущему моменту) стоимость инвестиции. Приведенная (нынешняя) стоимость представляет собой общую сумму, которая на данный момент равноценна ряду будущих выплат.
БС: возвращает будущую стоимость инвестиции при условии периодических равных платежей и постоянной процентной ставки.
Расчет ежемесячных платежей для погашения задолженности по кредитной карте
Предположим, остаток к оплате составляет 5400 долларов США под 17% годовых. Пока задолженность не будет погашена полностью, вы не сможете рассчитываться картой за покупки.
С помощью функции ПЛТ(ставка;КПЕР;ПС)
получаем ежемесячный платеж в размере 266,99 долларов США, который позволит погасить задолженность за два года.
Аргумент «ставка» — это процентная ставка на период погашения кредита. Например, в данной формуле ставка 17% годовых делится на 12 — количество месяцев в году.
Аргумент КПЕР 2*12 — это общее количество периодов выплат по кредиту.
Аргумент ПС или приведенной стоимости составляет 5400 долларов США.
Расчет ежемесячных платежей по ипотеке
Представьте дом стоимостью 180 000 долларов США под 5% годовых на 30 лет.
С помощью функции ПЛТ(ставка;КПЕР;ПС)
получена сумма ежемесячного платежа (без учета страховки и налогов) в размере 966,28 долларов США.
Аргумент «ставка» составляет 5%, разделенных на 12 месяцев в году.
Аргумент КПЕР составляет 30*12 для ипотечного кредита сроком на 30 лет с 12 ежемесячными платежами, оплачиваемыми в течение года.
Аргумент ПС составляет 180 000 (нынешняя величина кредита).
Расчет суммы ежемесячных сбережений, необходимой для отпуска
Необходимо собрать деньги на отпуск стоимостью 8500 долларов США за три года. Процентная ставка сбережений составляет 1,5%.
С помощью функции ПЛТ(ставка;КПЕР;ПС;БС)
получаем, что чтобы собрать 8500 долларов США за три года, необходимо откладывать по 230,99 долларов США ежемесячно.
Аргумент «ставка» составляет 1,5%, разделенных на 12 месяцев — количество месяцев в году.
Аргумент КПЕР составляет 3*12 для двенадцати ежемесячных платежей за три года.
Аргумент ПС (приведенная стоимость) составляет 0, поскольку отсчет начинается с нуля.
Аргумент БС (будущая стоимость), которую необходимо достичь, составляет 8500 долларов США.
Теперь допустим, вы хотите собрать 8500 долларов США на отпуск за три года, и вам интересно, какую сумму необходимо положить на счет, чтобы ежемесячный взнос составлял 175,00 долларов США. Функция ПС рассчитает размер начального депозита, который позволит собрать желаемую сумму.
С помощью функции ПС(ставка;КПЕР;ПЛТ;БС)
мы узнаем, что необходим начальный депозит в размере 1969,62 долларов США, чтобы можно было откладывать по 175,00 долларов США в месяц и собрать 8500 долларов США за три года.
Аргумент «Ставка» составляет 1,5%/12.
Аргумент КПЕР составляет 3*12 (или двенадцать ежемесячных платежей за три года).
Аргумент ПЛТ составляет -175 (необходимо откладывать по 175 долларов США в месяц).
Аргумент БС (будущая стоимость) составляет 8500.
Расчет срока погашения потребительского кредита
Представьте, что вы взяли потребительский кредит на сумму 2500 долларов США и согласились выплачивать по 150 долларов США ежемесячно под 3% годовых.
С помощью функции КПЕР(ставка;ПЛТ;ПС)
выясняем, что для погашения кредита необходимо 17 месяцев и несколько дней.
Аргумент «Ставка» составляет 3%/12 ежемесячных платежей за год.
Аргумент ПЛТ составляет -150.
Аргумент ПС (приведенная стоимость) составляет 2500.
Расчет суммы первого взноса
Допустим, вы хотите приобрести автомобиль стоимостью 19 000 долларов США под 2,9% годовых за три года. Вы хотите сохранить ежемесячные платежи на уровне 350 долларов США. Таким образом, вам необходимо рассчитать начальный платеж. В данной формуле результат функции ПС — это сумма кредита, которая вычитается из цены покупки для получения первого взноса.
С помощью функции ПС(ставка;КПЕР;ПЛТ)
выясняем, что первый взнос должен составлять 6946,48 долларов США.
Сначала в формуле указывается цена покупки в размере 19 000 долларов США. Результат функции ПС будет вычтен из цены покупки.
Аргумент «Ставка» составляет 2,9%, разделенных на 12.
Аргумент КПЕР составляет 3*12 (или двенадцать ежемесячных платежей за три года).
Аргумент ПЛТ составляет -350 (необходимо будет выплачивать по 350 долларов США в месяц).
Оценка динамики увеличения сбережений
Начиная с 500 долларов США на счету, сколько можно собрать за 10 месяцев, если класть на депозит по 200 долларов США в месяц под 1,5% годовых?
С помощью функции БС(ставка;КПЕР;ПЛТ;ПС)
получаем, что за 10 месяцев выйдет сумма 2517,57 долларов США.
Аргумент «Ставка» составляет 1,5%/12.
Аргумент КПЕР составляет 10 (месяцев).
Аргумент ПЛТ составляет -200.
Аргумент ПС (приведенная стоимость) составляет -500.
Как в Эксель посчитать сумму столбца
Эксель предназначен для работы с табличными данными и ведения расчетов с использованием разного уровня сложности формул. Посчитать сумму по столбцу или строке, сразу по нескольким областям значений – легкое задание, если знать, как правильно это сделать.
Способ 1 – Автосуммирование
- Курсор установить в месте, в котором надо вывести значение подсчетов.
- На вкладке «Главная» нажать значок Автосуммы или воспользоваться сочетанием клавиш Alt и =.
Если требуется просуммировать сразу несколько столбцов или строк, то:
- Выделить ячейки, в которых будет отражена сумма по каждому из столбцов.
- Нажать символ Автосуммы.
- Enter. Итоги будут посчитаны сразу по двум столбцам.
Если требуется найти сумму вместе с несколькими дополнительными ячейками:
- Выделить область для вывода итогов.
- Нажать на иконку Автосуммы.
- Диапазон автоматически определится в составе всех вышерасположенных ячеек.
- Зажать Ctrl и выделить дополнительные области и нажать Enter.
Способ 2. Ручной ввод формулы
Удобен при необходимости подсчитать итог сложения значений, хаотично расположенных по отношению друг к другу. Создаем формулу пошагово:
- Курсор поставить на ячейку с будущим итогом.
- Ввести =. С равенства начинается любая формула в Excel.
- Левой кнопкой мыши щелкать по нужным для суммирования ячейкам, ставя между ними + и Enter.
Способ 3. Наглядное суммирование
Особенность этого способа в том, что итог не выводится в отдельную ячейку, нет необходимости использовать формулы. Конечный результат будет виден в нижнем правом углу листа документа при выделенном диапазоне ячеек. Как только выделение снимается, сумма исчезает. Поэтапные действия:
- Мышкой выделить необходимый столбец или строку.
- Посмотреть на результат.
Функция СУММ
В этом курсе:
Функция сумм добавляет значения. Вы можете складывать отдельные значения, диапазоны ячеек, ссылки на ячейки или данные всех этих трех видов.
=СУММ(A2:A10) Суммирует значения в ячейках A2:10.
=СУММ(A2:A10;C2:C10) Суммирует значения в ячейках A2:10, а также ячейки C2: C10.
Первое число для сложения. Это может быть число 4, ссылка на ячейку, например B6, или диапазон ячеек, например B2:B8.
Это второе число для сложения. Можно указать до 255 чисел.
Этот раздел содержит некоторые рекомендации по работе с функцией СУММ. Многие из этих рекомендаций можно применить и к другим функциям.
Метод =1+2 или =A+B. Вы можете ввести =1+2+3 или =A1+B1+C2 и получить абсолютно точные результаты, однако этот метод ненадежен по ряду причин.
Опечатки. Допустим, вы пытаетесь ввести много больших значений такого вида:
А теперь попробуйте проверить правильность записей. Гораздо проще поместить эти значения в отдельные ячейки и использовать их в формуле СУММ. Кроме того, значения в ячейках можно отформатировать, чтобы привести их к более наглядному виду, чем если бы они были в формуле.
Ошибки #ЗНАЧ!, если ячейки по ссылкам содержат текст вместо чисел
Допустим, вы используете формулу такого вида:
Если ячейки, на которые указывают ссылки, содержат нечисловые (текстовые) значения, формула может вернуть ошибку #ЗНАЧ!. Функция СУММ пропускает текстовые значения и выдает сумму только числовых значений.
Ошибка #ССЫЛКА! при удалении строк или столбцов
При удалении строки или столбца формулы не обновляются: из них не исключаются удаленные значения, поэтому возвращается ошибка #ССЫЛКА!. Функция СУММ, в свою очередь, обновляется автоматически.
Формулы не обновляют ссылки при вставке строк или столбцов
При вставке строки или столбца формула не обновляется — в нее не включается добавленная строка, тогда как функция СУММ будет автоматически обновляться (пока вы не вышли за пределы диапазона, на который ссылается формула). Это особенно важно, когда вы рассчитываете, что формула обновится, но этого не происходит. В итоге ваши результаты остаются неполными, и этого можно не заметить.
Функция СУММ — отдельные ячейки или диапазоны.
Используя формулу такого вида:
вы изначально закладываете в нее вероятность появления ошибок при вставке или удалении строк в указанном диапазоне по тем же причинам. Гораздо лучше использовать отдельные диапазоны, например:
Такая формула будет обновляться при добавлении и удалении строк.
Мне нужно добавить, вычесть, умножить или поделить числа. Просмотрите серию учебных видео: Основные математические операции в Excel или Использование Microsoft Excel в качестве калькулятора.
Как уменьшить или увеличить число отображаемых десятичных знаков? Можно изменить числовой формат. Выберите соответствующую ячейку или соответствующий диапазон и нажмите клавиши CTRL+1, чтобы открыть диалоговое окно Формат ячеек, затем щелкните вкладку Число и выберите нужный формат, указав при этом нужное количество десятичных знаков.
Как добавить или вычесть значения времени? Есть несколько способов добавить или вычесть значения времени. Например, чтобы получить разницу между 8:00 и 12:00 для вычисления заработной платы, можно воспользоваться формулой =(«12:00»-«8:00»)*24, т. е. отнять время начала от времени окончания. Обратите внимание, что Excel вычисляет значения времени как часть дня, поэтому чтобы получить суммарное количество часов, необходимо умножить результат на 24. В первом примере используется формула =((B2-A2)+(D2-C2))*24 для вычисления количества часов от начала до окончания работы с учетом обеденного перерыва (всего 8,5 часов).
Если вам нужно просто добавить часы и минуты, вы можете просто вычислить сумму, не умножая ее на 24. Во втором примере используется формула =СУММ(A6:C6), так как здесь нужно просто посчитать общее количество часов и минут, затраченных на задания (5:36, т. е. 5 часов 36 минут).
Как получить разницу между датами? Как и значения времени, значения дат можно добавить или вычесть. Вот распространенный пример вычисления количества дней между датами. Для этого используется простая формула =B2-A2. При работе со значениями дат и времени важно помнить, что дата или время начала вычитается из даты или времени окончания.
Другие способы работы с датами описаны в статье Вычисление разности двух дат.
Как вычислить сумму только видимых ячеек? Иногда когда вы вручную скрываете строки или используете автофильтр, чтобы отображались только определенные данные, может понадобиться вычислить сумму только видимых ячеек. Для этого можно воспользоваться функцией ПРОМЕЖУТОЧНЫЕ.ИТОГИ. Если вы используете строку итогов в таблице Excel, любая функция, выбранная из раскрывающегося списка «Итог», автоматически вводится как промежуточный итог. Дополнительные сведения см. в статье Данные итогов в таблице Excel.
Дополнительные сведения
Вы всегда можете задать вопрос специалисту Excel Tech Community, попросить помощи в сообществе Answers community, а также предложить новую функцию или улучшение на веб-сайте Excel User Voice.
Как в Excel посчитать сумму
MS Excel – табличный процессор, способный обрабатывать и систематизировать большие объемы информации.
MS Excel – табличный процессор, способный обрабатывать и систематизировать большие объемы информации, проводить расчеты посредством встроенного инструментария и ввода формул. У пользователя может возникнуть вопрос: «Как в Экселе посчитать сумму и применить формулы?». Чтобы не производить расчеты чисел вручную, опытные пользователи пользуются несколькими вариантами.
Функция «Автосуммирование»
В вопросе: «Как посчитать сумму в Excel в столбце или строке?» MS Excel предлагает задействуют встроенный инструментарий. Для этого юзеру необходимо:
- создать таблицу с числовой информацией (или использовать имеющуюся).
- разместить в столбце числа, требующие подсчета;
- выделить диапазон ячеек с введенной информацией;
- найти на панели инструментов и активировать пиктограмму со значком суммы ∑.
Результат – автоматический подсчет числовых данных и вывод суммы в следующей строке.
Пиктограмма автосуммирования предлагает второй вариант, когда результат выводится в отдельной ячейке. Для этого пользователь:
- выбирает ячейку, находящуюся в том же столбце что и числа, но несколько ниже;
- кликает на пиктограмму суммы на панели инструментов;
- MS Excel предлагает подсчитать все, что располагается выше обозначенной ячейки, но диапазон захватывает и пустые ячейки;
- изменяет диапазон через выделение мышкой или ручной ввод диапазона;
- для вступления изменений в силу нажимает «Enter».
Строка состояния
Пользователей заинтересует способ, как в Excel посчитать сумму столбца, без фактического математического расчета. Если нет необходимости в фиксации результата суммы и нужно узнать, как считать в Экселе без применения формул, то пользователь:
- вводит числовую информацию в столбце;
- выделяет диапазон.
MS Excel показывает результат суммирования в строке состояния в нижней части окна приложения. Здесь отображается среднее арифметическое и количество элементов в диапазоне.
Примечание: при таком способе результат суммирования нигде не фиксируется.
Использование функций
Табличный процессор обладает мощным функционалом, поэтому пользователей интересует опрос, как считать в Excel. Приложение предлагает воспользоваться формулами. Распространенная формула: «=СУММ» – находит сумму введенных чисел.
Для нахождения результата пользователь:
- выбирает ячейку отображения результата;
- устанавливает курсор в строке формул;
- вводит функцию =сумм(диапазон ячеек);
- Нажимает «Enter».
Примечание: когда пользователь начинает вводить формулу, приложение выводит плавающую подсказку-справку. Здесь отображается, как должна выглядеть функция, какие должны быть аргументы. В конкретной функции в круглых скобках указывается диапазон подсчитываемых ячеек. Он либо вводится вручную, либо выделяется мышкой.
Суммирование
Суммирование – важная операция, необходимая для подсчета данных в различных сферах. Если с нахождением суммы диапазона не возникает вопросов, как посчитать сумму ячеек в Excel, если даны одно или несколько условий.
Сумма с одним условием
Дана задача, при которой нужно подсчитать сумму ячеек при выполнении конкретного условия. Здесь пользователь применяет функцию, аналогичную фильтру значений. Проверка выполняется в:
Текстовое значение
Для решения задачи с одним условием в виде текстового значения юзер:
- создает таблицу;
- выбирает ячейку, где будет подсчитана сумма, и устанавливает курсор в строку формул;
- вводит команду: =суммесли (условия выполнения).
- последовательно указывает диапазон значений, условие отбора, диапазон суммирования.
- для получения результата нажимает «Enter». В выбранной ячейке указывает сумму тех значений, которые удовлетворяют поставленному условию.
Примечание: Первый параметр – диапазон значений, среди которых будет проводиться отбор.
Второй параметр – критерий, указывающий, что нужно искать.
Третий параметр – диапазон суммирования, из которого будут выбираться значения, удовлетворяющие второму параметру, и складываться.
Критерий отбора указывается в кавычках.
Между параметрами функции обязательно должен быть разделитель «;» (точка с запятой). В противном случае приложение выдаст ошибку о неверно написанной функции.
После введения формулы нужно обязательно проверить правильность расстановки скобок.
Численное значение
Для получения суммы с одним условием в численном формате пользователь:
- формирует таблицу;
- выбирает ячейку, где будет отображаться итог решения задачи;
- переходит в строку формул;
- вписывает функцию: =суммесли (условия выполнения);
- действует согласно предыдущему алгоритму, указывая условия отбора и диапазоны значений;
- для получения результата нажимает «Enter». В выбранной ячейке указывается сумма тех значений, которые удовлетворяют поставленному условию.
Сумма с несколькими условиями
Иногда юзеру нужно решить задачу, где указаны 2 и более условий, и нужно найти сумму значений, удовлетворяющих заданным критериям. Для этого используется функция «=СУММЕСЛИМН». Поэтому важно знать, как в Экселе сделать сумму с несколькими условиями. Для этого пользователь:
- формирует таблицу по заданному образцу;
- выбирает ячейку, где будет отображаться итог решения задачи;
- переходит в строку формул;
- вписывает функцию: =суммеслимн (условия выполнения).
- последовательно указывает диапазон сложения, диапазон условия1, условие1 и т.д.;
- для получения результата нажимает «Enter». В выбранной ячейке указывает сумма тех значений, которые удовлетворяют поставленному условию.
Примечание: Первый параметр – диапазон сложения, из которого будут выбираться значения, удовлетворяющие условиям, и складываться.
Второй параметр – диапазон условия 1, указывающий столбец, в котором проходит фильтрация по первому условию.
Третий параметр – условие1, которое указывается в кавычках и задает фильтрацию.
Четвертый и последующий параметры аналогичны второму и третьему, т.е. диапазон условия2, условие2; диапазон условия3, условие3 и т.д.
Условий отбора может множество.
Между параметрами функции обязательно должен быть разделитель «;» (точка с запятой). В противном случае приложение выдаст ошибку о неверно написанной функции.
После введения формулы нужно обязательно проверить правильность расстановки скобок.
Произведение двух столбцов
Возникают ситуации, когда нужно знать, как посчитать сумму в Excel через произведение двух столбцов. Для этого пользователь:
- вводит значения в 2 столбца;
- выбирает ячейку, где отображается результат;
- устанавливает курсор в строку формул и вводит текст:=сумм (диапазон ячеек одного столбца ) *сумм(диапазон ячеек другого столбца);
- для получения результата нажимает «Enter».
Примечание: при ручном написании функций важно проверить правильность расстановки скобок. В противном случае приложение выдаст сообщение об ошибке и предложит исправить недочет.
Для получения произведения двух столбцов пользователь:
- находит сумму чисел в первом и втором столбце;
- в произвольной ячейке отмечает произведение двух сумм путем написания формулы в строке формулы или непосредственно в ячейке;
- нажимает «Enter».
Ручной ввод формулы
Следующий вариант – как посчитать общую сумму в Excel посредством ручного ввода функции. Для решения задачи по заданному методу пользователь:
- устанавливает курсор в выбранной ячейке (дважды щелкнуть по ячейке);
- прописывает формулу, начиная со знака «=»;
- мышкой кликает по тем ячейкам, которые нужно поочередно сложить;
- после окончания формулы нажимает «Enter».
Считаем сумму ячеек в Microsoft Excel
Microsoft Excel – мощный программный инструмент для работы с электронными таблицами. В программе можно составлять таблицы и отчеты, производить расчеты любой сложности, строить диаграммы, графики и многое другое. Довольно часто Эксель используют для того, чтобы вычислить итоговую сумму в столбцах и строках таблицы, или, например, чтобы узнать сумму нескольких ячеек. В этом уроке мы с вами научимся считать сумму ячеек в программе Microsoft Excel благодаря пошаговой инструкции.
Данная функция является одной из самых популярных и комфортных для расчета суммы значений в ячейках таблицы. Для этого нужно сделать следующее:
- Переходим в вкладку “Главная”, левой кнопкой мыши (далее – ЛКМ) нажимаем на последнюю пустую ячейку столбца или строки, по которой нужно посчитать итоговую сумму и нажимаем кнопку “Автосумма”.
- Затем в ячейке автоматически заполнится формула расчета суммы.
- Чтобы получить итоговый результат, нажимаем клавишу “Enter”.
Чтоб посчитать сумму конкретного диапазона ячеек, ЛКМ выбираем первую и последнюю ячейку требуемого диапазона строки или столбца.
Далее нажимаем на кнопку “Автосумма” и результат сразу же появится в крайней ячейке столбца или ячейки (в зависимости от того, какой диапазон мы выбрали).
Данный способ достаточно хорош и универсален, но у него есть один существенный недостаток – он может помочь только при работе с данными, последовательно расположенными в одной строке или столбце, а вот большой объем данных подсчитать таким образом невозможно, равно как и не получится пользоваться “Автосуммой” для отдаленных друг от друга ячеек.
Допустим, мы выделяем некую область ячеек и нажимаем на “Автосумма”.В итоге мы получим не итоговое значение по всем выделенным ячейкам, а сумму каждого столбца или строки по отдельности (в зависимости от того, каким образом мы выделили диапазон ячеек).
Функция “Сумм”
Данная функция в Microsoft Excel позволяет суммировать значения большого массива данных. Для этого необходимо сделать следующее:
- ЛКМ выделяем ячейку, в которую планируем вывести итоговый результат, далее нажимаем кнопку «Вставить функцию», которая находится с левой стороны строки формул.
- В открывшемся списке “Построителя формул” находим функцию “СУММ” и нажимаем “Вставить функцию” (или “OK”, в зависимости от версии программы). Чтобы быстро найти нудную функцию можно воспользоваться полем поиском.
- В появившемся окне по настройке функции указываем имена ячеек, которые необходимо сложить. Разумеется, самостоятельно набирать адрес ячеек можно, но вовсе не обязательно. Вместо этого можно выбрать нужный нам диапазон ячеек, выделив его ЛКМ.
- Если нужно выбрать еще один диапазон данных, щелкаем ЛКМ на поле “Число 2” и выбираем его аналогично процедуре, описанной выше. Добавлять новые диапазоны можно практически бесконечно, каждый раз нажимая кнопку “+” под последним.
- После того, как все нужные ячейки выделены, нажимаем кнопку “Готово”.
- После этого мы видим результат в ранее выбранной ячейке.
Работа с формулами
В программе Эксель можно посчитать сумму с помощью простой формулы сложения. Делается это следующим образом:
- ЛКМ выделяем ячейку, в которой хотим посчитать сумму. Затем, либо в самой ячейке, либо перейдя в строку формул, пишем знак “=”, ЛКМ нажимаем на первую ячейку, которая будет участвовать в расчетах, после нее пишем знак “+”, далее выбираем вторую, третью и все требуемые ячейки, не забывая между ними проставлять знак “+”.
- После того, как формула готова, нажимаем “Enter” и получаем результат в выбранной нами ячейке.
Основным минусом данного способа является то, что сразу отобрать несколько ячеек невозможно, и необходимо указывать каждую по отдельности.
Просмотр суммы в программе Excel.
Помимо расчета суммы в отдельной ячейке, в программе Microsoft Excel можно просто просматривать сумму значений выбранных ячеек. Но это работает только при условии, что все ячейки располагаются рядом.
- Выделяем диапазон ячеек, сумму по которым мы хотим посмотреть.
- Смотрим вниз на результат, который отображается в строке состояния программы.
Помимо общей суммы, мы также видим количество выделенных ячеек и среднее значение по ним.
Как Вы могли заметить, программа Эксель позволяет решать задачу суммирования разными способами. Каждый из них имеет свои достоинства и недостатки, свою сложность и продуктивность в зависимости от поставленной задачи и ее специфики.
Похожие статьи
































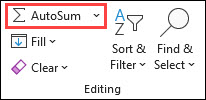
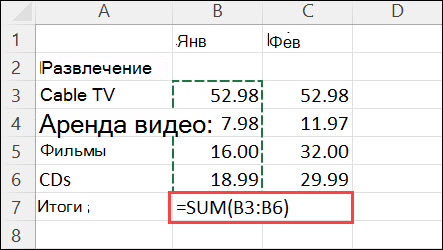
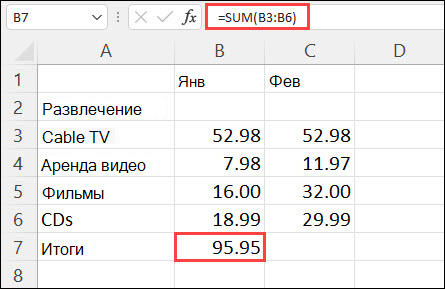
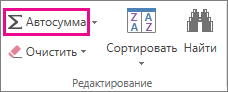
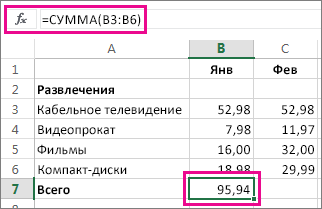



























 Чтоб посчитать сумму конкретного диапазона ячеек, ЛКМ выбираем первую и последнюю ячейку требуемого диапазона строки или столбца.
Чтоб посчитать сумму конкретного диапазона ячеек, ЛКМ выбираем первую и последнюю ячейку требуемого диапазона строки или столбца.  Далее нажимаем на кнопку “Автосумма” и результат сразу же появится в крайней ячейке столбца или ячейки (в зависимости от того, какой диапазон мы выбрали).
Далее нажимаем на кнопку “Автосумма” и результат сразу же появится в крайней ячейке столбца или ячейки (в зависимости от того, какой диапазон мы выбрали).  Данный способ достаточно хорош и универсален, но у него есть один существенный недостаток – он может помочь только при работе с данными, последовательно расположенными в одной строке или столбце, а вот большой объем данных подсчитать таким образом невозможно, равно как и не получится пользоваться “Автосуммой” для отдаленных друг от друга ячеек.
Данный способ достаточно хорош и универсален, но у него есть один существенный недостаток – он может помочь только при работе с данными, последовательно расположенными в одной строке или столбце, а вот большой объем данных подсчитать таким образом невозможно, равно как и не получится пользоваться “Автосуммой” для отдаленных друг от друга ячеек.  В итоге мы получим не итоговое значение по всем выделенным ячейкам, а сумму каждого столбца или строки по отдельности (в зависимости от того, каким образом мы выделили диапазон ячеек).
В итоге мы получим не итоговое значение по всем выделенным ячейкам, а сумму каждого столбца или строки по отдельности (в зависимости от того, каким образом мы выделили диапазон ячеек). 






 Основным минусом данного способа является то, что сразу отобрать несколько ячеек невозможно, и необходимо указывать каждую по отдельности.
Основным минусом данного способа является то, что сразу отобрать несколько ячеек невозможно, и необходимо указывать каждую по отдельности.
 Помимо общей суммы, мы также видим количество выделенных ячеек и среднее значение по ним.
Помимо общей суммы, мы также видим количество выделенных ячеек и среднее значение по ним.