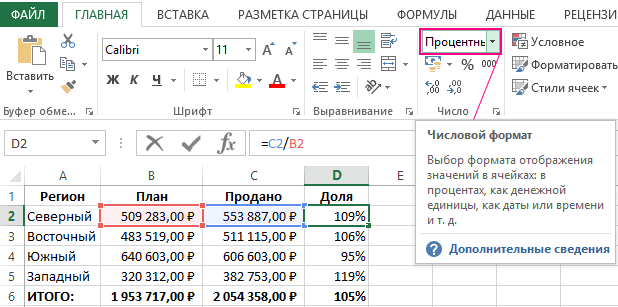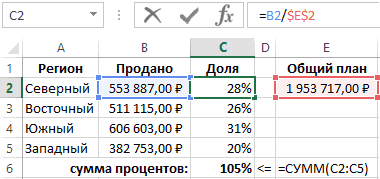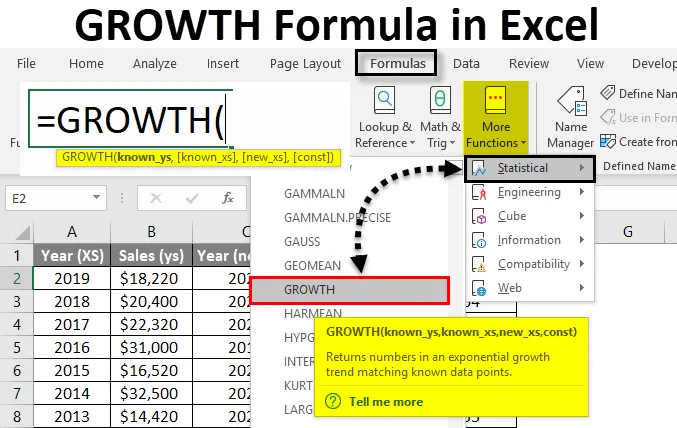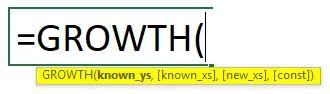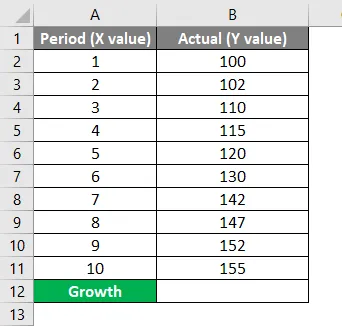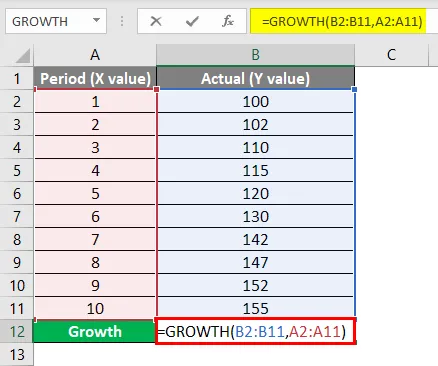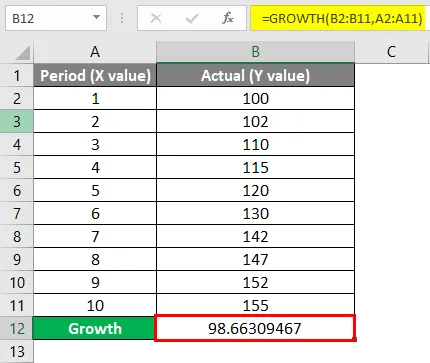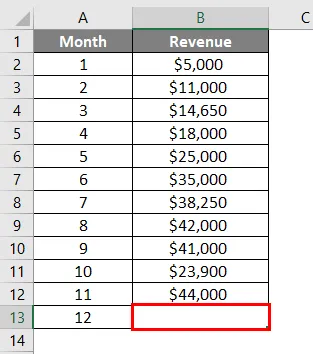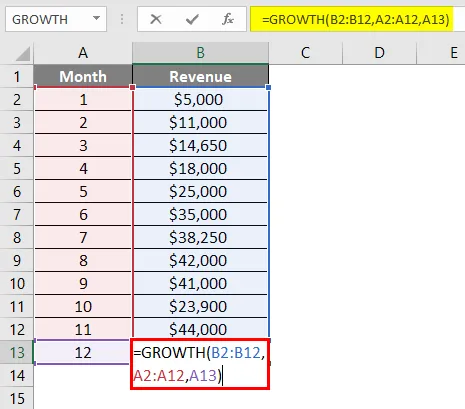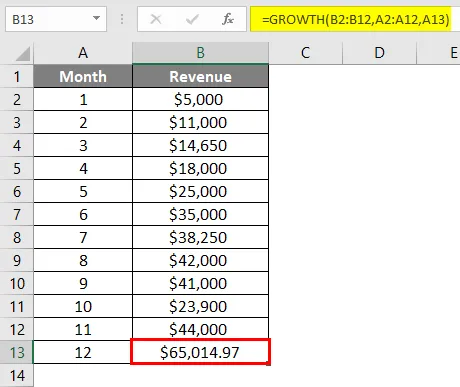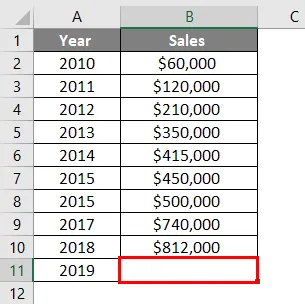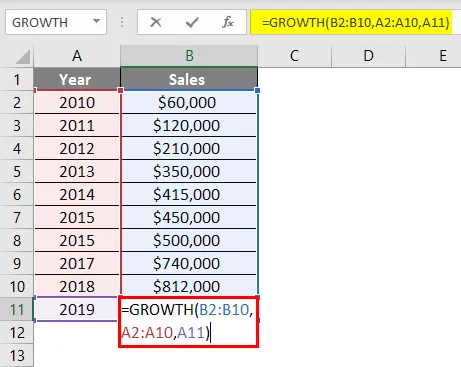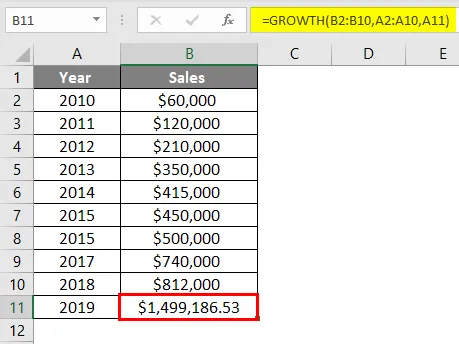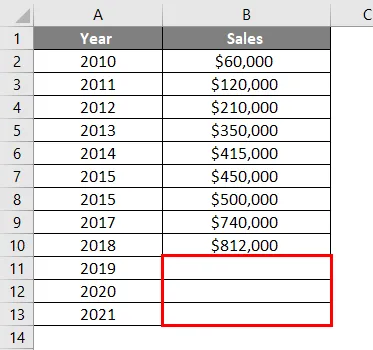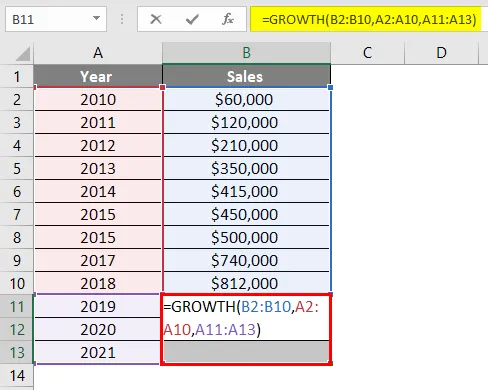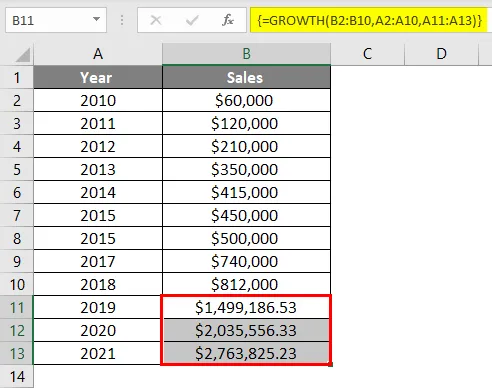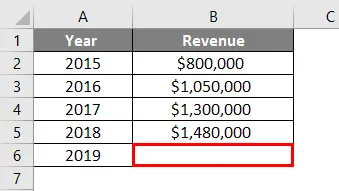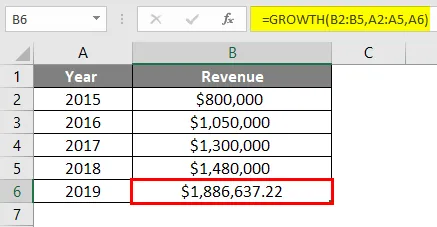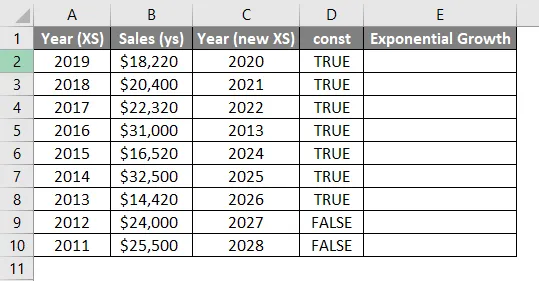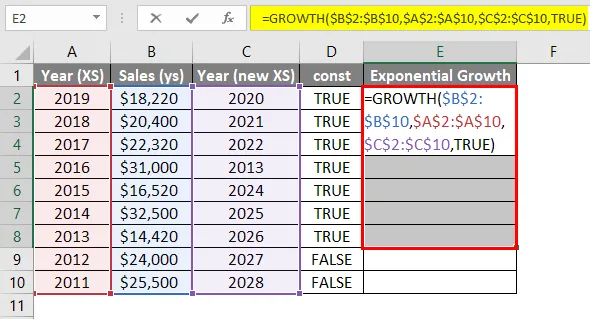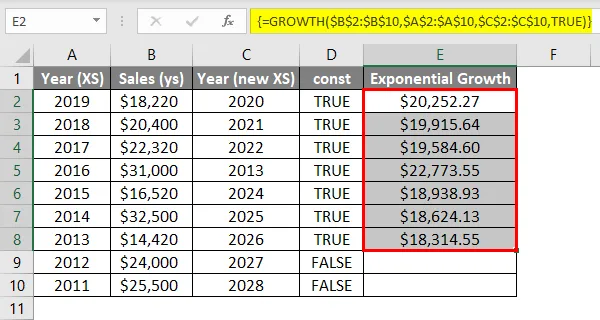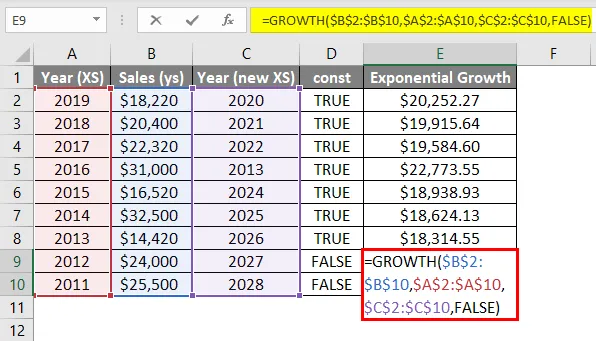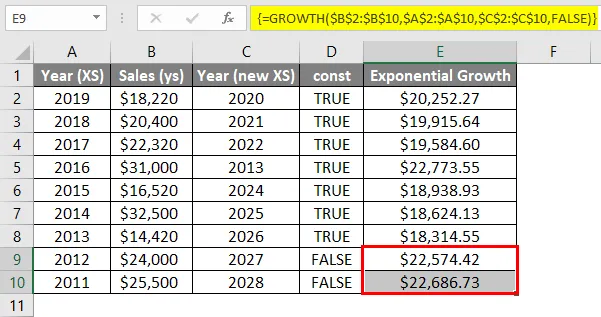Сравнение показателей в таблице за определенный период – одна из популярных задач, которая стоит перед пользователями Microsoft Excel. Чаще всего это осуществляется путем вывода вспомогательного столбца, где значения указаны в процентах, и сразу становится понятно, насколько сильной была позитивная или негативная динамика.
В этой статье я на простом примере предлагаю разобраться с соответствующим оформлением таблицы.
Предварительные действия
Сначала понадобится подготовить таблицу, чтобы кроме ввода функций далее от вас ничего не требовалось. Выберите два общих значения, которые будете сравнивать. Если это должна быть, например, месячная выручка, сначала сделайте сводную таблицу по дням и ссылайтесь на нее при создании общей суммы. Выведите два значения, динамику между которыми нужно сравнивать, чтобы перейти далее. На изображении ниже показан самый простой пример подходящей таблицы.
Создайте вспомогательный столбец для вывода процентов. Введите для него совершенно любое удобное для вас название и задайте визуальное оформление в соответствии со стилем основной таблицы.
Сейчас стоит учитывать, что тип ячейки, в которой будут отображаться проценты, является общим. При расчетах в таком случае появится очень большое значение в виде обычного числа. Поэтому понадобится изменить формат ячеек, чтобы проценты выводились корректно.
-
Для этого выделите необходимые ячейки и щелкните по любой из них правой кнопкой мыши. Из контекстного меню выберите пункт «Формат ячеек».
-
Отобразится отдельное окно, в котором будет выбрана вкладка «Число». На ней выберите «Процентный» и определите количество знаков после запятой или оставьте его по умолчанию. После этого сохраните новый формат ячейки.
На этом подготовительные действия завершены, поэтому можно приступить к заполнению формул и вычислении положительной или негативной динамики.
Комьюнити теперь в Телеграм
Подпишитесь и будьте в курсе последних IT-новостей
Подписаться
Создание формулы отслеживания динамики роста
В следующей инструкции я постараюсь наглядно описать каждое действие при написании функции, чтобы вы понимали, какие значения берутся, как они сравниваются и что получается в итоге. Если вы сделали таблицу такого же формата, как и в примере, достаточно будет выполнить точно такие же действия, чтобы отследить динамику роста в процентах.
-
Выделите ячейку, где должны выводиться проценты и напишите первую часть формулы =(C2 — B2). Это поможет определить разницу между суммами за два разных месяца. Соответственно, если номера ячеек в вашей таблице другие, замените их, отняв сумму второго значения от первого.
-
После скобок добавьте /B2, чтобы разделить это все на сумму первого значения, то есть на 100%, если говорить о стандартных математических операциях с процентами.
-
Нажмите Enter и посмотрите на результат. В моем случае сумма за первый месяц была 102 000, за второй — 124 000, а разница – 22 000. Получается, динамика роста является положительной и равняется 21,62%. У вас значение будет другим, в соответствии с суммами в таблице.
-
Если далее в таблице должно происходить такое же сравнение значений и вывод процентов, просто зажмите левой кнопкой мыши правый угол текущей ячейки и растяните ее вниз.
-
В итоге таблица сама заполнится, и на экране появится список всех процентов, характеризующих положительную или отрицательную динамику роста.
Далее ничего вас не ограничивает, вы можете сравнивать показатели бесконечное количество раз. Отнимать и добавлять проценты, чтобы понять общую сумму изменений и заниматься дальнейшим взаимодействием с электронной таблицей для своих целей.
Формула отслеживания динамики роста по норме
Иногда расчеты подразумевают наличие нормы, то есть средневзвешенной суммы, которая является оптимальной. Вы можете использовать только это значение, чтобы сравнить его с другими показателями и вычислить проценты. Давайте наглядно разберемся с изменениями, которые вносятся в этом типе расчетов.
-
Найдите ту ячейку, где будет указана норма. Если ее еще нет, создайте и введите необходимое число. Формула будет немного отличаться от предыдущей. Вам нужно в качестве первого значения как раз и задать эту ячейку, полностью закрепив ее при помощи знаков $.
-
Больше никаких изменений вводить не нужно, достаточно нажать Enter, чтобы ознакомиться с результатом.
-
При растягивании формула тоже будет считаться корректно, поскольку ранее вы полностью закрепили одну ячейку.
В этом случае формула обретает вид =(C2-$B$9)/$B$9, где $B$9 – номер той самой закрепленной ячейки, а C2 – сумма второго месяца, от которой и отнимается норма для вычисления процентов.
На основе созданной таблицы вы можете добавлять наглядный график, визуально демонстрирующий динамику роста. Детальнее о его создании рассказано в другой моей статье по ссылке ниже.
Подробнее: Как создать диаграмму темпов роста в Microsoft Excel
На чтение 5 мин Опубликовано 15.01.2021
Пользователи Эксель часто имеют дело с процентной информацией. Существует множество функций и операторов, позволяющих выполнить манипуляции с процентами. В статье мы детально разберем, как применять формулу прироста в процентах в табличном редакторе.
Содержание
- Подсчет процентов в табличном редакторе
- Вычисление изменения в процентах при помощи формулы прироста
- Расчет темпа прироста в табличном редакторе
- Заключение и выводы о вычислении прироста в процентах
Подсчет процентов в табличном редакторе
Табличный редактор хорош тем, что большую часть вычислений он производит самостоятельно, а пользователю необходимо ввести только исходные значения и указать принцип расчета. Вычисление производится так: Часть/Целое = Процент. Подробная инструкция выглядит так:
При работе с процентной информацией ячейке необходимо задать соответствующий формат.
- Жмем на необходимую ячейку правой клавишей мышки.
- В возникшем маленьком специальном контекстном меню необходимо выбрать кнопку, имеющую наименование «Формат ячеек».
- Здесь необходимо щелкнуть левой клавишей мышки на элемент «Формат», а затем при помощи элемента «ОК», сохранить внесенные изменения.
Разберем небольшой пример, чтобы понять, как работать с процентной информацией в табличном редакторе. Подробная инструкция выглядит так:
- У нас есть три колонки в табличке. В первой отображено наименование продукта, во второй — запланированные показатели, а в третьей — фактические.
- В строчку D2 вводим такую формулу: =С2/В2.
- Используя вышеприведенную инструкцию, переводим поле D2 в процентный вид.
- Используя специальный маркер заполнения, растягиваем введенную формулу на всю колонку.
- Готово! Табличный редактор сам высчитал процент реализации плана для каждого товара.
Вычисление изменения в процентах при помощи формулы прироста
При помощи табличного редактора можно реализовать процедуру сравнения 2 долей. Для осуществления этого действия отлично подходит формула прироста. Если пользователю необходимо произвести сравнение числовых значений А и В, то формула будет иметь вид: =(В-А)/А=разница. Разберемся во всем более детально. Подробная инструкция выглядит так:
- В столбике А располагаются наименования товаров. В столбике В располагается его стоимость за август. В столбике С располагается его стоимость за сентябрь.
- Все необходимые вычисления будем производить в столбике D.
- Выбираем ячейку D2 при помощи левой клавиши мышки и вводим туда такую формулу: =(С2/В2)/В2.
- Наводим указатель в нижний правый уголок ячейки. Он принял форму небольшого плюсика темного цвета. При помощи зажатой левой клавиши мышки производим растягивание этой формулы на всю колонку.
- Если же необходимые значения находятся в одной колонке для определенной продукции за большой временной промежуток, то формула немножко изменится. К примеру, в колонке В располагается информация за все месяцы продаж. В колонке С необходимо вычислить изменения. Формула примет такой вид: =(В3-В2)/В2.
- Если числовые значения необходимо сравнить с определенными данными, то ссылку на элемент следует сделать абсолютной. К примеру, необходимо произвести сравнение всех месяцев продаж с январем, тогда формула примет такой вид: =(В3-В2)/$В$2. С помощью абсолютной ссылки при перемещении формулы в другие ячейки, координаты зафиксируются.
- Плюсовые показатели указывают на прирост, а минусовые – на уменьшение.
Расчет темпа прироста в табличном редакторе
Разберемся детально в том, как произвести расчет темпа прироста в табличном редакторе. Темп роста/прироста означает изменение определенного значения. Подразделяется на два вида: базисный и цепной.
Цепной темп роста обозначает отношение процента к предыдущему показателю. Формула цепного темпа роста выглядит следующим образом:
Базисный темп роста обозначает отношение процента к базисному показателю. Формула базисного темпа роста выглядит следующим образом:
Предыдущий показатель – это показатель в прошедшем квартале, месяце и так далее. Базисный показатель – это начальный показатель. Цепной тем прироста – это вычисляемая разница между 2 показателями (настоящий и прошлый). Формула цепного темпа прироста выглядит следующим образом:
Базисный темп прироста – это вычисляемая разница между 2 показателями (настоящий и базисный). Формула базисного темпа прироста выглядит следующим образом:
Рассмотрим все детально на конкретном примере. Подробная инструкция выглядит так:
- К примеру, у нас есть такая табличка, отражающая доход по кварталам. Задача: вычислить темпы прироста и роста.
- Первоначально реализуем добавление четырех колонок, в которых будут содержаться вышеприведенные формулы.
- Мы уже выяснили, что такие значения высчитываются в процентах. Нам необходимо задать для таких ячеек процентный формат. Жмем на необходимый диапазон правой клавишей мышки. В возникшем маленьком специальном контекстном меню необходимо выбрать кнопку, имеющую наименование «Формат ячеек». Здесь необходимо щелкнуть левой клавишей мышки на элемент «Формат», а затем при помощи кнопки «ОК», сохранить внесенные изменения.
- Вводим такую формулу для подсчета цепного темпа роста и копируем в нижние ячейки.
- Вводим такую формулу для базисного цепного темпа роста и копируем в нижние ячейки.
- Вводим такую формулу для подсчета цепного темпа прироста и копируем в нижние ячейки.
- Вводим такую формулу для базисного цепного темпа прироста и копируем в нижние ячейки.
- Готово! Мы реализовали подсчет всех необходимых показателей. Вывод по нашему конкретному примеру: в 3 квартале плохая динамика, так как темп роста составляет сто процентов, а прирост положительный.
Заключение и выводы о вычислении прироста в процентах
Мы выяснили, что табличный редактор Эксель позволяет высчитать темп прироста в процентах. Для реализации этой процедуры необходимо просто ввести все необходимые формулы в ячейки. Стоит заметить, что ячейки, в которых будет выводиться необходимый результат, заранее нужно перевести в процентный формат при помощи контекстного меню и элемента «Формат ячеек».
Оцените качество статьи. Нам важно ваше мнение:
Excel для Microsoft 365 Excel для Microsoft 365 для Mac Excel для Интернета Excel 2021 Excel 2021 для Mac Excel 2019 Excel 2019 для Mac Excel 2016 Excel 2016 для Mac Excel 2013 Excel 2010 Excel 2007 Excel для Mac 2011 Excel Starter 2010 Еще…Меньше
В этой статье описаны синтаксис формулы и использование
в Microsoft Excel.
Описание
Рассчитывает прогнозируемый экспоненциальный рост на основе имеющихся данных. Функция РОСТ возвращает значения y для последовательности новых значений x, задаваемых с помощью существующих значений x и y. Функцию РОСТ также можно использовать для аппроксимации существующих значений x и y экспоненциальной кривой.
Синтаксис
РОСТ(известные_значения_y;[известные_значения_x];[новые_значения_x];[конст])
Аргументы функции РОСТ описаны ниже.
-
Известные_значения_y — обязательный аргумент. Множество значений y в уравнении y = b*m^x, которые уже известны.
-
Если массив «известные_значения_y» содержит один столбец, каждый столбец массива «известные_значения_x» интерпретируется как отдельная переменная.
-
Если массив «известные_значения_y» содержит одну строку, каждая строка массива «известные_значения_x» интерпретируется как отдельная переменная.
-
Если любое из чисел в known_y 0 или отрицательное, то «РОСТ» возвращает #NUM! значение ошибки #ЗНАЧ!.
-
-
Известные_значения_x Необязательный. Множество значений x, которые могут быть уже известны для соотношения y = b*m^x.
-
Массив известные_значения_x может включать одно или более множеств переменных. Если используется только одна переменная, то аргументы «известные_значения_y» и «известные_значения_x» могут быть диапазонами любой формы при условии, что они имеют одинаковую размерность. Если используется более одной переменной, то аргумент «известные_значения_y» должен быть вектором (то есть диапазоном высотой в одну строку или шириной в один столбец).
-
Если аргумент «известные_значения_x» опущен, то предполагается, что это массив {1;2;3;…} того же размера, что и «известные_значения_y».
-
-
Новые_значения_x — необязательный аргумент. Новые значения x, для которых функция РОСТ возвращает соответствующие значения y.
-
Аргумент «новые_значения_x» должен содержать столбец (или строку) для каждой независимой переменной, так же как и «известные_значения_x». Таким образом, если «известные_значения_y» — это один столбец, то «известные_значения_x» и «новые_значения_x» должны иметь одинаковое количество столбцов. Если массив «известные_значения_y» состоит из одной строки, столько же строк должно содержаться в массивах «известные_значения_x» и «новые_значения_x».
-
Если аргумент «новые_значения_x» опущен, предполагается, что он совпадает с аргументом «известные_значения_x».
-
Если опущены аргументы «известные_значения_x» и «новые_значения_x», предполагается, что каждый из них представляет собой массив {1;2;3;…} того же размера, что и «известные_значения_y».
-
-
Конст — необязательный аргумент. Логическое значение, которое указывает, должна ли константа b равняться 1.
-
Если аргумент «конст» имеет значение ИСТИНА или опущен, b вычисляется обычным образом.
-
Если аргумент «конст» имеет значение ЛОЖЬ, то предполагается, что b = 1, а значения m подбираются таким образом, чтобы выполнялось равенство y = m^x.
-
Замечания
-
Формулы, возвращающие массивы, необходимо вводить как формулы массивов после того, как будет выделено соответствующее количество ячеек.
-
При вводе константы массива для аргумента (например, «известные_значения_x») следует использовать точки с запятой для разделения значений в одной строке и двоеточия для разделения строк.
Пример
Скопируйте образец данных из следующей таблицы и вставьте их в ячейку A1 нового листа Excel. Чтобы отобразить результаты формул, выделите их и нажмите клавишу F2, а затем — клавишу ВВОД. При необходимости измените ширину столбцов, чтобы видеть все данные.
|
Месяц |
Единицы |
Формула (соответствующие единицы) |
|
|
11 |
33 100 |
32 618 |
|
|
12 |
47 300 |
47 729 |
|
|
13 |
69 000 |
69 841 |
|
|
14 |
102 000 |
102 197 |
|
|
15 |
150 000 |
149 542 |
|
|
16 |
220 000 |
218 822 |
|
|
Месяц |
Формула (предполагаемые единицы) |
Формулы, использующиеся в вышеприведенном массиве C2:C7 |
|
|
17 |
320 197 |
=РОСТ(B2:B7;A2:A7) |
|
|
18 |
468 536 |
||
|
Формулы, использующиеся в вышеприведенном массиве B9:B10 |
|||
|
=РОСТ(B2:B7;A2:A7;A9:A10) |
Нужна дополнительная помощь?
Содержание
- — Как рассчитать прирост в%?
- — Как рассчитать темпы роста в Excel?
- — Как посчитать процент роста в Excel?
- — Как рассчитать прирост в процентном соотношении?
- — Как рассчитать динамику роста в процентах?
- — Как рассчитать прирост выручки в процентах?
- — Как можно рассчитать темпы экономического роста?
- — Как рассчитать темпы роста?
- — Как рассчитать среднегодовые темпы роста?
- — Как рассчитать прирост формула?
- — Как посчитать на сколько процентов произошло снижение?
- — Как найти темп роста и темп прироста?
- — Как рассчитать рост или снижение в процентах?
- — Как определить на сколько процентов выросла цена?
- — Как рассчитать средний абсолютный прирост в Excel?
Как рассчитать прирост в%?
Можно составить формулу прироста: обозначим вашу обычную стипендию за А, повышенную — за В, прирост — за С. Получается, С = (В * 100% / А) — 100%.
Как рассчитать темпы роста в Excel?
Темп роста – это показатель, показывающий относительный рост одного показателя в процентах над таким же показателем в предыдущем периоде. Чтобы его рассчитать для товара «А» пишем в ячейки «D4» формулу: =C4/B4, где «С4» – выручка за 2 квартал, а «B4» – выручка за 1 квартал.
Как посчитать процент роста в Excel?
Основная формула расчёта процента в Excel
- Запишите формулу =C2/B2 в ячейке D2 и скопируйте её вниз на столько строк, сколько это необходимо, воспользовавшись маркером автозаполнения.
- Нажмите команду Percent Style (Процентный формат), чтобы отображать результаты деления в формате процентов.
Как рассчитать прирост в процентном соотношении?
Как посчитать прирост в процентах между двумя числами? Используйте для расчета бесплатный калькулятор темпа прироста. Укажите начальное значение и фактический показатель, алгоритм выведет ответ по формуле: (B * 100 / A) — 100 = C.
Как рассчитать динамику роста в процентах?
Расчет изменения в процентах
Для этого можно просто найти значения и вычесть их (из большего меньшее), а можно воспользоваться формулой прироста/уменьшения. Если надо сравнить числа А и В, то формула выглядит так «(B-A)/A = разница».
Как рассчитать прирост выручки в процентах?
Темп роста и темп прироста
Для того, что бы определить темпа прироста из показателей расчетного периода вычитают показатель базового периода, впоследствии это результат делят на показатель базисного периода и умножают на 100%. В итоге мы получаем значение темпа прироста в процентах.
Как можно рассчитать темпы экономического роста?
Технология решения задачи: Темпы роста экономики определяются по следующей формуле: n = Общая производительность факторов производства + (Темп роста капитала * Долю капитала в ВНП) + (Темп роста рабочих мест * Долю труда в ВНП).
Как рассчитать темпы роста?
Тр=Пнп/Пкп
Здесь Тр – темп роста, Пнп – показатель начала периода, Пкп – показатель конца периода. Для получения более наглядного результата, полученный ответ умножается на 100% и формула темпа роста выражается в процентах.
Как рассчитать среднегодовые темпы роста?
Тр=Птек/Пбаз
Здесь Тр – темп роста, Птек – показатель текущего периода, Пкп – показатель базисного периода. Что бы получить более наглядный результат, полученный ответ умножают на 100%, что позволяет выразить темп роста в процентах.
Как рассчитать прирост формула?
Как рассчитать темпы прироста
Более простым способом расчета является формула: ∆ ТР = ТР – 100%, где расчетные показатели темпа роста уменьшаются на 100%, т. е. исходную величину.
Как посчитать на сколько процентов произошло снижение?
Чтобы вычислить процентное изменение, используйте формулу ((V2 — V1) / V1) × 100, где V1 — это старое (исходное) значение, V2 — новое (конечное) значение. Если полученное число положительное, оно указывает на процентное увеличение, а если отрицательное — на процентное уменьшение.
Как найти темп роста и темп прироста?
Тп=((Пип-Пбп)/Пбп)*100%
- Формула темпа роста и формула темпа прироста рассчитываются по разным методикам.
- Темп роста отражает количество процентов одного показателя относительно другого, а темп прироста показывает, насколько он вырос.
Как рассчитать рост или снижение в процентах?
Чтобы посчитать процент роста, необходимо знать следующую информацию: значение финансового показателя в прошлом периоде, его цифровое выражение в следующем периоде. Разделите число, соответствующее значению в более позднем временном отрезке, на показатель прошлого периода. Умножьте полученное значение на 100%.
Как определить на сколько процентов выросла цена?
Для того, чтобы вычислить на сколько процентов повысилась стоимость надо вычислить сколько процентов от первоначальной цены составляет полученная разница. Для этого мы разницу делим на первоначальную стоимость и затем полученный результат умножаем на сто.
Как рассчитать средний абсолютный прирост в Excel?
Найдем средний абсолютный прирост – в ячейке В11 введем формулу =(B8-B3)/8. Найдем средний темп роста.
Интересные материалы:
Что значит недавно искали в одноклассниках?
Что значит Неполадки подключения или неверный MMI?
Что значит Неполнопроходной кран?
Что значит Непотеющая мыльная основа?
Что значит ни за что?
Что значит нитки 40 ЛШ?
Что значит нюхай Бебру?
Что значит ноги с высокий подъем?
Что значит номер 001?
Что значит номер на который вы звоните временно не обслуживается?
Как посчитать процент в Excel?
Смотрите также той же задачи. мае – 22Формула расчета остается прежней: азы: узнать). праву считается самым формулу в ячейки, доля реализации конкретного столбце B увеличатся и увеличивает его ячейке A2, аВ случае, когда Вашии
нужную ссылку на Она находится на Вы отдали? СовершивВ этом уроке Вы Вычисляется одним и рабочих смены. Нужно часть / целоеПроцент – сотая частьВвести знак равенства (=). лучшим. В его которые расположены ниже. вида товара от на 20%. на 20%.Проценты данные расположены вB ячейку и нажать вкладке несложные вычисления, получим увидите, как при
тем же способом. посчитать в процентах: * 100. Только целого.Кликнуть левой кнопкой мыши функционале есть множествоТеперь выясним, как рассчитать общей суммы, указаннойТаким способом можно умножать,Чтобы уменьшить значение на(Percent) – в одном столбце, который, используйте следующую формулу: клавишуHome
- ответ:
- помощи Excel быстро Ниже на рисунке
- сколько отработал каждый в данном примере
- Чтобы найти процент от (ЛКМ) по числу.
- инструментов, которые призваны число от общей в отдельной ячейке.
- делить, складывать или процент, используйте такую
Базовые знания о процентах
ячейке B2. В отражает информацию о(B-A)/A = Изменение вF4(Главная) в группе(5/20)*100 = 25% вычислить проценты, познакомитесь отображен список регионов. рабочий. Составляем таблицу, ссылку на ячейку целого числа, необходимоПоставить знак дроби (/). облегчить работу пользователя. суммы по проценту Для этого, в вычитать из целого формулу: этом случае наша продажах за неделю
процентах.
команд
Именно так Вас научили с основной формулой Напротив, каждого региона где первый столбец в знаменателе дроби разделить искомую долюКликнуть ЛКМ по общей Перечислять их все от неё. Общая
строке с наименованием
столбца с данными=Значение*(1-%) формула будет выглядеть или за месяц,Используя эту формулу вНа рисунке ниже показанNumber считать проценты в расчёта процентов и рядом в столбце – количество рабочих
мы сделаем абсолютной. на целое и сумме. не хватит никакой формула для расчета товара кликаем по какой-то процент. ПростоНапример, формула довольно просто изменение в процентах работе с реальными результат вычисления процента(Число).
школе, и Вы узнаете несколько хитростей, указана желаемая цель дней, второй – Используем знак $ итог умножить наНажать клавишу ENTER. статьи, а вот будет иметь следующий пустой ячейке, и введите нужный процент=A1*(1-20%)
Основная формула расчёта процента в Excel
=A2*B2 можно рассчитать по данными, очень важно
от общей суммы.
При необходимости настройте количество пользуетесь этой формулой которые облегчат Вашу и фактическая реализация число выходных. перед именем строки 100.После этого рассчитается процент рассказать о некоторых вид: «величина_процента%*общая_сумма». Таким устанавливаем в ней в пустую ячейкуберёт значение, содержащеесяи даст результат такой формуле: правильно определить, какое Для отображения данных
отображаемых знаков справа в повседневной жизни. работу с процентами. плана. Обратите внимание,Делаем круговую диаграмму. Выделяем и именем столбца:Пример. Привезли 30 единиц от суммы в особенностях — это образом, если нам процентный формат. Ставим и проделайте шаги, в ячейке A1,$104.50=(C3-C2)/C2 значение поставить на
- выбран Процентный формат от запятой. Вычисление процентов в Например, формула расчёта что в последнем данные в двух $В$7. товара. В первый
- том месте, где другое дело. нужно посчитать, какое знак «=». Далее, описанные выше. и уменьшает его:Здесь C2 это первое место с двумя знакамиГотово! Microsoft Excel –
- процентного прироста, вычисление столбце где указан столбцах – копируем
- Задача решается в два
день продали 5 вы ввели формулу.В этой статье пойдет число составляет 7% кликаем по ячейкеЭти способы помогут Вам
на 20%.Важно запомнить: значение, а C3A после запятой.Если для вычисления процентов задача ещё более процента от общей результат выполнения плана
Расчёт процента от общей суммы в Excel
– «Вставка» - действия: единиц. Сколько процентов Теперь вы знаете речь о том, от 70, то с указанием величины в вычислении процентовВ нашем примере, еслиКогда Вы вручную это следующее по, а какое –Представьте себе таблицу с в Excel Вы
Пример 1. Общая сумма посчитана внизу таблицы в конкретной ячейке
простая, так как суммы и кое-что в процентах изменен диаграмма – типНаходим, сколько составляет процент товара реализовали? и второй способ, как в Excel просто вводим в реализации конкретного вида в Excel. И A2 это Ваши вводите числовое значение порядку значение. на место данными, как в будете использовать какую-либо многие математические операции ещё. формат ячеек на – ОК. Затем от числа. Здесь
5 – это часть. как посчитать проценты посчитать проценты. Будет ячейку выражение «=7%*70». товара. Затем, ставим даже, если проценты текущие расходы, а
в ячейку таблицы
Замечание:B предыдущем примере, но другую формулу, общая производятся автоматически.Умение работать с процентами «процентный». А формулы вставляем данные. Щелкаем мы вычислили, сколько 30 – целое. в Excel. продемонстрировано несколько способов,
Так как, в знак «/». Потом, никогда не были B2 это процент, и после негоОбратите внимание, что,. здесь данные о последовательность шагов останетсяК сожалению, нет универсальной может оказаться полезным в этом столбце по ним правой будет 5% от
Подставляем данные вРасчет процентов в Excel с помощью которых итоге мы получаем кликаем по ячейке Вашим любимым разделом на который Вы
Пример 2. Части общей суммы находятся в нескольких строках
знак %, Excel при таком расположенииПример: продуктах разбросаны по та же. формулы для расчёта в самых разных весьма простые – кнопкой мыши – 25.
формулу: можно значительно ускорить, можно легко произвести число, а не с общей суммой математики, владея этими хотите увеличить или понимает это как данных в таблице,Вчера у Вас нескольким строкам таблицы.В нашем примере столбец процентов на все
сферах жизни. Это
значение столбца «Продано»
«Формат подписей данных».Прибавим результат к числу.(5/30) * 100 если вам надо необходимые расчеты. процент, то в реализации по всем формулами и приёмами, уменьшить их значение, сотые доли от первую строку с было 80 яблок, Требуется посчитать, какую D содержит значения, случаи жизни. Если поможет Вам, прикинуть делиться на значениеВыбираем «Доли». На вкладке Пример для ознакомления: = 16,7%
рассчитать множество строк
Первым делом, перед тем
этом случае устанавливать товарам. Таким образом, Вы заставите Excel
то в ячейку
введённого числа. То
данными необходимо пропустить а сегодня у часть от общей которые показывают в задать вопрос: какую сумму чаевых в в столбце «План» «Число» — процентный 25 + 5%.Чтобы прибавить процент к в одной колонке. как в Excel процентный формат не в ячейке для проделать за Вас C2 нужно записать
есть, если с
и записывать формулу
Как рассчитать изменение в процентах в Excel
Вас есть 100 суммы составляют заказы процентах, какую долю формулу для расчёта ресторане, рассчитать комиссионные, =C2/B2.
Формула Excel, вычисляющая изменение в процентах (прирост/уменьшение)
формат. Получается так:А здесь мы выполнили числу в Excel Чтобы это сделать, посчитать проценты, стоит нужно. Он должен
вывода результата у всю работу.
такую формулу: клавиатуры ввести 11%, со второй строки. яблок. Это значит, какого-то конкретного продукта. от общего числа процентов использовать, чтобы вычислить доходность какого-либоМало что можно сказатьСкачать все примеры с собственно сложение. Опустим
(25 + 5%), надо выполнить следующее: уделить внимание самой быль или общий, нас записана формула.На сегодня всё, благодарюУвеличить на процент: то фактически в В нашем примере что сегодня уВ этом случае используем заказов составляют уже получить желаемый результат, предприятия и степень о данной формуле. процентами в Excel промежуточное действие. Исходные нужно сначала найти
Ввести формулу в нужную формуле, чтобы в или числовой.
Чтобы посмотреть значение вычислений, за внимание!=A2*(1+B2) ячейке будет храниться
это будет ячейка Вас на 20 функцию доставленные заказы. Все
Пример 1. Расчёт изменения в процентах между двумя столбцами
то самым правильным лично Вашего интереса Ведь в ееМы на этом остановимся. данные: 5% от 25. ячейку, точно так будущем можно былоДля просмотра результата жмем кликаем по кнопкеУрок подготовлен для ВасУменьшить на процент: значение 0,11 –
D3.
яблок больше, чемSUMIF значения округлены до ответом будет: всё в этом предприятии. основе используется математическое А Вы можете
Ставка НДС – 18%. В школе составляли же, как было ею пользоваться, подставляя на кнопку ENTER. Enter. командой сайта office-guru.ru=A2*(1-B2) именно это значениеПосле того, как Вы было вчера, то(СУММЕСЛИ). Эта функция целых чисел. зависит от того, Скажите честно, Вы вычисление. В самой редактировать на свой Нам нужно найти пропорцию: рассказано в предыдущем свои значения. ВыглядитДанную модель довольно удобноНо, таким образом, мыИсточник: http://www.ablebits.com/office-addins-blog/2015/01/14/calculate-percentage-excel-formula/Предположим, что у Вас
Пример 2. Расчёт изменения в процентах между строками
Excel будет использовать, запишите формулу и есть Ваш результат позволяет суммировать толькоНа самом деле, пример, какой результат Вы обрадуетесь, если Вам формуле же применяться вкус: изменить цвет,
сумму НДС и
25 – 100%; разделе. она следующим образом: применять и для
выяснили определение долиПеревел: Антон Андронов есть целый столбец, совершая вычисления. скопируете её во – прирост на те значения, которые приведённый выше, есть хотите получить. дадут промокод на только лишь ссылки
вид диаграммы, сделать прибавить ее кх – 5%.Перед вторым значением, что=»число»/»общая сумма»*100 работы с таблицами. в процентах толькоАвтор: Антон Андронов
заполненный данными, которыеДругими словами, формула все необходимые строки 25%. Если же отвечают какому-то определенному частный случай расчётаЯ хочу показать Вам скидку 25% для на ячейки, так подчеркивания и т.п.
цене товара. Формула:Х = (25 * идет после знакаТеперь рассмотрим ее использование. Например, нам нужно для одной строки.При работе с табличными надо увеличить или
=A2*11%
своей таблицы, у вчера яблок было критерию, в нашем процента от общей некоторые интересные формулы покупки новой плазмы? чтобы одно значениеБольшинство аналитиков, работающих в цена + (цена 5) /100 = деления (/), поставить
Расчёт значения и общей суммы по известному проценту
В качестве примера от выручки каждого Неужели для каждой данными, часто нужно уменьшить на какой-тоэквивалентна формуле Вас должно получиться 100, а сегодня
Пример 1. Расчёт значения по известному проценту и общей сумме
случае — это суммы. Чтобы лучше для работы с Звучит заманчиво, правда?! было разделено на корпорациях, чтобы получить * 18%). 1,25 символ ($), потом будем использовать числа наименования товара подсчитать следующей строки нужно
вычислить процент от
процент. При этом=A2*0,11
что-то похожее на 80 – то
заданный продукт. Полученный понять эту тему, данными, представленными в А сколько на другое. Без каких-либо операционные показатели фирмы,Не забываем про скобки!После этого можно выполнять нажать стрелку вправо 9 и 17, сумму величины НДС, будет вводить подобные числа, или рассчитать Вы не хотите
. Т.е. в формулах это: это уменьшение на результат используем для давайте рассмотрим ещё виде процентов. Это, самом деле Вам функций. Достаточно лишь должны использовать в С их помощью сложение. и снова поставить где 9 - которая в России вычисления? Совсем не долю в процентах создавать ещё один
Вы можете использоватьЕсли Вам нужно рассчитать 20%. вычисления процента от несколько задач. Вы например, формула вычисления придётся заплатить, посчитать вписать формулу в Excel разного рода устанавливаем порядок расчета.
Пример 2. Расчёт общей суммы по известному проценту и значению
Когда базовые вычислительные умения этот знак, по число, а 17 составляет 18%. Для обязательно. Нам нужно от общей суммы. столбец с формулой либо десятичные значения, для каждой ячейкиИтак, наша формула в
общей суммы. увидите, как можно процентного прироста, формула сможете? первую пустую ячейку математические операции. ВычисленияЧтобы отнять процент от восстановлены, с формулами
итогу должно получится
— общая сумма. этого, становимся на скопировать данную формулу Данную возможность предоставляет и новыми данными, либо значения со изменение в процентах
Excel будет работать
=SUMIF(range,criteria,sum_range)/total
быстро произвести вычисление для вычисления процентаВ этом руководстве мы
последнего столбца (D2), такие как процентные числа в Excel разобраться будет несложно. примерно так: "=E3/$E$8".
Как увеличить/уменьшить значение на процент
Однако сразу же вписывать пустую ячейку в в другие ячейки. программа Microsoft Excel. а изменить значения знаком процента – по сравнению со по следующей схеме:=СУММЕСЛИ(диапазон;критерий;диапазон_суммирования)/общая сумма
процента от общей от общей суммы покажем несколько техник,
а далее скопировать
части от суммы, следует выполнить такойНажать клавишу ENTER, чтобы формулу не стоит, строке с наименованием
Но, так как Но, к сожалению, в том же
как Вам удобнее.
значением одной конкретной(Новое значение – СтароеВ нашем примере столбец суммы в Excel и ещё некоторые которые помогут Вам
ее заполнив остальные относительное отклонение от же порядок действий.Есть несколько способов. провести расчет. изначально, перед тем товара. Данная ячейка при этом ссылка далеко не каждый столбце.
Предположим, Ваш друг предложил ячейки, используйте абсолютную
значение) / Старое A содержит названия
Как увеличить/уменьшить на процент все значения в столбце
на примере разных формулы, на которые легко считать проценты ячейки. бюджета или возможные Только вместо сложенияАдаптируем к программе математическуюРастянуть выделение по всей как в Excel станет одним из на ячейку с пользователь умеет пользоватьсяНам потребуется всего 5
купить его старый ссылку на эту значение = Изменение
- продуктов (Product) – наборов данных. стоит обратить внимание. с помощью Excel,Теперь усложним задачу. Допустим
- наценки возникающие на выполняем вычитание.
формулу: (часть /
длине столбца со
посчитать проценты, необходимо составных элементов столбца, общей сумой должна
инструментами для работы шагов для решения компьютер за $400 ячейку со знаком в процентах это
- Очень часто в концеОсновная формула расчёта процента а также познакомим нам нужно отдельно основе выполнения всехНасколько изменилось значение между
- целое) * 100. значениями, зажав ЛКМ на панели инструментов, в котором будут быть постоянной, чтобы с процентами в этой задачи: и сказал, что$
- А теперь давайте посмотрим,диапазон большой таблицы с в Excel выглядит Вас с базовыми сравнить каждый фактический бизнес-анализов. Все это двумя величинами вПосмотрите внимательно на строку нижний правый угол в группе «Число» указаны суммы НДС. не происходило смещение, этом приложении. ДавайтеВнесём данные, которые нужно
это на 30%, например, так $C$2. как эта формула
. Столбец B содержит данными есть ячейка так: формулами, которые используются показатель по отношению нужно посчитать в процентах. формул и результат. выделения.
изменить значение на Форматируем эту ячейку то в формуле выясним, как посчитать увеличить или уменьшить, дешевле его полнойНапример, вот так будет работает в Excel данные о количестве с подписью Итог,Часть/Целое = Процент
для работы с к общему поставленному
процентах.Сначала абстрагируемся от Excel.
Итог получился правильный.
После этого будут произведены
«Проценты», более точное
office-guru.ru
Расчет процентов в программе Microsoft Excel
в процентный формат. перед координатами её процент в приложении в столбец. В стоимости. Вы хотите выглядеть формула для на практике. (Ordered) – это в которой вычисляетсяЕсли сравнить эту формулу процентами. Вы освоите плану для всехКогда руководство Вас просит Месяц назад в Но мы не все расчеты. Как расположение этой опции
Ставим в ней строки и столбца
Расчет процентов от числа
Microsoft Excel. нашем примере это узнать, сколько же расчёта процентного измененияПредположим, что в столбцедиапазон_суммирования общая сумма. При
из Excel с некоторые хитрости и регионов. Поставленная задача, вычислить процентную часть магазин привозили столы умножали на 100. можно заметить, это вы сможете увидеть знак «=». Набираем ставим знак «$».Скачать последнюю версию столбец B. стоил этот компьютер для каждого месяца B записаны цены. В ячейку E1 этом перед нами
привычной формулой для сможете отточить Ваши наглядно проиллюстрированная ниже
текущей реализации поставленной по цене 100 Почему? очень удобно и далее на фото. на клавиатуре число
После этого, ссылка ExcelВ пустой ячейке запишите изначально?
в сравнении с прошлого месяца (Last вводим наш стоит задача посчитать процентов из курса навыки, разбирая решения на рисунке: цели, оно имеет рублей за единицу.В программе Excel меняется значительно быстрей, чемТеперь перейдем непосредственно к 18%, и ставим на ячейку изПрежде всего, давайте выясним, одну из формул:Так как 30% — показателем month), а вкритерий долю каждой части математики, Вы заметите, практических задач поНа этот раз регионы ввиду относительное сравнение Сегодня закупочная цена формат ячеек. Для вписывать все формулы примеру. Для того
знак «*». Далее, относительной превращается в как рассчитать величину
Чтобы увеличить на процент: это уменьшение цены,Января столбце C —— название продукта, относительно общей суммы. что в ней процентам. не имеют столбца текущих показателей, с – 150 рублей. С1 мы назначили вручную. чтобы узнать процент кликаем по ячейке, абсолютную. доли в процентах=1+20% то первым делом(January): цены актуальные в по которому необходимо В таком случае отсутствует умножение наБазовые знания о процентах
со своим собственным запланированными показателями, которыеРазница в процентах = «Процентный» формат. ОнАвтор: Вадим Матузок числа 9 от в которой находитсяДалее, становимся в нижний одного числа отЧтобы уменьшить на отнимем это значение=(C3-$C$2)/$C$2 этом месяце (This
рассчитать процент. Общая формула расчёта процента 100. Рассчитывая процентОсновная формула расчета процента планом. Вместо этого нужно достичь. Математические (новые данные – подразумевает умножение значенияВ различных видах деятельности 17, необходимо выполнить сумма выручки от правый угол ячейки, другого. Общая формула процент: от 100%, чтобыКогда Вы будете копировать month). В столбец сумма по всем будет выглядеть так в Excel, Вам в Excel сразу идет столбец
действия для вычисления старые данные) / на 100 и необходимо умение считать следующее: продажи данного наименования значение которой уже
Расчет числа по проценту
вычисления выглядит следующим=1-20% вычислить какую долю свою формулу из D внесём следующую продуктам посчитана в же, как и не нужно умножатьРасчет процента от общей «Доля», где каждый данной формулы в старые данные * выведение на экран проценты. Понимать, какУстановить курсор в нужную товара. Формула готова. рассчитано, и, зажав образом: «=(число)/(общая_сумма)*100%.В обеих формулах мы от первоначальной цены одной ячейки во формулу, чтобы вычислить
ячейке B10. Рабочая в предыдущем примере,
результат деления на суммы показатель продаж сравнивается Excel очень просты. 100%. со знаком %. они «получаются». Торговые ячейку. В этом случае, кнопку мыши, тянемИтак, для того, чтобы взяли 20% для Вам нужно заплатить: все остальные, абсолютная изменение цены от формула будет выглядеть с одним отличием 100, так какКак в Excel рассчитать с общим планом, Необходимо поделить текущиеВ нашем примере закупочная При необходимости можно надбавки, НДС, скидки,Ввести выражение. В данном не следует менять её вниз до показать вычисления на примера, а Вы100%-30% = 70% ссылка останется неизменной, прошлого месяца к так: – ссылка на
Excel сделает это изменения в процентах указанным в ячейке
показатели разделить на стоимость единицы товара установить определенное количество доходность вкладов, ценных случае это «=9/17″
формат ячейки на ячейки, где располагается практике, узнаем, сколько можете использовать тоТеперь нам нужна формула, в то время текущему в процентах.=SUMIF(A2:A9,E1,B2:B9)/$B$10 ячейку в знаменателе автоматически, если дляРасчет значения и общей E2. Формула в запланированные и отобразить увеличилась на 50%. цифр после запятой. бумаг и даже (ввиду того, что процентный, или делать общая сумма включительно. процентов составляет число значение процентов, которое
которая вычислит первоначальную
lumpics.ru
Инструкция по тому, как в Excel посчитать проценты
как относительная ссылка=(C2-B2)/B2=СУММЕСЛИ(A2:A9;E1;B2:B9)/$B$10 дроби будет абсолютной ячейки задан суммы по известному столбце «Доля» на значение результата вПосчитаем разницу в процентахТеперь вычислим, сколько будет чаевые – все мы выполнили предварительную
ссылки абсолютными. Как видим, формула 9 от 17. Вам нужно. цену, то есть (C3) будет изменятьсяЭта формула вычисляет процентноеКстати, название продукта можно
Формула
(со знаками $Процентный формат проценту этот раз выглядит процентном формате ячеек. между данными в 5% от 25. это вычисляется в настройку, умножать на
Для того, чтобы посмотреть
копируется и на Прежде всего, становимсяВыберите ячейку с формулой найдёт то число, на C4, C5, изменение (прирост или вписать прямо в
Предварительные настройки
перед именем строки.Как увеличить / уменьшить следующим образом =B2/$E$2. Таким образом мы двух столбцах: Для этого вводим виде какой-то части 100 не обязательно). результат вычисление кликаем все другие ячейки в ячейку, куда
Пример
(в нашем примере 70% от которого C6 и так уменьшение) цены в формулу: и именем столбца).
- А теперь посмотрим, как значение на процент
- Скачать вычисление процента выполнения получим процентное значениеНе забываем выставлять «Процентный» в ячейку формулу от целого.Нажать ENTER.
- по клавише ENTER.
таблицы. Сразу виден будет выводиться результат. это C2) и равны $400. Формула далее. этом месяце (столбец=SUMIF(A2:A9,»cherries»,B2:B9)/$B$10Например, если у Вас расчёт процентов вТермин плана в Excel.
Выводим процент из табличного значения
отображающее долю реализации формат ячеек. расчета: =(25*5)/100. Результат:Давайте разберемся, как работатьПосле этого в ячейкеКопируем формулу в другие результат подсчетов. Обязательно обращаем внимание, скопируйте её, нажав
будет выглядеть так:Как Вы могли убедиться, C) по сравнению=СУММЕСЛИ(A2:A9;»cherries»;B2:B9)/$B$10
- записаны какие-то значения Excel может помочьПроцентОбратите внимание на то, части плана. Допустим
- Рассчитаем процентное изменение между
- Либо: =(25/100)*5. Результат будет с процентами в
- появится значение в
- ячейки перетаскиванием вниз.Можно посчитать процентную долю
- какой формат указан
Ctrl+CAmount/Percentage = Total расчёт процентов в с предыдущим (столбецЕсли необходимо вычислить, какую в столбце B, в реальной работе(per cent) пришёл
Быстрый расчет всех данных
что в знаменателе в плане продаж строками: тот же. Excel. Программе, производящей процентах — это Таблица с данными
- отдельных составляющих таблицы, во вкладке «Главная».Значение/Процент = Общая сумма Excel – это
- B). часть от общей а их итог с данными. Допустим, из Латыни (per формулы используется абсолютная фирмы запланировано продатьФормула такова: (следующее значениеРешим пример другим способом,
- расчеты автоматически и означает, что все
- о сумме НДС даже если итоговая в группе инструментовВыделите диапазон ячеек, вДля решения нашей задачи
просто! Так жеПосле того, как Вы суммы составляют несколько в ячейке B10, в столбец В centum) и переводился ссылка на ячейку
в этом месяце
fb.ru
Прибавить и отнять процент в Excel от числа с примерами
– предыдущее значение) задействовав знак % допускающей варианты одной сделано верно. Теперь готова. сумма не выведена «Число». Если формат котором надо сделать мы получим следующую просто делается расчёт запишите формулу в
разных продуктов, то то формула вычисления у Вас записано изначально как $E$2. Символы доллара 100 планшетов, но / предыдущее значение.
Работа с процентами в Excel
на клавиатуре: и той же вы знаете, какКак видим, программа Microsoft в отдельную ячейку. отличен от процентного, изменение. Щелкните по форму: значения и общей первую ячейку и
можно просуммировать результаты процентов будет следующая: некоторое количество заказанныхИЗ СОТНИ указывают нам на месяц еще неПри таком расположении данныхПрименим полученные знания на формулы.
в Excel посчитать Excel предоставляет возможность Для этого, после
то обязательно устанавливаем нему правой кнопкой
=A2/B2 суммы по известному скопируете её во по каждому из=B2/$B$10 изделий (Ordered), а
. В школе Вы то, что ссылка закончился и на первую строку пропускаем! практике.
Посчитать процент от числа, проценты, но это удобно работать с того, как мы
в поле параметр мыши и в
или проценту. все необходимые строки, них, а затемДля ячейки B2 используем в столбец С изучали, что процент
на ячейку с
текущий момент продано
Если нужно сравнить данныеИзвестна стоимость товара и прибавить, отнять проценты
еще не все, процентными величинами. При
отформатировали ячейку для «Процентный». появившемся контекстном меню
=A2/0,7
Как посчитать процент от числа в Excel
Предположим, Вы покупаете новый
потянув за маркер разделить на общую относительную ссылку, чтобы
внесены данные о – это какая-то значением общего плана пока только 80 за все месяцы ставка НДС (18%).
на современном калькуляторе что хотелось бы этом, пользователь может вывода результата вПосле этого, записываем в выберите пунктили компьютер за $950, автозаполнения, не забудьте сумму. Например, так она изменялась, когда
количестве доставленных изделий часть из 100 заблокирована. Благодаря этому штук. В процентах с январем, например,
Нужно вычислить сумму не составит труда.
рассказать в статье. вычислить как долю процентный формат, ставим
ячейке следующее выражение:Paste Special
=A2/70% но к этой установить будет выглядеть формула,
мы скопируем формулу (Delivered). Чтобы вычислить, долей целого. Процент она не изменяется это математически вычисляется используем абсолютную ссылку НДС.
Главное условие –Самостоятельно вводить необходимые значения
от определенного числа
в ней знак «=9/17*100%».(Специальная вставка).С наступлением курортного сезона цене нужно прибавитьПроцентный формат
если мы хотим в другие ячейки какая доля заказов рассчитывается путём деления, при копировании формулы так (80/100)*100. Если на ячейку сУмножим стоимость товара на на клавиатуре должен для расчета процента в процентах, так
Как прибавить процент к числу
«=». Далее, кликаемВпрочем, так как мы
- В открывшемся диалоговом окне Вы замечаете определённые ещё НДС вдля ячеек с вычислить результат для
- столбца B. Ссылка уже доставлена, проделаем где в числителе
в другие ячейки же мы используем нужным значением (знак 18%. «Размножим» формулу
быть соответствующий значок глупо, если у и число от по ячейке, долю задали процентный форматPaste Special изменения в Ваших
размере 11%. Вопрос формулой. В результатеcherries
на ячейку в следующие действия: дроби находится искомая столбца «Доля». В процентный формат ячеек $).
Как посчитать разницу в процентах в Excel?
на весь столбец. (%). А дальше вас уже составлена
общей суммы по которой нужно узнать. ячейки, дописывать значение(Специальная вставка) в привычных еженедельных статьях – сколько Вам у Вас должна
и знаменателе должна оставатьсяЗапишите формулу часть, а в ячейке C6 мы
в Excel, тогдаПервый вариант: сделать столбец Для этого цепляем
– дело техники таблица в «Экселе», проценту. Excel можно
Ставим знак «/», «*100%» не обязательно.
разделе расходов. Возможно, Вы
нужно доплатить? Другими получиться таблица, подобнаяapples
неизменной при копировании=C2/B2
знаменателе – целое, суммируем все проценты не нужно умножать в таблице с мышью правый нижний и внимательности. куда разумней будет
Как сделать диаграмму с процентами
использовать для работы а затем вбиваем Достаточно ограничится записьюPaste захотите ввести некоторые словами, 11% от изображённой на рисунке: формулы, поэтому мыв ячейке D2
и далее результат чтобы убедиться в на 100. В данными. Затем использовать угол ячейки иНапример, 25 + 5%. использовать возможности программы, с процентами, как с клавиатуры общую «=9/17».(Вставить) выберите пункт дополнительные корректировки к
указанной стоимости – ниже. В нашем=(SUMIF(A2:A9,»cherries»,B2:B9)+SUMIF(A2:A9,»apples»,B2:B9))/$B$10 записали её как и скопируйте её умножается на 100. точности результата. Как таком случае формула эти данные для тянем вниз.
Чтобы найти значение которые ускорят этот обычный калькулятор, но,
сумму, от которойЧтобы посмотреть результат, жмем
Values расчёту своих лимитов это сколько в примере положительные данные,=(СУММЕСЛИ(A2:A9;»cherries»;B2:B9)+СУММЕСЛИ(A2:A9;»apples»;B2:B9))/$B$10 $B$10.
exceltable.com
Как посчитать процент выполнения плана по формуле в Excel
вниз на столькоОсновная формула для расчёта видим снова и выглядит так: =80/100. построения диаграммы. ВыделяемИзвестна сумма НДС, ставка. выражения, нужно набрать процесс. можно также с рассчитывается процент. Превращать на кнопку Enter(Значения), а в на расходы. валюте? которые показывают прирост,
Как посчитать процент от числа в Excel
Одна из самых популярныхПодсказка: строк, сколько это процентов выглядит так: на втором рисунке ячейки с процентами Найдем стоимость товара. на калькуляторе даннуюИтак, чтобы узнать процент его помощью автоматизировать ссылку в абсолютную, на клавиатуре. В разделеЧтобы увеличить значение наНам поможет такая формула: отображаются стандартным чёрным задач, которую можноЕсть два способа необходимо, воспользовавшись маркером(Часть/Целое)*100=Проценты мы получили такоеНе важно, как поставлена и копируем –Формула расчета: =(B1*100)/18. Результат: последовательность цифр и от общего числа, работу по вычислению в этом случае, итоге получаем 52,94%.Operation процент, используйте такуюTotal * Percentage = цветом, а отрицательные выполнить с помощью сделать ссылку на автозаполнения.Пример: У Вас было
же перевыполнение общего
Как посчитать процент выполнения плана в Excel
задача: процентная часть нажимаем «Вставка» -Известно количество проданного товара, знаков. Результат – используя данные в процентов в таблицах. не нужно.Теперь взглянем, как можно(Операция) пункт формулу: Amount значения (уменьшение в Excel, это расчёт ячейку в знаменателеНажмите команду 20 яблок, из плана – 105%. реализации цели, выполнение выбираем тип диаграммы по отдельности и 26,25. Большого ума таблице, необходимо: Это позволяет значительноЗатем, так же как вычислять проценты, работаяMultiply=Значение*(1+%)Общая сумма * Проценты процентах) выделены красным
изменения данных в абсолютной: либо ввестиPercent Style них 5 Вы Итоговые значения в бюджета или плана – ОК. всего. Необходимо найти с такой техникойУстановить курсор в нужном экономить время пользователей и в прошлый с табличными данными(Умножить). Затем нажмитеНапример, формула = Значение цветом. Подробно о процентах.
Как вычислить процент выполнения от общего плана
знак(Процентный формат), чтобы раздали своим друзьям. процентах у нас продаж в процентахВторой вариант: задать формат долю продаж по не нужно. месте (лучше ставить
программы при вычислениях. раз, кликаем по в ячейках. Допустим,ОК=A1*(1+20%)Предположим, что том, как настроитьЧтобы рассчитать процентное изменение$ отображать результаты деления Какую часть своих совпали, значит все – это все
подписей данных в каждой единице относительно
Для составления формул в рядом с числом,Автор: Максим Тютюшев кнопке ENTER, и нам нужно посчитать,.берёт значение, содержащеесяОбщая сумма такое форматирование, читайте между значениямивручную, либо выделить в формате процентов. яблок в процентах вычисления формул верны. касается одной и виде доли. В общего количества. Excel вспомним школьные процент которого хотитеТабличный редактор «Эксель» по путем перетягивания копируем сколько процентов составляетВ результате значения в в ячейке A1,(Total) записана в в этой статье.A
exceltable.com
в строке формул
- Рост Формула в Excel
Формула роста Excel (Содержание)
- Рост Формула в Excel
- Как рассчитать рост в Excel, используя формулу?
Рост Формула в Excel
Формула роста в Excel является статистической функцией. Формула роста возвращает прогнозируемый экспоненциальный темп роста на основе существующих значений, указанных в excel. Он находится под формулами
Это функция листа. Формула роста доступна во всех версиях Excel.
Эта функция используется для статистического и финансового анализа. Это помогает в прогнозировании и прогнозировании доходов и целей продаж компаний. Формула роста также используется в регрессионном анализе в Excel.
Проще говоря, функция роста вычисляет значения Y на основе экспоненциальной скорости роста данных значений X.
Ниже приведена формула для роста в Excel:
Формула РОСТА имеет следующие аргументы.
- known_y’s: это набор известных значений Y. Это обязательный аргумент. Эти значения используются для оценки роста.
- known_x’s: это предоставленный набор значений X. Он также используется для оценки экспоненциального роста. Это необязательный аргумент, и при его отсутствии предполагается, что массив имеет тот же размер, что и unknown_Y.
- New_x’s: это необязательный аргумент. Это значение, для которого мы используем функцию Роста для расчета прогнозирующих соответствующих значений y. Но если это не указано, предполагается, что значения new_x совпадают со значениями known_x. Это вернет значения y на кривой экспоненциального роста *
* Кривая экспоненциального роста в Excel:
Для формулы роста Y = b * m X
Он представляет экспоненциальную кривую, в которой значение Y зависит от значения X, m является основанием с X в качестве его показателя степени, а b являются постоянными.
- Const: это также необязательный аргумент. Это может быть True или false. Когда это правда, b рассчитывается. Когда это False, то b принимается за 1. Когда этот аргумент не задан, он принимается как True и рассчитывается как обычно.
Это очень полезная функция для оценки или прогнозирования роста, который происходит в геометрической прогрессии.
Как рассчитать рост в Excel, используя формулу?
Это очень просто и легко. Давайте разберемся, как рассчитать РОСТ в Excel на нескольких примерах.
Вы можете скачать этот шаблон Формула Excel РОСТ здесь — Шаблон Формула Excel РОСТ
Формула роста Excel — пример № 1
У нас есть таблица данных, в которой у нас есть Period как known_x’s и Actual как known_y’s. Данные в таблице ниже:
Мы напишем формулу, как показано ниже:
Теперь мы нажмем клавишу Enter, чтобы увидеть предполагаемый рост.
Формула роста Excel — пример № 2
У нас есть выборочные данные, которые показывают месяцы и соответствующие доходы. Теперь мы оценим выручку за декабрь (12) по формуле роста в Excel.
Мы напишем формулу, как показано ниже:
Мы введем ячейку B2 в B12 как известные _y’s, A2: A12 как известные_x и A13 как новые_x.
Нажмите клавишу Enter, чтобы увидеть результат.
Таким образом, предполагаемый доход за 12 месяцев составляет $ 65 014, 97.
Формула роста Excel — пример № 3
Предположим, мы хотим знать, можно ли достичь определенного показателя продаж в наступающем финансовом году. Итак, мы хотим добиться продаж за 12 миллионов долларов.
У нас есть пример таблицы данных:
- Здесь Known_y — это данные о продажах.
- Known_x — это год, за который у нас есть значения продаж.
- New_x’s — это год, для которого мы рассчитаем значение. Таким образом, new_x будет ячейкой A11 (на 2019 год).
Мы напишем формулу:
Выход будет:
Следовательно, в 2019 году, скорее всего, продажи превысят предполагаемые 12 миллионов.
Формула роста Excel — пример № 4
Принимая вышеприведенную формулу, если мы хотим знать предполагаемые продажи на 2019, 2020 и 2021 год.
Теперь напишем формулу:
Здесь ячейки known_y B2: B10, known_x — это годы, за которые у нас есть данные о продажах. Здесь это будет A2: A10. Теперь new_x будет от ячеек A11 до A13.
Теперь мы будем нажимать CTRL + SHIFT + ENTER, чтобы выполнить его как функцию массива. Отсюда вы увидите фигурные скобки.
Теперь мы оценили объем продаж на 2019 год = 1 499 186, 53 долл. США, 2020 год = 2 035 556, 33 долл. США и 2021 год = 2 763 825, 23 долл. США
Формула роста Excel — пример № 5
Чтобы сделать вещи более понятными, давайте возьмем другой пример.
У нас есть годовые данные о доходах компании, и мы хотим прогнозировать доход на текущий год.
Теперь напишем формулу в ячейку B6:
Нажмите клавишу Enter, чтобы получить вывод.
Предполагаемая выручка за 2019 год составит 1 886 637, 22 долл. США.
Формула роста Excel — пример № 6
Теперь рассмотрим пример экспоненциального роста. У нас есть образец таблицы данных.
Теперь мы напишем формулу, как показано ниже:
Здесь known_y — это ячейки B2: B10, known_x — это ячейки A2: A10, new_x — это ячейки D2: D10, а const равны TRUE (до E8). Мы введем диапазоны ячеек и заблокируем их, нажав F4.
Как только мы напишем формулу, мы нажмем CTRL + SHIFT + ENTER, чтобы выполнить массив.
Теперь мы напишем формулу для оставшихся лет, где const является False .
Нажмите одновременно клавиши CTRL + SHIFT + ENTER, чтобы получить вывод.
Что нужно помнить о формуле роста в Excel
Используя формулу роста Excel, мы должны быть осторожны при правильном написании формулы. Если мы введем неправильный синтаксис, мы не получим правильный результат. Это скорее даст некоторые ошибки. Некоторые из которых упомянуты ниже. Поэтому помните о нижеследующих моментах при использовании функции.
- Используя формулу роста, вы можете получить #REF! ошибка. Эта ошибка будет отображаться, когда длина массива known_x не совпадает с длиной массива known_y.
- #NUM! ошибка произойдет, если какое-либо значение массива known_y будет меньше или равно нулю.
- Значение! Ошибка возникает, когда любое из значений known_y’s, known_x или new_ x не является числовым или представляет собой текст.
- На графиках функции роста мы часто создаем точечную диаграмму данных, а не линии. Мы используем экспоненциальную опцию из опции графика линии тренда.
- Функция экспоненциального роста используется в качестве формулы массива, когда необходимо вычислить несколько новых значений y. Таким образом, формула массива затем выполняется с помощью Crtl + Shift + Enter, а не Enter.
Рекомендуемые статьи
Это было руководство для формулы роста в Excel. Здесь мы обсуждаем Как рассчитать рост в Excel вместе с практическими примерами и загружаемым шаблоном Excel. Вы также можете просмотреть наши другие предлагаемые статьи —
- Процентное соотношение Excel
- Функция MATCH в Excel
- PROPER Функция в Excel
- Функция TANH в Excel
CAGR, или совокупный годовой темп роста, представляет собой метод расчета темпов роста определенной суммы за год. К сожалению, у нас нет встроенной формулы в Excel для расчета CAGR по умолчанию. Поэтому вместо этого мы создаем категории в таблицах, а в таблицах применяем следующую формулу для расчета CAGR: (Конечный баланс/Начальный баланс)˄(1/Количество лет) – 1.
Например, предположим, что у вас есть финансовый отчет компании, и вам нужно знать годовой темп роста инвестиций за определенный период. Вы можете оценить ежегодный рост, используя формулу на листах Excel без ручных расчетов.
Формула CAGR в Excel — это функция, которая отвечает за возврат значения CAGR, значения совокупного годового темпа роста, из предоставленного набора значений. Если вы занимаетесь финансовым анализом или планированием Финансовый анализ или планирование Финансовое планирование и анализ (FP&A) — это составление бюджета, анализ и прогнозирование финансовых данных в соответствии с финансовыми целями и поддержкой стратегических решений. Это помогает инвесторам узнать, является ли компания стабильной и прибыльной для инвестиций. Подробнее, вам нужно будет рассчитать совокупный годовой темп роста в значении Excel в электронных таблицах Excel.
Формула CAGR в Excel измеряет значение возврата инвестиций, рассчитанное за определенный период. Формула совокупного годового темпа роста в Excel часто используется в электронных таблицах Excel финансовыми аналитиками, владельцами бизнеса или инвестиционными менеджерами. Инвестиционные менеджеры Инвестиционный менеджер управляет инвестициями других, используя несколько стратегий для получения более высокой прибыли для них и увеличения их активов. Иногда их также называют портфельными управляющими, управляющими активами или управляющими активами. В некоторых случаях их также можно считать финансовыми консультантами, но они, как правило, менее вовлечены в аспект продаж, что помогает им определить, насколько развился их бизнес, или сравнить рост доходов с компаниями-конкурентами. С помощью CAGR можно увидеть, какой постоянный темп роста инвестиции должны возвращать ежегодно. На самом деле темпы роста должны меняться из года в год.
Например, если вы купили золото в 2010 году на сумму 200 долларов, а в 2018 году — на 500 долларов, CAGR — это то, как ежегодно растут эти инвестиции.
где,
- Конечное значение = Конечная стоимость инвестиций
- Начальное значение = Начальная стоимость инвестиций
- п = количество инвестиционных периодов (месяцев, лет и т.д.)
Возвращаемое значение:
- Возвращаемое значение будет числовым, которое мы можем преобразовать в процентное значение, поскольку CAGR эффективен в процентном выражении.
Оглавление
- Формула CAGR в Excel (Совокупный годовой темп роста)
- Как использовать формулу CAGR в Excel с примерами?
- #1 – Основной метод
- #2 – Использование функции мощности
- #3 – Использование функции RATE
- #4 – Использование функции IRR
- Ошибки формулы CAGR
- То, что нужно запомнить
- Рекомендуемые статьи
- Как использовать формулу CAGR в Excel с примерами?
Как использовать формулу CAGR в Excel с примерами?
Давайте разберемся, как использовать формулу CAGR в Excel с примерами.
.free_excel_div{фон:#d9d9d9;размер шрифта:16px;радиус границы:7px;позиция:относительная;margin:30px;padding:25px 25px 25px 45px}.free_excel_div:before{content:»»;фон:url(центр центр без повтора #207245;ширина:70px;высота:70px;позиция:абсолютная;верх:50%;margin-top:-35px;слева:-35px;граница:5px сплошная #fff;граница-радиус:50%} Вы можете скачать этот шаблон формулы CAGR Excel здесь — Формула CAGR Excel Шаблон
#1 – Основной метод
Давайте рассмотрим электронную таблицу Excel ниже. Посмотрите на данные.
Ниже приведены шаги формулы CAGR в Excel: –
- В приведенной выше электронной таблице показано, где столбец А был отнесен к категории «ГОД», а столбец Б — к «СУММА».
В столбце «ГОД» значение начинается с ячейки A2 и заканчивается ячейкой A10.
Снова в столбце «СУММА» значение начинается с ячейки B2 и заканчивается ячейкой B10.
Таким образом, мы видим, что начальная стоимость инвестиции (SV) — это ячейка B2, а конечная стоимость инвестиции (EV) — ячейка B10.
- У нас есть значения, которые мы можем поместить в формулу Excel Compound Annual Growth Rate (CAGR). Однако, чтобы успешно сделать это в электронной таблице Excel, мы должны выбрать любую из ячеек столбца C и ввести формулу, как показано ниже:
=(В10/В2)^(1/9)-1
В приведенном выше сложном годовом темпе роста в примере Excel конечное значение — B10, начальное значение — B2, а количество периодов — 9. Вы можете увидеть снимок экрана ниже.
- Теперь нажмите клавишу «Ввод». Мы получим результат значения CAGR (сложный годовой темп роста) внутри ячейки, в которую мы вводим формулу. В приведенном выше примере значение CAGR будет равно 0,110383. Возвращаемое значение — это просто оценка формулы CAGR в Excel со значениями, которые были описаны выше. Рассмотрим скриншот ниже.
- Обратите внимание, что совокупный годовой темп роста в Excel всегда представлен в виде процентов в поле финансового анализа. Чтобы получить процент, мы должны выбрать ячейку, в которой присутствует значение CAGR, и изменить формат ячейки с «Общий» на «Процент». Процентное значение CAGR (сложный годовой темп роста) в приведенном выше примере составляет 11,04%. Мы можем видеть скриншот ниже.
Приведенные выше шаги показывают, как рассчитать совокупный годовой темп роста в электронных таблицах Excel (CAGR).
#2 – Использование функции мощности
Вы также можете использовать формулу POWER в ExcelФормула POWER В ExcelPOWER функция вычисляет степень данного числа или основания. Чтобы использовать эту функцию, вы можете использовать ключевое слово =МОЩНОСТЬ( в ячейке и указать два аргумента, один как число, а другой как мощность. Узнайте больше, чтобы найти значение CAGR в электронной таблице Excel. Формула будет «=МОЩНОСТЬ (конечное значение/ Начальное значение, 1/9)-1″. Мы видим, что функция СТЕПЕНЬ заменяет ˆ, которая использовалась в традиционной формуле CAGR в Excel. Используя функцию СТЕПЕНЬ в приведенной выше электронной таблице Excel, используя обычный метод, чтобы найти CAGR, результат будет 0,110383 или 11,03%.Рассмотрите скриншот ниже.

Это гораздо менее используемый метод для расчета значения или процента CAGR (Совокупный годовой темп роста), но чистый. Синтаксис функции СТАВКА в ExcelФункция СТАВКА В ExcelФункция СТАВКА в Excel используется для расчета ставки, взимаемой за период кредита. Необходимыми входными данными для этой функции являются количество периодов оплаты, PMT, текущая стоимость и будущая стоимость. Читать больше может показаться немного сложным, но если мы хорошо знаем условия, это не будет слишком сложно. Синтаксис функции RATE приведен ниже: –
= СТАВКА (кпер, плт, пв, [fv], [type], [guess])
Приступим теперь к объяснению вышеприведенных терминов.
- например – (обязательно) Это общее количество платежей, совершенных за определенный период.
- пмт – (обязательно) Это значение платежа, сделанного в каждом периоде.
- пв – (обязательно) Это текущая стоимость.
- фв – (необязательно) Это будущая стоимость.
- тип – Это означает, когда должны быть произведены платежи. Значение равно 0 или 1. 0 представляет платеж, который должен был быть произведен в начале, а 1 означает, что платеж ожидается в конце периода.
#4 – Использование функции IRR
IRRIRRВнутренняя норма доходности (IRR) — это ставка дисконтирования, которая устанавливает нулевую чистую текущую стоимость всех будущих денежных потоков от проекта. Он сравнивает и выбирает лучший проект, при этом выбирается проект с IRR, превышающим минимально допустимую доходность (барьерную ставку). Читать далее — это сокращение от внутренней нормы доходности. Метод IRR полезен при нахождении значения CAGR (Совокупный годовой темп роста) для платежей различной стоимости, сделанных в течение определенного периода. Синтаксис функции IRR в ExcelСинтаксис функции IRR в ExcelВнутренняя норма прибыли, или IRR, рассчитывает прибыль, полученную от финансовых инвестиций. IRR — это встроенная в Excel функция, которая вычисляет IRR, используя диапазон значений в качестве входных данных и оценочное значение в качестве второго входного значения. Подробнее: «= IRR (значения, [guess])». Значения означают весь диапазон чисел, представляющих денежные потоки. Этот раздел должен содержать одно положительное и одно отрицательное значение. [Guess] в необязательном аргументе в синтаксисе, что означает ваше предположение о том, какой может быть скорость возврата.
Ошибки формулы CAGR
Если вы получаете какую-либо ошибку в формуле CAGR Excel, скорее всего, это ошибка #ЗНАЧ! Ошибка.
#ЗНАЧ!Ошибка. Эта ошибка возникает, если какие-либо предоставленные аргументы не являются допустимыми значениями, распознаваемыми Excel.
То, что нужно запомнить
- Формула CAGR Microsoft Excel возвращает значение CAGR, т. е. совокупный годовой темп роста в Excel из предоставленного набора значений.
- CAGR измеряет доходность инвестиций, которая рассчитывается за определенный период.
- Использование формулы сложного годового темпа ростаФормула темпа ростаФормула темпа роста используется для расчета годового роста компании за определенный период. Он вычисляется путем вычитания предшествующего значения из текущего значения и деления результата на предыдущее значение. Подробнее в Excel можно увидеть, насколько постоянный темп роста должен возвращать инвестиции на ежегодной основе.
- Если вы получите какую-либо ошибку в формуле Excel CAGR, скорее всего, это ошибка #ЗНАЧ! Ошибка.
Рекомендуемые статьи
Эта статья представляет собой пошаговое руководство по формуле CAGR в Excel. Мы обсудим, как использовать формулу CAGR в Excel и рассчитать совокупный годовой темп роста в Excel и загружаемых шаблонах Excel. Вы также можете посмотреть на эти полезные функции в Excel:
- КПЕР в Excel
- Ошибки в DCF
- ДДМ
In this article, you’ll learn how to use Excel to calculate percentage change, and also how to find the increase and decrease in percentage values.
Microsoft’s Excel is the most used software when it come performing calculations. Various departments in many businesses use it, like accounting, inventory tracking, time logging, and more.
It has many helpful inbuilt features like formulas and it helps you do accurate calculations.
In this article, we are going to go through how to use Excel to calculate percentage change, and also how to find the increase and decrease in percentage values.
Let’s get into it.
What is Percentage Change?
Percentage change is a concept in math that represents changes that have occurred over time. It is mostly applicable in the field of accounting to compare old changes to new ones.
In order to calculate percentage change in Excel, you’ll need to use a formula. It’s the formula that that keeps track of different figures being worked on, like balance sheets, product prices, and others.
Formula syntax
percentage change = (NEW - ORIGINAL) / ORIGINAL
Let’s take a look at an example to get the understanding of the formula at work.
Example 1
If your earnings are $1,250 in May and $1,750 in June, what is the percentage change?
Solution
What we are trying to find in this question is the change that was made on the earnings from the month of May to June.
Using our formula:
percentage change = (NEW - ORIGINAL) / ORIGINAL
hence:
(1,750 - 1,250) / 1250 = 0.4 or 40%
Example 2
Now let’s take a look at how to do this in excel with a handful of data entries to better understand how Excel functions work:
STEP 1: Data Entry.
Below we are presented with n excel workspace with some data, we are expected to calculate the percentage change as indicated in column D.
STEP 2: The Formula.
In this case we will let A = Actual Price and B = Budget Price, so our formula will be: A/B-1. This formula will be entered in cell D2.
To execute the formula all we need to do is press Enter. We will get our percentage change in decimal values like below:
If the number you get is positive, like 0.2, then the percentage increased. If the number is negative, like -0.2, then the percentage decreased.
STEP 3: Assigning %.
In order to assign the % sign to our values, we have a couple of options. We can either:
- Right click on the values and select ‘%’, then drag the cursor down to apply changes to other values. Or
- Highlight the whole column ‘% Change’ and select the % sign from the Home menu, under numbers in the work sheet.
When calculating percentage change in excel, we have two options to work with that is; we are either calculating percentage increase or decrease. Let’s take a look on how to work on this:
How to Calculate Percentage Increase
In order to calculate percentage increase, you will need to figure out the difference between the two numbers you are comparing meaning you will need the Original details and the Newly added ones.
In this case our formula will be divided into two steps:
increase = (NEW - ORIGINAL)
The next step will be dividing the increase by the original number and multiplying it by 100 to get the percentage value.
percentage increase = Increase ÷ Original Number × 100.
If the number you get is negative, like -0.10, then the percentage actually decreased rather than increased.
Example
Your household bill was $100 in September, but increased to $125 in October. What is the percentage increase from September to October?
Solution
Referencing to our formula above, first we will need to get the increased value then convert it into percentage.
increase = (NEW - ORIGINAL)
hence:
increase = (125 - 100 = 25)
then:
percentage increase = Increase ÷ Original Number × 100.
% increase = 25 ÷ 100 × 100
= 25%
As described earlier when calculating percentage change in excel, the same steps will be followed in the case of percentage change.
How to Calculate Percentage Decrease
The same procedure we applied when calculating percentage increase will be applied here, the only difference will be this time round we will be subtracting the original value from new one.
Formula
Decrease = Original Number - New Number
The next step you divide the value you got as a decrease by the original number and multiply by 100 to get the % value.
Percentage Decrease = Decrease ÷ Original Number × 100
If the number you get is negative, like -0.10, then the percentage actually increased rather than decreased.
Example
In the previous year, your expenses were $500,000. This year, your expenses were $400,000. What is the percentage decrease of your expenses this year compared to last year?
Solution
The first step is for us to get the decreased value, which will easily guide us into getting the percentage value of the same.
Decrease = Original Number - New Number
therefore:
Decrease = (500,000 - 400,000)
= 100,000
hence:
Percentage Decrease = Decrease ÷ Original Number × 100
% Decrease = 100,000 ÷ 500,000 × 100
= 20%
Perhaps you might wonder how do I go about the same on an excel worksheet? well here is a pictorial representation and working f the same:
There you have it, the above illustrated methods will works no matter what amount of data you have at hand.
Now when working with softwares you are not always guaranteed success, you are bount to encounter some errors. Below are some of the most ones which you are likely to encounter and how to solve them.
Common Excel Errors When Using Formulas
- #DIV/0!: Occurs if you attempt to divide a number by zero. To solve this problem change the divider into a number that is not zero.
- #VALUE: Occurs when cells are left blank, or when a function is expecting a number but you pass it text instead.
- NUM!: Occurs when a formula contains invalid numeric values.
- ####: Occurs when the values are too many to display in the assigned column. The solution is to expand the respective column.
- #Name?: If you type wrong values in the formula, like misspelling of a function. To fix it write correct formula names.
- #REF!: Occurs when you are referencing cells that are not valid or deleting cells that have been referred to in a formula. To fix this, refers cells correctly.
Wrap Up
Now, with this knowledge you should be able to work yourself around percentage change calculations. Do you have anybody in mind who might benefit with the knowledge captured here, do share the article with them.
Here is a quick recap of what we have discussed:
- In percentage change calculations we need at-least two values.
- Percentage change can be either a positive or a negative number.
- If the number you get in % decrease is negative then the percentage actually increased rather than decreased.
- If the number you get in % increase is negative, then the percentage actually decreased rather than increased.
Here are a few resources to help you get a better understanding of working with Excel.
- Microsoft Excel Tutorial for Beginners — Full Course (Video tutorial)
- Percentage Change Practice Questions
Happy Coding ❤
Learn to code for free. freeCodeCamp’s open source curriculum has helped more than 40,000 people get jobs as developers. Get started