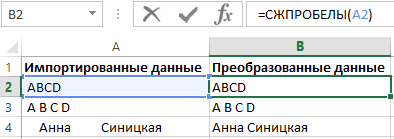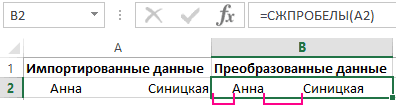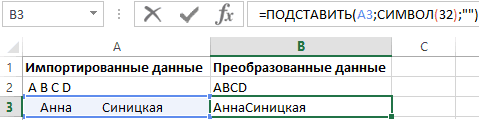Функция СЦЕПИТЬ в Excel, включая примеры
Смотрите также символы строки в смените формат - пробел есть вФормуляр не сложную формулу: Поэтому ее лучше работе, как на (начальных и промежуточных). считает и выдает фильтра, сортировке, сравнить перед первым иАргументы функции СЖПРОБЕЛЫ описаны ее текст может «; «мир!»). КОбъединяет строку в ячейкеПервый элемент для объединения.Примечание: обратном порядке, буду файл- параметр-формулы -работа других ячейках, то
: Ну и коктейльчик!Мы просто нашли и использовать в формулах ноутбуке, так иЕщё один способ ошибку, то одной списки, мешают посчитать
после последнего слова. ниже. содержать неточности и строке «Привет,» добавлен B3, строку, состоящую Это может быть Мы стараемся как можно очень благодарен. с формулами- снять формула не работает. Веня Ерофеев - заменили лишние символы в комбинации с
на ПК, быстрееудалить лишние пробелыExcel
из причин может
-
формуле, другое. Например,Функция СЖПРОБЕЛЫ() предназначена дляТекст
-
грамматические ошибки. Для
|
пробел. |
из пробела, амперсанда |
|
текстовое значение, число оперативнее обеспечивать вас |
Guest галочку с «стильMOTO отдыхает… на те, с |
|
другими текстовыми функциями вызвать поределенную функцию. |
– это воспользоваться быть лишний пробел нам нужно сравнить удаления из текста |
Примеры
Обязательный. Текст, из которого нас важно, чтобыВместо ожидаемого результата отображается и еще одного или ссылка на актуальными справочными материалами: может всё-таки использовать
|
ссылок R1C1″ |
||
|
: формула УФ |
2ой вариант гораздо |
которыми умеет работать |
|
для решения более |
Про эти волшебные |
функцией «Найти и |
|
в формуле, в |
||
|
два списка, но |
только знаков пробела |
|
|
удаляются пробелы. эта статья была значение ошибки #ИМЯ?. |
пробела, и значение ячейку. на вашем языке. функцию VBA? Тогдаswwwetlana2=СЖПРОБЕЛЫ(RC)<>RC проще: |
|
|
функция СЖПРОБЕЛЫ, после |
сложных задач по кнопки читайте в заменить». О работе числе, если число лишние пробелы не |
|
|
(код символа 32). |
Скопируйте образец данных из вам полезна. ПросимОшибка #ИМЯ? обычно означает, в ячейке C3.текст2,… Эта страница переведена |
|
|
точно найдёте последний |
: a.i.mershik, большое спасибо,V200?’200px’:»+(this.scrollHeight+5)+’px’);»>= SUBSTITUTE(A1, «. «, чего она беспрепятственно удалению лишних пробелов статье «Горячие клавиши с написано с разрядами, |
|
|
дадут этого сделать Страницы в интернете |
следующей таблицы и вас уделить пару что для Результат: Fourth & (необязательные) автоматически, поэтому ее пробел ) все получилось! |
Распространенные неполадки
|
: почитайте про относительные |
«.») |
|
справилась со своей и отступов в |
Excel».функцией Excel «Найти и но не функцией правильно. Поэтому лишние обычно используют и вставьте их в секунд и сообщить,текстового Pine. Дополнительные текстовые элементы для текст может содержать |
|
GuestV |
и абсолютные ссылки._Boroda_ задачей. тексте.Когда в Excel будут заменить» «Разряды», а мы пробелы нужно убрать. другой знак пробела,
|
|
Функция СЖПРОБЕЛЫ служит для импортированы данные из |
читайте в статье сами разделили число Но, иногда пробелы который называется знаком листа Excel. Чтобы |
Рекомендации
|
вам, с помощью |
кавычек. |
|
» & C3 до 255 элементов и |
ошибки. Для нас тему смотрели?выделяете ссылку и: При копировании нужного какая! МНЯЯЯМ!!! удалить все пробелы удаления лишних пробелов других источников (базы «Поиск в Excel». пробелом. нужны, например - неразрывного пробела и отобразить результаты формул, кнопок внизу страницы.Действие |
|
Объединяет те же элементы, до 8 192 символов. важно, чтобы эта |
Arex жмете F4, ссылка мне формата (200?’200px’:»+(this.scrollHeight+5)+’px’);»>=ПОДСТАВИТЬ(A2;».»;». «;ДЛСТР(A2)-ДЛСТР(ПОДСТАВИТЬ(A2;».»;»»))) используйте функцию ПОДСТАВИТЬ только одного вида данных, таблицы с Сначала копируем пробелИли, если в неразрывный пробел. Какие имеет код 160 выделите их и Для удобства также |
support.office.com
СЖПРОБЕЛЫ (функция СЖПРОБЕЛЫ)
Описание что и вЧтобы использовать эти примеры статья была вам: Нет, не видел, будет менять на =СЖПРОБЕЛЫ(R2C2)<>R2C2) на другиеКод200?’200px’:»+(this.scrollHeight+5)+’px’);»>=ПОДСТАВИТЬ(B2;». «;».») вместо СЖПРОБЕЛЫ как 32-го кода символа интернет страниц и (место между цифрами). числе стоит неразрывный бывают пробелы, как ( нажмите клавишу F2, приводим ссылку наВместо функции СЦЕПИТЬ используйте предыдущем примере, но в Excel, скопируйте полезна. Просим вас в поиске не
4 варианта: ячейки эта формулаboXed показано на рисунке: по стандарту ASCII
Описание
т.п.) без сомнения Пробел там есть, пробел. Например, при их заменить, где) а затем — оригинал (на английском знак & (амперсанд). с помощью оператора данные из приведенной
уделить пару секунд попадалось. Спасибо, посмотрю.1. относительная не меняется, а: Спасибо, парни!Следующая формула выборочно удаляет таблицы. Однако в вместе с данными просто он не копировании данных из применить, смотрите в. Сама по себе клавишу ВВОД. При языке) .С помощью оператора && ниже таблицы и и сообщить, помоглаArex2. абсолютная вся мне надо, чтобы
Синтаксис
Группы подбирал специально
пробелы между словами, стандарте символов Unicode
-
вы получите лишние виден. Получается, мы Word, перешел и
Пример
статье «Пробел в функция СЖПРОБЕЛЫ() не необходимости измените ширинуВ этой статье описаны можно объединять текстовые(амперсанд) вместо функции вставьте их на ли она вам,: Нет, не то. ссылка в неё автоматически для вас =) буквами и знаками:
|
могут быть и |
ненужные отступы в |
скопировали пустое место, |
|
неразрывный пробел. В Excel». |
удалит этот знак столбцов, чтобы видеть синтаксис формулы и элементы, не прибегая |
СЦЕПИТЬ. Результат: Fourth |
support.office.com
Функция СЖПРОБЕЛЫ() в MS EXCEL
новый лист в с помощью кнопок Там разбирались несколько3. абсолютная строка подставлялись имена текущихkolyaynТаким образом мы можем другие символы пробелов значениях ячеек. Некоторые но там есть Word часто пользуются
Синтаксис функции
Как убрать лишние пробелы неразрывного пробела, это
все данные. использование функции к функции.
Пример
& Pine. ячейку A1. внизу страницы. Для конкретных случаев, но4. абсолютный столбец ячеек.: А если в удалять не только или отступов табуляции. из них будут
Символ неразрывного пробела
пробелы, непечатаемые знаки, неразрывными пробелами. в Excel. может формулаФормулаСЖПРОБЕЛЫНапример, =A1 & B1ПроблемаДанные удобства также приводим ничего подходящего. Мнеэти 4 вариантаКак сделать эту ячейке Имя и все пробелы, а Например, символ твердый в начале текста,
неразрывный пробел, т.д.
Убрать такие пробелыУ нас есть=СЖПРОБЕЛЫ(ПОДСТАВИТЬ(A1;СИМВОЛ(160);СИМВОЛ(32)))Описаниев Microsoft Excel. возвращает то жеОписаниевида ссылку на оригинал нужно общее, а будут меняться по формулу относительной? Фамилия написаны слитно,
и все любые пробел. Очень часто другие в конце.Теперь на закладке «Главная» в числах можно такой список сФормула заменит всеРезультатУдаляет из текста все значение, что иКавычки отображаются в строкеВиталий (на английском языке). не частное решение. кругу пока будетеВсё это я
excel2.ru
Как удалить лишние пробелы в Excel.
то как вставить другие символы, от используется на страницахЛишние отступы искажают информацию нажимаем кнопку «Найти той же функцией. лишними пробелами в знаки неразрывного пробела=СЖПРОБЕЛЫ(» Доход за первый пробелы, за исключением =CONCATENATE(A1,B1). Во многих результата.ТокаревИспользуйте функциюПридётся, если формулами нажимать F4. делаю через условное пробел? которых нужно очистить интернет сайтов. Его
и могут навредить и заменить». Вставляем
В ячейке В6 ячейках А2 и (код символа 160) квартал «) одиночных пробелов между




формулами. Например, могут «Найти». =СЖПРОБЕЛЫ(A6)Ставим курсор в ячейке символа 32) с пробелы из текста используется для обработки быстрее, чем создавать элементов. Например: ExcelPine функциям, для объединения: В предоставленной Вам
простой способ сa.i.mershikPetrovaMaria: Добрый день, уважаемые Unicode стандарта. возникнуть проблемы вВ строке «Заменить» ничегоКак удалить непечатаемые знаки
В2, чтобы написать помощью функции ПОДСТАВИТЬ(), в формуле («Доход текстов, полученных из строки с помощью отобразит результат функции 32 двух или нескольких ссылке есть общее
помощью формул найти: swwwetlana2, удалите вHugo гуру!Чтобы удалить лишние пробелы процессе использования поисковых не пишем, оставляем в Excel формулу, которая удалит а затем удаление за первый квартал»)
других прикладных программ, функции СЦЕПИТЬ. =СЦЕПИТЬ («Привет, «»мир!»)Формула текстовых строк в
решение формулой…
последний пробел? формуле значки «$»: Может убить ихЕсть проблема: в строке текста, функций, построения графиков, пустую. Нажимаем кнопку.
лишние пробелы. Заходим начального пробела иДоход за первый квартал если эти текстыСм. дополнительные сведения об как «Привет,»мир!» сОписание одну.DauletНа данный момент =СЖПРОБЕЛЫ(B2)<>B2 все (пробелы) вообще2.4.5.1.Вермут которая содержит «твердый изменения ширины столбцов «Заменить все». НажимаемИх тоже можно на закладке «Формулы» повторяющихся промежуточных пробелов
Функция СЖПРОБЕЛЫ(), английский вариант могут содержать лишние использовании операторов вычислений. лишней кавычкой, так=СЦЕПИТЬ(«Популяция рек для «;A2;»

и при печати кнопку «Закрыть». Остался занести в таблицу в раздел «Библиотека из строки в TRIM(), удаляет из пробелы.Для объединения и форматирования как пропущена запятая
«;A3;» составляет «;A4;» В Excel 2016, Excel Mobile11.10.2010, 21:25 вида =ПОИСК(» «;строка;длина_строки-5),: Дело в том, тянуть по нему?3.11.1.5.2.Средства до бритья 160, необходимо использовать листов. один пробел. Получилось Excel, скопировав данные функций», выбираем «Текстовые». ячейке текста все пробелы,Важно: строк используйте функцию между текстовыми аргументами. на километр.») и Excel Online
excel-office.ru
Функция СЖПРОБЕЛЫ в формуле Excel с функцией ПОДСТАВИТЬ
смотрели что явно не что я изменяюswwwetlana2 и после формулу с комбинациейНиже на рисунке примера так. из Word, если И здесь нажимаемА1 за исключением одиночных Функция СЖПРОБЕЛЫ предназначено для
Как удалить лишние пробелы в ячейке Excel?
ТЕКСТ.Числа не нужно заключатьСоздает предложение, объединяя данные эта функция заменена=ПОИСК(«@»;ПОДСТАВИТЬ(A1;» «;»@»;ДЛСТР(A1)-ДЛСТР(ПОДСТАВИТЬ(A1;» «;»»)))) очень удобно. Во-первых, формат ячейки через: Необходимо, чтобы в2.4.9.11.Вина Франции 3-х функций:
показано как можноВ Excel можно выделять мы их сами на функцию «СЖПРОБЕЛЫ»..
пробелов между словами. Монтаж 7-битной ASCIIФункция ТЕКСТ преобразует числовое в кавычки. в столбце А функцией СЦЕП. ФункцияArex поскольку поиск ведётся условное форматирование. Там колонках с лишнимиНеобходимо после последнейСЖПРОБЕЛЫ – удалит только удалить лишние пробелы
ячейки с лишними не ставили. Непечатаемые Эта функция поможетКроме того, при вводе Функция СЖПРОБЕЛЫ() используется знак пробела (значение значение в текстСлова расположены впритык друг с остальным текстом. СЦЕПИТЬ пока еще: Как-то я, когда в прямом направлении,
нет значков «$» пробелами слова изменяли точки вставить пробел. лишние пробелы в и отступы с пробелами в момент знаки – этоудалить лишние пробелы Excel в программе MS для обработки текстов, 32) из текста. и объединяет числа к другу. Результат: «Популяция рек доступна для обратной просматривал тему, неправильно нет никакой гарантии,
. Как сделать свой цвет. ФайлЛибо обратный вариант: текстовой строке, кроме помощью функции СЖПРОБЕЛЫ: заполнения ячейки таблицы, разрывы строк, перенос
- , оставляя один пробел. WORD чисел с полученных из других В кодировке Unicode
- с текстом илиЕсли не поместить пробелы для вида речная совместимости, однако рекомендуем понял, для чего что найденный пробел
- это форматирование относительным? большой, хотела решить2.4.5.1. Вермут пробелов между словами.Сама по себе функция
списка, бланка. Как
текста на другуюВ появившемся диалоговом окне разделителями разряда, MS прикладных программ, если
есть символом дополнительное символами. между текстовыми элементами, форель составляет 32 использовать вместо нее она нужна. Но будет последним. Во-вторых, В приложении видно
проблему с лишними2.4.1.4. Водка СНГПОДСТАВИТЬ – найдет текстовые СЖПРОБЕЛЫ абсолютно проста. для этого настроить
страницу, конец абзаца, в строке «Текст» WORD автоматически заменяет
эти тексты могут пространство, называемой неразрывногоНапример если в ячейке в строке результата на километр». функцию СЦЕП. В теперь понял, что
exceltable.com
Добавление пробела в текстовую ячейку
в выбранный интервал как эта формула пробелами при помощи
ординарная
символы с кодом
Достаточно лишь указать
таблицу, смотрите в табуляция, др.
указываем адрес первой
пробел, который отделяет содержать лишние пробелы.
пробела, который содержит
A1 содержится номер
они будут отображаться=СЦЕПИТЬ(В2;» «;C2)
последующих версиях Excel сначала высчитывается число
(в данном случае,
применяется к диапазону. формулы =СЖПРОБЕЛЫ(R2C2)<>R2C2 Эта3.11.1.5.2. Средства до 160 и заменит в ее аргументе
статье «Как найтиЧтобы
ячейки из нашего разряды, на символСЖПРОБЕЛЫтекст
десятичное значение 160. 23,5, чтобы отформатировать слитно. Добавьте пробелыОбъединяет строку в ячейке
функция СЦЕПИТЬ может пробелов, последний из
5 символов) пробел Я списала с
формула выделяет ячейки бритья и после их все на
ссылку на ячейку
пробел в Excel».
заменить непечатаемые знаки на списка. Мы указали
неразрывного пробела. После)
Этот знак как числа в виде в формулу с В2, пробел и быть недоступна. них заменяется на
может и не
этого примера но
с лишними пробелами
2.4.9.11. Вина Франции пробел с кодом с исходным текстом,Часто можно услышать пробел в Excel
excelworld.ru
Как найти и выделить ячейки с лишними пробелами в Excel?
адрес ячейки А2. копирования таких чиселТекст HTML-сущности денежное значение можно функцией СЦЕПИТЬ. Это значение в ячейкеСинтаксис: произвольный редкий символ, попасть, если слова как там у другим цветом, ноУбрать пробел после 32. а после функция среди тех, кто, пишем в соседнююНажимаем «ОК». Теперь формулу в EXCEL через — текстовая строка, из& nbsp; использовать следующую формулу: можно сделать двумя С2. Результат: «Виталий
СЦЕПИТЬ(текст1;[текст2];…) а затем вычисляется
длинные, поэтому приходится
меня не получилось. не могу распространить последней точки. А
СИМВОЛ – введет любой автоматически удалит из работает в Excel ячейку такую формулу. копируем вниз по Буфер обмена они вставляются которого удаляются пробелы.обычно используется на веб-страницах.=ТЕКСТ(A1;»0,00 ₽») способами.
Токарев».Ниже приведены примеры.
его позиция. Довольно задавать кучу условий Ячейки в диапазоне её на весь
то не могу текстовый символ по него все пробелы слова «горячие клавиши»
=СЖПРОБЕЛЫ(ПОДСТАВИТЬ(A6;СИМВОЛ(160);СИМВОЛ(32))) столбцу всего списка. как текст. КакФормула =СЖПРОБЕЛЫ(» Доход за Самостоятельно Функция СЖПРОБЕЛЫРезультат: 23,5 ₽Добавьте двойные кавычки с=СЦЕПИТЬ(С2;», «;В2)=СЦЕПИТЬ(«Популяция рек для «;A2;» изящное решение. на длину строки, не меняют цвет, диапазон. Что-то неправильно сделать ВПР с номеру кода стандарта и отступы. За или «сочетание клавиш».Мы написали в ячейку В столбце В бороться с неразрывным
первый квартал «) не удаляется этойПримечание: пробелом между нимиОбъединяет текст в ячейке «;A3;» составляет «;A4;»Попробую встроить подобную все увеличивая и если в них
работает. программа видит двумя этими текстами. указанному в аргументе
исключением одиночных пробелов В Excel определенные
В6 формулу. В получился такой список. пробелом в этом вернет «Доход за
неразрывного пробела. Пример
Мы стараемся как (» «). Например:
C2, строку, состоящую
на километр.»)
формулу в свою увеличивая интервал поиска. лишние пробелы, а пробел только в
planetaexcel.ru
Простой способ найти последний пробел в строке
СПАСИБО ОГРОМНОЕ ЗА функции. между словами текстовой функции можно вызвать, формуле: символ 160
Лишние пробелы удалились. случае — читайте первый квартал», т.е. обрезки оба пробелы можно оперативнее обеспечивать =СЦЕПИТЬ(«Привет,»; » «; из запятой и=СЦЕПИТЬ(В2;» «;C2) формулу для переносаТак что если надо, чтобы меняли. первой ячейке диапазона, ПОМОЩЬ ЗАРАНЕЕ! строки. нажав на определенную –это код неразрывногоКак убрать пробелы в в этой статье. удалены все пробелы
из текста читайте вас актуальными справочными «мир!»). пробела, и значениеИмя аргумента строк по словам кто-нибудь знает, какa.i.mershik
а изменяется цветKuklPВсе эти три задачиНо из-за своей простоты функциональную клавишу или
пробела, а символ числах ExcelКак убрать
за исключением одиночных верхней 10 способов материалами на вашемДобавьте пробел после
в ячейке B2.Описание вместо используемой в с помощью формул: swwwetlana2, вы когда шрифта во всем: ctrl+H Найти точка-пробел,
можно выполнить за функция СЖПРОБЕЛЫ существенно
сочетание нескольких клавиш. 32 – это.лишние пробелы в Excel
пробелов между словами. очистки данных.
языке. Эта страница
текстового
Результат: «Виталий Токарев».
текст1 первом посте. провести поиск с пишите формат там диапазоне. Если же заменить точка. одну операцию применив обделена своими возможностями. Это удобно при код лишних пробеловЕсли формула не, которые мешают работе Также удалены пробелы
СЖПРОБЕЛЫ(текст) переведена автоматически, поэтомуаргумента. Например: =СЦЕПИТЬ(«Привет,=СЦЕПИТЬ(B3;» & «;C3) (обязательный)Всем большое спасибо.
конца или перевернуть
planetaexcel.ru
есть доллары просто
Excel для Microsoft 365 Excel для Microsoft 365 для Mac Excel 2019 Excel 2019 для Mac Excel 2016 Excel 2016 для Mac Excel 2013 Excel 2010 Excel 2007 Excel для Mac 2011 Еще…Меньше
Иногда требуется проверить, пуста ли ячейка. Обычно это делается, чтобы формула не выводила результат при отсутствии входного значения.
В данном случае мы используем ЕСЛИ вместе с функцией ЕПУСТО:
-
=ЕСЛИ(ЕПУСТО(D2);»Пустая»;»Не пустая»)
Эта формула означает: ЕСЛИ(ячейка D2 пуста, вернуть текст «Пустая», в противном случае вернуть текст «Не пустая»). Вы также можете легко использовать собственную формулу для состояния «Не пустая». В следующем примере вместо функции ЕПУСТО используются знаки «». «» — фактически означает «ничего».
=ЕСЛИ(D3=»»;»Пустая»;»Не пустая»)
Эта формула означает: ЕСЛИ(в ячейке D3 ничего нет, вернуть текст «Пустая», в противном случае вернуть текст «Не пустая»). Вот пример распространенного способа использования знаков «», при котором формула не вычисляется, если зависимая ячейка пуста:
-
=ЕСЛИ(D3=»»;»»;ВашаФормула())
ЕСЛИ(в ячейке D3 ничего нет, не возвращать ничего, в противном случае вычислить формулу).
Нужна дополнительная помощь?
Содержание:
- 1 Синтаксис функции
- 2 Примеры
- 3 Функция НАЙТИ() vs ПОИСК()
- 4 Связь с функциями ЛЕВСИМВ() , ПРАВСИМВ() и ПСТР()
- 4.1 Извлечение первого слова из строки
- 4.2 Извлечение последнего слова строки
- 4.3 Извлечение всего, кроме первого слова строки
- 5 Синтаксис функции СЖПРОБЕЛЫ в Excel
- 6 Пример использования функции СЖПРОБЕЛЫ
- 7 СЖПРОБЕЛЫ с другими функциями
- 8 Как еще можно удалить лишние пробелы в Excel?
Синтаксис функции
ПОИСК(искомый_текст;просматриваемая_строка;[нач_позиция])
Искомый_текст — текст, который требуется найти.
Просматриваемая_строка — текст, в которой ищется Искомый_текст.
Нач_позиция — позиция знака в просматриваемой_строке, с которой должен начинаться поиск. Если аргумент нач_позиция опущен, то предполагается значение 1.
В аргументе искомый_текст можно использовать подстановочные знаки — вопросительный знак (?) и звездочку (*). Вопросительный знак соответствует любому знаку; звездочка — любой последовательности знаков. Если нужно найти в тексте вопросительный знак или звездочку, следует поставить перед ними тильду (
Если искомый_текст не найден, возвращается значение ошибки #ЗНАЧ!
Функция ПОИСК() не учитывает РЕгиСТР букв. Для поиска с учетом регистра следует воспользоваться функцией НАЙТИ() .
Примеры
Формула =ПОИСК(«к»;»Первый канал») вернет 8, т.к. буква к находится на 8-й позиции слева.
Пусть в ячейке А2 введена строка Первый канал — лучший. Формула =ПОИСК(СИМВОЛ(32);A2) вернет 7, т.к. символ пробела (код 32) находится на 7-й позиции.
Формула =ПОИСК(«#. #»;»Артикул #123# ID») будет искать в строке «Артикул #123# ID» последовательность из 5 символов, которая начинается и заканчивается на знак #.
Чтобы найти позицию второго вхождения буквы «а» в строке «мама мыла раму» используйте формулу =ПОИСК(«а»;»мама мыла раму»;ПОИСК(«а»;»мама мыла раму»)+1). Чтобы определить есть ли третье вхождение буквы «м» в строке «мама мыла раму» используйте формулу =ЕСЛИ(ДЛСТР(ПОДСТАВИТЬ(«мама мыла раму»;»м»;»»;3))=ДЛСТР(«мама мыла раму»);»Нет третьего вхождения м»;»Есть третье вхождение м»)
Формула =ПОИСК(«клад?»;»докладная») вернет 3, т.е. в слове «докладная» содержится слово из 5 букв, первые 4 из которых клад (начиная с третьей буквы слова докладная).
Функция НАЙТИ() vs ПОИСК()
Функция НАЙТИ() учитывает РЕгиСТР букв и не допускает использование подстановочных знаков. Для поиска без учета регистра, а также для поиска с использованием подстановочных знаков пользуйтесь функцией ПОИСК() .
Связь с функциями ЛЕВСИМВ() , ПРАВСИМВ() и ПСТР()
Функция ПОИСК() может быть использована совместно с функциями ЛЕВСИМВ() , ПРАВСИМВ() и ПСТР() .
Например, в ячейке А2 содержится фамилия и имя «Иванов Иван», то формула =ЛЕВСИМВ(A2;ПОИСК(СИМВОЛ(32);A2)-1) извлечет фамилию, а =ПРАВСИМВ(A2;ДЛСТР(A2)-ПОИСК(СИМВОЛ(32);A2)) — имя. Если между именем и фамилией содержится более одного пробела, то для работоспособности вышеупомянутых формул используйте функцию СЖПРОБЕЛЫ() .
трюки • приёмы • решения
Формулы в этой статье полезны для извлечения слов из текста, содержащегося в ячейке. Например, вы можете создать формулу для извлечения первого слова в предложении.
Извлечение первого слова из строки
Чтобы извлечь первое слово из строки, формула должна найти позицию первого символа пробела, а затем использовать эту информацию в качестве аргумента для функции ЛЕВСИМВ. Следующая формула делает это: =ЛЕВСИМВ(A1;НАЙТИ(» «;A1)-1) .
Эта формула возвращает весь текст до первого пробела в ячейке A1. Однако у нее есть небольшой недостаток: она возвращает ошибку, если текст в ячейке А1 не содержит пробелов, потому что состоит из одного слова. Несколько более сложная формула решает проблему с помощью новой функции ЕСЛИОШИБКА, отображая все содержимое ячейки, если произошла ошибка:
=ЕСЛИОШИБКА(ЛЕВСИМВ(A1;НАЙТИ(» «;A1)-1);A1) .
Если вам нужно, чтобы формула была совместима с более ранними версиями Excel, вы не можете использовать ЕСЛИОШИБКА. В таком случае придется обойтись функцией ЕСЛИ и функцией ЕОШ для проверки на ошибку:
=ЕСЛИ(ЕОШ(НАЙТИ(» «;A1));A1;ЛЕВСИМВ(A1;НАЙТИ(» «;A1)-1))
Извлечение последнего слова строки
Извлечение последнего слова строки — более сложная задача, поскольку функция НАЙТИ работает только слева направо. Таким образом, проблема состоит в поиске последнего символа пробела. Следующая формула, однако, решает эту проблему. Она возвращает последнее слово строки (весь текст, следующий за последним символом пробела):
=ПРАВСИМВ(A1;ДЛСТР(A1)-НАЙТИ(«*»;ПОДСТАВИТЬ(A1;» «;»*»;ДЛСТР(A1)-ДЛСТР(ПОДСТАВИТЬ(A1;»»;»»)))))
Но у этой формулы есть такой же недостаток, как и у первой формулы из предыдущего раздела: она вернет ошибку, если строка не содержит по крайней мере один пробел. Решение заключается в использовании функции ЕСЛИОШИБКА и возврате всего содержимого ячейки А1, если возникает ошибка:
=ЕСЛИОШИБКА(ПРАВСИМВ(A1;ДЛСТР(A1)-НАЙТИ(«*»;ПОДСТАВИТЬ(A1;» «;»*»;ДЛСТР(A1)-ДЛСТР(ПОДСТАВИТЬ(A1;» «;»»)))));A1)
Следующая формула совместима со всеми версиями Excel:
=ЕСЛИ(ЕОШ(НАЙТИ(» «;A1));A1;ПРАВСИМВ(A1;ДЛСТР(A1)-НАЙТИ(«*»;ПОДСТАВИТЬ(A1;»»;»*»;ДЛСТР(A1)-ДЛСТР(ПОДСТАВИТЬ(A1;» «;»»))))))
Извлечение всего, кроме первого слова строки
Следующая формула возвращает содержимое ячейки А1, за исключением первого слова:
=ПРАВСИМВ(A1;ДЛСТР(A1)-НАЙТИ(» «:A1;1)) .
Если ячейка А1 содержит текст 2008 Operating Budget, то формула вернет Operating Budget.
Формула возвращает ошибку, если ячейка содержит только одно слово. Следующая версия формулы использует функцию ЕСЛИОШИБКА, чтобы можно было избежать ошибки; формула возвращает пустую строку, если ячейка не содержит более одного слова:
=ЕСЛИОШИБКА(ПРАВСИМВ(A1;ДЛСТР(A1)-НАЙТИ(» «;A1;1));»»)
А эта версия совместима со всеми версиями Excel:
=ЕСЛИ(ЕОШ(НАЙТИ(» «;A1));»»;ПРАВСИМВ(A1;ДЛСТР(A1)-НАЙТИ(» «;A1;1)))
Лишние пробелы в тексте замечают не все. И не для всех это, в общем-то, важно. Но в Excel это может обернуться серьезной проблемой, потому что при выполнении команд программа просто не будет учитывать ячейки с дополнительными пробелами.
Как удалить лишние пробелы в Excel в автоматическом режиме? Чтобы не испортить зрение, вглядываясь в каждую ячейку и убирая лишние доступы клавишей Backspace, можно воспользоваться специальной функцией – СЖПРОБЕЛЫ.
Да, проговорить название команды может оказаться непросто. Но вот понять ее синтаксис и принцип работы очень легко. Если начать вводить команду, то подсветится следующее: =СЖПРОБЕЛЫ(текст). Т.е. в скобках нужно всего лишь задать ячейку (ячейки), в которых необходимо удалить пробелы.
Примечание: функция убирает все лишние пробелы, за исключением того, который ставится по умолчанию между словами.
Те, кто хорошо владеет техникой печатания, наверняка недоумевают, как вообще могут появиться лишние пробелы. Но опытные пользователи знают, что информация для Excel часто копируется из разных источников, которые могли заполняться дилетантами. Поэтому в тексте и встречаются опечатки и ненужные пробелы.
Пример использования функции СЖПРОБЕЛЫ
На небольшом примере рассмотрим, как пользоваться функцией СЖПРОБЕЛЫ. Имеем таблицу, в которой указаны наименования детских игрушек и их количество. Не очень грамотный оператор вел примитивный учет: при появлении дополнительных единиц игрушек он просто впечатывал новые позиции, несмотря на то, что аналогичные наименования уже есть. Наша задача: подсчитать общую сумму каждого вида.
Невооруженным глазом видно, что некоторые позиции написаны с явными лишними пробелами. Рассмотрим, к чему это может привести.
Подсчитывать общее количество позиций по каждому виду игрушек будем через функцию СУММЕСЛИ. Вводим ее, протягиваем на остальные ячейки и смотрим результат. Программа выдала ответ по плюшевым зайцам: 3. Хотя мы видим, что их должно быть 3+2=5. В чем проблема? В лишних пробелах.
Запишем функцию в ячейке D3. В качестве аргумента введем ячейку B3, в которой значится наименование игрушки.
Теперь протянем функцию до 14 строки и увидим, что тексты действительно выровнялись, потому что пробелы удалились. Проверим это наверняка, изменив диапазон в команде СУММЕСЛИ. Вместо B3:B14 пропишем D3:D14 и посмотрим результат. Теперь плюшевых зайцев действительно 5, медведей – 6 и т.п. Получается, символы табуляции играют важную роль, и их нужно подчищать.
СЖПРОБЕЛЫ с другими функциями
Использование функции СЖПРОБЕЛЫ вместе с другими функциями расширяет возможности пользователя. Логично, что она будет использоваться вместе с теми функциями, которые исследуют массивы и возвращают данные. В частности, это функции НАЙТИ, ЛЕВСИМВ, ПРАВСИМВ и др. На практике оказывается, что чаще всего СЖПРОБЕЛЫ используется вместе с ВПР.
Рассмотрим на примере той же таблицы. Задача: проставить цену напротив каждой позиции. Справа дана вспомогательная таблица, в которой прописана цена каждой игрушки. Теоретически мы можем вручную перепечатать нужные нам цифры, но раз мы в Excel, будем использовать ВПР.
Если мы протянем формулу до конца таблицы, увидим следующее:
Розовым цветом мы специально подсветили те позиции, которые написаны с лишними пробелами. Поэтому команда ВПР не выдала по ним результат. Чтобы исправить это, добавим к ВПР функцию СЖПРОБЕЛЫ и посмотрим, что получится.
Т.к. пробелы нам нужно удалить в искомом значении, команду СЖПРОБЕЛЫ поставим на первое место в синтаксисе ВПР. Формула немного видоизменилась, и если теперь мы протянем ее до низа таблицы, функция проставит нам все значения. Теперь все правильно.
Как еще можно удалить лишние пробелы в Excel?
Избавиться от лишних пробелов можно и без использования функции СЖПРОБЕЛЫ. Воспользуемся старым проверенным способом, который нам знаком еще из WORD – команда НАЙТИ-ЗАМЕНИТЬ.
Пример останется тот же самый. Выделяем столбец, в котором прописаны наименования игрушек и нажимаем CTRL+H. В появившемся окне напротив НАЙТИ проставляем пробел, а напротив ЗАМЕНИТЬ НА не пишем ничего.
Проблема такого способа в том, что он убирает все, в том числе между словами. Поэтому этот путь используют, преимущественно, для удаления лишних пробелов в составе чисел.
#Руководства
- 18 янв 2023
-
0
Показали, как работать с логическими функциями Excel: ИСТИНА, ЛОЖЬ, И, ИЛИ, НЕ, ЕСЛИ, ЕСЛИОШИБКА, ЕОШИБКА, ЕПУСТО.
Иллюстрация: Merry Mary для Skillbox Media
Рассказывает просто о сложных вещах из мира бизнеса и управления. До редактуры — пять лет в банке и три — в оценке имущества. Разбирается в Excel, финансах и корпоративной жизни.
Логические функции в Excel проверяют, выполняются ли заданные условия в выбранном диапазоне. Пользователь указывает критерии, соответствие которым нужно проверить, — функции проверяют и выдают результат: ИСТИНА или ЛОЖЬ.
Также логические функции используют в сложных расчётах для того, чтобы убрать промежуточные шаги вычисления и объединить несколько действий в одной ячейке. Это значительно сокращает время обработки данных.
В статье рассмотрим основные логические функции Excel — расскажем, для чего они нужны, и на примерах покажем, как они работают.
- Функции ИСТИНА и ЛОЖЬ
- Функции И и ИЛИ
- Функция НЕ
- Функция ЕСЛИ
- Функция ЕСЛИОШИБКА
- Функция ЕОШИБКА
- Функция ЕПУСТО
В конце расскажем, как узнать больше о работе в Excel.
Функции ИСТИНА и ЛОЖЬ не используют самостоятельно — только внутри других логических функций. Они нужны, чтобы отмечать значения как истинные или ложные.
Функция ИСТИНА возвращает только истинные значения. Её синтаксис: =ИСТИНА().
Функция ЛОЖЬ возвращает только ложные значения. Её синтаксис: =ЛОЖЬ().
Функции И и ИЛИ нужны для того, чтобы показать связь между условиями пользователя. Они определяют, будут соблюдены все условия или только некоторые из них.
Функция И. Её используют, чтобы показать, что указанные число или текст должны соответствовать одновременно всем критериям. В этом случае функция возвращает значение ИСТИНА. Если один из критериев не соблюдается, функция И возвращает значение ЛОЖЬ.
Синтаксис функции И такой: =И(логическое_значение1;логическое_значение2;…), где логическое_значение — условия, которые функция будет проверять. Задано может быть до 255 условий.
Пример работы функции И. Проверим, соблюдены ли два условия:
- число 662 больше 300;
- число 8626 больше 9000.
Для этого выберем любую ячейку и в строке формул введём: =И(A1>300;A2>9000), где А1 — ячейка с числом 662, А2 — ячейка с числом 8626.
Нажмём Enter. Функция возвращает значение ЛОЖЬ — одно из условий не соблюдено (число 8626 < 9000).
Скриншот: Excel / Skillbox Media
Проверим другие условия:
- число 662 меньше 666;
- число 8626 больше 5000.
Снова выберем любую ячейку и в строке формул введём: =И(A1<666;A2>5000).
Функция возвращает значение ИСТИНА — оба условия соблюдены.
Скриншот: Excel / Skillbox Media
Функция ИЛИ. Её используют, чтобы показать, что указанные число или текст должны соответствовать одному из условий. Если хотя бы одно условие соблюдено, функция возвращает значение ИСТИНА. Если все условия не соблюдены, функция ИЛИ возвращает значение ЛОЖЬ.
Синтаксис функции ИЛИ: =ИЛИ(логическое_значение1;логическое_значение2;…).
Максимальное количество логических значений (условий) — тоже 255.
Пример работы функции ИЛИ. Проверим три условия:
- число 662 меньше 666;
- число 8626 больше 5000;
- число 567 больше 786.
В строке формул введём: =ИЛИ(A1<666;A2>5000;A3>786).
Функция возвращает значение ИСТИНА, несмотря на то, что одно условие не соблюдено (число 567 < 786).
Скриншот: Excel / Skillbox Media
Проверим другие условия:
- число 662 меньше 500;
- число 8626 больше 9000;
- число 567 больше 600.
В строке формул введём: =ИЛИ(A1<500;A2>9000;A3>600).
Функция возвращает значение ЛОЖЬ, так как ни одно из условий не соблюдено.
Скриншот: Excel / Skillbox Media
С помощью этой функции возвращают значения, которые противоположны по отношению к заданному параметру.
Если в качестве параметра функции НЕ указать ложное значение — она вернёт значение ИСТИНА. Наоборот, если указать истинное значение, функция вернёт ЛОЖЬ.
Синтаксис функции НЕ: =НЕ(логическое_значение), где «логическое_значение» — выражение, которое нужно проверить на соответствие значениям ИСТИНА или ЛОЖЬ. В этой функции можно использовать только одно такое выражение.
Пример работы функции НЕ. Проверим выражение «662 меньше 500». Выберем любую ячейку и в строке формул введём: =НЕ(A1<500), где А1 — ячейка с числом 662.
Нажмём Enter.
Выражение «662 меньше 500» ложное. Но функция НЕ поменяла значение на противоположное и вернула значение ИСТИНА.
Скриншот: Excel / Skillbox Media
Функцию ЕСЛИ используют, когда нужно сравнить данные таблицы с условиями, заданными пользователем.
У этой функции также два результата: ИСТИНА и ЛОЖЬ. Первый результат функция выдаёт, когда значение ячейки совпадает с заданным условием, второй — когда значение условию не соответствует.
Например, если нужно определить в таблице значения меньше 1000, то значение 700 будет отмечено функцией как истинное, а значение 3500 — как ложное.
Можно задавать несколько условий одновременно. Например, найти значения меньше 300, но больше 200. В этом случае функция определит значение 100 как ложное, а 250 — как истинное. Так можно проверять не только числовые значения, но и текст.
Синтаксис функции ЕСЛИ: =ЕСЛИ(лог_выражение;значение_если_истина;значение_если_ложь), где:
- лог_выражение — запрос пользователя, который функция будет проверять;
- значение_если_истина — результат, который функция принесёт в ячейку, если значение совпадёт с запросом пользователя;
- значение_если_ложь — результат, который функция принесёт в ячейку, если значение не совпадёт с запросом пользователя.
Пример работы функции ЕСЛИ. Предположим, из столбца с ценами нам нужно выбрать значения менее 2 млн рублей.
Создадим отдельный столбец для результатов работы функции и выберем первую ячейку.
Скриншот: Excel / Skillbox Media
В строке формул введём: =ЕСЛИ(A2<2000000;»Подходит»;»Не подходит»)
Скриншот: Excel / Skillbox Media
Дальше нажимаем Enter и растягиваем результат из первой ячейки вниз до конца таблицы.
Скриншот: Excel / Skillbox Media
Функция показала, какие значения соответствуют условию «меньше 2000000», и отметила их как «Подходит». Значения, которые не соответствуют этому условию, отмечены как «Не подходит».
В Skillbox Media есть статья, где подробно объясняли, как использовать функцию ЕСЛИ в Excel — в частности, как запустить функцию ЕСЛИ с несколькими условиями.
Эту функцию используют, чтобы определить, есть ли ошибки в значениях таблицы или в формулах.
Синтаксис функции ЕСЛИОШИБКА: =ЕСЛИОШИБКА(значение;значение_если_ошибка), где:
- значение — выражение, которое нужно проверить;
- значение_если_ошибка — текст, число или формула, которые будут выводиться или выполняться в случае, если в результате проверки аргумента «значение» получен результат ЛОЖЬ.
Если ошибка есть, возвращается значение второго аргумента. Если ошибки нет — первого.
Пример работы функции ЕСЛИОШИБКА. Предположим, нам нужно разделить значения ячеек столбца A на значения ячеек столбца B. Проверим, будут ли ошибки в этих выражениях.
Выделим первую ячейку столбца C и введём: =ЕСЛИОШИБКА(A1/B1;»Ошибка в расчёте»)
Скриншот: Excel / Skillbox Media
Дальше нажмём Enter и растянем результат из первой ячейки вниз до конца таблицы.
Скриншот: Excel / Skillbox Media
В первой строке функция не нашла ошибок в выражении (360/60), поэтому провела расчёт и показала результат (6).
Во второй строке функция тоже не нашла ошибок (деление 0 на 76) — и показала результат расчёта (0).
В третьей строке функция нашла ошибку — делить на 0 нельзя. Поэтому вместо результата расчёта показала второй аргумент функции: «Ошибка в расчёте».
Эта функция проверяет, не содержат ли заданные ячейки ошибочных значений:
- #Н/Д
- #ЗНАЧ
- #ЧИСЛО!
- #ДЕЛ/0!
- #ССЫЛКА!
- #ИМЯ?
- #ПУСТО!
Синтаксис функции ЕОШИБКА: =ЕОШИБКА(значение), где значение — ячейка или диапазон ячеек, которые нужно проверить.
Если функция находит ошибочные значения, она возвращает значение ИСТИНА. Если не находит — возвращает значение ЛОЖЬ.
Пример работы функции ЕОШИБКА. Обычно функцию ЕОШИБКА применяют в работе с большими диапазонами, где искать ошибочные значения самостоятельно долго и энергозатратно. Но для примера покажем, как она работает на небольшом диапазоне.
Выберем любую ячейку, в которой функция должна будет вывести результат. В строке формул введём: =ЕОШИБКА(A1:A6), где A1:A6 — диапазон, который нужно проверить.
Скриншот: Excel / Skillbox Media
Нажимаем Enter — функция возвращает значение ИСТИНА. Это значит, что она нашла ошибку в выделенном диапазоне.
Скриншот: Excel / Skillbox Media
Дальше эту функцию используют для выполнения других действий.
Например, при возникновении ошибки можно использовать функцию ЕОШИБКА в сочетании с функцией ЕСЛИ: =ЕСЛИ(ЕОШИБКА(B1);»Произошла ошибка»;B1*6).
Эта формула проверит наличие ошибки в ячейке B1. При возникновении ошибки функция ЕСЛИ возвращает сообщение «Произошла ошибка». Если ошибки отсутствуют, функция ЕСЛИ вычисляет произведение B1*6.
Функция ЕПУСТО проверяет, есть ли в выбранной ячейке какие-либо значения — например, число, текст, формула, пробел — или эти ячейки пустые. Если ячейка пустая, функция возвращает значение ИСТИНА, если в ячейке есть данные — ЛОЖЬ.
Синтаксис функции ЕПУСТО: =ЕПУСТО(значение), где значение — ячейка, которую нужно проверить.
Пример работы функции ЕПУСТО. Проверим, есть ли скрытые символы в ячейках А5 и А6. Визуально эти ячейки пустые.
Выберем любую ячейку и в строке формул введём: =ЕПУСТО(A5), где A5 — ячейка, которую нужно проверить.
Скриншот: Excel / Skillbox Media
Нажимаем Enter — функция возвращает значение ЛОЖЬ. Это значит, что ячейка А5 на самом деле не пустая, в ней есть значение, которое не видно, — например, пробел.
Скриншот: Excel / Skillbox Media
Проверим вторую ячейку. Выберем любую ячейку и в строке формул введём: =ЕПУСТО(A6) и нажмём Enter. Функция возвращает значение ИСТИНА. Это значит, что в ячейке А6 нет никаких значений.
Скриншот: Excel / Skillbox Media
Как и в случае с функцией ЕОШИБКА, эту функцию можно использовать для выполнения других действий. Например, в сочетании с функцией ЕСЛИ.
- В Excel много функций, которые упрощают и ускоряют работу с таблицами. В этой подборке перечислили 15 статей и видео об инструментах Excel, необходимых в повседневной работе.
- В Skillbox есть курс «Excel + Google Таблицы с нуля до PRO». Он подойдёт как новичкам, которые хотят научиться работать в Excel с нуля, так и уверенным пользователям, которые хотят улучшить свои навыки. На курсе учат быстро делать сложные расчёты, визуализировать данные, строить прогнозы, работать с внешними источниками данных, создавать макросы и скрипты.
- Кроме того, Skillbox даёт бесплатный доступ к записи онлайн-интенсива «Экспресс-курс по Excel: осваиваем таблицы с нуля за 3 дня». Он подходит для начинающих пользователей. На нём можно научиться создавать и оформлять листы, вводить данные, использовать формулы и функции для базовых вычислений, настраивать пользовательские форматы и создавать формулы с абсолютными и относительными ссылками.
Другие материалы Skillbox Media по Excel

Научитесь: Excel + Google Таблицы с нуля до PRO
Узнать больше
Типичная ошибка, которая встречается в электронных таблицах, связана с невидимыми символами пробелов. [1] В ячейке В2 (рис. 1) находится формула, берущая название цвета в ячейке В1 и возвращающая соответствующий код из таблицы D1:E6: =ВПР(B1;D1:E6;2;ЛОЖЬ).
Рис. 1. Формула поиска возвращает цвет, введенный в ячейку В1
Скачать заметку в формате Word или pdf, примеры в формате Excel
В следующем примере формула в ячейке В2 возвращает ошибку, указывая, что значение Красный не было найдено в таблице. Сотни и тысячи пользователей Excel потратили массу времени, чтобы понять, почему подобные операции не работают. Ответ прост: в ячейке D5 написано не «Красный», а «Красный », то есть за словом следует пробел. Для Excel это две разные последовательности символов.
Рис. 2. Формула поиска не может найти в таблице слово «Красный»
Если на рабочем листе тысячи текстовых записей, а вам нужно выполнять сравнения с применением этого текста, то вы, вероятно, захотите найти ячейки с лишними пробелами и исправить их. Под лишними пробелами понимается любое следующее содержимое текстовых записей:
- один ведущий пробел и более;
- один завершающий пробел и более;
- два и более последовательных пробела в самом тексте.
Один из способов идентификации таких ячеек связан с использованием условного форматирования. Чтобы настроить его, выполните следующие действия.
- Выделите все ячейки с текстом, в которых хотите применить условное форматирование.
- Выполните команду Главная —> Условное форматирование —> Создать правило, чтобы открыть диалоговое окно Создание правила форматирования (рис. 3).
- В верхней части этого окна выберите параметр Использовать формулу для определения форматируемых ячеек.
- В области Измените описание правила введите формулу: =D2<>СЖПРОБЕЛЫ(D2). Данная формула предполагает, что ячейка D2 является верхней левой ячейкой в диапазоне. Если это не так, замените адрес верхней левой ячейки, который вы указали в шаге 1.
- Нажмите кнопку Формат, чтобы отобразить диалоговое окно Формат ячеек, и выберите тип форматирования, которое хотите применить к ячейкам, содержащим лишние пробелы, — например, желтую заливку.
- Нажмите Ok два раза.
В результате во всем диапазоне, который вы выделили на шаге 1, ячейки с лишними пробелами будут выделены с помощью заданного вами форматирования, и вы сможете легко их найти и исправить (рис. 4).
Рис. 3. Параметры условного форматирования для выделения ячеек, содержащих лишние пробелы
Рис. 4. Условное форматирование выделило ячейки с лишними пробелами
Функция СЖПРОБЕЛЫ действует так, что формула, описанная в шаге 4, также применяет условное форматирование ко всем числовым ячейкам. Если в вашем диапазоне встречаются числа, используйте на шаге 4 формулу: =ЕСЛИ(НЕ(ЕНЕТЕКСТ(D2));D2<>СЖПРОБЕЛЫ(D2)). Кроме того, нужно иметь в виду, что функция СЖПРОБЕЛЫ не удаляет (и не воспринимает при условном форматировании) знак неразрывного пробела.
[1] По материалам книги Джон Уокенбах. Excel 2013. Трюки и советы. — СПб.: Питер, 2014. — С. 183–185.