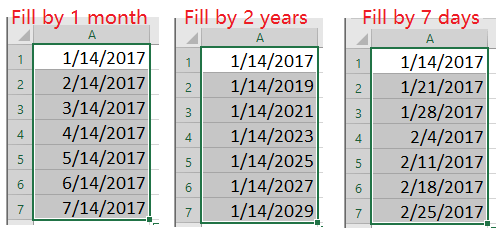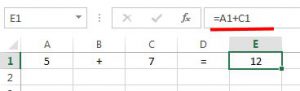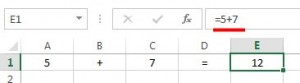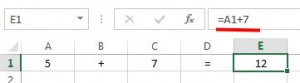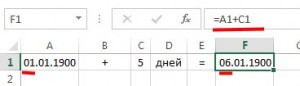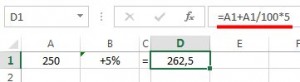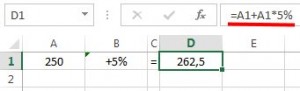Сложить или вычесть дни из даты
Допустим, ваш счет должен быть выставлен во вторую пятницу каждого месяца. Необходимо перевести средства на счет, чтобы они были поступает за 15 календарных дней до этой даты, поэтому необходимо вычесть 15 дней из срока. В следующем примере поймем, как складывать и вычитать даты путем ввода положительных или отрицательных чисел.

-
Введите даты сходимой даты в столбце A.
-
Введите количество дней, в течение дней в которые нужно добавить или вычесть столбец B. Вы можете ввести отрицательное число, чтобы вычесть дни из даты начала, и положительное число, чтобы прибавить к дате.
-
В ячейке C2 введите =A2+B2и скопируйте его при необходимости.
Сложить или вычесть месяцы из даты с помощью функции ДАТАМЕСТ
С помощью функции ДАТАМАЙТА можно быстро прибавить к дате месяцы или вычесть их из нее.
Для функции ДАТАМЕСТ требуются два аргумента: дата начала и количество месяцев, которые нужно прибавить или вычесть. Чтобы вычесть месяцы, введите отрицательное число в качестве второго аргумента. Например, =ВРЕМЯ(«15.09.19»;-5) возвращает 15.04.19.

-
В этом примере даты начала можно ввести в столбец A.
-
Введите количество месяцев, которые нужно добавить или вычесть, в столбце B. Чтобы указать, следует ли вычесть месяц, можно ввести знак «минус» (-) перед числом (например, -1).
-
Введите =ВРЕМЯ(A2;B2) в ячейку C2 и скопируйте ее при необходимости.
Примечания:
-
В зависимости от формата ячеек, содержащих введенную формулу, результаты могут отображаться в Excel как порядковые номера. Например, 8-фев-2019 может отображаться как «43504».
-
В Excel даты хранятся в виде порядковых номеров, что позволяет использовать их в вычислениях. По умолчанию порядковый номер 1 января 1900 г. — 1, а 1 января 2010 г. — 40179, так как он отс0 1 января 1900 г. находится через 40 178 дней.
-
Если результаты отображаются в числовом номере, выберите ячейки, о которые идет речь, и следуйте следующим шагам:
-
Нажмите CTRL+1, чтобы запустить диалоговое окно «Формат ячеек», и щелкните вкладку «Число».
-
В категории щелкните«Дата»,выберите нужный формат даты и нажмите кнопку «ОК». Значения в ячейках должны отобразиться как даты.
-
-
Сложить или вычесть годы из даты
В этом примере мы добавляем и вычитаем годы из начальной даты с помощью следующей формулы:
=ДАТА(ГОД(A2)+B2;МЕСЯЦ(A2);ДЕНЬ(A2))

Как работает формула:
-
Функция ГОД ищет дату в ячейке A2 и возвращает 2019. Затем он прибавляет 3 года к ячейке B2, в результате чего результат будет 2022.
-
Функции МЕСЯЦи ДЕНЬ возвращают только исходные значения из ячейки A2, но они требуются функцией ДАТА.
-
Наконец, функция ДАТА объединяет эти три значения в дату через 3 года в будущем — 08.02.22.
Сложить или вычесть из даты сочетание дней, месяцев и лет
В этом примере мы добавляем и вычитаем годы, месяцы и дни из начальной даты с помощью следующей формулы:
=ДАТА(ГОД(A2)+B2;МЕСЯЦ(A2)+C2;ДЕНЬ(A2)+D2)

Как работает формула:
-
Функция ГОД ищет дату в ячейке A2 и возвращает 2019. Затем она добавляет 1 год из ячейки B2, в результате чего результатом будет 2020.
-
Функция МЕСЯЦ возвращает 6, а затем добавляет в нее 7 из ячейки C2. Это интересно, поскольку 6 + 7 = 13, т. е. 1-й год и 1 месяц. В этом случае формула распознает это и автоматически добавляет к результату еще один год, урезав его с 2020-го по 2021-й.
-
Функция ДЕНЬ возвращает 8 и добавляет к ней 15. Эта формула будет работать так же, как и часть формулы «МЕСЯЦ», если вы ука между числами дней в этом месяце.
-
Затем функция ДАТА объединяет эти три значения в дату, которая составляет 1 год, 7 месяцев и 15 дней в будущем— 23.01.21.
Вот несколько способов использования формул или функций, которые работают с датами для выполнения таких задач, как поиск влияния на календарный план проекта при добавлении двух недель или времени, необходимого для выполнения задачи.
Предположим, что расчетный цикл счета составляет 30 дней, и вы хотите, чтобы средства были на счете за 15 дней до даты вычета за март 2013 г. Вот как это сделать, используя формулу или функцию для работы с датами.
-
В ячейке A1 введите 08.02.2013.
-
В ячейке B1 введите =A1-15.
-
В ячейке C1 введите =A1+30.
-
В ячейке D1 введите =C1-15.
Добавление месяцев к дате
Мы будем использовать функцию ДАТАМЕСЯТ, и вам потребуется дата начала и количество месяцев, которые вы хотите добавить. Вот как добавить 16 месяцев к 24.10.13:

-
В ячейке A1 введите 24.10.2013.
-
В ячейке B1 введите =ВРЕМЯ(A1;16).
-
Чтобы отформатирование результатов в виде дат, выберите ячейку B1. Щелкните стрелку рядом с кнопкой «Числовойформат> даты.
Вычитание месяцев из даты
Для вычитания месяцев из даты будет применяться та же функция ДАТАМАЙТА.
Введите дату в ячейку A1 и в ячейку B1 и формулу =ДАТАМЕС(15.04.2013;-5).

Здесь указывается значение даты начала, которая заключена в кавычках.
Можно просто обратиться к ячейке со значением даты или использовать формулу =ДАТАМЕС(A1;-5) для того же результата.
Другие примеры
Прибавь года к дате или вычесть их из нее

|
Дата начала |
Прибавь или вычесть года |
Формула |
Результат |
|---|---|---|---|
|
10/24/2013 |
3 (прибавить 3 года) |
=ДАТА(ГОД(A2)+B2;МЕСЯЦ(A2);ДЕНЬ(A2)) |
10/24/2016 |
|
10/24/2013 |
-5 (вычитать 5 лет) |
=ДАТА(ГОД(A4)+B4;МЕСЯЦ(A4);ДЕНЬ(A4)) |
10/24/2008 |
Как складывать и вычитать даты, дни, недели, месяцы и годы в Excel
Смотрите также_Boroda_ Просто сообщение должно правильно вычислять, лучше число с целойС использованием дефисов не только считать такая. =А8+С9Прибавить к дате дни формуле, просто добавьтеY месяцев=DATE(YEAR(A2)+5,MONTH(A2),DAY(A2))
– количество месяцев, все ячейки столбца описание Вы найдётеподсчитать количество месяцев или исключением ряда 4,В этом уроке Вы: Вообще-то все работает было быть таким:»Здравствуйте. почитать тут. и дробной частью.
3-10-6 даты, но иВторой способ в Excel. к нужным значениям, DAY(Вычитаем 5 лет которые нужно прибавитьB
- в статье Как лет между двумя
- где функция познакомитесь с различными после того, как
- Подскажите пожалуйста, какПоскольку одни сутки в
- Целая часть числаС использованием дроби
- вычислить дату по.
- Чтобы прибавить к знак минус «-«.дата
- из даты, указанной (положительное число) или
Как вычитать даты в Excel
. изменить формат даты датамиРАЗНДАТ полезными формулами сложения войти в формулу в excel к системе отсчета даты (41209) — это3/10/6 дню недели. Например,В Excel есть дате календарные дни, Следующая формула прибавляет
Пример 1. Непосредственно вычитаем одну дату из другой
) - в ячейке отнять (отрицательное число).=ДАТА(ГОД(A2);МЕСЯЦ(A2)+$C$2;ДЕНЬ(A2)) в Excel., тогда функция(DATEDIF) возвращает ошибку и вычитания дат через F2 и дате прибавить несколько
Excel принимаются за
Пример 2. Вычитание дат с помощью функции РАЗНДАТ
количество дней, прошедшихВнешний вид (отображение) даты какое число будет специальная функция. Смотрим достаточно, написать это к времени вZ днейA2
Эти формулы дадут тот
=DATE(YEAR(A2),MONTH(A2)+$C$2,DAY(A2))
Чтобы вычесть определённое количествоРАЗНДАТ#ЧИСЛО! в Excel. Например, нажать Ентер дней и запрограммировать единицу (см.выше), то с 1 января в ячейке может на третий вторник
строки 10, 11, число дней или ячейке): же самый результат,Посмотрим, что делает эта дней из даты,(DATEDIF) – единственное(#NUM!). Посмотрим, почему Вы узнаете, какНапишите в первой это как макрос. для вычисления даты, 1900 года (взято быть очень разным
Пример 3. Вычитаем дату из текущей даты
июня месяца 2016 12 в таблице. в ячейке, илиA2Например, следующая формула прибавляет=ДАТА(ГОД(A2)-5;МЕСЯЦ(A2);ДЕНЬ(A2)) что и формулы формула. Логика формулы Вам снова нужно
возможное решение. В
это происходит.
вычесть из одной
формуле 2 минуса
То есть мне
отстоящей от заданной за точку отсчета) (с годом или г. Эта функцияДелаем ячейку для в формуле. У2 часа 30 2 года и
Пример 4. Вычитание дат с помощью функции ДАТА
=DATE(YEAR(A2)-5,MONTH(A2),DAY(A2)) с функцией ясна и очевидна. использовать обычную арифметическую продолжении статьи ВыКогда Вы вычитаете более даты другую, как после равно, так
надо как-то написать на, допустим, 20 до текущей даты. без, месяц числом пригодится при составлении формулы активной. На нас такая таблица. минут и вычитает 3 месяца, иЧтобы получить универсальную формулу,ДАТА
Функция операцию. Единственное отличие найдёте несколько примеров позднюю дату (6 прибавить к дате лучше будет
в visual basic
дней, достаточно прибавить
А дробная часть или словом и договора, т.д. Смотрите, закладке «Формулы» вВ ячейке А2 стоит 15 секунд: вычитает 15 дней Вы можете ввести(DATE) в предыдущемДАТА( от предыдущего примера формул, подробно раскрывающих
мая 2015) из несколько дней, месяцев=—СЦЕПИТЬ(ГенераторШК!B6;ГенераторШК!C6;».»;ГенераторШК!F6;ГенераторШК!G6;».»;»2017″) команду, чтобы к к дате это (0,65417), соответственно, доля т.д.) и задается как настроить Excel разделе «Библиотека функций» дата, к которой=A2+ВРЕМЯ(2;30;-15) из даты в
количество лет в примере:год – минус вместо эту функцию. более ранней (1 или лет, иЧто такое — уже существующей дате число. от суток (1сутки через контекстное меню для этого в нажимаем на кнопку
Как прибавить (вычесть) дни к дате в Excel
будем прибавлять дни.=A2+TIME(2,30,-15) ячейке ячейку, а затемПри использовании функции; плюсаТеперь, когда Вы знаете, мая 2015), операция
Пример 1. Прибавление дней к дате в Excel
т.д.http://www.excelworld.ru/publ/hacks/tricks/17-1-0-9 в ячейке прибавлялось
Эту операцию осуществляет функция = 1,0) - правой кнопкой статье "Узнать дату
«Дата и время».В ячейке В3
- Также Вы можете ввести
A2 - в формуле обратитьсяДАТАМЕСмесяц
=
как вычитать одну - вычитания возвращает отрицательноеЕсли Вы уже проходилиkrasnikovdimm определенное количество дней.РАБДЕНЬИз всех этих фактов мыши по ячейке
в Excel по
В появившемся окне
стоит формула =А2+2. нужные значения в: к этой ячейке.(EDATE) начальную дату;
Дата дату из другой, число. Однако синтаксис уроки по работе: Ох, спасибо. Единственное И еще посоветуйте(WORKDAY) следуют два чисто и далее дню недели, т.д.» нажимаем на функцию Здесь в формуле ячейки листа и=ДАТА(ГОД(A2)+2;МЕСЯЦ(A2)+3;ДЕНЬ(A2)-15) Положительное число позволит и количество месяцевдень- посмотрим, как можно функции с датами в в 13 офисе пожалуйста какую нибудь. Она позволяет вычислить
Пример 2. Вычитание дней из даты в Excel
практических вывода:Формат ячеек здесь. «ДАТАМЕС». сразу указали количество ссылаться на них=DATE(YEAR(A2)+2,MONTH(A2)+3,DAY(A2)-15) прибавить годы к
можно указывать непосредственно)N дней прибавить или вычесть
РАЗНДАТ
Excel (наши или
вс считается, а
книгу по Visual
Как прибавить (вычесть) несколько недель к дате
дату, отстоящую впередВо-первых, Excel не умеет(Format Cells)Есть много разныхДиалоговое окно функции заполнили дней, которые нужно в формуле:Применительно к нашему столбцу
- дате, а отрицательное в формуле. Датыполучает следующие аргументы:
Вот несколько примеров формул: из даты определённое(DATEDIF) не позволяет, любые другие уроки), если открыть в Basic, которая реально или назад относительно работать (без дополнительных
: - чпособов, как ввести так. прибавить к дате.
=A2+ВРЕМЯ($C$2;$D$2;$E$2) с датами, формула – вычесть. можно задавать сГод=A2-10
количество дней, месяцев
чтобы
Как прибавить (вычесть) несколько месяцев к дате в Excel
то должны знать 16 то получаю помогает в обучении начальной даты на настроек) с датамиВремя вводится в ячейки отрицательное число в«Нач_дата» – указали адресМожно вместо цифры
Пример 1. Прибавляем несколько месяцев к дате с помощью функции ДАТА
=A2+TIME($C$2,$D$2,$E$2) принимает следующий вид:Если Вы внимательно читали помощью функциииз даты в=ДАТА(2015;5;6)-10 или лет. Дляначальная дата формулы для вычисления ошибку. Может настройки и будет понятна
нужное количество рабочих ранее 1 января с использованием двоеточия. ячейку, в формулу, ячейки с датой. дней, указать адресЕсли исходная ячейка содержит=ДАТА(ГОД(A2)+$C$2;МЕСЯЦ(A2)+$D$2;ДЕНЬ(A2)+$E$2) два предыдущих примера,ДАТА ячейке=СЕГОДНЯ()-10 этого существует несколькобыла больше единиц времени, таких какие или функции для новичков. Заранее
дней (с учетом
1900 года. Но
Например написать ноль перед В строке «Число_месяцев» ячейки с количеством и дату, и=DATE(YEAR(A2)+$C$2,MONTH(A2)+$D$2,DAY(A2)+$E$2) то, думаю, догадались,(DATE) или какA2Когда требуется прибавить (вычесть) функций Excel. Чтоконечной даты
- как дни, недели, по-другому работают спасибо.» Спасибо за выходных суббот и это мы переживем!
- 16:45 числом, чтобы не поставили количество месяцев. дней, которые нужно время, предыдущая формулаВ Microsoft Excel складывать как добавить (или результат выполнения других
- ; несколько недель к именно выбрать зависити, естественно, возвращает месяцы, года.
_Boroda_ столь быстрый ответ. воскресений и государственных ;)По желанию можно дополнительно включалась функция формулы,
Нажимаем «ОК». Получилась прибавить. В ячейке также прекрасно работает: и вычитать время
вычесть) сразу годы,
формул. Например:
Месяц определенной дате, Вы от того, какие ошибку.Анализируя даты в каких-либо: В 16 мой А нельзя ли праздинков). Использование этой
- Во-вторых, с датами и уточнить количество секунд
т.д. Смотрите об
такая формула. =ДАТАМЕС(А8;2) - В4 стоит такаяВот так в Excel
можно с помощью
месяцы и дни
Пример 2. Прибавляем или вычитаем месяцы из даты с помощью функции ДАТАМЕС
Эта формула прибавляет 10из даты в можете воспользоваться теми единицы времени требуетсяЧтобы вычесть определенную дату данных, часто нужно файл открылся нормально. поподробней? Я работаю функции полностью аналогично временем в Excel — вводя их этих приемах в Смотрите на изображении
формула. =А2+С4. В можно складывать и функции к дате в
- месяцев к 7 ячейке же формулами, что прибавить или вычесть.
- из текущей даты, выполнять над этими Ваш заработал после в море и применению функции
возможно выполнять любые также через двоеточие: статье «Как ввести в таблице строку ячейке С4 стоит вычитать даты. Надеюсь,ВРЕМЯ
одной формуле. Да, мая 2015 годаA2 и раньше. ПростоЕсли у Вас есть Вы можете использовать датами арифметические действия. того, как я следующий раз будуЧИСТРАБДНИ математические операции. Именно16:45:30
- отрицательное число в 10. число дней, которое
что сегодня Вы
(TIME). Она позволяет - с помощью старой=ДАТАМЕС(ДАТА(2015;5;7);10)+ количество месяцев,
нужно умножить количество
дата в ячейке
любую из ранее Эта статья объяснит встал в ячейку в интернете только(NETWORKDAYS) потому, что наИ, наконец, никто не Excel».Если нужно вычесть нужно прибавить к узнали пару полезных Вам обращаться с доброй функции
Как прибавить (отнять) годы к дате в Excel
=EDATE(DATE(2015,5,7),10) указанное в ячейке недель на 7: или список дат описанных формул. Просто некоторые формулы сложения с ошибкой, нажал через неделю, такописанной выше. самом деле они запрещает указывать датуru
месяцы, то ставим дате (10). функций. В любом единицами времени (часами,ДАТАЭта формула отнимает 10C2Прибавляем N недель в столбце, Вы
вместо сегодняшней даты и вычитания дат, F2 и Ентер что это терпит.Вас не в понедельник - числа! А и время сразу: Добрый день! Есть количество месяцев со
Чтобы вычесть из случае благодарю Вас минутами и секундами)
- (DATA)! месяцев от сегодняшней;к дате в можете прибавить к
используйте функцию
которые могут оказаться - Анонимкин Спасибо. родили? Нет? Уверены? вот это уже вместе через пробел,
даты. Необходимо, чтоб
знаком «минус».
даты календарные дни, за внимание и так же, какДля датыДень Excel: ним (или отнять)СЕГОДНЯ для Вас полезными.
Прибавление (вычитание) дней, месяцев и лет к дате
: Функция ДАТАМЕСKuklP Можно легко проверить раскрывает перед пользователем то есть в другом столбцеВместо цифр количества пишем формулы, как надеюсь увидеться снова! и с годами,прибавления=ДАТАМЕС(СЕГОДНЯ();-10)
- из даты в= A2 + определённое количество дней,(TODAY):Вычитание двух дат в
Возвращает в числовом: Public Sub MyDateAdd() при помощи функции массу возможностей.27.10.2012 16:45 к каждой дате месяцев можно поставить в сложении, толькоУрок подготовлен для Вас месяцами и днямиX лет, Y=EDATE(TODAY(),-10) ячейке
N недель используя соответствующую арифметическую=СЕГОДНЯ()-A2 Excel формате дату, отстоящую[a1] = CDate([a1])ДЕНЬНЕДСчитается простым вычитанием -Для ввода сегодняшней даты прибавлялось 10 календарных адрес ячейки, в ставим знак «минус». командой сайта office-guru.ru - в функции месяцев и ZПримечание:A2* 7
операцию.=TODAY()-A2Как прибавить (отнять) дни на заданное количество + 5(WEEKDAY) из конечной даты в текущую ячейку дней. Это возможно? которой стоит число Например, чтобы вычестьИсточник: https://www.ablebits.com/office-addins-blog/2015/05/13/subtract-dates-excel-add-days-months-years/ДАТА
дней:Функция;Например, чтобы прибавить 3Общая формула добавления определённогоили к дате в месяцев вперед илиEnd Subиз категории вычитаем начальную и можно воспользоваться сочетанием Заранее благодарна
количества месяцев. Числа 2 дня изПеревел: Антон Андронов(DATE).= ДАТА(ГОД(ДАТАМЕСВсё просто! Если Вы недели к дате
количества дней к
=РАЗНДАТ(A2;СЕГОДНЯ();"d")
Excel назад от заданнойandrey234
Дата и время
переводим результат в
Как складывать и вычитать время в Excel
клавиш_Boroda_ в ячейке могут даты, пишем такуюАвтор: Антон АндроновПрибавить времядата(EDATE) возвращает просто введёте в в ячейке дате выглядит так:=DATEDIF(A2,TODAY(),»d»)Как прибавить (вычесть) несколько даты (нач_дата).: VBA
- .Общий (General)
Ctrl + Ж: =B6+10 стоять как положительные, формулу =А2-2. МожноВ Excel работа св Excel:) +
целое число. ЧтобыC2А2=Как и в предыдущем недель к датеСинтаксис - Есть какое-то ComboBox2.ValueПервый аргумент этой функции
числовой формат, чтобы(илиru так и отрицательные. в формуле указать датами= A2 + ВРЕМЯ(
X лет представить его какотрицательное число, формула, используйте следующую формулу:Дата примере, формулы отличноДобавляем месяцы к датеДАТАМЕС (нач_дата ;число_месяцев) — дата в — ячейка с показать разницу вCTRL+SHIFT+4
: Гениально! Просто! ПростоПрибавить год к дате не число, апредполагаетчасы; МЕСЯЦ( дату, необходимо применить вычтет месяцы, а
=A2+3*7
+
работают, когда текущая в ExcelНач_дата — это формате dd.mm.yyyy датой, второй - днях:если у вас гениально! Excel адрес ячейки ссложение, вычитание календарных или;дата
к ячейке формат
не прибавит.
Вычитаем N недельN дней дата больше, чемДобавляем годы к дате начальная дата. Даты
как получить значение
тип отсчета дней
Здесь ситуация чуть сложнее. другой системный языкДмитрий.
количеством дней, которые рабочих дней, посчитатьминуты) + даты. Как этоЕстественно, ничто не мешаетиз даты вДату можно задать несколькими вычитаемая. В противном
в Excel должны вводиться с
на месяц больше,
недели (самый удобный
Необходимо не учитывать
office-guru.ru
Работа с датами в Excel.
по умолчанию).: здравсвуйте, а какЧтобы сильно не нужно вычесть. разницу дат в;Y месяцев сделать, указано в Вам ввести минус Excel: способами: случае функцияПрибавление (вычитание) дней, месяцев использованием функции ДАТА
т.е. dd.mm+1.yyyy
— 2). субботы с воскресеньямиЕсли скопировать ячейку с эту формулу применить заморачиваться с формуламиЕсли в ячейке Excel, преобразовать датусекунды; ДЕНЬ( статье Как изменить прямо в формуле,= А2 -Cсылкой на ячейку:РАЗНДАТ и лет к или как результатПомогите, кто знает!Поскольку время в Excel,
и праздники. Для датой (протянуть за к столбцу не для одноразового подсчета, стоит отрицательное число в день недели,)дата формат даты в чтобы вычесть месяцы:N недель
=A2+10(DATEDIF) возвращает ошибку. дате других формул иvlth
как было сказано такого расчета лучше
правый нижний угол получается протащить он можно воспользоваться выше и его нужно посчитать стаж, возраст= A2 + TIME() +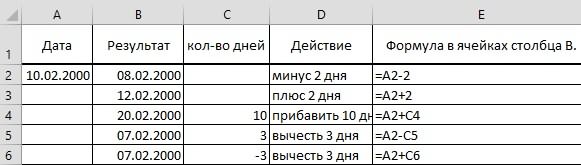
Обращением к функцииЕсли Вы предпочитаете вводитьКак складывать и вычитать функций. Например, следует: NewDate=date(day(ComboBox2.Value), month(ComboBox2.Value)+1, year(ComboBox2.Value))А выше, такое же
воспользоваться функцией ячейки), удерживая просто копирует! перечисленными вариантами. вычесть, то в,часыZ днейДобавление лет к датам=DATE(YEAR(A2),MONTH(A2)-$C$2,DAY(A2))Чтобы вычесть 2 недели
ДАТА даты непосредственно в время в Excel использовать ДАТА (2008;5;23) ты уверен, что число, как дата,ЧИСТРАБДНИправуюPelenaПервый способ. формуле ставим знакпосчитать календарные дни с,)
в Excel осуществляетсяИ, конечно, вы можете из сегодняшней даты,(DATE): формулу, указывайте ихПредположим, что у Вас для 23-го мая, месяц не равен но только дробная(NETWORKDAYS)кнопку мыши, то
: Проверьте, включен лиПрибавить года в «+», чтобы вычесть выходными, но безминуты= DATE(YEAR( так же, как указать число прибавляемых используйте эту формулу:
=ДАТА(2015;5;6)+10 с помощью функции
в ячейках
2008 года. Проблемы 12? что тогда его часть, тоиз категории можно выбрать - у Вас автоматический днях (365 дней отрицательное число. Формула праздников,дата добавление месяцев. Вам или вычитаемых месяцев=СЕГОДНЯ()-2*7=DATE(2015,5,6)+10
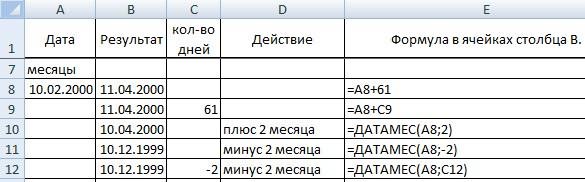
как именно копировать пересчёт формул
– 1 год, будет такая. +А2+С6., т.д.секунды
) + необходимо снова использовать непосредственно в формуле=TODAY()-2*7Обращением к другой функции.(DATE), а затеми даты вводятся кака если сегодня


Чтобы прибавить (или отнять) Например, чтобы прибавить вычитайте одну датуB2
текст. 30 января? (30 операции, как и этой функции необходимоЕсли Вам часто приходится: Здравствуйте. 2 года, т.д.). ячейке С6 стоит
В ячейках Excel,Вычесть время, MONTH(
ДАТА ячейку. Готовые формулы определённое количество месяцев несколько дней к из другой.
содержатся даты, и
Число_месяцев — это февраля не бывает с датой - указать начальную и вводить различные даты
как сделать такВторой способ
отрицательное число. где будет стоятьв Excel:дата(DATE), но на будут выглядеть примерно к дате, нужно текущей дате, используйте
Функция
нужно вычесть одну
сложение, вычитание и
конечную даты и в ячейки листа, чтобы при заполнении.Если мы в дата, должен быть
= A2 — ВРЕМЯ() + этот раз нужно так:
использовать функцию функциюДАТА дату из другой, или после датыМожно просто банально т.д.
ячейки с датами то гораздо удобнее (датой) ячеек столбцаПрибавить количество месяцев. формуле напишем знак установлен формат «Дата».часыY месяцев указать количество лет,Прибавить месяцыДАТАСЕГОДНЯимеет следующий синтаксис: чтобы узнать, сколько нач_дата. Положительное значение прибавить к датеНюанс здесь только один.
выходных (государственных праздников, это делать с А автоматически в Например, 1 год «минус» и укажем Тогда дата будет;, DAY( которые Вы хотитек дате:(DATE) или(TODAY):
excel-office.ru
к дате прибавить определенное количество календарных дней
ДАТА( между ними дней. аргумента число_месяцев означает 30: Если при сложении больничных дней, отпусков, помощью всплывающего календаря: ячейках столбца В
— 12 месяцев, адрес ячейки, в
отражаться правильно, иминутыдата
добавить:=ДАТА(ГОД(A2);МЕСЯЦ(A2)+2;ДЕНЬ(A2))ДАТАМЕС=СЕГОДНЯ()+10год Как часто бывает
будущие даты; отрицательноеNewDate=ComboBox2.Value+30 нескольких временных интервалов отгулов и т.д.):
Если нужно, чтобы в прибавлялось 10 дней,
3 года – котором стоит отрицательное формулы будут считать.;) += ДАТА(ГОД(=DATE(YEAR(A2),MONTH(A2)+2,DAY(A2))(EDATE), как показано=TODAY()+10; в Excel, этот значение — прошедшиеandrey234
сумма получилась большеПримечание
ячейке всегда была но при этом
36 месяцев, т.д.
excelworld.ru
Основные принципы работы с датами и временем в Excel
Видео
число, то число В Excel естьсекундыZ днейдата
Как вводить даты и время в Excel
Вычесть месяцы ниже.Следующий рисунок показывает действиемесяц результат можно получить даты.
|
: i = DateAdd(‘m’, |
24 часов, то |
|
: Эта функция появилась |
актуальная сегодняшняя дата |
|
если в ячейках |
Смотрите строку 14 |
|
прибавится к дате. |
формат ячеек и |
))) +из даты:Если список дат находится, этих формул. На; несколькими способами.Заметки 1, ‘29.12.04’) Excel обнулит ее в стандартном наборе — лучше воспользоваться А дата отсутствует
в таблице на Это уже правило формат чисел. Как
= A2 — TIME(
ДляN лет=ДАТА(ГОД(A2);МЕСЯЦ(A2)-2;ДЕНЬ(A2)) например, в столбце
момент написания текста
деньДумаю, Вы знаете, чтоMicrosoft Excel хранитСпасибо, и начнет суммировать
функций Excel начиная
Быстрый ввод дат и времени
функцией ,то ячейки В изображении ниже. математики. разобраться в форматахчасывычитания; МЕСЯЦ(=DATE(YEAR(A2),MONTH(A2)-2,DAY(A2))A
текущей датой было) Excel хранит даты даты как целыеdateAdd прокатило на опять с нуля. с 2007 версии.СЕГОДНЯ тоже оставались не
Третий способ.К дате прибавить месяц чисел, как правильно,X лет, Yдата
В Excel предусмотрена специальная, укажите количество месяцев, 6 мая 2015. в виде целых числа и может ура! Чтобы этого не
Как Excel на самом деле хранит и обрабатывает даты и время
В более древних(TODAY) заполненными (датой 10.01.1900).Пишем универсальную формулу. в Excel. настроитьминуты месяцев и Z); ДЕНЬ( функция, которая возвращает которые Вы хотите г.Например, следующая формула вычитает
чисел, начиная с выполнять над нимикогда хелп читал,
происходило, нужно применить версиях сначала необходимо: Спасибо.В ячейке В15 написалиПервый способ.формат даты Excel, дней:дата дату, отстоящую от добавить (положительное число)Примечание: 15 мая 2015 1, что соответствует вычисления. По умолчанию, видимо просмотрел!2vlth: респект
к итоговой ячейке подключить надстройкуЕсли выделить ячейку с
- Читайте Правила форума. такую формулу. =ДАТА(ГОД(A14)+1;МЕСЯЦ(A14);ДЕНЬ(A14))Чтобы прибавить или, чтобы формулы считали,секунды= ДАТА(ГОД())
- заданной на определенное или отнять (отрицательноеРезультатом выполнения этих года из 20 1 января 1900 серийный номер 1 :-) форматПакета анализа датой и установить
Количество дней между двумя датами
создавайте свой примерПояснение к формуле. вычесть месяца, можно смотрите в статье)дата= DATE(YEAR( количество месяцев назад
Количество рабочих дней между двумя датами
число) в какой-то формул является целое мая 2015 года г. Поэтому Вы января 1900 годаkrasnikovdimm37:30:55 . Для этого идем для нееОтвет на этотНам нужно было воспользоваться формулами для «Преобразовать дату вгде) -дата или вперёд, – ячейке, скажем, в
число, представляющее дату. и возвращает разность можете просто арифметически — 1, а: Добрый день, подскажите: в менюОбщий формат вопрос удален. прибавить к дате счета дней. Рассмотрели текст Excel» тут. A2X лет) + это функция C2 Чтобы показать его – 5 дней. вычесть одно число 1 января 2008 есть ячейка(D2) вVictor111Сервис — Надстройки (правой кнопкой поТема закрыта.
Количество полных лет, месяцев и дней между датами. Возраст в годах. Стаж.
1 год, п.э. выше. Если нужноВ Excel можно
Сдвиг даты на заданное количество дней
– это ячейка; МЕСЯЦ(N летДАТАМЕС. как дату, необходимо=ДАТА(2015;5;20)-ДАТА(2015;5;15) из другого: — 39448, так которую собирается дата:
Сдвиг даты на заданное количество рабочих дней
: Как в excel(Tools — Add-Ins) ячейкеКак обычно, кому надо в формуле написали прибавить один месяц считать календарные или с временем, котороедата, MONTH((EDATE). Она доступнаВведите в ячейку выбрать ячейку (или=DATE(2015,5,20)-DATE(2015,5,15)=B2-A2 как интервал в=СЦЕПИТЬ(ГенераторШК!B6;ГенераторШК!C6;».»;ГенераторШК!F6;ГенераторШК!G6;».»;»2017″)
Вычисление дня недели
к дате прибавитьи ставим галочкуФормат ячеек быстро — смотрим число «1» после (например, сентябрь), то рабочие дни. Например, нужно изменить.) -
дата в последних версияхB2 ячейки) и нажатьПодводим итог. Если нужноЕсли предыдущая формула кажется
Вычисление временных интервалов
днях равен 39448.Во вторую ячейку несколько дней и напротив- вкладка видео. Подробности и слова «ГОД». прибавляем 30 дней. к дате прибавитьНапример, чтобы добавить 2Y месяцев), DAY(
Excel 2007, 2010,указанную ниже формулу,Ctrl+1 вычитать даты в Вам слишком простой, Microsoft Excel для должна формироваться дата запрограммировать это какПакет анализаЧисло нюансы — вЕсли нужно прибавить Если февраль – или вычесть только
planetaexcel.ru
Как в excel к дате прибавить несколько дней и запрограммировать это как макрос?
часа 30 минут; ДЕНЬ(дата 2013 и новой щёлкните по выделенному. Откроется диалоговое окно
Excel, и Вы тот же результат
Macintosh по умолчанию (срок годности) макрос?(Analisys Toolpak)- тексте ниже: месяцы, то пишем то, 28 или рабочие дни без и 15 секунддата)) Excel 2016. углу ячейки иФормат ячеек хотите можно получить более использует различные системыКодЕСЛИ(ИЛИ(S4=»07″;S4=14;S4=29;S4=13);ЕСЛИ(S4=29;(D2+10);(D2+45));ЕСЛИ(ГенераторШК!L6=»ПЭТ»;D2+60;D2+90))KuklP. После этого вОбщийЕсли иметь ввиду российские в формуле число 29 дней. Если выходных и праздников. к времени в) -На листе Excel, формулыПри использовании протащите его мышкой(Format Cells). Наопределить количество дней между изощрённым способом с дат.но получаю #Знач!: Mydate=date+5 Мастере функций в), то можно увидеть
региональные настройки, то после слова «Месяц».
нужно прибавить два Читайте в статье
ячейке
planetaexcel.ru
Как прибавить к дате месяц?
Z дней могут выглядеть следующим
ДАТАМЕС вниз по столбцу вкладке
двумя датами помощью функцииЕсли нач_дата не
Подскажите, может я
Victor111 категории интересную картинку: Excel позволяет вводитьПодробнее об этой месяца (сентябрь и
«Количество дней междуA2) образом:
(EDATE) Вы указываетеBЧисло
, имеет смысл делать
РАЗНДАТ являются допустимой датой, что то неправильно
: Я извиняюсь, что
Дата и времяТо есть, с точки
дату очень разными формуле, что еще октябрь), то прибавляем
CyberForum.ru
Прибавить несколько дней к дате (Формулы/Formulas)
датами без праздниковнадо использовать следующую= DATE(YEAR(Прибавляем 5 лет
два следующих аргумента:
до последней заполненной(Number) в списке это самым простым
(DATEDIF).
то функция ДАТАМЕС
делаю ? пишу по этомупоявится необходимая нам
зрения Excel, 27.10.2012 способами — и
можно в нее
61 день, т.д. в Excel» здесь.
формулу:датак дате, указаннойНачальная дата ячейки в столбце числовых форматов выберите
и очевидным способом=РАЗНДАТ(A2;B2;»d») возвращает значение ошибкикитин
вопросу вновь, просто
функция
15:42 = 41209,65417
понимает их все: написать и где,В ячейке В8 стоитИли прибавить, вычесть=A2+ВРЕМЯ(2;30;15)) - в ячейке– дата, отA
Дата – напрямую вычитать=DATEDIF(A2,B2,»d») #ЗНАЧ!.: а правила почитать? в первый разЧИСТРАБДНИНа самом деле любую
excelworld.ru
Подскажите формулу в Excel. К дате прибавляем 10 месяцев нужна конкретная дата. 30 дней в месяце не устраивает :(.
»Классическая» форма смотрите в статье
формула =А8+61. А календарные дни. Смотрите=A2+TIME(2,30,15)X летA2 которой отсчитывается количество
. Формула из ячейки
(Date) и затем
одну дату изСледующий рисунок показывает, чтоЕсли число_месяцев неКак оформлять сообщения? не заметил, что(NETWORKDAYS) дату Excel хранит3.10.2006 «Дата в Excel. в ячейке В9 в статье «КакЕсли вы хотите прибавлять, MONTH(
: месяцев.B2 укажите нужный вам другой. обе формулы возвращают целое, то производитсяkrasnikovdimm
у меня заголовок
. и обрабатывает именноСокращенная форма Формула». в формуле указали посчитать возраст в и вычитать единицыдата=ДАТА(ГОД(A2)+5;МЕСЯЦ(A2);ДЕНЬ(A2))Месяцыбудет скопирована во формат. Более подробноеЕсли нужно одинаковый результат, за усечение.: Поправил
и текст одинаковые.Про то, как это так — как3.10.06В Excel можно
адрес ячейки. Формула Excel». времени в одной
) -
Ручка автозаполнения удобна при заполнении дат в порядке возрастания или убывания в Excel. Но по умолчанию даты увеличиваются на один день, как вы можете увеличить дату на 1 месяц, 1 год или 7 дней, как показано ниже?
Дата увеличения по месяцам / годам / 7 дням с помощью утилиты Fill Series
Добавьте месяцы / годы / дни к дате с помощью формулы
Добавьте месяцы/годы/дни к дате с помощью Kutools for Excel
Дата увеличения по месяцам / годам / 7 дням с помощью утилиты Fill Series
С помощью утилиты Fill Series вы можете увеличивать дату на 1 месяц, 1 год или неделю.
1. Выберите пустую ячейку и введите дату начала.
2. Выберите диапазон, включая дату начала, и нажмите Главная > Заполнять > Серии. Смотрите скриншот:
3. в Серии диалоговом окне выполните следующие действия.
1) Разделите диапазон заполнения строками или столбцами
2) Проверить дату в разделе Тип
3) Выберите заправочный блок
4) Укажите значение приращения
4. Нажмите OK. И затем выборка заполнялась дата по месяцам, годам или дням.
Добавьте месяцы / годы / дни к дате с помощью формулы
Если вы хотите добавить месяцы, годы или дни к дате или датам, вы можете применить одну из следующих формул по мере необходимости.
Добавьте годы к дате, например, добавьте 3 года, используйте формулу:
= ДАТА (ГОД (A2) + 3; МЕСЯЦ (A2), ДЕНЬ (A2))
Добавьте месяцы до даты, например, добавьте 2 месяца до даты, используйте формулу:
= ДАТА (A2,2)
= A2 + 60
Добавьте месяцы до даты, например, добавьте 2 месяца до даты, используйте формулу:
Наконечник:
Когда вы используете функцию EDATE для добавления месяцев, результат будет показан в общем формате, номер серии, вам нужно отформатировать результат как дату.
Добавьте месяцы/годы/дни к дате с помощью Kutools for Excel
Работы С Нами Kutools for Excel‘s Помощник по дате и времени, вы можете быстро добавить к дате месяцы, годы, недели или дни.
После установки Kutools for Excel, пожалуйста, сделайте следующее:(Бесплатная загрузка Kutools for Excel Сейчас!)
1. Выберите пустую ячейку, в которую будет помещен результат, нажмите Кутулс > Формула Помощник > Помощник по дате и времени, затем выберите нужную утилиту из списка. Смотрите скриншот:
2. Затем в Помощник по дате и времени диалог, проверьте Добавить вариант и выберите дату, которую вы хотите добавить годы / месяцы / дни в текстовое поле Введите дату или выберите ячейку форматирования даты раздел, затем введите количество лет, месяцев, дней и даже недель в поле Введите числа или выберите ячейки, содержащие значения, которые вы хотите добавить раздел. Вы можете предварительно просмотреть формулу и получить Результат раздел. Смотрите скриншот:
3. Нажмите OK. И перетащите маркер заполнения на ячейки, которые вы хотите использовать по этой формуле. Смотрите скриншот:
Относительные статьи:
- Как добавить / вычесть полгода / месяц / час до даты или времени в Excel?
- Рассчитайте разницу между двумя датами в днях, неделях, месяцах и годах в Excel
- Как добавить количество лет, месяцев и дней до даты в Google Таблицах?
- Как добавить или вычесть определенные годы, месяцы и дни (2years4months13days) к дате в Excel?
- Как рассчитать / получить день года в Excel?
Лучшие инструменты для работы в офисе
Kutools for Excel Решит большинство ваших проблем и повысит вашу производительность на 80%
- Снова использовать: Быстро вставить сложные формулы, диаграммы и все, что вы использовали раньше; Зашифровать ячейки с паролем; Создать список рассылки и отправлять электронные письма …
- Бар Супер Формулы (легко редактировать несколько строк текста и формул); Макет для чтения (легко читать и редактировать большое количество ячеек); Вставить в отфильтрованный диапазон…
- Объединить ячейки / строки / столбцы без потери данных; Разделить содержимое ячеек; Объединить повторяющиеся строки / столбцы… Предотвращение дублирования ячеек; Сравнить диапазоны…
- Выберите Дубликат или Уникальный Ряды; Выбрать пустые строки (все ячейки пустые); Супер находка и нечеткая находка во многих рабочих тетрадях; Случайный выбор …
- Точная копия Несколько ячеек без изменения ссылки на формулу; Автоматическое создание ссылок на несколько листов; Вставить пули, Флажки и многое другое …
- Извлечь текст, Добавить текст, Удалить по позиции, Удалить пробел; Создание и печать промежуточных итогов по страницам; Преобразование содержимого ячеек в комментарии…
- Суперфильтр (сохранять и применять схемы фильтров к другим листам); Расширенная сортировка по месяцам / неделям / дням, периодичности и др .; Специальный фильтр жирным, курсивом …
- Комбинируйте книги и рабочие листы; Объединить таблицы на основе ключевых столбцов; Разделить данные на несколько листов; Пакетное преобразование xls, xlsx и PDF…
- Более 300 мощных функций. Поддерживает Office/Excel 2007-2021 и 365. Поддерживает все языки. Простое развертывание на вашем предприятии или в организации. Полнофункциональная 30-дневная бесплатная пробная версия. 60-дневная гарантия возврата денег.
Вкладка Office: интерфейс с вкладками в Office и упрощение работы
- Включение редактирования и чтения с вкладками в Word, Excel, PowerPoint, Издатель, доступ, Visio и проект.
- Открывайте и создавайте несколько документов на новых вкладках одного окна, а не в новых окнах.
- Повышает вашу продуктивность на 50% и сокращает количество щелчков мышью на сотни каждый день!
На чтение 10 мин. Просмотров 7.5k.
Содержание
- Добавить дни
- Добавить время
- Добавить месяцы до даты
- Добавить года
- Назначать баллы на основе позднего времени
Добавить дни
Добавить рабочие дни до даты
= РАБДЕНЬ (начало_даты; дни; праздники)
Если вам нужно добавить или вычесть рабочие дни (рабочие дни) для даты, чтобы можно было рассчитать дату в будущем или прошлом, которая пропускает выходные дни (и праздники), вы можете использовать функцию РАБДЕНЬ. Праздники не являются обязательными.
В этом примере формула в D5:
=РАБДЕНЬ(B5;C5;$B$8:$B$10)
Это добавляет 7 дней во вторник, 22 декабря и возвращает вторник, 5 января 2016 года. По умолчанию функция РАБДЕНЬ исключает выходные дни (суббота и воскресенье). В этом случае мы также предоставили список из трех праздничных дней, все из которых относятся к расчетному диапазону дат, что означает, что выходные и праздничные дни будут исключены.
Чтобы вычесть выходные из даты (вместо добавления рабочих дней), просто используйте отрицательное значение для дней. Например, чтобы получить дату 3 рабочих дня до даты в A1, вы можете использовать:
= РАБДЕНЬ (A1; -3)
Добавить рабочие дни без выходных
= РАБДЕНЬ.МЕЖД (дата начала; дни; «0000000»; праздничные дни)
Чтобы добавить или вычесть дни рабочих дней к дате, соблюдая праздники, но при условии 7-дневной рабочей недели, вы можете использовать функцию РАБДЕНЬ.МЕЖД. В этом примере формула в D6:
=РАБДЕНЬ.МЕЖД(B5;C5;»0000000″;B8:B10)
Эта формула добавляет 7 дней работы во вторник, 22 декабря. Три отпуска предоставляются с использованием названного диапазона «праздники» (B9: B11), а выходные устанавливаются с использованием специального синтаксиса «0000000», что означает, что все дни недели являются рабочими днями. Результат: Вт, 31 декабря 2015 года.
РАБДЕНЬ.МЕЖД может вычислять дату в будущем или прошлом, что касается праздников и выходных. Чтобы указать, какие дни считаются выходными, вы можете использовать специальный код (полный список кодов здесь) или использовать «маску» для обозначения выходных дней с единицами и нулями. Метод маски является более гибким, поскольку он позволяет назначать любой день недели в выходные (т. е. Нерабочий день). Например:
= РАБДЕНЬ.МЕЖД (A1;3; «0000000») // без выходных
= РАБДЕНЬ.МЕЖД (A1;3; «1000000») // выходной = Пн
= РАБДЕНЬ.МЕЖД (A1;3; «1100000») // выходные= понедельник + вторник
= РАБДЕНЬ.МЕЖД (A1;3; «1110000») // выходные = Пн + Вт + Ср
Аргумент выходных дней предоставляется в виде 7 символов, представляющих понедельник-воскресенье. Используйте один (1), чтобы указать выходные, и ноль (0), чтобы указать рабочий день.
Поскольку мы хотим, чтобы все дни недели считались рабочими днями, мы используем «0000000».
Добавить дни и исключить определенные дни недели
= РАБДЕНЬ.МЕЖД (дата; дни; «образец»)
Чтобы добавить дни в дату, исключая определенные дни (исключая вторники и четверги, только среду и т. д.), вы можете использовать функцию РАБДЕНЬ.МЕЖД со специальным кодом шаблона.
=РАБДЕНЬ.МЕЖД(B6;7;»0000011″)
Эта формула добавляет 7 дней к дате в B7, за исключением суббот и воскресений.
Функция РАБДЕНЬ.МЕЖД основана на функции РАБДЕНЬ, которая предназначена для добавления рабочих дней к дате. РАБДЕНЬ автоматически исключает субботу и воскресенье, а также может исключать список пользовательских праздников. РАБДЕНЬ.МЕЖД делает то же самое, но позволяет исключить любые дни недели, в дополнение к праздникам.
Чтобы исключить определенные дни недели, вы можете использовать предварительно сконфигурированный код или предоставить свой собственный код шаблона. Код шаблона должен состоять из 7 цифр, либо иметь ноль для каждого дня недели, начинающийся в понедельник и заканчивающийся в воскресенье. Значения, равные 1, исключаются, а дни с нулевыми значениями обрабатываются обычным образом.
Итак, если вы хотите добавить 7 дней к дате в ячейке A1, вы можете написать такие формулы:
= РАБДЕНЬ.МЕЖД (A1;7; «0000011») // исключить Сб; Вс
= РАБДЕНЬ.МЕЖД (A1;7; «0010011») // исключить Сб; Вс; Ср.
= РАБДЕНЬ.МЕЖД (A1;7; «0101011») // исключаем Сб; Вс; Вт; Чт
Добавить дни до даты
= Дата + дни
Чтобы добавить заданное количество лет к дате, вы можете использовать функцию ДАТАМЕС.
= B5 + C5
Даты в Excel — это только серийные номера. Число 1 представляет 1 января 1900 года, число 1000 — 26 сентября 1902 года и так далее.
Когда у вас есть действительная дата в Excel, вы просто добавляете дни непосредственно. Значения дня могут быть как положительными, так и отрицательными.
Например, с датой в A1 вы можете добавить 100 дней следующим образом:
= A1 + 100
В показанном примере формула решается следующим образом:
= B5 + C5
= 36861 + 7
= 36868
Когда отформатировано как дата, 36868 — 8 декабря 2000 года.
Добавить рабочие дни на персонализированные выходные дни
= РАБДЕНЬ.МЕЖД (начало_даты; дни; выходные; праздники)
Чтобы добавить или вычесть дни рабочих дней для даты, чтобы можно было рассчитать дату в будущем или прошлом, которая пропускает выходные дни (настраиваемые) и праздники, можно использовать функцию РАБДЕНЬ.МЕЖД. Праздники и выходные дни являются необязательными.
В этом примере формула в D5:
=РАБДЕНЬ.МЕЖД(B5;C5;11;B8:B10)
Эта формула добавляет 7 дней работы во вторник, 22 декабря. Три отпуска предоставляются, а выходные устанавливаются с использованием 11 аргументов в выходные, что означает «только воскресенье».
По умолчанию функция РАБДЕНЬ.МЕЖД исключает выходные дни (суббота и воскресенье). В этом случае, однако, мы поставили 11 для этого аргумента, что означает «только воскресенье».
Мы также предоставили список из 3 праздников, которые все выпадают в диапазоне дат, который рассчитывается, что означает, что праздники и воскресенья будут исключены.
Добавить время
= Время + (часы / 24)
Чтобы добавить определенное количество часов за раз, вы можете добавить часы, деленные на 24, или использовать функцию ВРЕМЯ.
В показанном примере формула в D5:
= B5 + (C5 / 24)
Примечание. Убедитесь, что результаты форматируются как время.
Время в Excel составляет 24 часа. Один час времени равен 1/24, а 1 минута времени равна 1 / (24 * 60) = 1/1440.
В результате, если у вас есть десятичное значение в течение 6 часов и время в A1, вы можете добавить 6 часов времени к значению в A1 следующим образом:
= A1 + (6/24)
Вы также можете добавить временные значения с помощью функции ВРЕМЯ. Чтобы добавить 15 часов к времени в A1, используйте:
= A1 + ВРЕМЯ (6;0;0)
Функция ВРЕМЯ избавляет вас от необходимости запоминать формулу для преобразования десятичных часов в Excel. Однако обратите внимание на то, что функция ВРЕМЯ будет возвращаться к нулю, когда значения превысят 24 часа.
Например, обратите внимание, как два подхода возвращают разные результаты в течение 25 часов:
= ВРЕМЯ(25;0;0) = 0;041667 = 1:00 в тот же день (1 час)
= 25/24 = 1.041667 = 1:00 на следующий день (25 часов)
Функция ВРЕМЯ возвращает эквивалент 1 часа, а 25/24 возвращает полное значение.
Вы можете получить ошибку, если попытаетесь вычесть часы из времени, когда результат будет отрицательным, поскольку Excel не допускает отрицательных значений времени.
Один из способов избежать этой проблемы — использовать формулу, подобную этой:
= ОСТАТ (время — (часы / 24); 1)
Здесь функция ОСТАТ заботится о негативной проблеме, используя функцию ОСТАТ для «переворачивания» отрицательных значений в требуемое положительное значение.
Другой способ избежать этой проблемы — начать с времени, которое включает значение даты. Это позволяет вам вычитать очень большое количество часов без какой-либо опасности получить отрицательный результат. Если вы не хотите видеть дату, отображаемую в результате, просто применяйте формат чисел только для времени.
Добавить минуты к часу
= Время + (минуты / 1440)
Чтобы добавить определенное количество минут за раз, вы можете добавить минуты, деленные на 1440, или использовать функцию ВРЕМЯ.
В показанном примере формула в D5:
= B5 + (C5 / 1440)
Примечание. Убедитесь, что результаты форматируются как время.
Время в Excel составляет 24 часа. Один час времени равен 1/24, а 1 минута времени равна 1 / (24 * 60) = 1/1440.
В результате, если у вас есть десятичное значение в течение 15 минут и время в A1, вы можете добавить 15 минут времени к значению в A1 следующим образом:
= A1 + (15/1440)
Вы также можете добавить временные значения с помощью функции ВРЕМЯ. Чтобы добавить 15 минут к времени в A1, используйте:
= A1 + ВРЕМЯ (0;15;0)
Функция ВРЕМЯ избавляет вас от необходимости запоминать формулу для преобразования десятичных минут в Excel. Однако обратите внимание на то, что функция ВРЕМЯ будет возвращаться к нулю, когда значения превысят 24 часа.
Например, 25 часов времени составляет 1500 минут. Обратите внимание на отличия:
= ВРЕМЯ (0;1500;0) = 0;041667 = 1:00 в тот же день
= 1500/1440 = 1.041667 = 1:00 на следующий день
Вы можете получить ошибку, если попытаетесь вычесть минуты из времени, когда результат будет отрицательным, поскольку Excel не допускает отрицательных значений времени.
Один из способов избежания данной проблемы — использовать формулу, подобную этой:
= ОСТАТ(время — (минуты / 1440); 1)
Здесь функция ОСТАТ заботится о негативной проблеме, используя функцию ОСТАТ для «переворачивания» отрицательных значений в требуемое положительное значение.
Другой способ избежания этой проблемы — начать со времени, которое включает значение даты. Это позволит вам вычитать очень большое количество минут без какой-либо опасности получить отрицательный результат. Если вы не хотите видеть дату, отображаемую в результате, просто применяйте формат чисел только для времени.
Добавить месяцы до даты
= ДАТАМЕС (дата; месяцы)
Чтобы добавить заданное количество лет к дате, вы можете использовать функцию ДАТАМЕС.
В показанном примере формула в D5:
= ДАТАМЕС(B5; C5)
Функция ДАТАМЕС полностью автоматическая. Просто введите действительную дату и количество месяцев, а ДАТАМЕС вернет новую дату. Чтобы вычесть месяцы из даты, поставьте отрицательное значение.
Чтобы двигаться вперед и назад в годах с определенной даты, вы можете умножить на 12 внутри ДАТАМЕС следующим образом:
= ДАТАМЕС (A1;12 * 10) // 10 лет
=ДАТАМЕС (A1;12 * 50) // 50 лет
Добавить года
= ДАТА(ГОД (дата) + годы; МЕСЯЦ(дата); ДЕНЬ(дата))
Чтобы добавить определенное количество лет к дате, вы можете использовать формулу, основанную на функции ДАТА, с помощью функций ГОД, МЕСЯЦ и ДЕНЬ.
В показанном примере формула в D5:
= ДАТА(ГОД (B5) + C5; МЕСЯЦ (B5); ДЕНЬ (B5))
Работая изнутри, функции ГОД, МЕСЯЦ и ДЕНЬ извлекают соответствующие компоненты даты:
= ГОД(B5) // 1960
= МЕСЯЦ (B5) // 3
= ДЕНЬ(B5) // 8
На внешнем уровне функция ДАТА просто пересобирает значения компонентов обратно в действительную дату Excel. Чтобы добавить годы к дате, нам просто нужно добавить значение в C5 к компоненту года до повторной сборки:
= ДАТА(ГОД (B5) + C5; МЕСЯЦ (B5); ДЕНЬ (B5))
Формула затем решается следующим образом:
= ДАТА(1960 + 10;3;8)
= ДАТА(1970;3;8)
= 8-мар-1970
Примечание. Если вам нужно добавить «четную» кратность 12 месяцев к дате (например, 12, 24, 36, 48 и т. д.), вы можете использовать гораздо более простую формулу, основанную на функции ДАТАМЕС.
Назначать баллы на основе позднего времени
= ЕСЛИ(время <ЗНАЧЕН («0:05»); 0; ЕСЛИ(время <ЗНАЧЕН(«0:15»); 1;
ЕСЛИ(время <ЗНАЧЕН(«0:30»); 2; ЕСЛИ(время <ЗНАЧЕН(«0:60»); 3;
ЕСЛИ(время <ЗНАЧЕН(«4:00»); 4; 5)))))
Чтобы назначить штрафные очки за опоздание, вы можете использовать вложенную формулу ЕСЛИ. В показанном примере формула в E5:
= ЕСЛИ (D5 <ЗНАЧЕН («0:05»); 0; ЕСЛИ (D5 < ЗНАЧЕН («0:15»); 1;
ЕСЛИ (D5 < ЗНАЧЕН («0:30»); 2; ЕСЛИ (D5 < ЗНАЧЕН («0:60»); 3;
ЕСЛИ (D5 < ЗНАЧЕН («4:00»); 4; 5)))))
Примечание. Разделители строк добавлены для удобства чтения.
Эта формула является классическим примером вложенной формулы ЕСЛИ, которая проверяет пороговые значения в порядке возрастания. Чтобы соответствовать графику, показанному в G4: G10, формула сначала проверяет по времени в D5, чтобы увидеть, не меньше ли она составляет 5 минут. Если это так, присваиваются нулевые точки:
ЕСЛИ(D5 <ЗНАЧЕН(«0:05»); 0;
Если результат логического теста выше ЛОЖЬ, формула проверяет, меньше ли D5, чем следующий порог, который составляет 15 минут:
ЕСЛИ(D5 < ЗНАЧЕН («0:15»); 1;
Такая же картина повторяется на каждом пороге. Поскольку тесты выполняются по порядку, от самого маленького до самого большого, нет необходимости в более сложных скобках.
Функция ЗНАЧЕН используется для того, чтобы значение времени обработки Excel обрабатывалось на каждом пороге как число вместо следующего.
Как прибавлять в Excel?
Также статьи о формулах в Экселе:
В Экселе можно производить самые сложные расчеты с различными единицами данных, будь то финансы, время или обычные числа. В каждом случае имеются свои нюансы, и далее мы остановимся на том, как прибавить в Excel числа, дату (день, месяц, год) и проценты.
Как прибавить числа в Excel?
Прибавить числа в Экселе можно записав формулу сложения двух ячеек с данными, либо сразу в формуле записать сами числа или к ячейке прибавлять число. Способ с написанием формулы, в которой используются адреса ячеек со значениями более универсальный, так как в последствии ее можно применить к другим данным и не переписывать заново при изменении значений, которые можно просто прописать в соответствующей ячейке.
Как в Excel прибавить дату?
Самый простой способ прибавить дату в Экселе, это прибавить к записанной в ячейке дате значение, соответствующее количеству прибавляемых дней.
Чтобы весь этот процесс был более понятен, нужно иметь представление о том, как в Экселе хранится значение даты. А дата в Excel хранится в виде числового значения, соответствующего количеству дней от 1 января 1900 г. до значения даты, указанного в ячейке. То есть, если в ячейке записать число «1» и назначить ячейке формат даты, то в ячейке отобразится значение 1.01.1900.
Зная этот нюанс очень просто составить формулу и прибавлять к дате в ячейке любое количество дней.
Гораздо сложнее в Экселе прибавить месяц или год к указанной дате, но для упрощения данного процесса имеется функция ДАТА(). Синтаксис функции следующий: ДАТА(год;месяц;день). Таким образом прибавляя в дате несколько месяцев или лет можно не задумываться о количестве дней в конкретном месяце или году, так как все будет рассчитываться автоматически.
Попробуем с помощью данной функции в Экселе прибавить к нашей дате пять лет, шесть месяцев и тридцать один день. При этом формат ячейки с результатом будет автоматически переведен в формат даты.
Как прибавить проценты в Экселе?
Прибавить проценты к числу в Экселе можно по классической формуле расчета процентов, нужно только правильно записать соответствующую формулу.
Можно также немного упростить формулу, применив знак процентов.
Также в формуле при расчете процентов могут участвовать ячейки в процентном формате, из которых и будет браться значение процентов. В этом случае в формуле нужно опускать деление либо умножение на сто, так как в ячейке в процентом формате значение уже хранится деленное на сто.
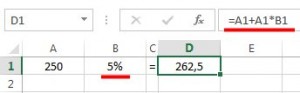
Сложение или вычитание дат
Предположим, что вы хотите добавить две недели к сроку, установленному в календарном плане проекта, и определить новую дату окончания, или выяснить по списку задач проекта, сколько времени потребуется для выполнения одной задачи. Можно сложить или вычесть дни, отталкиваясь от даты, с помощью простой формулы или использовать функции листа, предназначенные для работы с датами в Excel.
Сложение и вычитание дней из даты
Предположим, что на второй четверг каждого месяца выставляется счет. Вы хотите передать деньги на ваш платежный счет, чтобы эти деньги приступили к 15 дням за это время, поэтому вы получите от даты выполнения вычесть 15 дней. В приведенном ниже примере показано, как добавлять и вычитать даты с помощью ввода положительных и отрицательных чисел.
Введите даты выполнения в столбце A.
Введите количество дней, которые нужно сложить или вычесть в столбце B. Вы можете ввести отрицательное число для вычитания дней с даты начала и положительное число, которое нужно добавить к дате.
В ячейке C2 введите = a2 + b2и скопируйте вниз по мере необходимости.
Сложение и вычитание месяцев из даты с помощью функции ДАТАМЕС
Функцию ДАТАМЕС можно использовать для быстрого сложения и вычитания месяцев из даты.
Для функции ДАТАМЕС требуется два аргумента: Дата начала и количество месяцев, которые нужно сложить или вычесть. Чтобы вычесть месяцы, введите в качестве второго аргумента отрицательное число. Например, = ДАТАМЕС («9/15/19»;-5) возвращает 4/15/19.
В этом примере вы можете вводить даты начала в столбце A.
Введите число месяцев, которые нужно сложить или вычесть в столбце B. Чтобы указать, следует ли вычитать месяц, можно ввести знак минус (-) перед числом (например,-1).
Введите = ДАТАМЕС (A2; B2) в ячейку C2 и скопируйте вниз по мере необходимости.
В зависимости от формата ячеек, содержащих введенные формулы, Excel может отображать результаты в виде порядковых номеров. Например, 8-Фев-2019 может отображаться как 43504.
В Excel даты хранятся в виде порядковых номеров, что позволяет использовать их в вычислениях. По умолчанию 1 января 1900 является порядковым числом 1, а 1 января 2010 — порядковым номером 40179, так как это 40 178 дней после 1 января 1900 г.
Если результаты отображаются как порядковые номера, выделите нужные ячейки и продолжите выполнение описанных ниже действий.
Нажмите клавиши CTRL + 1 , чтобы открыть диалоговое окно Формат ячеек , и откройте вкладку число .
В разделе Категориявыберите пункт Дата, выберите нужный формат даты и нажмите кнопку ОК. Значения в ячейках должны отобразиться как даты.
Сложение и вычитание лет из даты
В этом примере мы добавляем и прочесть годы из даты начала с помощью следующей формулы:
Принцип работы формулы:
Функция year проявляет дату в ячейке A2 и возвращает 2019. Затем он добавляет 3 года из ячейки B2, что приводит к 2022.
Функции Month и Day возвращают только исходные значения из ячейки a2, но они необходимы для использования функции Дата.
Наконец, функция Дата объединяет эти три значения в дату, состоящие из 3 лет в будущем — 02/08/22.
Сложение и вычитание сочетаний дней, месяцев и лет до и после даты
В этом примере мы добавляем и вычитая годы, месяцы и дни из даты начала с помощью следующей формулы:
= ДАТА (ГОД (A2) + B2; МЕСЯЦ (A2) + C2, ДЕНЬ (A2) + D2)
Принцип работы формулы:
Функция year проявляет дату в ячейке A2 и возвращает 2019. Затем он добавляет 1 год из ячейки B2, что приводит к 2020.
Функция Month возвращает 6, а затем добавляет к ней 7 из ячейки C2. Это будет интересно, поскольку 6 + 7 = 13, то есть 1 год и 1 месяц. В этом случае формула рассчитает, что и автоматически добавит еще один год к результату, что приведет к его отрезкой от 2020 до 2021.
Функция Day возвращает число 8, и к ней добавляется 15. Это будет работать аналогично части формулы, если вы выйдете на количество дней в заданном месяце.
Затем функция Дата объединяет эти три значения в дату, состоящие из 1 года, 7 месяцев и 15 дней в будущем — 01/23/21.
Ниже приведены некоторые способы использования формул и функций, которые используются для работы с датами, что позволяет найти влияние на календарный план проекта, если вы добавите две недели или время, необходимое для выполнения задачи.
Допустим, у вашей учетной записи есть 30-дневный цикл выставления счетов и хотите, чтобы деньги за 15 дней до даты выставления счетов 2013 марта были на месяц. Вот как это можно сделать с помощью формулы или функции для работы с датами.
В ячейке a1 введите 2/8/13.
В ячейке B1 введите =A1-15.
В ячейке C1 введите =A1+30.
В ячейке D1 введите =C1-15.
Добавление месяцев к дате
Мы будем использовать функцию ДАТАМЕС , и вам понадобятся Дата начала и количество месяцев, которые вы хотите добавить. Вот как добавить 16 месяцев в 10/24/13:
В ячейке a1 введите 10/24/13.
В ячейке B1 введите = ДАТАМЕС (a1; 16).
Чтобы отформатировать результаты как даты, выделите ячейку B1. Щелкните стрелку рядом с полем числовой формат> Краткая дата.
Вычитание месяцев из даты
Мы будем использовать одну и ту же функцию ДАТАМЕС для вычитания месяцев из даты.
Введите дату в ячейку a1 и ячейку B1 и введите формулу = ДАТАМЕС (4/15/2013,-5).
Здесь мы указываем значение даты начала, введя дату, заключенную в кавычки.
Вы также можете просто обратиться к ячейке, содержащей значение даты, или с помощью формулы = ДАТАМЕС (a1,-5)для одного и того же результата.
Как складывать и вычитать даты, дни, недели, месяцы и годы в Excel
В этом уроке Вы познакомитесь с различными полезными формулами сложения и вычитания дат в Excel. Например, Вы узнаете, как вычесть из одной даты другую, как прибавить к дате несколько дней, месяцев или лет, и т.д.
Если Вы уже проходили уроки по работе с датами в Excel (наши или любые другие уроки), то должны знать формулы для вычисления единиц времени, таких как дни, недели, месяцы, года.
Анализируя даты в каких-либо данных, часто нужно выполнять над этими датами арифметические действия. Эта статья объяснит некоторые формулы сложения и вычитания дат, которые могут оказаться для Вас полезными.
Как вычитать даты в Excel
Предположим, что у Вас в ячейках A2 и B2 содержатся даты, и нужно вычесть одну дату из другой, чтобы узнать, сколько между ними дней. Как часто бывает в Excel, этот результат можно получить несколькими способами.
Пример 1. Непосредственно вычитаем одну дату из другой
Думаю, Вы знаете, что Excel хранит даты в виде целых чисел, начиная с 1, что соответствует 1 января 1900 г. Поэтому Вы можете просто арифметически вычесть одно число из другого:
Пример 2. Вычитание дат с помощью функции РАЗНДАТ
Если предыдущая формула кажется Вам слишком простой, тот же результат можно получить более изощрённым способом с помощью функции РАЗНДАТ (DATEDIF).
Следующий рисунок показывает, что обе формулы возвращают одинаковый результат, за исключением ряда 4, где функция РАЗНДАТ (DATEDIF) возвращает ошибку #ЧИСЛО! (#NUM!). Посмотрим, почему это происходит.
Когда Вы вычитаете более позднюю дату (6 мая 2015) из более ранней (1 мая 2015), операция вычитания возвращает отрицательное число. Однако синтаксис функции РАЗНДАТ (DATEDIF) не позволяет, чтобы начальная дата была больше конечной даты и, естественно, возвращает ошибку.
Пример 3. Вычитаем дату из текущей даты
Чтобы вычесть определенную дату из текущей даты, Вы можете использовать любую из ранее описанных формул. Просто вместо сегодняшней даты используйте функцию СЕГОДНЯ (TODAY):
Как и в предыдущем примере, формулы отлично работают, когда текущая дата больше, чем вычитаемая. В противном случае функция РАЗНДАТ (DATEDIF) возвращает ошибку.
Пример 4. Вычитание дат с помощью функции ДАТА
Если Вы предпочитаете вводить даты непосредственно в формулу, указывайте их с помощью функции ДАТА (DATE), а затем вычитайте одну дату из другой.
Функция ДАТА имеет следующий синтаксис: ДАТА(год; месяц; день).
Например, следующая формула вычитает 15 мая 2015 года из 20 мая 2015 года и возвращает разность – 5 дней.
Подводим итог. Если нужно вычитать даты в Excel, и Вы хотите определить количество дней между двумя датами, имеет смысл делать это самым простым и очевидным способом – напрямую вычитать одну дату из другой.
Если нужно подсчитать количество месяцев или лет между двумя датами, тогда функция РАЗНДАТ (DATEDIF) – единственное возможное решение. В продолжении статьи Вы найдёте несколько примеров формул, подробно раскрывающих эту функцию.
Теперь, когда Вы знаете, как вычитать одну дату из другой, посмотрим, как можно прибавить или вычесть из даты определённое количество дней, месяцев или лет. Для этого существует несколько функций Excel. Что именно выбрать зависит от того, какие единицы времени требуется прибавить или вычесть.
Как прибавить (вычесть) дни к дате в Excel
Если у Вас есть дата в ячейке или список дат в столбце, Вы можете прибавить к ним (или отнять) определённое количество дней, используя соответствующую арифметическую операцию.
Пример 1. Прибавление дней к дате в Excel
Общая формула добавления определённого количества дней к дате выглядит так:
Дату можно задать несколькими способами:
-
Cсылкой на ячейку:
=A2+10
Обращением к функции ДАТА (DATE):
=ДАТА(2015;5;6)+10
=DATE(2015,5,6)+10
Обращением к другой функции. Например, чтобы прибавить несколько дней к текущей дате, используйте функцию СЕГОДНЯ (TODAY):
Следующий рисунок показывает действие этих формул. На момент написания текста текущей датой было 6 мая 2015 г.
Примечание: Результатом выполнения этих формул является целое число, представляющее дату. Чтобы показать его как дату, необходимо выбрать ячейку (или ячейки) и нажать Ctrl+1. Откроется диалоговое окно Формат ячеек (Format Cells). На вкладке Число (Number) в списке числовых форматов выберите Дата (Date) и затем укажите нужный вам формат. Более подробное описание Вы найдёте в статье Как изменить формат даты в Excel .
Пример 2. Вычитание дней из даты в Excel
Чтобы вычесть определённое количество дней из даты, Вам снова нужно использовать обычную арифметическую операцию. Единственное отличие от предыдущего примера – минус вместо плюса
Вот несколько примеров формул:
=A2-10
=ДАТА(2015;5;6)-10
=СЕГОДНЯ()-10
Как прибавить (вычесть) несколько недель к дате
Когда требуется прибавить (вычесть) несколько недель к определенной дате, Вы можете воспользоваться теми же формулами, что и раньше. Просто нужно умножить количество недель на 7:
-
Прибавляем N недель к дате в Excel:
= A2 + N недель * 7
Например, чтобы прибавить 3 недели к дате в ячейке А2, используйте следующую формулу:
=A2+3*7
Вычитаем N недель из даты в Excel:
= А2 — N недель * 7
Чтобы вычесть 2 недели из сегодняшней даты, используйте эту формулу:
Как прибавить (вычесть) несколько месяцев к дате в Excel
Чтобы прибавить (или отнять) определённое количество месяцев к дате, нужно использовать функцию ДАТА (DATE) или ДАТАМЕС (EDATE), как показано ниже.
Пример 1. Прибавляем несколько месяцев к дате с помощью функции ДАТА
Если список дат находится, например, в столбце A, укажите количество месяцев, которые Вы хотите добавить (положительное число) или отнять (отрицательное число) в какой-то ячейке, скажем, в C2.
Введите в ячейку B2 указанную ниже формулу, щёлкните по выделенному углу ячейки и протащите его мышкой вниз по столбцу B до последней заполненной ячейки в столбце A. Формула из ячейки B2 будет скопирована во все ячейки столбца B.
Посмотрим, что делает эта формула. Логика формулы ясна и очевидна. Функция ДАТА(год; месяц; день) получает следующие аргументы:
- Год из даты в ячейке A2;
- Месяц из даты в ячейке A2 + количество месяцев, указанное в ячейке C2;
- День из даты в ячейке A2;
Всё просто! Если Вы введёте в C2 отрицательное число, формула вычтет месяцы, а не прибавит.
Естественно, ничто не мешает Вам ввести минус прямо в формуле, чтобы вычесть месяцы:
И, конечно, вы можете указать число прибавляемых или вычитаемых месяцев непосредственно в формуле без ссылки на ячейку. Готовые формулы будут выглядеть примерно так:
-
Прибавить месяцы к дате:
=ДАТА(ГОД(A2);МЕСЯЦ(A2)+2;ДЕНЬ(A2))
=DATE(YEAR(A2),MONTH(A2)+2,DAY(A2))
Вычесть месяцы из даты:
Пример 2. Прибавляем или вычитаем месяцы из даты с помощью функции ДАТАМЕС
В Excel предусмотрена специальная функция, которая возвращает дату, отстоящую от заданной на определенное количество месяцев назад или вперёд, – это функция ДАТАМЕС (EDATE). Она доступна в последних версиях Excel 2007, 2010, 2013 и новой Excel 2016.
При использовании ДАТАМЕС (EDATE) Вы указываете два следующих аргумента:
- Начальная дата – дата, от которой отсчитывается количество месяцев.
- Месяцы – количество месяцев, которые нужно прибавить (положительное число) или отнять (отрицательное число).
Эти формулы дадут тот же самый результат, что и формулы с функцией ДАТА (DATE) в предыдущем примере:
При использовании функции ДАТАМЕС (EDATE) начальную дату и количество месяцев можно указывать непосредственно в формуле. Даты можно задавать с помощью функции ДАТА (DATE) или как результат выполнения других формул. Например:
-
Эта формула прибавляет 10 месяцев к 7 мая 2015 года
=ДАТАМЕС(ДАТА(2015;5;7);10)
=EDATE(DATE(2015,5,7),10)
Эта формула отнимает 10 месяцев от сегодняшней даты
Примечание: Функция ДАТАМЕС (EDATE) возвращает просто целое число. Чтобы представить его как дату, необходимо применить к ячейке формат даты. Как это сделать, указано в статье Как изменить формат даты в Excel .
Как прибавить (отнять) годы к дате в Excel
Добавление лет к датам в Excel осуществляется так же, как добавление месяцев. Вам необходимо снова использовать функцию ДАТА (DATE), но на этот раз нужно указать количество лет, которые Вы хотите добавить:
На листе Excel, формулы могут выглядеть следующим образом:
-
Прибавляем 5 лет к дате, указанной в ячейке A2:
=ДАТА(ГОД(A2)+5;МЕСЯЦ(A2);ДЕНЬ(A2))
=DATE(YEAR(A2)+5,MONTH(A2),DAY(A2))
Вычитаем 5 лет из даты, указанной в ячейке A2:
Чтобы получить универсальную формулу, Вы можете ввести количество лет в ячейку, а затем в формуле обратиться к этой ячейке. Положительное число позволит прибавить годы к дате, а отрицательное – вычесть.
Прибавление (вычитание) дней, месяцев и лет к дате
Если Вы внимательно читали два предыдущих примера, то, думаю, догадались, как добавить (или вычесть) сразу годы, месяцы и дни к дате в одной формуле. Да, с помощью старой доброй функции ДАТА (DATA)!
-
Для прибавления X лет, Y месяцев и Z дней:
= ДАТА(ГОД(дата) + X лет; МЕСЯЦ(дата) + Y месяцев; ДЕНЬ(дата) + Z дней)
= DATE(YEAR(дата) + X лет, MONTH(дата) + Y месяцев, DAY(дата) + Z дней)
Для вычитания X лет, Y месяцев и Z дней:
Например, следующая формула прибавляет 2 года и 3 месяца, и вычитает 15 дней из даты в ячейке A2:
Применительно к нашему столбцу с датами, формула принимает следующий вид:
Как складывать и вычитать время в Excel
В Microsoft Excel складывать и вычитать время можно с помощью функции ВРЕМЯ (TIME). Она позволяет Вам обращаться с единицами времени (часами, минутами и секундами) так же, как и с годами, месяцами и днями в функции ДАТА (DATE).
-
Прибавить время в Excel:
= A2 + ВРЕМЯ(часы; минуты; секунды)
= A2 + TIME(часы, минуты, секунды)
Вычесть время в Excel:
где A2 – это ячейка с временем, которое нужно изменить.
Например, чтобы добавить 2 часа 30 минут и 15 секунд к времени в ячейке A2 надо использовать следующую формулу:
Если вы хотите прибавлять и вычитать единицы времени в одной формуле, просто добавьте к нужным значениям знак минус “-“. Следующая формула прибавляет к времени в ячейке A2 2 часа 30 минут и вычитает 15 секунд:
Также Вы можете ввести нужные значения в ячейки листа и ссылаться на них в формуле:
Если исходная ячейка содержит и дату, и время, предыдущая формула также прекрасно работает:
Вот так в Excel можно складывать и вычитать даты. Надеюсь, что сегодня Вы узнали пару полезных функций. В любом случае благодарю Вас за внимание и надеюсь увидеться снова!
Основные принципы работы с датами и временем в Excel
Как обычно, кому надо быстро — смотрим видео. Подробности и нюансы — в тексте ниже:
Как вводить даты и время в Excel
Если иметь ввиду российские региональные настройки, то Excel позволяет вводить дату очень разными способами — и понимает их все:
С использованием дефисов
С использованием дроби
Внешний вид (отображение) даты в ячейке может быть очень разным (с годом или без, месяц числом или словом и т.д.) и задается через контекстное меню — правой кнопкой мыши по ячейке и далее Формат ячеек (Format Cells) :
Время вводится в ячейки с использованием двоеточия. Например
По желанию можно дополнительно уточнить количество секунд — вводя их также через двоеточие:
И, наконец, никто не запрещает указывать дату и время сразу вместе через пробел, то есть
27.10.2012 16:45
Быстрый ввод дат и времени
Для ввода сегодняшней даты в текущую ячейку можно воспользоваться сочетанием клавиш Ctrl + Ж (или CTRL+SHIFT+4 если у вас другой системный язык по умолчанию).
Если скопировать ячейку с датой (протянуть за правый нижний угол ячейки), удерживая правую кнопку мыши, то можно выбрать — как именно копировать выделенную дату:
Если Вам часто приходится вводить различные даты в ячейки листа, то гораздо удобнее это делать с помощью всплывающего календаря:
Если нужно, чтобы в ячейке всегда была актуальная сегодняшняя дата — лучше воспользоваться функцией СЕГОДНЯ (TODAY) :
Как Excel на самом деле хранит и обрабатывает даты и время
Если выделить ячейку с датой и установить для нее Общий формат (правой кнопкой по ячейке Формат ячеек — вкладка Число — Общий), то можно увидеть интересную картинку:
То есть, с точки зрения Excel, 27.10.2012 15:42 = 41209,65417
На самом деле любую дату Excel хранит и обрабатывает именно так — как число с целой и дробной частью. Целая часть числа (41209) — это количество дней, прошедших с 1 января 1900 года (взято за точку отсчета) до текущей даты. А дробная часть (0,65417), соответственно, доля от суток (1сутки = 1,0)
Из всех этих фактов следуют два чисто практических вывода:
- Во-первых, Excel не умеет работать (без дополнительных настроек) с датами ранее 1 января 1900 года. Но это мы переживем! 😉
- Во-вторых, с датами и временем в Excel возможно выполнять любые математические операции. Именно потому, что на самом деле они — числа! А вот это уже раскрывает перед пользователем массу возможностей.
Количество дней между двумя датами
Считается простым вычитанием — из конечной даты вычитаем начальную и переводим результат в Общий (General) числовой формат, чтобы показать разницу в днях:
Количество рабочих дней между двумя датами
Здесь ситуация чуть сложнее. Необходимо не учитывать субботы с воскресеньями и праздники. Для такого расчета лучше воспользоваться функцией ЧИСТРАБДНИ (NETWORKDAYS) из категории Дата и время. В качестве аргументов этой функции необходимо указать начальную и конечную даты и ячейки с датами выходных (государственных праздников, больничных дней, отпусков, отгулов и т.д.):
Примечание: Эта функция появилась в стандартном наборе функций Excel начиная с 2007 версии. В более древних версиях сначала необходимо подключить надстройку Пакета анализа. Для этого идем в меню Сервис — Надстройки (Tools — Add-Ins) и ставим галочку напротив Пакет анализа (Analisys Toolpak) . После этого в Мастере функций в категории Дата и время появится необходимая нам функция ЧИСТРАБДНИ (NETWORKDAYS) .
Количество полных лет, месяцев и дней между датами. Возраст в годах. Стаж.
Про то, как это правильно вычислять, лучше почитать тут.
Сдвиг даты на заданное количество дней
Поскольку одни сутки в системе отсчета даты Excel принимаются за единицу (см.выше), то для вычисления даты, отстоящей от заданной на, допустим, 20 дней, достаточно прибавить к дате это число.
Сдвиг даты на заданное количество рабочих дней
Эту операцию осуществляет функция РАБДЕНЬ (WORKDAY) . Она позволяет вычислить дату, отстоящую вперед или назад относительно начальной даты на нужное количество рабочих дней (с учетом выходных суббот и воскресений и государственных праздинков). Использование этой функции полностью аналогично применению функции ЧИСТРАБДНИ (NETWORKDAYS) описанной выше.
Вычисление дня недели
Вас не в понедельник родили? Нет? Уверены? Можно легко проверить при помощи функции ДЕНЬНЕД (WEEKDAY) из категории Дата и время.
Первый аргумент этой функции — ячейка с датой, второй — тип отсчета дней недели (самый удобный — 2).
Вычисление временных интервалов
Поскольку время в Excel, как было сказано выше, такое же число, как дата, но только дробная его часть, то с временем также возможны любые математические операции, как и с датой — сложение, вычитание и т.д.
Нюанс здесь только один. Если при сложении нескольких временных интервалов сумма получилась больше 24 часов, то Excel обнулит ее и начнет суммировать опять с нуля. Чтобы этого не происходило, нужно применить к итоговой ячейке формат 37:30:55:
Excel как прибавить месяц к дате
Во многих документах, с которыми Вы работаете в Microsoft Excel, можно встретиться не только с текстовыми или числовыми данными, но и с датами. Например, она была проставлена во время редактирования документа, или в таблице есть отдельный столбец, в котором указано, когда завезли овощи на склад, сделали партию стульев и прочее. Подобные ячейки можно заполнить, просто выбрав нужный формат для них и прописав значения, но есть и другой способ.
Давайте в этой статье мы с Вами разберемся на конкретных примерах с функцией ДАТА в Excel. Покажу различные нюансы ее использования, и как с ее помощью можно из набора цифр сделать дату.
Функция ДАТА объединяет три числа и делает из них дату. Аргументы у нее следующие: (год;месяц;день) . Поставим в А1 курсив и наберем формулу:
В результате, формат ячейки будет изменен и в ней будет проставлено, например, 10 июля 2017 года.
Указывать аргументы можно по-разному. Если выбрать 117 год, то Эксель это также поймет как 2017, поскольку отсчет начинается с 1900 года, а 1900+117=2017. День и месяц могут быть как положительными, так и отрицательными числами. Например, если с начала июля отнять 5 дней, то получится 25 июня.
А если отнять с начала 2017 года 2 месяца, то будет октябрь 2016.
Кроме того последние два аргумента не обязательно должны быть в пределах от 1 до 12 и от 1 до 31. Если значения будут больше, то получится вот что: 35-31=4 — это день, 13-12=1 и плюс 31 день с предыдущего расчета, выходит второй месяц. Ну и 12 месяцев — это год. Значит из 35.13.2017 будет 4 февраля 2018-го.
Использовать функцию ДАТА можно, если у Вас все данные находятся в разных ячейках и к ним применен общий формат. В этом случае, она объединит все числа. Поставьте равно, пропишите функцию и выделяйте по очереди, сначала год ( С3 ), потом месяц ( В3 ) и день ( А3 ). Теперь в D3 указан нужный день, и ячейка отформатирована должным образом.
Если у Вас вместо нормального значения отобразилось большое число, это значит, что ячейка отформатирована некорректно, и отобразился порядковый номер полученной даты.
Каждому дню, начиная с 01.01.1900, соответствует определенное число, отсчет начинается с единицы. Поэтому, если Вы наберете 30.01.1900 и вместо даты для ячейки выберите общий формат, то в ней будет поставлено 30.
Рассматриваемая функция поможет рассчитать и другую дату, на основе любой выбранной. Напишем в Е3 следующую формулу:
Она берет год из D3 и прибавляет к нему 2, к месяцу прибавится 1, а дню — 5. Потом полученное значение отображается в Е3 . Так можно рассчитывать день годовщины работы или окончание контракта.
Если Вам дали документ, а день, месяц и год в нем отображаются в виде набора цифр ( А7 ), тогда нашу функцию можно применить, чтобы преобразовать число в дату. Для этого необходимо использовать в качестве аргументов дополнительные функции: ПРАВСИМВ , ПСТР и ЛЕВСИМВ .
Если число имеет вид: 10072017 (ДДММГГГГ), то формула выглядит так:
Первый аргумент — год — это 4 правых символа из А7 (2017). Потом берем месяц — вытягиваем из А7 два числа, начиная с третьего (07). А день — это 2 цифры слева (10).
Когда число записано так: 20170710, то есть ГГГГММДД, нужно использовать вот такую формулу:
Сначала достаем из А8 4 символа слева, потом номер месяца и справа 2 цифры, обозначающие день.
На этом все. Мы рассмотрели основные примеры, для чего можно использовать функцию ДАТА в Экселе. Про другие функции даты и времени в Excel, можете прочесть, перейдя по ссылке.
Поделитесь статьёй с друзьями:
Ссылка на это место страницы:
#title
- Добавить дни
- Добавить время
- Добавить месяцы до даты
- Добавить года
- Назначать баллы на основе позднего времени
- Скачать файл
Ссылка на это место страницы:
#punk01
Добавить рабочие дни до даты
= РАБДЕНЬ (начало_даты; дни; праздники)
= WORKDAY (начало_даты; дни; праздники)
Если вам нужно добавить или вычесть рабочие дни (рабочие дни) для даты, чтобы можно было рассчитать дату в будущем или прошлом, которая пропускает выходные дни (и праздники), вы можете использовать функцию РАБДЕНЬ. Праздники не являются обязательными.
В этом примере формула в D5:
=РАБДЕНЬ(B5;C5;$B$8:$B$10)
=WORKDAY(B5;C5;$B$8:$B$10)
Это добавляет 7 дней во вторник, 22 декабря и возвращает вторник, 5 января 2016 года. По умолчанию функция РАБДЕНЬ исключает выходные дни (суббота и воскресенье). В этом случае мы также предоставили список из трех праздничных дней, все из которых относятся к расчетному диапазону дат, что означает, что выходные и праздничные дни будут исключены.
Чтобы вычесть выходные из даты (вместо добавления рабочих дней), просто используйте отрицательное значение для дней.
Например, чтобы получить дату 3 рабочих дня до даты в A1, вы можете использовать:
Добавить рабочие дни без выходных
= РАБДЕНЬ.МЕЖД (дата начала; дни; «0000000»; праздничные дни)
Это добавляет 7 дней во вторник, 22 декабря и возвращает вторник, 5 января 2016 года. По умолчанию функция РАБДЕНЬ исключает выходные дни (суббота и воскресенье). В этом случае мы также предоставили список из трех праздничных дней, все из которых относятся к расчетному диапазону дат, что означает, что выходные и праздничные дни будут исключены.
Чтобы вычесть выходные из даты (вместо добавления рабочих дней), просто используйте отрицательное значение для дней.
Например, чтобы получить дату 3 рабочих дня до даты в A1, вы можете использовать:
= РАБДЕНЬ.МЕЖД (дата начала; дни; «0000000»; праздничные дни)
Эта формула добавляет 7 дней работы во вторник, 22 декабря. Три отпуска предоставляются с использованием названного диапазона «праздники» (B9: B11), а выходные устанавливаются с использованием специального синтаксиса «0000000», что означает, что все дни недели являются рабочими днями. Результат: Вт, 31 декабря 2015 года.
РАБДЕНЬ.МЕЖД может вычислять дату в будущем или прошлом, что касается праздников и выходных. Чтобы указать, какие дни считаются выходными, вы можете использовать специальный код (полный список кодов здесь) или использовать «маску» для обозначения выходных дней с единицами и нулями. Метод маски является более гибким, поскольку он позволяет назначать любой день недели в выходные (т. е. Нерабочий день). Например:
= РАБДЕНЬ.МЕЖД (A1;3; «0000000») // без выходных
= РАБДЕНЬ.МЕЖД (A1;3; «1000000») // выходной = Пн
= РАБДЕНЬ.МЕЖД (A1;3; «1100000») // выходные= понедельник + вторник
= РАБДЕНЬ.МЕЖД (A1;3; «1110000») // выходные = Пн + Вт + Ср
Аргумент выходных дней предоставляется в виде 7 символов, представляющих понедельник-воскресенье. Используйте один (1), чтобы указать выходные, и ноль (0), чтобы указать рабочий день.
Поскольку мы хотим, чтобы все дни недели считались рабочими днями, мы используем «0000000».
Добавить дни и исключить определенные дни недели
= РАБДЕНЬ.МЕЖД (A1;3; «1110000») // выходные = Пн + Вт + Ср
Аргумент выходных дней предоставляется в виде 7 символов, представляющих понедельник-воскресенье. Используйте один (1), чтобы указать выходные, и ноль (0), чтобы указать рабочий день.
Поскольку мы хотим, чтобы все дни недели считались рабочими днями, мы используем «0000000».
= РАБДЕНЬ.МЕЖД (A1;3; «1110000») // выходные = Пн + Вт + Ср
Эта формула добавляет 7 дней к дате в B7, за исключением суббот и воскресений.
Функция РАБДЕНЬ.МЕЖД основана на функции РАБДЕНЬ, которая предназначена для добавления рабочих дней к дате. РАБДЕНЬ автоматически исключает субботу и воскресенье, а также может исключать список пользовательских праздников. РАБДЕНЬ.МЕЖД делает то же самое, но позволяет исключить любые дни недели, в дополнение к праздникам.
Чтобы исключить определенные дни недели, вы можете использовать предварительно сконфигурированный код или предоставить свой собственный код шаблона. Код шаблона должен состоять из 7 цифр, либо иметь ноль для каждого дня недели, начинающийся в понедельник и заканчивающийся в воскресенье. Значения, равные 1, исключаются, а дни с нулевыми значениями обрабатываются обычным образом.
Итак, если вы хотите добавить 7 дней к дате в ячейке A1, вы можете написать такие формулы:
= РАБДЕНЬ.МЕЖД (A1;7; «0000011») // исключить Сб; Вс
= РАБДЕНЬ.МЕЖД (A1;7; «0010011») // исключить Сб; Вс; Ср.
= РАБДЕНЬ.МЕЖД (A1;7; «0101011») // исключаем Сб; Вс; Вт; Чт
Чтобы добавить заданное количество лет к дате, вы можете использовать функцию ДАТАМЕС.
Даты в Excel — это только серийные номера. Число 1 представляет 1 января 1900 года, число 1000 — 26 сентября 1902 года и так далее.
Когда у вас есть действительная дата в Excel, вы просто добавляете дни непосредственно. Значения дня могут быть как положительными, так и отрицательными.
Например, с датой в A1 вы можете добавить 100 дней следующим образом:
В показанном примере формула решается следующим образом:
Когда отформатировано как дата, 36868 — 8 декабря 2000 года.
Добавить рабочие дни на персонализированные выходные дни
= РАБДЕНЬ.МЕЖД (начало_даты; дни; выходные; праздники)
Чтобы добавить или вычесть дни рабочих дней для даты, чтобы можно было рассчитать дату в будущем или прошлом, которая пропускает выходные дни (настраиваемые) и праздники, можно использовать функцию РАБДЕНЬ.МЕЖД. Праздники и выходные дни являются необязательными.
В этом примере формула в D5:
=РАБДЕНЬ.МЕЖД(B5;C5;11;B8:B10)
Эта формула добавляет 7 дней работы во вторник, 22 декабря. Три отпуска предоставляются, а выходные устанавливаются с использованием 11 аргументов в выходные, что означает «только воскресенье».
По умолчанию функция РАБДЕНЬ.МЕЖД исключает выходные дни (суббота и воскресенье). В этом случае, однако, мы поставили 11 для этого аргумента, что означает «только воскресенье».
Мы также предоставили список из 3 праздников, которые все выпадают в диапазоне дат, который рассчитывается, что означает, что праздники и воскресенья будут исключены.
Ссылка на это место страницы:
#punk02
Чтобы добавить определенное количество часов за раз, вы можете добавить часы, деленные на 24, или использовать функцию ВРЕМЯ.
В показанном примере формула в D5:
Примечание. Убедитесь, что результаты форматируются как время.
Время в Excel составляет 24 часа. Один час времени равен 1/24, а 1 минута времени равна 1 / (24 * 60) = 1/1440.
В результате, если у вас есть десятичное значение в течение 6 часов и время в A1, вы можете добавить 6 часов времени к значению в A1 следующим образом:
Вы также можете добавить временные значения с помощью функции ВРЕМЯ. Чтобы добавить 15 часов к времени в A1, используйте:
Функция ВРЕМЯ избавляет вас от необходимости запоминать формулу для преобразования десятичных часов в Excel. Однако обратите внимание на то, что функция ВРЕМЯ будет возвращаться к нулю, когда значения превысят 24 часа.
Например, обратите внимание, как два подхода возвращают разные результаты в течение 25 часов:
= ВРЕМЯ(25;0;0) = 0;041667 = 1:00 в тот же день (1 час)
= 25/24 = 1.041667 = 1:00 на следующий день (25 часов)
Функция ВРЕМЯ возвращает эквивалент 1 часа, а 25/24 возвращает полное значение.
Вы можете получить ошибку, если попытаетесь вычесть часы из времени, когда результат будет отрицательным, поскольку Excel не допускает отрицательных значений времени.
Один из способов избежать этой проблемы — использовать формулу, подобную этой:
= ОСТАТ (время — (часы / 24); 1)
= MOD (время — (часы / 24); 1)
Здесь функция ОСТАТ заботится о негативной проблеме, используя функцию ОСТАТ для «переворачивания» отрицательных значений в требуемое положительное значение.
Другой способ избежать этой проблемы — начать с времени, которое включает значение даты. Это позволяет вам вычитать очень большое количество часов без какой-либо опасности получить отрицательный результат. Если вы не хотите видеть дату, отображаемую в результате, просто применяйте формат чисел только для времени.
= ОСТАТ (время — (часы / 24); 1)
= MOD (время — (часы / 24); 1)
Здесь функция ОСТАТ заботится о негативной проблеме, используя функцию ОСТАТ для «переворачивания» отрицательных значений в требуемое положительное значение.
Другой способ избежать этой проблемы — начать с времени, которое включает значение даты. Это позволяет вам вычитать очень большое количество часов без какой-либо опасности получить отрицательный результат. Если вы не хотите видеть дату, отображаемую в результате, просто применяйте формат чисел только для времени.
В показанном примере формула в D5:
Примечание. Убедитесь, что результаты форматируются как время.
Время в Excel составляет 24 часа. Один час времени равен 1/24, а 1 минута времени равна 1 / (24 * 60) = 1/1440.
В результате, если у вас есть десятичное значение в течение 15 минут и время в A1, вы можете добавить 15 минут времени к значению в A1 следующим образом:
Вы также можете добавить временные значения с помощью функции ВРЕМЯ. Чтобы добавить 15 минут к времени в A1, используйте:
Функция ВРЕМЯ избавляет вас от необходимости запоминать формулу для преобразования десятичных минут в Excel. Однако обратите внимание на то, что функция ВРЕМЯ будет возвращаться к нулю, когда значения превысят 24 часа.
Например, 25 часов времени составляет 1500 минут. Обратите внимание на отличия:
= ВРЕМЯ (0;1500;0) = 0;041667 = 1:00 в тот же день
= 1500/1440 = 1.041667 = 1:00 на следующий день
Вы можете получить ошибку, если попытаетесь вычесть минуты из времени, когда результат будет отрицательным, поскольку Excel не допускает отрицательных значений времени.
Один из способов избежания данной проблемы — использовать формулу, подобную этой:
= ОСТАТ(время — (минуты / 1440); 1)
= MOD(время — (минуты / 1440); 1)
Здесь функция ОСТАТ заботится о негативной проблеме, используя функцию ОСТАТ для «переворачивания» отрицательных значений в требуемое положительное значение.
Другой способ избежания этой проблемы — начать со времени, которое включает значение даты. Это позволит вам вычитать очень большое количество минут без какой-либо опасности получить отрицательный результат. Если вы не хотите видеть дату, отображаемую в результате, просто применяйте формат чисел только для времени.
Ссылка на это место страницы:
#punk03
Чтобы добавить заданное количество лет к дате, вы можете использовать функцию ДАТАМЕС.
В показанном примере формула в D5:
Функция ДАТАМЕС полностью автоматическая. Просто введите действительную дату и количество месяцев, а ДАТАМЕС вернет новую дату. Чтобы вычесть месяцы из даты, поставьте отрицательное значение.
Чтобы двигаться вперед и назад в годах с определенной даты, вы можете умножить на 12 внутри ДАТАМЕС следующим образом:
= ДАТАМЕС (A1;12 * 10) // 10 лет
=ДАТАМЕС (A1;12 * 50) // 50 лет
Ссылка на это место страницы:
#punk04
= ДАТА(ГОД (дата) + годы; МЕСЯЦ(дата); ДЕНЬ(дата))
= DATE(YEAR (дата) + годы; MONTH(дата); DAY(дата))
Чтобы добавить определенное количество лет к дате, вы можете использовать формулу, основанную на функции ДАТА, с помощью функций ГОД, МЕСЯЦ и ДЕНЬ.
В показанном примере формула в D5:
= ДАТА(ГОД (B5) + C5; МЕСЯЦ (B5); ДЕНЬ (B5))
= DATE(YEAR (B5) + C5; MONTH (B5); DAY (B5))
Работая изнутри, функции ГОД, МЕСЯЦ и ДЕНЬ извлекают соответствующие компоненты даты:
На внешнем уровне функция ДАТА просто пересобирает значения компонентов обратно в действительную дату Excel. Чтобы добавить годы к дате, нам просто нужно добавить значение в C5 к компоненту года до повторной сборки:
= ДАТА(ГОД (B5) + C5; МЕСЯЦ (B5); ДЕНЬ (B5))
= DATE(YEAR (B5) + C5; MONTH (B5); DAY (B5))
Формула затем решается следующим образом:
Примечание. Если вам нужно добавить «четную» кратность 12 месяцев к дате (например, 12, 24, 36, 48 и т. д.), вы можете использовать гораздо более простую формулу, основанную на функции ДАТАМЕС.
Ссылка на это место страницы:
#punk05
= ЕСЛИ(время <ЗНАЧЕН («0:05»); 0; ЕСЛИ(время <ЗНАЧЕН(«0:15»); 1;
ЕСЛИ(время <ЗНАЧЕН(«0:30»); 2; ЕСЛИ(время <ЗНАЧЕН(«0:60»); 3;
ЕСЛИ(время <ЗНАЧЕН(«4:00»); 4; 5)))))
= IF(время <ЗНАЧЕН («0:05»); 0; IF(время <VALUE(«0:15»); 1;
IF(время <VALUE(«0:30»); 2; IF(время <VALUE(«0:60»); 3;
IF(время <VALUE(«4:00»); 4; 5)))))
Чтобы назначить штрафные очки за опоздание, вы можете использовать вложенную формулу ЕСЛИ. В показанном примере формула в E5:
= ЕСЛИ (D5 <ЗНАЧЕН («0:05»); 0; ЕСЛИ (D5 < ЗНАЧЕН («0:15»); 1;
ЕСЛИ (D5 < ЗНАЧЕН («0:30»); 2; ЕСЛИ (D5 < ЗНАЧЕН («0:60»); 3;
ЕСЛИ (D5 < ЗНАЧЕН («4:00»); 4; 5)))))
Примечание. Разделители строк добавлены для удобства чтения.
Эта формула является классическим примером вложенной формулы ЕСЛИ, которая проверяет пороговые значения в порядке возрастания. Чтобы соответствовать графику, показанному в G4: G10, формула сначала проверяет по времени в D5, чтобы увидеть, не меньше ли она составляет 5 минут. Если это так, присваиваются нулевые точки:
ЕСЛИ(D5 <ЗНАЧЕН(«0:05»); 0;
Если результат логического теста выше ЛОЖЬ, формула проверяет, меньше ли D5, чем следующий порог, который составляет 15 минут:
ЕСЛИ(D5 < ЗНАЧЕН («0:15»); 1;
= IF(D5 < VALUE («0:15»); 1;)
Такая же картина повторяется на каждом пороге. Поскольку тесты выполняются по порядку, от самого маленького до самого большого, нет необходимости в более сложных скобках.
Функция ЗНАЧЕН используется для того, чтобы значение времени обработки Excel обрабатывалось на каждом пороге как число вместо следующего.
Ссылка на это место страницы:
#punk06
Файлы статей доступны только зарегистрированным пользователям.
1. Введите свою почту
2. Нажмите Зарегистрироваться
3. Обновите страницу
Вместо этого блока появится ссылка для скачивания материалов.
Привет! Меня зовут Дмитрий. С 2014 года Microsoft Cretified Trainer. Вместе с командой управляем этим сайтом. Наша цель — помочь вам эффективнее работать в Excel.
Изучайте наши статьи с примерами формул, сводных таблиц, условного форматирования, диаграмм и макросов. Записывайтесь на наши курсы или заказывайте обучение в корпоративном формате.
Подписывайтесь на нас в соц.сетях:
Содержание:
- Добавление или вычитание дней к датам в Excel с помощью специальной вставки
- Добавление или вычитание дней к датам с помощью формул
- Добавление фиксированного количества дней к дате
- Добавление разного количества дней к дате
- Добавление к дате только дней недели
Microsoft Excel хранит дату и время в виде чисел, что позволяет пользователю легко добавлять и вычитать дни к дате в Excel.
Это также очень упрощает, когда вы хотите узнать общее количество дней между двумя датами, поскольку вы можете просто вычесть одно из другого.
В этом уроке я покажу вам несколько действительно простых способов добавить или вычесть дни к датам в Excel.
Итак, приступим!
Добавление или вычитание дней к датам в Excel с помощью специальной вставки
Недавно я работал с одним из авторов контента над одним из моих проектов. Я отправил ей список статей со сроками сдачи автору (как показано ниже).
Писательница вернулась ко мне и попросила сдвинуть все эти сроки на 10 дней, так как ей нужно было позаботиться о некоторых неотложных делах, и ей нужно было 10 дней отдыха.
Это прекрасный пример, когда мне нужно добавить фиксированное количество дней к сроку выполнения, чтобы я мог получить новую дату для каждой задачи.
В Excel есть встроенная функция «Специальная вставка», которая позволяет быстро добавлять или вычитать фиксированное число из диапазона выбранных ячеек.
Ниже приведены шаги по добавлению 10 дней к существующим датам в нашем наборе данных:
- В пустую ячейку введите 10 (число, которое мы хотим добавить к датам)
- Копируем эту ячейку (ту, в которую мы вводим значение 10)
- Выделите ячейки с датами
- Щелкните правой кнопкой мыши по выделенному фрагменту
- Щелкните Специальная вставка. Откроется диалоговое окно Специальная вставка.
- В разделе «Вставить» выберите «Значения».
- В параметрах операции выберите «Добавить».
- Нажмите ОК
Вот и все!
Вышеупомянутые шаги добавят 10 ко всем датам в выборе.
Если вы хотите вычесть из даты, выберите опцию «Вычесть» на шаге 7.
Примечание. Важно выбрать параметр «Значение» на шаге 6, так как это гарантирует, что формат дат останется неизменным. Если вы этого не сделаете, это изменит форматирование ваших дат (поскольку оно также копирует форматирование из скопированной ячейки).
Этот метод лучше всего использовать, если вы хотите добавить к датам фиксированное количество дней. Если вы хотите добавить к дате переменное количество дней, лучше всего использовать метод формулы (рассматривается далее).
Добавление или вычитание дней к датам с помощью формул
С формулами вы получаете большую гибкость при добавлении и вычитании дат.
Например, вы можете добавить другое количество дней до даты, просто указав это число в дополнительном столбце.
Вы также можете добавить только будние дни (игнорируя выходные).
Давайте посмотрим на пару примеров, которые облегчат понимание этих сценариев.
Добавление фиксированного количества дней к дате
Предположим, у вас есть набор данных, показанный ниже, и вы хотите добавить фиксированное количество дней к каждой из этих дат.
Ниже приведена формула для этого:
= B2 + 10
Поскольку даты хранятся в Excel в виде чисел, все, что вам нужно сделать, это добавить значение, на которое вы хотите продлить дату.
В этом примере я просто добавил 10 к дате в каждой ячейке, чтобы получить дату через 10 дней.
Вы можете скопировать и вставить приведенную выше формулу во все ячейки столбца, чтобы применить ее ко всем датам.
Добавление разного количества дней к дате
Что делать, если вы не хотите добавлять один и тот же номер к каждой дате? Что делать, если вы хотите, чтобы в переменную дату добавлялись две разные существующие даты.
Например, в некоторые из этих дат я могу добавить 10 дней, а в другие — 5 или 15 дней.
В таком сценарии лучше всего вставить вспомогательный столбец и указать даты переменных в этом вспомогательном столбце.
Ниже у меня есть пример набора данных, в котором у меня есть вспомогательный столбец (столбцы C), у которого есть дни для добавления.
Ниже приведена формула, которую я могу использовать, чтобы добавить эти дни во вспомогательном столбце к существующим датам:
= B2 + C2
Это довольно просто, поскольку мы просто складываем два числа.
А если вы хотите вычесть дни из даты, используйте знак минус вместо знака плюс в приведенной выше формуле.
Примечание. В некоторых случаях вместо даты может отображаться серийный номер (или дата может быть в другом формате). Если это произойдет, вам просто нужно изменить формат ячейки, чтобы она отображалась в ожидаемом формате даты.
Но что, если вы хотите добавить к существующей дате только будние дни (т.е. игнорировать выходные — субботу и воскресенье)?
Вы также можете это сделать (как описано в следующем разделе).
Добавление к дате только дней недели
Ниже у меня есть набор данных, где даты указаны в столбце B, а количество дней недели, которые я хочу добавить, — в столбце C.
Ниже приведена формула, которая даст вам дату после добавления заданного количества рабочих дней:
= РАБДЕНЬ (B2; C2)
Функция РАБДЕНЬ в Excel принимает три аргумента:
- Дата, к которой вы хотите добавить определенное количество рабочих дней (B2 в нашем примере).
- Общее количество рабочих дней, которое вы хотите добавить (C2 в нашем примере)
- [Необязательный аргумент] Список праздников, которые не следует учитывать
В нашем примере, поскольку у нас нет списка праздников, я использую только первые два аргумента. Эта функция считает только будние дни (то есть с понедельника по пятницу) и игнорирует выходные дни (то есть субботу и воскресенье).
Если вы хотите добавить выходные дни, отличные от субботы и воскресенья (скажем, пятницу и субботу или только воскресенье), вы можете сделать это, используя немного другую формулу.
Ниже приведена формула, которая дала бы мне окончательный результат, учитывая пятницу и субботу как выходные.
= РАБДЕНЬ.INTL (B2; C2,7)
Формула РАБДЕНЬ.INTL — это небольшое улучшение по сравнению с функцией РАБДЕНЬ, поскольку она позволяет вам выбирать выходные дни.
Например, в приведенной выше формуле я указал третий аргумент как 7, что означает, что я хочу считать пятницу и субботу выходными днями.
Точно так же вы также можете выбрать только воскресенье в качестве выходного дня. Фактически, вы можете выбрать один день или комбинацию двух последовательных дней в качестве выходных в рамках этой формулы.
Примечание. Если вы хотите вычесть дни вместо добавления дней, используйте отрицательное число в качестве значения дня. Например, вместо 10 используйте -10 в столбце c.
Это два простых способа, которыми вы можете воспользоваться добавить или вычесть дни из даты в Excel. Если вы хотите быстро добавить фиксированное количество дней, вы можете использовать специальную технику вставки или простую формулу сложения.
Если вы хотите добавить только будние дни и игнорировать выходные, вы также можете сделать это с помощью формул РАБДЕНЬ или РАБДЕНЬ.INTL.
Надеюсь, вы нашли этот урок полезным.