Excel для Microsoft 365 Excel для Интернета Excel 2021 Excel 2019 Excel 2016 Excel 2013 Еще…Меньше
Примечание: Если вам нужно найти процент от общей суммы или процент изменений между двумя числами, см. дополнительные сведения в статье «Вычисление процентов».
Изменение суммы на процент
Предположим, вам нужно уменьшить (или увеличить) еженедельные расходы на продукты питания на 25 %. Чтобы вычислить сумму, используйте формулу для вычитания или добавления процента.
В этом примере мы задаем для столбца B значение, затраченное на текущий момент, а столбец C — процент, на который нужно уменьшить эту сумму. Вот формула, которую можно ввести в ячейку D2 для этого:
=B2*(1-C2)
В этой формуле значение 1 эквивалентно 100 %. Значения внутри скобок вычисляются первыми, поэтому значение C2 вычитается из 1, чтобы дать нам 75 %. Результат умножается на B2, чтобы получить результат 56,25 за неделю 1.
Чтобы скопировать формулу из ячейки D2 в ячейки вниз по столбцу, дважды щелкните маленький зеленый квадрат в правом нижнем углу ячейки D2. Вы получаете результаты во всех остальных ячейках без повторного создания и копирования и вставки формулы.
Чтобы увеличить сумму на 25 %, просто замените формулу + sign in cell D2 на минус (—):
=B2*(1+C2)
Затем дважды щелкните маркер заполнения еще раз.
Умножение целого столбца чисел на процентное значение
Рассмотрим пример таблицы, например таблицу на рисунке, в которой у нас есть несколько чисел для умножения на 15 процентов. Даже если столбец содержит 100 или 1000 ячеек данных, Excel по-прежнему может обработать его за несколько шагов.
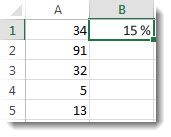
Вот как это сделать:
-
Введите числа, которые нужно умножить на 15 % в столбец.
-
В пустой ячейке введите процент 15 % (или 0,15), а затем скопируйте это число, нажав клавиши CTRL+C.
-
Выделите диапазон ячеек A1:A5 (путем перетаскивания столбца).
-
Щелкните правой кнопкой мыши выделенную ячейку и выберите команду «Специальная вставка» (не щелкайте стрелку рядом с пунктом «Специальная вставка»).
-
Нажмите кнопку « > умножение«, а затем нажмите кнопку «ОК».
В результате все числа умножаются на 15 %.
Совет: Вы также можете вычитать процентные значения в столбец путем умножения. Чтобы вычесть 15 %, добавьте отрицательный знак перед процентом и вычитайте процент из 1, используя формулу =1–n%, в которой n является процентом. Чтобы вычесть 15 %, используйте в качестве формулы значение =1–15 %.
Умножение целого столбца чисел на процентное значение
В этом примере мы получили всего несколько чисел для умножения на 15 процентов. Даже если столбец содержит 100 или 1000 ячеек данных, Excel в Интернете все равно может обработать его за несколько шагов. Ниже рассказывается, как это сделать.
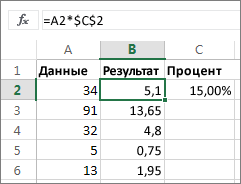
-
Введите формулу =A2*$C$2 в ячейку B2. (Обязательно включите символ $перед C и до 2 в формулу.)
Символ $делает ссылку на C2 абсолютной. Это означает, что при копировании формулы в другую ячейку ссылка всегда будет на ячейку C2. Если вы не используете символы $в формуле и перетаскиваете формулу в ячейку B3, Excel в Интернете измените формулу на =A3*C3, что не будет работать, так как в C3 нет значения.
-
Перетащите формулу в ячейке B2 вниз в другие ячейки в столбце B.
Совет: Вы также можете вычитать процентные значения в столбец путем умножения. Чтобы вычесть 15 %, поставьте знак «минус» перед процентным значением и вычтите его из 1 с помощью формулы =1-n%, где n — процентное значение. Таким образом, для вычитания 15 % используйте формулу =1-15%.
Нужна дополнительная помощь?
Довольно часто при работе с числами необходимо вычислить процентную величину. Данный расчет используется для определения скидки, торговой надбавки, вычислении суммы НДС и многих других расчетов.
В этом очередном уроке по работе в программе Microsoft Excel, мы подробном разберем то, как умножить число на процент.
Содержание
- Умножение числа на процент
- Расчет процента вручную в одной ячейке
- Умножение числа из одной ячейки на процент из другой ячейки.
- Выбор варианта отображения процента в ячейке
Умножение числа на процент
По сути, процентная величина – это некая дробная часть от целого числа 1. Например: 20*10% – это то же самое, что и 20*0,1 (где 0,1 = 10% / 100%).
Существует несколько вариантов вычисления процентной величины в Microsoft Excel.
Расчет процента вручную в одной ячейке
Пожалуй, это самый просто способ, когда нужно просто посчитать определенный процент от какого-то конкретного числа. Выбрав свободную ячейку пишем формулу умножения:

Примечание: в формуле расчета писать процентные величины можно как со знаком %, так и в виде десятичных дробей. Т.е. выражение выше можно было записать как “20*10%” или “20*0,1”.
Умножение числа из одной ячейки на процент из другой ячейки.
- В данном случае, нам нужно вычислить надбавку в столбце Е. Для этого щелкаем по ячейке E2, и далее в ней пишем формулу умножения “=C2*D2” и нажимаем клавишу “Enter”.
Получаем требуемый результат в нужной нам ячейке.
Для того, чтобы автоматически произвести расчеты по данной формуле во всех строках столбца, необходимо нажать на получившийся результат левой кнопкой мыши в правый нижний угол ячейки.
Далее, удерживая кнопку нажатой, протянуть вниз до конца столбца.
- Иногда быть так, что у нас в таблице будет только столбец со значениями, и нам нужно вычислить, например, 25% от этих значений. В этом случае, аналогично предыдущему примеру в ячейке, куда будет выведен результат, пишем формулу умножения, заменив координаты второй ячейки сразу на нужный нам процент. Далее нажимаем “Enter” и готово.
При необходимости формулу можно также протянуть до конца таблицы.
- Третий возможный вариант вычисления процентного значения: в столбце С находятся числовые значения, при этом процентная величина указана только в одной ячейке F2.
Порядок действий аналогичен предыдущему способу. Выбираем ячейку D2, ставим знак “=” и пишем формулу умножения ячеек С2 и F2. Но, так как процент у нас указан только в одной ячейке, то чтобы применить данную формулу ко всему столбцу D, значение ячейки F2 необходимо закрепить. Для этого в формуле ставим курсор на значение F2 и нажимаем клавишу “F4”, после чего адрес ячейки будет выглядеть так – $F$2 (можно вместо нажатия F4 прописать знак “$” вручную).
Далее необходимо нажать клавишу “ENTER”, чтобы получить результат.
Теперь можно провести формулу вниз по всему столбцу, процентное значение зафиксировано и будет применяться ко всем строкам столбца.
Выбор варианта отображения процента в ячейке
Как ранее уже было сказано, проценты могут выглядеть в виде обычных чисел со знаком %, либо в виде десятичных дробей. В Excel можно выбрать оба варианта отображения ячеек.
Для этого, правой кнопкой мыши щелкните на ячейку с процентным значением, далее выберите пункт “Формат ячеек”.
В открывшемся окне в разделе “Число” можно выбрать “Процентный” формат отображения ячейки и сразу посмотреть образец, как это будет выглядеть.
Также, в этом же разделе можно выбрать “Числовой” формат, при котором проценты будут отображаться в виде десятичных дробей, а само значение процента автоматически будет пересчитано (т.е. вместо 15% будет отображаться 0,15).
Надеемся, данное руководство будет полезно при вычислениях с процентными величинами в Microsoft Excel, как новичку, так и опытному пользователю.
При проведении различных вычислений, иногда требуется умножить число на процентную величину. Например, данный расчет используют при определении суммы торговой надбавки в денежном выражении, при известной процентной величине надбавки. К сожалению, далеко не для каждого пользователя это является легкой задачей. Давайте определим, как умножить число на процент в приложении Microsoft Excel.
Умножение числа на процент
По сути, процент – это сотая часть числа. То есть, когда говорят, например, пять умножить на 13% – это все равно, что 5 умножить на число 0,13. В программе Excel данное выражение можно записать как «=5*13%». Для расчета это выражение нужно записать в строку формул, или в любую ячейку на листе.
Чтобы увидеть результат в выбранной ячейке, достаточно нажать на кнопку ENTER на клавиатуре компьютера.
Примерно таким же образом, можно оформить умножение на установленный процент табличных данных. Для этого, становимся в ячейку, куда будут выводиться результаты расчета. Идеально было бы, чтобы данная ячейка находилась в той же строке, что и число для расчета. Но это не обязательное условие. Ставим в этой ячейке знак равенства («=»), и кликаем по ячейке, в которой содержится исходное число. Затем, ставим знак умножения («*»), и набираем на клавиатуре величину процента, на который хотим умножить число. В конце записи не забываем ставить знак процента («%»).
Для того, чтобы вывести результат на лист кликаем по кнопке ENTER.
При потребности, данное действие можно применить и к другим ячейкам, просто скопировав формулу. Например, если данные расположены в таблице, то достаточно просто встать в нижний правый угол ячейки, куда вбита формула, и при зажатой левой кнопке мыши, провести ею вниз до самого конца таблицы. Таким образом, формула будет скопирована во все ячейки, и не придется её вбивать вручную, чтобы провести вычисление умножения чисел на конкретный процент.
Как видим, с умножением числа на процент в программе Microsoft Excel, не должно возникнуть особенных проблем не только у опытных пользователей, но даже у новичков. Данное руководство позволит без проблем освоить этот процесс.
Еще статьи по данной теме:
Помогла ли Вам статья?
Программа Microsoft Excel позволяет быстро работать с процентами: находить их, суммировать, прибавлять к числу, рассчитывать процентный прирост, процент от числа, от суммы и т.д. Такие навыки могут пригодиться в самых разнообразных сферах жизни.
В повседневной жизни мы все чаще сталкиваемся с процентами: скидки, кредиты, депозиты и т.д. Поэтому важно уметь их правильно вычислять. Познакомимся поближе с техниками, которые предлагает встроенный инструментарий табличного процессора.
Как посчитать процент от числа в Excel
Перед тем как посчитать проценты от суммы определимся с понятием «процент». Оно имеет латинское происхождение и дословно переводится как «из сотни». Это определенная часть из 100 долей целого.
Математическая формула расчета процентов выглядит следующим образом: (искомая часть / целое число) * 100.
Чтобы найти процент от числа, применяется такой вариант формулы: (число * процент) / 100. Либо перенести запятую в процентах на 2 знака влево и выполнить только умножение. Например, 10% от 100 – это 0,1 * 100 = 10.
Какую именно формулу применить в Excel, зависит от желаемого результата.
Задача №1: Найти, сколько составит 20% от 400.
- Делаем активной ячейку, в которой хотим увидеть результат.
- В строку формул или сразу в ячейку вводим =A2*B2.
Так как мы сразу применили процентный формат, не пришлось использовать математическое выражение в 2 действия.
Как назначить для ячейки процентный формат? Выбирайте любой удобный для вас способ:
- ввести сразу число со знаком «%» (ячейка автоматически установит нужный формат);
- щелкнуть по ячейке правой кнопкой мыши, выбрать «Формат ячеек» — «Процентный»;
- выделить ячейку и нажать комбинацию горячих клавиш CTRL+SHIFT+5.
Без использования процентного формата в ячейку вводится обычная формула: =A2/100*B2.
Такой вариант нахождения процента от числа тоже применяется пользователями.
Задача №2: Заказано 100 изделий. Доставлено – 20. Найти, сколько процентов заказа выполнено.
- Установить для нужной ячейки процентный формат.
- Ввести формулу: =B2/A2. Нажать ВВОД.
В этой задаче мы снова обошлись одним действием. Частное не пришлось умножать на 100, т.к. для ячейки назначен процентный формат.
Вводить в отдельную ячейку проценты совсем не обязательно. У нас в одной ячейке может быть число. А во второй – формула нахождения процента от числа (=A2*20%).
Как прибавить проценты к числу в Excel?
В математике мы сначала находим проценты от числа, а потом выполняем сложение. Microsoft Excel выполняет то же самое. Нам нужно правильно ввести формулу.
Задача: Прибавить 20 процентов к числу 100.
- Значения вносим в ячейки с соответствующими форматами: число – с числовым (или общим), процент – с процентным.
- Вводим формулу: =A2+A2*B2.
Для решения такой же задачи может использоваться и другая формула: =A2*(1+B2).
Разница между числами в процентах в Excel
Пользователю необходимо найти разницу между числовыми значениями в процентном отношении. К примеру, вычислить, насколько увеличилась / уменьшилась цена поставщика, прибыль предприятия, стоимость коммунальных услуг и т.д.
То есть имеется числовое значение, которое с течением времени, в силу обстоятельств поменялось. Чтобы найти разницу в процентах, необходимо использовать формулу:
(«новое» число – «старое» число) / «старое» число * 100%.
Задача: Найти разницу в процентах между «старыми» и «новыми» ценами поставщика.
- Сделаем третий столбец «Динамика в процентах». Назначим для ячеек процентный формат.
- Поставим курсор в первую ячейку столбца, введем формулу: =(В2-А2)/В2.
- Нажмем Enter. И протянем формулу вниз.
Разница в процентном отношении имеет положительное и отрицательное значение. Установление процентного формата позволило упростить исходную формулу расчета.
Разница в процентах между двумя числами в формате ячеек по умолчанию («Общий») вычисляется по следующей формуле: =(B1-A1)/(B1/100).
Как умножить на проценты в Excel
Задача: 10 кг соленой воды содержит 15% соли. Сколько килограммов соли в воде?
Решение сводится к одному действию: 10 * 15% = 10 * (15/100) = 1,5 (кг).
Как решить эту задачу в Excel:
- Ввести в ячейку В2 число 10.
- Поставить курсор в ячейку C2 и ввести формулу: =В2 * 15%.
- Нажать Enter.
Нам не пришлось преобразовывать проценты в число, т.к. Excel отлично распознает знак «%».
Если числовые значения в одном столбце, а проценты – в другом, то в формуле достаточно сделать ссылки на ячейки. Например, =B9*A9.
Расчет процентов по кредиту в Excel
Задача: В кредит взяли 200 000 рублей на год. Процентная ставка – 19%. Погашать будем в течение всего срока равными платежами. Вопрос: какой размер ежемесячного платежа при данных условиях кредитования?
Важные условия для выбора функции: постоянство процентной ставки и сумм ежемесячных платежей. Подходящий вариант функция – «ПЛТ()». Она находиться в разделе «Формулы»-«Финансовые»-«ПЛТ»
- Ставка – процентная ставка по кредиту, разделенная на количество периодов начисления процентов (19%/12, или В2/12).
- Кпер – число периодов выплат по кредиту (12).
- ПС – сумма займа (200 000 р., или В1).
- Поля аргументов «БС» и «Тип» оставим без внимания.
Результат со знаком «-», т.к. деньги кредитополучатель будет отдавать.
Skip to content
Ранее мы уже научились считать проценты в Excel. Рассмотрим несколько случаев, когда известная нам величина процента помогает рассчитать различные числовые значения.
- Чему равен процент от числа
- Как умножить число на процент
- Как увеличить столбец на процент
- Первоначальное значение до процентного изменения
- Считаем наценку в процентах
- Определяем маржу в процентах
Сколько составляет процент от числа.
Предположим, вы покупаете новый телевизор за 800 долларов, и за доставку с вас просят 4% от стоимости покупки. Вопрос в том, сколько вы должны заплатить сверх первоначальной цены? Другими словами, что составляет 4% от 800 долларов?
Поможет следующая формула:
Число * Процент = Результат
Предполагая, что цена записана в ячейке A2, а процент — в B2, приведенная выше формула превращается в =A2*B2 и возвращает 32.
Помните, что когда вы записываете в таблицу число, за которым следует знак процента (%), то оно интерпретируется Excel как сотая часть его значения (то есть, сразу делится на 100). Например, 4% фактически сохраняется как 0,04, и Excel использует это значение во всех формулах и расчетах.
Другими словами, формула =A2*11% эквивалентна =A2*0.11. Естественно, вы можете использовать десятичное число, соответствующее процентному соотношению, непосредственно в формуле, если это лучше подходит для ваших таблиц.
Как умножить число на процент.
Часто бывает необходимо умножить число какой-то процент. К примеру, речь идет об изменении текущей цены через какой-то промежуток времени (например, через месяц), чтобы добавить к ней определенный процент.
Чтобы увеличить число на определённый процент, используйте эту формулу:
= Число * (1 + %)
или
= Число * (100% + %)
Например, формула =A1*(1+20%) увеличивает значение в ячейке A1 на 20%.
Чтобы уменьшить на процент:
= Число * (1 — %)
Например, формула =A1*(1-20%) уменьшает значение в ячейке A1 на 20%.
В нашем примере, если A2 – действующая цена, а B2 — процент, на который вы ожидаете её увеличение либо уменьшение, то вот формулы, которые вы должны ввести в ячейку C2:
Умножить на процент: =A2*(1+B2)
Уменьшить на процент: =A2*(1-B2)
Кроме того, как вы видите на рисунке выше, процент может быть выражен и отрицательным числом, что означает уменьшение первоначального значения. В этом случае формула =A2*(1+B2) также отлично подходит.
Как увеличить или уменьшить весь столбец на процент.
Предположим, у вас есть столбец чисел, который вы хотите увеличить или уменьшить на определенный процент. Вы также хотите, чтобы обновленные числа были в том же столбце, а не добавлять новый столбец с формулами.
Вот пошаговая инструкция для решения этой задачи:
- Введите все числа, которые вы хотите увеличить или уменьшить, в какой-нибудь столбец (столбец А в этом примере).
- В пустой ячейке введите одну из следующих формул:
Число увеличиваем на процент: =1 + 40%
Число минус процент: =1 — 40%
Естественно, вы можете заменить 40% в приведенных выше формулах любым нужным процентом.
- Выделите ячейку с формулой (в нашем случае C1) и скопируйте ее, нажав
Ctrl + C. - Выберите диапазон ячеек, который нужно изменить, щелкните выделение правой кнопкой мыши и выберите «Специальная вставка…»
- В открывшемся диалоговом окне выберите «Значения» и «Умножить», нажмите «ОК».
И вот результат – все выбранные числа в столбце А умножены на 40%.
Таким же образом вы можете разделить столбец чисел на определенный процент. Просто введите нужное число в пустую ячейку и следуйте инструкциям выше. В Специальной вставке вместо «умножить» выберите «разделить».
Расчет первоначального значения с учетом процента изменения.
Например, вам предложили купить пылесос за 200 долларов, что на 40% ниже первоначальной цены. Вы хотите узнать, какова была первоначальная цена.
Поскольку 40% – это скидка, вы сначала вычитаете ее из 100%, чтобы узнать, какой процент вы действительно должны заплатить (100% — 40% = 60%). Теперь вам нужна формула для расчета исходной цены, то есть для определения числа, 60% которого равняется 200.
Формула выглядит следующим образом:
Число / Процент = Результат
Применительно к скидке от первоначальной цены в 40% можно применять любую из следующих формул:
=A2/(100%-B2) или =A2/(1-B2) или =A2/0.6 или =A2/60%
Как посчитать наценку в процентах.
Предположим, товар стоит 100 рублей. Мы знаем также, что на него была сделана наценка 10 рублей. Как посчитать эту наценку в процентах?
Ответ «10 процентов» будет неверным. В данном случае нельзя просто взять процент от итоговой цены. Ведь наценку мы делаем на первоначальную цену без наценки.
Принимаем итоговую цену за 100%. Тогда первоначальная цена будет составлять на 10% меньше, то есть 90%. В итоге формула расчета процента наценки будет такая:
=наценка / (цена — наценка) * 100%
А теперь запишем это на листе Excel:
Здесь у нас нет необходимости умножать на 100%, а просто применяем к ячейке C2 процентный формат:
=B2/(A2-B2)
Вы можете проверить расчёт: добавьте к 90 рублям 11,1% и получите как раз 100.
Как посчитать маржу в процентах.
Прежде всего, давайте определим разницу между понятиями наценки и маржи.
По абсолютному значению (в денежных единицах) они одинаковы. Рассчитываются они как разность между себестоимостью (или закупочной ценой) и ценой реализации товара.
А вот в процентах они совершенно разные.
Наценка всегда рассчитывается в процентах к себестоимости или цене закупки товара. Размер ее может быть от нуля до бесконечности (хоть 1000% накручивай, если купят).
%наценки = (цена – себестоимость)/себестоимость
Маржа показывает долю дохода в цене. Поэтому она должна быть больше 0, и всегда меньше 100%.
%маржи = (цена – себестоимость)/цена
Воспользуемся примером:
Как видите, уровень процентов наценки и маржи могут очень сильно отличаться.
Но при этом они связаны. Поэтому, к примеру, если мы знаем процент наценки, то легко посчитать маржу.
Если мы продали товара на 1000 рублей и применяли при этом наценку в 30%, то отсюда мы сначала можем найти себестоимость товара:
=сумма продаж / (100%+%наценки)
1000/(100%+30%)=769,23
Считаем маржу:
1000 – 769,23 = 230,77
Маржа в процентах: 230,77/1000 = 23,08%
А теперь как посчитать наценку, если знаем маржу? Используем те же цифры.
Сумма продаж — 1000 руб. Маржа – 230,77 руб.
Отсюда себестоимость 1000 – 230,77 = 769,23 руб.
Процент наценки 230,77/769,23 = 30%
Эти несколько примеров применения процентов, надеюсь, будут полезны. Если у вас есть вопросы – пишите в комментариях.



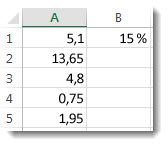

 Получаем требуемый результат в нужной нам ячейке.
Получаем требуемый результат в нужной нам ячейке.



































