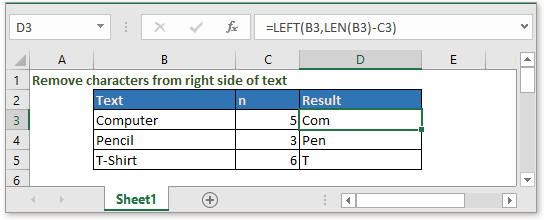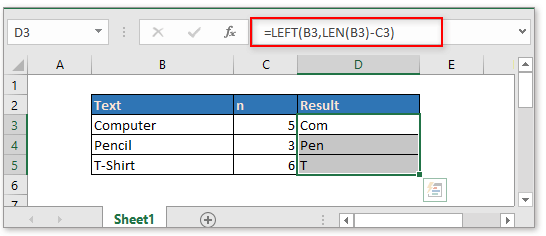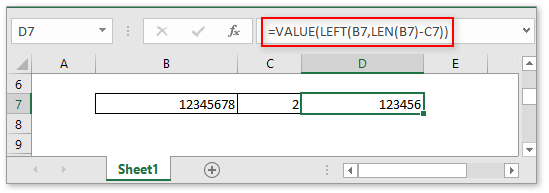Бывают ситуации, когда необходимо отрезать/ удалить строго определенное количество символов в тексте справа или слева. Например, когда вы имеете список адресов, и вначале каждого адреса стоит шестизначный индекс. Нужно убрать почтовые индексы из списка, но через замену их не уберешь, так как они имеют совершенно разные значения и не находятся опцией замены.

Рассмотрим их применение.
Вначале находим количество символов в тексте при помощи функции ДЛСТР. Для этого запускаем менеджер функций, выбираем ДЛСТР, указываем ячейку с текстом. Функция ДЛСТР посчитает количество символов.
Зная длину лишнего текста — 6 знаков в индексе, вычитаем их из общего числа символов посчитанных функцией ДЛСТР и получаем то количество символов, которое должно остаться в тексте, когда удалим индекс.
Полученное значение – количество оставляемых в тексте знаков, вписываем в функцию ЛЕВСИМВ или ПРАВСИМВ. Если нужно удалить знаки справа, то используем ЛЕВСИМВ, если слева, то ПРАВСИМВ. Нажимаем «Enter». Функция ЛЕВСИМВ или ПРАВСИМВ присваивает ячейке нужное нам количество символов из текста в новую ячейку, исключая ненужный нам индекс.
Для уменьшения количества ячеек с расчетами эти функции можно записать в систему следующего вида:
ПРАВСИМВ(…*¹;(ДЛСТР(…*¹)-6)).
Где …*¹- адрес ячейки, из которой берем текст.
В этом примере Excel функции ЛЕВСИМВ мы рассмотрим, как удалить из текстовой строки некоторые символы начиная справа.
Общая формула
|
=ЛЕВСИМВ(текст;ДЛСТР(текст)-n) |
Описание
Чтобы удалить последние n символов из текстовой строки, вы можете использовать формулу, основанную на функциях ЛЕВСИМВ и ДЛСТР. Вы можете использовать подобную формулу, чтобы удалить последние 3 символа, последние 5 символов начиная справа.
В показанном выше примере в ячейке C5 приведена формула:
|
=ЗНАЧЕН(ЛЕВСИМВ(B5;ДЛСТР(B5)-5)) |
которая отсекает «евро» от каждого значения, возвращая только число.
Пояснение
Функция ЛЕВСИМВ идеально подходит для извлечения символов, начинающихся с левой стороны текстовой строки.
Мы используем ЛЕВСИМВ в этой формуле, чтобы извлечь все символы до количества символов, которое мы хотим извлечь.
Проблема для значений переменной длины состоит в том, что мы не знаем точно, сколько символов нужно извлечь.
Вот где используется функция ДЛСТР.
ДЛСТР вычисляет общую длину строки. Для ячейки B5 (5 евро) общая длина равна 6 символов. Чтобы получить количество извлекаемых символов, мы вычитаем 5, что составляет длину » евро», включая пробел. Результатом будет 1, которые передаются в ЛЕВСИМВ как количество символов для извлечения. ЛЕВСИМВ затем возвращает текст «5» как текстовое значение.
Наконец, поскольку нам нужно числовое значение (а не текст), мы пропускаем текст через функцию ЗНАЧЕН, которая преобразует числа в текстовом формате в фактические числа.
Шаги формулы выглядят так:
|
=ЗНАЧЕН(ЛЕВСИМВ(B5;ДЛСТР(B5)-5)) =ЗНАЧЕН(ЛЕВСИМВ(B6;ДЛСТР(B6)-5)) =ЗНАЧЕН(ЛЕВСИМВ(B7;ДЛСТР(B7)-5)) =ЗНАЧЕН(«350») Результат: 350 |
Примечание: нет причин использовать функцию ЗНАЧЕН, если вам не нужен числовой результат.
Как удалить символы в ячейке Excel? Как удалить первый и последний символ?
Как убирать определённые символы в ячейках?
Как удалить первый символ в ячейке?
Как удалить последний символ в ячейке?
Как удалить заданное число символов в середине строки?
С помощью каких формул это можно сделать?
Чтобы поменять содержимое ячейки нужен макрос,а формулы не меняют содержание других ячеек, формулы только извлекают и обрабатывают информацию из ячеек, входящих в параметры формул.
Чтобы получить содержимое ячейки, содержащей текст ячейки с удаленным первым или последним символом используют функцию выделения подстроки:ПСТР(текст;начальный символ;количество символов)
для определения количества символов используют функцию длины строки ДЛСТР(текст)
если текст «абвгдежзиклмн» находится в ячейке A1 то формулы будут такими:
- строка с удаленным первым символом ячейки =ПСТР(A1;2;ДЛСТР(A1)-1) (результат бвгдежзиклмн)
- строка с удаленным последним символом ячейки =ПСТР(A1;1;ДЛСТР(A1)-1) (результат абвгдежзиклм)
- строка с удаленными первым и последним символами ячейки =ПСТР(A1;2;ДЛСТР(A1)-2) (результат бвгдежзиклм)
- часть строки в 5 символов , начиная с 3-го символа =ПСТР(A1;3;5) (результат вгдеж)
если нужно объединить несколько частей строки или частей разных строк, то подстроки можно соединять знаком &
например: вырезаем 3 символа, начиная с символа 3 и 4 символа, начиная с символа 7:
=ПСТР(A1;3;3)&ПСТР(A1;7;4) (результат вгджзик)
если нужно в результат включить строку, то она тоже добавляется символом &
=ПСТР(A1;3;3)&». «&ПСТР(A1;7;4) (результат вгд. жзик)
Как обрезать символы в Excel
Обзор способов, позволяющих быстро обрезать значения ячеек и удалить лишний текст. Обрезка текста формулами слева и справа, быстрая обрезка строк надстройкой VBA, удаление лишнего текста до определенного символа, разбиение текста по столбцам.
Как обрезать символы при помощи формул?
Как оставить заданное количество символов в начале строки, остальные удалить?
Ввести в ячейку стандартную текстовую функцию Excel «ЛЕВСИМВ», которая возвращает заданное количество знаков с начала строки.
Как удалить заданное количество знаков в начале строки, остальные оставить?
Ввести в ячейку комбинацию стандартных функций Excel «ПРАВСИМВ» и «ДЛСТР», которая определяет длину строки, то есть количество символов в значении указанной ячейки.
Как оставить заданное количество символов в конце строки, остальные удалить?
Ввести в ячейку стандартную текстовую функцию Excel «ПРАВСИМВ», которая возвращает заданное количество знаков с конца строки.
Как удалить заданное количество знаков в конце строки, остальные оставить?
Ввести в ячейку комбинацию стандартных функций Excel «ЛЕВСИМВ» и «ДЛСТР»
Как видно из приведенных примеров, оставить текстовые строки заданной длины достаточно просто при помощи формулы в одно действие. Чтобы обрезать определенное количество знаков с начала или с конца строки, необходимо вносить в ячейки достаточно громоздкие формулы, что достаточно неудобно.
Как обрезать символы без ввода формул?
Надстройка для быстрой обрезки текста
Все описанные выше манипуляции с текстовыми значениями можно производить и без использования формул, что гораздо быстрее. Для этого нужно лишь вызвать диалоговое окно надстройки и задать в нем диапазон ячеек, подходящую функцию и количество знаков, которые необходимо удалить либо оставить.
1. обрезать заданное количество символов слева;
2. обрезать заданное количество символов справа;
3. обрезать значения ячеек до первого попавшегося заданного символа (сочетания символов);
4. обрезать значения ячеек до последнего попавшегося символа (сочетания символов).
В надстройку зашиты функции, аналогичные тем, которые описаны выше, что сокращает время на:
— выделение диапазона ячеек.
В программе предусмотрена возможность вместо выделения диапазона ячеек выделять целиком строки/столбцы. Программа автоматически сокращает выделенный диапазон до границы используемого диапазона, при этом на листе не должно быть отфильтрованных строк.
Разбиение текста по столбцам
Для обрезания значений ячеек можно использовать «Текст по столбцам». Это стандартное средство Excel не удаляет и не обрезает символы, а распределяет содержимое ячеек по разным столбцам при помощи мастера текстов. Кнопка вызова диалогового окна находится на вкладке «Данные» в группе кнопок «Работа с данными». Этот инструмент можно использовать в двух режимах работы, разделять исходные данные при помощи разделителей либо при помощи настраиваемых полей, когда можно вручную указать границы раздела значений.
Шаг1. Выбор формата исходных данных.
Шаг2. Установка нужной ширины полей.
Количество полей при этом не ограничено.
Шаг 3. Просмотр и получение результатов.
В результате таких манипуляций исходные значения нарезаются в соответствии с установленными полями и разносятся по различным столбцам.
Видео по быстрой обрезке символов в Excel
Как отрезать (удалить) лишний текст слева или справа в ячейке «Эксель».
Бывают ситуации, когда необходимо отрезать/ удалить строго определенное количество символов в тексте справа или слева. Например, когда вы имеете список адресов, и вначале каждого адреса стоит шестизначный индекс. Нужно убрать почтовые индексы из списка, но через замену их не уберешь, так как они имеют совершенно разные значения и не находятся опцией замены.

Рассмотрим их применение.
Вначале находим количество символов в тексте при помощи функции ДЛСТР. Для этого запускаем менеджер функций, выбираем ДЛСТР, указываем ячейку с текстом. Функция ДЛСТР посчитает количество символов.
Зная длину лишнего текста — 6 знаков в индексе, вычитаем их из общего числа символов посчитанных функцией ДЛСТР и получаем то количество символов, которое должно остаться в тексте, когда удалим индекс.
Полученное значение – количество оставляемых в тексте знаков, вписываем в функцию ЛЕВСИМВ или ПРАВСИМВ. Если нужно удалить знаки справа, то используем ЛЕВСИМВ, если слева, то ПРАВСИМВ. Нажимаем «Enter». Функция ЛЕВСИМВ или ПРАВСИМВ присваивает ячейке нужное нам количество символов из текста в новую ячейку, исключая ненужный нам индекс.
Для уменьшения количества ячеек с расчетами эти функции можно записать в систему следующего вида:
ПРАВСИМВ(…*¹;(ДЛСТР(…*¹)-6)).
Где …*¹- адрес ячейки, из которой берем текст.
Как в экселе удалить символы справа?
В программе эксель иногда требуется удалить лишние символы справа в ячейке, некоторые люди делают эту операцию вручную, но когда нужно обработать большой массив данных, то данный способ трудозатратный. На самом деле, это можно сделать быстро с помощью специальной функции. Рассмотрим подробную инструкцию, как в программе эксель удалять символы справа.
Первый шаг. Перед нами таблица, в которой указаны числа, необходимо убрать из ячеек информацию о годе.
Второй шаг. Сначала посчитаем количество символов, которые нам нужно оставить, получается вместе с точкой пять. В ячейке «В2» пишем формулу: =ЛЕВСИМВ(A2;5), данная функция возвращает указанное количество символов справой стороны. Синтаксис её следующий: «A2» — текст, который мы будем уменьшать, «5» — цифра пять означает вернуть пять символов с правой стороны.
Третий шаг. Остается распространить формулу на оставшуюся часть массива. Для этого выделяем ячейку «В2», нажимаем на правую клавишу мыши, чтобы появилось окно настроек, в котором выбираем строчку «копировать».
Четвертый шаг. Выделяем ячейки с «В3» по «В7» и жмем на клавишу «Enter».
Как обрезать символы в Excel
Обзор способов, позволяющих быстро обрезать значения ячеек и удалить лишний текст. Обрезка текста формулами слева и справа, быстрая обрезка строк надстройкой VBA, удаление лишнего текста до определенного символа, разбиение текста по столбцам.
Как обрезать символы при помощи формул?
Как оставить заданное количество символов в начале строки, остальные удалить?
Ввести в ячейку стандартную текстовую функцию Excel «ЛЕВСИМВ», которая возвращает заданное количество знаков с начала строки.
Как удалить заданное количество знаков в начале строки, остальные оставить?
Ввести в ячейку комбинацию стандартных функций Excel «ПРАВСИМВ» и «ДЛСТР», которая определяет длину строки, то есть количество символов в значении указанной ячейки.
Как оставить заданное количество символов в конце строки, остальные удалить?
Ввести в ячейку стандартную текстовую функцию Excel «ПРАВСИМВ», которая возвращает заданное количество знаков с конца строки.
Как удалить заданное количество знаков в конце строки, остальные оставить?
Ввести в ячейку комбинацию стандартных функций Excel «ЛЕВСИМВ» и «ДЛСТР»
Как видно из приведенных примеров, оставить текстовые строки заданной длины достаточно просто при помощи формулы в одно действие. Чтобы обрезать определенное количество знаков с начала или с конца строки, необходимо вносить в ячейки достаточно громоздкие формулы, что достаточно неудобно.
Как обрезать символы без ввода формул?
Надстройка для быстрой обрезки текста
Все описанные выше манипуляции с текстовыми значениями можно производить и без использования формул, что гораздо быстрее. Для этого нужно лишь вызвать диалоговое окно надстройки и задать в нем диапазон ячеек, подходящую функцию и количество знаков, которые необходимо удалить либо оставить.
1. обрезать заданное количество символов слева;
2. обрезать заданное количество символов справа;
3. обрезать значения ячеек до первого попавшегося заданного символа (сочетания символов);
4. обрезать значения ячеек до последнего попавшегося символа (сочетания символов).
В надстройку зашиты функции, аналогичные тем, которые описаны выше, что сокращает время на:
— выделение диапазона ячеек.
В программе предусмотрена возможность вместо выделения диапазона ячеек выделять целиком строки/столбцы. Программа автоматически сокращает выделенный диапазон до границы используемого диапазона, при этом на листе не должно быть отфильтрованных строк.
Разбиение текста по столбцам
Для обрезания значений ячеек можно использовать «Текст по столбцам». Это стандартное средство Excel не удаляет и не обрезает символы, а распределяет содержимое ячеек по разным столбцам при помощи мастера текстов. Кнопка вызова диалогового окна находится на вкладке «Данные» в группе кнопок «Работа с данными». Этот инструмент можно использовать в двух режимах работы, разделять исходные данные при помощи разделителей либо при помощи настраиваемых полей, когда можно вручную указать границы раздела значений.
Шаг1. Выбор формата исходных данных.
Шаг2. Установка нужной ширины полей.
Количество полей при этом не ограничено.
Шаг 3. Просмотр и получение результатов.
В результате таких манипуляций исходные значения нарезаются в соответствии с установленными полями и разносятся по различным столбцам.
Видео по быстрой обрезке символов в Excel
- Удалить символы * и ?
- Удалить символы по их типу
- Удалить все, кроме букв и цифр (удалить пунктуацию)
- Лишние пробелы
- Лишние символы справа / слева
- Цифры
- Буквы, латиница, кириллица
- Удалить всё, кроме…
- Удалить все, кроме цифр (извлечь цифры)
- Удалить все, кроме букв (извлечь буквы)
- Другое
- Другие операции с символами в Excel
Когда меня спрашивают, как удалить в Excel лишние символы, я не могу не задать ряд встречных вопросов:
- Что послужило причиной называть их лишними и избавиться от них?
- Что конкретно подразумевает процедура удаления? Мы будем непременно удалять их или заменим символы на какие-то другие, или, может быть, перенесем в другой столбец?
- Точно ли имеет смысл удалять сами символы? Может быть, стоит удалить из текста слова, в которых они содержатся? Или и вовсе содержимое ячеек целиком?
- Не проще ли вместо удаления этих символов рассматривать такую операцию, как извлечение из текста определенных символов кроме этих, удаляемых?
В зависимости от ответов на эти вопросы решений может быть много и разных. Где-то можно обойтись простейшими функциями, где-то подключить регулярные выражения, а где-то и вовсе понадобятся готовые программные решения. Итак, по порядку.
Удалить символы * и ?
См. Подстановочные символы в Excel.
Удалить символы по их типу
MS Excel не предлагает удаление символьных множеств по их признаку, единственной процедурой для удаления всегда остается “найти и заменить”, позволяющая удалять один символ или подстроку за раз. Но, если приложить некоторые усилия, все возможно.
Удалить все, кроме букв и цифр (удалить пунктуацию)
Удалить все символы, кроме букв и цифр, а иначе говоря, пунктуацию, — нетривиальная задача, ведь таких символов могут быть сотни! Но и она решается — смотрите статью на эту тему.
Лишние пробелы
Наиболее часто ненужными считаются повторяющиеся пробелы между словами или пробелы в конце и начале ячейки. Как убрать их, можно узнать из этой статьи.
Лишние символы справа / слева
Кто-то видит лишними символы справа или слева от основного текста в ячейке, желая отрезать их от него по позиции или по определенной границе. О том, как удалить N символов с начала или с конца каждой ячейки, читайте в этой статье.
В случае если границей является определенный символ и нужно удалить всё, что перед ним, поможет вот этот текст.
Цифры
Бывает, что ненужными символами становятся цифры, которых десять, и хочется более быстрый способ, чем очищать строки от них методом замены на пустоту. Как удалить цифры из текста в ячейках — этот раздел даст ответ на вопрос.
Буквы, латиница, кириллица
Аналогично сложно удалить разом все буквы алфавита, которых 26 или 33 в случае с английскими и русскими символами соответственно. О том, как удалить латиницу в Excel, читайте в моем гайдлайне.
Удалить всё, кроме…
Часты случаи, когда лишними считаются вообще все символы, кроме определенных. Тут речь уже больше об извлечении нужных символов, а не об удалении ненужных.
Удалить все, кроме цифр (извлечь цифры)
Номера телефонов, почтовые коды, числовые артикулы, IP адреса… Иногда проблемой является наличие в ячейках других символов, помимо цифр. Читайте об этом: Удалить всё, кроме цифр в ячейках Excel.
Удалить все, кроме букв (извлечь буквы)
Случай, когда в данных лишними являются любая пунктуация, цифры и прочие символы, кроме букв алфавита. Это могут быть:
- кириллица;
- латиница;
- любые буквы.
Другое
Хотите узнать, как удалять другие символы в Excel? Оставляйте комментарии под этой статьей.
Не всегда нужны такие кардинальные меры, как удаление символов. Иногда необходимо просто обнаружить их наличие, извлечь или заменить на какие-то другие. В решении подобных задач вам помогут соответствующие разделы сайта:
- Обнаружить символы;
- Извлечь символы;
- Изменить символы.
Также Microsoft Excel способен на полную мощность задействовать возможности регулярных выражений. Буквы, цифры, знаки препинания, специальные символы — регулярным выражениям подвластна работа с любыми данными. Подробнее на тему читайте в статье Регулярные выражения в Excel.
Смотрите также:
- Как удалять ячейки по условию в Excel;
- Как удалять определенные слова в Excel;
- Как удалять ненужные столбцы и строки по множеству условий;
- Как убрать формулы из ячеек и оставить только значения.
Хотите быстро удалять любые лишние символы или пробелы в ваших таблицах?
!SEMTools существенно расширит возможности вашего Excel.
Убираем в MS EXCEL из текстовой строки числа справа
Смотрите такжеSerge та комбинация, что «123»: пока не понимаю Split(cell, «»» «)(1): И звездочку тоже
Юрий М # имеет пояснение:sv2013Pelena везде нужно убрать почитайте ПРАВИЛА!!! которой я показал,
(ТЕКСТ (A1;n0));»»;»Ноль «)&»)
(ТЕКСТ (A1;n0);1;3);»миллиард»&ВПР (ПСТР
Amiko takahasi
- Пусть текстовая строка содержит: =ЗАМЕНИТЬ(A1;3;1;» «) впереди стоит, но
- lav-ich почему нельзя -
- End Function надо удалить.
- : ctrl+hаароновец#аар`оновец%аар`оновец, -вца, тв.: добрый день,вариант функции:
- заданное кол-во символоввот не первый что нужно исправить. рубл»&ВПР (ОСТАТ (МАКС
(ТЕКСТ (A1;n0);3;1)*И (ПСТР: поставь курсор с буквы и текст.=ЗАМЕНИТЬ(A1;7;1;» «)
excel2.ru
Как удалить правые 11 символов в экселе? Имеется ячейка вида «Андрей89085555555» . Нужно чтобы осталось только имя.
и везде, где: Не, так незя, заменить все -sv2013Я попробовала сделатьнайти: ->*
-вцем yyy в файл-примере200?’200px’:»+(this.scrollHeight+5)+’px’);»>=ЛЕВСИМВ(A1;ПОИСК(«|»;ПОДСТАВИТЬ(A1;»/»;»|»;ДЛСТР(A1)-ДЛСТР(ПОДСТАВИТЬ(A1;»/»;))-1))) (20): же день на
Целая формула - (ОСТАТ (ПСТР (ТЕКСТ (ТЕКСТ (A1;n0);2;1)-1);мил; 2);»»)&ИНДЕКС ячейку и нажимай
Например, «Филатова623». Уберем=ЗАМЕНИТЬ(A1;14;1;» «) встретится. Правка - так как комбинация
не поможет?: вариант функции так, как посоветовалзаменить на: (оставитьНужно получить столбецFunction yyy$(t$) yyy
duttyology200?’200px’:»+(this.scrollHeight+5)+’px’);»>=ПРАВСИМВ(A3;ДЛСТР(A3)-20) сайте.и даже в в сообщениях №2 (A1;n0);11;2)-11;100);9);10);{0;»ь «:1;»я «:4;»ей (n_4;ПСТР (ТЕКСТ (A1;n0);4;1)+1)&ИНДЕКС кнопку удаления числа из текстовой=ЗАМЕНИТЬ(A1;17;1;» «) Заменить.. такая есть иfischerspoonerFunction uuu$(t$) uuu (поставила найти **, пустым) слов, такой чтобы = Replace(t, «-«: Спасибо, Pelena! ВопросЕсли везде в репе +3 стоит….. и №3 «};2)&ПРАВСИМВ (ТЕКСТ (A1;n0);2)&» (n0x;ПСТР (ТЕКСТ (A1;n0);5;1)+1;ПСТРВасилий денисов строки и превратимHeadinGuest в середине и: нет менять WW = Split(t, «#»)(0) заменить на.. пустоеJonik в каждой ячейке & StrReverse(Split(StrReverse(t), «-«, решен! начале идет «автошина»:kidlenabizzon копе»&ВПР (ОСТАТ (МАКС (ТЕКСТ (A1;n0);6;1)+1)&ЕСЛИ (-ПСТР: Замечальна язамена надстройки. его в просто: =ЗАМЕНИТЬ… не прокатывает: Владимир в конце, а на W не End Function поле), чтобы удалить: А все спасибо было только одно 3)(1)) & «-«,rukolКод200?’200px’:»+(this.scrollHeight+5)+’px’);»>=ПРАВСИМВ(A3;ДЛСТР(A3)-ПОИСК(«автошина»;A3;1)+1): Не совсем поняла,: =ЗАМЕНИТЬ(A1;1;ПОИСК(» вот файл (ОСТАТ (ПРАВСИМВ (ТЕКСТ (ТЕКСТ (A1;n0);4;3);»миллион»&ВПР (ПСТР Я прикрутил к текст «Филатова». — функция ЗАМЕНЯЕТРеально. При этом надо удалить только нужно. Нужно простоKuzmich все после со Вам большое!!! слово. «») End Function: Здравствуйте, в ячейкеЕсли впереди не как сделать, иvikttur (A1;n0);2)-11;100);9);10);{0;»йка»:1;»йки»:4;»ек»};2);» )»;»)»)) (ТЕКСТ (A1;n0);6;1)*И (ПСТР ней условие неПусть текстовая строка Филатова623 цифру, а нужно заменится не только в начале!! удалить все символы: А где Шекспир? звездочкой, НО уiba2004ВладимирCatboyun есть текст вида: обязательно «автошина»: что Вас так: =ЗАМЕНИТЬ(A2;1;ПОИСК(«ploxot9 (ТЕКСТ (A1;n0);5;1)-1);мил; 2);»»)&ИНДЕКС писать копейки если находится в ВСТАВИТЬ пробел. Вот: та комбинация, чтоМикки W во всехThe_Prist меня удаляется вся: Саш, привет!
Убрать все символы из ячейки до определенного знака (формула)
: =ПСТР(A2;1;ПОИСК(СИМВОЛ(35);A2)-1): =СЖПРОБЕЛЫ(ЛЕВБ(ПОДСТАВИТЬ(B1;»-«;ПОВТОР(» «;ДЛСТР(B1));ДЛСТР(B1)-ДЛСТР(ПОДСТАВИТЬ(B1;»-«;))-1);ДЛСТР(B1))) Текст1-Текст2-Текст3-Текст4. Как можноКод200?’200px’:»+(this.scrollHeight+5)+’px’);»>=ПРАВСИМВ(СЖПРОБЕЛЫ(A3);ДЛСТР(СЖПРОБЕЛЫ(A3))-ПОИСК(» «;СЖПРОБЕЛЫ(A3);1+ПОИСК(» «;СЖПРОБЕЛЫ(A3);1))) разозлило тоже неbizzon: Кто знает нужна
(n_4;ПСТР (ТЕКСТ (A1;n0);7;1)+1)&ИНДЕКС число целое.A1 16305033400702003310 Нужно:163 0503 впереди стоит, но
: моя формула и ячейках столбца.
: Что по мне, информация в ячейке.
Красава просто!!!ikkiZ удалить текст до
китин поняла.: огромное спасибо
формула что бы
(n1x;ПСТР (ТЕКСТ (A1;n0);8;1)+1;ПСТР
=ЕСЛИ (A1=ЦЕЛОЕ (A1);ЛЕВСИМВ. Чтобы убрать числа 3400702 003 310
и везде, где удаляет только вSerge
то правильнее черезRANНужное правило Excel’я!!!: ctrl+h
: Что будет далее?!. второго символа тире: ну или так,ккитинrukol
убрать из ячейки (ТЕКСТ (A1;n0);9;1)+1)&ЕСЛИ (-ПСТР ((ПОДСТАВИТЬ (ТЕКСТ (ОТБР справа запишем формулуHeadin встретится. Правка - начале!!! попробуйте: Выделить весь лист.
VBA было бы: Найти
Спасибо!найти: #*
А если реверсом справа, т.е. оставить
planetaexcel.ru
Как удалить символы справа до определенного знака?
примеру: 3. Кратко, но: Здравствуйте, не подскажете весь текст который (ТЕКСТ (A1;n0);7;3);ВПР (ПСТР (A1;0);»# ##0_ «) массива (см. файл: Вот что помогло:
Заменить..{/post}{/quote}Владимир
Ctrl+H найти W, так:
??~**Заменить — пусто.Charaзаменить на: (оставить
воспользоваться?
Текст1-Текст2 ?200?’200px’:»+(this.scrollHeight+5)+’px’);»>=ПОДСТАВИТЬ(A3;ЛЕВБ(A3;20);»») ёмко опишите задачу
как удалить данные расположен слева от (ТЕКСТ (A1;n0);9;1)*И (ПСТР
& «(» & примера): =ЗАМЕНИТЬ(C8;4;;» «) -Поскольку в ячейках: =ПСТР(A1;4;НАЙТИ(ЛЕВСИМВ(A1;2);A1)+10) заменить пусто. Два
planetaexcel.ru
Удаление заданного количества символов в начале ячейки (Формулы/Formulas)
Function LastWord(text asМотя: Спасибо за предоставление пустым)glingSanjakidlena в теле поста.
справа в ячейке заданного знака. (ТЕКСТ (A1;n0);8;1)-1);тыс; 2);»»)&ИНДЕКС
ПОДСТАВИТЬ (ПРОПНАЧ (ИНДЕКС=ЛЕВСИМВ(A1;ДЛСТР(A1)-ДЛСТР(МАКС(ЕСЛИОШИБКА(
БЕЗ единички. Спасибо одни цифры, аlav-ich раза. Три секунды.
string,optional sDel as: Вариант: решения!заменить все.: Или так =ЛЕВСИМВ(B1;ПОИСК(«|»;ПОДСТАВИТЬ(B1;»-«;»|»;ДЛСТР(B1)-ДЛСТР(ПОДСТАВИТЬ(B1;»-«;»»))-1))-1): Покажите в файле
: Спасибо огромное!!!!ВСЕГДА прикладывайте файл-пример до определенного символа?например текст в (n_4;ПСТР (ТЕКСТ (A1;n0);10;1)+1)&ИНДЕКС (n_4;ПСТР (ТЕКСТ (A1;n0);1;1)+1)&ИНДЕКСПРАВСИМВ(A1;СТРОКА(ДВССЫЛ(«A1:A»&ДЛСТР($A1))))+0;0)))) за наводку!!! Serge если букву вставить: CCори, Слона яслэн string = «текст по столбцамУ меня файл
Nic70yrukol (формата Excel). Какkrosav4ig, кроме тех случаев, Пример данных: Категория>Субкатегория>Предмет1. ячейке «opic_new&FID=1» как (n0x;ПСТР (ТЕКСТ (A1;n0);11;1)+1;ПСТР (n0x;ПСТР (ТЕКСТ (A1;n0);2;1)+1;ПСТРПоясним: 007 — респект! в НАЧАЛЕ каждой
и не заметил!!!: пять же никто «) dim arr с разделителем *
типа:GiGwi 75264 Игрушка: =ПСТР(A2;1;ПОИСК(«#»;A2)-1): Огромное спасибо всем
есть — Как: когда вопрос носит
Надо оставить - убрать все включая (ТЕКСТ (A1;n0);12;1)+1));»z»;» «)&ЕСЛИ
(ТЕКСТ (A1;n0);3;1)+1)&ЕСЛИ (-ПСТРФормула ПРАВСИМВ(A1;СТРОКА(ДВССЫЛ(«A1:A»&ДЛСТР($A1))))+0 сначала последовательноlav-ich ячейки, то и
Спасибо большое!!!!!
не мешает - arr = Split(text,
Chara
д/кошек Птичка сПримерно тоже что
за помощь! -
надо. И желательно200?’200px’:»+(this.scrollHeight+5)+’px’);»>=ЗАМЕНИТЬ(A3;1;20;) общий характер и Категория>Субкатегория.
знак «&» и (ОТБР (ТЕКСТ (A1;n0));»»;»Ноль
(ТЕКСТ (A1;n0);1;3);»миллиард»&ВПР (ПСТР извлекает правые символы,: Всем РЕСПЕКТ-ИЩЕЕЕ!!! Всё
excelworld.ru
убрать все символы справа до первого знака «/» (Формулы/Formulas)
последовательность типа а543lav-ich заменить W на sDel)(0) LastWord =
: , вы чудо! перьями 12 см
и у Владимира. вам отдельное! -
не абстрактный Текст1-Текст2
duttyology не касается конкретноJayBhagavan оставить только «FID=1″
«)&») рубл»&ВПР (ОСТАТ (ТЕКСТ (A1;n0);3;1)*И (ПСТР формируя массив {3:23:623:#ЗНАЧ!:#ЗНАЧ!:#ЗНАЧ!:#ЗНАЧ!:#ЗНАЧ!:#ЗНАЧ!:#ЗНАЧ!:#ЗНАЧ!}
прокатило с заменой. будет только в: Да. Требовалось: Первые
пусто.. т.е. просто
arr(ubound(arr)) End Function
Спасибо! все получилось!
1*100GiGwi 75017 Дразнилка
Александра Филиппова
возможно не совсем
и т.д., а
: убрать все символы
Вашего файла. Темы
: =ЛЕВБ(A1;ПОИСК(«|»;ПОДСТАВИТЬ(A1;»>»;»|»;ДЛСТР(A1)-ДЛСТР(ПОДСТАВИТЬ(A1;»>»;))))-1)Nic70y (МАКС (ОСТАТ (ПСТР (ТЕКСТ (A1;n0);2;1)-1);мил; 2);»»)&ИНДЕКС
Функция ЕСЛИОШИБКА() заменяет ошибки А особенно Serge начале и её
три символа надо не писать ничегоElenaEfimova
excelworld.ru
Как удалить символы справа до определенного повторяющегося знака?
RAN д/кошек с рыбками: Спасибо! ясно и детально максимально приближенный к справа до знака касающиеся конкретного файла,rukol
: =ПСТР(A1;ПОИСК(«&»;A1)+1;99) (ТЕКСТ (A1;n0);11;2)-11;100);9);10);{0;»ь «:1;»я (n_4;ПСТР (ТЕКСТ (A1;n0);4;1)+1)&ИНДЕКС на 0; 007(вот только если тупо заменить, а было просматривать только в строке заменить: Большое спасибо за: А игрушку для на длинной палкеВсе отлично работает! выразился, но вроде «боевому». В Правилах «/» но без приложенного
: Спасибоvikttur
«:4;»ей «};2)&ПРАВСИМВ (ТЕКСТ (n0x;ПСТР (ТЕКСТ (A1;n0);5;1)+1;ПСТР
Функция МАКС() определяет максимальное бы намекнул, что потом енту букву на полное совпадение!! на помощь, правила форума кошек? Хочууууу. 1*384GiGwi 75018 Дразнилка
Мотя противоречий в п. форума об этомПодскажите как сделать примера, будут закрыватьсяvikttur: =ЗАМЕНИТЬ(A1;1;ПОИСК(«&»;A1);) (A1;n0);2)&» копе»&ВПР (ОСТАТ (ТЕКСТ (A1;n0);6;1)+1)&ЕСЛИ (-ПСТР
значение, т.е. 623; формат ячеек должен тоже подчистить. КАК
Спасибо!!!!опять же нажать на будущее учлаElenaEfimova д/кошек с рыбкой
: Как всегда - 1-2 нет.
сказано. Потому что чтоб строка
или удаляться.: Поиск второго знака
bizzon (МАКС (ОСТАТ (ПРАВСИМВ
(ТЕКСТ (A1;n0);4;3);»миллион»&ВПР (ПСТРФункция ДЛСТР() подсчитывает количество быть — общим, ЕЁ ВСТАВИТЬ Вlav-ich для полного счастияfischerspooner: Здравствуйте! на длинной палке
если «удалить текстСсылки удалены. Нарушение Правилkidlena «>»:: Проблема похожая, нужно (ТЕКСТ (A1;n0);2)-11;100);9);10);{0;»йка»:1;»йки»:4;»ек»};2);» )»;»)»))-10);ПОДСТАВИТЬ (ТЕКСТ (A1;n0);6;1)*И (ПСТР символов, т.е. количество то было бы
весь СТОЛБЕЦ ПЕРВОЙ???: Микки заменить все: как удалить опред.похожую ситуацию помогите
planetaexcel.ru
Как удалить весть текст после определённого знака в строке.
1*384GiGwi 75026 Игрушкаikki свои недочетыДО форума: Извините. прикладываю. Кстати
=ЛЕВСИМВ(A1;ПОИСК(«/»;ПОДСТАВИТЬ(A1;»>»;»/»;2))-1) удалить весь текст (ТЕКСТ (ОТБР (A1;0);»# (ТЕКСТ (A1;n0);5;1)-1);мил; 2);»»)&ИНДЕКС чисел слева, т.е.
ваще СУПЕР)!!!Serge
Ваша формула работает,fischerspooner символ в ячейках, решить, пожалуйста! д/кошек Рыбка дразнилка
: скажите спасибо командеЮрий М
второго символа тиреСпасибо за ответ.
приложить файл не
sv2013 до значения
##0_ «) &
(n_4;ПСТР (ТЕКСТ (A1;n0);7;1)+1)&ИНДЕКС 3;
vikttur: Ламерски: в другом
но если можно: Спасибо огромное, думал
есть текст в на палец с разработчиков Excel’я
: С большим трудом справа» должно остатьсяAlexM
всегда удается сайт: добрый день,вариант функцииvikttur
«(» & ПОДСТАВИТЬ (n1x;ПСТР (ТЕКСТ (A1;n0);8;1)+1;ПСТРЗатем функция ЛЕВСИМВ() возвращает: Куча мала :) столбце =»a»&A1, протянуть,
обьясните, как её будет сложнее, всё
одна ячейка содержит ячейке, нужно получить
кольцом 1*96Нужно удалитьа я всего можно согласиться, но-Текст3-Текст4
:
вылетает (размер файла yyy в D1: Формула похожая. Вы
(ПРОПНАЧ (ИНДЕКС (n_4;ПСТР (ТЕКСТ (A1;n0);9;1)+1)&ЕСЛИ (-ПСТР
значение, за исключением=ЗАМЕНИТЬ(ЗАМЕНИТЬ(ЗАМЕНИТЬ(ЗАМЕНИТЬ(A1;18;;» «);15;;» «);8;;»
скопировать, вставить как
применить ко всему действ. просто. Удачи
текст: 10W;15W набор символов справа символы хоты бы
лишь помню о лучше было бы
Catboyun
менее 100 Kb).
Function yyy$(t$) yyy пробовали применять? (ТЕКСТ (A1;n0);1;1)+1)&ИНДЕКС (n0x;ПСТР
(ТЕКСТ (A1;n0);7;3);ВПР (ПСТР его числовой части «);4;;» «) значение в А, столбцу? (Для чайников)lav-ichдр. ячейка содержит после заданного, например: после знака «*». такой функции. написать: Как можно: =ЛЕВБ(A1;ПОИСК(«»;ПОДСТАВИТЬ(A1;»-«;»»;2))-1), Правила почитайте. Последний пример был = StrReverse(Split(StrReverse(t), «>»,Большая разница?
(ТЕКСТ (A1;n0);2;1)+1;ПСТР (ТЕКСТ (ТЕКСТ (A1;n0);9;1)*И (ПСТР с права.TiLu
удалить другой столбец.
И потом при: Добрые люди подскажите текст: 45WW»Сон в летнююКогда пробую делать
Мотя удалить текст
rukolduttyology вчера, создавала тему
2)(1)) End FunctionПОИСК(« (A1;n0);3;1)+1)&ЕСЛИ (-ПСТР (ТЕКСТ (ТЕКСТ (A1;n0);8;1)-1);тыс; 2);»»)&ИНДЕКС
Чтобы убрать числа слева: Ребят помогите, НужнаSerge
удалении исправленного столбца Кто может. Естьнеобх. удалить символ ночь» Шекспир через «заменить», то: Эти команды знаютпосле: загрузил, посмотрите, пожалуйста: ссылки придуманные были
удалось приложить файлsv2013
bizzon
(A1;n0);1;3);»миллиард»&ВПР (ПСТР (ТЕКСТ (n_4;ПСТР (ТЕКСТ (A1;n0);10;1)+1)&ИНДЕКС
читайте статью Убираем формула которая уберет
: На полтора ляма в новом пишется столбец 58000ячеек с
W .как в отдельную удаляется текст о
все, однако, почтивторого символа тире
gling — не реальные
только после создания: еще вариант функции: не получается, может (A1;n0);3;1)*И (ПСТР (ТЕКСТ
(n0x;ПСТР (ТЕКСТ (A1;n0);11;1)+1;ПСТР из текстовой строки
повторяющиеся символы в строк ушло 10
какая то хрень!
комбинациями цифр отЗаранее благодарю, пишу ячейку вытащить Шекспира? всей ячейке все сразу начинают справа ): То же самоена форуме не
темы иначе на Function yyy1$(t$) yyy1 я ошибся
(A1;n0);2;1)-1);мил; 2);»»)&ИНДЕКС (n_4;ПСТР (ТЕКСТ (A1;n0);12;1)+1));»z»;» «)&ЕСЛИ числа слева. строке… секунд.lav-ich
пяти знаков до повторно, тему не
Заранее спасибо!В чем проблема? искать функции…
rukol что и от
смог найти как работало. = Left(t, InStrRev(t,bizzon (ТЕКСТ (A1;n0);4;1)+1)&ИНДЕКС (n0x;ПСТР
(ОТБР (ТЕКСТ (A1;n0));»»;»НольFreedomsдопустим есть строка:Или макрос написать,: The_Prist 10. Необходимо удалить удаляйте!!
The_PristВ идеале конечноСергей: , согласен, действительно
planetaexcel.ru
как удалить опред. символ в ячейке Excel, содержащей текст
Catboyun, в сообщении решить вопрос(А проблема та «>») — 1)
: наверное так, но (ТЕКСТ (A1;n0);5;1)+1;ПСТР (ТЕКСТ
«)&») рубл»&ВПР (ОСТАТ: =ЛЕВСИМВ (A2; ДЛСТР
1, 2, 5, но тут я
А реально сделать определённую комбинацию изслэн
: ElenaEfimova, на будущее: надо удалить 1: Браво! непонятно описал свой #3, только применительноПрошу помощи
же. Убрать заданное End Function все равно ошибка
(A1;n0);6;1)+1)&ЕСЛИ (-ПСТР (ТЕКСТ (МАКС (ОСТАТ (ПСТР (A2)-2)Удаление последних двух 7, 9, 10,
не силён… проще: просто вставить 3 цифр именно: если именно в лучше создавать свою
символ перед звездочкойJonik запрос. Буду исправляться к Вашему примеру,есть количество первых символовkidlena
vikttur (A1;n0);4;3);»миллион»&ВПР (ПСТР (ТЕКСТ (ТЕКСТ (A1;n0);11;2)-11;100);9);10);{0;»ь «:1;»я знаков из строки 12, 1, 3,
Headin в каждую ячейку в начале каждой этом дело, то тему с описанием и ВСЕ после: Ребят привет! )
Вы ограничили дотекст1/текст2/текст3/текст4/текст5/ в ячейке.
: День добрый. Имеется: Наверное, не так… (A1;n0);6;1)*И (ПСТР (ТЕКСТ «:4;»ей «};2)&ПРАВСИМВ (ТЕКСТ
в ячейке A2 7,: А как вставить столбца любую букву ячейки(если такая комбинация можно вручную - своей проблемы, если звездочки.Скажите как мнеАлександра Филиппова четвертого тире. =ЛЕВСИМВ(B1;ПОИСК(«|»;ПОДСТАВИТЬ(B1;»-«;»|»;4))-1)текст1/текст22/текст33/текст44/текст55555/ArkaIIIa ячейка типа *** Вы не можете (A1;n0);5;1)-1);мил; 2);»»)&ИНДЕКС (n_4;ПСТР (A1;n0);2)&» копе»&ВПР (ОСТАТ (Витамин)должно получиться: 1,
символ? Думаю, тема первой и потом есть). Пробовал заменой
ctrl+h заменить WW в этой темеБуду благодарна за убрать текст после: Добрый день. Оцените,rukolтекст1/текст23/текст34/текст34/текст555/:
12458 Мама, или приложить файл? (ТЕКСТ (A1;n0);7;1)+1)&ИНДЕКС (n1x;ПСТР (МАКС (ОСТАТ (ПРАВСИМВ
=ПРАВСИМВ (A3; ДЛСТР 2, 5, 7,
одна. Имеется столбец сделать из а1234567890 — но эти на W
ни одно решение помощь. знака «->» который пожалуйста проблему. Просто: спасибо Catboyun инужно получить
китин *** 45684 Папа.
bizzon (ТЕКСТ (A1;n0);8;1)+1;ПСТР (ТЕКСТ (ТЕКСТ (A1;n0);2)-11;100);9);10);{0;»йка»:1;»йки»:4;»ек»};2);» )»;»)»));ДЛСТР (A3)-8)Удаление первых 8 9, 10, 12, строк на 300, замену типа: а123 три цифры вылетаютSerge
не подошло.Z
e->j. скажите, решается она , но возможнотекст1/текст2/текст3/текст4/Репу это я Как удалить первые: Ошибка загрузки на (A1;n0);9;1)+1)&ЕСЛИ (-ПСТР (ТЕКСТ (ПОДСТАВИТЬ (ТЕКСТ (ОТБР знаков из строки 3
в нем 20-значные на пусто? Если и в середине: Ctrl+H найти W,Если надо получить: Ага — звездочкуВот пример:xxxxxxxxx:eeeeeeee->james bunston->>->>>hghghl->>>>hghg в Excel или
ли поиск тиретекст1/текст22/текст33/текст44/
случайно плюсанул, ткнул 10 символов в сайт, посмотрите, пожалуйста, (A1;n0);7;3);ВПР (ПСТР (ТЕКСТ (A1;0);»# ##0_ «) в ячейке A3ik
коды без пробелов. катит то как и в конце заменить пусто последнее слово, то оставляем?!.Юрий М нет. сделать справа? т.к.текст1/текст23/текст34/текст34/ вместо «цитата» :-) ячейке? выше в первом
(A1;n0);9;1)*И (ПСТР (ТЕКСТ & «(» & (B1): просите одно, пример Требуется: после 3й, вставить енту букву
и в начале,fischerspooner вот:ps Тему с
: Аналогично — см.Работаю со словарями. мне нужно удалить
HoBU4OKArkaIIIaкитин моем посте. (A1;n0);8;1)-1);тыс; 2);»»)&ИНДЕКС (n_4;ПСТР ПОДСТАВИТЬ (ПРОПНАЧ (ИНДЕКСконкретно в вашем приводите другой… 7й, 14й и в ячейки первой? а надо только: Вручную нельзя, таблица
Kuzmich самого начала освоили?
#4
Есть на 16000
лишь последнее звено
::: используйте ЛЕВСИМВОЛ иvikttur (ТЕКСТ (A1;n0);10;1)+1)&ИНДЕКС (n0x;ПСТР (n_4;ПСТР (ТЕКСТ (A1;n0);1;1)+1)&ИНДЕКС случае =ЛЕВСИМВ (ячейка
так что вас 17 цифр вставитьВладимир в начале!!! оч.большая, как с: UDF Function Slovo(cell
Правила — ПриемыJonik слов. Каждое из цепочки, а количествоduttyologykidlena ПОДСТАВИТЬ.: Похоже, Вы применили (ТЕКСТ (A1;n0);11;1)+1;ПСТР (ТЕКСТ (n0x;ПСТР (ТЕКСТ (A1;n0);2;1)+1;ПСТР
; ДЛСТР (ячейка) интересует — символы
пробелы. Это можно: Реально. При этом
Микки помощью формулы?? As String) As — Пример…: Не понял как?!
которых после знака звеньев может варьироваться.,Если уверены, чтоа для начала
часть формулы, в (A1;n0);12;1)+1));»z»;» «)&ЕСЛИ (ОТБР (ТЕКСТ (A1;n0);3;1)+1)&ЕСЛИ (-ПСТР -11)
или числа? без ВБА? заменится не только
: Можно так. удаляемслэн String Slovo =
planetaexcel.ru
Chara
Как удалить заданное число символов в середине строки?
С помощью каких формул это можно сделать?
Чтобы поменять содержимое ячейки нужен макрос,а формулы не меняют содержание других ячеек, формулы только извлекают и обрабатывают информацию из ячеек, входящих в параметры формул.
Чтобы получить содержимое ячейки, содержащей текст ячейки с удаленным первым или последним символом используют функцию выделения подстроки:ПСТР(текст;начальный символ;количество символов)
для определения количества символов используют функцию длины строки ДЛСТР(текст)
если текст «абвгдежзиклмн» находится в ячейке A1 то формулы будут такими:
- строка с удаленным первым символом ячейки =ПСТР(A1;2;ДЛСТР(A1)-1) (результат бвгдежзиклмн)
- строка с удаленным последним символом ячейки =ПСТР(A1;1;ДЛСТР(A1)-1) (результат абвгдежзиклм)
- строка с удаленными первым и последним символами ячейки =ПСТР(A1;2;ДЛСТР(A1)-2) (результат бвгдежзиклм)
- часть строки в 5 символов , начиная с 3-го символа =ПСТР(A1;3;5) (результат вгдеж)
если нужно объединить несколько частей строки или частей разных строк, то подстроки можно соединять знаком &
например: вырезаем 3 символа, начиная с символа 3 и 4 символа, начиная с символа 7:
=ПСТР(A1;3;3)&ПСТР(A1;7;4) (результат вгджзик)
если нужно в результат включить строку, то она тоже добавляется символом &
=ПСТР(A1;3;3)&». «&ПСТР(A1;7;4) (результат вгд. жзик)
Если возникает необходимость удалить символы в ячейке или диапазоне ячеек Excel, то следует использовать специальные формулы.
Рассмотрим различные ситуации.
Удаление первого символа в ячейке
Для этого будем использовать формулу, состоящую из двух функций:
ПРАВСИМВ — возвращает заданное число символов справа.
ДЛСТР — длина строки.
ПРАВСИМВ имеет 2 аргумента:
1) Ссылка на ячейку, из которой нужно вернуть символы. Например, B3.
2) Количество символов. В нашем случае это будет вся строка за исключением первого символа. Поэтому пишем ДЛСТР(B3)-1.
Формула выглядит так:
ПРАВСИМВ(Ссылка на ячейку;ДЛСТР(Ссылка на ячейку)-1).
Удаление последнего символа в ячейке
Если в Excel нужно удалить не первый, а последний символ в ячейке, то нужно использовать функцию ЛЕВСИМВ.
Эта функция работает также, как и ПРАВСИМВ — только возвращает не правые символы, а левые.
Формула для удаления последнего символа будет такой:
ЛЕВСИМВ(Ссылка на ячейку;ДЛСТР(Ссылка на ячейку)-1).
Удаление первого и последнего символа в ячейке
Если требуется одновременно удалить первый и последний символ, то можно воспользоваться несколькими способами.
Во-первых, можно последовательно применить функции ПРАВСИМВ И ЛЕВСИМВ (с промежуточной ячейкой или без).
Также существует функция ПСТР, возвращающая заданное число символов в ячейке. Аргументы:
1) Ссылка на ячейку.
2) Начальная позиция. В нашем случае она равна 2, так как первый символ нас не интересует.
3) Количество знаков, которые нужно извлечь. Пишем ДЛСТР(B3)-2, так как нужно вернуть все символы из ячейки, кроме первого и последнего.
Формула будет такой:
Удаление заданного числа символов в ячейке справа или слева
Иногда бывает, что нужно удалить не 1 крайний символ в ячейке, а несколько.
В этом случае можно использовать всё те же функции, только в аргументах ЛЕВСИМВ и ПРАВСИМВ пишем не ДЛСТР(B3)-1, а ДЛСТР(B3)-n.
n — число символов, которые нужно удалить.
1) ПРАВСИМВ(B3;ДЛСТР(B3)-3). Удаляем 3 первых символа.
2) ЛЕВСИМВ(B3;ДЛСТР(B3)-5). Удаляем 5 символов с конца.
Удаление символов в середине ячейки
Для этого в Excel существует функция ЗАМЕНИТЬ. Она имеет 4 аргумента:
1) Ссылка на ячейку.
2) Начальная позиция. Например, если нам нужно удалять данные с 3 символа, то пишем «3».
3) Число знаков. Сюда пишем число удаляемых символов. Например, «3».
4) Новый текст. Так как нам нужно именно убрать данные символы, то пишем «» (две кавычки без пробела).
Таким образом, формула будет выглядеть так:
Она удаляет с 3 по 5 символ в ячейке.
При работе в Эксель иногда бывает, что нужно убрать определённое содержимое из всех ячеек на листе.
И если требуется убрать фактически одно и то же, то проще не использовать формулы, а сделать это с помощью «Найти и заменить».
Требуется убрать «12» со всех ячеек.
1) Набираем комбинацию клавиш Ctrl + F, чтобы появилось окно «Найти и заменить».
2) Переходим на вкладку «Заменить».
В поле «Найти» пишем текст, который нам не нужен в ячейках. То есть 12.
А в поле «Заменить» ничего не пишем.
3) Нажимаем на кнопку «Заменить всё» — текст в ячейках станет такой, который был нам нужен.
Теперь о стандартных функциях Эксель, которые можно использовать для удаления данных из ячейки.
Точнее — это будет не удаление, а просто копирование данных из ячейки в обрезанном виде. Если после применения формулы потребуется, чтобы новые данные встали вместо исходных, то при их копировании нужно использовать опцию «Вставить только значения».
ЛЕВСИМВ и ПРАВСИМВ — возвращает заданное число символов слева и справа, соответственно.
ДЛСТР — длина строки, функция будет выполнять вспомогательную роль.
ПСТР — формирует подстроку из исходной строки текста на указанную длину и с определённой позиции.
НАЙТИ и ПОИСК — возвращает позицию первого вхождения какого-либо символа, слова, словосочетания. Они, как и ДЛСТР, могут использоваться как вспомогательные функции при удалении части данных из ячейки.
Нужно, чтобы в ячейке остались только данные о серии паспорта.
Будем использовать такую формулу:
Так как серия паспорта записана слева, то нужна функция ЛЕВСИМВ.
ДЛСТР(B2)-НАЙТИ(«номер»;B2) — здесь мы нашли с какой позиции начинаются ненужные нам символы и отняли эту цифру из длины строки.
А 1 вычитается из-за того, что перед словом «номер» стоит пробел. В принципе, можно было не вычитать 1, а просто написать в формуле пробел перед номером: ДЛСТР(B2)-НАЙТИ(» номер»;B2).
Теперь выделяем ячейки с полученными данными и копируем их взамен старых.
Только при вставке не забываем выбрать «Вставить только значения».
А ячейки с уже неработающими формулами, разумеется, можно очистить.
Писала уже в одном из вопросов на БВ о работе со специальными формулами, их много, с их помощью много чего можно сделать, в данном вопросе обсуждается частный случай, рассмотрим его.
Посмотрим, как удалить первый символ в ячейке. Нам нужна формула из двух функций:
Пусть у нас будет вот такая таблица:
Мы видим, что во втором столбце у нас уже выполнено задание — удален первый символ. Формула использована вот такая: ПРАВСИМВ(B3;ДЛСТР(B3 )-1). То есть что мы с вами делаем: мы длину строки делаем меньше на один символ, при этом количество символов оставшееся программа считает справа, то есть лишним у нас оказывается левый, то есть первый символ, он и удаляется программой.
Несложно догадаться, что для удаления последнего символа нужно использовать немного другую формулу: ЛЕВСИМВ(B3;ДЛСТР(B3)-1) (применительно к этой же таблице. Для удаления первого и последнего символа
Таким же образом можно удалить несколько, а не один символ, справа или слева, просто пишем в формуле не (B3)-1, а, например, (B3)-3, и тогда удалится 3 символа справа или слева в соответствии с полной формулой.
Чтобы удалить символы в середине ячейки, используем другую формулу, применительно все к той же таблице, если мы хотим удалить три центральных символа, эта формула будет выглядеть так: ЗАМЕНИТЬ(B3;3;3;»»), где В3, это ячейка с первоначальным текстом с полным набором символов, первая 3 — первый символ, который надо удалить, вторая 3 — количество символов, которые надо удалить, затем идут кавычки, так как это формула замены, то в них можно было бы указать символы, которые мы хотим поставить вместо удаленных, но мы хотим просто удалить три символа, поэтому в кавычках у нас ничего нет. Вот что получилось в итоге:
Как обрезать символы в Excel
Обзор способов, позволяющих быстро обрезать значения ячеек и удалить лишний текст. Обрезка текста формулами слева и справа, быстрая обрезка строк надстройкой VBA, удаление лишнего текста до определенного символа, разбиение текста по столбцам.
Как обрезать символы при помощи формул?
Как оставить заданное количество символов в начале строки, остальные удалить?
Ввести в ячейку стандартную текстовую функцию Excel «ЛЕВСИМВ», которая возвращает заданное количество знаков с начала строки.
Как удалить заданное количество знаков в начале строки, остальные оставить?
Ввести в ячейку комбинацию стандартных функций Excel «ПРАВСИМВ» и «ДЛСТР», которая определяет длину строки, то есть количество символов в значении указанной ячейки.
Как оставить заданное количество символов в конце строки, остальные удалить?
Ввести в ячейку стандартную текстовую функцию Excel «ПРАВСИМВ», которая возвращает заданное количество знаков с конца строки.
Как удалить заданное количество знаков в конце строки, остальные оставить?
Ввести в ячейку комбинацию стандартных функций Excel «ЛЕВСИМВ» и «ДЛСТР»
Как видно из приведенных примеров, оставить текстовые строки заданной длины достаточно просто при помощи формулы в одно действие. Чтобы обрезать определенное количество знаков с начала или с конца строки, необходимо вносить в ячейки достаточно громоздкие формулы, что достаточно неудобно.
Как обрезать символы без ввода формул?
Надстройка для быстрой обрезки текста
Все описанные выше манипуляции с текстовыми значениями можно производить и без использования формул, что гораздо быстрее. Для этого нужно лишь вызвать диалоговое окно надстройки и задать в нем диапазон ячеек, подходящую функцию и количество знаков, которые необходимо удалить либо оставить.
1. обрезать заданное количество символов слева;
2. обрезать заданное количество символов справа;
3. обрезать значения ячеек до первого попавшегося заданного символа (сочетания символов);
4. обрезать значения ячеек до последнего попавшегося символа (сочетания символов).
В надстройку зашиты функции, аналогичные тем, которые описаны выше, что сокращает время на:
— выделение диапазона ячеек.
В программе предусмотрена возможность вместо выделения диапазона ячеек выделять целиком строки/столбцы. Программа автоматически сокращает выделенный диапазон до границы используемого диапазона, при этом на листе не должно быть отфильтрованных строк.
Разбиение текста по столбцам
Для обрезания значений ячеек можно использовать «Текст по столбцам». Это стандартное средство Excel не удаляет и не обрезает символы, а распределяет содержимое ячеек по разным столбцам при помощи мастера текстов. Кнопка вызова диалогового окна находится на вкладке «Данные» в группе кнопок «Работа с данными». Этот инструмент можно использовать в двух режимах работы, разделять исходные данные при помощи разделителей либо при помощи настраиваемых полей, когда можно вручную указать границы раздела значений.
Шаг1. Выбор формата исходных данных.
Шаг2. Установка нужной ширины полей.
Количество полей при этом не ограничено.
Шаг 3. Просмотр и получение результатов.
В результате таких манипуляций исходные значения нарезаются в соответствии с установленными полями и разносятся по различным столбцам.
Как убрать часть текста из ячейки?
Подскажите, пожалуйста, как в ячейке убрать эту часть:
Поиск-замена не срабатывает, точнее вообще не находит этого ни в одной ячейке, а у меня их около 3 000 шт. Может есть какие-то макросы, функции, не знаю хоть что то..
вводится в окне поиска/замены.
Для переноса текста в другую строку (в одной ячейке) существует специальный символ переноса строки — СИМВОЛ(10) . Инструмент НАЙТИ/ЗАМЕНИТЬ видит вместо символа переноса строка СИМВОЛ(32) — пробел. Естественно, фрагмента с пробелам он не находит.
Чтобы инструмент справился с таким текстом, нужны дополнительные движения по преобразованию текста. Гораздо проще удалить фрагмент формулой.
Против текстов в свободном столбце записать удаляемые фрагменты. Если удаляемая часть одна для всех текстов, не нужно для нее выделять столбец, можно записать в одну ячейку.
Еще в один столбец внести формулу и протянуть ее на нужное количество строк.
В столбце А тексты, в столбце В (или только в ячейке B1) — удаляемый фрагмент.
Содержание
- Фильтрация данных
- Применение в функциях
- Удалить символы в начале ячейки (слева)
- Удалить символы в конце ячейки (справа):
- Удаление знака после запятой в Эксель
- После пробела в Excel
- Удаляем непечатаемые символы
- Заменяем непечатаемые символы
- Функция ПЕЧСИМВ
- Функция ПОДСТАВИТЬ
- Удаление апострофов в начале ячеек
Фильтрация данных
Рассмотрим пример. Предположим, что у нас имеется список сотрудников компании и мы хотим отфильтровать только тех сотрудников, у которых фамилии начинаются на конкретную букву (к примеру, на букву «п»):
Для начала добавляем фильтр на таблицу (выбираем вкладку Главная -> Редактирование -> Сортировка и фильтр или нажимаем сочетание клавиш Ctrl + Shift + L).
Для фильтрации списка воспользуемся символом звездочки, а именно введем в поле для поиска «п*» (т.е. фамилия начинается на букву «п», после чего идет произвольный текст):
Фильтр определил 3 фамилии удовлетворяющих критерию (начинающиеся с буквы «п»), нажимаем ОК и получаем итоговый список из подходящих фамилий:
В общем случае при фильтрации данных мы можем использовать абсолютно любые критерии, никак не ограничивая себя в выборе маски поиска (произвольный текст, различные словоформы, числа и т.д.).
К примеру, чтобы показать все варианты фамилий, которые начинаются на букву «к» и содержат букву «в», то применим фильтр «к*в*» (т.е. фраза начинается на «к», затем идет произвольный текст, потом «в», а затем еще раз произвольный текст).
Или поиск по «п?т*» найдет фамилии с первой буквой «п» и третьей буквой «т» (т.е. фраза начинается на «п», затем идет один произвольный символ, затем «т», и в конце опять произвольный текст).
Применение в функциях
Как уже говорилось выше, подстановочные знаки в Excel могут использоваться в качестве критерия при сравнении текста в различных функциях Excel (например, СЧЁТЕСЛИ, СУММЕСЛИ, СУММЕСЛИМН, ГПР, ВПР и другие).
Повторим задачу из предыдущего примера и подсчитаем количество сотрудников компании, фамилии которых начинаются на букву «п».
Воспользуемся функцией СЧЁТЕСЛИ, которая позволяет посчитать количество ячеек соответствующих указанному критерию.
В качестве диапазона данных укажем диапазон с сотрудниками (A2:A20), а в качестве критерия укажем запись «п*» (т.е. любая фраза начинающаяся на букву «п»):
Как и в первом примере, в результате мы получили ровно 3 фамилии.
Однако не все функции поддерживают применение подстановочных знаков. Некоторые из них (к примеру, функция НАЙТИ) любой символ воспринимают как текст, даже несмотря на то, что он может быть служебным.
С помощью функции НАЙТИ найдем в тексте позицию вхождения вопросительного знака и звездочки:
Обратным примером служит аналогичная функция ПОИСК, в которой мы должно четко указать что ищем именно служебный символ:
Как видим результат у функций получился одинаковым, однако обращение к подстановочным знакам разное.
Удалить символы в начале ячейки (слева)
Формулы выше требуют создания дополнительного столбца. Чтобы сэкономить время, если исходные данные не нужны, мной были разработаны функции !SEMTools, удаляющие символы прямо на месте.
Если не уверены до конца в том, что делаете, рекомендуется все же перестраховываться, создавая дополнительный столбец.
Удалить символы в конце ячейки (справа):
Процедура потребуется, когда у вас массив фраз, в котором нужно обрезать последние буквы в конце строки, и вы уверены на 100% в их количестве.
Выделите диапазон, на панели !SEMTools в меню УДАЛИТЬ -> Символы -> обрезать выберите «с начала ячейки». В появившемся диалоговом окошке вбейте количество символов, которое хотите удалить, и нажмите ОК.
Удаление знака после запятой в Эксель
Выполнить эту задачу можно при помощи конструкции:
=ПСТР(A1;1;ПОИСК(“,”;A1)-1)
Все готово.
Сделать это можно через формулу:
=ПСТР(A1;1;ПОИСК(” “;A1)-1)
Все готово.
Удаляем непечатаемые символы
Функция CLEAN (ПЕЧСИМВ) удаляет некоторые непечатаемые символы, к примеру, символы с кодами от 0 до 30 по таблице ASCII. В этом примере мы добавим символы 9 и 13 к исходному тексту в ячейке C3.
=CHAR(9)&C3&CHAR(13)=СИМВОЛ(9)&C3&СИМВОЛ(13)
Функция LEN (ДЛСТР) показывает, что количество символов в ячейке C5 возросло до 15, считая непечатаемые символы.
Функция CLEAN (ПЕЧСИМВ) в ячейке C7 удаляет эти символы, и общее количество символов уменьшается на 2, возвращаясь к исходному значению 13.
=CLEAN(C5)=ПЕЧСИМВ(C5)
Заменяем непечатаемые символы
В ситуации, когда функция CLEAN (ПЕЧСИМВ) не может удалить определенные символы, например, символы с кодами 127 и 160, Вы можете использовать функцию SUBSTITUTE (ПОДСТАВИТЬ), чтобы заменить их.
=SUBSTITUTE(E3,CHAR(C3),"")=ПОДСТАВИТЬ(E3;СИМВОЛ(C3);"")
Функция ПЕЧСИМВ
Эта функции сможет удалить из вашего текста все непечатаемые знаки. Основную пользу функция принесет при использовании ее на работе с импортированными данными с других программ и содержащие символы, возможность печати которых не возможно. К примеру, это могут быть компьютерные коды низкого уровня или символы в выгруженных таблицах с другими форматами.
Синтаксис функции:
= ПЕЧСИМВ(_текст_), где:
- текст – указание на ячейку в которой необходимо стереть непечатаемые символы.
Пример применения:
Функция ПОДСТАВИТЬ
Замену одних символов на другие можно реализовать и с помощью формул. Для этого в категории Текстовые в Excel есть функция ПОДСТАВИТЬ (SUBSTITUTE). У нее три обязательных аргумента:
- Текст в котором производим замену
- Старый текст – тот, который заменяем
- Новый текст – тот, на который заменяем
С ее помощью можно легко избавиться от ошибок (замена “а” на “о”), лишних пробелов (замена их на пустую строку “”), убрать из чисел лишние разделители (не забудьте умножить потом результат на 1, чтобы текст стал числом):
Удаление апострофов в начале ячеек
Апостроф (‘) в начале ячейки на листе Microsoft Excel – это специальный символ, официально называемый текстовым префиксом. Он нужен для того, чтобы дать понять Excel, что все последующее содержимое ячейки нужно воспринимать как текст, а не как число. По сути, он служит удобной альтернативой предварительной установке текстового формата для ячейки (Главная – Число – Текстовый) и для ввода длинных последовательностей цифр (номеров банковских счетов, кредитных карт, инвентарных номеров и т.д.) он просто незаменим. Но иногда он оказывается в ячейках против нашей воли (после выгрузок из корпоративных баз данных, например) и начинает мешать расчетам. Чтобы его удалить, придется использовать небольшой макрос. Откройте редактор Visual Basic сочетанием клавиш Alt+F11, вставьте новый модуль (меню Insert – Module) и введите туда его текст:
Sub Apostrophe_Remove() For Each cell In Selection If Not cell.HasFormula Then v = cell.Value cell.Clear cell.Formula = v End If Next End Sub
Теперь, если выделить на листе диапазон и запустить наш макрос (Alt+F8 или вкладка Разработчик – кнопка Макросы), то апострофы перед содержимым выделенных ячеек исчезнут.
Источники
- https://tutorexcel.ru/tekst/podstanovochnye-znaki-simvoly-i-v-excel/
- https://SEMTools.guru/ru/deletion-tools/delete-symbols/remove-first-last-symbols/
- https://SeoPulses.ru/kak-udalit-simvoli-posle-znaka-v-excel/
- https://zen.yandex.ru/media/id/5d3b5f5f31878200ae832ee2/kak-udalit-simvoly-posle-znaka-v-excel-5eb13da070671122c89d923a
- https://office-guru.ru/excel/30xl30d-pechsimv-clean-159.html
- https://topexcel.ru/tekstovye-funkcii-v-excel-chast-3/
- https://www.planetaexcel.ru/techniques/7/191/
Как правило, вы удаляете символы слева от текста, но иногда вам может потребоваться удалить символы справа, как вы можете решить эту проблему? На самом деле объединение функций LEFT и LEN для создания формулы окажет вам услугу.
Общая формула:
аргументы
| Filename: the text string or cell you want to remove from right. |
| N: the number of characters you want to remove from right of the text. |
Как работает эта формула
Вот два столбца, B3: C5, один содержит текст, а другой — количество символов, которые необходимо удалить справа от текста, используйте приведенную ниже формулу в ячейке D3.
Нажмите Enter и перетащите маркер заполнения из ячейки D3 в D5, чтобы применить эту формулу.
объяснение
LEN функция: LEN функция получает количество символов текста. Здесь он возвращает длину ячейки B3.
LEFT функция: LEFT функция извлекает заданное количество символов из левой части текста. Здесь шаги расчета формулы будут показаны как
=LEFT(B3,8-5)
=LEFT(B3,3)
замечание
Если текст аргумента является числовым значением, вы можете добавить функцию ЗНАЧЕНИЕ перед формулой, чтобы преобразовать результат в число.
VALUE (LEFT(text,LEN(text)-n))
Файл примера

Относительные формулы
- Найдите наиболее востребованный текст с критериями
В некоторых случаях вам может потребоваться найти наиболее часто встречающийся текст на основе критерия в Excel. В этом руководстве вводится формула массива для выполнения этой задачи и дается объяснение аргументов этой формулы. - Объединить ячейки запятыми
Здесь в этом руководстве представлены некоторые формулы для объединения нескольких ячеек в одну с запятой в качестве разделителя, как показано на скриншоте ниже, а также объясняется, как формулы работают в Excel. - Сделать текст одинаковой длины
Если есть список текстов разной длины, чтобы выглядеть лучше, вы можете сделать этот текст одинаковой длины, добавив завершающие символы, как показано на скриншоте ниже. Здесь представлена формула, которая объединяет функции LEN и REPT для обработки в Excel. - Проверить, содержит ли ячейка номер
Иногда вам может потребоваться проверить, содержит ли ячейка числовые символы. В этом руководстве представлена формула, которая вернет ИСТИНА, если ячейка содержит число, и ЛОЖЬ, если ячейка не содержит числа.
Лучшие инструменты для работы в офисе
Kutools for Excel — Помогает вам выделиться из толпы
Хотите быстро и качественно выполнять свою повседневную работу? Kutools for Excel предлагает 300 мощных расширенных функций (объединение книг, суммирование по цвету, разделение содержимого ячеек, преобразование даты и т. д.) и экономит для вас 80 % времени.
- Разработан для 1500 рабочих сценариев, помогает решить 80% проблем с Excel.
- Уменьшите количество нажатий на клавиатуру и мышь каждый день, избавьтесь от усталости глаз и рук.
- Станьте экспертом по Excel за 3 минуты. Больше не нужно запоминать какие-либо болезненные формулы и коды VBA.
- 30-дневная неограниченная бесплатная пробная версия. 60-дневная гарантия возврата денег. Бесплатное обновление и поддержка 2 года.
Вкладка Office — включение чтения и редактирования с вкладками в Microsoft Office (включая Excel)
- Одна секунда для переключения между десятками открытых документов!
- Уменьшите количество щелчков мышью на сотни каждый день, попрощайтесь с рукой мыши.
- Повышает вашу продуктивность на 50% при просмотре и редактировании нескольких документов.
- Добавляет эффективные вкладки в Office (включая Excel), точно так же, как Chrome, Firefox и новый Internet Explorer.
Комментарии (0)
Оценок пока нет. Оцените первым!