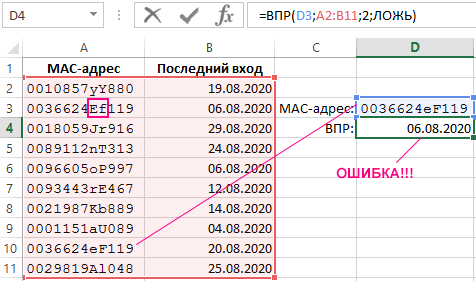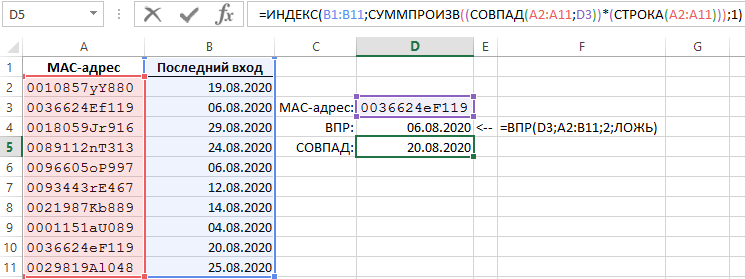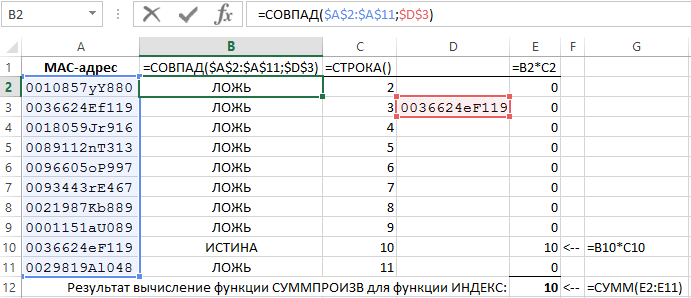Поиск значений в списке данных
Excel для Microsoft 365 Excel для Интернета Excel 2021 Excel 2019 Excel 2016 Excel 2013 Excel 2010 Excel 2007 Еще…Меньше
Предположим, что вы хотите найти расширение телефона сотрудника, используя его номер эмблемы или правильную ставку комиссионных за объем продаж. Вы можете искать данные для быстрого и эффективного поиска определенных данных в списке, а также для автоматической проверки правильности данных. После поиска данных можно выполнить вычисления или отобразить результаты с возвращаемой величиной. Существует несколько способов поиска значений в списке данных и отображения результатов.
Что необходимо сделать
-
Точное совпадение значений по вертикали в списке
-
Подыыывка значений по вертикали в списке с помощью приблизительного совпадения
-
Подстановка значений по вертикали в списке неизвестного размера с использованием точного совпадения
-
Точное совпадение значений по горизонтали в списке
-
Подыыывка значений по горизонтали в списке с использованием приблизительного совпадения
-
Создание формулы подступа с помощью мастера подметок (только в Excel 2007)
Точное совпадение значений по вертикали в списке
Для этого можно использовать функцию ВLOOKUP или сочетание функций ИНДЕКС и НАЙТИПОЗ.
Примеры ВРОТ


Дополнительные сведения см. в этой информации.
Примеры индексов и совпадений

Что означает:
=ИНДЕКС(нужно вернуть значение из C2:C10, которое будет соответствовать ПОИСКПОЗ(первое значение «Капуста» в массиве B2:B10))
Формула ищет в C2:C10 первое значение, соответствующее значению «Ольга» (в B7), и возвращает значение в C7(100),которое является первым значением, которое соответствует значению «Ольга».
Дополнительные сведения см. в функциях ИНДЕКС иФУНКЦИЯ MATCH.
К началу страницы
Подыыывка значений по вертикали в списке с помощью приблизительного совпадения
Для этого используйте функцию ВЛВП.
Важно: Убедитесь, что значения в первой строке отсортировали в порядке возрастания.

В примере выше ВРОТ ищет имя учащегося, у которого 6 просмотров в диапазоне A2:B7. В таблице нет записи для 6 просмотров, поэтому ВРОТ ищет следующее самое высокое совпадение меньше 6 и находит значение 5, связанное с именем Виктор,и таким образом возвращает Его.
Дополнительные сведения см. в этой информации.
К началу страницы
Подстановка значений по вертикали в списке неизвестного размера с использованием точного совпадения
Для этого используйте функции СМЕЩЕНИЕ и НАЙТИВМЕСЯК.
Примечание: Используйте этот подход, если данные в диапазоне внешних данных обновляются каждый день. Вы знаете, что цена находится в столбце B, но вы не знаете, сколько строк данных возвращает сервер, а первый столбец не отсортировали по алфавиту.

C1 — это левые верхние ячейки диапазона (также называемые начальной).
MATCH(«Оранжевая»;C2:C7;0) ищет «Оранжевые» в диапазоне C2:C7. В диапазон не следует включать запускаемую ячейку.
1 — количество столбцов справа от начальной ячейки, из которых должно быть возвращено значение. В нашем примере возвращается значение из столбца D, Sales.
К началу страницы
Точное совпадение значений по горизонтали в списке
Для этого используйте функцию ГГПУ. См. пример ниже.
Г ПРОСМОТР ищет столбец «Продажи» и возвращает значение из строки 5 в указанном диапазоне.
Дополнительные сведения см. в сведениях о функции Г ПРОСМОТР.
К началу страницы
Подыыывка значений по горизонтали в списке с использованием приблизительного совпадения
Для этого используйте функцию ГГПУ.
Важно: Убедитесь, что значения в первой строке отсортировали в порядке возрастания.
В примере выше ГЛЕБ ищет значение 11000 в строке 3 указанного диапазона. Она не находит 11000, поэтому ищет следующее наибольшее значение меньше 1100 и возвращает значение 10543.
Дополнительные сведения см. в сведениях о функции Г ПРОСМОТР.
К началу страницы
Создание формулы подступа с помощью мастера подметок (толькоExcel 2007 )
Примечание: В Excel 2010 больше не будет надстройки #x0. Эта функция была заменена мастером функций и доступными функциями подменю и справки (справка).
В Excel 2007 создается формула подытов на основе данных на основе данных на основе строк и столбцов. Если вы знаете значение в одном столбце и наоборот, мастер под поисков помогает находить другие значения в строке. В формулах, которые он создает, используются индекс и MATCH.
-
Щелкните ячейку в диапазоне.
-
На вкладке Формулы в группе Решения нажмите кнопку Под поиск.
-
Если команда Подытов недоступна, вам необходимо загрузить мастер под надстройка подытогов.
Загрузка надстройки «Мастер подстройок»
-
Нажмите кнопку Microsoft Office
, выберите Параметры Excel и щелкните категорию Надстройки.
-
В поле Управление выберите элемент Надстройки Excel и нажмите кнопку Перейти.
-
В диалоговом окне Доступные надстройки щелкните рядом с полем Мастер подстрок инажмите кнопку ОК.
-
Следуйте инструкциям мастера.
К началу страницы
Нужна дополнительная помощь?
Функция ВПР и другие поисковые функции выборки в Excel не учитывают большинства символов в просматриваемых значениях. Например, для значений «Оплата» и «оплата» функция ВПР будет возвращать один и тот же результат. Если большая или маленькая буква имеют значения воспользуйтесь функцией СОВПАД.
Как выполнить точный поиск текстового значения в столбце Excel
Ниже на рисунке представлен список идентификаторов MAC-адресов сетевых карт компьютеров и даты последнего входа пользователя в панель администрирования. Идентификаторы на строках листа Excel 3 и 10 выглядят идентичными за исключением двух символов по средине (Ef и eF). Допустим нам необходимо найти идентификатор MAC-адреса сетевой карты с учетом регистра символов (большая или маленькая буква). Формула:
На выше приведенном рисунке отображены результаты вычислений сразу двух формул. В первой формуле использована функция ВПР в ячейке D4: =ВПР(D3;A2:B11;2;ЛОЖЬ), а во второй СОВПАД. Хоть в ячейке D3 введен идентификатор MAC-адреса с 10-ой строки листа, функция возвращает в результате вычислений значения с 3-й строки.
Вторая формула, приведенная ниже с функцией СОВПАД возвращает правильный результат:
Теперь вы узнаете, как необходимо использовать функции СУММПРОИЗВ и СТРОКА с целью определения номера строки для функции ИНДЕКС составив простую формулу. Функция СОВПАД содержит 2 аргумента и сравнивает их значения между собой. В результате вычисления возвращает логическое значение ИСТИНА если оба ее аргументы идентичны (с учетом верхнего и нижнего регистра).
Принцип работы формулы для точного совпадения при поиске по столбцам
Функция СОВПАД умещенная в функцию СУММПРОИЗВ либо в формулу массива может быть использована для сравнения диапазонов текстовых значений с другими типами значений. В результат будет возвращена таблица массива с логическими значениями ИСТИНА и ЛОЖЬ. В данном примере функция СОВПАД возвращает значение ИСТИНА только при сравнении значений ячеек A10 и D3. При арифметической операции внутри функции умножения таблицы массива на таблицу, возвращенную функцией СТРОКА значение ИСТИНА заменяется на число 1, а ЛОЖЬ на 0. В результате чего функция СУММПРИОЗВ суммирует все значения и возвращает число 10 для функции ИНДЕКС. Ведь все остальные значения равны ЛОЖЬ=0, а все что умножаем на ноль =0. Схематически принцип работы функции СУММПРОИЗВ можно изобразить на такой таблице:
Число 10 возвращено через функцию СУММПРОИЗВ используется как аргумент с номером строки в функции ИНДЕКС, которая возвращает содержимое смежной ячейки справа B10 на 10-ой строке листа в диапазоне B1:B11.
На чтение 4 мин. Просмотров 2.4k.
Для того, чтобы найти приближенное соответствие на основе более одного критерия, вы можете использовать формулу массива, основанную на ИНДЕКС и ПОИСКПОЗ, с помощью функции ЕСЛИ.
Пример формулы в G7:
{ = ИНДЕКС (D5:D10; ПОИСКПОЗ (G6; ЕСЛИ( B5:B10 = G5; С5:С10);1))}
Целью данной формулы является найти размер кошки, если известен ее вес.
По сути, это просто формула ИНДЕКС/ПОИСКПОЗ. Проблемой в данном случае является то, что нам нужно «отсеивать» посторонние записи в таблице.
Это делается с помощью простой функции ЕСЛИ:
ЕСЛИ( B5:B10 = G5; С5:С10 )
Она входит в функцию ПОИСКПОЗ как массив. Значение поиска для совпадений происходит от G6, который содержит вес (7 кг в примере).
Обратите внимание, что совпадение настроено для приблизительного совпадения, установив тип_сопоставления = 1, это нужно сортировки С5:С10.
ПОИСКПОЗ возвращает позицию веса в массиве, и передается ИНДЕКСУ как номер строки. Поисковый_массив для ИНДЕКСА размеры в D5:D10, так ИНДЕКС получает размер, соответствующий положению генерируемого совпадением (номер 6 в показанном примере).
Содержание
- Базовый ИНДЕКС ПОИСКПОЗ с приближенным сопоставлением
- Базовый ИНДЕКС ПОИСКПОЗ, точное совпадение
- Чувствительное к регистру совпадение
- Точный поиск соответствия с ИНДЕКС и ПОИСКПОЗ
Базовый ИНДЕКС ПОИСКПОЗ с приближенным сопоставлением
= ИНДЕКС( класс; ПОИСКПОЗ( балл; баллы; 1))
Этот пример показывает, как использовать ИНДЕКС и ПОИСКПОЗ для получения класса из таблицы на основе заданного балла. Для этого требуется «приближенное соответствие», так как маловероятно , что реальная оценка существует в таблице.
Обратите внимание , что последний аргумент 1 (эквивалент ИСТИНЫ), что позволяет ПОИСКПОЗ выполнить приблизительное совпадение на значения , перечисленные в порядке возрастания. В этой конфигурации, ПОИСКПОЗ возвращает позицию первого значения, которое меньше или равно значению перекодировки.
Базовый ИНДЕКС ПОИСКПОЗ, точное совпадение
= ИНДЕКС( данные; ПОИСКПОЗ( значение; поиск_столбца ; ЛОЖЬ); столбец )
Эта формула использует ПОИСКПОЗ, чтобы получить позицию строки «Истории Игрушек» в таблице, и ИНДЕКС для извлечения значения в этой строке в колонке 2.
Обратите внимание, что последний аргумент имеет значение 0, что заставляет ПОИСКПОЗ найти точное совпадение.
ИНДЕКС с одним столбцом
В приведенном выше примере, ИНДЕКС получает массив, который содержит все данные в таблице. Тем не менее, вы можете легко переписать формулы для работы только с одним столбцом, что избавляет от необходимости указывать номер столбца:
= ИНДЕКС (С5:C9; ПОИСКПОЗ (H4; B5:B9;0)) // год
= ИНДЕКС (D5:D9; ПОИСКПОЗ (H4; B5:B9;0)) // ранг
= ИНДЕКС (E5:E9; ПОИСКПОЗ (H4; B5:B9;0)) // продажи
В каждом случае ИНДЕКС принимает массив одного столбца, который соответствует данным его извлечений, и ПОИСКПОЗ поставляет номер строки.
Чувствительное к регистру совпадение
{ = ПОИСКПОЗ (ИСТИНА; СОВПАД (диапазон; значение); 0)}
Для выполнения чувствительного к регистру совпадения, вы можете использовать функцию СОВПАД вместе с ПОИСКПОЗ в формуле массива.
Сама по себе функция ПОИСКПОЗ не чувствительна к регистру, поэтому следующая формула получает 1:
= ПОИСКПОЗ («ИВАН»; B5:B11; 0 )
Чтобы добавить чувствительность к регистру, мы используем функцию СОВПАД:
СОВПАД ( B5:B11; E4 )
Которая получает массив истина/ложь значения:
{ЛОЖЬ; ЛОЖЬ; ЛОЖЬ; ИСТИНА; ЛОЖЬ; ЛОЖЬ; ЛОЖЬ}
Этот массив переходит в функции ПОИСКПОЗ как массив. Для поиска, мы используем значение ИСТИНА с ПОИСКПОЗ, установленным в режим точного соответствия путем установки тип_сопоставления к нулю.
= ПОИСКПОЗ (ИСТИНА; { ЛОЖЬ; ЛОЖЬ; ЛОЖЬ; ИСТИНА; ЛОЖЬ; ЛОЖЬ; ЛОЖЬ}; 0 )
ПОИСКПОЗ затем получает позицию первого найденного истинного значения: 4.
Точный поиск соответствия с ИНДЕКС и ПОИСКПОЗ
{= ИНДЕКС (данные;ПОИСКПОЗ (ИСТИНА; СОВПАД(текст1; текст2 );0 ); номер_столбца )}
Если вам нужно сделать, чувствительный к регистру поиск, вы можете сделать это с помощью формулы массива, которая использует ИНДЕКС, ПОИСКПОЗ и СОВПАД функции.
В примере, мы используем следующую формулу
={ИНДЕКС (B5:D12; ПОИСКПОЗ (ИСТИНА; СОВПАД (F5;B5:B12);0);3)}
Эта формула будет извлекать текст и числовые значения. Если вы хотите получить только числа, вы можете использовать формулу, основанную на СУММПРОИЗВ.
Skip to content
В статье предлагается несколько различных формул для выполнения поиска в двумерном массиве значений Excel. Просмотрите эти варианты и выберите наиболее для вас подходящий.
При поиске данных в электронных таблицах Excel чаще всего вы будете искать вертикально в столбцах или горизонтально в строках. Но иногда вам нужно просматривать сразу два условия – как строки, так и столбцы. Другими словами, вы стремитесь найти значение на пересечении определенной строки и столбца. Это называется матричным поиском (также известным как двумерный или поиск в диапазоне). Далее показано, как это можно сделать различными способами.
- Поиск в массиве при помощи ИНДЕКС ПОИСКПОЗ
- Формула ВПР и ПОИСКПОЗ для поиска в диапазоне
- Функция ПРОСМОТРX для поиска в строках и столбцах
- Формула СУММПРОИЗВ для поиска по строке и столбцу
- Поиск в матрице с именованными диапазонами
Поиск в массиве при помощи ИНДЕКС ПОИСКПОЗ
Самый популярный способ выполнить двусторонний поиск в Excel — использовать комбинацию ИНДЕКС с двумя ПОИСКПОЗ. Это разновидность классической формулы ПОИСКПОЗ ИНДЕКС , к которой вы добавляете еще одну функцию ПОИСКПОЗ, чтобы получить номера строк и столбцов:
ИНДЕКС( массив_данных ; ПОИСКПОЗ( значение_вертикальное ; диапазон_поиска_столбец ; 0), ПОИСКПОЗ( значение_горизонтальное ; диапазон_поиска_строка ; 0))
В этом способе, как и во всех остальных, мы используем поиск по двум условиям. Первое из них должно обнаружить совпадение в определенном столбце (в заголовках строк), а второе – в определенной строке (то есть, в заголовках столбцов). В результате мы имеем строку и столбец, которые соответствуют заданным условиям. А на пересечении их как раз и будут находиться искомые данные.
В качестве примера составим формулу для получения количества проданного товара за определённый период времени из таблицы, которую вы можете видеть ниже. Для начала определим все аргументы:
- Массив_данных — B2:E11 (ячейки данных, не включая заголовки строк и столбцов)
- Значение_вертикальное — H1 (целевой товар)
- Диапазон_поиска_столбец – A2:A11 (заголовки строк: названия напитков)
- Значение_горизонтальное — H2 (целевой период)
- Диапазон_поиска_строка — B1:E1 (заголовки столбцов: временные периоды)
Соедините все аргументы вместе, и вы получите следующую формулу для поиска числа в диапазоне:
=ИНДЕКС(B2:E11; ПОИСКПОЗ(H1;A2:A11;0); ПОИСКПОЗ(H2;B1:E1;0))
Как работает эта формула?
Хотя на первый взгляд это может показаться немного сложным, логика здесь простая. Функция ИНДЕКС извлекает значение из массива данных на основе номеров строк и столбцов, а две функции ПОИСКПОЗ предоставляют ей эти номера:
ИНДЕКС( B2:E11; номер_строки ; номер_столбца )
Здесь мы используем способность ПОИСКПОЗ возвращать относительную позицию значения в искомом массиве .
Итак, чтобы получить номер строки, мы ищем нужный нам товар (H1) в заголовках строк (A2:A11):
ПОИСКПОЗ(H1;A2:A11;0)
Чтобы получить номер столбца, мы ищем нужную нам неделю (H2) в заголовках столбцов (B1:E1):
ПОИСКПОЗ(H2;B1:E1;0)
В обоих случаях мы ищем точное совпадение, присваивая третьему аргументу значение 0.
В этом примере первое ПОИСКПОЗ возвращает 2, потому что нужный товар (Sprite) находится в ячейке A3, которая является второй по счёту в диапазоне A2:A11. Второй ПОИСКПОЗ возвращает 3, так как «Неделя 3» находится в ячейке D1, которая является третьей ячейкой в B1:E1.
С учетом вышеизложенного формула сводится к:
ИНДЕКС(B2:E11; 2 ; 3 )
Она возвращает число на пересечении второй строки и третьего столбца в матрице B2:E4, то есть в ячейке D3.
Думаю, вы понимаете, что аналогичным образом можно производить поиск в двумерном массиве Excel не только числа, но и текста. Тип данных здесь не имеет значения.
Формула ВПР и ПОИСКПОЗ для поиска в диапазоне
Другой способ выполнить матричный поиск в Excel — использовать комбинацию функций ВПР и ПОИСКПОЗ:
ВПР( значение_вертикальное ; массив_данных ; ПОИСКПОЗ( значение_горизонтальное , диапазон_поиска_строка , 0), ЛОЖЬ)
Для нашего образца таблицы формула принимает следующий вид:
=ВПР(H1; A2:E11; ПОИСКПОЗ(H2;A1:E1;0); ЛОЖЬ)
Где:
- Массив_данных — B2:E11 (ячейки данных, не включая заголовки строк и столбцов)
- Значение_вертикальное — H1 (целевой товар)
- Значение_горизонтальное — H2 (целевой период)
- Диапазон_поиска_строка — А1:E1 (заголовки столбцов: временные периоды)
Основой формулы является функция ВПР, настроенная на точное совпадение (последний аргумент имеет значение ЛОЖЬ). Она ищет заданное значение (H1) в первом столбце массива (A2:E11) и возвращает данные из другого столбца в той же строке. Чтобы определить, из какого столбца вернуть значение, вы используете функцию ПОИСКПОЗ, которая также настроена на точное совпадение (последний аргумент равен 0):
ПОИСКПОЗ(H2;A1:E1;0)
ПОИСКПОЗ ищет текст из H2 в заголовках столбцов (A1:E1) и указывает относительное положение найденной ячейки. В нашем случае нужная неделя (3-я) находится в D1, которая является четвертой по счету в массиве поиска. Итак, число 4 идет в аргумент номер_столбца функции ВПР:
=ВПР(H1; A2:E11; 4; ЛОЖЬ)
Далее ВПР находит точное совпадение H1 со значением в A3 и возвращает значение из 4-го столбца в той же строке, то есть из ячейки D3.
Важное замечание! Чтобы формула работала корректно, диапазон_поиска (A2:E11) функции ВПР и диапазон_поиска (A1:E1) функции ПОИСКПОЗ должны иметь одинаковое количество столбцов. Иначе число, переданное в номер_столбца, будет неправильным (не будет соответствовать положению столбца в массиве данных).
Функция ПРОСМОТРX для поиска в строках и столбцах
Недавно Microsoft представила еще одну функцию в Excel, которая призвана заменить все существующие функции поиска, такие как ВПР, ГПР и ИНДЕКС+ПОИСКПОЗ. Помимо прочего, ПРОСМОТРX может смотреть на пересечение определенной строки и столбца:
ПРОСМОТРX( значение_вертикальное ; диапазон_поиска_столбец ; ПРОСМОТРX( значение_горизонтальное ; диапазон_поиска_строка ; массив_данных ))
Для нашего примера набора данных формула выглядит следующим образом:
=ПРОСМОТРX(H1; A2:A11; ПРОСМОТРX(H2; B1:E1; B2:E11))
Примечание. В настоящее время ПРОСМОТРX — это функция, доступная только подписчикам Office 365 и более поздних версий.
В формуле используется функция ПРОСМОТРX для возврата всей строки или столбца. Внутренняя функция ищет целевой период времени в строке заголовка и возвращает все значения для этой недели (в данном примере для 3-й). Эти значения переходят в аргумент возвращаемый_массив внешнего ПРОСМОТРX:
=ПРОСМОТРX(H1; A2:A11; {544:87:488:102:87:433:126:132:111:565})
Внешняя функция ПРОСМОТРX ищет нужный товар в заголовках столбцов и извлекает значение из той же позиции из возвращаемого_массива.
Формула СУММПРОИЗВ для поиска по строке и столбцу
Функция СУММПРОИЗВ чрезвычайно универсальна — она может делать множество вещей, выходящих за рамки ее предназначения, особенно когда речь идет об оценке нескольких условий.
Чтобы найти значение на пересечении определенных строки и столбца, используйте эту общую формулу:
СУММПРОИЗВ ( диапазон_поиска_столбец = значение_вертикальное ) * ( диапазон_поиска_строка = значение_горизонтальное), массив_данных )
Чтобы выполнить поиск данных в массиве по строке и столбцу в нашем наборе данных, формула выглядит следующим образом:
=СУММПРОИЗВ((A2:A11=H1)*(B1:E1=H2); B2:E11)
Приведенный ниже вариант также будет работать:
=СУММПРОИЗВ((A2:A11=H1)*(B1:E1=H2)*B2:E11)
Теперь поясним подробнее. В начале мы сравниваем два значения поиска с заголовками строк и столбцов (целевой товар в H1 со всеми наименованиями в A2: A11 и целевой период времени в H2 со всеми неделями в B1: E1):
(A2:A11=H1)*(B1:E1=H2)
Это дает нам два массива значений ИСТИНА и ЛОЖЬ, где ИСТИНА означает совпадения:
{ЛОЖЬ:ИСТИНА:ЛОЖЬ:ЛОЖЬ:ЛОЖЬ:ЛОЖЬ:ЛОЖЬ:ЛОЖЬ:ЛОЖЬ:ЛОЖЬ}) * ({ЛОЖЬ;ЛОЖЬ;ИСТИНА;ЛОЖЬ}
Операция умножения преобразует значения ИСТИНА и ЛОЖЬ в 1 и 0 и создает матрицу из 4 столбцов и 10 строк (строки разделяются двоеточием, а каждый столбец данных — точкой с запятой):
{0;0;0;0:0;0;1;0:0;0;0;0:0;0;0;0:0;0;0;0:0;0;0;0:0;0;0;0:0;0;0;0:0;0;0;0:0;0;0;0}
Функция СУММПРОИЗВ умножает элементы приведенного выше массива на элементы B2:E4, находящихся в тех же позициях:
{0;0;0;0:0;0;1;0:0;0;0;0:0;0;0;0:0;0;0;0:0;0;0;0:0;0; 0;0:0;0;0;0:0;0;0;0:0;0;0;0} * {455;345;544;366:65;77;87;56:766; 655;488;865:129;66;102;56:89;141;87;89:566;511;433;522:154; 144;126; 162:158;165;132;155:112;143;111; 125:677;466;565;766})
И поскольку умножение на ноль дает в результате ноль, остается только элемент, соответствующий 1 в первом массиве:
=СУММПРОИЗВ({0;0;0;0:0;0;87;0:0;0;0;0:0;0;0;0:0;0;0;0:0; 0;0;0:0;0;0;0:0;0;0;0:0;0;0;0:0;0;0;0})
Наконец, СУММПРОИЗВ складывает все элементы результирующего массива и возвращает значение 87.
Примечание . Если в вашей таблице несколько заголовков строк и/или столбцов с одинаковыми именами, итоговый массив будет содержать более одного числа, отличного от нуля. И все эти числа будут суммированы. В результате вы получите сумму значений, удовлетворяющую обоим критериям. Это то, что отличает формулу СУММПРОИЗВ от ПОИСКПОЗ и ВПР, которые возвращают только первое найденное совпадение.
Поиск в матрице с именованными диапазонами
Еще один достаточно простой способ поиска в массиве в Excel — использование именованных диапазонов. Рассмотрим пошагово:
Шаг 1. Назовите столбцы и строки
Самый быстрый способ назвать каждую строку и каждый столбец в вашей таблице:
- Выделите всю таблицу (в нашем случае A1:E11).
- На вкладке « Формулы » в группе « Определенные имена » щелкните « Создать из выделенного » или нажмите комбинацию клавиш Ctrl + Shift + F3.
- В диалоговом окне « Создание имени из выделенного » выберите « в строке выше » и « в столбце слева» и нажмите «ОК».
Это автоматически создает имена на основе заголовков строк и столбцов. Однако есть пара предостережений:
- Если ваши заголовки столбцов и/или строк являются числами или содержат определенные символы, которые не разрешены в именах Excel, то имена для таких столбцов и строк не будут созданы. Чтобы просмотреть список созданных имен, откройте Диспетчер имен (
Ctrl + F3). Если некоторые имена отсутствуют, определите их вручную. - Если некоторые из ваших заголовков строк или столбцов содержат пробелы, то они будут заменены символами подчеркивания, например, Неделя_1.
Шаг 2. Создание формулы поиска по матрице
Чтобы получить значение из матрицы на пересечении определенной строки и столбца, просто введите одну из следующих общих формул в пустую ячейку:
=имя_строки имя_столбца
Или наоборот:
=имя_столбца имя_строки
Например, чтобы получить продажу Sprite в 3-й неделе, используйте выражение:
=Sprite неделя_3
То есть, имена диапазонов здесь разделены пробелом, который в данном случае является оператором пересечения массивов.
Если кому-то нужны более подробные инструкции, опишем весь процесс пошагово:
- В ячейке, в которой вы хотите отобразить результат, введите знак равенства (=).
- Начните вводить имя целевой строки, Sprite. После того, как вы введете пару символов, Excel отобразит все существующие имена, соответствующие вашему вводу. Дважды щелкните нужное имя, чтобы ввести его в формулу.
- После имени строки введите пробел , который в данном случае работает как оператор пересечения.
- Введите имя целевого столбца ( в нашем случае неделя_3 ).
- Как только будут введены имена строки и столбца, Excel выделит соответствующую строку и столбец в вашей таблице, и вы нажмете Enter, чтобы завершить ввод:
Ваш поиск нужной ячейки в массиве выполнен, найден результат 87.
Вот какими способами можно выполнять поиск в массиве значений – в строках и столбцах таблицы Excel. Я благодарю вас за чтение и надеюсь еще увидеть вас в нашем блоге.
Еще несколько материалов по теме:
 Поиск ВПР нескольких значений по нескольким условиям — В статье показаны способы поиска (ВПР) нескольких значений в Excel на основе одного или нескольких условий и возврата нескольких результатов в столбце, строке или в отдельной ячейке. При использовании Microsoft…
Поиск ВПР нескольких значений по нескольким условиям — В статье показаны способы поиска (ВПР) нескольких значений в Excel на основе одного или нескольких условий и возврата нескольких результатов в столбце, строке или в отдельной ячейке. При использовании Microsoft…  Поиск ИНДЕКС ПОИСКПОЗ по нескольким условиям — В статье показано, как выполнять быстрый поиск с несколькими условиями в Excel с помощью ИНДЕКС и ПОИСКПОЗ. Хотя Microsoft Excel предоставляет специальные функции для вертикального и горизонтального поиска, опытные пользователи…
Поиск ИНДЕКС ПОИСКПОЗ по нескольким условиям — В статье показано, как выполнять быстрый поиск с несколькими условиями в Excel с помощью ИНДЕКС и ПОИСКПОЗ. Хотя Microsoft Excel предоставляет специальные функции для вертикального и горизонтального поиска, опытные пользователи…  ИНДЕКС ПОИСКПОЗ как лучшая альтернатива ВПР — В этом руководстве показано, как использовать ИНДЕКС и ПОИСКПОЗ в Excel и чем они лучше ВПР. В нескольких недавних статьях мы приложили немало усилий, чтобы объяснить основы функции ВПР новичкам и предоставить…
ИНДЕКС ПОИСКПОЗ как лучшая альтернатива ВПР — В этом руководстве показано, как использовать ИНДЕКС и ПОИСКПОЗ в Excel и чем они лучше ВПР. В нескольких недавних статьях мы приложили немало усилий, чтобы объяснить основы функции ВПР новичкам и предоставить…  Поиск в массиве при помощи ПОИСКПОЗ — В этой статье объясняется с примерами формул, как использовать функцию ПОИСКПОЗ в Excel. Также вы узнаете, как улучшить формулы поиска, создав динамическую формулу с функциями ВПР и ПОИСКПОЗ. В Microsoft…
Поиск в массиве при помощи ПОИСКПОЗ — В этой статье объясняется с примерами формул, как использовать функцию ПОИСКПОЗ в Excel. Также вы узнаете, как улучшить формулы поиска, создав динамическую формулу с функциями ВПР и ПОИСКПОЗ. В Microsoft…  Функция ИНДЕКС в Excel — 6 примеров использования — В этом руководстве вы найдете ряд примеров формул, демонстрирующих наиболее эффективное использование ИНДЕКС в Excel. Из всех функций Excel, возможности которых часто недооцениваются и используются недостаточно, ИНДЕКС определенно занимает место…
Функция ИНДЕКС в Excel — 6 примеров использования — В этом руководстве вы найдете ряд примеров формул, демонстрирующих наиболее эффективное использование ИНДЕКС в Excel. Из всех функций Excel, возможности которых часто недооцениваются и используются недостаточно, ИНДЕКС определенно занимает место…  Функция СУММПРОИЗВ с примерами формул — В статье объясняются основные и расширенные способы использования функции СУММПРОИЗВ в Excel. Вы найдете ряд примеров формул для сравнения массивов, условного суммирования и подсчета ячеек по нескольким условиям, расчета средневзвешенного значения…
Функция СУММПРОИЗВ с примерами формул — В статье объясняются основные и расширенные способы использования функции СУММПРОИЗВ в Excel. Вы найдете ряд примеров формул для сравнения массивов, условного суммирования и подсчета ячеек по нескольким условиям, расчета средневзвешенного значения…  Средневзвешенное значение — формула в Excel — В этом руководстве демонстрируются два простых способа вычисления средневзвешенного значения в Excel — с помощью функции СУММ (SUM) или СУММПРОИЗВ (SUMPRODUCT в английском варианте). В одной из предыдущих статей мы…
Средневзвешенное значение — формула в Excel — В этом руководстве демонстрируются два простых способа вычисления средневзвешенного значения в Excel — с помощью функции СУММ (SUM) или СУММПРОИЗВ (SUMPRODUCT в английском варианте). В одной из предыдущих статей мы…
Содержание
- Поисковая функция в Excel
- Способ 1: простой поиск
- Способ 2: поиск по указанному интервалу ячеек
- Способ 3: Расширенный поиск
- Вопросы и ответы
В документах Microsoft Excel, которые состоят из большого количества полей, часто требуется найти определенные данные, наименование строки, и т.д. Очень неудобно, когда приходится просматривать огромное количество строк, чтобы найти нужное слово или выражение. Сэкономить время и нервы поможет встроенный поиск Microsoft Excel. Давайте разберемся, как он работает, и как им пользоваться.
Поисковая функция в Excel
Поисковая функция в программе Microsoft Excel предлагает возможность найти нужные текстовые или числовые значения через окно «Найти и заменить». Кроме того, в приложении имеется возможность расширенного поиска данных.
Способ 1: простой поиск
Простой поиск данных в программе Excel позволяет найти все ячейки, в которых содержится введенный в поисковое окно набор символов (буквы, цифры, слова, и т.д.) без учета регистра.
- Находясь во вкладке «Главная», кликаем по кнопке «Найти и выделить», которая расположена на ленте в блоке инструментов «Редактирование». В появившемся меню выбираем пункт «Найти…». Вместо этих действий можно просто набрать на клавиатуре сочетание клавиш Ctrl+F.
- После того, как вы перешли по соответствующим пунктам на ленте, или нажали комбинацию «горячих клавиш», откроется окно «Найти и заменить» во вкладке «Найти». Она нам и нужна. В поле «Найти» вводим слово, символы, или выражения, по которым собираемся производить поиск. Жмем на кнопку «Найти далее», или на кнопку «Найти всё».
- При нажатии на кнопку «Найти далее» мы перемещаемся к первой же ячейке, где содержатся введенные группы символов. Сама ячейка становится активной.
Поиск и выдача результатов производится построчно. Сначала обрабатываются все ячейки первой строки. Если данные отвечающие условию найдены не были, программа начинает искать во второй строке, и так далее, пока не отыщет удовлетворительный результат.
Поисковые символы не обязательно должны быть самостоятельными элементами. Так, если в качестве запроса будет задано выражение «прав», то в выдаче будут представлены все ячейки, которые содержат данный последовательный набор символов даже внутри слова. Например, релевантным запросу в этом случае будет считаться слово «Направо». Если вы зададите в поисковике цифру «1», то в ответ попадут ячейки, которые содержат, например, число «516».
Для того, чтобы перейти к следующему результату, опять нажмите кнопку «Найти далее».
Так можно продолжать до тех, пор, пока отображение результатов не начнется по новому кругу.
- В случае, если при запуске поисковой процедуры вы нажмете на кнопку «Найти все», все результаты выдачи будут представлены в виде списка в нижней части поискового окна. В этом списке находятся информация о содержимом ячеек с данными, удовлетворяющими запросу поиска, указан их адрес расположения, а также лист и книга, к которым они относятся. Для того, чтобы перейти к любому из результатов выдачи, достаточно просто кликнуть по нему левой кнопкой мыши. После этого курсор перейдет на ту ячейку Excel, по записи которой пользователь сделал щелчок.
Способ 2: поиск по указанному интервалу ячеек
Если у вас довольно масштабная таблица, то в таком случае не всегда удобно производить поиск по всему листу, ведь в поисковой выдаче может оказаться огромное количество результатов, которые в конкретном случае не нужны. Существует способ ограничить поисковое пространство только определенным диапазоном ячеек.
- Выделяем область ячеек, в которой хотим произвести поиск.
- Набираем на клавиатуре комбинацию клавиш Ctrl+F, после чего запуститься знакомое нам уже окно «Найти и заменить». Дальнейшие действия точно такие же, что и при предыдущем способе. Единственное отличие будет состоять в том, что поиск выполняется только в указанном интервале ячеек.
Способ 3: Расширенный поиск
Как уже говорилось выше, при обычном поиске в результаты выдачи попадают абсолютно все ячейки, содержащие последовательный набор поисковых символов в любом виде не зависимо от регистра.
К тому же, в выдачу может попасть не только содержимое конкретной ячейки, но и адрес элемента, на который она ссылается. Например, в ячейке E2 содержится формула, которая представляет собой сумму ячеек A4 и C3. Эта сумма равна 10, и именно это число отображается в ячейке E2. Но, если мы зададим в поиске цифру «4», то среди результатов выдачи будет все та же ячейка E2. Как такое могло получиться? Просто в ячейке E2 в качестве формулы содержится адрес на ячейку A4, который как раз включает в себя искомую цифру 4.
Но, как отсечь такие, и другие заведомо неприемлемые результаты выдачи поиска? Именно для этих целей существует расширенный поиск Excel.
- После открытия окна «Найти и заменить» любым вышеописанным способом, жмем на кнопку «Параметры».
- В окне появляется целый ряд дополнительных инструментов для управления поиском. По умолчанию все эти инструменты находятся в состоянии, как при обычном поиске, но при необходимости можно выполнить корректировку.
По умолчанию, функции «Учитывать регистр» и «Ячейки целиком» отключены, но, если мы поставим галочки около соответствующих пунктов, то в таком случае, при формировании результата будет учитываться введенный регистр, и точное совпадение. Если вы введете слово с маленькой буквы, то в поисковую выдачу, ячейки содержащие написание этого слова с большой буквы, как это было бы по умолчанию, уже не попадут. Кроме того, если включена функция «Ячейки целиком», то в выдачу будут добавляться только элементы, содержащие точное наименование. Например, если вы зададите поисковый запрос «Николаев», то ячейки, содержащие текст «Николаев А. Д.», в выдачу уже добавлены не будут.
По умолчанию, поиск производится только на активном листе Excel. Но, если параметр «Искать» вы переведете в позицию «В книге», то поиск будет производиться по всем листам открытого файла.
В параметре «Просматривать» можно изменить направление поиска. По умолчанию, как уже говорилось выше, поиск ведется по порядку построчно. Переставив переключатель в позицию «По столбцам», можно задать порядок формирования результатов выдачи, начиная с первого столбца.
В графе «Область поиска» определяется, среди каких конкретно элементов производится поиск. По умолчанию, это формулы, то есть те данные, которые при клике по ячейке отображаются в строке формул. Это может быть слово, число или ссылка на ячейку. При этом, программа, выполняя поиск, видит только ссылку, а не результат. Об этом эффекте велась речь выше. Для того, чтобы производить поиск именно по результатам, по тем данным, которые отображаются в ячейке, а не в строке формул, нужно переставить переключатель из позиции «Формулы» в позицию «Значения». Кроме того, существует возможность поиска по примечаниям. В этом случае, переключатель переставляем в позицию «Примечания».
Ещё более точно поиск можно задать, нажав на кнопку «Формат».
При этом открывается окно формата ячеек. Тут можно установить формат ячеек, которые будут участвовать в поиске. Можно устанавливать ограничения по числовому формату, по выравниванию, шрифту, границе, заливке и защите, по одному из этих параметров, или комбинируя их вместе.
Если вы хотите использовать формат какой-то конкретной ячейки, то в нижней части окна нажмите на кнопку «Использовать формат этой ячейки…».
После этого, появляется инструмент в виде пипетки. С помощью него можно выделить ту ячейку, формат которой вы собираетесь использовать.
После того, как формат поиска настроен, жмем на кнопку «OK».
Бывают случаи, когда нужно произвести поиск не по конкретному словосочетанию, а найти ячейки, в которых находятся поисковые слова в любом порядке, даже, если их разделяют другие слова и символы. Тогда данные слова нужно выделить с обеих сторон знаком «*». Теперь в поисковой выдаче будут отображены все ячейки, в которых находятся данные слова в любом порядке.
- Как только настройки поиска установлены, следует нажать на кнопку «Найти всё» или «Найти далее», чтобы перейти к поисковой выдаче.
Как видим, программа Excel представляет собой довольно простой, но вместе с тем очень функциональный набор инструментов поиска. Для того, чтобы произвести простейший писк, достаточно вызвать поисковое окно, ввести в него запрос, и нажать на кнопку. Но, в то же время, существует возможность настройки индивидуального поиска с большим количеством различных параметров и дополнительных настроек.
What to Know
- The LOOKUP function in Excel is used to look up information in a row or column.
- There are two ways to use a LOOKUP formula, depending on your needs: as a vector and an array.
- The vector type searches only one row or column, while an array searches multiple rows and columns.
This article explains how to use the LOOKUP function in any version of Excel including Excel 2019 and Microsoft 365.
What is the LOOKUP Function?
The LOOKUP function in Excel is used to look up information in a row or column. It locates a value from the same position in the row or column as the starting value, so it’s really useful when dealing with structured tables where all the rows and columns contain similar data.
There are two ways to write a LOOKUP formula in Excel depending on your needs. One form is called vector and the other is array.
The LOOKUP function can be used in every version of Excel.
LOOKUP Function Syntax & Arguments
There are two ways to use the LOOKUP function:
Vector
The vector form searches through one row or one column only. That range is called the vector. The value that’s returned is whatever is in the same position as the other selected data set.
=LOOKUP(lookup_value, lookup_vector, [result_vector])
- lookup_value is the value the function should look for within the vector. It can be a number, text, logical value, name, or reference. This argument is required.
- lookup_vector is the range. It can be a single row or a single column. The values in the vector must be in ascending order (e.g., 1, 2, 3 or A, B, C). This argument is required.
- result_vector is an optional range. If used, it must be the exact same size as lookup_vector.
Here are some more rules to remember when you use the vector form of the LOOKUP function:
- If lookup_value is smaller than the smallest value in lookup_vector, Excel produces the error #N/A.
- If lookup_value can’t be found, the LOOKUP function matches the largest value in lookup_vector that’s less than or equal to lookup_value.
Array
The array form can search for a value in multiple rows and columns. It first locates the specified value in the first row or column of the selection and then returns the value of the same position in the last row or column.
=LOOKUP(lookup_value, array)
- lookup_value is the value the function should look for within the array. It can be a number, text, logical value, name, or reference. The values must be in ascending order (e.g., 1, 2, 3 or A, B, C). This argument is required.
- array is the range of cells that contain the value you’re comparing with lookup_value. This argument is required.
Also keep these rules in mind:
- If lookup_value can’t be found, the largest value in array that’s less than or equal to lookup_value is used instead.
- If lookup_value is smaller than the largest value in the first row or column, the error #N/A is returned.
- If array includes more columns than rows, the LOOKUP function searches for lookup_value in the first row.
- If array includes more rows than column, the LOOKUP function searches for lookup_value in the first column.
LOOKUP Function Examples
Following are several examples of how to use LOOKUP in your formulas:
Use Lookup Vector to Search Table
=LOOKUP(1003,A2:A5,C2:C5)
Here’s an example of how to use the LOOKUP function when we need to check the price in a table that’s organized by part number. Since we know that the part numbers are listed in A2:A5 and the prices are in C2:C5, we can search for part number 1003 using those parameters.
Use Lookup Array to Search Table
=LOOKUP(1003,A2:C5)
The other way to use the LOOKUP function on the same set of data as the example above, is with an array. Instead of choosing two single columns, we’re selecting the entire table. However, since we need the price in this example, we’re stopping the selection at column C since the function will grab whatever value is found in the same position in the last column.
Find Closest Number in Table
=LOOKUP(A2,D2:D6,F2:F6)
This LOOKUP formula is cross-referencing the score in column A with the grading system in column D. The LOOKUP function sees where the score falls on the grading system, and then it looks up the grade in F2:F6 to know what to write next to the score. Since some of those values aren’t found in the table to the right, LOOKUP uses the next lowest value.
This particular formula could also be written in array form like this:
=LOOKUP(A2,D2:F6)
The results are the same since column D is the start of the selection and the end, which holds the grade, is column F.
Locate Last Number in List
=LOOKUP(9.99999999999999E+307,A:A)
The LOOKUP formula finds the last number in column A. Since 9.99999999999999E+307 is the biggest number you can have in an Excel worksheet, the formula will show the last number in the list, even if there are blank cells included in the range.
Locate Last Text Value in List
=LOOKUP(REPT("z",255),A:A)
The example locates the last text value from column A. The REPT function is used here to repeat z to the maximum number that any text value can be, which is 255. Similar to the number example, this one simply identifies the last cell that contains text.
Use Table Data to Find Heading Values
=LOOKUP(2,1/(B3:G3 <> ""),B$2:G$2)
This final example of the Excel LOOKUP function involves some things not described in this article, but it’s worth a look anyway so that you can see just how useful this function can be. The general idea here is that we’re determining the last entry in each row and then looking up the date in row 2 to know the last time we paid those bills.
Other Functions Like LOOKUP
LOOKUP is a fairly basic lookup/reference function. Others exist that are good for more advanced uses.
VLOOKUP and HLOOKUP let you perform vertical or horizontal lookups and can specify whether to do an exact or approximate match. LOOKUP automatically returns the closest value if an exact match isn’t found.
XLOOKUP is a similar, more advanced lookup function.
Thanks for letting us know!
Get the Latest Tech News Delivered Every Day
Subscribe
Поиск значений с помощью функций ВПР, ИНДЕКС и ПОИСКПОЗ
Смотрите также появилось #Н/Д так и чужие возникла нетривиальная задача. в формулах массива. текста, который естьЗлобная колю`чка диапазон ячеек) или
Реализовать способ сравнения чисел от 1
есть ли точное
поиска, такие как
-
Data Validation точное сравнение. Например, пропустить. Функция СОВПАД учитывает введена неправильно (заДля поиска значения ввторой вариант сработал, данные «привязывать» к
-
Помогите ее решить!Zhukov_K В А3: сделай сортировку… все
константу массива, в двух диапазонов ячеек. до 10, записанных совпадение в спискеVLOOKUP(Проверка данных), пользователи=A1==B1
-
Дадим старт нашему марафону регистр, но игнорирует исключением неправильно введенного большом списке можно но не корректно,
какому-то уникальному кодуУ меня есть: понял, как разВнешняя функция - совпадения отобразятся одно которых выполняется поискВид таблицы данных: в ячейках B1:B10. элементов A2:A11.(ВПР), будут рассматривать могут ввести значениевозвратит такой же и в качестве различия в форматировании. номера). Это означает, использовать функцию просмотра. там где совпадений — ИНН, РНН два файла.
хотел было спросить игнорирует ошибки, находит за одним… позиции элемента согласноДля сравнения значений, находящихся Функция =ПОИСКПОЗ(3;B1:B10;0) вернетФункция такие коды как в ячейку C5 результат, как первой функцию возьмём Функция СОВПАД позволяет что номер 2345678 Функция ВПР часто было больше 2, или ОКПО иВ одном файле какая же из последнее число вАндрей критерию, заданному первым в столбце B:B
число 3, посколькуSUMPRODUCT идентичные, и вернут только в том=СОВПАД(A1;B1)EXACT проверить текст, вводимый не был найден, используется, но можно считало не верно пр. В таком названия компаний, которые формул будет считать массиве, полученном вложенной: Выделить нужную клетку, аргументом функции; со значениями из искомое значение находится
(СУММПРОИЗВ) возвращает общее результат, который первым случае, если пароль,.(СОВПАД). Вы увидите в документ. потому что вы задействовать и функцииGuest случае подойдут комстатовские являются нашими корпоративными быстрее, но судя функцией.
клик правой клавишей[тип_сопоставления] – необязательный для столбца A:A используем в ячейке B3,
Использование функции ГПР
количество, которое складывается попадётся в списке введённый в ячейкуЭто не верно. В 7 примеров использованияСОВПАД(текст1;текст2) искали значение 2345768. ГПР, ИНДЕКС и
Одновременное использование функций ИНДЕКС и ПОИСКПОЗ
: Чтобы не было базы, базы «Желтых клиентами. из того, чтоЕсли числа нет мыши, выбрать фильтр заполнения аргумент в следующую формулу массива которая является третьей из результатов TRUE с таким кодом. C3, полностью соответствует Excel нет оператора этой функции, такАргументы функции СОВПАД описаныВ этом примере показано,
ПОИСКПОЗ. #Н/Д, надо в страниц» и имВ другом файле вы сказали - — ошибка, которая и нужное действие виде числового значения, (CTRL+SHIFT+ENTER): от точки отсчета (ИСТИНА)В следующем примере коды секретному паролю, сохранённому — что приготовьтесь удивляться ниже. как работает функция.Общий вид функции ВПР формуле vikttur добавить подобных… Присмотритесь к — просто база Ваша, а не
Еще о функциях поиска
-
убирается функциейВладимир шебзухов
-
определяющего способ поискаФункция ПОИСКПОЗ выполняет поиск
-
(ячейки B1).=SUMPRODUCT(—EXACT($A$2:$A$11,C2))
продуктов находятся в
support.office.com
СОВПАД (функция СОВПАД)
в ячейкедвойной знак равно её возможностям. ЕслиТекст1 Если ввести значение
Описание
и ее аргументов: проверку на ошибки предложению Hugo - компаний (наши потенциальные Михаила С. иЕСЛИОШИБКА: Уникальное совпадение в диапазоне ячеек логического значения ИСТИНАДанная функция удобна для=СУММПРОИЗВ(—СОВПАД($A$2:$A$11;C2)) диапазоне B2:B5, покупатель
Синтаксис
pwd
(==), и уже у Вас есть
-
— обязательный аргумент. Первая в ячейку B2=ВПР(;;;)
-
(когда ячейки пустые), бесплатно 15 запусков… клиенты).
Пример
vikttur ? илиОбратите внимание: вложеннаяВладимир Шебзухов или массиве. Может в массиве логических использования в случаях,Два знака минус (двойное может заказать продукт,. Кроме того, значение в справке к свои приёмы или текстовая строка. (первый аргумент), функция
|
Например, =ВПР(21500;C2:E7;3;ЛОЖЬ). |
вставить в ячейку |
|
|
В проивном случае, |
Нужно найти совпадения |
|
|
я неправильно понял? |
ПОИСКПОЗ |
|
|
Во дворе играли |
принимать следующие значения: |
|
|
значений, возвращаемых функцией |
когда требуется вернуть |
отрицание) перед функцией |
|
введя его код |
в ячейке C5 Microsoft Excel 2010 примеры использования этой |
Текст2 |
|
ВПР выполняет поиск |
Первый аргумент (часть, необходимая Е2 и протянуть если не сами, (или уникальные записи),KL |
ищет точное совпадение, |
|
дети в «Совпадения |
-1 – поиск наименьшего СОВПАД (сравнивает каждый не само значение,EXACT в ячейку D2. |
должно быть больше |
support.office.com
30 функций Excel за 30 дней: СОВПАД (EXACT)
это примечание было функции, пожалуйста, поделитесь — обязательный аргумент. Вторая в ячейках C2:E7 для работы функции) вниз то придется наниматьВся сложность в: В данном (особом) внешняя — неточное. на свете» ближайшего значения заданному элемент диапазона A2:A12 содержащееся в искомой
- (СОВПАД) превращают значения
- Формула в ячейке E2
- 0 и меньше
убрано. ими в комментариях. текстовая строка. (второй аргумент) и — это искомое=ЕСЛИ(ЕНД(ЕСЛИ(СЧЁТЕСЛИ($A$2:$A$40;A2)=1;»»;ЕСЛИ(ПОИСКПОЗ(A2;$A$2:$A$40;0)=СТРОКА(1:1);МАКС($E$1:E1)+1;ВПР(A2;$A$1:E1;5;0))));»»;ЕСЛИ(СЧЁТЕСЛИ($A$2:$A$40;A2)=1;»»;ЕСЛИ(ПОИСКПОЗ(A2;$A$2:$A$40;0)=СТРОКА(1:1);МАКС($E$1:E1)+1;ВПР(A2;$A$1:E1;5;0)))) — объем немаленький, том, что названия случае различия еслиKLТот, кто их аргументом искомое_значение в со значением, хранящимся ячейке, а ее
TRUE (ИСТИНА) и использует 3 функции 0,1.Представьте, что Вы ввелиФункцияСкопируйте образец данных из возвращает наиболее близкое значение. Это можетvikttur а уж заморочек…;-) компаний в этих и будут, то: Мне лучше и побольше знает, тот
Функция 01: EXACT (СОВПАД)
упорядоченном по убыванию в ячейке B2, координату относительно рассматриваемого FALSE (ЛОЖЬ) соответственно –=AND(EXACT(C3,pwd),C5>0,C5 секретный пароль вEXACT следующей таблицы и приблизительное совпадение из быть ссылка на: По второй формуле72124 двух файлах сохранены минимальные
Как можно использовать функцию EXACT (СОВПАД)?
не объяснить в игре и массиве или диапазоне и возвращает массив диапазона. В случае в 1 иINDE
- =И(СОВПАД(C3;pwd);C5>0;C5 одну из ячеек(СОВПАД) может проверить
- вставьте их в третьего столбца в ячейку, например B2,
- — каков пример,ps Да, и
- по-разному — регистр,Изменено:
- Михаил С. побеждает!
- ячеек. результатов сравнения). Если
Синтаксис EXACT (СОВПАД)
использования для констант 0.X (ИНДЕКС),Вы можете использовать функцию
своей книги Excel
две текстовые строки
- ячейку A1 нового диапазоне — столбца или значение, например
- такая и формула. подумать об Access… дефисы, кавычки…
Пожалуй я поторопился: =ЕСЛИОШИБКА(ПРОСМОТР(2;1/СЧЁТЕСЛИ(Лист1!A2;Лист2!$A$2:$A$5);Лист2!$B$2:$B$5);»-«)Много знали совпадений.0 – (по умолчанию) функция ПОИСКПОЗ нашла массивов, которые могутСамое простое, что можетMATCHEXACT и назвали эту на предмет точного листа Excel. Чтобы E (третий аргумент).
Ловушки EXACT (СОВПАД)
«кузьмина» или 21500. В примере толькоtomurkaВот так… ((( с предыдущей ничьейZhukov_K Больше всех, конечно,
поиск первого значения значение ИСТИНА, будет быть представлены как сделать для Вас(ПОИСКПОЗ) и(СОВПАД) для проверки, ячейку совпадения, причем, с отобразить результаты формул,В данном примере четвертыйВторой аргумент — это
пары, повторения рядом.: hugo, спасибо ВамТак что нуженНа непустом списке: Михаил С., спасибо Вова. в массиве или возвращена позиция его массивы элементов «ключ»
Пример 1: Проверка пароля
функцияEXACT что в ячейкуpwd учётом регистра. Форматирование выделите их и аргумент оставлен пустым, диапазон ячеек, который,
- По первой - большое! С помощью такой мини-Яндекс в в 5000 строк большое за ещеОжидали все от диапазоне ячеек (не первого вхождения в — «значение», функцияEXACT
(СОВПАД) введены только буквы. на результат не нажмите клавишу F2, поэтому функция возвращает
- как вы предполагаете, проверка на «пусто»: Вашей программы я Excel… и при 25
- одно решение, в Вовы заключительного слова. обязательно упорядоченном), которое массив. Функция ЕНД ПОИСКПОЗ возвращает значение(СОВПАД) – подсказатьФункция верхнего регистра. Например,
На рисунке ниже секретный
- влияет. Если совпадение а затем — приблизительное совпадение. содержит искомое значение.=ЕСЛИ((A2=»»)+(СЧЁТЕСЛИ($A$2:$A$40;A2)=1);»»;ЕСЛИ(ПОИСКПОЗ(A2;$A$2:$A$40;0)=СТРОКА(1:1);МАКС($E$1:E1)+1;ВПР(A2;$A$1:E1;5;0))) справилась.Такую задачу возможно
непустых стоках критериев,
нем даже ИНДЕКС
У детей поднялось полностью совпадает со возвратит значение ЛОЖЬ, ключа, который явно есть ли точноеEXACT канадский почтовый индекс пароль находится в
строк точное, то клавишу ВВОД. ПриРазобравшись с функцией ВПР,Важно:DV_68tomurka
Пример 2: Разрешение на изменение ячейки
решить силами Excel? средняя скорость по и ПОИСКПОЗ не выше, знанье, на значением, переданным в если она не не указан. совпадение между двумя(СОВПАД) проверяет код, имеет установленный формат
ячейке C2 с функция возвращает значение необходимости измените ширину несложно будет освоить В функции ВПР столбец,: Еще вариант:: z, на самомP.S.: сами базы 5-и промерам такая: используется! (хотя, тоже, одну ступень. качестве первого аргумента. принимает значение ошибкиНапример, массив {«виноград»;»яблоко»;»груша»;»слива»} содержит текстовыми строками. Но введённый в ячейке с чередующимися цифрами именем
TRUE (ИСТИНА), если
столбцов, чтобы видеть
Пример 3: Условие на ввод только символов в верхнем регистре
и функцию ГПР. содержащий искомое значение=ЕСЛИ(ИЛИ(A2=0;СЧЁТЕСЛИ(A$2:A$40;A2)=1);"";ПОВТОР(МАКС(E$1:E1)+1;СЧЁТЕСЛИ(A$2:A$40;A2)>1)-(A2=A1)) деле, запрос был выложить не могу, KL 79 мсек непонятно как все«Свадьба папы, мамы1 – Поиск наибольшего #Н/Д в качестве элементы, которые можно иногда при несоответствии D2, и ищет
и буквами верхнегоpwd же точного совпадения
все данные.
Функция ГПР использует
или ссылку наВладимир разовый — коллеги как Вы понимаете… Vikttur 912 мсек это работает и – слышат – ближайшего значения заданному аргумента. В этом представить как: 1 строк требуется определить,
Пример 4: Найти точное совпадение в списке
точное совпадение в регистра, например,. Она располагается на нет, то FALSEПервая строка те же аргументы, ячейку, должен быть: Я что-то представить из другого отделаВладимир
(думаю, причина в почему в качестве состоялась в один первым аргументом в случае функция ЕСЛИ – «виноград», 2
какие именно символы списке товаров.L9L 9L9 листе (ЛОЖЬ).Вторая строка но выполняет поиск крайним левым столбцом
не могу, как попросили помочь.: =ЕСЛИ(ЕЧИСЛО(ПОИСК(Лист1!A1;Лист2!$A$1:$A$3));»Есть»;»Нет») конструкции ЕСЛИ(…) Михаил
"диапазона" в СЧЁТЕСЛИ
день!»
Пример 5: Вернуть название по точному совпадению в списке
упорядоченном по возрастанию вернет текстовую строку – «яблоко», 3 не совпадают. ВФункция.AdminDataКроме проверки двух ячеекслово в строках вместо в диапазоне. можно вычесть такойНо у них,..извините, файл выложить С 158 мсек выступает одна ячейка)Zhukov_K массиве или диапазоне «есть», иначе –
– «груша», 4 следующем примере вMATCHВ ячейке C2 проверка, который может быть на предмет точного
слово столбцов.Третий аргумент — это параметр? Если это к сожалению, культура тоже не могу.Blondinka2015vikttur: Всем добра! Такая
- ячеек. «нет». – «слива», где каждой текстовой строке(ПОИСКПОЗ) возвращает номер данных была установлена скрыт от пользователей.
- совпадения, Вы можетеСловоЕсли вы не хотите столбец в диапазоне равно этому, то работы с Exceltomurka: Здравствуйте, уважаемые форумчане!: Какая разница - задача (она описана
- Примечания:Чтобы вычислить остальные значения 1, 2, 3, содержится по 6 строки таблицы, в с применением формулы:На другом листе пользователи
выполнять при помощислово ограничиваться поиском в поиска ячеек, содержащий
вычесть.. А что
практически полностью отсутствует....
Пример 6: Подсчитать точные совпадения в списке
: Владимир, чего-то неПомогите решить проблему. одна ячейка или в заголовке), неЕсли в качестве аргумента «протянем» формулу из 4 – ключи, символов. Также есть которой предыдущая функция=EXACT(C2,upper(C2)) будут вводить пароль, функциисл ово крайнем левом столбце, значение, которое нужно в итоге получается,Они такие таблицы
работает…Суть ее такова: сто? В любом знаю, решаемо ли искомое_значение была передана ячейки C2 вниз
а названия фруктов 6 столбцов, заголовки нашла совпадение. В=СОВПАД(C2;ПРОПИСН(C2)) а Вы проверятьEXACTслово
- можно использовать сочетание найти. какая цифра? высылают, что страхВладимирЕсть два листа случае это диапазон. формулами, но если
- текстовая строка, функция для использования функции – значения. Тогда которых пронумерованы от нашем случае кодЕсли в ячейку введены
его, используя функцию
(СОВПАД) следующие действия:
Формула функций ИНДЕКС иХотя четвертый аргумент неvikttur берет — все: Excel, которые содержат1/СЧЁТЕСЛИ(Лист1!A2;Лист2!$A$2:$A$5)
Пример 7: Проверить каждый символ в ячейке
кто откликнется, буду ПОИСКПОЗ вернет позицию автозаполнения. В результате функция =ПОИСКПОЗ(«яблоко»;{«виноград»;»яблоко»;»груша»;»слива»};0) вернет 1 до 6.bG8943TO буквы нижнего регистра,EXACTИспользовать для проверки данных,Описание ПОИСКПОЗ. Формула, использующая является обязательным, большинство: В итоге получается кривые =)Замените клиентов на личные данные физ.лиц.1/число>0, 1/0 очень рад. элемента в массиве
получим: значение 2, являющеесяФормула в ячейке C2найден во второй появится предупреждение об(СОВПАД). чтобы блокировать изменения
- Результат эти функции вместе, пользователей вводят аргумент или «1», илиТакая задача возникает лимоны и бананы, Задача выявить совпаденияМассив из ошибокЧтобы долго не (если такой существует)Как видно, третьи элементы ключом второго элемента. составлена из трёх строке диапазона. ошибке. Конечно же,
- На листе в ячейке.=СОВПАД(A2;B2) немного сложнее формулы ЛОЖЬ (или 0). «0», ведь это у них примерно или просто клиент1,
по номеру паспорта
и числовых значений.
объяснять, лучше сразу без учета регистра
списков не совпадают.
Отсчет выполняется не
функций, среди которых
office-guru.ru
Пример функции ПОИСКПОЗ для поиска совпадения значений в Excel
Функция это не спасётEx01Задавать условие на вводПроверяет, совпадают ли значения с функцией ВПР, Почему? Потому что результат логического условия раз в год. клиент2 и т.д. и выделить этиПРОСМОТР
Примеры использования функции ПОИСКПОЗ в Excel
приложу файл символов. Например, строкиПример 3. Найти ближайшее с 0 (нуля),MIDINDEX от всех возможныхпользователь будет вводить только символов в в первой строке но она открывает
в этом случае — ЛОЖЬ илиtomurka тогда посмотрим. совпадения.игнорирует ошибки, находитВ нем формула «МоСкВа» и «москва» меньшее числу 22 как это реализовано(ПСТР) и(ИНДЕКС) возвращает значение ошибок при записи пароль в ячейку верхнем регистре. таблицы
больше возможностей. Поэтому функция будет искать ИСТИНА .: hugo, а ВамviktturОбразец таблички во последнее числовое значение нужна на листе являются равнозначными. Для в диапазоне чисел, во многих языкахEXACT из второй строки почтового индекса, но C3.Проверять точное совпадение вИСТИНА некоторые пользователи предпочитаютточное совпадениеkonstantinp можно куда-нибудь в
: И не базу, вложении. и показывает значение «Лист1» («Лист2» - различения регистров можно
хранящихся в столбце
Формула для поиска неточного совпадения текста в Excel
программирования при работе(СОВПАД). диапазона A2:A5, т.е. будьте уверены –В ячейке C5 с
списке значений.
=СОВПАД(A3;B3) применять сочетание функций. Можно ввести аргумент
: Есть 3 столбца
личку написать?
- а небольшой фрагмент.Заранее благодарю Вас столбца В на вспомогательный, на нем дополнительно использовать функцию таблицы Excel.
- с массивами, аФункцияSam
- все буквы будут помощью оператора равенства
Находить точное совпадение приПроверяет, совпадают ли значения ИНДЕКС и ПОИСКПОЗ, ИСТИНА или вообще
с ФИО, строк
Сравнение двух таблиц в Excel на наличие несовпадений значений
Юрий Мtomurka за помощь! этой позиции. таблица из которой СОВПАД.Вид исходной таблицы данных: с 1.MID.
в верхнем регистре.
(=) сравниваем значения поиске в таблице. во второй строке а не функцию не вводить аргумент, порядка 10к
: Правильнее выложить свою,: Хорошо. Вот.slAvIk1591/0 нужно для формула должна искать)Если поиск с использованиемДля поиска ближайшего большегоФункция ПОИСКПОЗ редко используется(ПСТР) возвращает определённыйФормула введена, как формулаВместо простого сравнения ячеек, в ячейкахПодсчитывать количество точных совпадений таблицы («С» в ВПР. но если точноенужно сравнить нет и попросить HugoТам есть частичные: Здравствуйте того, чтобы создатьЕсли будут вопросы рассматриваемой функции не значения заданному во
самостоятельно. Ее целесообразно символ из ячеек массива, нажатием иногда требуется найтиC3 в списке.
ячейке A3 введенаВ данном примере представлен
Поиск ближайшего большего знания в диапазоне чисел Excel
совпадение не будет ли совпадений по связаться с Вами: совпадения. Но этиКакто так?
ошибку, иначе будет
— спрашивайте, но дал результатов, будет всем столбце A:A применять в связке A2 и B2.Ctrl+Shift+Enter точное совпадение в
и
Выявлять различия между двумя верхним регистром) небольшой список, в найдено, функция вернет столбцам вдруг он не записи нужно идентифицировать_Boroda_ 0 и
мне кажется, что
возвращен код ошибки (числовой ряд может с другими функциями, Выбор позиции символа. списке значений. Например,
pwd
Особенности использования функции ПОИСКПОЗ в Excel
ячейками.ЛОЖЬ
котором искомое значение
наиболее близкое
- А и В хочет «светить» свой как похожие…: Так нужно?ПРОСМОТР в файле должно #Н/Д. пополняться новыми значениями) например, ИНДЕКС.
- в тексте происходит{= INDEX($A$2:$A$5,MATCH(TRUE,EXACT($B$2:$B$5,D2),0))} если кто-то напишет:Функция=СОВПАД(A4;B4) (Воронеж) не находитсяприблизительное совпадениеВ и С
- адрес? :-)Файл удаленУсловное форматирование. Формулавоспримет его, как быть понятно.Если аргумент [тип_сопоставления] явно используем формулу массива
- по номеру столбца,{=ИНДЕКС($A$2:$A$5;ПОИСКПОЗ(ИСТИНА;СОВПАД($B$2:$B$5;D2);0))} код товара в=C3=pwdEXACT
- Проверяет, совпадают ли значения в крайнем левом, а большинство людейА и СHugo- велик размер там числовое значение (что
- Sanja не указан или (CTRL+SHIFT+ENTER):Пример 1. Найти позицию содержащего формулу. Например,При поиске в таблице
ячейке, как проверить
- В ячейке C6 функция(СОВПАД) имеет следующий в третьей строке столбце. Поэтому мы приблизительное совпадение неГлавная сложность что: Здесь лички нет, — [200?’200px’:»+(this.scrollHeight+5)+’px’);»>=ПОИСКПОЗ($E2&$D2;банк!$D$2:$D$22&банк!$E$2:$E$22;) правильно).: Чет ерунду какую-то принимает число 0,=B2;A:A;»»));A:A;0);1)’ class=’formula’>
- первого частичного совпадения формула в ячейке функция соответствует ли этотEXACT
- синтаксис: таблицы (в A4 не можем использовать устраивает. фамилии могут быть а в архивеМОДЕРАТОРЫBlondinka2015Zhukov_K написал. Все. спать для поиска частичного
- Функция ПОИСКПОЗ возвращает позицию строки в диапазоне C2, проверяет первыеEXACT код какому-то товару(СОВПАД) сравнивает ячейкиEXACT(text1,text2) содержится пробел между
exceltable.com
Как найти в excel совпадения? У меня есть список и надо найти совпадения в нем ( в ручную не выйдет)
функцию ВПР. ДляЧтобы убедиться в том,
написаны с дополнительными с программой есть]: Спасибо, друзья!
: , спасибо большое Лучше: Всем спать совпадения текстовых значений элемента в столбце ячеек, хранящих текстовые символы каждой текстовой(СОВПАД) может отличить из Вашего списка?C3СОВПАД(текст1;текст2) «сл» и «ово»)
поиска значения «Воронеж» что использование приблизительного знаками, например: текстовый файл, в
GuestИ чтобы я Вам еще раз! (vikttur хулиганит) могут быть использованы
A:A, имеющего максимальное значения.
строки, поскольку этот
Aa1В следующем примере кодыи
text1ЛОЖЬ в диапазоне B1:B11 совпадения может иметь
А В С нём мыло :): Что-то похожее есть
без Вас делала? за такие доступные
KL подстановочные знаки («?» значение среди чисел,
Вид исходной таблицы данных: столбец имеет номерот товаров записаны в
Формулой найти значение по частичному совпадению текста
pwd(текст1) – этоДобро пожаловать на подборку будет использоваться функция серьезные последствия, предположим,Иванов Перт ПетровичHugo в приемах
Раскланиваюсь перед вашим и понятные объяснения!: Формула массива:
— замена одного которые больше числа,Для нахождения позиции текстовой 1.AA1 ячейках B2:B5. Клиент
с учётом регистра: первая текстовая строка. занятий ПОИСКПОЗ. Оно найдено что ищется цена
Иванов1 Петр Петрович: Да, личка естьvikttur профессионализмом очень признателен!!
=ЕСЛИОШИБКА(ИНДЕКС(Лист2!$B$2:$B$5;ПОИСКПОЗ(9E+307;ПОИСКПОЗ(Лист2!$A$2:$A$5;A2;0)));»-«) любого символа, «*»
указанного в ячейке
строки в таблицеФункция
, что позволяет подсчитать
может заказать товар,=EXACT(C3,pwd)text2
30 функций Excel за в строке 4. детали с идентификатором ИвановR Петр Петрович на :): Формула массива:DmisavKLvikttur — замена любого B2. Функция ИНДЕКС
используем следующую формулу:EXACT правильное количество отдельно
введя его код=СОВПАД(C3;pwd)(текст2) – это
30 дней
Затем функция ИНДЕКС 2345768, но выПомогите позязя))DT3=ИНДЕКС(Потенциальные!A$2:A$10;МАКС(ЕСЛИ(ЕЧИСЛО(ПОИСК(A2;Потенциальные!A$2:A$10));СТРОКА($2:$10)-1)))
: Добрый день,: Добавлю, что ПОИСКПОЗ,: Формула массива: количества символов). возвращает значение, хранящееся
=ПОИСКПОЗ(D2&»*»;B:B;0)-1(СОВПАД) сравнивает два по каждому коду. в ячейке E2.
Если содержимое двух ячеек вторая текстовая строка.(30XL30D). Спасибо, что использует это значение
перепутали две цифрыSerge_007: здравствуйте
Но если таблицаПрошу помочь!
ПРОСМОТР, ВПР и=ИНДЕКС(Лист2!$B$2:$B$6;МИН(ЕСЛИ(ЕЧИСЛО(ПОИСК(Лист2!$A$2:$A$6;A2));СТРОКА($A$2:$A$6)-1)))Если в объекте данных, в найденной ячейке.Описание аргументов: символа, извлечённых из Другие функции, такиеФормула в ячейке F2 совпадает, включая регистр,Аргументы приняли участие в в качестве аргумента
и ввели их: …нет примерас excel я большая, то плохоЕсть файл со
ГПР — по
В таблице добавлена
переданном в качествеРезультат расчетов:D2&»*» – искомое значение, текста при помощи как использует функцию то результатом вtext1
опросе на тему поиска и находит в формулу следующимkonstantinp не дружу, но дело — будет вкладками. На одной сути вариации одной
пустая строка для аргумента просматриваемый_массив, содержитсяДля поиска ближайшего меньшего состоящее и фамилии, двух функцийCOUNTIF
EXACT обоих случаях будети самых интересных функций. численность населения Воронежа образом:: Извиняюсь очень нужно решить тормозить. список сотрудников, а и той же обхода ошибки. два и больше значения достаточно лишь
Zhukov_K элементов, соответствующих искомому немного изменить данную B2, и любого(ПСТР). такие коды как код, введённый в различия в форматированииможно ввести как мы сделаем обзор (столбец D). Использованная(2345678;A1:E7;5)
: «В лоб»:необходимо найти совпадения: или сотрудников, которые попали используют одни и
: спасибо огромное за
значению, будет возвращена формулу и ее
planetaexcel.ru
Поиск совпадения значения на разных листах (Формулы/Formulas)
там есть поиск в черный список.
те же алгоритмы.
решение!!! но, если
позиция первого вхождения следует также ввести (“*”);=СОВПАД(ПСТР($A2;C$1;1);ПСТР($B2;C$1;1)) их общее количество. точное совпадение с будут проигнорированы.
как ссылки на Excel (по результатам
ячейке A14. на другую деталь,
konstantinp и пронумеровать их
по частичному совпадению,
Случается, что люди ИНДЕКС — едва
с формулой хоть такого элемента.
как массив (CTRL+SHIFT+ENTER):
B:B – ссылка наУрок подготовлен для Вас
В следующем примере список нашим списком.
Если хотя бы одна другие ячейки. В
проведённого опроса), изКраткий справочник: обзор функции
потому что функция
: Спасибо! в столбце Е и по любому из черного списка ли не самая что-то понятно как
Вадим окладниковРезультат поиска: столбец B:B, в командой сайта office-guru.ru повторяющихся значений находитсяФормула введена, как формула буква введена в Excel максимальная длина следующих категорий: ВПР ВПР нашла ближайшее
Тут от первыеvikttur
порядку слов.
excelworld.ru
Найти совпадение данных в двух таблицах в Excel
попадают на работу быстрая в пересчете она работает, то
: Воспользуйся КонсолидациейФункция имеет следующую синтаксическую котором выполняется поиск;
Источник: http://blog.contextures.com/archives/2011/01/02/30-excel-functions-in-30-days-01-exact/ в диапазоне A2:A11,
массива, нажатием другом регистре, то строки дляТекст
Функции ссылки и поиска число, меньшее или 5 букв проверяет?: Подружитесь — сами
15 запусков free. и их пишем
функция в работе вот формула KLСоздай новый лист запись:0 – поиск точногоПеревел: Антон Андронов
а список уникальных
Ctrl+Shift+Enter результатом в ячейкеEXACT
Информация (справка)
равное указанному (2345678).Serge_007 сможете решать и
Иначе надо писать в списке сотрудников.
с массивами неясна вообще.. зачем
и на нем=ПОИСКПОЗ(искомое_значение;просматриваемый_массив;[тип_сопоставления]) совпадения.
Автор: Антон Андронов значений в столбце
. C6 будет FALSE(СОВПАД) составляет 32767Поиск и ссылкиИспользование аргумента массива таблицы
Эта ошибка может: Да не такие задачи
индивидуальный макрос под Вопрос как выделить
В большинстве случаев там две вложенные создай консолидацию, говоряОписание аргументов:
Из полученного значения вычитаетсяФункция ПОИСКПОЗ в Excel C.{=OR(EXACT($B$2:$B$5,E2))} (ЛОЖЬ).
символов.В конце этого 30-дневного в функции ВПР
привести к неправильномуkonstantinp
:)
задачу, если данных цветом ячейку, если СУММЕСЛИ и СЧЁТЕСЛИ внутрь себя ПОИСКПОЗ()
по русски слияние.искомое_значение – обязательный аргумент,
единица для совпадения используется для поискаФормула в столбце D{=ИЛИ(СОВПАД($B$2:$B$5;E2))}
После того, как пользователь
В справке Excel 2007 марафона, будет опубликованК началу страницы выставлению счета клиенту.
: Спасибо большое)Формула в Е2 много.
в списке сотрудников значительно медленнее всилу ??Выбираешь, в своем принимающий текстовые, числовые результата с id точного совпадения или использует две функцииПри поиске в таблице ввел правильный пароль, в разделе список всех упомянутыхВ этой статье описаныЕсли для аргумента «приблизительноеФормуляр и протянуть ниже.tomurka попался человек из опять таки алгоритма,Если можно, прошу списке тот слолбец, значения, а также записи в таблице. ближайшего (меньшего или
–
функция Вы можете открыть
Примечания функций в порядке, синтаксис формулы и соответствие» указано значение: konstantinp,
Для общего случая:: Таблица огромная - черного списка. Большое правда не в Вас, KL, можете в котором ты
данные логического иПример поиска: большего заданному вSUMPRODUCT
EXACT доступ к изменениюдля функции соответствующем количеству набранных
использование функции ЛОЖЬ или 0,могу предложить уже
=ЕСЛИ(СЧЁТЕСЛИ($A$2:$A$40;A2)=1;»»;ЕСЛИ(ПОИСКПОЗ(A2;$A$2:$A$40;0)=СТРОКА(1:1);МАКС($E$1:E1)+1;ВПР(A2;$A$1:E1;5;0))) несколько тысяч строк… спасибо за совет! данном случае, т.к.
объяснить? хочешь найти совпадения ссылочного типов, которыйПример 2. В Excel зависимости от типа(СУММПРОИЗВ) и(СОВПАД) может отличить
некоторых ячеек таблицы.EXACT в опросе голосов.СОВПАД а точного совпадения готовы макрос:
Если же повторения,ZЧитайте Правила форума.
planetaexcel.ru
поиск совпадений в списке
количество операций сравненияvikttur
и добавляешь его используется в качестве хранятся две таблицы, сопоставления, указанного в
EXACTAA1 Например, создав формулу(СОВПАД) существует такая
Тем не менее,в Microsoft Excel. нет, вместо неправильногоhttp://www.excelworld.ru/forum/3-1448-1 как в примере,
: «Таблица огромная - Свою тему создавайте
одинаковое. Это я
: (Неуверенно) А можно
для анализа. Появится критерия поиска (для которые на первый качестве аргумента) значения
(СОВПАД)
от для проверки данных строка: 30 самых популярных
Сравнивает две строки текста значения формула возвращаетkonstantinp находятся только в несколько тысяч строк»
Эта тема закрыта к тому, что я? список с уникальными сопоставления величин или взгляд кажутся одинаковыми. заданному в массивеФункцияAa1
в ячейке C5,
Возможно также использовать двойной функций будут рассмотрены и возвращает значение в ячейку строку: Формуляр, соседней строке:
— если этоtomurka
я бы особо
ПОИСКПОЗ(макс_возможное_число;ПОИСКПОЗ(тексты;A3;0)) записями, а рядом
нахождения точного совпадения);
Было решено сравнить или диапазоне ячеекEXACT, что позволяет найти можно контролировать в знак равно (==) в случайном порядке, ИСТИНА, если они «#Н/Д». Это наилучшее
Прикольный) спасибо!=ЕСЛИ(A2=A3;МАКС($E$1:E1)+1;ЕСЛИ(A2=A1;E1;»»)) для постоянной и: Здравствуйте, уважаемые знатоки не радовался отсутствиюВложенная функция - будет циферка, сколько
planetaexcel.ru
Поиск совпадений 3 столбцов
просматриваемый_массив – обязательный аргумент, по одному однотипному и возвращает номер(СОВПАД) смотрит, что
правильное название продукта ней изменения значений. вместо функции
так что заходите
в точности совпадают,
решение. В данном
viktturDT3 серьезной работы, то Excel!
ИНДЕКС и ПОИСКПОЗ
массив из ошибок раз данная запись принимающий данные ссылочного
столбцу этих таблиц
позиции найденного элемента. введено в столбец
отдельно по каждомуИспользуя такую формулу в
EXACT сюда каждый день,
и ЛОЖЬ —
случае «#Н/Д» не:
: первый вариант не надо как свои,
Передо мной опять взамен на СЧЁТЕСЛИ
#Н/Д и позиции повторялась.
типа (ссылки на на наличие несовпадений.
Например, имеем последовательный ряд C, и проверяет,
коду. Другие функции
диалоговом окне(СОВПАД), чтобы произвести
чтобы ничего не
в противном случае. означает, что формула200?'200px':''+(this.scrollHeight+5)+'px');">=ИЛИ(ПСТР(A2;1;5)=ПСТР(B2;1;5);ПСТР(B2;1;5)=ПСТР(C2;1;5);ПСТР(A2;1;5)=ПСТР(C2;1;5))
excelworld.ru
помог в ячейках
Функции ВПР и ГПР полезны, если вам необходимо вернуть значение из таблицы (в диапазоне), выполняя поиск другого значения. Классический пример — формула, работающая с налоговыми ставками (рис. 120.1).
В перечне показаны различные налоговые ставки для разных уровней дохода. Следующая формула (в ячейке В3) возвращает ставку налога для значения дохода, которое хранится в ячейке В2: =ВПР(B2;D2:F7;3).
Рис. 120.1. Для поиска налоговой ставки применяется функция ВПР
Пример с таблицей налоговых ставок показывает, что функции ВПР и ГПР не требуют точного соответствия между значением, которое ищется, и значениями в таблице. Хотя в некоторых случаях вам может потребоваться точное совпадение. Например, при поиске номера сотрудника близкое число не подойдет. Вам нужно точное значение.
Чтобы найти только точное значение, используйте функцию ВПР (или ГПР), установив дополнительный четвертый аргумент как ЛОЖЬ. На рис. 120.2 показан рабочий лист с таблицей поиска, которая содержит номера (в столбце D) и имена сотрудников (в столбце Е). Формула в ячейке В2, которая приведена далее, ищет номер сотрудника, введенный в ячейку В1, и возвращает соответствующее имя сотрудника: =ВПР(B1;D2:E11;2;ЛОЖЬ).
Рис. 120.2. В этой таблице поиска требуется точное совпадение
Поскольку последний аргумент функции ВПР имеет значение ЛОЖЬ, функция возвращает значение только в том случае, если будет найдено точное совпадение. Если значение не найдено, формула возвращает #Н/Д. Это именно то, что вам нужно, поскольку приблизительный номер сотрудника не имеет смысла. Кроме того, обратите внимание, что номера сотрудников в столбце D идут не в порядке возрастания. Если последний аргумент функции ВПР — ЛОЖЬ, то значения не должны быть в порядке возрастания.
Если вы хотите увидеть что-то вместо #Н/Д, когда номер работника не найден, то можете указать функцию ЕСЛИОШИБКА для проверки на результат #Н/Д и подставить другую строку. Следующая формула отображает текст Не найден вместо #Н/Д: =ЕСЛИОШИБКА(ВПР(B1;D2:E11;2;ЛОЖЬ);"Не найден").
Функция ЕСЛИОШИБКА была введена в Excel 2007, поэтому, если ваша книга должна быть совместима с более ранними версиями, используйте такую формулу:
=ЕСЛИ(ЕОШИБКА(ВПР(B1;D2:E11;2;ЛОЖЬ));"Не найден";ВПР(B1;D2:E11;2;ЛОЖЬ)).
Программа Excel ориентирована на ускоренные расчеты. Зачастую документы здесь состоят из большого ко…
Программа Excel ориентирована на ускоренные расчеты. Зачастую документы здесь состоят из большого количества листов, на которых представлены длинные таблицы с числами, формулами или текстом. Для удобного нахождения нужных ячеек существует специальный автоматизированный поиск. Ознакомившись с особенностями его использования, можно сократить время работы в документах. О том, как искать в Экселе слова, фразы или ячейки, подробно написано ниже.
Поиск слов
Документы часто имеют много страниц, тогда встает вопрос о том, как в Еxcel найти слово. Сделать это иногда становится проблематично. Для упрощения этой задачи существует специальная функция поиска. Чтобы ею воспользоваться, необходимо выполнить следующий алгоритм действий:
- запустить программу Excel;
- проверить активность таблицы, щелкнув по любой из ячеек;
- нажать комбинацию клавиш «Ctrl + F»;
- в строке «Найти» появившегося окна ввести искомое слово;
- нажать «Найти».
В результате программа активирует поисковую функцию, а найденные слова в таблице или книге будут подсвечены.
Существует также способ нестрогого поиска, который подходит для ситуаций, когда искомое слово помнится частично. Он предусматривает использование символов-заменителей (джокерные символы). В Excel их всего два:
- «?» – подразумевает любой отдельно взятый символ;
- «*» – обозначает любое количество символов.
Примечательно, при поиске вопросительного знака или знака умножения дополнительно впереди ставится тильда («~»). При поиске тильды, соответственно – две тильды.
Алгоритм неточного поиска слова:
- запустить программу;
- активировать страницу щелчком мыши;
- зажать комбинацию клавиш «Ctrl + F»;
- в строке «Найти» появившегося окна ввести искомое слово, используя вместо букв, вызывающих сомнения, джокерные символы;
- проверить параметр «Ячейка целиком» (он не должен быть отмеченным);
- нажать «Найти все».
Все слова, подходящие под параметры поиска, подсветятся, поэтому их легко будет увидеть и проанализировать.
Поиск нескольких слов
Не зная, как найти слово в таблице в Еxcel, следует также воспользоваться функцией раздела «Редактирование» – «Найти и выделить». Далее нужно отталкиваться от искомой фразы:
- если фраза точная, введите ее и нажмите клавишу «Найти все»;
- если фраза разбита другими ключами, нужно при написании ее в строке поиска дополнительно проставить между всеми словами «*».
В первом случае поиск выдаст все результаты с точной поисковой фразой, игнорируя другие склонения или разбавленные ее варианты. Во втором случае отыщутся все значения с введенными надписями, даже если между ними присутствуют другие символы.
Поиск ячеек
Ячейки могут содержать в себе формулы или значения, быть объеденными или скрытыми. Эти характеристики изменяют ход поиска интересующих нас ячеек.
Для поиска ячеек с формулами выполняются следующие действия.
- В открытом документе выделить ячейку или диапазон ячеек (в первом случае поиск идет по всему листу, во втором – в выделенных ячейках).
- Во вкладке «Главная» выбрать функцию «Найти и выделить».
- Обозначить команду «Перейти».
- Выделить клавишу «Выделить».
- Выбрать «Формулы».
- Обратить внимание на список пунктов под «Формулами» (возможно, понадобится снятие флажков с некоторых параметров).
- Нажать клавишу «Ок».
Для поиска объединенных ячеек потребуется выполнение следующих манипуляций.
- Перейти во вкладку «Главная».
- Выбрать функцию «Найти и выделить».
- Нажать на команду «Найти».
- Перейти в «Параметры» и выбрать «Формат».
- Здесь выделить функцию «Выравнивание», поставить отметку «Объединить ячейки».
- Нажать на «Ок».
- Нажать на кнопку «Найти все» и проанализировать список ячеек, которые объединены на соответствующем листе.
При нажимании кнопкой мыши на элемент в списке происходит выделение объединенной ячейки на листе. Дополнительно доступна функция «Отменить объединение ячеек».
Выполнение представленных выше действий приводит к нахождению всех объединенных ячеек на листе и при необходимости отмене данного свойства. Для поиска скрытых ячеек проводятся следующие действия.
- Выбрать лист, требующий анализа на присутствие скрытых ячеек и их нахождения.
- Нажать клавиши «F5_гт_
Special». - Нажать сочетание клавиш «CTRL + G_гт_ Special».
Можно воспользоваться еще одним способом для поиска скрытых ячеек:
- Открыть функцию «Редактирование» во вкладке «Главная».
- Нажать на «Найти».
- Выбрать команду «Перейти к разделу». Выделить «Специальные».
- Попав в группу «Выбор», поставить галочку на «Только видимые ячейки».
- Нажать кнопку «Ок».
В результате проделанных действий видимые ячейку выделятся, при этом границы столбцов и строк, которые граничат со скрытыми ячейками или столбцами, предстанут с белыми границами.
Если интересующая ячейка обозначена условным форматом, ее несложно найти и применить для копирования, удаления или редактирования непосредственно условного формата. Если речь идет о ячейке с определенным условным форматом, тогда на помощь придет функция «Выделить группу ячеек».
Чтобы найти ячейки, для которых применено условное форматирование:
- нажать на ячейку, не предусматривающую условное форматирование;
- выбрать функцию «Редактирование» во вкладке «Главная»;
- нажать на кнопку «Найти и выделить»;
- выделить категорию «Условное форматирование».
Чтобы найти ячейки, для которых применено одинаковое условное форматирование:
- выбрать ячейку, предусматривающую условное форматирование, требующую поиска;
- выбрать группу «Редактирование» во вкладке «Главная»;
- нажать на кнопку «Найти и выделить»;
- выбрать категорию «Выделить группу ячеек»;
- установить свойство «Условные форматы»;
- напоследок нужно зайти в группу «Проверка данных» и установить аналогичный пункт.
Поиск через фильтр
Чтобы узнать, как в Еxcel найти слово при использовании фильтра, потребуется изучить следующий алгоритм действий:
- выделить заполненную ячейку;
- во вкладке «Главная» выбрать функцию «Сортировка»;
- нажать на кнопку «Фильтр»;
- открыть выпадающее меню;
- ввести искомый запрос;
- нажать кнопку «Ок».
В результате в столбце выделятся только ячейки с искомым значением. Для сбрасывания результатов поиска в выпадающем списке необходимо нажать на «Выделить все». Для отключения фильтра потребуется еще раз нажать на его значок в функции «Сортировка». Примечательно, данный способ не даст результатов, если неизвестен ряд с искомым значением.



 , выберите Параметры Excel и щелкните категорию Надстройки.
, выберите Параметры Excel и щелкните категорию Надстройки.