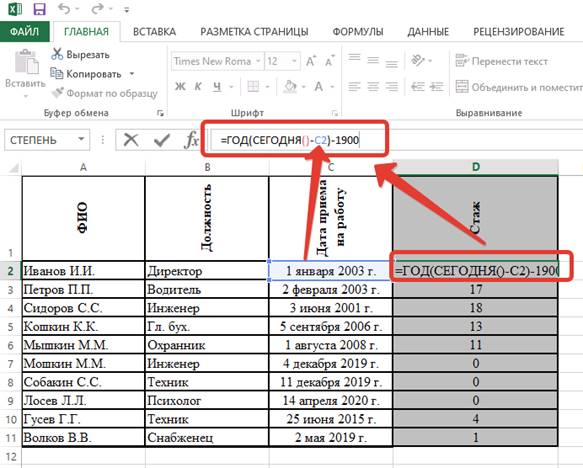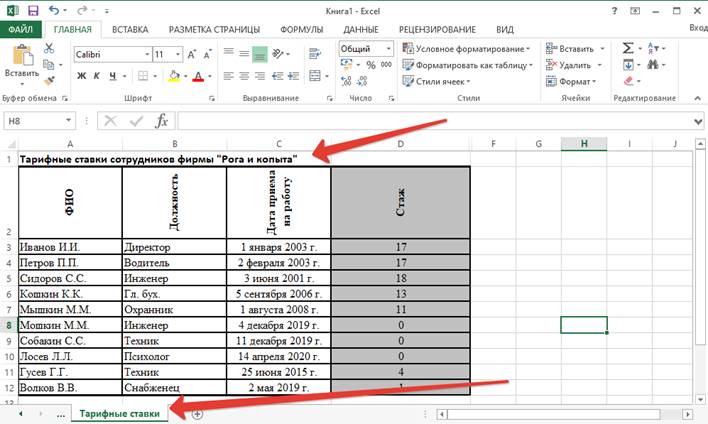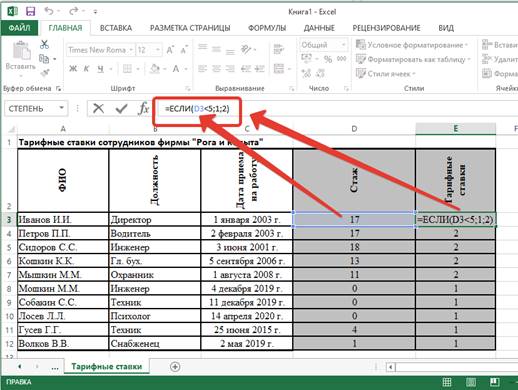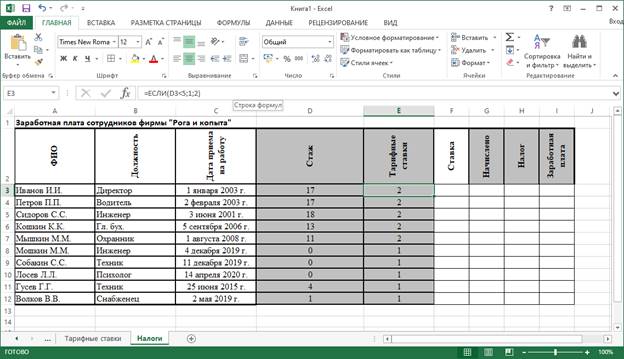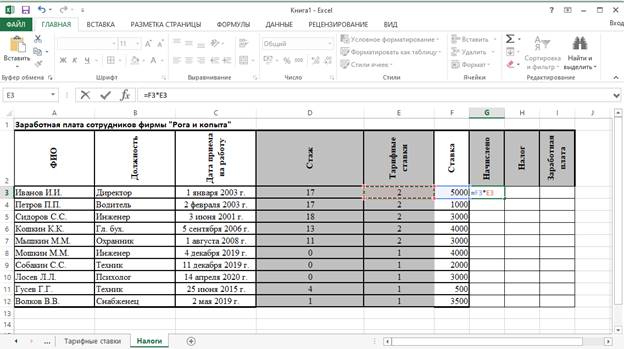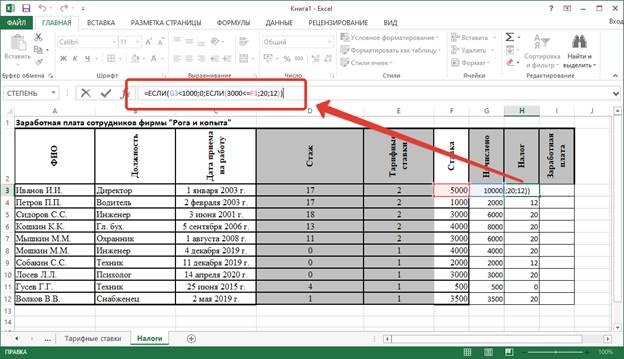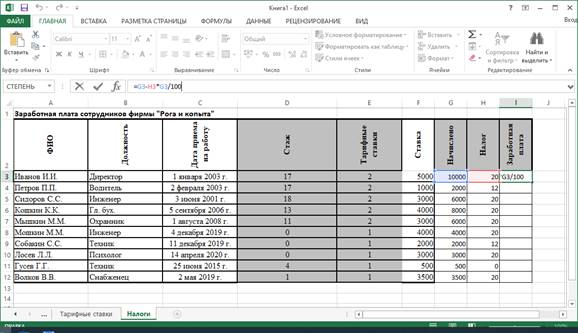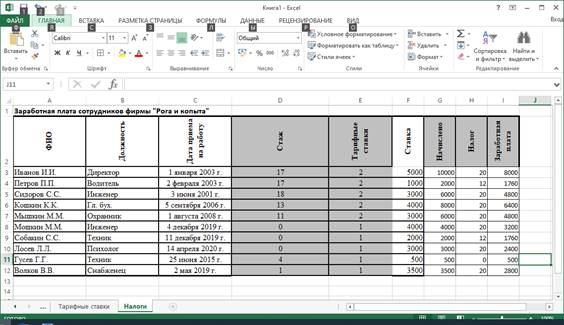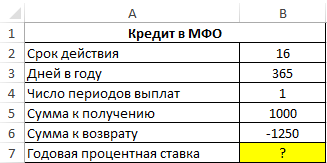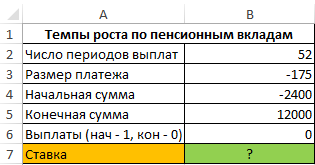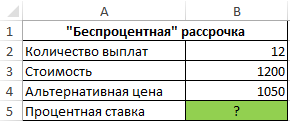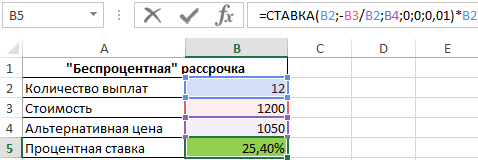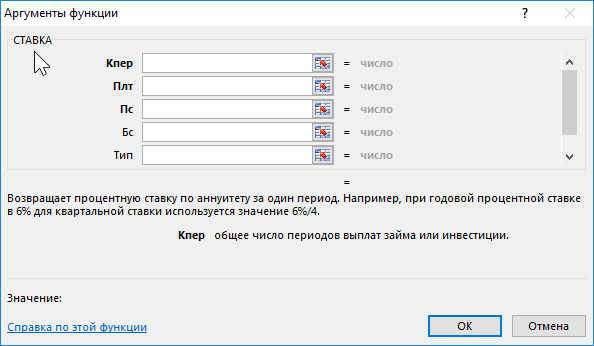Практическая работа
«Использование логических функций»
Задание № 1
Работа с функциями Год и Сегодня
Ячейки, в которых
выполнена заливка серым цветом, должны содержать формулы!
|
Сведения о стаже сотрудников фирмы «Рога и |
|||
|
ФИО |
Должность |
Дата приема на работу |
Стаж |
|
Иванов И.И. |
Директор |
01 января 2003 |
5 |
|
Петров П.П. |
Водитель |
02 февраля 2002 |
6 |
|
Сидоров С.С. |
Инженер |
03 июня 2001 |
7 |
|
Кошкин К.К. |
Гл. бух. |
05 сентября 2006 |
1 |
|
Мышкин М.М. |
Охранник |
01 августа 2008 |
0 |
|
Мошкин М.М. |
Инженер |
04 декабря 2019 г. |
2 |
|
Собакин С.С. |
Техник |
06 ноября 2018 г. |
0 |
|
Лосев Л.Л. |
Психолог |
14 апреля 2020 г. |
3 |
|
Гусев Г.Г. |
Техник |
25 июля 2015 г. |
4 |
|
Волков В.В. |
Снабженец |
02 мая 2019 г. |
7 |
1.
Создать и отформатировать таблицу
по образцу (Фамилии ввести из списка)
2.
Заполнить столбец «Дата приема на
работу» значениями типа дата.
3.
Вычислить стаж работы сотрудников
фирмы по формуле:
=ГОД(СЕГОДНЯ()-Дата приема
на работу)-1900
(Полученный результат может не совпадать со
значениями в задании. Почему?)
4.
Переименовать Лист1 в Сведения
о стаже сотрудников
Задание № 2
Работа с функцией ЕСЛИ
Тарифные ставки сотрудников фирмы «Рога и
копыта»
|
ФИО |
Должность |
Дата приема на работу |
Стаж |
Тарифные ставки |
|
Иванов И.И. |
Директор |
1 января 2003 г. |
17 |
2 |
|
Петров П.П. |
Водитель |
2 февраля 2003 г. |
17 |
2 |
|
Сидоров С.С. |
Инженер |
3 июня 2001 г. |
18 |
2 |
|
Кошкин К.К. |
Гл. бух. |
5 сентября 2006 г. |
13 |
2 |
|
Мышкин М.М. |
Охранник |
1 августа 2008 г. |
11 |
2 |
|
Мошкин М.М. |
Инженер |
4 декабря 2019 г. |
0 |
1 |
|
Собакин С.С. |
Техник |
11 декабря 2019 г. |
0 |
1 |
|
Лосев Л.Л. |
Психолог |
14 апреля 2020 г. |
0 |
1 |
|
Гусев Г.Г. |
Техник |
25 июня 2015 г. |
4 |
1 |
|
Волков В.В. |
Снабженец |
2 мая 2019 г. |
1 |
1 |
1. Скопировать таблицу из
задания № 1 на Лист2 и переименовать его в Тарифные ставки
2. Изменить заголовок таблицы
3. Добавить столбец Тарифные
ставки и вычислить их таким образом:
1-
если стаж меньше 5 лет, 2- если стаж больше или равен 5 лет
Задание № 3
Работа с вложенными функциями ЕСЛИ
Заработная плата сотрудников фирмы «Рога и
копыта»
|
ФИО |
Должность |
Дата приема на работу |
Стаж |
Тарифные ставки |
Ставка |
Начислено |
Налог |
Заработная плата |
|
Иванов И.И. |
Директор |
1 января 2003 г. |
17 |
2 |
5000 |
10000 |
20 |
8000 |
|
Петров П.П. |
Водитель |
2 февраля 2003 г. |
17 |
2 |
1000 |
2000 |
12 |
1760 |
|
Сидоров С.С. |
Инженер |
3 июня 2001 г. |
18 |
2 |
3000 |
6000 |
20 |
4800 |
|
Кошкин К.К. |
Гл. бух. |
5 сентября 2006 г. |
13 |
2 |
4000 |
8000 |
20 |
6400 |
|
Мышкин М.М. |
Охранник |
1 августа 2008 г. |
11 |
2 |
3000 |
6000 |
20 |
4800 |
|
Мошкин М.М. |
Инженер |
4 декабря 2019 г. |
0 |
1 |
4000 |
4000 |
20 |
3200 |
|
Собакин С.С. |
Техник |
11 декабря 2019 г. |
0 |
1 |
2000 |
2000 |
12 |
1760 |
|
Лосев Л.Л. |
Психолог |
14 апреля 2020 г. |
0 |
1 |
3000 |
3000 |
20 |
2400 |
|
Гусев Г.Г. |
Техник |
25 июня 2015 г. |
4 |
1 |
500 |
500 |
0 |
500 |
|
Волков В.В. |
Снабженец |
2 мая 2019 г. |
1 |
1 |
3500 |
3500 |
20 |
2800 |
1.
Скопировать таблицу из задания № 2 на Лист3 и переименовать его в Налоги.
2.
Изменить заголовок таблицы.
3.
Добавить столбцы Ставка, Начислено, Налог, Заработная
плата
и
заполнить их таким образом:
Ставка
= произвольное число от 500 до … (на ваше
усмотрение!!)
Начислено
= Ставка * Тарифные ставки
Налог
= 0, если Начислено меньше 1000,
12%, если Начислено больше 1000, но меньше 3000, и 20%,
если Начислено больше или равно 3000
Заработная
плата = Начислено – Налог * Начислено/100
Итог
выполнения работы
Excel для Microsoft 365 Excel для Microsoft 365 для Mac Excel для Интернета Excel 2021 Excel 2021 для Mac Excel 2019 Excel 2019 для Mac Excel 2016 Excel 2016 для Mac Excel 2013 Excel 2010 Excel 2007 Excel для Mac 2011 Excel Starter 2010 Еще…Меньше
В этой статье описаны синтаксис формулы и использование функции СТАВКА в Microsoft Excel.
Описание
Возвращает процентную ставку за период аннуитета. Ставка вычисляется с помощью итерации и может иметь ноль или больше решений. Если последовательные результаты rate не сходятся в пределах 0,00000001 после 20 итерации, то ставка возвращает результат #NUM! значение ошибки #ЗНАЧ!.
Синтаксис
СТАВКА(кпер; плт; пс; [бс]; [тип]; [прогноз])
Примечание: Полное описание аргументов «кпер», «плт», «пс», «бс» и «тип» см. в разделе, посвященном функции ПС.
Аргументы функции СТАВКА описаны ниже.
-
Кпер — обязательный аргумент. Общее количество периодов платежей по аннуитету.
-
Плт Обязательный. Выплата, производимая в каждый период и не меняющаяся на протяжении всего периода ежегодного платежа. Обычно аргумент «плт» состоит из основного платежа и платежа по процентам, но не включает других налогов и сборов. Если он опущен, аргумент «пс» является обязательным.
-
Пс — обязательный аргумент. К настоящему моменту — общая сумма, на которую сейчас стоит ряд будущих платежей.
-
Fv Необязательный. Будущая стоимость или баланс, который вы хотите достичь после последнего платежа. Если значение «ок» опущено, предполагается значение 0 (например, будущая стоимость займа — 0). Если аргумент «пс» опущен, необходимо включить аргумент «pmt».
-
Тип Необязательный. Число 0 или 1, обозначающее, когда должна производиться выплата.
|
Тип |
Когда нужно платить |
|
0 или опущен |
В конце периода |
|
1 |
В начале периода |
-
Прогноз Необязательный. Предполагаемая величина ставки.
-
Если аргумент «прогноз» опущен, предполагается, что его значение равно 10 %.
-
Если функция СТАВКА не сходится, попробуйте изменить значение аргумента «прогноз». Функция СТАВКА обычно сходится, если значение этого аргумента находится между 0 и 1.
-
Замечания
Убедитесь, что единицы измерения, выбранные для аргументов «прогноз» и «кол_пер» соответствуют друг другу. При ежемесячных выплатах по четырехгодичному займу под 12 процентов годовых используйте значение 12%/12 для аргумента «прогноз» и 4*12 — для аргумента «кол_пер». При ежегодных платежах по тому же займу используйте значение 12% для аргумента «прогноз» и 4 —для аргумента «кол_пер».
Пример
Скопируйте образец данных из следующей таблицы и вставьте их в ячейку A1 нового листа Excel. Чтобы отобразить результаты формул, выделите их и нажмите клавишу F2, а затем — клавишу ВВОД. При необходимости измените ширину столбцов, чтобы видеть все данные.
|
Данные |
Описание |
|
|
4 |
Срок займа в годах |
|
|
-200 |
Ежемесячная сумма платежа |
|
|
8000 |
Сумма займа |
|
|
Формула |
Описание |
Результат |
|
=СТАВКА(A2*12; A3; A4) |
Месячная процентная ставка по займу в соответствии с условиями, указанными в диапазоне A2:A4 в качестве аргументов. |
1 % |
|
=СТАВКА(A2*12; A3; A4)*12 |
Годовая процентная ставка по займу в соответствии с теми же условиями. |
9,24 % |
Нужна дополнительная помощь?
Функция СТАВКА используется для определения процентной ставки по инвестиции либо денежному займу с аннуитетной структурой графика погашения для одного периода выплат (при условии, что будущая стоимость ценных бумаг, обеспечивающих инвестицию либо кредит является известной величиной) и возвращает полученное значение.
Если при заключении сделки процентная ставка не была установлена жестко, функция СТАВКА позволяет определить размер неявной ставки (то есть такой ставки, которая обеспечила бы получение эквивалентного дохода).
Примеры финансовых расчетов по функции СТАВКА в Excel
Пример 1. В МФО был взят кредит сроком на 16 дней, сумма которого составляет 1000 долларов. Сумма возврата составляет 1250 долларов. Определить годовую процентную ставку по указанным условиям займа.
Таблица данных:
Для расчета в ячейку B7 введем следующую формулу:
=СТАВКА(B4;0;B5;B6;0;0,1)*B3/B2
Описание аргументов:
- B4 – число периодов выплат (в данном случае – 1);
- 0 – размер фиксированной выплаты (поскольку в данном примере только один период выплат, указано значение 0);
- B5 – тело кредита;
- B6 – сумма на момент погашения долга;
- 0 – характеризует тип выплат, при котором выплата производится в конце периода;
- 0,1 – предполагаемое значение процентной ставки (любое число из диапазона от 0 до 1);
- B3/2 – коэффициент для пересчета полученного значения ставки к годовой процентной ставке.
Результат вычислений:
Пи данных условиях микрокредитования сроком займа на 16 дней процентная ставка составляет 570,31% годовых! Несмотря на это, услуги по микрокредитованию сегодня продолжают набирать популярность.
Анализ пенсионных отчислений с использованием функции СТАВКА в Excel
Пример 2. Определить темпы роста пенсионных отчислений (процентную ставку), если баланс средств на конец года составляет 12000 долларов, а в начале года – 2400 долларов. Еженедельные платежи на протяжении года составляли 150 долларов (то есть, количество периодов – 52).
Исходные данные:
Формула для расчета:
=СТАВКА(B2;B3;B4;B5;0;0,1)*52
Описание аргументов:
- B2 – количество периодов выплат;
- B3 – сумма платежа (расходная операция, поэтому отрицательное значение);
- B4 – сумма средств до наступления первого периода выплат;
- B5 – сумма по окончанию последнего периода выплат;
- 0 – выплаты в конце периода;
- 0,1 – произвольное значение из интервала от 0 до 1;
- 52 – количество периода выплат для пересчета размера ставки в годовых.
Результат вычислений:
То есть, пенсионные отчисления выполняются под 7% годовых.
Определение реальной процентной ставки по кредиту
Пример 3. Ноутбук одной и той же модели можно приобрести за 1200 долларов в рассрочку (беспроцентную, судя по рекламе в первом магазине) или за 1050 долларов в другом магазине. Рассрочка выдается на 1 год с 12 периодами выплат. Определить реальный процент «беспроцентной» рассрочки платежей по кредиту.
Исходные данные:
Формула для расчета:
=СТАВКА(B2;-B3/B2;B4;0;0;0,01)*B2
Описание аргументов:
- B2 – число периодов выплат;
- -B3/B2 – выражение для расчета размера ежемесячного платежа;
- B4 – реальная стоимость ноутбука (используется как начальная стоимость финансового инструмента, цена которого повысится до 1200 к окончанию последнего периода выплат);
- 0 – остаток по окончанию последнего периода выплат;
- 0 — выплаты в конце периода;
- 0,01 — произвольное значение предполагаемой ставки.
Результат расчетов:
То есть, фактически в первом магазине клиенту предложили кредит на ноутбук под 25,4% годовых.
Функция СТАВКА в Excel и особенности ее использования
Функция СТАВКА имеет следующий синтаксис:
= СТАВКА(кпер; плт; пс; [бс]; [тип]; [прогноз])
Описание аргументов:
- кпер – обязательный аргумент, характеризующий число периодов выплат по аннуитетной схеме.
- плт – обязательный аргумент, характеризующий фиксированное значение выплаты, производимой в каждый из периодов выплат. Сумма выплаты за каждый период включает две составляющие: тело и проценты без учета прочих комиссий и сборов. Если данный аргумент опущен, следующий аргумент должен быть указан явно.
- пс – обязательный аргумент, характеризующий текущую стоимость задолженности (либо вознаграждения), эквивалентную общей сумме последующих платежей на данный момент. Если значение неизвестно, необходимо явно указать значение 0 (нуль).
- [бс] – необязательный аргумент, характеризующий размер желаемого остатка средств после выполнения последней выплаты согласно графика платежей. Если явно не указан, по умолчанию используется значение 0 (нуль), а аргумент пс становится обязательным для заполнения.
- [прогноз] – необязательный аргумент, характеризующий предполагаемый размер процентной ставки. Если аргумент явно не указан, по умолчанию принимается значение 10%. Если полученное в результате вычислений значение не сходится с указанной прогнозной величиной, величину данного аргумента следует изменить. Рекомендуется выбирать значение для аргумента [прогноз] из диапазона от 0 до 1.
- [тип] – необязательный аргумент, принимающий значения 0 или 1:
- Если введен 0, считается, что выплата производится в конце периода;
- Если введен 1, считается, что выплата производится в начале периода.
Примечания:
- Единицы измерения величин, указанных в качестве аргументов кпер и [прогноз], должны соответствовать друг другу. Например, при расчете ставки по займу, выданному на два года под 16% с ежемесячными выплатами необходимо, в качестве аргумента [прогноз] необходимо использовать значение 16%/12, а кпер – 2*12.
- Если хотя бы в качестве одного из аргументов функции было передано текстовое значение, результатом выполнения функции будет являться код ошибки #ЗНАЧ!.
- Аннуитетная схема выплаты вознаграждения либо погашения задолженности предполагает выплаты фиксированной суммы, включающей вознаграждение или тело кредита и дополнительных процентов (в зависимости от установленной процентной ставки) на протяжении установленного количества периодов выплат. В отличие от классической схемы, при которой проценты начисляются на остаток вознаграждения или задолженности, в аннуитетной схеме соотношение тело кредита/проценты является изменяющейся величиной.
- При выполнении расчетов функция СТАВКА использует итерационный метод. Если после 20 итераций последующие результаты вычислений отличаются друг от друга более, чем на 10-7, результатом вычислений будет являться код ошибки #ЗНАЧ!.
Лист содержит перечень разрядов и
соответствующих им тарифных коэффициентов
и ставок. Ставка 1 разряда может
периодически изменяться.
Создайте следующую таблицу на листе,
которому дайте имя Тарифные ставки.
|
МРОТ |
83,49 |
|
|
Разряд |
Коэффициент |
Ставка |
|
10 |
1 |
|
|
11 |
1,35 |
|
|
12 |
1,57 |
|
|
13 |
1,85 |
|
|
14 |
2,12 |
|
|
15 |
2,57 |
Ставка отдельного разряда рассчитывается
по формуле Коэффициент* МРОТ.
Для удобства дальнейшей работы следует
создать именованные блоки ячеек Разряд,
Коэффициент, Ставка. (См. ниже).
Создание именованных блоков ячеек.
Блок — прямоугольная область ячеек,
расположенных на одном и том же листе
или различных листах рабочей книги.
Блок ячеек одного листа может включать
не обязательно смежные ячейки. Для
выделения нескольких областей ячеек
листа одного блока используется
клавиша<Ctrl>.
1 Способ создания именованного блока ячеек одного листа:
-
Закрасить диапазон ячеек, например,
содержащий номера рабочих разрядов на
листе Тарифные ставки; -
Выполнить команду меню Вставка/Имя/Присвоить;
-
Ввести имя создаваемого блока ячеек в
строке Имя (автоматически вводится
имя, соответствующее содержимому
ячейки, расположенной над выделенным
блоком —Разряд), в строкеФормулавыводится ссылка на диапазон выделенных
ячеек. Нажать кнопкуОК.
2 Способ создания именованного блока ячеек одного листа:
-
Закрасить диапазон ячеек, содержащий,
например, номера рабочих разрядов, а
также название столбца; -
Выполнить команду меню Вставка/Имя/Создать;
-
Указать, что имя блока находится в
строке выше;
-
Нажать кнопку ОК.
Для удаления неправильно определенного
блока следует:
-
Выполнить команду Вставка/Имя/Присвоить;
-
Выбрать из списка имя удаляемого блока;
-
Нажать кнопку Удалить.
Лист Тарифные ставкиследует защитить
от изменений.
При обеспечения защиты данных следует:
-
Обеспечить возможность внесения новой
величины МРОТ в условиях защищенного
рабочего листа. Для этого установить
курсор на ячейку, содержащую МРОТ,
выполнить команду Формат/Ячейки
вкладка Защита и снять
защиту с ячейки, которая установлена
по умолчанию. -
Скрыть от просмотра на защищенном листе
формулы. Для этого выделить блок Ставка
(например, с помощью командыПравка/Перейти)
и вызвав командуФормат/Ячейки/Защита,
установить флажкиЗащищаемая
ячейка иСкрыть формулы. -
Защитить лист от изменений путем
выполнения команды Сервис/Защита/Защитить
лист (можно ввести пароль).
Лист Должностные оклады
Данный лист содержит сведения о
должностных окладах работающих:
|
Должность |
Должн.разряд |
Должн.оклад |
|
ст.инженер |
11 |
|
|
программист |
11 |
|
|
программист |
12 |
|
|
вед. |
14 |
|
|
лаборант |
10 |
При заполнении таблицы предусмотреть:
-
Выбор должностного разряда из
ограниченного списка значений. Для
этого следует выделить весь диапазон
ячеек в колонке Должн.разряд,выполнить командуДанные/Проверка
и указать на вкладкеПараметрытип данных —Список, Источник —
именованный блокРазряд (список
именованных блоков вызывается нажатием
клавишиF3). -
Величина должностного оклададля
первой должности выбирается из
справочникаТарифные ставкис
помощью формулы:
=ПРОСМОТР(Х№; Разряд; Ставка)
где Х№ — адрес ячейки, содержащей
тарифный разряд работающего.
Данная формула копируется в остальные
ячейки столбца.
Соседние файлы в папке Лекции. Все темы!
- #
- #
- #
- #
- #
- #
- #
В этом учебном материале вы узнаете, как использовать Excel функцию СТАВКА с синтаксисом и примерами.
Описание
Microsoft Excel функция СТАВКА возвращает процентную ставку за период выплаты для аннуитета. СТАВКА — это встроенная в Excel функция, относящаяся к категории финансовых функций.
Её можно использовать как функцию рабочего листа (WS) и функцию VBA в Excel.
Как функцию рабочего листа, функцию СТАВКА можно ввести как часть формулы в ячейку рабочего листа.
В качестве функции VBA вы можете использовать функцию RATE в коде макроса, который вводится через редактор Microsoft Visual Basic Editor.
Синтаксис
Синтаксис функции СТАВКА в Microsoft Excel:
СТАВКА(кпер; плт; пс; [бс]; [тип]; [прогноз])
Аргументы или параметры
- кпер
- Количество периодов выплаты аннуитета.
- плт
- Сумма платежа, произведенного в каждый платежный период.
- пс
- Это текущая стоимость.
- бс
- Необязательно. Это будущая ценность.
Если этот параметр опущен, предполагается, что значениебсравно 0. - тип
- Необязательно. Он указывает, когда должны быть произведены платежи.
Если аргументтипопущен, предполагается, что значениетиправно 0.типможет быть одним из следующих значений:Значение Пояснение 0 Платежи подлежат оплате в конце периода. (по умолчанию) 1 Платежи подлежат оплате в начале периода. - прогноз
- Необязательно. Какая будет ставка — это ваше предположение.
Если этот параметр опущен, предполагается, чтопрогнозсоставляет 10%.
Возвращаемое значение
Функция СТАВКА возвращает числовое значение.
Применение
- Excel для Office 365, Excel 2019, Excel 2016, Excel 2013, Excel 2011 для Mac, Excel 2010, Excel 2007, Excel 2003, Excel XP, Excel 2000
Тип функции
- Функция рабочего листа (WS)
- Функция VBA
Пример (как функция рабочего листа)
Давайте рассмотрим несколько примеров СТАВКА, чтобы понять, как использовать Excel функцию СТАВКА как функцию рабочего листа в Microsoft Excel:
В первом примере возвращается процентная ставка за период платежа по ссуде на $5000, где ежемесячные выплаты в размере $250 производятся на 2 года. Все выплаты производятся в конце периода.
|
=СТАВКА(2*12; —250; 5000) Результат: 1.513% |
В следующем примере возвращается процентная ставка за период платежа по ссуде в $5000, при этом ежемесячные выплаты в размере $250 производятся в течение 2 лет. Все выплаты производятся в начале периода.
|
=СТАВКА(2*12; —250; 5000; ; 1) Результат: 1.655% |
В следующем примере возвращается процентная ставка за период выплаты по ссуде на $8000, при которой еженедельные выплаты в размере $700 производятся в течение 4 лет. Все выплаты производятся в конце периода.
|
=СТАВКА(4*52; —700; 8000; ; 0) Результат: 8.75% |
В последнем примере возвращается процентная ставка за период выплаты по ссуде на сумму $6500, при которой ежегодные выплаты в размере $1000 производятся в течение 10 лет. Все выплаты производятся в конце периода.
|
=СТАВКА(10*1; —1000; 6500) Результат: 8.711% |
Пример (как функция VBA)
Функцию RATE также можно использовать в коде VBA в Microsoft Excel.
Рассмотрим несколько примеров функции Excel RATE, чтобы понять, как использовать Excel функцию RATE в коде Excel VBA:
|
Dim LValue As Double LValue = Rate(10*1, —1000, 6500) |
В этом примере переменная LValue теперь будет содержать значение 8,7113756.