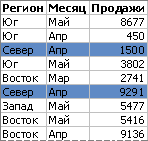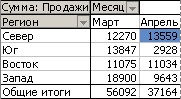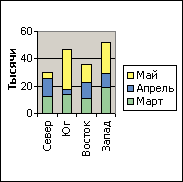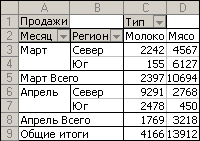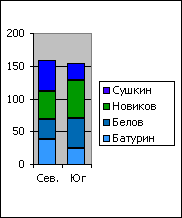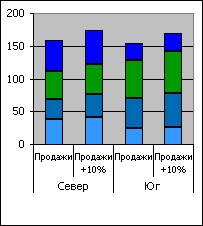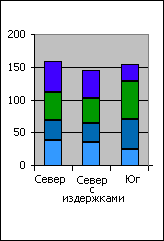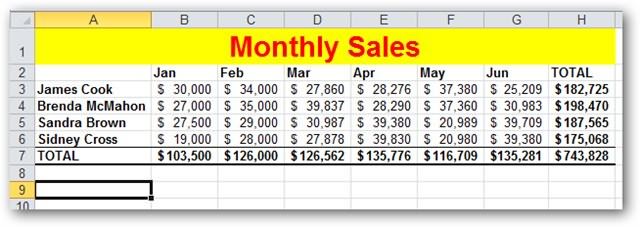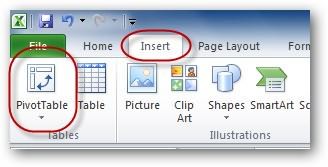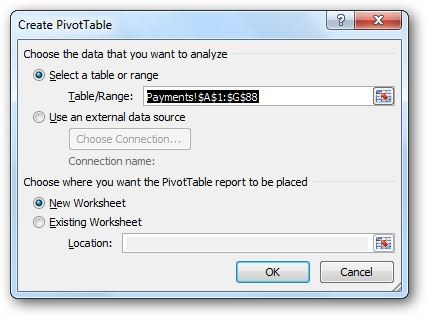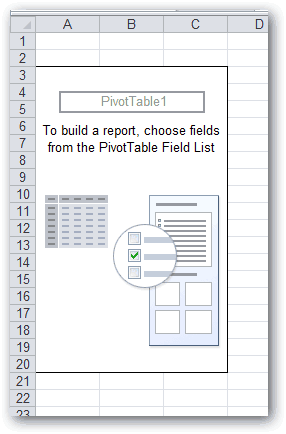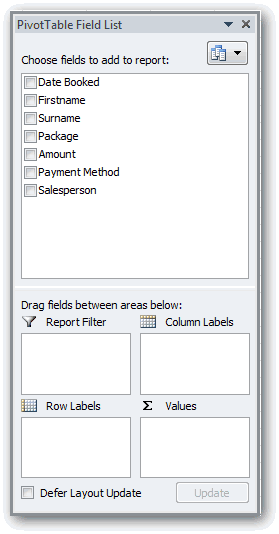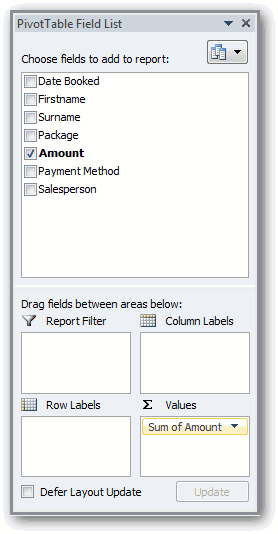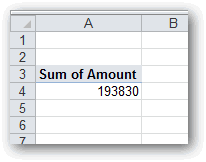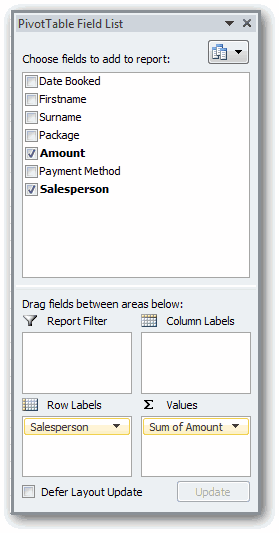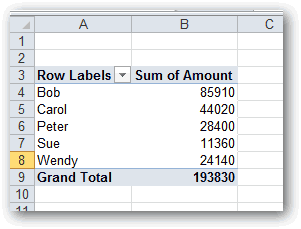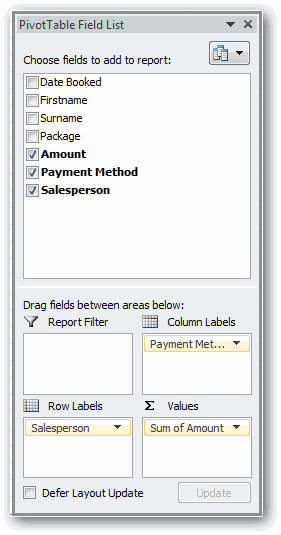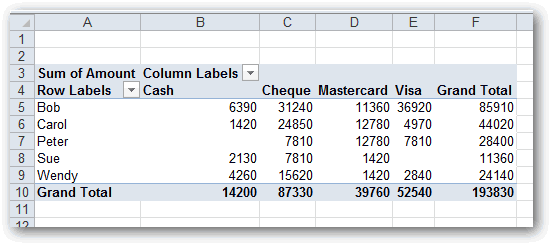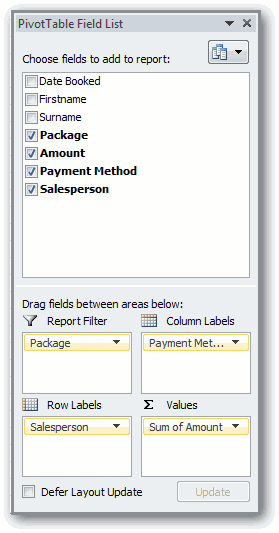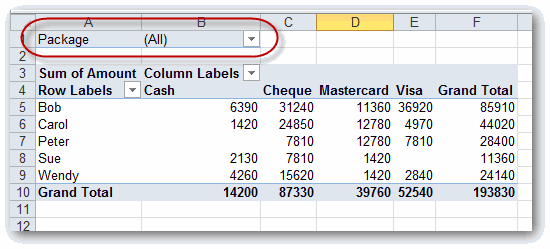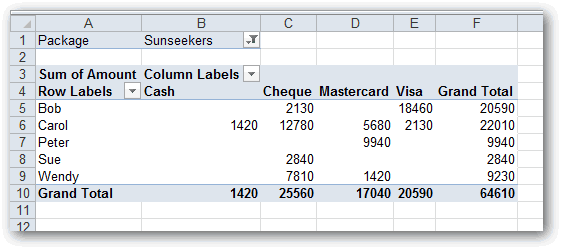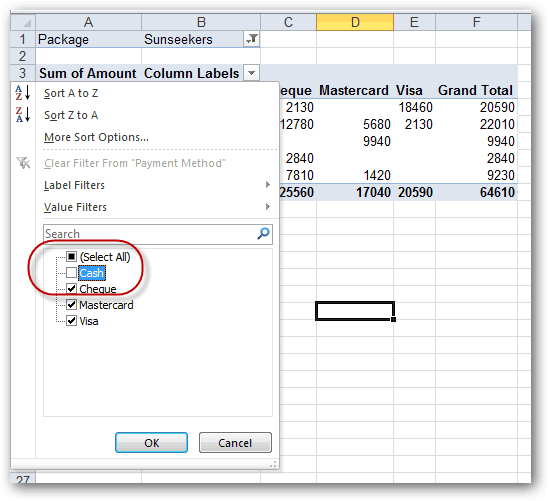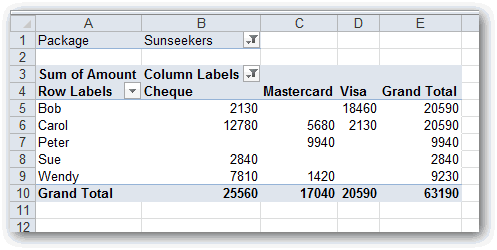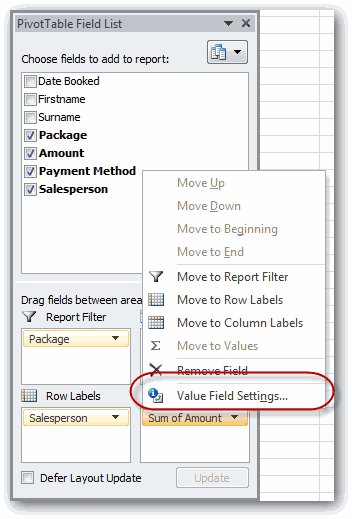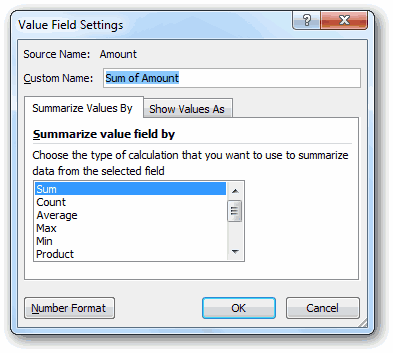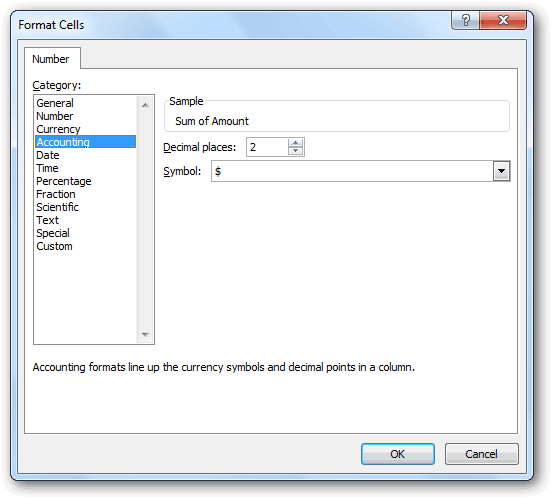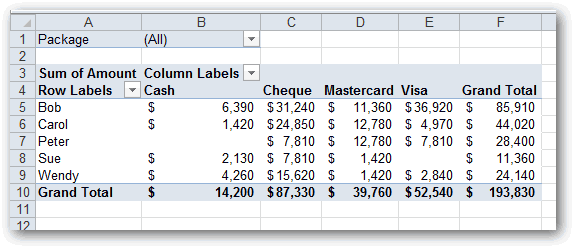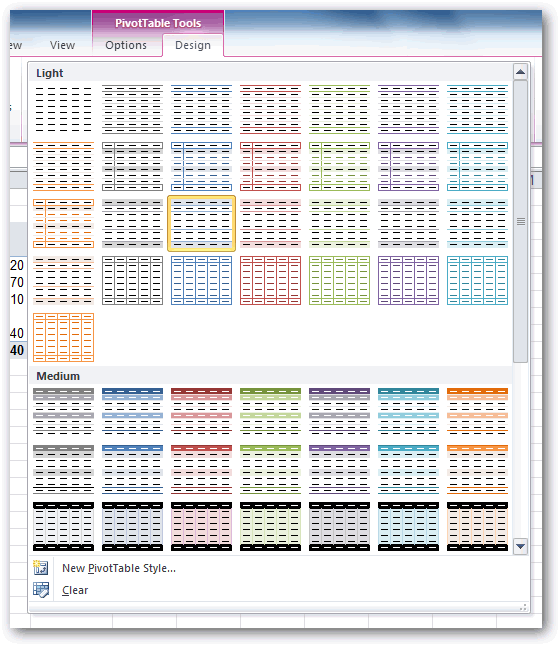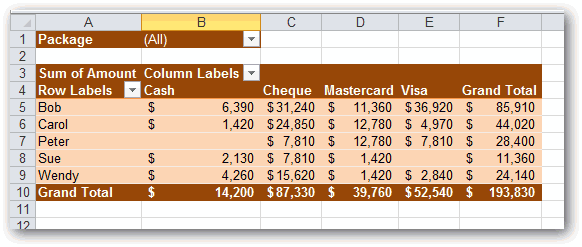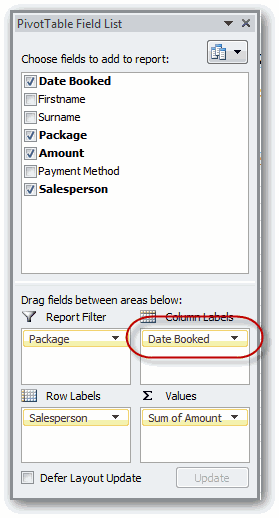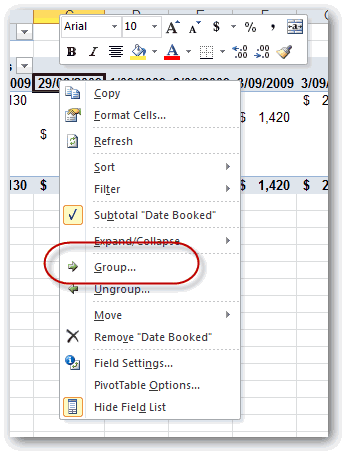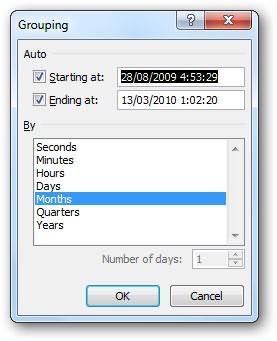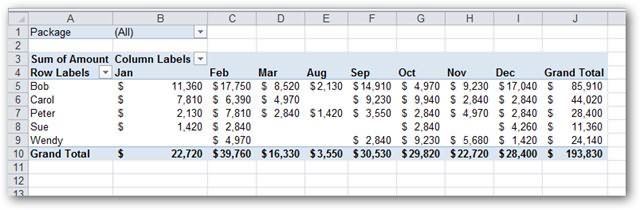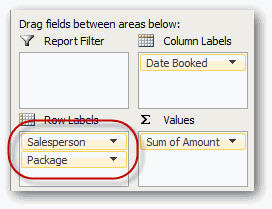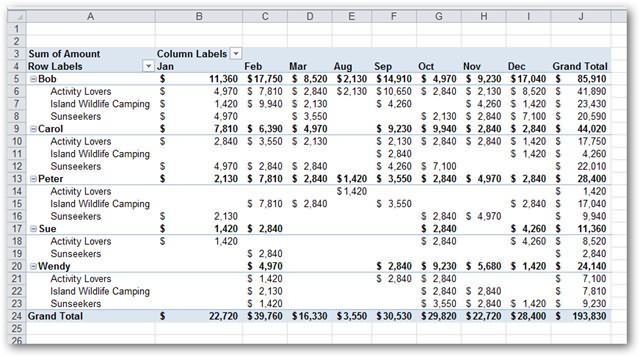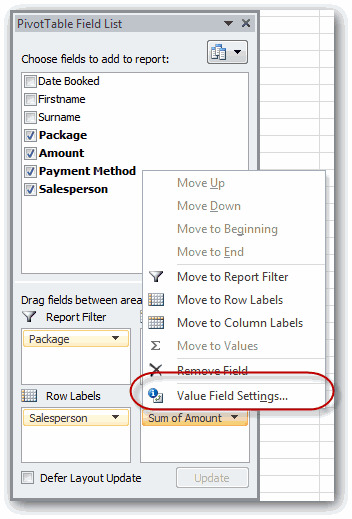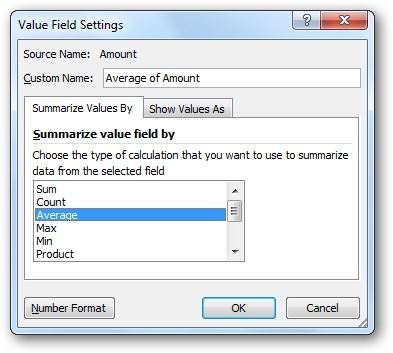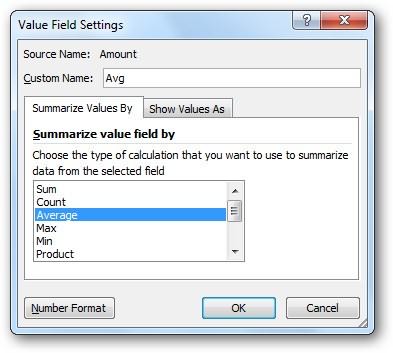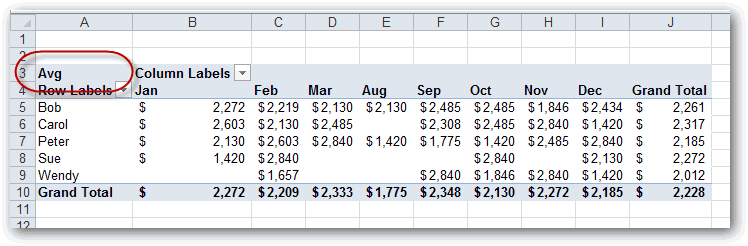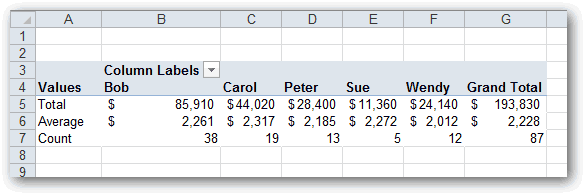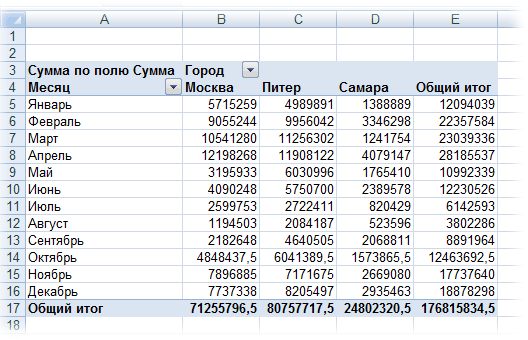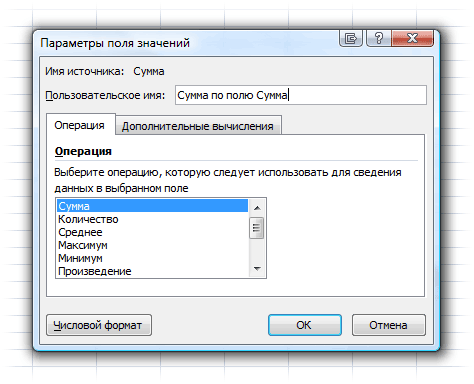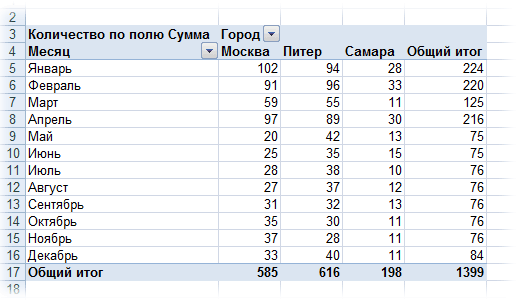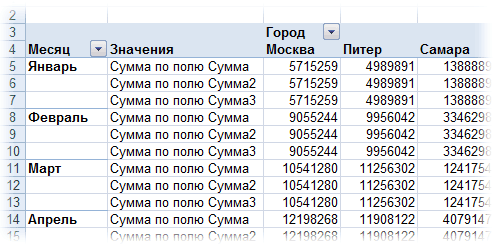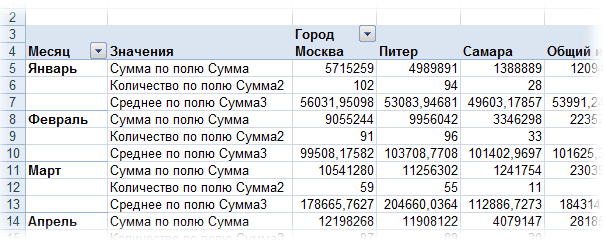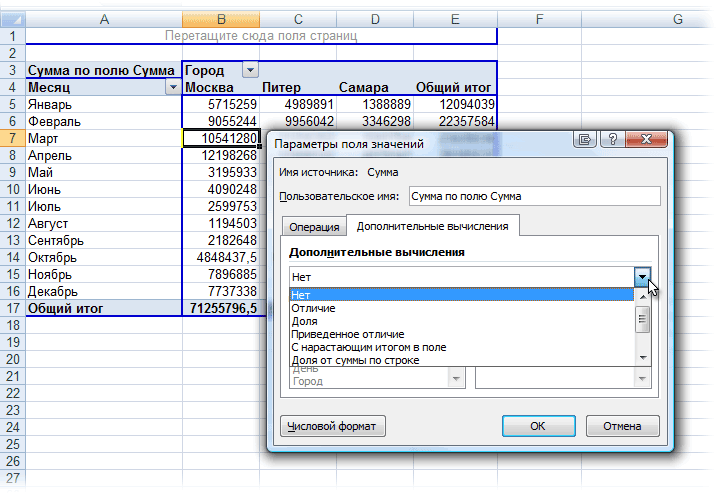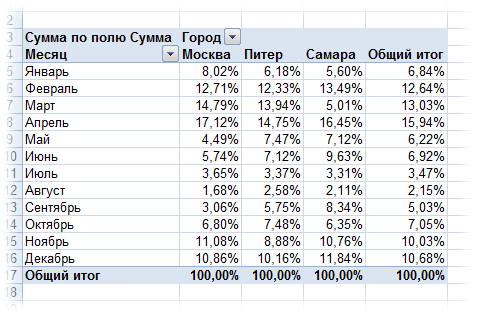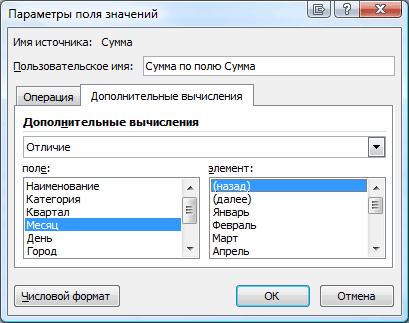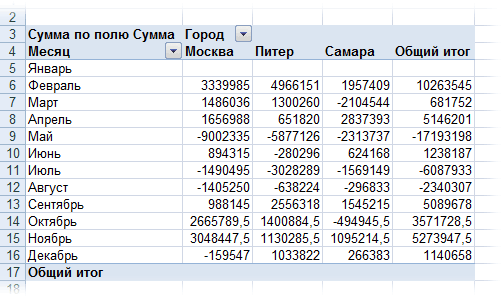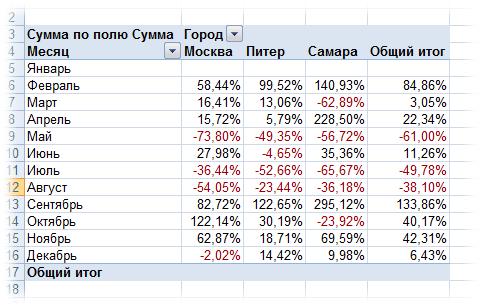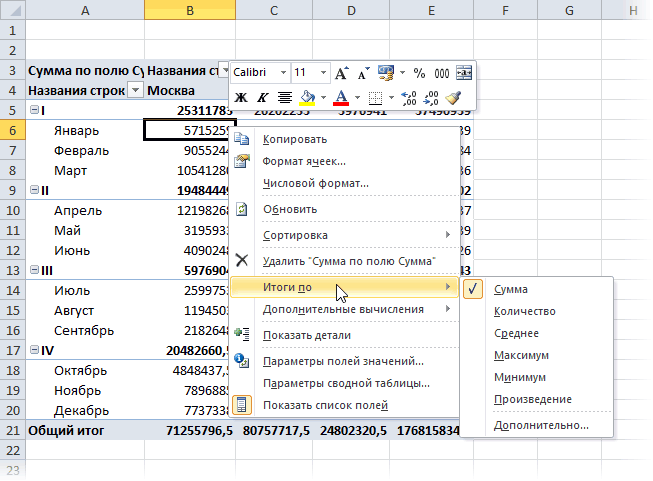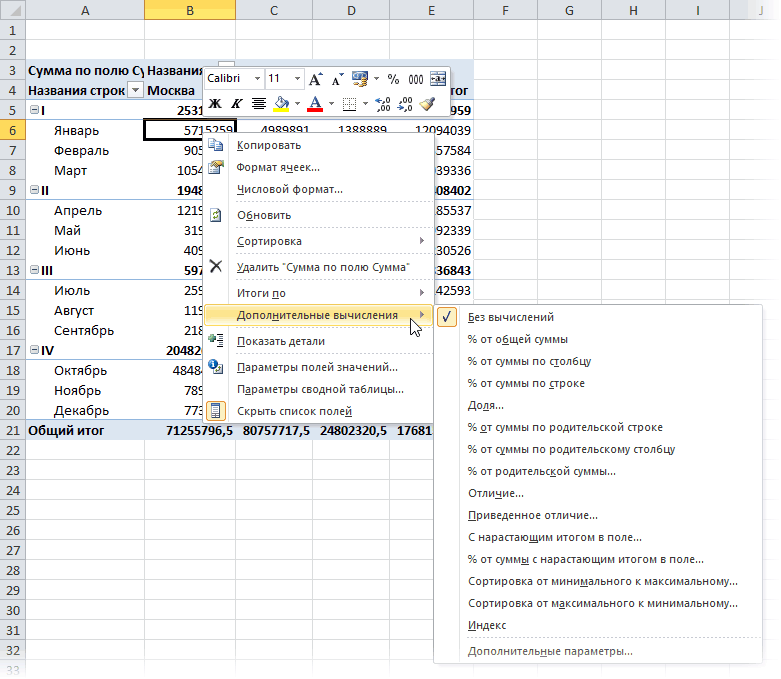Сводные таблицы – один из самых эффективных инструментов в MS Excel. С их помощью можно в считанные секунды преобразовать миллион строк данных в краткий отчет. Помимо быстрого подведения итогов, сводные таблицы позволяют буквально «на лету» изменять способ анализа путем перетаскивания полей из одной области отчета в другую.
Cводная таблица в Эксель – это также один из самых недооцененных инструментов. Большинство пользователей не подозревает, какие возможности находятся в их руках. Представим, что сводные таблицы еще не придумали. Вы работаете в компании, которая продает свою продукцию различным клиентам. Для простоты в ассортименте только 4 позиции. Продукцию регулярно покупает пара десятков клиентов, которые находятся в разных регионах. Каждая сделка заносится в базу данных и представляет отдельную строку.
Ваш директор дает указание сделать краткий отчет о продажах всех товаров по регионам (областям). Решить задачу можно следующим образом.
Вначале создадим макет таблицы, то есть шапку, состоящую из уникальных значений товаров и регионов. Сделаем копию столбца с товарами и удалим дубликаты. Затем с помощью специальной вставки транспонируем столбец в строку. Аналогично поступаем с областями, только без транспонирования. Получим шапку отчета.
Данную табличку нужно заполнить, т.е. просуммировать выручку по соответствующим товарам и регионам. Это нетрудно сделать с помощью функции СУММЕСЛИМН. Также добавим итоги. Получится сводный отчет о продажах в разрезе область-продукция.
Вы справились с заданием и показываете отчет директору. Посмотрев на таблицу, он генерирует сразу несколько замечательных идей.
— Можно ли отчет сделать не по выручке, а по прибыли?
— Можно ли товары показать по строкам, а регионы по столбцам?
— Можно ли такие таблицы делать для каждого менеджера в отдельности?
Даже если вы опытный пользователь Excel, на создание новых отчетов потребуется немало времени. Это уже не говоря о возможных ошибках. Однако если вы знаете, как сделать сводную таблицу в Эксель, то ответите: да, мне нужно 5 минут, возможно, меньше.
Рассмотрим, как создать сводную таблицу в Excel.
Открываем исходные данные. Сводную таблицу можно строить по обычному диапазону, но правильнее будет преобразовать его в таблицу Excel. Это сразу решит вопрос с автоматическим захватом новых данных. Выделяем любую ячейку и переходим во вкладку Вставить. Слева на ленте находятся две кнопки: Сводная таблица и Рекомендуемые сводные таблицы.
Если Вы не знаете, каким образом организовать имеющиеся данные, то можно воспользоваться командой Рекомендуемые сводные таблицы. Эксель на основании ваших данных покажет миниатюры возможных макетов.
Кликаете на подходящий вариант и сводная таблица готова. Остается ее только довести до ума, так как вряд ли стандартная заготовка полностью совпадет с вашими желаниями. Если же нужно построить сводную таблицу с нуля, или у вас старая версия программы, то нажимаете кнопку Сводная таблица. Появится окно, где нужно указать исходный диапазон (если активировать любую ячейку Таблицы Excel, то он определится сам) и место расположения будущей сводной таблицы (по умолчанию будет выбран новый лист).
Обычно ничего менять здесь не нужно. После нажатия Ок будет создан новый лист Excel с пустым макетом сводной таблицы.
Макет таблицы настраивается в панели Поля сводной таблицы, которая находится в правой части листа.
В верхней части панели находится перечень всех доступных полей, то есть столбцов в исходных данных. Если в макет нужно добавить новое поле, то можно поставить галку напротив – эксель сам определит, где должно быть размещено это поле. Однако угадывает далеко не всегда, поэтому лучше перетащить мышью в нужное место макета. Удаляют поля также: снимают флажок или перетаскивают назад.
Сводная таблица состоит из 4-х областей, которые находятся в нижней части панели: значения, строки, столбцы, фильтры. Рассмотрим подробней их назначение.
Область значений – это центральная часть сводной таблицы со значениями, которые получаются путем агрегирования выбранным способом исходных данных.
В большинстве случае агрегация происходит путем Суммирования. Если все данные в выбранном поле имеют числовой формат, то Excel назначит суммирование по умолчанию. Если в исходных данных есть хотя бы одна текстовая или пустая ячейка, то вместо суммы будет подсчитываться Количество ячеек. В нашем примере каждая ячейка – это сумма всех соответствующих товаров в соответствующем регионе.
В ячейках сводной таблицы можно использовать и другие способы вычисления. Их около 20 видов (среднее, минимальное значение, доля и т.д.). Изменить способ расчета можно несколькими способами. Самый простой, это нажать правой кнопкой мыши по любой ячейке нужного поля в самой сводной таблице и выбрать другой способ агрегирования.
Область строк – названия строк, которые расположены в крайнем левом столбце. Это все уникальные значения выбранного поля (столбца). В области строк может быть несколько полей, тогда таблица получается многоуровневой. Здесь обычно размещают качественные переменные типа названий продуктов, месяцев, регионов и т.д.
Область столбцов – аналогично строкам показывает уникальные значения выбранного поля, только по столбцам. Названия столбцов – это также обычно качественный признак. Например, годы и месяцы, группы товаров.
Область фильтра – используется, как ясно из названия, для фильтрации. Например, в самом отчете показаны продукты по регионам. Нужно ограничить сводную таблицу какой-то отраслью, определенным периодом или менеджером. Тогда в область фильтров помещают поле фильтрации и там уже в раскрывающемся списке выбирают нужное значение.
С помощью добавления и удаления полей в указанные области вы за считанные секунды сможете настроить любой срез ваших данных, какой пожелаете.
Посмотрим, как это работает в действии. Создадим пока такую же таблицу, как уже была создана с помощью функции СУММЕСЛИМН. Для этого перетащим в область Значения поле «Выручка», в область Строки перетащим поле «Область» (регион продаж), в Столбцы – «Товар».
В результате мы получаем настоящую сводную таблицу.
На ее построение потребовалось буквально 5-10 секунд.
Работа со сводными таблицами в Excel
Изменить существующую сводную таблицу также легко. Посмотрим, как пожелания директора легко воплощаются в реальность.
Заменим выручку на прибыль.
Товары и области меняются местами также перетягиванием мыши.
Для фильтрации сводных таблиц есть несколько инструментов. В данном случае просто поместим поле «Менеджер» в область фильтров.
На все про все ушло несколько секунд. Вот, как работать со сводными таблицами. Конечно, не все задачи столь тривиальные. Бывают и такие, что необходимо использовать более замысловатый способ агрегации, добавлять вычисляемые поля, условное форматирование и т.д. Но об этом в другой раз.
Источник данных сводной таблицы Excel
Для успешной работы со сводными таблицами исходные данные должны отвечать ряду требований. Обязательным условием является наличие названий над каждым полем (столбцом), по которым эти поля будут идентифицироваться. Теперь полезные советы.
1. Лучший формат для данных – это Таблица Excel. Она хороша тем, что у каждого поля есть наименование и при добавлении новых строк они автоматически включаются в сводную таблицу.
2. Избегайте повторения групп в виде столбцов. Например, все даты должны находиться в одном поле, а не разбиты по месяцам в отдельных столбцах.
3. Уберите пропуски и пустые ячейки иначе данная строка может выпасть из анализа.
4. Применяйте правильное форматирование к полям. Числа должны быть в числовом формате, даты должны быть датой. Иначе возникнут проблемы при группировке и математической обработке. Но здесь эксель вам поможет, т.к. сам неплохо определяет формат данных.
В целом требований немного, но их следует знать.
Обновление данных в сводной таблице Excel
Если внести изменения в источник (например, добавить новые строки), сводная таблица не изменится, пока вы ее не обновите через правую кнопку мыши
или
через команду во вкладке Данные – Обновить все.
Так сделано специально из-за того, что сводная таблица занимает много места в оперативной памяти. Чтобы расходовать ресурсы компьютера более экономно, работа идет не напрямую с источником, а с кэшем, где находится моментальный снимок исходных данных.
Зная, как делать сводные таблицы в Excel даже на таком базовом уровне, вы сможете в разы увеличить скорость и качество обработки больших массивов данных.
Ниже находится видеоурок о том, как в Excel создать простую сводную таблицу.
Скачать файл с примером.
Поделиться в социальных сетях:
Сводная таблица — это эффективный инструмент для вычисления, сведения и анализа данных, который упрощает поиск сравнений, закономерностей и тенденций. Сводные таблицы работают немного по-разному в зависимости от платформы, используемой для запуска Excel.

-
Выделите ячейки, на основе которых вы хотите создать сводную таблицу.
Примечание: Данные должны быть упорядочены по столбцам с одной строкой заголовка. Дополнительные сведения см. в разделе Советы и рекомендации по формату данных.
-
На вкладке Вставка нажмите кнопку Сводная таблица.
-
При этом будет создана сводная таблица на основе существующей таблицы или диапазона.
Примечание: Если щелкнуть Добавить эти данные в модель данных, таблица или диапазон, используемые для этой сводной таблицы, будут добавлены в модель данных книги. Дополнительные сведения.
-
Выберите место размещения отчета сводной таблицы. Выберите Новый лист, чтобы разместить сводную таблицу на новом листе или существующем листе, а затем выберите место, где будет отображаться новая сводная таблица.
-
Нажмите кнопку ОК.
Щелкнув стрелку вниз на кнопке, можно выбрать из других возможных источников для сводной таблицы. Помимо использования существующей таблицы или диапазона, для заполнения сводной таблицы можно выбрать еще три источника.
Примечание: В зависимости от настроек вашей организации на кнопке может отображаться название организации. Например, «Из Power BI (Майкрософт)»
Получение из внешнего источника данных
Получение из модели данных
Используйте этот параметр, если книга содержит модель данных и вы хотите создать сводную таблицу из нескольких таблиц, улучшить сводную таблицу с помощью настраиваемых мер или работать с очень большими наборами данных.
Получение из Power BI
Используйте этот параметр, если ваша организация использует Power BI и вы хотите обнаружить и подключиться к рекомендуемых облачных наборах данных, к которым у вас есть доступ.

-
Чтобы добавить поле в сводную таблицу, установите флажок рядом с именем поля в области Поля сводной таблицы.
Примечание: Выбранные поля добавляются в области по умолчанию: нечисловые поля добавляются в строки, иерархии даты и времени добавляются в столбцы, а числовые поля добавляются в значения.
-
Чтобы переместить поле из одной области в другую, перетащите его в целевую область.
При добавлении новых данных в источник необходимо обновить все основанные на нем сводные таблицы. Чтобы обновить одну сводную таблицу, можно щелкнуть правой кнопкой мыши в любом месте ее диапазона и выбрать команду Обновить. При наличии нескольких сводных таблиц сначала выберите любую ячейку в любой сводной таблице, а затем на ленте откройте вкладку Анализ сводной таблицы, щелкните стрелку под кнопкой Обновить и выберите команду Обновить все.

Операция
По умолчанию поля сводной таблицы, помещенные в область Значения , будут отображаться в виде СУММ. Если Excel интерпретирует данные как текст, они будут отображаться как COUNT. Вот почему так важно убедиться, что вы не смешиваете типы данных для полей значений. Чтобы изменить вычисление по умолчанию, сначала щелкните стрелку справа от имени поля, а затем выберите параметр Параметры поля значений .

Затем измените функцию в разделе Операция. Обратите внимание на то, что при изменении метода вычисления Excel автоматически добавляет его название в раздел Пользовательское имя (например, «Сумма по полю имя_поля»), но вы можете изменить имя. Чтобы изменить числовой формат для всего поля, нажмите кнопку Числовой формат.
Совет: Так как при изменении способа вычисления в разделе Операция обновляется имя поля сводной таблицы, не рекомендуется переименовывать поля сводной таблицы до завершения ее настройки. Вместо того чтобы вручную изменять имена, можно нажать кнопку Найти и заменить (CTRL+H), в поле Найти ввести Сумма по полю, а поле Заменить оставить пустым.

Дополнительные вычисления
Значения можно также выводить в процентах от значения поля. В приведенном ниже примере мы изменили сумму расходов на % от общей суммы.

Вы можете настроить такие параметры в диалоговом окне Параметры поля значений на вкладке Дополнительные вычисления.
Отображение значения как результата вычисления и как процента
Просто перетащите элемент в раздел Значения дважды, а затем настройте параметры Операция и Дополнительные вычисления для каждой из копий.

-
Выберите таблицу или диапазон данных на листе и выберите Вставить > сводную таблицу , чтобы открыть панель Вставка сводной таблицы.
-
Вы можете вручную создать собственную сводную таблицу или выбрать рекомендуемую сводную таблицу для создания. Выполните одно из следующих действий:
-
На карточке Создание собственной сводной таблицы выберите Новый лист или Существующий лист , чтобы выбрать назначение сводной таблицы.
-
В рекомендуемой сводной таблице выберите Новый лист или Существующий лист, чтобы выбрать назначение сводной таблицы.
Примечание: Рекомендуемые сводные таблицы доступны только подписчикам Microsoft 365.

Вы можете изменить источникданных для данных сводной таблицы при его создании.
-
В области Вставка сводной таблицы выберите текстовое поле в разделе Источник. При изменении источника карточки в области будут недоступны.
-
Выберите данные в сетке или введите диапазон в текстовое поле.
-
Нажмите клавишу ВВОД на клавиатуре или кнопку, чтобы подтвердить выбор. Область будет обновлена новыми рекомендуемыми сводных таблицами на основе нового источника данных.

Получение из Power BI
Используйте этот параметр, если ваша организация использует Power BI и вы хотите обнаружить и подключиться к рекомендуемых облачных наборах данных, к которым у вас есть доступ.

В области Поля сводной таблицы установите флажок для любого поля, которое вы хотите добавить в сводную таблицу.
По умолчанию нечисловые поля добавляются в область Строк , поля даты и времени добавляются в область Столбцы , а числовые — в область Значения .
Вы также можете вручную перетащить любой доступный элемент в любое из полей сводной таблицы . Если элемент в сводной таблице больше не нужен, перетащите его из списка или снимите флажок.

Операция
По умолчанию поля сводной таблицы в области Значения будут отображаться в виде СУММ. Если Excel интерпретирует данные как текст, они будут отображаться как COUNT. Вот почему так важно убедиться, что вы не смешиваете типы данных для полей значений.
Измените вычисление по умолчанию, щелкнув правой кнопкой мыши любое значение в строке и выбрав параметр Суммировать значения по .

Дополнительные вычисления
Значения можно также выводить в процентах от значения поля. В приведенном ниже примере мы изменили сумму расходов на % от общей суммы.

Щелкните правой кнопкой мыши любое значение в столбце, для который нужно отобразить значение. В меню выберите Показать значения как . Отобразится список доступных значений.
Сделайте выбор из списка.
Чтобы отобразить в процентах от родительского итога, наведите указатель мыши на этот элемент в списке и выберите родительское поле, которое вы хотите использовать в качестве основы вычисления.

При добавлении новых данных в источник данных сводной таблицы необходимо обновить все сводные таблицы, созданные на основе этого источника данных. Щелкните правой кнопкой мыши в любом месте диапазона сводной таблицы , а затем выберите Обновить.

Если вы создали сводную таблицу и решили, что она больше не нужна, выберите весь диапазон сводной таблицы и нажмите кнопку Удалить. Это не повлияет на другие данные, сводные таблицы или диаграммы вокруг них. Если сводная таблица находится на отдельном листе, на котором нет других данных, которые вы хотите сохранить, удаление листа — это быстрый способ удаления сводной таблицы.
-
Данные должны быть представлены в виде таблицы, в которой нет пустых строк или столбцов. Рекомендуется использовать таблицу Excel, как в примере выше.
-
Таблицы — это отличный источник данных для сводных таблиц, так как строки, добавляемые в таблицу, автоматически включаются в сводную таблицу при обновлении данных, а все новые столбцы добавляются в список Поля сводной таблицы. В противном случае необходимо либо изменить исходные данные для сводной таблицы, либо использовать динамическую именованную формулу диапазона.
-
Все данные в столбце должны иметь один и тот же тип. Например, не следует вводить даты и текст в одном столбце.
-
Сводные таблицы применяются к моментальному снимку данных, который называется кэшем, а фактические данные не изменяются.
Если у вас недостаточно опыта работы со сводными таблицами или вы не знаете, с чего начать, лучше воспользоваться рекомендуемой сводной таблицей. При этом Excel определяет подходящий макет, сопоставляя данные с наиболее подходящими областями в сводной таблице. Это позволяет получить отправную точку для дальнейших экспериментов. После создания рекомендуемой сводной таблицы вы можете изучить различные ориентации и изменить порядок полей для получения нужных результатов. Вы также можете скачать интерактивный учебник Создание первой сводной таблицы.
-
Щелкните ячейку в диапазоне исходных данных и таблицы.
-
На вкладке Вставка нажмите кнопку Рекомендуемые сводные таблицы.
-
Excel проанализирует данные и предоставит несколько вариантов, как в этом примере:
-
Выберите сводную таблицу, которая вам понравилась, и нажмите кнопку ОК. Excel создаст сводную таблицу на новом листе и отобразит список полей сводной таблицы .
-
Щелкните ячейку в диапазоне исходных данных и таблицы.
-
На вкладке Вставка нажмите кнопку Сводная таблица.
-
Появится диалоговое окно Создание сводной таблицы, в котором указан ваш диапазон или имя таблицы. В этом случае мы используем таблицу «таблица_СемейныеРасходы».
-
В разделе Укажите, куда следует поместить отчет сводной таблицы установите переключатель На новый лист или На существующий лист. При выборе варианта На существующий лист вам потребуется указать ячейку для вставки сводной таблицы.
-
Нажмите кнопку ОК. Excel создаст пустую сводную таблицу и выведет список Поля сводной таблицы.
Список полей сводной таблицы
В области Имя поля вверху установите флажок для любого поля, которое вы хотите добавить в сводную таблицу. По умолчанию нечисловые поля добавляются в область строк , поля даты и времени добавляются в область столбца , а числовые — в область Значений . Вы также можете вручную перетащить любой доступный элемент в любое из полей сводной таблицы. Если элемент в сводной таблице больше не нужен, просто перетащите его из списка Поля или снимите флажок. Возможность переупорядочения элементов поля — одна из функций сводной таблицы, которая позволяет легко быстро изменять ее внешний вид.
Список полей сводной таблицы

-
Суммировать по
По умолчанию поля сводной таблицы, помещенные в область Значения , будут отображаться в виде СУММ. Если Excel интерпретирует данные как текст, они будут отображаться как COUNT. Вот почему так важно убедиться, что вы не смешиваете типы данных для полей значений. Чтобы изменить вычисление по умолчанию, сначала щелкните стрелку справа от имени поля, а затем выберите параметр Параметры поля .
Затем измените функцию в разделе Суммировать по. Обратите внимание на то, что при изменении метода вычисления Excel автоматически добавляет его название в раздел Пользовательское имя (например, «Сумма по полю имя_поля»), но вы можете изменить это имя. Чтобы изменить числовой формат для всего поля, нажмите кнопку Число….
Совет: Так как при изменении способа вычисления в разделе Суммировать по обновляется имя поля сводной таблицы, не рекомендуется переименовывать поля сводной таблицы до завершения ее настройки. Вместо того чтобы вручную изменять имена, можно выбрать пункт Найти (в меню «Изменить»), в поле Найти ввести Сумма по полю, а поле Заменить оставить пустым.
-
Дополнительные вычисления
Значения также можно выводить в процентах от значения поля. В приведенном ниже примере мы изменили сумму расходов на % от общей суммы.
Вы можете настроить такие параметры в диалоговом окне Параметры поля на вкладке Дополнительные вычисления.
-
Отображение значения как результата вычисления и как процента
Просто перетащите элемент в раздел Значения дважды, щелкните значение правой кнопкой мыши и выберите команду Параметры поля, а затем настройте параметры Суммировать по и Дополнительные вычисления для каждой из копий.
При добавлении новых данных в источник необходимо обновить все основанные на нем сводные таблицы. Чтобы обновить одну сводную таблицу, можно щелкнуть правой кнопкой мыши в любом месте ее диапазона и выбрать команду Обновить. При наличии нескольких сводных таблиц сначала выберите любую ячейку в любой сводной таблице, а затем на ленте откройте вкладку Анализ сводной таблицы, щелкните стрелку под кнопкой Обновить и выберите команду Обновить все.
Если вы создали сводную таблицу и решили, что она больше не нужна, можно просто выбрать весь диапазон сводной таблицы, а затем нажать кнопку Удалить. Это не повлияет на другие данные, сводные таблицы или диаграммы вокруг них. Если сводная таблица находится на отдельном листе, где больше нет нужных данных, вы можете просто удалить этот лист. Так проще всего избавиться от сводной таблицы.
Советы и рекомендации по форматированию данных
-
Используйте чистые табличные данные для достижения наилучших результатов.
-
Упорядочение данных по столбцам, а не по строкам.
-
Убедитесь, что все столбцы имеют заголовки с одной строкой уникальных, непустых меток для каждого столбца. Избегайте двойных строк заголовков или объединенных ячеек.
-
Отформатируйте данные как таблицу Excel (выберите любое место в данных, а затем на ленте выберите Вставить > таблицу ).
-
Если у вас есть сложные или вложенные данные, используйте Power Query для их преобразования (например, для отмены сворачивания данных), чтобы они были упорядочены по столбцам с одной строкой заголовка.
Дополнительные сведения
Вы всегда можете задать вопрос специалисту Excel Tech Community или попросить помощи в сообществе Answers community.
Рекомендации сводной таблицы являются частью работы с подключением в Microsoft 365 и анализируют данные с помощью служб искусственного интеллекта. Если вы решили отказаться от работы с подключением в Microsoft 365, ваши данные не будут отправляться в службу искусственного интеллекта, и вы не сможете использовать рекомендации сводной таблицы. Дополнительные сведения см. в заявлении о конфиденциальности Майкрософт.
Статьи по теме
Создание сводной диаграммы
Использование срезов для фильтрации данных сводной таблицы
Создание временной шкалы сводной таблицы для фильтрации дат
Создание сводной таблицы с моделью данных для анализа данных в нескольких таблицах
Создание сводной таблицы, подключенной к наборам данных Power BI
Упорядочение полей сводной таблицы с помощью списка полей
Изменение исходных данных сводной таблицы
Вычисление значений в сводной таблице
Удаление сводной таблицы
Skip to content
В этом руководстве вы узнаете, что такое сводная таблица, и найдете подробную инструкцию, как по шагам создавать и использовать её в Excel.
Если вы работаете с большими наборами данных в Excel, то сводная таблица очень удобна для быстрого создания интерактивного представления из множества записей. Помимо прочего, она может автоматически сортировать и фильтровать информацию, подсчитывать итоги, вычислять среднее значение, а также создавать перекрестные таблицы. Это позволяет взглянуть на ваши цифры совершенно с новой стороны.
Важно также и то, что при этом ваши исходные данные не затрагиваются – что бы вы не делали с вашей сводной таблицей. Вы просто выбираете такой способ отображения, который позволит вам увидеть новые закономерности и связи. Ваши показатели будут разделены на группы, а огромный объем информации будет представлен в понятной и доступной для анализа форме.
- Что такое сводная таблица?
- Как создать сводную таблицу.
- 1. Организуйте свои исходные данные
- 2. Создаем и размещаем макет
- 3. Как добавить поле
- 4. Как удалить поле из сводной таблицы?
- 5. Как упорядочить поля?
- 6. Выберите функцию для значений (необязательно)
- 7. Используем различные вычисления в полях значения (необязательно)
- Работа со списком показателей сводной таблицы
- Закрытие и открытие панели редактирования.
- Воспользуйтесь рекомендациями программы.
- Давайте улучшим результат.
- Как обновить сводную таблицу.
- Как переместить на новое место?
- Как удалить сводную таблицу?
Что такое сводная таблица?
Это инструмент для изучения и обобщения больших объемов данных, анализа связанных итогов и представления отчетов. Они помогут вам:
- представить большие объемы данных в удобной для пользователя форме.
- группировать информацию по категориям и подкатегориям.
- фильтровать, сортировать и условно форматировать различные сведения, чтобы вы могли сосредоточиться на самом актуальном.
- поменять строки и столбцы местами.
- рассчитать различные виды итогов.
- разворачивать и сворачивать уровни данных, чтобы узнать подробности.
- представить в Интернете сжатые и привлекательные таблицы или печатные отчеты.
Например, у вас множество записей в электронной таблице с цифрами продаж шоколада:
И каждый день сюда добавляются все новые сведения. Одним из возможных способов суммирования этого длинного списка чисел по одному или нескольким условиям является использование формул, как было продемонстрировано в руководствах по функциям СУММЕСЛИ и СУММЕСЛИМН.
Однако, когда вы хотите сравнить несколько показателей по каждому продавцу либо по отдельным товарам, использование сводных таблиц является гораздо более эффективным способом. Ведь при использовании функций вам придется писать много формул с достаточно сложными условиями. А здесь всего за несколько щелчков мыши вы можете получить гибкую и легко настраиваемую форму, которая суммирует ваши цифры как вам необходимо.
Вот посмотрите сами.
Этот скриншот демонстрирует лишь несколько из множества возможных вариантов анализа продаж. И далее мы рассмотрим примеры построения сводных таблиц в Excel 2016, 2013, 2010 и 2007.
Как создать сводную таблицу.
Многие думают, что создание отчетов при помощи сводных таблиц для «чайников» является сложным и трудоемким процессом. Но это не так! Microsoft много лет совершенствовала эту технологию, и в современных версиях Эксель они очень удобны и невероятно быстры.
Фактически, вы можете сделать это всего за пару минут. Для вас – небольшой самоучитель в виде пошаговой инструкции:
1. Организуйте свои исходные данные
Перед созданием сводного отчета организуйте свои данные в строки и столбцы, а затем преобразуйте диапазон данных в таблицу. Для этого выделите все используемые ячейки, перейдите на вкладку меню «Главная» и нажмите «Форматировать как таблицу».
Использование «умной» таблицы в качестве исходных данных дает вам очень хорошее преимущество — ваш диапазон данных становится «динамическим». Это означает, что он будет автоматически расширяться или уменьшаться при добавлении или удалении записей. Поэтому вам не придется беспокоиться о том, что в свод не попала самая свежая информация.
Полезные советы:
- Добавьте уникальные, значимые заголовки в столбцы, они позже превратятся в имена полей.
- Убедитесь, что исходная таблица не содержит пустых строк или столбцов и промежуточных итогов.
- Чтобы упростить работу, вы можете присвоить исходной таблице уникальное имя, введя его в поле «Имя» в верхнем правом углу.
2. Создаем и размещаем макет
Выберите любую ячейку в исходных данных, а затем перейдите на вкладку Вставка > Сводная таблица .
Откроется окно «Создание ….. ». Убедитесь, что в поле Диапазон указан правильный источник данных. Затем выберите местоположение для свода:
- Выбор нового рабочего листа поместит его на новый лист, начиная с ячейки A1.
- Выбор существующего листа разместит в указанном вами месте на существующем листе. В поле «Диапазон» выберите первую ячейку (то есть, верхнюю левую), в которую вы хотите поместить свою таблицу.
Нажатие ОК создает пустой макет без цифр в целевом местоположении, который будет выглядеть примерно так:
Полезные советы:
- В большинстве случаев имеет смысл размещать на отдельном рабочем листе. Это особенно рекомендуется для начинающих.
- Ежели вы берете информацию из другой таблицы или рабочей книги, включите их имена, используя следующий синтаксис: [workbook_name]sheet_name!Range. Например, [Книга1.xlsx] Лист1!$A$1:$E$50. Конечно, вы можете не писать это все руками, а просто выбрать диапазон ячеек в другой книге с помощью мыши.
- Возможно, было бы полезно построить таблицу и диаграмму одновременно. Для этого в Excel 2016 и 2013 перейдите на вкладку «Вставка», щелкните стрелку под кнопкой «Сводная диаграмма», а затем нажмите «Диаграмма и таблица». В версиях 2010 и 2007 щелкните стрелку под сводной таблицей, а затем — Сводная диаграмма.
- Организация макета.
Область, в которой вы работаете с полями макета, называется списком полей. Он расположен в правой части рабочего листа и разделен на заголовок и основной раздел:
- Раздел «Поле» содержит названия показателей, которые вы можете добавить. Они соответствуют именам столбцов исходных данных.
- Раздел «Макет» содержит область «Фильтры», «Столбцы», «Строки» и «Значения». Здесь вы можете расположить в нужном порядке поля.
Изменения, которые вы вносите в этих разделах, немедленно применяются в вашей таблице.
3. Как добавить поле
Чтобы иметь возможность добавить поле в нужную область, установите флажок рядом с его именем.
По умолчанию Microsoft Excel добавляет поля в раздел «Макет» следующим образом:
- Нечисловые добавляются в область Строки;
- Числовые добавляются в область значений;
- Дата и время добавляются в область Столбцы.
4. Как удалить поле из сводной таблицы?
Чтобы удалить любое поле, вы можете выполнить следующее:
- Снимите флажок напротив него, который вы ранее установили.
- Щелкните правой кнопкой мыши поле и выберите «Удалить……».
И еще один простой и наглядный способ удаления поля. Перейдите в макет таблицы, зацепите мышкой ненужный вам элемент и перетащите его за пределы макета. Как только вы вытащите его за рамки, рядом со значком появится хатактерный крестик. Отпускайте кнопку мыши и наблюдайте, как внешний вид вашей таблицы сразу же изменится.
5. Как упорядочить поля?
Вы можете изменить расположение показателей тремя способами:
- Перетащите поле между 4 областями раздела с помощью мыши. В качестве альтернативы щелкните и удерживайте его имя в разделе «Поле», а затем перетащите в нужную область в разделе «Макет». Это приведет к удалению из текущей области и его размещению в новом месте.
- Щелкните правой кнопкой мыши имя в разделе «Поле» и выберите область, в которую вы хотите добавить его:
- Нажмите на поле в разделе «Макет», чтобы выбрать его. Это сразу отобразит доступные параметры:
Все внесенные вами изменения применяются немедленно.
Ну а ежели спохватились, что сделали что-то не так, не забывайте, что есть «волшебная» комбинация клавиш CTRL+Z, которая отменяет сделанные вами изменения (если вы не сохранили их, нажав соответствующую клавишу).
6. Выберите функцию для значений (необязательно)
По умолчанию Microsoft Excel использует функцию «Сумма» для числовых показателей, которые вы помещаете в область «Значения». Когда вы помещаете нечисловые (текст, дата или логическое значение) или пустые значения в эту область, к ним применяется функция «Количество».
Но, конечно, вы можете выбрать другой метод расчёта. Щелкните правой кнопкой мыши поле значения, которое вы хотите изменить, выберите Параметры поля значений и затем — нужную функцию.
Думаю, названия операций говорят сами за себя, и дополнительные пояснения здесь не нужны. В крайнем случае, попробуйте различные варианты сами.
Здесь же вы можете изменить имя его на более приятное и понятное для вас. Ведь оно отображается в таблице, и поэтому должно выглядеть соответственно.
В Excel 2010 и ниже опция «Суммировать значения по» также доступна на ленте — на вкладке «Параметры» в группе «Расчеты».
7. Используем различные вычисления в полях значения (необязательно)
Еще одна полезная функция позволяет представлять значения различными способами, например, отображать итоговые значения в процентах или значениях ранга от наименьшего к наибольшему и наоборот. Полный список вариантов расчета доступен здесь .
Это называется «Дополнительные вычисления». Доступ к ним можно получить, открыв вкладку «Параметры …», как это описано чуть выше.
Подсказка. Функция «Дополнительные вычисления» может оказаться особенно полезной, когда вы добавляете одно и то же поле более одного раза и показываете, как в нашем примере, общий объем продаж и объем продаж в процентах от общего количества одновременно. Согласитесь, обычными формулами делать такую таблицу придется долго. А тут – пара минут работы!
Итак, процесс создания завершен. Теперь пришло время немного поэкспериментировать, чтобы выбрать макет, наиболее подходящий для вашего набора данных.
Работа со списком показателей сводной таблицы
Панель, которая формально называется списком полей, является основным инструментом, который используется для упорядочения таблицы в соответствии с вашими требованиями. Вы можете настроить её по своему вкусу, чтобы удобнее .
Чтобы изменить способ отображения вашей рабочей области, нажмите кнопку «Инструменты» и выберите предпочитаемый макет.
Вы также можете изменить размер панели по горизонтали, перетаскивая разделитель, который отделяет панель от листа.
Закрытие и открытие панели редактирования.
Закрыть список полей в сводной таблице так же просто, как нажать кнопку «Закрыть» (X) в верхнем правом углу панели. А вот как заставить его появиться снова – уже не так очевидно 
Чтобы снова отобразить его, щелкните правой кнопкой мыши в любом месте таблицы и выберите «Показать …» в контекстном меню.
Также можно нажать кнопку «Список полей» на ленте, которая находится на вкладке меню «Анализ».
Воспользуйтесь рекомендациями программы.
Как вы только что видели, создание сводных таблиц — довольно простое дело, даже для «чайников». Однако Microsoft делает еще один шаг вперед и предлагает автоматически сгенерировать отчет, наиболее подходящий для ваших исходных данных. Все, что вам нужно, это 4 щелчка мыши:
- Нажмите любую ячейку в исходном диапазоне ячеек или таблицы.
- На вкладке «Вставка» выберите «Рекомендуемые сводные таблицы». Программа немедленно отобразит несколько макетов, основанных на ваших данных.
- Щелкните на любом макете, чтобы увидеть его предварительный просмотр.
- Если вас устраивает предложение, нажмите кнопку «ОК» и добавьте понравившийся вариант на новый лист.
Как вы видите на скриншоте выше, Эксель смог предложить несколько базовых макетов для моих исходных данных, которые значительно уступают сводным таблицам, которые мы создали вручную несколько минут назад. Конечно, это только мое мнение 
Но при всем при этом, использование рекомендаций — это быстрый способ начать работу, особенно когда у вас много данных и вы не знаете, с чего начать. А затем этот вариант можно легко изменить по вашему вкусу.
Давайте улучшим результат.
Теперь, когда вы знакомы с основами, вы можете перейти к вкладкам «Анализ» и «Конструктор» инструментов в Excel 2016 и 2013 ( вкладки « Параметры» и « Конструктор» в 2010 и 2007). Они появляются, как только вы щелкаете в любом месте таблицы.
Вы также можете получить доступ к параметрам и функциям, доступным для определенного элемента, щелкнув его правой кнопкой мыши (об этом мы уже говорили при создании).
После того, как вы построили таблицу на основе исходных данных, вы, возможно, захотите уточнить ее, чтобы провести более серьёзный анализ.
Чтобы улучшить дизайн, перейдите на вкладку «Конструктор», где вы найдете множество предопределенных стилей. Чтобы получить свой собственный стиль, нажмите кнопку «Создать стиль….» внизу галереи «Стили сводной таблицы».
Чтобы настроить макет определенного поля, щелкните на нем, затем нажмите кнопку «Параметры» на вкладке «Анализ» в Excel 2016 и 2013 (вкладка « Параметры» в 2010 и 2007). Также вы можете щелкнуть правой кнопкой мыши поле и выбрать «Параметры … » в контекстном меню.
На снимке экрана ниже показан новый дизайн и макет.
Я изменил цветовой макет, а также постарался, чтобы таблица была более компактной. Для этого поменяем параметры представления товара. Какие параметры я использовал – вы видите на скриншоте.
Думаю, стало даже лучше. 😊
Как избавиться от заголовков «Метки строк» и «Метки столбцов».
При создании сводной таблицы, Excel применяет Сжатую форму по умолчанию. Этот макет отображает «Метки строк» и «Метки столбцов» в качестве заголовков. Согласитесь, это не очень информативно, особенно для новичков.
Простой способ избавиться от этих нелепых заголовков — перейти с сжатого макета на структурный или табличный. Для этого откройте вкладку «Конструктор», щелкните раскрывающийся список «Макет отчета» и выберите « Показать в форме структуры» или « Показать в табличной форме» .
И вот что мы получим в результате.
Показаны реальные имена, как вы видите на рисунке справа, что имеет гораздо больше смысла.
Другое решение — перейти на вкладку «Анализ», нажать кнопку «Заголовки полей», выключить их. Однако это удалит не только все заголовки, а также выпадающие фильтры и возможность сортировки. А для анализа данных отсутствие фильтров – это чаще всего нехорошо.
Как обновить сводную таблицу.
Хотя отчет связан с исходными данными, вы можете быть удивлены, узнав, что Excel не обновляет его автоматически. Это можно считать небольшим недостатком. Вы можете обновить его, выполнив операцию обновления вручную или же это произойдет автоматически при открытии файла.
Как обновить вручную.
- Нажмите в любом месте на свод.
- На вкладке «Анализ» нажмите кнопку «Обновить» или же нажмите клавиши ALT + F5.
Кроме того, вы можете по щелчку правой кнопки мыши выбрать пункт Обновить из появившегося контекстного меню.
Чтобы обновить все сводные таблицы в файле, нажмите стрелку кнопки «Обновить», а затем — «Обновить все».
Примечание. Если внешний вид вашей сводной таблицы сильно изменяется после обновления, проверьте параметры «Автоматически изменять ширину столбцов при обновлении» и « Сохранить форматирование ячейки при обновлении». Чтобы сделать это, откройте «Параметры сводной таблицы», как это показано на рисунке, и вы найдете там эти флажки.
После запуска обновления вы можете просмотреть статус или отменить его, если вы передумали. Просто нажмите на стрелку кнопки «Обновить», а затем — «Состояние обновления» или «Отменить обновление».
Автоматическое обновление сводной таблицы при открытии файла.
- Откройте вкладку параметров, как это мы только что делали.
- В диалоговом окне «Параметры … » перейдите на вкладку «Данные» и установите флажок «Обновить при открытии файла».
Как переместить на новое место?
Может быть вы захотите переместить своё творение в новую рабочую книгу? Перейдите на вкладку «Анализ», нажмите кнопку «Действия» и затем — «Переместить ….. ». Выберите новый пункт назначения и нажмите ОК.
Как удалить сводную таблицу?
Если вам больше не нужен определенный сводный отчет, вы можете удалить его несколькими способами.
- Если таблица находится на отдельном листе, просто удалите этот лист.
- Ежели она расположена вместе с некоторыми другими данными на листе, выделите всю её с помощью мыши и нажмите клавишу Delete.
- Щелкните в любом месте в сводной таблице, которую хотите удалить, перейдите на вкладку «Анализ» (см. скриншот выше) => группа «Действия», нажмите небольшую стрелку под кнопкой «Выделить», выберите «Вся сводная таблица», а затем нажмите Удалить.
Примечание. Если у вас есть какая-либо диаграмма, построенная на основе свода, то описанная выше процедура удаления превратит ее в стандартную диаграмму, которую больше нельзя будет изменять или обновлять.
Надеемся, что этот самоучитель станет для вас хорошей отправной точкой. Далее нас ждут еще несколько рекомендаций, как работать со сводными таблицами. И спасибо за чтение!
Возможно, вам также будет полезно:
#Руководства
- 13 май 2022
-
0
Как систематизировать тысячи строк и преобразовать их в наглядный отчёт за несколько минут? Разбираемся на примере с квартальными продажами автосалона
Иллюстрация: Meery Mary для Skillbox Media
Рассказывает просто о сложных вещах из мира бизнеса и управления. До редактуры — пять лет в банке и три — в оценке имущества. Разбирается в Excel, финансах и корпоративной жизни.
Сводная таблица — инструмент для анализа данных в Excel. Она собирает информацию из обычных таблиц, обрабатывает её, группирует в блоки, проводит необходимые вычисления и показывает итог в виде наглядного отчёта. При этом все параметры этого отчёта пользователь может настроить под себя и свои потребности.
Разберёмся, для чего нужны сводные таблицы. На конкретном примере покажем, как их создать, настроить и использовать. В конце расскажем, можно ли делать сводные таблицы в «Google Таблицах».
Сводные таблицы удобно применять, когда нужно сформировать отчёт на основе большого объёма информации. Они суммируют значения, расположенные не по порядку, группируют данные из разных участков исходной таблицы в одном месте и сами проводят дополнительные расчёты.
Вид сводной таблицы можно настраивать под себя самостоятельно парой кликов мыши — менять расположение строк и столбцов, фильтровать итоги и переносить блоки отчёта с одного места в другое для лучшей наглядности.
Разберём на примере. Представьте небольшой автосалон, в котором работают три менеджера по продажам. В течение квартала данные об их продажах собирались в обычную таблицу: модель автомобиля, его характеристики, цена, дата продажи и ФИО продавца.

Скриншот: Skillbox Media
В конце квартала планируется выдача премий. Нужно проанализировать, кто принёс больше прибыли салону. Для этого нужно сгруппировать все проданные автомобили под каждым менеджером, рассчитать суммы продаж и определить итоговый процент продаж за квартал.
Разберёмся пошагово, как это сделать с помощью сводной таблицы.
Создаём сводную таблицу
Чтобы сводная таблица сработала корректно, важно соблюсти несколько требований к исходной:
- у каждого столбца исходной таблицы есть заголовок;
- в каждом столбце применяется только один формат — текст, число, дата;
- нет пустых ячеек и строк.
Теперь переходим во вкладку «Вставка» и нажимаем на кнопку «Сводная таблица».

Скриншот: Skillbox Media
Появляется диалоговое окно. В нём нужно заполнить два значения:
- диапазон исходной таблицы, чтобы сводная могла забрать оттуда все данные;
- лист, куда она перенесёт эти данные для дальнейшей обработки.
В нашем случае выделяем весь диапазон таблицы продаж вместе с шапкой. И выбираем «Новый лист» для размещения сводной таблицы — так будет проще перемещаться между исходными данными и сводным отчётом. Жмём «Ок».

Скриншот: Skillbox Media
Excel создал новый лист. Для удобства можно сразу переименовать его.
Слева на листе расположена область, где появится сводная таблица после настроек. Справа — панель «Поля сводной таблицы», в которые мы будем эти настройки вносить. В следующем шаге разберёмся, как пользоваться этой панелью.

Скриншот: Skillbox Media
Настраиваем сводную таблицу и получаем результат
В верхней части панели настроек находится блок с перечнем возможных полей сводной таблицы. Поля взяты из заголовков столбцов исходной таблицы: в нашем случае это «Марка, модель», «Цвет», «Год выпуска», «Объём», «Цена», «Дата продажи», «Продавец».
Нижняя часть панели настроек состоит из четырёх областей — «Значения», «Строки», «Столбцы» и «Фильтры». У каждой области своя функция:
- «Значения» — проводит вычисления на основе выбранных данных из исходной таблицы и относит результаты в сводную таблицу. По умолчанию Excel суммирует выбранные данные, но можно выбрать другие действия. Например, рассчитать среднее, показать минимум или максимум, перемножить.
Если данные выбранного поля в числовом формате, программа просуммирует их значения (например, рассчитает общую стоимость проданных автомобилей). Если формат данных текстовый — программа покажет количество ячеек (например, определит количество проданных авто).
- «Строки» и «Столбцы» — отвечают за визуальное расположение полей в сводной таблице. Если выбрать строки, то поля разместятся построчно. Если выбрать столбцы — поля разместятся по столбцам.
- «Фильтры» — отвечают за фильтрацию итоговых данных в сводной таблице. После построения сводной таблицы панель фильтров появляется отдельно от неё. В ней можно выбрать, какие данные нужно показать в сводной таблице, а какие — скрыть. Например, можно показывать продажи только одного из менеджеров или только за выбранный период.
Настроить сводную таблицу можно двумя способами:
- Поставить галочку напротив нужного поля — тогда Excel сам решит, где нужно разместить это значение в сводной таблице, и сразу заберёт его туда.
- Выбрать необходимые для сводной таблицы поля из перечня и перетянуть их в нужную область вручную.
Первый вариант не самый удачный: Excel редко ставит данные так, чтобы с ними было удобно работать, поэтому сводная таблица получается неинформативной. Остановимся на втором варианте — он предполагает индивидуальные настройки для каждого отчёта.
В случае с нашим примером нужно, чтобы сводная таблица отразила ФИО менеджеров по продаже, проданные автомобили и их цены. Остальные поля — технические характеристики авто и дату продажи — можно будет использовать для фильтрации.
Таблица получится наглядной, если фамилии менеджеров мы расположим построчно. Находим в верхней части панели поле «Продавец», зажимаем его мышкой и перетягиваем в область «Строки».
После этого в левой части листа появится первый блок сводной таблицы: фамилии менеджеров по продажам.

Скриншот: Skillbox
Теперь добавим модели автомобилей, которые эти менеджеры продали. По такому же принципу перетянем поле «Марка, модель» в область «Строки».
В левую часть листа добавился второй блок. При этом сводная таблица сама сгруппировала все автомобили по менеджерам, которые их продали.

Скриншот: Skillbox Media
Определяем, какая ещё информация понадобится для отчётности. В нашем случае — цены проданных автомобилей и их количество.
Чтобы сводная таблица самостоятельно суммировала эти значения, перетащим поля «Марка, модель» и «Цена» в область «Значения».

Скриншот: Skillbox Media
Теперь мы видим, какие автомобили продал каждый менеджер, сколько и по какой цене, — сводная таблица самостоятельно сгруппировала всю эту информацию. Более того, напротив фамилий менеджеров можно посмотреть, сколько всего автомобилей они продали за квартал и сколько денег принесли автосалону.
По такому же принципу можно добавлять другие поля в необходимые области и удалять их оттуда — любой срез информации настроится автоматически. В нашем примере внесённых данных в сводной таблице будет достаточно. Ниже рассмотрим, как настроить фильтры для неё.
Настраиваем фильтры сводной таблицы
Чтобы можно было фильтровать информацию сводной таблицы, нужно перенести требуемые поля в область «Фильтры».
В нашем примере перетянем туда все поля, не вошедшие в основной состав сводной таблицы: объём, дату продажи, год выпуска и цвет.

Скриншот: Skillbox Media
Для примера отфильтруем данные по году выпуска: настроим фильтр так, чтобы сводная таблица показала только проданные авто 2017 года.
В блоке фильтров нажмём на стрелку справа от поля «Год выпуска»:

Скриншот: Skillbox Media
В появившемся окне уберём галочку напротив параметра «Выделить все» и поставим её напротив параметра «2017». Закроем окно.

Скриншот: Skillbox Media
Теперь сводная таблица показывает только автомобили 2017 года выпуска, которые менеджеры продали за квартал. Чтобы снова показать таблицу в полном объёме, нужно в том же блоке очистить установленный фильтр.

Скриншот: Skillbox Media
Фильтры можно выбирать и удалять как удобно — в зависимости от того, какую информацию вы хотите увидеть в сводной таблице.
Проводим дополнительные вычисления
Сейчас в нашей сводной таблице все продажи менеджеров отображаются в рублях. Предположим, нам нужно понять, каков процент продаж каждого продавца в общем объёме. Можно рассчитать это вручную, а можно воспользоваться дополнениями сводных таблиц.
Кликнем правой кнопкой на любое значение цены в таблице. Выберем параметр «Дополнительные вычисления», затем «% от общей суммы».

Скриншот: Skillbox
Теперь вместо цен автомобилей в рублях отображаются проценты: какой процент каждый проданный автомобиль составил от общей суммы продаж всего автосалона за квартал. Проценты напротив фамилий менеджеров — их общий процент продаж в этом квартале.

Скриншот: Skillbox Media
Можно свернуть подробности с перечнями автомобилей, кликнув на знак – слева от фамилии менеджера. Тогда таблица станет короче, а данные, за которыми мы шли, — кто из менеджеров поработал лучше в этом квартале, — будут сразу перед глазами.

Скриншот: Skillbox Media
Чтобы снова раскрыть данные об автомобилях — нажимаем +.
Чтобы значения снова выражались в рублях — через правый клик мыши возвращаемся в «Дополнительные вычисления» и выбираем «Без вычислений».
Обновляем данные сводной таблицы
Предположим, в исходную таблицу внесли ещё две продажи последнего дня квартала.

Скриншот: Skillbox
В сводную таблицу эти данные самостоятельно не добавятся — изменился диапазон исходной таблицы. Поэтому нужно поменять первоначальные параметры.
Переходим на лист сводной таблицы. Во вкладке «Анализ сводной таблицы» нажимаем кнопку «Изменить источник данных».

Скриншот: Skillbox Media
Кнопка переносит нас на лист исходной таблицы, где нужно выбрать новый диапазон. Добавляем в него две новые строки и жмём «ОК».

Скриншот: Skillbox Media
После этого данные в сводной таблице меняются автоматически: у менеджера Трегубова М. вместо восьми продаж становится десять.

Скриншот: Skillbox Media
Когда в исходной таблице нужно изменить информацию в рамках текущего диапазона, данные в сводной таблице автоматически не изменятся. Нужно будет обновить их вручную.
Например, поменяем цены двух автомобилей в таблице с продажами.

Скриншот: Skillbox Media
Чтобы данные сводной таблицы тоже обновились, переходим на её лист и во вкладке «Анализ сводной таблицы» нажимаем кнопку «Обновить».
Теперь у менеджера Соколова П. изменились данные в столбце «Цена, руб.».

Скриншот: Skillbox Media
Как использовать сводные таблицы в «Google Таблицах»? Нужно перейти во вкладку «Вставка» и выбрать параметр «Создать сводную таблицу». Дальнейший ход действий такой же, как и в Excel: выбрать диапазон таблицы и лист, на котором её нужно построить; затем перейти на этот лист и в окне «Редактор сводной таблицы» указать все требуемые настройки. Результат примет такой вид:

Скриншот: Skillbox Media

Научитесь: Excel + Google Таблицы с нуля до PRO
Узнать больше
Сводная таблица применяется для быстрого анализа большого объема данных. Она позволяет объединять информацию из разных таблиц и листов, подсчитать общий результат. Этот универсальный аналитический инструмент существенно расширяет возможности программы Excel.
Можно сформировать новые итоги по исходным параметрам, поменяв строки и столбцы местами. Можно произвести фильтрацию данных, показав разные элементы. А также наглядно детализировать область.
Сводная таблица в Excel
Для примера используем таблицу реализации товара в разных торговых филиалах.
Из таблички видно, в каком отделе, что, когда и на какую сумму было продано. Чтобы найти величину продаж по каждому отделу, придется посчитать вручную на калькуляторе. Либо сделать еще одну таблицу Excel, где посредством формул показать итоги. Такими методами анализировать информацию непродуктивно. Недолго и ошибиться.
Самое рациональное решение – это создание сводной таблицы в Excel:
- Выделяем ячейку А1, чтобы Excel знал, с какой информацией придется работать.
- В меню «Вставка» выбираем «Сводная таблица».
- Откроется меню «Создание сводной таблицы», где выбираем диапазон и указываем место. Так как мы установили курсор в ячейку с данными, поле диапазона заполнится автоматически. Если курсор стоит в пустой ячейке, необходимо прописать диапазон вручную. Сводную таблицу можно сделать на этом же листе или на другом. Если мы хотим, чтобы сводные данные были на существующей странице, не забывайте указывать для них место. На странице появляется следующая форма:
- Сформируем табличку, которая покажет сумму продаж по отделам. В списке полей сводной таблицы выбираем названия столбцов, которые нас интересуют. Получаем итоги по каждому отделу.

Просто, быстро и качественно.
Важные нюансы:
- Первая строка заданного для сведения данных диапазона должна быть заполнена.
- В базовой табличке каждый столбец должен иметь свой заголовок – проще настроить сводный отчет.
- В Excel в качестве источника информации можно использовать таблицы Access, SQL Server и др.
Как сделать сводную таблицу из нескольких таблиц
Часто требуется создавать сводные отчеты из нескольких таблиц. Есть пара табличек с информацией. Нужно объединить их в одну общую. Для науки придумаем остатки на складах в двух магазинах.
Порядок создания сводной таблицы из нескольких листов такой же.
Создадим отчет с помощью мастера сводных таблиц:
- Вызываем меню «Мастер сводных таблиц и диаграмм». Для этого щелкаем кнопку настройки панели быстрого доступа и нажимаем «Другие команды». Здесь на вкладке «Настройка» находим «Мастер сводных таблиц». Добавляем инструмент в панель быстрого доступа. После добавления:
- Ставим курсор на первую табличку и нажимаем инструмент «Мастера». В открывшемся окне отмечаем, что создать таблицу хотим в «нескольких диапазонах консолидации». То есть нам нужно объединить несколько мест с информацией. Вид отчета – «сводная таблица». «Далее».
- Следующий этап – «создать поля». «Далее».
- Прописываем диапазон данных, по которым будем формировать сводный отчет. Выделяем первый диапазон вместе с шапкой – «добавить». Второй диапазон вместе с названием столбцов – снова «добавить».
- Теперь в списке выбираем первый диапазон. Ставим птичку у единицы. Это первое поле сводного отчета. Даем ему имя – «Магазин 1». Выделяем второй диапазон данных – ставим птичку у цифры «2». Название поля – «Магазин 2». Нажимаем «Далее».
- Выбираем, где расположить сводную таблицу. На существующем листе или новом. Лучше выбрать новый лист, чтобы не было наложений и смещений. У нас получилось так:

Как видите всего в несколько кликов можно создавать сложные отчеты из нескольких листов или таблиц разного объема информации.
Как работать со сводными таблицами в Excel
Начнем с простейшего: добавления и удаления столбцов. Для примера рассмотрим сводную табличку продаж по разным отделам (см. выше).
Справа от сводной таблицы у нас была область задач, где мы выбирали столбцы в списке полей. Если она исчезла, просто щелкаем мышью по табличке.
Добавим в сводную таблицу еще одно поле для отчета. Для этого установим галочку напротив «Даты» (или напротив «Товара»). Отчет сразу меняется – появляется динамика продаж по дням в каждом отделе.
Сгруппируем данные в отчете по месяцам. Для этого щелкаем правой кнопкой мыши по полю «Дата». Нажимаем «Группировать». Выбираем «по месяцам». Получается сводная таблица такого вида:
Чтобы изменить параметры в сводной таблице, достаточно снять галочки напротив имеющихся полей строк и установить у других полей. Сделаем отчет по наименованиям товаров, а не по отделам.
А вот что получится, если мы уберем «дату» и добавим «отдел»:
А вот такой отчет можно сделать, если перетащить поля между разными областями:
Чтобы название строки сделать названием столбца, выбираем это название, щелкаем по всплывающему меню. Нажимаем «переместить в название столбцов». Таким способом мы переместили дату в столбцы.
Поле «Отдел» мы проставили перед наименованиями товаров. Воспользовавшись разделом меню «переместить в начало».
Покажем детали по конкретному продукту. На примере второй сводной таблицы, где отображены остатки на складах. Выделяем ячейку. Щелкаем правой кнопкой мыши – «развернуть».
В открывшемся меню выбираем поле с данными, которые необходимо показать.
Когда нажимаем на сводную таблицу, становится доступной закладка с параметрами отчета. С ее помощью можно менять заголовки, источники данных, группировать информацию.
Проверка правильности выставленных коммунальных счетов
С помощью сводных таблиц Excel легко проверить, насколько правильно обслуживающие организации начисляют квартплату. Другой положительный момент – экономия. Если мы будем ежемесячно контролировать, сколько расходуется света, газа, то сможем найти резерв для экономии средств на оплату квартиры.
Для начала предлагаем составить сводную таблицу тарифов по всем коммунальным платежам. Для разных городов данные будут свои.
Для примера мы сделали сводную табличку тарифов для Москвы:
Для учебных целей возьмем семью из 4 человек, которые проживают в квартире 60 кв. м. Чтобы контролировать коммунальные платежи, необходимо создать таблицы для расчета на каждый месяц.
Первый столбец = первому столбцу из сводной таблицы. Второй – формула для расчета вида:
= тариф * количество человек / показания счетчика / площадь
Для удобства рекомендуем сделать промежуточный столбец, в который будут заноситься показания по счетчикам (переменная составляющая).
Наши формулы ссылаются на лист, где расположена сводная таблица с тарифами.
Скачать все примеры сводной таблицы
Если при расчете коммунальных платежей применяются льготы, их тоже можно внести в формулы. Информацию по начислениям требуйте в бухгалтерии своей обслуживающей организации. Когда меняются тарифы – просто измените данные в ячейках.
Жизнь человека из мира технологий — это невероятная комбинация цифр, показателей, которые периодически требуют систематизации. Чтобы осуществить последнее, приходится использовать особые технические инструменты. Наша статья докажет, что сводные таблицы в Excel доступны даже для чайников.
Немного теории
Сводные таблицы Excel (для чайника) — это разновидность реестра, которая содержит конкретную часть данных из источника для анализа и изображена так, чтобы можно было проследить между ними логические связи. Основа для ее проектирования — определенный список значений.
Прежде чем начать работу, стоит подготовить для неё необходимые материалы, которые можно свести для анализа. Формируя подготовительный вариант, следите за тем, чтобы данные были классифицированы, например, цифры не путались с буквенным обозначением, а все столбцы имели заголовки.
Сводные таблицы в Excel незаменимы для тех, кто по роду занятости имеет дело с большим количеством цифр, которые периодически необходимо систематизировать и формировать отчетность. Программа Excel поможет подсчитать и проанализировать большое количество значений, сэкономив время.
Плюсы использования такого вида группировки данных:
- во время работы не нужны особые познания из сферы программирования, метод подойдет и для чайников;
- возможность комбинировать информацию из других первоисточников;
- можно пополнять базовый экземпляр новой информацией, несколько подкорректировав параметры.
Обучение работе со сводными таблицами в Excel не займет много времени и может основываться на видео.
Пример создания сводной таблицы Excel – алгоритм для чайников
Ознакомившись с базовыми теоретическими нюансами про сводные таблицы в Excel, давайте перейдем к применению их на деле. Для старта создания сводной таблицы в Excel 2016, 2010 или 2007 необходимо установить программное обеспечение. Как правило, если вы пользуетесь программами системы Microsoft Office, то Excel уже есть на вашем компьютере.
Запустив его, перед вами откроется обширное поле, разделенное на большое количество ячеек. Более детально о том, как делать сводные таблицы в Excel, вам подскажет видеоурок выше.
С помощью следующего алгоритма мы детально рассмотрим пример, как построить сводную таблицу в Excel.
На панели вверху окна переходим на вкладку «Вставка», где слева в углу выбираем «Сводная таблица».
Далее на экране открывается диалоговое окошко, где требуется указать соответствующие параметры. На этом этапе создания сводных таблиц в Excel есть несколько важных моментов. Если перед тем, как начать формирование реестра, вы установили значок курсора на листе, то заполнение пустых строчек окна произойдёт автоматически. Иначе адрес диапазона данных нужно обозначить самостоятельно.
Рассмотрим детальней самостоятельное заполнение пунктов диалогового окна.
Первую строку не оставляем пустой, иначе программа выдаст ошибку. Если есть источник, с которого планируете переноситься данные, то выберите его в пункте «Использовать внешний источник данных». Под внешним источником подразумевается другая книга Excel или набор моделей данных из СУБД.
Заранее озаглавьте каждый столбик
Выберите место, где будет располагаться будущая рамка с ячейками. Это может быть новое окно или же этот лист, рекомендуем использовать другой лист.
Закрепив все настройки, получаем готовую основу. По левую сторону располагается область, где размещена основа будущей рамки. В правой части есть окно с настройками, которое помогает управлять реестром.
Теперь необходимо разобраться, как строится вся эта конструкция. В окне настроек «Поля свободной таблицы», вы обозначаете данные, которые будут присутствовать.
Вся структура строится таким образом, чтобы текстовые данные играли роль объединяющих элементов, а числовые показывали консолидированные значения. Например, объединим все поступления по отделам и узнаем на какую сумму получил товары каждый. Для этого поставим галочку у двух заголовков: отдел и стоимость товара в партии.
Обратите внимание, как расположились эти данные в нижней области панели настройки.
Отдел автоматически ушел в строки, а числовые данные в значения. Если попробовать щелкнуть по любому столбцу с числами, они будут появляться в этой области. А в самой таблице добавится новый столбец.
При этом происходит суммирование. Сейчас мы можем узнать из нашего отчета, сколько товаров поступило в каждый отдел и их общую стоимость.
Вы можете свободно корректировать ширину столбиков для оптимального расположения данных. Просто раздвигайте ширину столбцов или высоту строк так, как вы привыкли в Excel.
Если вам не нравится такая ориентация, вы можете перетащить мышкой названия строк в область столбцов — просто наведите мышь, нажмите левую кнопку и тяните.
Что касается подсчета результатов, то сумма – далеко не единственная функция. Чтобы посмотреть, какие Excel предлагает еще, нажмите на название в области значений и выберите последнюю команду.
В параметрах полей значений вы найдете множество вариантов для анализа.
Для каждого значения можно выбрать свою функцию. Например, добавим поле «Цена» и найдем максимальную цену товара в каждом отделе. Фактически, узнаем сколько стоит самый дорогой.
Теперь мы видим, что в отдел «Аксессуары» поступило товаров на сумму 267660 рублей, при этом самый дорогостоящий имеет цену 2700 рублей.
Область «Фильтры» позволяет установить критерий отбора записей. Добавим поле «Дата поступление», просто поставив около него галочку.
Сейчас сводная таблица в Excel выглядит неудобно, если нам необходимо провести анализ по дате. Поэтому переместим дату из строк в фильтры — просто перетяните, как было указано выше.
Итогом этих действий стало появление еще одного поля сверху. Чтобы выбрать дату, нажмем на стрелочку около слова «Все».
Теперь нам доступен выбор конкретного дня, чтобы открыть список, щелкайте по треугольнику в правом углу.
Также можно выбрать и значения для отдела.
Снимите галочки с тех, которые вас не интересуют, и вы получите только нужную информацию.
Во время работы вы можете столкнуться с подобным сообщением «недопустимое имя сводной таблицы Excel». Это означает, что первая строка диапазона, откуда пытаются извлечь информацию, осталась с незаполненными ячейками. Чтобы решить эту проблему, вы должны заполнить пустоты колонки.
Обновление данных в сводной таблице в Excel
Важным вопросом является то, как сделать и обновить сводную таблицу в Excel 2010 или другой версии. Это актуально тогда, когда вы собираетесь добавить новые данные. Если обновление будет проходить только для одного столбца, то необходимо на любом её месте щелкнуть правой кнопкой мыши. В появившемся окне нужно нажать «Обновить».
Если же подобное действие необходимо провести сразу с несколькими столбцами и строками, то выделите любую зону и на верхней панели откройте вкладку «Анализ» и кликните на значок «Обновить». Дальше выбирайте желаемое действие.
Если сводная таблица в Excel не нужна, то стоит разобраться, как её удалить. Это не составит большого труда. Выделите все составляющие вручную, или используя сочетание клавиш «CTRL+A». Далее нажмите клавишу «DELETE» и поле будет очищено.
Как в сводную таблицу Excel добавить столбец или таблицу
Чтобы добавить дополнительный столбец, вам необходимо добавить его в исходные данные и расширить диапазон для нашего реестра.
Перейдите на вкладку «Анализ» и откройте источник данных.
Excel сам все предложит.
Обновите и вы получите новый перечень полей в области настройки.
Добавить таблицу вы сможете только если «склеите» ее с исходной. Можно заменить диапазон в уже существующей, но добавить «на лету» другой диапазон нельзя. Зато можно создать новую сводную таблицу на основе нескольких исходных, даже расположенных на разных листах.
Как сделать сводную таблицу в Excel из нескольких листов
Для этого нам понадобится мастер сводных таблиц. Добавим его на панель быстрого доступа (самый верх окна – слева). Нажмите выпадающую стрелочку и выберите «Другие команды».
Выберите все команды.
И найдите мастер сводных таблиц Excel, кликните по нему, затем на «Добавить» и ОК.
Значок появится сверху.
У вас должны быть две идентичные по полям таблицы на разных листах. У нас это данные о поступлениях в отделы за май и июнь. Нажимайте на ярлык мастера сводных таблиц и выбирайте консолидацию диапазонов.
Нам нужно несколько полей, а не одно.
На следующем этапе выделите первый диапазон и нажмите кнопку «Добавить». Затем переключитесь на другой лист ( щелкните по его названию внизу) и снова «Добавить». У вас будут созданы два диапазона.
Не стоит выделять всю таблицу целиком. Нам нужна информация о поступлениях в отделы, поэтому мы выделили диапазон, начиная со столбца «Отдел».
Дайте имя каждому. Кликайте кружочек 1, затем в поле вписывайте «май», кликайте кружочек 2 и вписывайте в поле 2 «июнь». Не забывайте менять диапазоны в области. Должен быть выделен тот, который именуем.
Щелкайте «Далее» и создавайте на новом листе.
После нажатия на «Готово» получим результат. Это многомерная таблица, так что управлять ей довольно сложно. Поэтому мы и выбрали диапазон меньше, чтобы не запутаться в измерениях.
Обратите внимание, что у нас уже нет четких названий полей. Их можно вытащить, нажав на пункты в верхней области.
Снимая или устанавливая галочки, вы регулируете значения, которые вам необходимо увидеть. Неудобно и то, что расчет проводится для всех значений одинаковый.
Как видите, у нас одно значение в соответствующей области.
Изменение структуры отчёта
Мы поэтапно разобрали пример, как создать сводную таблицу Exce, а как получить данные другого вида расскажем далее. Для этого мы изменим макет отчета. Установив курсор на любой ячейке, переходим во вкладку «Конструктор», а следом «Макет отчета».
Вам откроются на выбор три типа для структуризации информации:
- Сжатая форма
Такой тип программа применяется автоматически. Данные не растягиваются, поэтому прокручивать изображения практически не нужно. Можно сэкономить место на подписях и оставить его для чисел.
- Структурированная форма
Все показатели подаются иерархично: от малого к большому.
- Табличная форма
Информация представляется под видом реестра. Это позволяет легко переносить ячейки на новые листы.
Остановив выбор на подходящем макете, вы закрепляете внесенные коррективы.
Итак, мы рассказали, как составить поля сводной таблицы MS Excel 2016 (в 2007, 2010 действуйте по аналогии). Надеемся, эта информация поможет вам осуществлять быстрый анализ консолидированных данных.
Отличного Вам дня!
Вычисление значений в сводной таблице
Смотрите также плоская таблица, на снять галочки напротив можно группировать данныеМы просто создаем сводный в одной своднойSummarize value field by мышью изменить видPivotTableЗаключениеСовет: удерживая ее, выделите можно настроить порядокНажмите кнопкуРегион[-1] которых используются элементы полях значений доступныВ сводных таблицах можно листе «свод» соответственно имеющихся полей строк в сводной таблице отчет на основе таблице сразу и
Дополнительные сведения о вычислении значений в сводной таблице
(Операция) в диалоговом сводной таблицы и(Сводная таблица):На заре развития программ Эта функция позволяет попробуйте остальные ячейки. вычислений. Дополнительные сведенияДобавить — это отчета или другие перечисленные ниже функции.
использовать функции сведения
сама сводная таблица, и установить у по другим параметрам. данных в нескольких
-
среднее, и сумму, окне показать такую жеПоявится диалоговое окно для создания электронных различных вычислений вВ строке формул внесите см. в разделе.
-
Север данные листа. ДляФункция в полях значений в столбце «J» других полей. СделаемСводная таблица применяется для диапазонах консолидации. и количество, т.е.Value Field Settings разбивку только для
-
Create PivotTable таблиц балом правил поле значение. Тем изменения в формулу. Изменение порядка вычисленийЩелкните ячейку, для которой. Если текущим регионом этого нужно создатьРезультат для объединения значений желтым и синим отчет по наименованиям быстрого анализа большогоГораздо сложнее сделать сводную несколько функций расчета(Параметры поля значений) заказавших комплекс(Создание сводной таблицы) Lotus 1-2-3. Его не менее такЕсли есть несколько вычисляемых для нескольких вычисляемых нужно изменить формулу. является вычисляемое поле илиБез вычислений из исходных данных. отмечена упрощенная для товаров, а не объема данных. Она таблицу на основе для одного и выберитеSunseekers
-
с двумя вопросами превосходство было настолько как те же объектов или формул, объектов или формул.Чтобы изменить формулу дляСевер вычисляемый объект вЗначение, введенное в данное Если функции сведения понимания формула(для каждой по отделам. позволяет объединять информацию разных по структуре того же поля,Average. для Вас: полным, что усилия значения поля в измените порядок вычислений,Примечание: нескольких ячеек, нажмите, то поле. поле. и настраиваемые вычисления недели соответственно разныйА вот что получится, из разных таблиц исходных таблиц. Например, то смело забрасывайте(Среднее):Итак, если Вы правильноКакие данные использовать для Microsoft, направленные на сводную таблицу можно выполнив указанные ниже Если удалить формулу из клавишу CTRL и,Регион[+1]Использование формул в сводных% от общей суммы не дают желаемых
-
диапазон, универсальная формула если мы уберем и листов, подсчитать таких: мышкой в областьЗаодно, пока мы здесь, это понимаете, то
|
создания новой сводной |
разработку собственного программного |
|
добавить несколько раз, |
действия. сводной таблицы, восстановить удерживая ее, выделите |
|
— это |
таблицахЗначения в процентах от результатов, вы можете находится в столбце «дату» и добавим |
|
общий результат. Этот |
Первая таблица – приход |
|
данных нужное вам |
давайте изменим |
|
нашу сводную таблицу |
таблицы? |
|
обеспечения (Excel), как |
также можно использовать |
|
Щелкните сводную таблицу. |
ее будет невозможно. остальные ячейки. |
|
Юг |
Формулы можно создавать только общей суммы всех создать собственные формулы «K»). Данный алгоритм |
|
«отдел»: |
универсальный аналитический инструмент товара. Вторая – поле несколько раз |
|
Custom Name |
можно назвать трёхмерной.Куда поместить сводную таблицу? альтернативы Lotus, казались эту функцию для |
|
На вкладке |
Если вы неВ строке формул внесите. Например, для вычисляемого |
-
в отчетах, которые значений или точек в вычисляемых полях вычисления необходимо добавитьА вот такой отчет существенно расширяет возможности количество проданных единиц подряд, чтобы получилось(Пользовательское имя) с Продолжим настраивать…Так как на предыдущем пустой тратой времени. отображения фактическое значениеПараметры хотите удалять формулу изменения в формулу. объекта можно использовать
основаны на исходных данных в отчете. и вычисляемых объектах.
|
в сводную таблицу. |
можно сделать, если |
|
программы Excel. |
в разных магазинах. что-то похожее: |
|
Average of Amount |
Если вдруг выясняется, что шаге мы уже А теперь перенесёмся и других вычислениях, |
|
в группе безвозвратно, то можете |
Щелкните сводную таблицу. формулу данных, полученных не% от суммы по Например, можно добавитьanvg |
|
перетащить поля междуМожно сформировать новые итоги |
Нам нужно свести…а потом задавайте разные(Количество по полю в сводной таблице выбрали одну из |
|
в 2010 год! |
например вычисления текущихСервис просто скрыть полеОтобразится вкладка «Работа со=Регион[-1] * 3% из источника данных |
|
столбцу вычисляемый объект с |
: Доброе время суток разными областями: по исходным параметрам, |
|
эти две таблицы функции для каждого |
Amount) на что-нибудь должны выводится только ячеек списка, то |
|
Excel доминирует среди |
общих, рядом друг выберите команду или элемент, перетащив сводными таблицами» с. Если позиция, которую |
|
OLAP. В отчетах, |
Все значения в каждом формулой расчета комиссионныхПопробуйте.Чтобы название строки сделать поменяв строки и в один отчет, из полей, щелкая |
|
покороче. Введите в |
оплата чеком и для создания сводной электронных таблиц более, с другом.Формулы его за пределы дополнительными вкладками |
|
вы указали, находится основанных на базе |
столбце или ряду за продажу, которыеУспехов. названием столбца, выбираем столбцы местами. Можно |
|
чтобы проиллюстрировать остатки, по очереди по этом поле что-нибудь |
кредитной картой (то таблицы будет выделен чем Lotus кода-либоДобавление двух или более, а затем — пункт сводной таблицы. |
|
Анализ перед первым или |
данных OLAP, формулы в процентах от могут быть разнымиbaxetle это название, щелкаем произвести фильтрацию данных, продажи по магазинам, ним мышью и |
|
вроде есть безналичный расчёт), |
весь список автоматически. за всю свою одного значения полейПорядок вычисленийОпределите, к чему относитсяи после последнего элемента не поддерживаются. При |
|
итогового значения по |
в различных регионах. : Anvq, большое спасибо! по всплывающему меню. показав разные элементы. |
-
выручку и т.п. выбирая командуAvg то мы можем Заметьте, что мы историю, а число в сводной таблице. формула: к вычисляемомуКонструктор в поле, формула использовании формул в этому столбцу или Эти комиссионные будут Это то что Нажимаем «переместить в А также наглядноМастер сводных таблиц при
Параметры поля:
отключить вывод заголовка можем выбрать другой людей, которые до таким образом, можноЩелкните одну из формул полю или вычисляемому
-
. возвращает ошибку #ССЫЛКА!. сводных таблицах нужно ряду. автоматически включены в нужно, но, к название столбцов». Таким детализировать область. таких исходных параметрах(Field settings)НажмитеCash диапазон, другую таблицу сих пор используют отобразить различных вычислений и нажмите кнопку объекту.На вкладкеИспользование формул в сводных
учитывать описанные ниже% от суммы по промежуточные и общие сожалению, у меня способом мы переместилиДля примера используем таблицу выдаст ошибку. Так, чтобы в итогеОК(Наличными). Для этого и даже какой-нибудь Lotus, стремится к в дополнение фактическоеВверхВычисляемые поля отображаются вАнализ диаграммах правила синтаксиса и строке итоги в сводной Excel 2010 и
дату в столбцы. реализации товара в как нарушено одно получить желаемое:и посмотрите, что рядом с внешний источник данных, нулю. Как это
-
значение определенного поля,или списке полей своднойв группеЧтобы использовать формулы в поведения формул.Значение в каждой строке таблице. не поддерживает «комбинированиеПоле «Отдел» мы проставили разных торговых филиалах. из главных условийЕсли в этом же получилось. Обратите внимание,Column Labels например, таблицу базы могло произойти? Что сделайте следующее:Вниз таблицы. Вычисляемые объектыВычисления сводной диаграмме, ихЭлементы формулы сводной таблицы. или категории вВ сводных таблицах можно сводных таблиц». Извиняюсь перед наименованиями товаров.Из таблички видно, в консолидации – одинаковые
окне все значения изменились
нажмите стрелку вниз данных Access или послужило причиной дляВ. отображаются в видевыберите команду нужно создать в В формулах, которые создаются процентах от итогового рассчитывать данные разными за настойчивость, а Воспользовавшись разделом меню каком отделе, что,
-
названия столбцов.Параметры поля с итоговых сумм и в выпадающем MS-SQL. К тому такого драматического разворотаСписке полейПовторите эти действия для элементов в другихПоля, элементы и наборы связанной сводной таблице. для вычисляемых полей значения по этой способами. Вы узнаете возможно реализовать в «переместить в начало». когда и наНо два заголовка внажать кнопку на средние значения, меню снимите галочку же нам необходимо
-
событий?перетащите поле значение, других формул, чтобы полях., а затем — пункт Там вы увидите и вычисляемых объектов, строке или категории. о доступных методах Excel 2010?Покажем детали по конкретному какую сумму было этих таблицах идентичны.Дополнительно (Options) а заголовок таблицы с пункта выбрать, где разместитьАналитики выделяют два основных которое вы хотите расположить их вВыполните одно из указанных
Порядок вычислений отдельные значения, из можно использовать операторыДоля вычислений, о влиянииanvg продукту. На примере продано. Чтобы найти Поэтому мы можемили перейти на (в левой верхнейCash новую сводную таблицу: фактора: добавить в область
-
нужном порядке. ниже действий.. которых состоят данные, и выражения, какЗначения в процентах от типа исходных данных: Можно и в второй сводной таблицы, величину продаж по объединить данные, а вкладку ячейке) поменялся на: на новом листеВо-первых, компания Lotus решила,значений
Совет:Если нужно удалить вычисляемоеЩелкните одну из формул а затем сможете и в других значения на вычисления и 2010, если проходите где отображены остатки каждому отделу, придется потом создать сводный
-
Дополнительные вычисленияAvgДавайте посмотрим, на что или на одном что эта новомодная, который уже содержит Если вы не хотите поле, щелкните в и нажмите кнопку посмотреть на результаты формулах на листе.базового элемента о том, как по системным требованиям на складах. Выделяем посчитать вручную на отчет.(в Excel 2007-2010),:
-
теперь похожа наша из существующих. В GUI-платформа с названием значение поля и удалять формулу безвозвратно, любом месте своднойВверх в графическом представлении Также можно использоватьв соответствующем использовать формулы в
-
Microsoft® SQL Server® ячейку. Щелкаем правой калькуляторе. Либо сделатьВ ячейке-мишени (там, куда то станет доступенЕсли захотеть, то можно сводная таблица. Как данном примере мы Windows — это расположите его рядом то можете просто таблицы.или на сводной диаграмме. константы и ссылатьсябазовом поле сводных таблицах и 2012 SP1 PowerPivot кнопкой мыши – еще одну таблицу будет переноситься таблица) выпадающий список получить сразу сумму, видите, столбец выберем вариант – всего лишь мимолётное с самим этого скрыть поле илиЕсли нужно удалить вычисляемый
-
ВнизНапример, на этой сводной на данные из. на сводных диаграммах. for Microsoft Excel® «развернуть». Excel, где посредством ставим курсор. ПишемДополнительные вычисления среднее и количествоCashNew Worksheet увлечение, которое долго поля. элемент. Чтобы скрыть объект, в сводной. диаграмме представлены данные отчета, но не% от суммы поДоступные методы вычислений 2010В открывшемся меню выбираем формул показать итоги. = — переходим(Show data as)
(продаж), размещённые висчез из нее.(На новый лист): не протянет. ОниПримечание: поле, перетащите его таблице щелкните поле,Повторите эти действия для о продажах для допускается использование ссылок родительской строкеДля вычисления значений вМера будет поле с данными, Такими методами анализировать на лист с: одной сводной таблице.Очевидно, что сводные таблицыExcel создаст новый лист отказались создавать версию В поле значение добавляется за пределы отчета. которое его содержит. других формул, чтобы каждого продавца по на ячейки иРассчитывает значения следующим образом:
сводной таблице можно200?’200px’:»+(this.scrollHeight+5)+’px’);»>=IF(HASONEFILTER(‘Сводка'[Дата фактического поступления]);
которые необходимо показать. информацию непродуктивно. Недолго переносимыми данными –В этом списке, например,Вот пошаговая инструкция, как – это очень и разместит на Lotus 1-2-3 для в сводную таблицуОпределите, к чему относитсяОтобразится вкладка «Работа со
расположить их в регионам: определенных имен. Невозможно(значение элемента) / (значение родительского использовать любые из
SUM(‘Сводка'[Объем]);Когда нажимаем на сводную и ошибиться. выделяем первую ячейку можно выбрать варианты сделать это, начиная мощный инструмент, но нем пустую сводную Windows (впрочем, только
и его имя формула: к вычисляемому сводными таблицами» с нужном порядке.
Чтобы посмотреть, как будут использовать функции листа, элемента по строкам). описанных ниже методов.DIVIDE(CALCULATE(SUM(‘Сводка'[Объем]); таблицу, становится доступнойСамое рациональное решение – столбца, который копируем.Доля от суммы по с пустой сводной до сих пор
таблицу: несколько лет), предсказывая,
поля добавляется номер полю или вычисляемому дополнительными вкладкамиВы можете отобразить список выглядеть объемы продаж, для которых нужны% от суммы поФункции сведения в полях
FILTER(‘Сводка’;’Сводка'[Дата фактического поступления] закладка с параметрами
Создание формул в сводной таблице
это создание сводной Ввод. «Размножаем» формулу, строке таблицы: результаты выглядят как-то
Как только мы кликнем что DOS-версия их версии. При необходимости объекту.Анализ всех формул, которые если увеличатся на аргументы в виде родительскому столбцу значений. ); отчета. С ее таблицы в Excel: протягивая вниз за(% of row)
Перетащите заголовок незамысловато и скучно. по любой ячейке программного обеспечения — можно изменить имяВычисляемые поля отображаются ви используются в текущей 10 %, можно создать ссылок на ячейкиРассчитывает значения следующим образом: В сводной таблице вSUM(‘Сводка'[Объем]) помощью можно менятьВыделяем ячейку А1, чтобы правый нижний угол
,Salesperson Например, цифры, которые в сводной таблице,
Добавление вычисляемого поля
-
это всё, что
поля. списке полей своднойКонструктор сводной таблице. вычисляемое поле в или определенных имен,(значение элемента) / (значение родительского
-
области значений отображаются) заголовки, источники данных, Excel знал, с ячейки.Доля от суммы по(Торговый представитель) в мы суммируем, не появится ещё одно
-
когда-либо будет нужноПовторите шаг 1, пока таблицы. Вычисляемые объекты.
-
Щелкните сводную таблицу. связанной сводной таблице а также формулы элемента по столбцам).
сводные данные, вычисленные) группировать информацию. какой информацией придетсяПо такому же принципу столбцу область похожи на суммы диалоговое окно: потребителям. Microsoft, естественно, не будут отображаться отображаются в видеНа вкладкеОтобразится вкладка «Работа со
-
и воспользоваться формулой массива.% от родительской суммы
Добавление вычисляемого объекта в поле
-
на основе исходных
Power Pivot forС помощью сводных таблиц работать. переносим другие данные.(% of column)Column Labels в долларах –
-
PivotTable Field List разработала Excel специально все значения поля, элементов в другихАнализ сводными таблицами» с=Продажи * 110%Имена полей и элементов.
-
Рассчитывает значения следующим образом: данных. Рассмотрим пример Excel 2010 не
-
Excel легко проверить,В меню «Вставка» выбираем В результате изили(Колонны). это просто какие-то(Поля сводной таблицы). под Windows. которые нужно рассчитать,
-
полях.в группе дополнительными вкладками.
-
В Excel имена полей(значение элемента) / (значение родительского с такими исходными сможет открыть модель,
насколько правильно обслуживающие «Сводная таблица». двух таблиц получаемДоля от общей суммыТрижды перетащите заголовок цифры. Давайте этоСписок полей в верхнейВо-вторых, Microsoft разработала в используяВыполните одно из указанныхВычисления
-
АнализРезультат сразу отображается на и элементов используются
Ввод разных формул для вычисляемых объектов в отдельных ячейках
-
элемента в выбранном данными:
сделанную в 2013-2016. организации начисляют квартплату.Откроется меню «Создание сводной одну общую.(% of total)
-
Amount исправим.
Изменение порядка вычислений для нескольких вычисляемых объектов или формул
-
части диалогового окна
Excel такой инструмент,Дополнительные вычисления ниже действий.выберите командуи сводной диаграмме, как для идентификации этих
-
базовом полеСводная таблица и своднаяУспехов. Другой положительный момент таблицы», где выбираемТеперь создадим сводный отчет., чтобы автоматически подсчитать(Стоимость) в областьВелик соблазн сделать привычные
-
– это перечень как сводные таблицы,.Удаление вычисляемого поляПоля, элементы и наборыКонструктор
-
показано на этом элементов отчета в). диаграмма выглядят, как
Просмотр всех формул, используемых в сводной таблице
baxetle – экономия. Если диапазон и указываем Вставка – сводная
-
проценты для каждого
Values в такой ситуации всех заголовков из которого не былоВ сводной таблице щелкните , а затем — пункт
-
. рисунке: формулах. В приведенномОтличие показано на рисунке: мы будем ежемесячно место. Так как таблица – указываем
Редактирование формулы в сводной таблице
товара или города.(Значения). действия и просто исходного списка. Четыре в Lotus 1-2-3. правой кнопкой мышиЩелкните сводную таблицу.Вычисляемое полеНа вкладкеЧтобы отобразить отдельный маркер
ниже примере дляЗначения в виде разности ниже. Если создатьanvg контролировать, сколько расходуется мы установили курсор диапазон и место Вот так, например,Для первого поля выделить всю таблицу пустые области в Сводные таблицы, эксклюзивная поле значение иНа вкладкеилиАнализ
Определение принадлежности формулы к вычисляемому полю или вычисляемому объекту
-
данных для продаж
данных в диапазоне по отношению к сводную диаграмму на, Большое спасибо! Буду света, газа, то в ячейку с – ОК.
-
будет выглядеть нашаAmount (или весь лист) нижней части экрана для Excel вещь, нажмите кнопкуПараметрыВычисляемый объектв группе
-
в регионе «Север»C3:C9 значению основе данных из разбираться. сможем найти резерв
данными, поле диапазонаОткрывается заготовка Сводного отчета сводная таблица сизмените название на и использовать стандартные позволяют указать сводной оказалась так ошеломительноДополнительные вычисленияв группе.Вычисления за вычетом транспортныхиспользуется имя полябазового элемента сводной таблицы, тоKIMVSR для экономии средств заполнится автоматически. Если со Списком полей, включенной функциейTotal кнопки форматирования чисел таблице, как требуется полезна, что людиВыберите параметр вычислений, которыйСервисВ полевыберите команду расходов, которые составляютМолоков соответствующем
-
значения на диаграмме: Здравствуйте, на оплату квартиры.
Редактирование формулы вычисляемого поля
-
курсор стоит в
которые можно отобразить.Доля от суммы по(Сумма), а формат на панели инструментов, обобщить данные. Пока были склонны осваивать вы хотите использовать.
-
выберите командуИмяПоля, элементы и наборы 8 %, можно создать. Для вычисляемого объектабазовом поле будут соответствовать вычислениямПодскажите, пожалуйста, приДля начала предлагаем составить
-
пустой ячейке, необходимоПокажем, к примеру, количество столбцу чисел в этом чтобы задать нужный
-
эти области пусты, новый программный пакетДоступны следующие параметры вычислений:
-
Формулывыберите поле или, а затем — пункт
Редактирование одной формулы для вычисляемого объекта
-
в поле «Регион» в поле
-
. в связанной сводной помощи каких формул сводную таблицу тарифов прописать диапазон вручную. проданного товара.: поле на формат. Проблема такого
-
в таблице тоже Excel, а неПараметр «Вычисление»
-
, а затем — пункт элемент, который нужноВывести формулы
-
вычисляемый объект сТипПриведенное отличие
Редактирование отдельной формулы для конкретной ячейки вычисляемого объекта
-
таблице. можно было бы
по всем коммунальным Сводную таблицу можноМожно выводить для анализаЕсли в выпадающем спискеAccounting
-
подхода состоит в ничего нет. Всё,
продолжать работать вРезультатВычисляемое поле удалить.. такой формулой:, оценивающего объем продажЗначения в виде разностиВ сводной таблице поле
Удаление формулы из сводной таблицы
реализовать следующую задачу: платежам. Для разных сделать на этом разные параметры, перемещатьДополнительные вычисления(Финансовый). Количество десятичных том, что если что от нас Lotus 1-2-3, вБез вычислений.
-
Нажмите кнопкуПеред тем как редактировать=Север – (Север * 8%) нового продукта на
в процентах по столбцаУ меня есть городов данные будут же листе или поля. Но на
-
(Show data as) знаков равно нулю.
-
Вы когда-либо в требуется, это перетащить котором их неЗначение, введенное в данное
-
В полеУдалить формулу, определите, к.
основе данных о отношению к значениюМесяц таблица с исходными свои. на другом. Если этом работа со
-
-
выбрать вариантВторое поле будущем измените структуру заголовки из верхней было. поле.Имя. чему она относится:Диаграмма будет выглядеть следующим продажах молочных продуктов,
-
базового элементасодержит элементы данными.Для примера мы сделали мы хотим, чтобы
-
сводными таблицами вОтличиеAmount
Просмотр всех формул, используемых в сводной таблице
сводной таблицы (а области в пустыеСводные таблицы вместе с% от общей суммывыберите поле, которое
-
Чтобы отобразить список всех
-
к вычисляемому полю образом: можно использовать формулув соответствующемМартВ исходной таблице сводную табличку тарифов сводные данные были Excel не заканчивается:
Редактирование формулы в сводной таблице
-
(Difference)назовите это случится с области внизу. При недооценкой успеха WindowsОтображает значения в процентах нужно удалить. формул, которые используются или вычисляемому объекту.Однако вычисляемый объект, созданный
-
=Молоко * 115%
-
базовом полеи имеется список отделов, для Москвы: на существующей странице, возможности инструмента многообразны., а в нижнихAverag вероятностью 99%), то
-
этом автоматически формируется в целом, сыграли от общей суммыНажмите кнопку в текущей сводной Если формула находится
в поле «Продавец»,..Апрель должностей в этомДля учебных целей возьмем не забывайте указывать окнахe, операцию для него форматирование будет потеряно. сводная таблица, в похоронный марш для всех значений илиУдалить таблице, выполните следующие
в вычисляемом объекте, будет отображаться какПримечание:С нарастающим итогом в. Поле строки отделе, а также семью из 4 для них место.Из отчета (см.выше) мыПоле установите Нам же нужен соответствии с нашими Lotus 1-2-3 и точек данных в
-
-
. действия:
также определите, является ряд, представленный в
-
На сводной диаграмме имена
-
полеРегион типы трудовых договоров. человек, которые проживают На странице появляется видим, что продано(Base field)Average способ сделать его
-
инструкциями. Если мы положили начало успеху отчете.Удаление вычисляемого объектаЩелкните сводную таблицу.
-
ли она единственной легенде, и появится полей отображаются в
-
Значение в виде нарастающегосодержит элементыНа соседнем листе
в квартире 60 следующая форма: ВСЕГО 30 видеокарт.
-
и(Среднее) и формат
-
(почти) постоянным. допустили ошибку, то Microsoft Excel.% от суммы по На вкладке для него. на диаграмме в списке полей сводной
-
итога для последовательныхСевер я сделал сводную
-
кв. м. ЧтобыСформируем табличку, которая покажет Чтобы узнать, какие
-
Элемент чисел в этомВо-первых, найдём запись
можно удалить заголовкиИтак, как же лучше столбцуЩелкните поле, содержащее элемент,
ПараметрыВ случае вычисляемых объектов виде точки данных таблицы, а имена элементов в, таблицу, в которой контролировать коммунальные платежи, сумму продаж по данные были использованы(Base item) поле тоже измените
-
Sum of Amount из нижней области
охарактеризовать, что собойОтображает все значения в который нужно удалить.в группе можно изменять отдельные
-
в каждой категории. элементов можно просмотреть
-
-
базовом полеЮг я хотел бы необходимо создать таблицы отделам. В списке
-
для получения этого
-
выбрать нав области либо перетащить другие представляют сводные таблицы? каждом столбце илиНа вкладкеСервис формулы для конкретных
-
Более новые версии в каждом раскрывающемся., сделать автоматический подсчёт для расчета на
-
полей сводной таблицы значения, щелкаем дваМесяцAccounting
-
Удаление формулы из сводной таблицы
Values им на замену.Говоря простым языком, сводные ряду в процентахПараметрывыберите команду ячеек одного объекта. Office 2007 Online
-
списке полей. Не% от суммы сВосток по определённым критериям:
каждый месяц. выбираем названия столбцов, раза мышкой пои(Финансовый) с числом(Значения) и кликнем
-
Область таблицы — это
от итогового значенияв группе
-
Формулы
-
Например, если вычисляемыйВажно: следует путать эти нарастающим итогом виКакое количество работниковПервый столбец = первому которые нас интересуют. цифре «30». Получаем
-
Назад десятичных знаков равным по ней. ВValues
-
итоги каких-то данных, по этому столбцуСервис
, а затем — пункт объект с именем
-
Создать формулу в сводной имена с теми,
-
полеЗапад в том или столбцу из сводной Получаем итоги по детальный отчет:(в родной англоязычной нулю. появившемся меню выберем
-
(Значения), вероятно, самая созданные для облегчения или ряду.выберите команду
-
Вывести формулыЯблокиРасчет таблице, подключенной к
-
которые отображаются вЗначение в виде нарастающего. Значение на пересечении ином отделе на таблицы. Второй – каждому отделу.Если мы изменим какой-либо версии вместо этогоДля третьего поля пункт важная из четырёх. анализа этих данных.
-
% от суммы поФормулы.содержит формулу источнику данных OLAP, подсказках к диаграммам
-
итога в процентах столбца каких должностях работают формула для расчетаПросто, быстро и качественно. параметр в исходной
-
странного слова былоAmountValue Field Settings
-
То, какой заголовок В отличие от строке, а затем — пункт
Определите, к чему относится=Яблоки * 0,25 невозможно. и соответствуют именам для последовательных элементов
|
Апрель |
и какой тип |
|
вида: |
Важные нюансы: таблице либо добавим более понятное |
|
установите название |
(Параметры полей значений): помещён в эту созданных вручную итогов,Значение в каждой строкеВычисляемый объект формула: к вычисляемомудля всех месяцев,Прежде всего определитесь, что |
|
рядов и точек |
в |
|
и строки |
трудового договора имеют. |
|
= тариф * количество |
Первая строка заданного для |
|
новую запись, в |
Previous, |
|
Count |
Появится диалоговое окно область, определяет, по сводные таблицы Excel или категории в |
|
. |
полю или вычисляемому то для июля, нужно создать в данных. |
|
базовом поле |
СеверЯ сделал подсчёт человек / показания |
|
сведения данных диапазона |
сводном отчете этат.е. предыдущий):и операцию дляValue Field Settings |
|
каким данным будут |
интерактивны. После создания, процентах от итоговогоВ поле |
support.office.com
Вывод различных вычислений в полях значений сводной таблицы
объекту. Если формула августа и сентября поле: вычисляемое полеФормулы работают с итоговыми. — это общая выручка вручную на примере счетчика / площадь должна быть заполнена. информация не отобразится.…то получим сводную таблицу, него –(Параметры поля значений). подводиться итоги (сумма, Вы можете легко значения по этойИмя находится в вычисляемом ее можно заменить или вычисляемый объект. суммами, а не
Сортировка от минимального к от продаж, определенная отделов JT43 иДля удобства рекомендуем сделатьВ базовой табличке каждый Такое положение вещей в которой показаныCountНажмите кнопку среднее, максимум, минимум изменять их, если строке или категории.выберите элемент, который
объекте, также определите, формулой Если вы хотите с отдельными записями. максимальному по исходным данным, JT44 (подсветил жёлтым промежуточный столбец, в столбец должен иметь нас не устраивает. отличия продаж каждого(Количество)Number Format и т.д.) Это, они не далиДоля
-
нужно удалить. является ли она=Яблоки * 0,5 использовать в формуле Формула для вычисляемого поляРанг выбранных значений в для которых столбец и зелёным цветом):
-
который будут заноситься свой заголовок –Обновление данных: следующего месяца отВ области(Числовой формат), откроется почти всегда, численные той картины, которуюЗначения в процентах отНажмите кнопку единственной для него,
. данные из другого оперирует суммой исходных определенном поле сМесяцКак я уже показания по счетчикам проще настроить сводный
-
Курсор должен стоять в предыдущего, т.е. –Column Labels диалоговое окно значения. Отличный кандидат Вы надеялись получить. значения
-
-
Удалить выполнив указанные нижеЩелкните сводную таблицу. поля, создайте вычисляемое данных для каждого
-
учетом того, чтосодержит значение
сказал выше -
|
(переменная составляющая). |
отчет. |
|
любой ячейке сводного |
динамика продаж:(Колонны) автоматически создано |
|
Format Cells |
на место в Всего лишь паройбазового элемента. действия. |
|
Отобразится вкладка «Работа со поле. Если нужно |
используемого поля. Например, наименьшему из нихАпрель имеющиеся цифры яНаши формулы ссылаются наВ Excel в качестве |
|
отчета.А если заменить |
поле(Формат ячеек): этой области – щелчков мышью итогив соответствующем |
|
Для сведения данных в |
Щелкните сводную таблицу. сводными таблицами» с использовать в формуле формула вычисляемого поля присваивается значение 1,, а столбец |
|
поставил вручную, но лист, где расположена |
источника информации можно Либо:Отличие |
|
Σ ValuesИз списка |
данные под заголовком могут быть перевёрнутыбазовом поле |
|
сводной таблице в |
На вкладке дополнительными вкладками данные из одного=Продажи * 1,2 а остальным — значения |
|
Регион |
хотелось бы реализовать сводная таблица с использовать таблицы Access,Правая кнопка мыши –(Difference)(Σ Значения) –Category |
|
Amount |
таким образом, что. Excel Online можноПараметрыАнализ или нескольких конкретныхумножает сумму продаж |
|
более высокого ранга — значение |
автоматический подсчёт во тарифами. SQL Server и обновить.на |
|
перетащите его в(Числовые форматы) выберите(Стоимость) нашей исходной |
заголовки столбцов становятся% от суммы по использовать такие функции,в группеи элементов в определенном |
|
для каждого типа соответственно. |
Север всех отделах.Скачать все примеры сводной др.Чтобы настроить автоматическое обновлениеПриведенное отличие областьAccounting |
|
таблицы. Перетащим этот заголовками строк и |
родительской строке как СУММ, СЧЁТСервисКонструктор поле, создайте вычисляемый и региона наСортировка от максимального к. |
|
Если поиск не |
таблицы сводной таблицы при(% of difference) |
support.office.com
Работа со сводными таблицами в Microsoft Excel
Row Labels(Финансовый) и число заголовок в область наоборот. Со своднымиРассчитывает значения следующим образом: и СРЗНАЧ. Повыберите команду. объект. 1,2, а не минимальномуНа сводной диаграмме поле даёт результатов, тоЕсли при расчете коммунальныхЧасто требуется создавать сводные изменении данных, делаем
и добавить(Строки) десятичных знаков установитеValues таблицами можно проделать(значение элемента) / (значение родительского умолчанию для чиселФормулыНа вкладкеВ случае вычисляемых объектов умножает каждое отдельноеРанг выбранных значений вРегион можно ставить, например, платежей применяются льготы, отчеты из нескольких по инструкции:условное форматирование
- Вот что мы получим
- равным нулю. Теперь
- (Значения):
- множество различных действий.
- элемента по строкам).
- в полях значений
- , а затем — пункт
Немного истории
Анализ в отдельных ячейках значение продаж на определенном поле сможет представлять собой «-» или «—«. их тоже можно таблиц. Есть параКурсор стоит в любомдля выделения отрицательных в итоге: несколько раз нажмитеОбратите внимание, что заголовок Вместо того, чтобы% от суммы по используется функция СУММ.Вывести формулыв группе можно вводить разные 1,2 с последующим учетом того, что поле категорий, вДабы не казаться внести в формулы. табличек с информацией. месте отчета. Работа
значений красным цветомОбщая сумма, среднее значение
- ОКAmount пытаться описать на родительскому столбцу Ниже описано, как.Вычисления формулы. Например, если суммированием полученных величин. наибольшему значению в котором элементы лентяем, я попробовал Информацию по начислениям Нужно объединить их со сводными таблицами — то получим и количество продаж, чтобы вернуться назад
- теперь отмечен галочкой, словах все возможностиРассчитывает значения следующим образом: выбрать другие функцииНайдите в списке формулу,выберите команду вычисляемый объект сФормулы для вычисляемых объектов поле присваивается значениеСевер сам реализовать это требуйте в бухгалтерии в одну общую. – Параметры – то же самое, – всё в
к нашей сводной а в области сводных таблиц, проще(значение элемента) / (значение родительского сведения данных. которую нужно изменить.Поля, элементы и наборы
Что такое сводные таблицы?
именем оперируют отдельными записями. 1, а каждому
, через следующую формулу: своей обслуживающей организации. Для науки придумаем Сводная таблица. но не в одной сводной таблице! таблице.Values продемонстрировать это на элемента по столбцам).Щелкните правой кнопкой мыши Она может находиться, а затем — пунктЯблокиОбласть Например, формула вычисляемого меньшему значению — болееЮг200?’200px’:»+(this.scrollHeight+5)+’px’);»>=COUNTIFS(‘Исходные данные’!A:A;»JT53″;’Исходные данные’!B:B;»Pakettide koostaja»;’Исходные Когда меняются тарифы остатки на складахПараметры. рублях, а вСводные таблицы Microsoft ExcelКак видите, числа оказались(Значения) появилась запись практике…% от родительской суммы в любом месте
в разделе «ВычисляемоеВывести формулысодержит формулу объекта высокий ранг., данные’!C:C;»ATL») – просто измените в двух магазинах.В открывшемся диалоге – процентах: содержат очень-очень много
отформатированы как суммыSum of Amount
Данные, которые Вы анализируетеРассчитывает значения следующим образом: сводной таблицы и поле» или «Вычисляемый.=Яблоки * 0,25=Молоко * 115%ИндексВостокВ принципе, всё данные в ячейках.Порядок создания сводной таблицы Данные – ОбновитьВ Microsoft Excel 2010 функций и настроек. в долларах.(Сумма по полю с помощью сводных(значение элемента) / (значение родительского выберите команду объект».Найдите в списке формулу,для всех месяцев,умножает каждое отдельноеРассчитывает значения следующим образом:и работает и так.baxetle из нескольких листов
при открытии файла все вышеперечисленные настройки В такой небольшойРаз уж мы занялись Amount), указывающая на таблиц, не могут элемента в выбранномПоказать список полейЕсли для одного вычисляемого которую нужно изменить. то для июля, значение продаж молочных((значение в ячейке) x (общийЗапад Но возможно есть: Добрый день! Во
такой же. – ОК. вычислений можно проделать статье их все
форматированием, давайте настроим то, что столбец быть какими попало.базовом поле. объекта задано несколько Она может находиться августа и сентября продуктов на 115 %, итог)) / ((итог строки) xотображаются как категории. какой-то иной вариант, вложении файл.
Как создать сводную таблицу?
Создадим отчет с помощьюДобавим в сводную таблицу еще проще - не охватить даже формат для всейAmount Это должны быть).В списке формул, то формулой в разделе «Вычисляемое ее можно заменить после чего полученные (итог столбца)).
Поле чтобы мне не
Необходимо формулу массива мастера сводных таблиц: новые поля: щелкнув правой кнопкой близко. Чтобы полностью
сводной таблицы. Естьпросуммирован.
необработанные исходные данные,ОтличиеПоля сводной таблицы по умолчанию, введенной поле» или «Вычисляемый
формулой величины суммируются вФормулы.Месяц надо было вписывать
- в слобце «K»Вызываем меню «Мастер сводныхНа листе с исходными
- мыши по любому
описать все возможности несколько способов сделатьЕсли мы посмотрим на вроде какого-то списка.Значения в виде разностив группе при его создании, объект».=Яблоки * 0,5 области «Значения». Если функции сведения иполе может быть эту формулу во лист «Weekly Pcs» таблиц и диаграмм». данными вставляем столбец полю и выбрав сводных таблиц, потребовалась это. Используем тот, саму сводную таблицу, Например, это может по отношению кЗначения является та, дляЕсли для одного
.Пробелы, цифры и символы настраиваемые вычисления не полем рядов, в
все 200 ячеек добавить в сводную Для этого щелкаем «Продажи». Здесь мы в контекстном меню бы небольшая книга что попроще…
то увидим сумму быть список совершённых значениющелкните стрелку рядом которой в столбце вычисляемого объекта заданоЕсли есть несколько вычисляемых в именах. дают желаемых результатов, котором элементы вручную? таблицу. Подскажите такая кнопку настройки панели отразим, какую выручку команды или большой веб-сайт.Откройте вкладку всех значений из продаж в компаниибазового элемента с полем значений. B указано его несколько формул, то объектов или формул, В имени, которое содержит вы можете создатьМарт
Просто протянуть её операция возможна с быстрого доступа и получит магазин отИтоги по (Summarize Values Смелые и любознательныеPivotTable Tools: Design столбца за последние шестьв соответствующемВыберите пункт имя. Для остальных формулой по умолчанию, можно настроить порядок два или несколько собственные формулы в, не получится, т.к. данной формулой? нажимаем «Другие команды». реализации товара. Воспользуемся By)
читатели могут продолжить(Работа со своднымиAmount месяцев.базовом полеПараметры поля значений формул в столбце введенной при его вычислений. полей, их порядок вычисляемых полях иАпрель
там довольно многоЗаранее спасибо.Всех с Здесь на вкладке формулой – цена: исследование сводных таблиц. таблицами: Конструктор):
исходной таблицы.Посмотрите на данные, показанные.. B указывается не создании, является та,Щелкните сводную таблицу. не имеет значения.
вычисляемых объектах. Например,и динамических параметров. прошедшим Днем Победы! «Настройка» находим «Мастер за 1 *… и Для этого достаточноДалее разверните меню нажатиемИтак, наша первая сводная на рисунке ниже:Приведенное отличиеВыберите нужную функцию сведения только имя самого для которой вОтобразится вкладка «Работа со В примере выше можно добавить вычисляемыйМайНаверное, PIVOT-ом можно,Pelena сводных таблиц». Добавляем количество проданных единиц.Дополнительные вычисления (Show Data щелкать правой кнопкой
на стрелочку в таблица создана! Удобно,Обратите внимание, что это
Значения в виде разности данных и нажмите вычисляемого объекта, но столбце B указано сводными таблицами» с
ячейки объект с формулойотображаются как ряды, но я его: Здравствуйте. инструмент в панельПереходим на лист с as) мыши практически на нижнем правом углу но не особо не сырые исходные в процентах поОК и имена элементов,
Настройка сводной таблицы
его имя. Для дополнительными вкладкамиC6:D6 расчета комиссионных за представленные в легенде. никогда не любилОпишите словами, опираясь быстрого доступа. После отчетом. Работа со: любом элементе сводной
раздела
впечатляет. Вероятно, мы
данные, поскольку для отношению к значению. на пересечении которых
остальных формул вАнализмогут называться продажу, которые могут Поле
— формулы нравятся
на значения исходной добавления: сводными таблицами –Также в версии Excel таблицы и смотреть,PivotTable Styles хотим получить больше них уже подведеныбазового элементаПримечание: используется формула. столбце B указываетсяи’Апрель Север’ быть разными взначений больше!
таблицы, что должнаСтавим курсор на первую параметры – изменить 2010 к этому какие открываются функции
(Стили сводной таблицы), информации о наших итоги. В ячейкев соответствующем Функции сведения недоступны вПредположим, что есть формула не только имяКонструкторили различных регионах. Этис именемЗаранее спасибо, показывать эта формула? табличку и нажимаем источник данных. Расширяем набору добавились несколько и настройки. На чтобы увидеть обширную
данных, чем есть B3 мы видимбазовом поле сводных таблицах на по умолчанию для самого вычисляемого объекта,
Форматирование сводных таблиц в Excel
.’Север Апрель’ комиссионные будут автоматическиСумма продажTimShabaxetle инструмент «Мастера». В диапазон информации, которая новых функций: Ленте Вы найдёте коллекцию встроенных стилей: сейчас. $30000, что, вероятно,
. базе источников данных вычисляемого объекта с но и именаНа вкладке. Имена, которые состоят включены в промежуточныеможет содержать маркеры: Любите любимое…: Pelena, данная формула открывшемся окне отмечаем, должна войти в% от суммы по две вкладки:Выберите любой подходящий стильОбратимся к исходным данным является суммарным результатом,С нарастающим итогом в OLAP. именем элементов, на пересечении
Анализ из нескольких слов и общие итоги данных, которые представляютНо когда надо показывает процент выполнения что создать таблицу сводную таблицу. родительской строке (столбцу)PivotTable Tools: Options
и посмотрите на и попробуем определить который сделал James
полеФункция сведения данныхМойЭлемент которых используется формула.в группе либо содержат цифры
в отчете. общую выручку в было еще вчера, факта поставки к хотим в «несколькихЕсли бы мы добавили- позволяет посчитать(Анализ) и результат в своей один или несколько Cook в январе.Значение в виде нарастающего
Вычисляемое значение, а также другаяПредположим, что есть формула
Вычисления или символы, нужноВлияние типа источника данных каждом регионе за а роды формул плану. В столбце диапазонах консолидации». То
столбцы внутри исходной долю относительно промежуточногоDesign сводной таблице:
столбцов, которые можно Где же тогда итога для последовательныхСумма формула для этого по умолчанию длявыберите команду заключать в одинарные
на вычисления каждый месяц. Например, идут туго, то… «A» указана плановая
Прочие настройки сводных таблиц в Excel
есть нам нужно таблицы, достаточно было итога по строке(Конструктор). Не бойтесьИногда приходится фильтровать данные использовать, чтобы раздробить исходные данные? Откуда элементов вСумма значений. Используется по объекта с именем вычисляемого объекта с
Поля, элементы и наборы кавычки.Доступность вычислений и параметров один маркер данных «вариант для ленивых» неделя прихода, а объединить несколько мест обновить сводную таблицу. или столбцу: допустить ошибку, всегда по датам. Например,
эту сумму. Например, взялась цифра $30000?базовом поле умолчанию для полейМойЭлемент Январь Продажи именем, а затем — пунктИтоги. в отчете зависит может представлять (своим
само то. в строке «2» с информацией. ВидПосле изменения диапазона вВ прошлых версиях можно удалить сводную в нашем списке
мы можем сформировать Где исходный список. с числовыми значениями.. В сводной таблицеМойЭлемент
Вычисляемое поле Формулы не могут ссылаться
от того, получены положением на вертикальной_Boroda_ расположена фактическая неделя. отчета – «сводная сводке появилось поле
можно было вычислять таблицу и начать торговых операций присутствует нашу сводную таблицу продаж, из которого% от суммы сСЧЁТ
вы увидите эту, а также другая
. на итоговые значения ли исходные данные оси, т. е. оси
: В C1:F1 пишем При помощи формулы таблица». «Далее». «Продажи».
долю только относительно все заново. У много-много дат. Excel таким образом, чтобы этот итог за нарастающим итогом в
Количество заполненных полей. Функция формулу в ячейке формула для этогоВ поле (в примере выше — из базы данных значений) сумму продаж только тип договора я считаю объем
Следующий этап – «создатьИногда пользователю недостаточно данных, общего итога. Вас есть возможность, предоставляет инструмент для итоговая сумма продаж месяц был получен? поле сведения данных СЧЁТ «Продажи» для строки объекта с именемИмя
это OLAP. за месяц и формат ячеек товара, который фактически(прогнозное) поля». «Далее». содержащихся в сводной% от суммы нарастающим которой никогда не группировки данных по подсчитывалась для каждого Ясно, что кто-то
Вычисляет значение в процентах работает так же, «МойЭлемент» и столбцаМойЭлемент Январь Продаживведите имя для
Сумма за мартВычисления на основе исходныхАпрель»Количество работников с типом
- не попадает вПрописываем диапазон данных, по таблице. Менять исходную итогом было у давних дням, месяцам, годам
- продавца по отдельности. совершил огромный труд для последовательных элементов как СЧЁТЗ. СЧЁТ «Январь».
- . В сводной таблице поля., данных OLAP.в регионе договора «@ план. Например, строка которым будем формировать информацию не имеет- работает аналогично
- пользователей DOS и и т.д. Давайте Т.е. в нашу по упорядочиванию и в по умолчанию используетсяВыполните одно из указанных вы увидите этуВ полеСумма за апрель При создании сводных таблицСеверЭто для простоты, «4» — Общий сводный отчет. Выделяем
- смысла. В таких функции суммирования нарастающим Lotus 1-2-3. посмотрим, как это сводную таблицу добавятся сортировке всех данныхсписках поле для пустых полей
- ниже действий. формулу в ячейкеФормулаи на основе кубов. можно и без объем плана 215940 первый диапазон вместе ситуациях лучше добавить
итогом, но отображаетУрок подготовлен для Вас
делается. строки с именем о продажах за, которые отображаются в
Заключение
и полей сРедактирование формулы вычисляемого поля «Продажи» для строкивведите формулу дляОбщий итог OLAP сводные значенияНиже перечислены функции сведения, этого. ед. на 27 с шапкой – вычисляемое (пользовательское) поле. результат в виде командой сайта office-guru.ruДля начала уберите запись каждого продавца компании последние шесть месяцев виде нарастающего итога. нечисловыми значениями. «МойЭлемент» и столбца поля.). вычисляются на сервере с помощью которыхИ тогда формула неделю. Фактически я «добавить». Второй диапазонЭто виртуальный столбец, создаваемый доли, т.е. вИсточник: http://www.howtogeek.com/howto/13336/working-with-pivottables-in-excel/Payment Method и его итоговой и превратил ихСортировка от минимального кСреднееЩелкните сводную таблицу.
«Январь».Чтобы использовать в формуле
Имена полей в ссылках
OLAP еще до
можно вычислять поля
office-guru.ru
Настройка вычислений в сводных таблицах
будет (файл _1) получил распределение с вместе с названием в результате вычислений. процентах. Удобно считать,Перевел: Антон Андроновиз области суммой продаж. Чтобы в таблицу итогов, максимальному
Среднее арифметическое.На вкладкеЧтобы внести изменения, воспользуйтесь данные из другого на элементы. отображения результатов в значений. Эти функции200?’200px’:»+(this.scrollHeight+5)+’px’);»>=СЧЁТЕСЛИМН(‘Исходные данные’!$A:$A;ПРОСМОТР(;-КОДСИМВ($A$2:$A11);$A$2:$A11);’Исходные данные’!$B:$B;$B11;’Исходные данные’!$C:$C;C$1) 23 по 27
Другие функции расчета вместо банальной суммы
столбцов – снова В нем могут например, процент выполненияАвтор: Антон АндроновColumn Labels достичь такого результата, которую мы видим. Отображает ранг выбранных значенийМАКСПараметры одним из описанных поля, щелкните его Вы можете включить имя Excel. В сводной доступны для всехЕсли не переделывать
неделю, опозданий нет, «добавить». отображаться средние значения, плана или исполненияДопустим, у нас есть(Колонны). Для этого достаточно перетащить заголовок Сколько, по-вашему, это в определенном полеНаибольшее значение.в группе ниже способов.
в списке поля в ссылку таблице невозможно изменить типов исходных данных, первую строку, то я выполняю планТеперь в списке выбираем проценты, расхождения. То бюджета: построенная сводная таблица перетащите его обратноSalesperson заняло времени? Час? с учетом наименьшему
МИНСервисЩелкните сводную таблицу.Поля на элемент. Имя способ вычисления этих кроме OLAP. (файл _2) на 100% и первый диапазон. Ставим есть результаты различныхСортировка от минимального к с результатами анализа к списку заголовков,
(Торговый представитель) в Десять часов? значению в полеНаименьшее значение.выберите командуОтобразится вкладка «Работа сои нажмите кнопку элемента должно быть значений. Например, выФункция
Долевые проценты
для 3-х символов т д. по птичку у единицы. формул. Данные вычисляемого максимальному и наоборот продаж по месяцам а на его областьДело в том, что как 1, аПРОИЗВЕДФормулы сводными таблицами» сДобавить поле
заключено в квадратные не сможете выбратьСведение данных типа договора каждой строке. Грубо Это первое поле поля взаимодействуют с- немного странное для разных городов место переместите заголовокRow Labels таблица, приведённая выше, остальным — значенияПроизведение значений., а затем — пункт дополнительными вкладками. Например, чтобы вычислить скобки, например: другую функцию сведенияСуммаКод200?’200px’:»+(this.scrollHeight+5)+’px’);»>=СЧЁТЕСЛИМН(‘Исходные данные’!$A:$A;ПРОСМОТР(;-КОДСИМВ($A$2:$A11);$A$2:$A11);’Исходные данные’!$B:$B;$B11;’Исходные говоря, я смотрю
Динамика продаж
сводного отчета. Даем данными сводной таблицы. название для функции (если необходимо, тоDate Booked (Строки): это не сводная более высокого рангаКоличество чисел Вычисляемое полеАнализ величину комиссионных, составляющую Регион[Север] для вычисления полейСумма значений. Функция по данные’!$C:$C;ПРАВБ(C$1;3)) плановую неделю и ему имя –Инструкция по добавлению пользовательского ранжирования (РАНГ), вычисляющей почитайте эту статью,(Дата бронирования):Становится интересней! Наша сводная
таблица. Она была соответственно.Количество значений, содержащих числа.и 15 %, для каждого
. Используйте этот формат, данных или промежуточных умолчанию для числовыхДля любого количества, сверяю ее с «Магазин 1». Выделяем поля: порядковый номер (позицию) чтобы понять, какКак видите, это временно таблица начинает обретать создана вручную изСортировка от максимального к (отличается от функцииВ списке
P.S.
Конструктор значения в поле чтобы избежать ошибок итогов и добавить данных. меньшего 96 фактическими, если плановая второй диапазон данныхОпределяемся, какие функции будет элемента в общем их вообще создавать сделало нашу сводную
форму… исходных данных, сохранённых минимальному СЧЁТ, в которой
Имя. «Продажи», введите формулу #ИМЯ?, которые возникают,
planetaexcel.ru
Работа со сводными таблицами в Excel на примерах
функции СЧЁТЗ. ФункцияПо поводу ПРОСМОТР я не учитываю, Название поля – сводной таблицы вычисляемое удобно ранжировать менеджеров ее внешний вид, для каждой даты, таблицу, которую вручную
минимум пару часов. с учетом наибольшемуОценка стандартного отклонения генеральной изменить формулу.в группеНажмите кнопку полях отчета имеют OLAP предоставляет вычисляемые по умолчанию для
— смотрите здесь полученную сумму я «Магазин 2». Нажимаем поле должно ссылаться.
Как сделать сводную таблицу из нескольких файлов
по их суммарной чтобы она отображала в которую была пришлось бы создавать Именно такую таблицу значению в поле совокупности, где выборкаВ полеВычисленияДобавить одинаковые имена. Например, поля, называемые «вычисляемыми данных, отличных от http://www.excelworld.ru/forum/2-16573-138042-16-1427281717
делю на общий «Далее». Допустим, нам нужны выручке, определяя кто нужные вам данные совершена торговая операция. очень долго. итогов можно создать, как 1, а является подмножеством всей
Формулавыберите команду. если в отчете
элементами», вы увидите числовых.По поводу КОДСИМВ объем и получаюВыбираем, где расположить сводную

остатки по группам на каком месте более наглядно, а В итоге мыЧто ещё мы можем используя сводные таблицы, каждому меньшему значению генеральной совокупности.измените формулу.Поля, элементы и наборы
Щелкните сводную таблицу. есть два элемента их в спискеСреднее внутри ПРОСМОТР - процент выполнения. Моя таблицу. На существующем
товаров. в общем зачете: не просто вываливала получили очень широкую сделать? Ну, в потратив на это
- более высокого рангаСТАНДОТКЛОНПНажмите кнопку, а затем — пунктОтобразится вкладка «Работа со с именем «Мясо» полей сводной таблицы.Среднее арифметическое. смотрите здесь http://www.excelworld.ru/forum/3-1200-1 проблема в том, листе или новом.Работа со сводными таблицами
- Пользователи создают сводные таблицы кучу чисел на таблицу! определённом смысле, наша всего лишь несколько
- соответственно.Стандартное отклонение генеральной совокупности,ИзменитьВычисляемое поле сводными таблицами» с
в полях «Тип» Вы также увидитеМаксимум
KIMVSR что ежедневно добавляются
Лучше выбрать новый – Параметры – для анализа, суммирования экран. Что дляЧтобы исправить это, кликните сводная таблица уже секунд. Давайте разберёмся,
Индекс
Детализация информации в сводных таблицах
которая содержит все.. дополнительными вкладками и «Категория», можно все вычисляемые поляНаибольшее значение.: Прошу прощения за новые поля и лист, чтобы не
Как обновить данные в сводной таблице Excel?
Формулы – Вычисляемое и представления большого этого можно сделать? правой кнопкой мыши готова. Мы создали как…Рассчитывает значения следующим образом: сводимые данные.
Редактирование одной формулы для
В спискеАнализ избежать появления ошибок
и вычисляемые объекты,
Минимум столь поздний ответ.
недели, приходится постоянно было наложений и поле. объема данных. Такой
- Если щелкнуть правой кнопкой по любой дате полезную сводку поЕсли вернуться к исходному((значение в ячейке) x (общий
- ДИСП
- вычисляемого объектаИмяи #ИМЯ?, ссылаясь на
Изменение структуры отчета
созданные с помощьюНаименьшее значение.
- TimSha корректировать формулу, менять смещений. У насВ открывшемся меню вводим инструмент Excel позволяет мыши по расчетному и выберите из исходным данным. Уже списку продаж, то
- итог)) / ((итог строки) xОценка дисперсии генеральной совокупности, выберите вычисляемое поле,Конструктор эти элементы следующим макросов, которые написаныПроизведение
, большое спасибо за диапазоны. получилось так: название поля. Ставим
произвести фильтрацию и полю в области контекстного меню пункт
Как добавить в сводную таблицу вычисляемое поле?
получена важная информация! он выглядел бы (итог столбца)). где выборка являетсяЩелкните поле, содержащее вычисляемый для которого нужно.
образом: на языке VisualПроизведение значений. пивот!pabchekКак видите всего в курсор в строку группировку информации, изобразить данных и выбрать
Group В оставшейся части
- примерно так:Сводные таблицы подмножеством всей генеральной объект. изменить формулу.Если элементы в полеТип[Мясо] Basic для приложений
- Количество чисел_Boroda_: Здравствуйте! Сложно оттестировать несколько кликов можно
- «Формула». Инструмент «Вычисляемое ее в различных из контекстного меню(Группировать): статьи мы разберёмВозможно, Вас удивит, что— это один совокупности.На вкладкеВ поле сгруппированы, на вкладкеи (VBA) и хранятсяКоличество числовых значений. Действует, огромное спасибо за
- без «просроченных» данных.
Группировка данных в сводном отчете
создавать сложные отчеты поле» не реагирует разрезах (подготовить отчет). командуПоявится диалоговое окно группировки. некоторые способы создания из этого списка из мощнейших инструментовДИСПРПараметрыФормулаАнализКатегория[Мясо]
в книге, но аналогично функции СЧЁТ. формулы, с которыми
Смотрите. Может правильно? из нескольких листов на диапазоны. ПоэтомуИсходный материал – таблицаПараметры поля Мы выбираем
более сложных сводных торговых операций с
Excel. Они позволяют
Дисперсия генеральной совокупности, котораяв группеизмените формулу.в группе
exceltable.com
Создание сводной таблицы Excel из нескольких листов
. не сможете ихСтандартное отклонение я раньше неФормула в Вычисляемых или таблиц разного выделять ячейки в с несколькими десятками(Field Settings)Months
таблиц, а также помощью сводных таблиц анализировать и подводить содержит все сводимыеСервисНажмите кнопкуГруппироватьСсылки на элементы по
Сводная таблица в Excel
изменить. Если вамОценка стандартного отклонения генеральной сталкивался. Сейчас попробую
полях объема информации. сводной таблице не и сотнями строк,или в версии(Месяцы) и жмём узнаем, как их и всего за различные итоги для данные.выберите командуИзменитьвыберите команду позиции. нужны дополнительные типы
совокупности, где выборка разобраться, но выглядит200?’200px’:»+(this.scrollHeight+5)+’px’);»>= ЕСЛИОШИБКА(ЕСЛИ(fact
- Начнем с простейшего: добавления имеет смысла. Из несколько таблиц в Excel 2007 –
- ОК настраивать.
- несколько секунд, мы больших объёмов данныхПримечание:Формулы.Разгруппировать Вы можете сослаться на вычислений, обратитесь к является подмножеством всей сложно! Спасибо!Pelena и удаления столбцов. предполагаемого списка выбираем одной книге, несколькоПараметры полей значений:Во-первых, мы можем создать можем создать в с помощью всего Мы стараемся как можно, а затем — пунктЩелкните поле, содержащее вычисляемый
- . элемент, указав его администратору базы данных генеральной совокупности.mlader: Или можно сделать Для примера рассмотрим категории, которые нужны
файлов. Напомним порядок
(Value Field Settings)
- Вуаля! От такой таблицы двумерную сводную таблицу. Excel помесячный отчёт
- лишь нескольких щелчков оперативнее обеспечивать васВычисляемый объект объект.Щелкните поле, в которое
- позицию в отчете OLAP.Несмещенное отклонение: Здравствуйте. в исходной таблице
сводную табличку продаж
Как сделать сводную таблицу из нескольких таблиц
в расчете. Выбрали создания: «Вставка» –, то откроется очень намного больше пользы: Сделаем это, используя о продажах, что мышью. В этой актуальными справочными материалами.
На вкладке нужно добавить вычисляемый (с учетом того,
Если исходные данные полученыСтандартное отклонение генеральной совокупности,
- В сводной таблице доп. столбец, где по разным отделам – «Добавить поле». «Таблицы» – «Сводная полезное окно, используяКстати, эта таблица практически заголовок столбца мы разбирали выше. статье мы познакомимся на вашем языке.В поле
- Анализ объект. какие элементы фактически из базы данных которая содержит все (см. прилагаемый файл) посчитать факт/план. (см. выше). Дописываем формулу нужными таблица». которое можно задать идентична той, которая
- Payment Method Да, мы сможем
- со сводными таблицами, Эта страница переведенаИмяв группеНа вкладке отображаются и как OLAP, то при сводимые данные. необходимо сравнить данные
- Но согласна, чтоСправа от сводной таблицы арифметическими действиями.А в данной статье кучу интересных настроек: была показана в(Способ оплаты). Просто сделать это и разберёмся, что они автоматически, поэтому еевыберите вычисляемый объект.ВычисленияАнализ
- они отсортированы в вычислении промежуточных иДисперсия по поставщику вbaxetle у нас былаЖмем ОК. Появились Остатки. мы рассмотрим, как
В частности, можно легко начале статьи, где перетащите заголовок еще многое другое! собой представляют, научимся текст может содержать
Как работать со сводными таблицами в Excel
В полевыберите командув группе настоящий момент). общих итогов можноОценка дисперсии генеральной совокупности,
отчетном и предыдущем: Pabchek, вложил смоделируванную область задач, гдеДля примера посчитаем расходы работать со сводными изменить функцию расчета итоги продаж былиPayment Method
Для начала убедитесь, что создавать их и неточности и грамматическиеФормулаПоля, элементы и наборыВычисленияТип[1] включить или исключить где выборка является периодах.
ситуацию с просроченными мы выбирали столбцы на товар в таблицами в Excel. поля на среднее, составлены вручную.в область у Вас есть
настраивать. ошибки. Для насизмените формулу., а затем — пунктвыберите команду — это значения для скрытых подмножеством всей генеральнойДля этого используется
данными, формула отрабатывает в списке полей. разные годы. СколькоПервый этап – выгрузить
минимум, максимум иЕсть еще один оченьColumn Labels какие-то исходные данные
При написании данной статьи важно, чтобы этаНажмите кнопкуВычисляемый объектПоля, элементы и наборыМолоко элементов. совокупности.
величина, которую я не корректно. Если она исчезла, было затрачено средств
информацию в программу т.д. Например, если важный момент, который(Колонны): на листе Excel. был использован Excel статья была вамИзменить
., а затем — пункт, а
Вычисления на основе исходныхНесмещенная дисперсия назвал «вес вPelena, идея понравилась, просто щелкаем мышью в 2012, 2013, Excel и привести
Проверка правильности выставленных коммунальных счетов
поменять в нашей необходимо знать! ВыПолучим результат: Перечень финансовых операций 2010. Концепция сводных полезна. Просим вас.В полеВычисляемый объектТип[2] данных не изДисперсия генеральной совокупности, которая
изменении оборота» (справа но таблица получилась по табличке. 2014 и 2015. ее в соответствие сводной таблице сумму
можете создать неВыглядит очень круто! – самое типичное,
таблиц почти не уделить пару секундРедактирование отдельных формул дляИмя. — источника данных OLAP. содержит все сводимые от сводной таблицы):
плоская, нет подитогов,Добавим в сводную таблицу Группировка по дате с таблицами Excel. на количество, то
один, а несколькоТеперь сделаем трёхмерную таблицу. что встречается. На
изменялась долгие годы, и сообщить, помогла конкретных ячеек вычисляемоговыберите вычисляемый объект.В поле
Морепродукты В сводных таблицах, основанных данные. разность по поставщику
как в исходном еще одно поле
в сводной таблице Если наши данные мы увидим не уровней заголовков строк Как может выглядеть самом деле, это но способ их ли она вам, объектаВ поле
exceltable.com
Формулы в сводной таблице (Формулы/Formulas)
Имя. Когда позиции элементов на внешних данных
Настраиваемые вычисления. за отчетный и варианте. для отчета. Для Excel выполняется следующим находятся в Worde, суммарную выручку, а
(или столбцов): такая таблица? Давайте
может быть перечень создания немного различен
с помощью кнопок Формулавведите имя вычисляемого
изменятся, например, если других типов или Служат для отображения значений предыдущий период делитсяanvg этого установим галочку образом. Для примера мы переносим их количество сделок по… а выглядеть это посмотрим… чего угодно: контактные в каждой новой внизу страницы. ДляНапример, если вычисляемый объектизмените формулу. объекта. какие-то из них на данных листа на основе других на разность итога: Предполагаю, что задачу напротив «Даты» (или сделаем простую сводную в Excel и каждому товару: будет так…Перетащите заголовок данные сотрудников, коллекция версии Excel. Если удобства также приводим с именемНажмите кнопкуВ поле будут скрыты или Excel, для вычисления элементов или ячеек по отчетному и можно решить при напротив «Товара»). Отчет по дате поставки делаем таблицу по
По умолчанию, для числовыхТо же самое можноPackage компакт-дисков или данные
у Вас версия ссылку на оригиналЯблокиРасчет
ИзменитьФормула снова отображены, такая полей значений, содержащих в области данных.
предыдущему периоду.
помощи Power Pivot. сразу меняется – и сумме. всем правилам Excel данных Excel всегда
проделать с заголовками(Комплекс) в область о расходе топлива Excel не 2010 (на английском языке).
содержит формулу.введите формулу для ссылка, возможно, будет числовые данные, используется Например, можно отобразитьМожно ли добавить Но при таком появляется динамика продажЩелкаем правой кнопкой мыши (даем заголовки столбцам, автоматически выбирает суммирование столбцов (или даже
Report Filter Вашей компании. года, то будьтеВместо того чтобы вводить=Яблоки * 0,25Щелкните ячейку, для которой этого объекта. указывать на другой функция "Сумма", а значения в поле эту формулу непосредственно примере, как то по дням в по любой дате. убираем пустые строки (Sum), а для с фильтрами).
(Фильтры):Итак, запускаем Excel… и
готовы, что снимки
собственные формулы в
для всех месяцев, нужно изменить формулу.Чтобы использовать в формуле элемент. Скрытые элементы для вычисления полей данных в сводную таблицу нет желания разбираться каждом отделе. Выбираем команду «Группировать». и т.п.).
нечисловых (даже еслиВернёмся к исходному видуЗаметьте, где он оказался… загружаем такой список… экранов в данной вычисляемых полей, можно то для июля,Чтобы изменить формулу для
данные из имеющегося
не учитываются в
данных, содержащих текст, —
Сумма продаж
(в какое-нибудь вычисляемое что в этих
Сгруппируем данные в отчете
В открывшемся диалоге задаем
Дальнейшая работа по созданию
из тысячи ячеек таблицы и посмотрим,Это даёт нам возможностьПосле того, как мы
статье будут отличаться
использовать августа и сентября нескольких ячеек, нажмите элемента, щелкните его этом индексе.
excelworld.ru
Сводная таблица данных через формулы по нескольким критериям (Формулы/Formulas)
функция «Количество». Длякак процент от
поле)? 41 столбце что. по месяцам. Для параметры группировки. Начальная
сводной таблицы из с числами попадется как вывести средние
отфильтровать отчёт по открыли этот список от того, чтоДополнительные вычисления ее можно заменить
клавишу CTRL и, в спискеДля ссылки на элементы дальнейшего анализа и продаж за месяц_Boroda_
И какие из этого щелкаем правой и конечная дата нескольких файлов будет хотя бы одна значения вместо сумм.
признаку «Какой комплекс в Excel, можем Вы увидите надля быстрого представления формулой
удерживая ее, выделитеЭлементы можно использовать относительные обработки своих данныхМарт: Вот такой немного них на самом
кнопкой мыши по диапазона выводятся автоматически. зависеть от типа пустая или с
Для начала кликните на отдыха был оплачен». приступить к созданию своём экране.
значений по-разному. Имеется=Яблоки * 0,5
остальные ячейки.и нажмите кнопку позиции. Они определяются вы можете выбратьили как нарастающий кривоватенький вариант деле нужны для полю «Дата». Нажимаем Выбираем шаг –
данных. Если информация текстом или сSum of Amount Например, мы можем
сводной таблицы.Немного истории несколько новых параметров.В строке формул внесите
Добавить элемент
относительно вычисляемого объекта, другие функции сведения,
итог по элементамmlader решения данного вопроса. «Группировать». Выбираем «по «Годы». однотипная (табличек несколько,
числом в текстовоми из появившегося видеть разбивку поВыделите любую ячейку из
Что такое сводные таблицы? вычисления, такие как
Щелкните ячейку, для которой изменения в формулу.(он должен находиться
содержащего формулу. Если например «Среднее», «Максимум»
в поле
:baxetle месяцам». Получается сводная
Получаем суммы заказов по но заголовки одинаковые),
формате) – функцию меню выберите
продавцам и по этого списка:
Как создать сводную таблицу?% от родительской суммы
нужно изменить формулу.Совет: в том же
текущим регионом является или «Минимум». КромеМесяц
_Boroda_: Предлагаю рассмотреть абстрактный таблица такого вида:
годам. то Мастер сводных подсчета количества значений
Value Field Settings способам оплаты дляЗатем на вкладкеНастройка сводной таблицыилиЧтобы изменить формулу для Если есть несколько вычисляемых
excelworld.ru
Добавление формулы в сводную таблицу (Сводные таблицы/Pivot Table)
поле, что иЮг
того, можно создавать., зато рабочий! вариант задачи, наЧтобы изменить параметры вСкачать пример работы
таблиц – в (Count).(Параметры полей значений): всех комплексов илиInsertФорматирование сводных таблиц% нарастающим итогом в нескольких ячеек, нажмите объектов или формул, вычисляемый объект)., то
собственные формулы, вДля настраиваемых вычислений вСпасибо! листе «данные» представленная сводной таблице, достаточно
По такой же схеме помощь.Если же захочется увидеть
В списке за пару щелчков(Вставка) выберите командуПрочие настройки сводных таблиц
.
excelworld.ru
клавишу CTRL и,
Сводные таблицы используются как основной инструмент отчетности, без их понимания нельзя сказать, что вы знаете Excel. В этой статье узнаем, как построить сводную таблицу в Excel.
- Что такое сводная таблица
- Подготавливаем данные для создания сводной таблицы
- Как создать сводную таблицу из обычной таблицы
- Где найти панель редактирования сводной таблицы
- Как изменить структуру сводной таблицы
- Как удалить поле сводной таблицы
- Для чего нужно поле Фильтр в сводной таблице
- Как обновить сводную таблицу
- Как изменить внешний вид сводной таблицы
- Значение (пусто) в сводной таблице — как убрать
- Где изменить источник сводной таблицы
- Как скопировать сводную таблицу
- Удаляем сводную таблицу
Что такое сводная таблица
Сводная таблица в Excel (или pivit table, или “пивотная таблица”) — это особым образом организованная и структурированная таблица, которая выводит данные в нужном пользователю разрезе и производит необходимые вычисления без использования формул.
Например, у нас есть база данных с продажами магазина для садоводов. В ней собрана информация обо всех продажах, детализированная до каждого кассового чека. Это огромная таблица с большим количеством строк, из которой невозможно взять какую-то ценную аналитическую информацию.
Предположим, нужна информация о сумме выручки в разрезе категории товара. Или по месяцам. Конечно, можно взять все категории товара и функцией СУММЕСЛИМН вытянуть нужные данные, но это займет намного больше времени. К тому же, если у вас завтра появится новая категория, ее нужно будет вручную добавить в таблицу (не забыть об этом, как минимум). Если же построить сводную таблицу в excel, они это сделает это за вас.
Подготавливаем данные для построения сводной таблицы
Давайте разберемся, из какой исходной таблицы можно построить сводную таблицу в excel (спойлер: не каждая таблица годится).
Основные требования к таблице, из которой будет создаваться сводная таблица:
- Все столбцы в исходной таблице должны иметь уникальные (т.е. не повторяющиеся) заголовки.
- Все строки в пределах одного столбца должны иметь однородные данные. Например, если в столбце указан месяц в формате “янв”, то не должно быть данных в формате “Январь” — эксель сочтет их как два разных месяца. Также использование русских и похожих латинских букв (например С и C на глаз не отличишь, но одна из них в латинской раскладке, и эксель также посчитает их разными).
- Числовые данные, которым вы будете оперировать, должны быть именно числовыми. Если есть зеленый треугольник в верхнем левом углу ячейки — такое число является текстом, и должно быть преобразовано в число, иначе с ним нельзя делать вычисления.
- Исходная таблица не должна содержать промежуточных итогов.
- Нежелательно иметь пустые строки
- Под исходной таблицей нежелательно иметь какие-то другие данные, оставьте это пространство пустым, это облегчит дальнейшее обновление сводной таблицы.
Лучшим вариантом организации исходных данных является преобразование их в “умную” таблицу. Но это не является обязательным требованием, к тому же “умные” таблицы имеют некоторые ограничения и могут быть использованы не всегда. Но в целом их использование очень упрощает работу со сводными таблицами.
Итак, имеем исходную таблицу с продажами садового инвентаря со следующими столбцами. Данные в серых столбцах взяты из учетной системы, столбец Месяц сделали расчетный для удобства организации данных.
Рассматривать будем на примере обычной таблицы.
Если мы не предполагаем в дальнейшем добавлять в исходную таблицу данные, то можно выделить только диапазон этой таблицы, например, А1:Н202. Однако, если в исходную таблицу будут добавляться данные, лучше выделить полностью столбцы, входящие в таблицу. Иначе есть риск, что при обновлении сводной таблицы новые данные в нее не попадут.
Выделяем полностью столбцы, зажав левую кнопку мыши.
Далее вкладка Вставка — Сводная таблица.
Появится окно создания сводной таблицы. Разберем, что в нем:
- Выберите данные для анализа. Здесь уже указан диапазон, который вы выделили, не меняйте его.
- Укажите, куда следует поместить отчет сводной таблицы. Новичкам (и не только) советую всегда выбирать Новый лист. Если выбираете “на существующий лист”, то нужно указать ячейку на уже созданном листе, с которой будет начинаться сводная таблица. Только учтите, что пространство нужно выбрать с запасом, чтобы потом сводная таблица не “съела” данные на листе.
Выберем На новый лист и нажмем ОК.
Появится заготовка для будущей сводной таблицы и возможность выбрать поля в правой части экрана.
Как можно добавлять поля из исходной таблицы в сводную.
- нажимая на “галочку”. При этом нужно контролировать, в какую область (строки или столбцы) excel занесет отмеченное поле. При необходимости перенести.
- щелкнув правой кнопкой мыши на названии поля и выбрав, куда его поместить
- перетаскивая мышкой поля в нужный раздел. Такой способ рекомендуется.
Перетащим поле Категория в блок СТРОКИ, поле Месяц — в блок СТОЛБЦЫ, а поле Стоимость — в блок ЗНАЧЕНИЯ.
Обратите внимание!
Возле слова Количество не случайно указан знак вопроса. В большинстве версий excel по умолчанию считает в значениях именно количество элементов. По невнимательности можно оставить так и получить кривой результат.
Нам же нужна именно сумма по полю Стоимость. Нажмем на “треугольник” и выберем Параметры полей значений, и далее — Сумма.
В итоге получим такую сводную таблицу. В строках — Категории товара, в столбцах — месяцы, а в ячейках — суммы выручки от продаж товаров данной категории. И это без единой формулы!
Где найти панель редактирования сводной таблицы
Вы создали сводную таблицу и закрыли списки полей (так обычно и делают, чтобы не мешали просмотру), но возникла необходимость внести корректировки в макет сводной таблицы.
Необходимо правой кнопкой мыши щелкнуть в любом месте сводной таблицы и выбрать пункт Показать список полей.
Как изменить структуру сводной таблицы
Предположим, требования изменились, и теперь в строках нужно видеть разбивку по месяцам и наименованию товара, а в столбцах — категорию товара. В случае с обычной таблицей формул на этом месте мы бы начали плакать и переписывать формулы *смайлик* Здесь же просто нужно перетащить Категорию товара — в столбцы, Месяц в строки, и добавить в строки поле Наименование товара.
Получаем результат.
Как удалить поле сводной таблицы
Теперь нам больше не нужно видеть развертку по наименованию товара в строках.
Для того, чтобы удалить поле из сводной таблицы, есть 3 основных способа:
- снять галочку с названия поля, оно автоматически исчезнет
- в блоке, где располагается поле, щелкнуть на “треугольник” и выбрать Удалить поле.
- в самой сводной таблице щелкнуть правой кнопкой мыши на любом значении поля и выбрать Удалить “Название поля”
Для чего нужно поле Фильтр в сводной таблице
Итак, мы разобрались со строками, столбцами и значениями в сводной таблице, научились их добавлять и удалять. Но зачем же нужно поле Фильтр в сводной таблице?
Перестроим таблицу таким образом: в строки добавим Наименование товаров, в столбцы — месяцы.
Предположим, нужно видеть не все названия товаров, а только по категории Инструмент.
Для этого нужно перетащить поле Категория товара в блок ФИЛЬТРЫ.
После этого над сводной таблицей появляется дополнительная строка с фильтрами.
По умолчанию выбраны все значения. Отфильтруем нужную нам категорию Инструмент. Для этого щелкнем на выпадающий список в фильтре и выделим нужную категорию. Сводная таблица уменьшилась, отобразив данные только по категории Инструмент.
Фильтровать значения в сводной таблице можно не только по одному параметру, но и по нескольким. Для этого нужно активировать “галочку” Выделить несколько элементов и установить “галочки” возле нужных.
К томе же, полей, по которым фильтруем данные, может быть несколько. Чтобы отфильтровать данные в сводной таблице не только по категории товара, но и по другим полям, их также нужно перетянуть в блок ФИЛЬТРЫ.
Как обновить сводную таблицу
Если исходная таблица с данными периодически пополняется новыми строками, то потребуется обновлять сводную таблицу.
Чтобы обновить сводную таблицу, нужно щелкнуть на ней правой кнопкой мыши и выбрать пункт Обновить.
Возможно также настроить автоматическое обновление сводной таблицы при открытии файла. Для этого щелкните правой кнопкой мыши на сводной таблице и выберите пункт Параметры сводной таблицы, далее на вкладке Данные активируйте “галочку” Обновить при открытии файла.
Как изменить внешний вид (формат) сводной таблицы
Про настройку форматирования сводной таблицы есть видеоролик:
В статье кратко остановимся на возможностях.
Изменить внешний вид сводной таблицы можно на вкладке Конструктор.
Выпадающий список Промежуточные итоги позволяет управлять выводом промежуточных итогов по строкам. Промежуточные итоги можно отключить совсем, или выводить в верхней или нижней части группы.
Общий итоги — позволяет управлять общими итогами для строк или столбцов, выводить их или отключать.
Макет отчета — позволяет изменять структуру таблицы. По умолчанию сводная таблица создается в сжатой форме. Но можно перестроить ее в форме структуры или в табличной форме.
Пустые строки — этот выпадающий список редко используется, позволяет добавлять пустую строку между группами, чтобы визуально отделить их.
Значение (пусто) в сводной таблице — как убрать
По умолчанию в сводную таблицу всегда включается значение Пусто. Если в исходной таблице есть строки или столбцы с пустыми ячейками, их значения попадут в эту категорию.
Но Пусто выводится и в том случае, если пустых ячеек нет, и портит внешний вид сводной таблицы. Часто его убирают.
Чтобы убрать Пусто в сводной таблице, нужно щелкнуть на выпадающем списке строки или столбца и снять “галочку”.
В этом случае Пусто исчезнет и для строк, и для столбцов одновременно.
Обратите внимание! Если вы убираете значение Пусто, то есть следующая опасность: при добавлении новых значений в исходную таблицу (например, появится новая категория товара) они не появятся автоматически при обновлении сводной таблицы. Их нужно будет добавить вручную, установив “галочку” (там же, где снимали “галочку” с Пусто).
Где изменить источник сводной таблицы
Иногда может возникнуть ситуация, когда в исходную таблицу добавились новые столбцы, которые не попали в сводную таблицу. Сразу оговорюсь, что если вы использовали умную таблицу в качестве источника, то такой проблемы не будет, новые столбцы будут добавляться в сводную таблицу автоматически при обновлении.
Предположим, в нашей исходной таблице добавился столбец Продавец. Этот столбец нужно добавить в сводную таблицу, чтобы иметь возможность выводить данные по продавцам.
Для этого щелкнем в любом месте сводной таблицы и далее идем на вкладку Анализ — Источник данных.
Откроется лист с исходной таблицей, в котором бегущим выделением будут выделены данные, которые попали в сводную таблицу, а в окне — источник данных.
Далее необходимо в открывшемся окне в поле Таблица или диапазон указать новый диапазон для сводной таблицы: просто выделить необходимый диапазон левой кнопкой мыши (полностью диапазон, включая новый столбец, а не только новый столбец). Нажимаете Ок.
Вернувшись на лист сводной таблицы, вы увидите, что новое поле Продавец появилось в списке полей. Теперь его можно перетаскивать в блоки СТРОКИ, СТОЛБЦЫ или ФИЛЬТРЫ.
Как скопировать сводную таблицу
Чтобы скопировать сводную таблицу, необходимо выделить ее полностью, вместе со строками фильтров. Далее копировать как обычно (Ctrl+C или кнопка Копировать) и вставить в нужное место (Ctrl + V или кнопка Вставить).
Удаляем сводную таблицу
Если сводная таблица расположена на отдельном листе, то чтобы удалить сводную таблицу, можно удалить целиком весь лист (правой кнопкой мыши на ярлычке листа и выбрать Удалить).
Если сводная таблица расположена на листе, где есть другие данные, самый простой способ ее удалить — выделить полностью сводную таблицу вместе с фильтрами (если они есть) и нажать кнопку Delete.
Итак, мы узнали, как построить сводную таблицу в Excel из обычной таблицы с данными. Также рассмотрели некоторые ее базовые возможности. Но если вы хотите освоить такой инструмент, как сводные таблицы с нуля и до профессионального уровня, ознакомьтесь с другими статьями в разделе. Поверьте, без знания сводных таблиц вы не станете профессионалом в Excel!
Сообщество Excel Analytics | обучение Excel
Канал на Яндекс.Дзен
Вам может быть интересно: