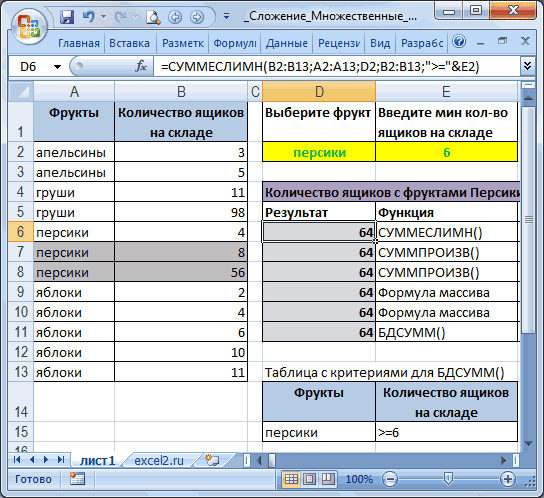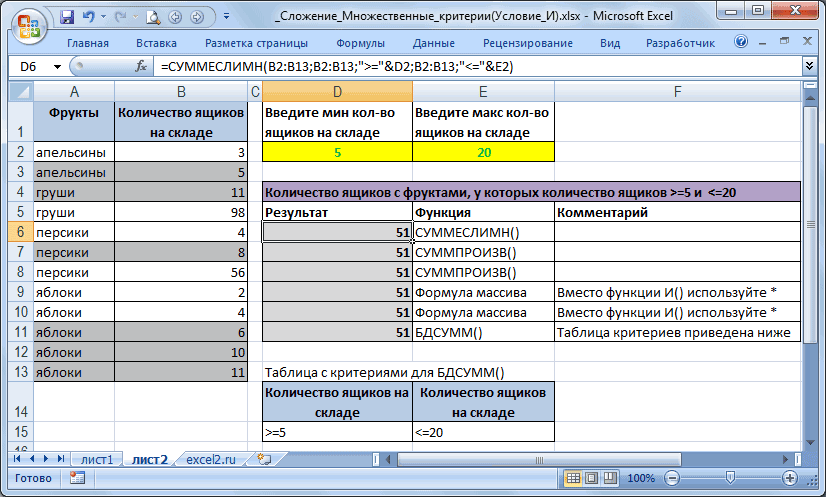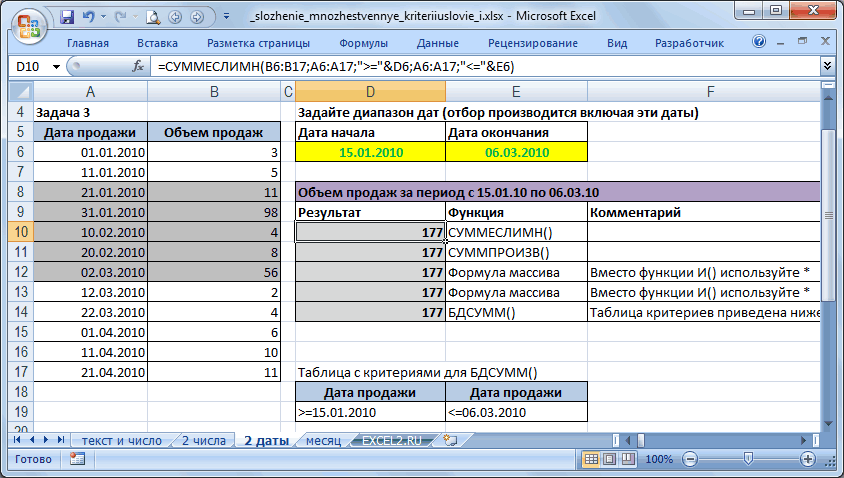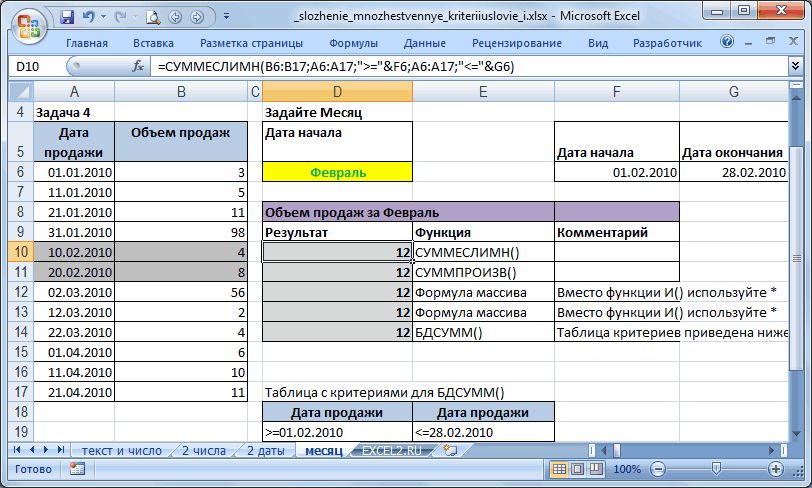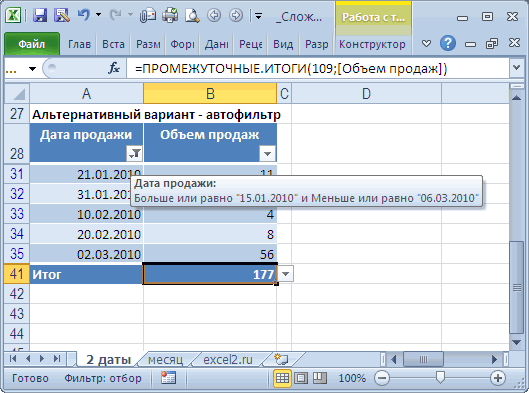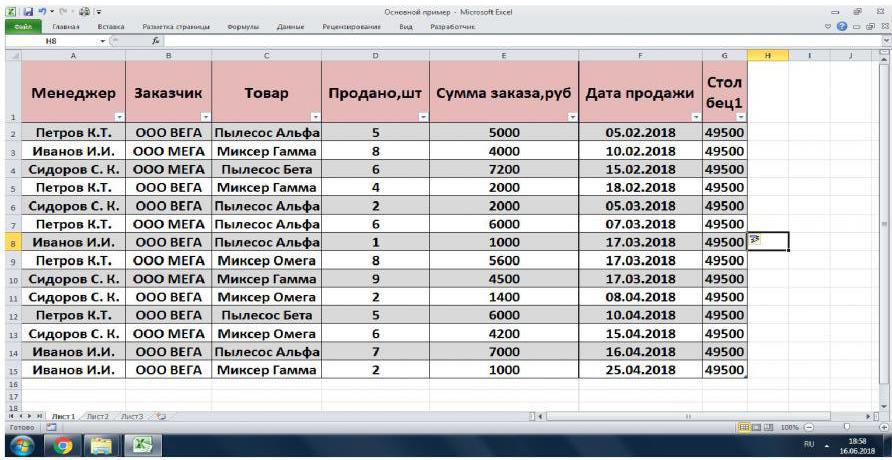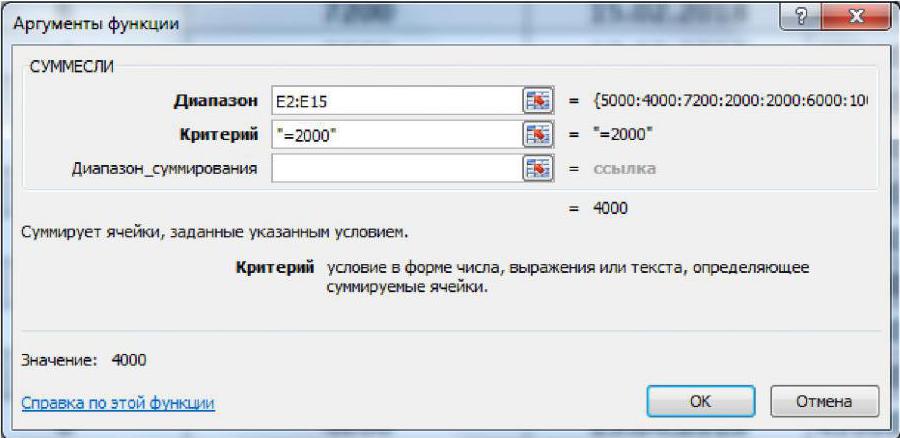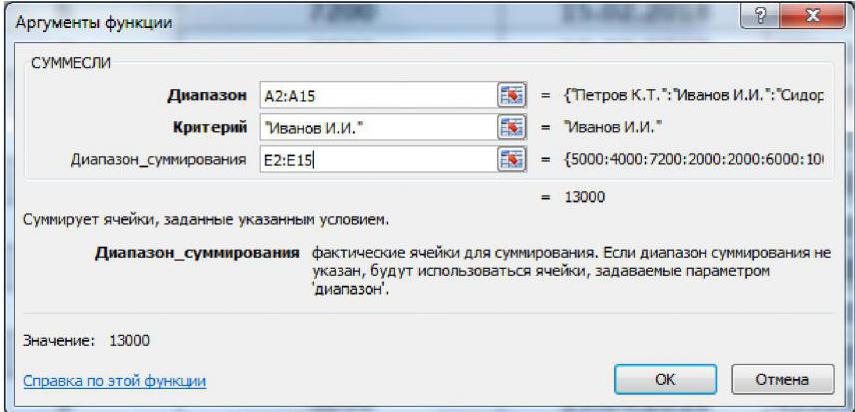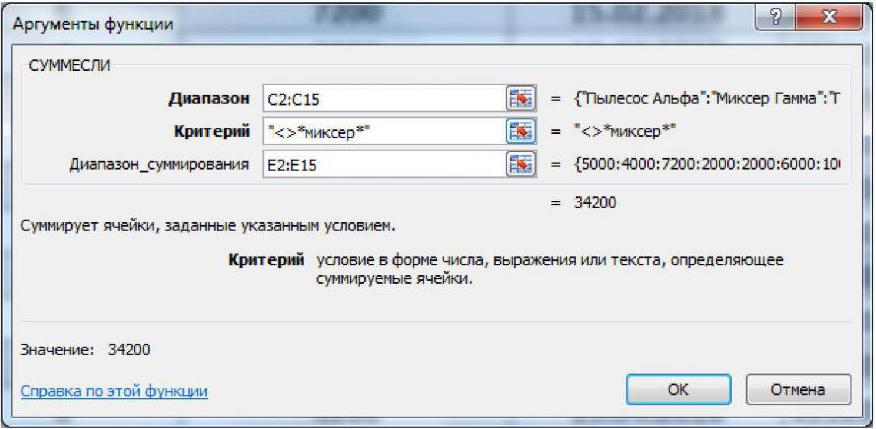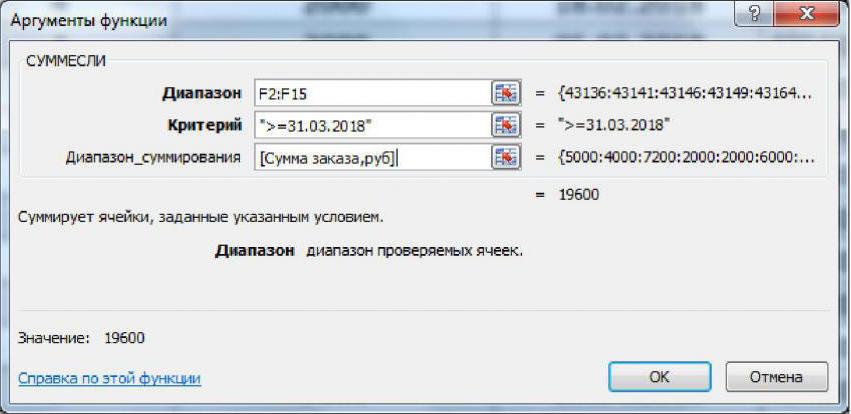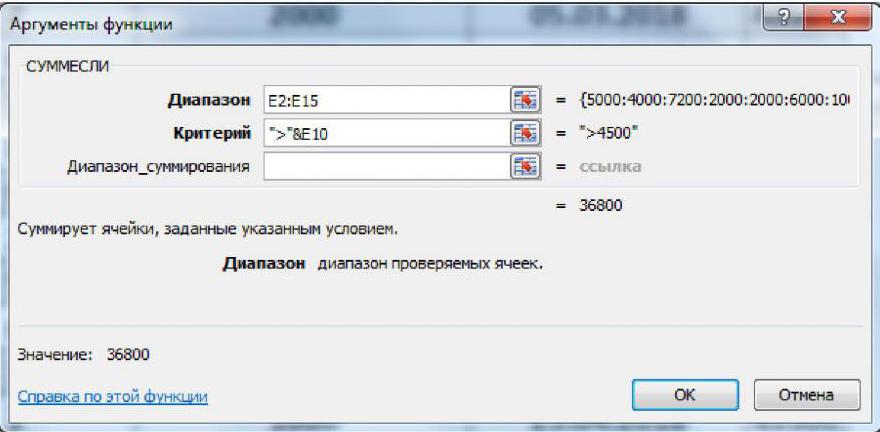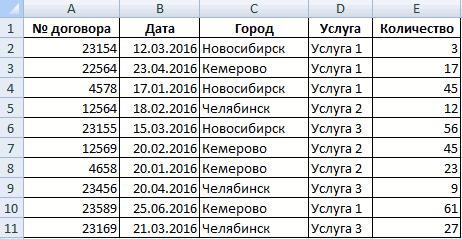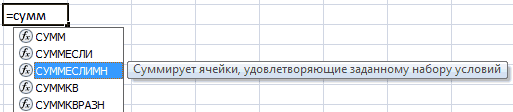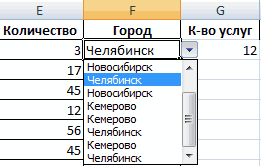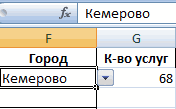Excel для Microsoft 365 Excel для Microsoft 365 для Mac Excel для Интернета Excel 2021 Excel 2021 для Mac Excel 2019 Excel 2019 для Mac Excel 2016 Excel 2016 для Mac Excel 2013 Excel 2010 Excel 2007 Excel для Mac 2011 Excel Starter 2010 Еще…Меньше
Функция СУММЕСЛИ используется, если необходимо просуммировать значения диапазон, соответствующие указанному критерию. Предположим, например, что в столбце с числами необходимо просуммировать только значения, превышающие 5. Для этого можно использовать следующую формулу: =СУММЕСЛИ(B2:B25;»> 5″)
Это видео — часть учебного курса Сложение чисел в Excel.
Советы:
-
При необходимости условия можно применить к одному диапазону, а просуммировать соответствующие значения из другого диапазона. Например, формула =СУММЕСЛИ(B2:B5; «Иван»; C2:C5) суммирует только те значения из диапазона C2:C5, для которых соответствующие значения из диапазона B2:B5 равны «Иван».
-
Если необходимо выполнить суммирование ячеек в соответствии с несколькими условиями, используйте функцию СУММЕСЛИМН.
Важно: Функция СУММЕСЛИ возвращает неверные результаты при использовании для сопоставления строк длиной более 255 символов или строкового #VALUE!.
Синтаксис
СУММЕСЛИ(диапазон; условие; [диапазон_суммирования])
Аргументы функции СУММЕСЛИ описаны ниже.
-
Диапазон — обязательный аргумент. Диапазон ячеек, оцениваемых на соответствие условиям. Ячейки в каждом диапазоне должны содержать числа, имена, массивы или ссылки на числа. Пустые и текстовые значения игнорируются. Выбранный диапазон может содержать даты в стандартном формате Excel (см. примеры ниже).
-
Условие .Обязательный аргумент. Условие в форме числа, выражения, ссылки на ячейку, текста или функции, определяющее, какие ячейки необходимо суммировать. Можно включить подстановочные знаки: вопросительный знак (?) для сопоставления с любым одним символом, звездочка (*) для сопоставления любой последовательности символов. Если требуется найти непосредственно вопросительный знак (или звездочку), необходимо поставить перед ним знак «тильда» (~).
Например, критерии можно выразить как 32, «>32», B5, «3?», «apple*», «*~?» или TODAY().
Важно: Все текстовые условия и условия с логическими и математическими знаками необходимо заключать в двойные кавычки («). Если условием является число, использовать кавычки не требуется.
-
Диапазон_суммирования .Необязательный аргумент. Ячейки, значения из которых суммируются, если они отличаются от ячеек, указанных в качестве диапазона. Если аргумент диапазон_суммирования опущен, Excel суммирует ячейки, указанные в аргументе диапазон (те же ячейки, к которым применяется условие).
Sum_range
должны иметь тот же размер и форму, что и диапазон. Если это не так, производительность может снизиться, и формула суммирует диапазон ячеек, который начинается с первой ячейки в sum_range но имеет те же размеры, что и диапазон. Например:
диапазон
Диапазон_суммирования.
Фактические суммированные ячейки
A1:A5
B1:B5
B1:B5
A1:A5
B1:K5
B1:B5
Примеры
Пример 1
Скопируйте образец данных из следующей таблицы и вставьте их в ячейку A1 нового листа Excel. Чтобы отобразить результаты формул, выделите их и нажмите клавишу F2, а затем — клавишу Enter. При необходимости измените ширину столбцов, чтобы видеть все данные.
|
Стоимость имущества |
Комиссионные |
Данные |
|---|---|---|
|
1 000 000 ₽ |
70 000 ₽ |
2 500 000 ₽ |
|
2 000 000 ₽ |
140 000 ₽ |
|
|
3 000 000 ₽ |
210 000 ₽ |
|
|
4 000 000 ₽ |
280 000 ₽ |
|
|
Формула |
Описание |
Результат |
|
=СУММЕСЛИ(A2:A5;»>160000″;B2:B5) |
Сумма комиссионных за имущество стоимостью больше 1 600 000 ₽. |
630 000 ₽ |
|
=СУММЕСЛИ(A2:A5; «>160000») |
Сумма по имуществу стоимостью больше 1 600 000 ₽. |
9 000 000 ₽ |
|
=СУММЕСЛИ(A2:A5;300000;B2:B5) |
Сумма комиссионных за имущество стоимостью 3 000 000 ₽. |
210 000 ₽ |
|
=СУММЕСЛИ(A2:A5;»>» &C2;B2:B5) |
Сумма комиссионных за имущество, стоимость которого превышает значение в ячейке C2. |
490 000 ₽ |
Пример 2
Скопируйте образец данных из следующей таблицы и вставьте их в ячейку A1 нового листа Excel. Чтобы отобразить результаты формул, выделите их и нажмите клавишу F2, а затем — клавишу Enter. Кроме того, вы можете настроить ширину столбцов в соответствии с содержащимися в них данными.
|
Категория |
Продукты |
Объем продаж |
|---|---|---|
|
Овощи |
Помидоры |
23 000 ₽ |
|
Овощи |
Сельдерей |
55 000 ₽ |
|
Фрукты |
Апельсины |
8 000 ₽ |
|
Масло |
4 000 ₽ |
|
|
Овощи |
Морковь |
42 000 ₽ |
|
Фрукты |
Яблоки |
12 000 ₽ |
|
Формула |
Описание |
Результат |
|
=СУММЕСЛИ(A2:A7;»Фрукты»;C2:C7) |
Объем продаж всех продуктов категории «Фрукты». |
20 000 ₽ |
|
=СУММЕСЛИ(A2:A7;»Овощи»;C2:C7) |
Объем продаж всех продуктов категории «Овощи». |
120 000 ₽ |
|
=СУММЕСЛИ(B2:B7;»*ы»;C2:C7) |
Объем продаж всех продуктов, названия которых заканчиваются на «ы» («Помидоры» и «Апельсины»). |
43 000 ₽ |
|
=СУММЕСЛИ(A2:A7;»»;C2:C7) |
Объем продаж всех продуктов, категория для которых не указана. |
4 000 ₽ |
К началу страницы
Дополнительные сведения

См. также
Функция СУММЕСЛИМН
СЧЁТЕСЛИ
Суммирование значений с учетом нескольких условий
Рекомендации, позволяющие избежать появления неработающих формул
Функция ВПР
Нужна дополнительная помощь?
Суммировать в программе Excel умеет, наверное, каждый. Но с усовершенствованной версией команды СУММ, которая называется СУММЕСЛИ, существенно расширяются возможности данной операции.
По названию команды можно понять, что она не просто считает сумму, но еще и подчиняется каким-либо логическим условиям.
СУММЕСЛИ и ее синтаксис
Функция СУММЕСЛИ позволяет суммировать ячейки, которые удовлетворяют определенному критерию (заданному условию). Аргументы команды следующие:
- Диапазон – ячейки, которые следует оценить на основании критерия (заданного условия).
- Критерий – определяет, какие ячейки из диапазона будут выбраны (записывается в кавычках).
- Диапазон суммирования – фактические ячейки, которые необходимо просуммировать, если они удовлетворяют критерию.
Получается, что у функции всего 3 аргумента. Но иногда последний может быть исключен, и тогда команда будет работать только по диапазону и критерию.
Как работает функция СУММЕСЛИ в Excel?
Рассмотрим простейший пример, который наглядно продемонстрирует, как использовать функцию СУММЕСЛИ и насколько удобной она может оказаться при решении определенных задач.
Имеем таблицу, в которой указаны фамилии сотрудников, их пол и зарплата, начисленная за январь-месяц. Если нам нужно просто посчитать общее количество денег, которые требуется выдать работникам, мы используем функцию СУММ, указав диапазоном все заработные платы.
Но как быть, если нам нужно быстро посчитать заработные платы только продавцов? В дело вступает использование функции СУММЕСЛИ.
Прописываем аргументы.
- Диапазоном в данном случае будет являться список всех должностей сотрудников, потому что нам нужно будет определить сумму заработных плат. Поэтому проставляем E2:E14.
- Критерий выбора в нашем случае – продавец. Заключаем слово в кавычки и ставим вторым аргументом.
- Диапазон суммирования – это заработные платы, потому что нам нужно узнать сумму зарплат всех продавцов. Поэтому F2:F14.
Получилось 92900. Т.е. функция автоматически проработала список должностей, выбрала из них только продавцов и просуммировала их зарплаты.
Аналогично можно подсчитать зарплаты всех менеджеров, продавцов-кассиров и охранников. Когда табличка небольшая, кажется, что все можно сосчитать и вручную, но при работе со списками, в которых по несколько сотен позиций, целесообразно использовать СУММЕСЛИ.
Функция СУММЕСЛИ в Excel с несколькими условиями
Если к стандартной записи команды СУММЕСЛИ в конце добавляются еще две буквы – МН (СУММЕСЛИМН), значит, подразумевается функция с несколькими условиями. Она применяется в случае, когда нужно задать не один критерий.
Синтаксис с использованием функции по нескольким критериям
Аргументов у СУММЕСЛИМН может быть сколько угодно, но минимум – это 5.
- Диапазон суммирования. Если в СУММЕСЛИ он был в конце, то здесь он стоит на первом месте. Он также означает ячейки, которые необходимо просуммировать.
- Диапазон условия 1 – ячейки, которые нужно оценить на основании первого критерия.
- Условие 1 – определяет ячейки, которые функция выделит из первого диапазона условия.
- Диапазон условия 2 – ячейки, которые следует оценить на основании второго критерия.
- Условие 2 – определяет ячейки, которые функция выделит из второго диапазона условия.
И так далее. В зависимости от количества критериев, число аргументов может увеличиваться в арифметической прогрессии с шагом 2. Т.е. 5, 7, 9…
Пример использования
Предположим, нам нужно подсчитать сумму заработных плат за январь всех продавцов-женщин. У нас есть два условия. Сотрудник должен быть:
- продавцом;
- женщиной.
Значит, будем применять команду СУММЕСЛИМН.
Прописываем аргументы.
- диапазон суммирования – ячейки с зарплатой;
- диапазон условия 1 – ячейки с указанием должности сотрудника;
- условия 1 – продавец;
- диапазон условия 2 – ячейки с указанием пола сотрудника;
- условие 2 – женский (ж).
Итог: все продавцы-женщины в январе получили в сумме 51100 рублей.
СУММЕСЛИ в Excel с динамическим условием
Функции СУММЕСЛИ и СУММЕСЛИМН хороши тем, что они автоматически подстраиваются под изменение условий. Т.е. мы можем изменить данные в ячейках, и суммы будут изменяться вместе с ними. Например, при подсчете заработных плат оказалось, что мы забыли учесть одну сотрудницу, которая работает продавцом. Мы можем добавить еще одну строчку через правую кнопку мыши и команду ВСТАВИТЬ.
У нас появилась дополнительная строчка. Сразу обращаем внимание, что диапазон условий и суммирования автоматически расширился до 15 строки.
Копируем данные сотрудника и вставляем их в общий перечень. Суммы в итоговых ячейках изменились. Функции среагировали на появление в диапазоне еще одного продавца-женщины.
Аналогично можно не только добавлять, но и удалять какие-либо строки (например, при увольнении сотрудника), изменять значения (заменить «январь» на «февраль» и подставить новые заработные платы) и т.п.
Skip to content
В таблицах Excel можно не просто находить сумму чисел, но и делать это в зависимости от заранее определённых критериев отбора. Хорошо знакомая нам функция ЕСЛИ позволяет производить вычисления в зависимости от выполнения условия. Функция СУММ позволяет складывать числовые значения. А что если нам нужна формула ЕСЛИ СУММ? Для этого случая в Excel имеется специальная функция СУММЕСЛИ.
Мы рассмотрим, как правильно применить функцию СУММЕСЛИ (Sumif в английской версии) в таблицах Excel. Начнем с самых простых случаев, как можно использовать при этом знаки подстановки, назначить диапазон суммирования, работать с числами, текстом и датами. Особо остановимся на том, как использовать сразу несколько условий. И, конечно, мы применим новые знания на практике, рассмотрев несложные примеры.
- Как пользоваться СУММЕСЛИ в Excel – синтаксис
- Примеры использования функции СУММЕСЛИ в Excel
- Сумма если больше чем, меньше, или равно
- Критерии для текста.
- Подстановочные знаки для частичного совпадения.
- Точная дата либо диапазон дат.
- Сумма значений, соответствующих пустым либо непустым ячейкам
- Сумма по нескольким условиям.
- Почему СУММЕСЛИ у меня не работает?
Хорошо, что функция СУММЕСЛИ одинакова во всех версиях MS Excel. Еще одна приятная новость: если вы потратите некоторое время на ее изучение, вам потребуется совсем немного усилий, чтобы понять другие «ЕСЛИ»-функции, такие как СУММЕСЛИМН, СЧЕТЕСЛИ, СЧЕТЕСЛИМН и т.д.
Как пользоваться СУММЕСЛИ в Excel – синтаксис
Её назначение – найти итог значений, которые удовлетворяют определённым требованиям.
Синтаксис функции выглядит следующим образом:
=СУММЕСЛИ(диапазон, критерий, [диапазон_суммирования])
Диапазон – это область, которую мы исследуем на соответствие определённому значению.
Критерий – это значение или шаблон, по которому мы производим отбор чисел для суммирования.
Значение критерия может быть записано прямо в самой формуле. В этом случае не забывайте, что текст нужно обязательно заключать в двойные кавычки.
Также он может быть представлен в виде ссылки на ячейку таблицы, в которой будет указано требуемое ограничение. Безусловно, второй способ является более рациональным, поскольку позволяет гибко менять расчеты, не редактируя выражение.
Диапазон_суммирования — третий параметр, который является необязательным, однако он весьма полезен. Благодаря ему мы можем производить поиск в одной области, а суммировать значения из другой в соответствующих строках.
Итак, если он указан, то расчет идет именно по его данным. Если отсутствует, то складываются значения из той же области, где производился поиск.
Чтобы лучше понять это описание, рассмотрим несколько простых задач. Надеюсь, что они будут понятны не только «продвинутым» пользователям, но и подойдут для «чайников».
Примеры использования функции СУММЕСЛИ в Excel
Сумма если больше чем, меньше, или равно
Начнем с самого простого. Предположим, у нас есть данные о продажах шоколада. Рассчитаем различные варианты продаж.
В I3 записано:
=СУММЕСЛИ(D2:D21;I2)
D2:D21 – это координаты, в которых мы ищем значение.
I2 – ссылка на критерий отбора. Иначе говоря, мы ищем ячейки со значением 144 и складываем их.
Поскольку третий параметр функции не указан, то мы сразу складываем отобранные числа. Область поиска будет одновременно являться и диапазоном суммирования.
Кроме того, в качестве задания для отбора нужных значений можно указать текстовое выражение, состоящее из знаков >, <, <>, <= или >= и числа.
Можно указать его прямо в формуле, как это сделано в I13
=СУММЕСЛИ(D2:D21;«<144»)
То есть подытоживаем все заказы, в которых количество меньше 144.
Но, согласитесь, это не слишком удобно, поскольку нужно корректировать саму формулу, да и условие еще нужно не забыть заключить в кавычки.
В дальнейшем мы будем стараться использовать только ссылку на критерий, поскольку это значительно упрощает возможные корректировки.
Критерии для текста.
Гораздо чаще встречаются ситуации, когда поиск нужно проводить в одном месте, а в другом — суммировать данные, соответствующие найденному.
Чаще всего это необходимо, если необходимо использовать отбор по определённым словам. Ведь текстовые значения складывать нельзя, а вот соответствующие им числа – можно.
Как простой прием использования формулы СУММ ЕСЛИ в Эксель таблицах, рассчитаем итог по выполненным заказам.
В I3 запишем выражение:
=СУММЕСЛИ(F2:F21;I2;E2:Е21)
F2:F21 – это область, в которой мы отбираем подходящие значения.
I2 – здесь записано, что именно отбираем.
E2:E21 – складываем числа, соответствующие найденным совпадениям.
Конечно, можно указать параметр отбора прямо в выражении:
=СУММЕСЛИ(F2:F21;”Да”;E2:Е21)
Но мы уже договорились, что так делать не совсем рационально.
Важное замечание. Не забываем, что все текстовые значения необходимо заключать в кавычки.
Подстановочные знаки для частичного совпадения.
При работе с текстовыми данными часто приходится производить поиск по какой-то части слова или фразы.
Вернемся к нашему случаю. Определим, сколько всего было заказов на черный шоколад. В результате, у нас есть 2 подходящих наименования товара. Как учесть их оба? Для этого есть понятие неточного соответствия.
Мы можем производить поиск и подсчет значений, указывая не всё содержимое ячейки, а только её часть. Таким образом мы можем расширить границы поиска, применив знаки подстановки “?”, “*”.
Символ “?” позволяет заменить собой один любой символ.
Символ ”*” позволяет заменить собой не один, а любое количество символов (в том числе ноль).
Эти знаки можно применить в нашем случае двумя способами. Либо прямо вписать их в таблицу –
=СУММЕСЛИ(C2:C21;I2;E2:Е21) , где в E2 записано *[слово]*
либо
=СУММЕСЛИ(C2:C21;»*»&I2&»*»;E2:E21)
где * вставлены прямо в выражение и «склеены» с нужным текстом.
Давайте потренируемся:
- “*черный*” — мы ищем фразу, в которой встречается это выражение, а до него и после него – любые буквы, знаки и числа. В нашем случае этому соответствуют “Черный шоколад” и “Супер Черный шоколад”.
- “Д?” — необходимо слово из 2 букв, первая из которых “Д”, а вторая – любая. В нашем случае подойдет “Да”.
- “???” — найдем слово из любых 3 букв
=СУММЕСЛИ(F2:F21;”???”;E2:E21)
Этому требованию соответствует “Нет”.
- “???????*” — текст из любых 7 и более букв.
=СУММЕСЛИ(B2:B21;“???????*”;E8:E28)
Подойдет “Зеленый”, “Оранжевый”, “Серебряный”, “Голубой”, “Коричневый”, “Золотой”, “Розовый”.
- “З*” — мы выбираем фразу, первая буква которой “З”, а далее – любые буквы, знаки и числа. Это “Золотой” и “Зеленый”.
- “Черный*” — подходит фраза, которая начинаются именно с этого слова, а далее – любые буквы, знаки и числа. Подходит “Черный шоколад”.
Примечание. Если вам необходимо в качестве задания для поиска применять текст, который содержит в себе * и ?, то используйте знак тильда (~), поставив его перед этими символами. Тогда * и ? будут считаться обычными символами, а не шаблоном:
=СУММЕСЛИ(B2:B21;“*~?*”;E8:E28)
Важное замечание. Если в вашем тексте для поиска встречается несколько знаков * и ?, то тильду (~) нужно поставить перед каждым из них. К примеру, если мы будем искать текст, состоящий из трех звездочек, то формулу ЕСЛИ СУММ можно записать так:
=СУММЕСЛИ(B2:B21;“~*~*~*”;E8:E28)
А если текст просто содержит в себе 3 звездочки, то можно наше выражение переписать так:
=СУММЕСЛИ(B2:B21;“*~*~*~**”;E8:E28)
Точная дата либо диапазон дат.
Если нам нужно найти сумму чисел, соответствующих определённой дате, то проще всего в качестве критерия указать саму эту дату.
Примечание. При этом не забывайте, что формат указанной вами даты должен соответствовать региональным настройкам вашей таблицы!
Обратите внимание, что мы также можем здесь вписать ее прямо в формулу, а можем использовать ссылку.
Рассчитываем итог продаж за сегодняшний день – 04.02.2020г.
=СУММЕСЛИ(A2:A21;I1;E2:E21)
или же
=СУММЕСЛИ(A2:A21;СЕГОДНЯ();E2:E21)
Рассчитаем за вчерашний день.
=СУММЕСЛИ(A2:A21;СЕГОДНЯ()-1;E2:E21)
СЕГОДНЯ()-1 как раз и будет «вчера».
Складываем за даты, которые предшествовали 1 февраля.
=СУММЕСЛИ(A2:A21;»<«&»01.02.2020»;E2:E21)
После 1 февраля включительно:
=СУММЕСЛИ(A2:A21;»>=»&»01.02.2020″;E2:E21)
А если нас интересует временной интервал «от-до»?
Мы можем рассчитать итоги за определённый период времени. Для этого применим маленькую хитрость: разность функций СУММЕСЛИ. Предположим, нам нужна выручка с 1 по 4 февраля включительно. Из продаж после 1 февраля вычитаем все, что реализовано после 4 февраля.
=СУММЕСЛИ(A2:A21;»>=»&»01.02.2020″;E2:E21) — СУММЕСЛИ(A2:A21;»>=»&»04.02.2020″;E2:E21)
Сумма значений, соответствующих пустым либо непустым ячейкам
Случается, что в качестве условия суммирования нужно использовать все непустые клетки, в которых есть хотя бы одна буква, цифра или символ.
Рассмотрим ещё один вариант использования формулы СУММ ЕСЛИ в таблице Excel, где нам необходимо подсчитать заказы, в которых нет отметки о выполнении, а также сколько было вообще обработанных заказов.
Если критерий указать просто “*”, то мы учитываем для подсчета непустые ячейки, в которых имеется хотя бы одна буква или символ (кроме пустых).
=СУММЕСЛИ(F2:F21;»*»;E2:E21)
Точно такой же результат даёт использование вместо звездочки пары знаков «больше» и «меньше» — <>.
=СУММЕСЛИ(F2:F21;»<>»;E2:E21)
Теперь рассмотрим, как можно находить сумму, соответствующую пустым ячейкам.
Для того, чтобы найти пустые, в которых нет ни букв, ни цифр, в качестве критерия поставьте парные одинарные кавычки ‘’, если значение критерия указано в ячейке, а формула ссылается на неё.
Если же указать на отбор только пустых ячеек в самой формуле СУММ ЕСЛИ, то впишите двойные кавычки.
=СУММЕСЛИ(F2:F21;«»;E2:E21)
Сумма по нескольким условиям.
Функция СУММЕСЛИ может работать только с одним условием, как мы это делали ранее. Но очень часто случается, что нужно найти совокупность данных, удовлетворяющих сразу нескольким требованиям. Сделать это можно как при помощи некоторых хитростей, так и с использованием других функций. Рассмотрим все по порядку.
Вновь вернемся к нашему случаю с заказами. Рассмотрим два условия и посчитаем, сколько всего сделано заказов черного и молочного шоколада.
1. СУММЕСЛИ + СУММЕСЛИ
Все просто:
=СУММЕСЛИ($C$2:$C$21;»*»&H3&»*»;$E$2:$E$21)+СУММЕСЛИ($C$2:$C$21;»*»&H4&»*»;$E$2:$E$21)
Находим сумму заказов по каждому виду товара, а затем просто их складываем. Думаю, с этим вы уже научились работать :).
Это самое простое решение, но не самое универсальное и далеко не единственное.
2. СУММ и СУММЕСЛИ с аргументами массива.
Вышеупомянутое решение очень простое и может выполнить работу быстро, когда критериев немного. Но если вы захотите работать с несколькими, то она станет просто огромной. В этом случае лучшим подходом является использование в качестве аргумента массива критериев. Давайте рассмотрим этот подход.
Вы можете начать с перечисления всех ваших условий, разделенных запятыми, а затем заключить итоговый список, разделенный точкой с запятой, в {фигурные скобки}, который технически называется массивом.
Если вы хотите найти покупки этих двух товаров, то ваши критерии в виде массива будут выглядеть так:
СУММЕСЛИ($C$2:$C$21;{«*черный*»;»*молочный*»};$E$2:$E$21)
Поскольку здесь использован массив критериев, то результатом вычислений также будет массив, состоящий из двух значений.
А теперь воспользуемся функцией СУММ, которая умеет работать с массивами данных, складывая их содержимое.
=СУММ(СУММЕСЛИ($C$2:$C$21;{«*черный*»;»*молочный*»};$E$2:$E$21))
Важно, что результаты вычислений в первом и втором случае совпадают.
3. СУММПРОИЗВ и СУММЕСЛИ.
А если вы предпочитаете перечислять критерии в какой-то специально отведенной для этого части таблицы? Можете использовать СУММЕСЛИ в сочетании с функцией СУММПРОИЗВ, которая умножает компоненты в заданных массивах и возвращает сумму этих произведений.
Вот как это будет выглядеть:
=СУММПРОИЗВ(СУММЕСЛИ(C2:C21;H3:H4;E2:E21))
в H3 и H4 мы запишем критерии отбора.
Но, конечно, ничто не мешает вам перечислить значения в виде массива критериев:
=СУММПРОИЗВ(СУММЕСЛИ(C2:C21;{«*черный*»;»*молочный*»};E2:E21))
Результат, возвращаемый в обоих случаях, будет идентичен тому, что вы наблюдаете на скриншоте.
Важное замечание! Обратите внимание, что все перечисленные выше три способа производят расчет по логическому ИЛИ. То есть, нам нужны продажи шоколада, который будет или черным, или молочным.
Почему СУММЕСЛИ у меня не работает?
Этому может быть несколько причин. Иногда ваше выражение не возвращает того, что вы ожидаете, только потому, что тип данных в ячейке или в каком-либо аргументе не подходит для нее. Итак, вот что нужно проверить.
1. «Диапазон данных» и «диапазон суммирования» должны быть указаны ссылками, а не в виде массива.
Первый и третий атрибуты функции всегда должны быть ссылкой на область таблицы, например A1: A10. Если вы попытаетесь передать что-нибудь еще, например, массив {1,2,3}, Excel выдаст сообщение об ошибке.
Правильно: =СУММЕСЛИ(A1:A3, «цвет», C1:C3)
Неверно : =СУММЕСЛИ({1,2,3}, «цвет», C1:C3)
2. Ошибка при суммировании значений из других листов или рабочих книг.
Как и любая другая функция Excel, СУММЕСЛИ может ссылаться на другие листы и рабочие книги, если они в данный момент открыты.
Найдем сумму значений в F2: F9 на листе 1 книги 1, если соответствующие данные записаны в столбце A, и если среди них содержатся «яблоки»:
=СУММЕСЛИ([Книга1.xlsx]Лист1!$A$2:$A$9,»яблоки»,[Книга1.xlsx]Лист1!$F$2:$F$9)
Однако это перестанет работать, как только Книга1 будет закрыта. Это происходит потому, что области, на которые ссылаются формулы в закрытых книгах, преобразуются в массивы и хранятся в таком виде в текущей книге. А поскольку в аргументах 1 и 3 массивы не допускаются, то формула выдает ошибку #ЗНАЧ!.
3. Чтобы избежать проблем, убедитесь, что диапазоны данных и поиска имеют одинаковый размер.
Как отмечалось в начале этого руководства, в современных версиях Microsoft Excel они не обязательно должны иметь одинаковый размер. Но вот в Excel 2000 и более ранних версиях это может вызвать проблемы. Однако, даже в самых последних версиях Excel сложные выражения, в которых диапазон сложения имеет меньше строк и/или столбцов, чем диапазон поиска, являются капризными. Вот почему рекомендуется всегда иметь их одинакового размера и формы.
Примеры расчета суммы:
Содержание
- Синтаксис и создание функции
- Функция СУММЕСЛИ при условии неравенства
- Функция СУММЕСЛИ при условии соответствия тексту
- Функция СУММЕСЛИМН с несколькими условиями
- Вопросы и ответы
Синтаксис и создание функции
Функция СУММЕСЛИ популярна, поскольку почти в каждой таблице нужно посчитать сумму чисел в ячейках, игнорируя значения, не попадающие под основное условие. Благодаря этой формуле подсчет не становится чем-то сложным и длительным. Стандартное оформление функции выглядит как =СУММЕСЛИ(Диапазон;Критерий;Диапазон_суммирования), а «Диапазон суммирования» указывается только при условии, когда есть фактические ячейки, сложение которых выполняется при любых обстоятельствах. Если данные в «Диапазоне суммирования» отсутствуют, проверяться будут все ячейки, входящие в «Диапазон».
Разберем и два оставшихся аргумента — «Диапазон» и «Критерий». В первый вписывается перечень ячеек (A1:A100), которые будут попадать под проверку и сравнение с условием. В «Критерий» пользователь заносит условие, при выполнении которого ячейка становится одним из слагаемых. Это может быть условие неравенства чисел (<30,>50) или соответствия заданному тексту («Text»). Для упрощения понимания установки аргументов откройте графическое окно «Аргумент функции» и задайте все условия по очереди в отдельных полях.

Существует не так много разных примеров, особенности заполнения которых стоит учитывать при оформлении функции СУММЕСЛИ, и далее разберемся с основными и самыми популярными.
Функция СУММЕСЛИ при условии неравенства
Первый пример — использование функции СУММЕСЛИ при условии, когда число для попадания должно быть больше, меньше или не равняться заданному числу. При таком синтаксисе функция проверяет все ячейки указанного диапазона и считает только подходящие. Ручное ее написание через поле ввода состоит из нескольких частей:
- Определитесь с диапазоном ячеек, попадающих под рассмотрение формулой, у нас это будет прибыль за месяц.
- Начните запись с ее указания в поле ввода, написав СУММЕСЛИ.
- Создайте открывающую и закрывающую скобку, где введите диапазон выбранных ячеек, например C2:C25. После этого обязательно поставьте знак ;, который означает конец аргумента.
- Откройте кавычки и в них укажите условие, что в нашем случае будет >300000.
- Как только произойдет нажатие по клавише Enter, функция активируется. На скриншоте ниже видно, что условию >300000 соответствуют лишь две ячейки, следовательно, формула суммирует их числа и отображает в отдельном блоке.

Выше был разобран только один из примеров со случайно взятыми условиями. Ничего не помешает подставить другие значения, расширить или сузить диапазон — формула все равно нормально посчитает значение, если правила синтаксиса были соблюдены.
Функция СУММЕСЛИ при условии соответствия тексту
Возьмем второй пример, когда СУММЕСЛИ используется для подсчета суммы в ячейках, подпадающих под соответствие надписями в другом диапазоне блоков. Это пригодится, например, когда выполняется подсчет общей цены всех товаров, находящихся в одной категории, или рассчитываются затраты компании на зарплаты сотрудникам на конкретных должностях. Пример оформления в этой ситуации еще интересен тем, что синтаксис немного меняется, поскольку в условие подпадает второй диапазон ячеек.
- В этот раз помимо диапазона суммируемых ячеек определите и те, где присутствуют надписи, попадающие в условие.
- Начните запись функции с ее обозначения точно так же, как это уже было показано выше.
- В первую очередь введите диапазон надписей, поставьте ; и задайте условие. Тогда это выражение в синтаксическом формате обретет примерно такой вид: A2:A25;«Сентябрь»;.
- В качестве последнего аргумента остается указать диапазон ячеек, числа которых будут суммироваться при верном условии. С правилами записи такого аргумента вы уже знакомы.
- Проверим действие функции. Задаем в качестве условия месяц сентябрь и смотрим по таблице, что суммировалось два значения ячеек таблицы, которые соответствуют ему. Остальные данные при проверке просто игнорируются.


Заменяйте слово или вписывайте целую фразу, учитывая регистр символов, чтобы создавать СУММЕСЛИ при подсчете требуемых значений.
Функция СУММЕСЛИМН с несколькими условиями
Завершим разбор примеров третьим вариантом, когда условий для сложения сразу несколько. При таких расчетах рассматриваемая функция заменяется на видоизмененную СУММЕСЛИМН, которая позволяет задавать более одного аргумента, чего нельзя реализовать в первом варианте. Один из самых простых примеров с полным синтаксическим соответствием создается так:
- Возьмем таблицу, в которой есть три разных значения как по находящимся там данным, так и по их типам. Это месяц, общая прибыль и количество проданных единиц товара. В формуле с несколькими условиями нужно сделать так, чтобы в итоговую сумму попали только те результаты прибыли, которые были получены в сентябре при продажах выше 29 единиц.
- Начните запись со стандартного ее объявления =СУММЕСЛИМН, откройте скобки и напишите, какой диапазон ячеек будет суммироваться. Не забудьте закрыть объявление аргумента знаком ;.
- Следом идет второй аргумент — совпадение по названию в ячейке. Запись этого параметра уже рассматривалась выше и еще раз ее можно увидеть на скриншоте.
- Третье условие — соответствие заданному неравенству, с чем мы ознакомились еще в начале статьи. Опять в таком же формате укажите диапазон значений и само неравенство в кавычках. Не забудьте поставить закрывающую скобку, завершив тем самым написание функции.
- Полностью строка этой функции имеет вид =СУММЕСЛИМН(C2:C25;A2:A25;«Сентябрь»;B2:B25;«>29»), а вам остается лишь подстроить ее под себя и получить правильный результат. Может показаться, что объявлять каждый аргумент и не запутаться в символах сложно, но при раздельном подходе никаких проблем возникнуть не должно.

СУММЕСЛИ и СУММЕСЛИМН относятся к математическим функциям, которые имеют схожее синтаксическое представление, но используются в разных ситуациях. Для чтения информации по всем популярным формулам в Excel обратитесь к материалу по ссылке ниже.
Подробнее: 10 популярных математических функций Microsoft Excel
Еще статьи по данной теме:
Помогла ли Вам статья?
На чтение 2 мин. Просмотров 10.1k.
Содержание
- Сумма, если несколько критериев
- Сумма, если один критерий в нескольких столбцах
- Сумма, если равно одному из нескольких критериев
Сумма, если несколько критериев
=СУММЕСЛИМН(ранг_суммы; ранг_крит1 ; крит1 ; ранг_крит2 ; крит2)
Если вам необходимо суммировать числа, основанные на нескольких критериях, вы можете использовать функцию СУММЕСЛИМН.
В показанном примере, формула в G5 является:
=СУММЕСЛИМН(D5:D12; B5:B12; «синий»; C5:C12; «>15»)
Первым диапазоном (D5: D12) являются ячейки суммы, называется «диапазон суммы».
Критерии поставляются в парах (диапазон / критериев).
Парой Первый критерий является (B5: B12 / «синий»). Это означает, что ячейки в B5: B12 должны быть равны «синий».
Пара Второй критерий представляет собой (C5: C12 / «> 15»). Ячейки в C5: C12 должны также быть> 15.
Эти ячейки в пределах суммы будут суммироваться только тогда, когда все критерии подходят.
Сумма, если один критерий в нескольких столбцах
=СУММПРОИЗВ((ранг_критериев= «красный» ) * ( суммарный_диапазон ))
Подсчитывая несколько столбцов условно, используя один или несколько критериев, вы можете использовать формулу, основанную на функции СУММПРОИЗВ. В показанном примере, формула в Н4:
=СУММПРОИЗВ(( B5: B10 = «красный» ) * ( С5: Е10 ))
Это первое выражение в СУММПРОИЗВ является критерием, проверяя, если клетки в B5: B10 содержат «красный». Результатом является массив значений ИСТИНА, ЛОЖЬ:
{ ИСТИНА ; ЛОЖЬ; ЛОЖЬ; ИСТИНА ; ЛОЖЬ; ЛОЖЬ}
Это значение умножается на значения в диапазоне С5: Е10:
{1;6;2; 8;6;8; 5;2;6; 2;6;7; 7;4;5; 5;3;1}
Результатом внутри СУММПРОИЗВ является:
= СУММПРОИЗВ ( { 1 ; 6 ; 2 ; 0 ; 0 ; 0 ; 0 ; 0 ; 0 ; 2 ; 6 ; 7 ; 0 ; 0 ; 0 ; 0 ; 0 ; 0 } )
который рассчитывает 24, сумма всех значений в С5: Е10, где B5: B10 = «красный».
Сумма, если равно одному из нескольких критериев
=СУММПРОИЗВ (СУММЕСЛИ ( диапазон_условия ; условие ; диапазон_суммирования ))
В показанном примере, формула в Н4:
=СУММПРОИЗВ(СУММЕСЛИ(B5:B11; E5:E7; C5:C11))
Функция СУММЕСЛИ принимает три аргумента: диапазон, критерии и суммарный_диапазон.
Для диапазона, мы используем B5: B11. Эти ячейки содержат значения, которые мы тестируем по нескольким критериям.
Для критериев, мы используем именованный диапазон «вещи» (E5: E7). Этот диапазон содержит 3 значения, которые мы используем в качестве критерия. Этот диапазон может быть расширен за счет включения дополнительных критериев, по мере необходимости.
Для суммарного_диапазона, мы используем C5: C11, который содержит числовые значения.
Потому как мы даем СУММЕСЛИ более чем один критерий, он будет рассчитывать несколько результатов — один результат для каждого значения в «вещи». Результаты рассчитываются в массиве следующим образом:.
=СУММПРОИЗВ( { 60 ; 30 ; 12 } )
СУММПРОИЗВ затем суммирует все элементы в массиве и рассчитывает конечный результат, 102.
Выборочные вычисления по одному или нескольким критериям
Постановка задачи
Имеем таблицу по продажам, например, следующего вида:

Задача: просуммировать все заказы, которые менеджер Григорьев реализовал для магазина «Копейка».
Способ 1. Функция СУММЕСЛИ, когда одно условие
Если бы в нашей задаче было только одно условие (все заказы Петрова или все заказы в «Копейку», например), то задача решалась бы достаточно легко при помощи встроенной функции Excel СУММЕСЛИ (SUMIF) из категории Математические (Math&Trig). Выделяем пустую ячейку для результата, жмем кнопку fx в строке формул, находим функцию СУММЕСЛИ в списке:

Жмем ОК и вводим ее аргументы:

- Диапазон — это те ячейки, которые мы проверяем на выполнение Критерия. В нашем случае — это диапазон с фамилиями менеджеров продаж.
- Критерий — это то, что мы ищем в предыдущем указанном диапазоне. Разрешается использовать символы * (звездочка) и ? (вопросительный знак) как маски или символы подстановки. Звездочка подменяет собой любое количество любых символов, вопросительный знак — один любой символ. Так, например, чтобы найти все продажи у менеджеров с фамилией из пяти букв, можно использовать критерий ?????. А чтобы найти все продажи менеджеров, у которых фамилия начинается на букву «П», а заканчивается на «В» — критерий П*В. Строчные и прописные буквы не различаются.
- Диапазон_суммирования — это те ячейки, значения которых мы хотим сложить, т.е. нашем случае — стоимости заказов.
Способ 2. Функция СУММЕСЛИМН, когда условий много
Если условий больше одного (например, нужно найти сумму всех заказов Григорьева для «Копейки»), то функция СУММЕСЛИ (SUMIF) не поможет, т.к. не умеет проверять больше одного критерия. Поэтому начиная с версии Excel 2007 в набор функций была добавлена функция СУММЕСЛИМН (SUMIFS) — в ней количество условий проверки увеличено аж до 127! Функция находится в той же категории Математические и работает похожим образом, но имеет больше аргументов:

При помощи полосы прокрутки в правой части окна можно задать и третью пару (Диапазон_условия3—Условие3), и четвертую, и т.д. — при необходимости.
Если же у вас пока еще старая версия Excel 2003, но задачу с несколькими условиями решить нужно, то придется извращаться — см. следующие способы.
Способ 3. Столбец-индикатор
Добавим к нашей таблице еще один столбец, который будет служить своеобразным индикатором: если заказ был в «Копейку» и от Григорьева, то в ячейке этого столбца будет значение 1, иначе — 0. Формула, которую надо ввести в этот столбец очень простая:
=(A2=»Копейка»)*(B2=»Григорьев»)
Логические равенства в скобках дают значения ИСТИНА или ЛОЖЬ, что для Excel равносильно 1 и 0. Таким образом, поскольку мы перемножаем эти выражения, единица в конечном счете получится только если оба условия выполняются. Теперь стоимости продаж осталось умножить на значения получившегося столбца и просуммировать отобранное в зеленой ячейке:

Способ 4. Волшебная формула массива
Если вы раньше не сталкивались с такой замечательной возможностью Excel как формулы массива, то советую почитать предварительно про них много хорошего здесь. Ну, а в нашем случае задача решается одной формулой:
=СУММ((A2:A26=»Копейка»)*(B2:B26=»Григорьев»)*D2:D26)

После ввода этой формулы необходимо нажать не Enter, как обычно, а Ctrl + Shift + Enter — тогда Excel воспримет ее как формулу массива и сам добавит фигурные скобки. Вводить скобки с клавиатуры не надо. Легко сообразить, что этот способ (как и предыдущий) легко масштабируется на три, четыре и т.д. условий без каких-либо ограничений.
Способ 4. Функция баз данных БДСУММ
В категории Базы данных (Database) можно найти функцию БДСУММ (DSUM), которая тоже способна решить нашу задачу. Нюанс состоит в том, что для работы этой функции необходимо создать на листе специальный диапазон критериев — ячейки, содержащие условия отбора — и указать затем этот диапазон функции как аргумент:
=БДСУММ(A1:D26;D1;F1:G2)

Содержание
- Функция СУММЕСЛИ и несколько условий в одном диапазоне Excel
- Функция СУММЕСЛИ в Excel с примерами – Пример функции СУММЕСЛИ, суммирование исключая значение в ячейке F1
- СУММЕСЛИ примеры формул с подстановочными знаками
- Функция СУММЕСЛИ в Excel с примерами – Пример функции СУММЕСЛИ с подстановочными знаками для суммирования по частичному совпадению
- Функция СУММЕСЛИ в Excel с примерами – Пример использования функции СУММЕСЛИ с текстовым условием
- Функция СУММЕСЛИ в Excel с примерами – Пример функции СУММЕСЛИ с условием суммирования, если длина текстовой строки в шесть букв
- СУММЕСЛИ в заданном диапазоне дат
- Задача1 (1 текстовый критерий и 1 числовой)
- Задача2 (2 числовых критерия)
- Задача3 (2 критерия Дата)
- Задача4 (Месяц)
- Синтаксис функции и принцип работы
- Постановка задачи
- Способ 1. Функция СУММЕСЛИ, когда одно условие
- Способ 2. Функция СУММЕСЛИМН, когда условий много
- Как работает функция СУММЕСЛИМН?
- Формула для суммирования значений между двумя датами
- Функция СУММЕСЛИ в Excel с несколькими условиями
- Синтаксис с использованием функции по нескольким критериям
- СУММЕСЛИ в Excel с динамическим условием
- Альтернативный вариант
Допустим нам необходимо суммировать числовые значения в границах дат от 23-го и до 29-го июня включительно. Начальные и конечные даты введены в соответствующих ячейках дополнительной таблицы для составления запросов выборки из исходной таблицы. Ниже на рисунке изображены исходные значения и условия отбора значений для суммирования:

Описанная данная техника суммирования по нескольким условиям с помощью функции СУММЕСЛИ основана на вычитании. В данной формуле первая функция СУММЕСЛИ возвращает сумму значений, соответствующих датам раньше конечной даты в ячейке E3 или равной этой дате (в данном случаи =29-е Июня). Оператор «меньше» объединен символом амперсант (&) со ссылкой на ячейку E2 (начальной даты).
Когда формула содержала бы только первую функцию =СУММЕСЛИ(A2:A12;”<=”&E3;B2:B12), тогда итоговый результат составил = 5721.

Но нам необходимо получить сумму чисел в границах между 25-ым и 29-ым числом Июня месяца включительно, а не между 20-ым и 29-ым. Для этого необходимо вычесть из первого итогового результата 5721,00 сумму чисел раньше даты 25-го Июня – 3 726,50.
Данного результата мы добиваемся с помощью повторного использования такой же функции СУММЕСЛИ, но с немного измененным вторым аргументом СУММЕСЛИ(A2:A12;”<“&E2;B2:B12).

Теперь проверим разницу вычислений двух частей формулы с помощью вычитания:

Суммирование числовых значений, соответствующих датам раньше конечной даты (29-го Июня и равной ей) с последующим вычитанием от данного результата суммы всех числовых значений, относящихся к датам раньше от начальной (25-го Июня) позволяет получить сумму всех чисел в границах соответствующим датам заданного периода в таблице составления запроса выборки.
Функция СУММЕСЛИ в Excel с примерами – Пример функции СУММЕСЛИ, суммирование исключая значение в ячейке F1
Примечание. Когда вы используете логическое выражение с ссылкой на ячейку, вы должны использовать двойные кавычки (“”), чтобы начать текстовую строку и амперсанд (&), чтобы объединить и завершить строку, например «<>» и F1.
Оператор «равенства» (=) можно не использовать до ссылки на ячейку, поэтому обе приведенные ниже формулы эквивалентны и правильны:
Формула 1: =СУММЕСЛИ(A2:A8; “=” & F1; C2:C8)
Формула 2: =СУММЕСЛИ(A2:A8; F1; C2:C8)
СУММЕСЛИ примеры формул с подстановочными знаками
Если вы намерены условно суммировать ячейки на основе «текстовых» критериев и хотите суммировать путем частичного совпадения, вам нужно использовать подстановочные знаки в формуле СУММЕСЛИ.
Доступны следующие подстановочные знаки:
Звездочка (*) – представляет любое количество символов
Знак вопроса (?) – представляет один символ в определенном месте
Пример 1. Суммирование значений, основанные на частичном совпадении
Предположим, вы хотите суммировать количество, относящиеся ко всем видам бананов. Следующие формулы СУММЕСЛИ будут очень эффективны в таких случаях:
=СУММЕСЛИ(A2:A8; “*бананы*”;C2:C8) – критерий включает текст, заключенный в звездочки (*).
=СУММЕСЛИ(A2:A8; “*”&F1&”*”; C2:C8) – критерий включает ссылку на ячейку, заключенную в звездочки, обратите внимание на использование амперсанда (&) до и после ссылки на ячейку для конкатенации строки.
Функция СУММЕСЛИ в Excel с примерами – Пример функции СУММЕСЛИ с подстановочными знаками для суммирования по частичному совпадению
Если вы хотите считать только те ячейки, которые начинаются или заканчиваются определенным текстом, добавьте только один * до или после текста:
=СУММЕСЛИ(A2:A8; “бананы*”; C2:C8) – значения суммы в C2:C8, если соответствующая ячейка в столбце A начинается со слова «бананы».
=СУММЕСЛИ(A2:A8; “*бананы”; C2:C8) – значения суммы в C2:C8, если соответствующая ячейка в столбце A заканчивается словом «бананы».
Функция СУММЕСЛИ в Excel с примерами – Пример использования функции СУММЕСЛИ с текстовым условием
Пример 2. Суммирование по заданному количеству символов
Если вы хотите суммировать некоторые значения длиной в шесть букв, вы должны использовать следующую формулу:
=СУММЕСЛИ(A2:A8; “??????”; C2:C8)
Функция СУММЕСЛИ в Excel с примерами – Пример функции СУММЕСЛИ с условием суммирования, если длина текстовой строки в шесть букв
Пример 3. Сумма ячеек, соответствующих текстовым значениям
Если ваш рабочий лист содержит разные типы данных, и вы хотите только суммировать ячейки, соответствующие текстовым значениям, пригодится следующая формула СУММЕСЛИ:
=СУММЕСЛИ(A2:A8; “?*”; C2:C8) – суммирует значения из ячеек C2:C8, если соответствующая ячейка в столбце A содержит не менее 1 символа.
=СУММЕСЛИ(A2:A8; “*”; C2:C8) – учитывает пустые ячейки, содержащие строки нулевой длины, возвращаемые некоторыми другими формулами, например =””.
Обе приведенные выше формулы игнорируют нетекстовые значения, такие как ошибки, логические значения, числа и даты.
Пример 4. Использование * или ? как обычные символы
Если вы хотите использовать либо *, либо ? для обработки в функции СУММЕСЛИ как литерала, а не подстановочного знака, то используйте перед этим знаком тильду (~). Например, следующая формула СУММЕСЛИ просуммирует значения в ячейках C2:C8, если ячейка в столбце A в той же строке содержит знак вопроса:
=СУММЕСЛИ(A2: A8; “~?”; C2: C8)
СУММЕСЛИ в заданном диапазоне дат
Если вам необходимо суммировать значения между двумя датами, то необходимо использовать комбинацию, а точнее разницу двух функций СУММЕСЛИ. В версиях старше Excel 2007 вы можете использовать функцию СУММЕСЛИМН, которая позволяет использовать несколько условий. Эту функцию мы рассмотрим в следующей статье. А так как данная статья посвящена функции СУММЕСЛИ, то приведем пример использования СУММЕСЛИ в диапазоне дат:
=СУММЕСЛИ(B2:B9; “>=01.11.2017”; C2:C9) – СУММЕСЛИ(B2:B9; “>=01.12.2017”; C2:C9)
Эта формула суммирует значения в ячейках C2:C9, если дата в столбце B находится между 1 ноября 2017 года и 30 ноября 2017, включительно.
Задача1 (1 текстовый критерий и 1 числовой)
Найдем количество ящиков товара с определенным Фруктом И , у которых Остаток ящиков на складе не менее минимального. Например, количество ящиков с товаром персики ( ячейка D 2 ), у которых остаток ящиков на складе >=6 ( ячейка E 2 ) . Мы должны получить результат 64. Подсчет можно реализовать множеством формул, приведем несколько (см. файл примера Лист Текст и Число ):
1. = СУММЕСЛИМН(B2:B13;A2:A13;D2;B2:B13;”>=”&E2)
Синтаксис функции: СУММЕСЛИМН(интервал_суммирования;интервал_условия1;условие1;интервал_условия2; условие2…)
- B2:B13 Интервал_суммирования — ячейки для суммирования, включающих имена, массивы или ссылки, содержащие числа. Пустые значения и текст игнорируются.
- A2:A13 и B2:B13 Интервал_условия1; интервал_условия2; … представляют собой от 1 до 127 диапазонов, в которых проверяется соответствующее условие.
- D2 и “>=”&E2 Условие1; условие2; … представляют собой от 1 до 127 условий в виде числа, выражения, ссылки на ячейку или текста, определяющих, какие ячейки будут просуммированы.
Порядок аргументов различен в функциях СУММЕСЛИМН() и СУММЕСЛИ() . В СУММЕСЛИМН() аргумент интервал_суммирования является первым аргументом, а в СУММЕСЛИ() – третьим. При копировании и редактировании этих похожих функций необходимо следить за тем, чтобы аргументы были указаны в правильном порядке.
2. другой вариант = СУММПРОИЗВ((A2:A13=D2)*(B2:B13);–(B2:B13>=E2)) Разберем подробнее использование функции СУММПРОИЗВ() :
- Результатом вычисления A2:A13=D2 является массив {ЛОЖЬ:ЛОЖЬ:ЛОЖЬ:ЛОЖЬ:ИСТИНА:ИСТИНА:ИСТИНА:ЛОЖЬ:ЛОЖЬ:ЛОЖЬ:ЛОЖЬ:ЛОЖЬ} Значение ИСТИНА соответствует совпадению значения из столбца А критерию, т.е. слову персики . Массив можно увидеть, выделив в Строке формул A2:A13=D2 , а затем нажав F9
- Результатом вычисления B2:B13 является массив {3:5:11:98:4:8:56:2:4:6:10:11}, т.е. просто значения из столбца B
- Результатом поэлементного умножения массивов (A2:A13=D2)*(B2:B13) является {0:0:0:0:4:8:56:0:0:0:0:0}. При умножении числа на значение ЛОЖЬ получается 0; а на значение ИСТИНА (=1) получается само число;
- Разберем второе условие: Результатом вычисления –( B2:B13>=E2) является массив {0:0:1:1:0:1:1:0:0:1:1:1}. Значения в столбце « Количество ящиков на складе », которые удовлетворяют критерию >=E2 (т.е. >=6) соответствуют 1;
- Далее, функция СУММПРОИЗВ() попарно перемножает элементы массивов и суммирует полученные произведения. Получаем – 64.
3. Другим вариантом использования функции СУММПРОИЗВ() является формула =СУММПРОИЗВ((A2:A13=D2)*(B2:B13)*(B2:B13>=E2)) .
4. Формула массива =СУММ((A2:A13=D2)*(B2:B13)*(B2:B13>=E2)) похожа на вышеупомянутую формулу =СУММПРОИЗВ((A2:A13=D2)*(B2:B13)*(B2:B13>=E2)) После ее ввода нужно вместо ENTER нажать CTRL + SHIFT + ENTER
5. Формула массива =СУММ(ЕСЛИ((A2:A13=D2)*(B2:B13>=E2);B2:B13)) представляет еще один вариант многокритериального подсчета значений.
6. Формула =БДСУММ(A1:B13;B1;D14:E15) требует предварительного создания таблицы с условиями (см. статью про функцию БДСУММ() ). Заголовки этой таблицы должны в точности совпадать с соответствующими заголовками исходной таблицы. Размещение условий в одной строке соответствует Условию И (см. диапазон D14:E15 ).
Примечание : для удобства, строки, участвующие в суммировании, выделены Условным форматированием с правилом =И($A2=$D$2;$B2>=$E$2)
Задача2 (2 числовых критерия)
Другой задачей может быть нахождение сумм ящиков только тех партий товаров, у которых количество ящиков попадает в определенный интервал, например от 5 до 20 (см. файл примера Лист 2Числа ).
Формулы строятся аналогично задаче 1: =СУММЕСЛИМН(B2:B13;B2:B13;”>=”&D2;B2:B13;”
Примечание : для удобства, строки, участвующие в суммировании, выделены Условным форматированием с правилом =И($B2>=$D$2;$B2
Задача3 (2 критерия Дата)
Другой задачей может быть нахождение суммарных продаж за период (см. файл примера Лист “2 Даты” ). Используем другую исходную таблицу со столбцами Дата продажи и Объем продаж .
Формулы строятся аналогично задаче 2: = СУММЕСЛИМН(B6:B17;A6:A17;”>=”&D6;A6:A17;”
Примечание . Даты могут быть представлены в числовой форме см. статью Как Excel хранит дату и время
При необходимости даты могут быть введены непосредственно в формулу = СУММЕСЛИМН(B6:B17;A6:A17;”>=15.01.2010″;A6:A17;”
Чтобы вывести условия отбора в текстовой строке используейте формулу =”Объем продаж за период с “&ТЕКСТ(D6;”дд.ММ.гг”)&” по “&ТЕКСТ(E6;”дд.ММ.гг”)
В последней формуле использован Пользовательский формат .
Задача4 (Месяц)
Немного модифицируем условие предыдущей задачи: найдем суммарные продаж за месяц(см. файл примера Лист Месяц ).
Формулы строятся аналогично задаче 3, но пользователь вводит не 2 даты, а название месяца (предполагается, что в таблице данные в рамках 1 года).
Месяц вводится с помощью Выпадающего списка , перечень месяцев формируется с использованием Динамического диапазона (для исключения лишних месяцев).
Синтаксис функции и принцип работы
О возможностях сложения известно каждому пользователю, хоть раз запускавшего Excel. СУММЕСЛИ – логичное продолжение базовой СУММ, отличие которой заключается в суммировании по условию.
Синтаксис СУММЕСЛИ выглядит следующим образом:
=СУММЕСЛИ(диапазон; критерий; [диапазон суммирования]), где:
- диапазон – список значений, к которым будет применено ограничение;
- критерий – конкретное условие;
- диапазон суммирования – список значений, которые будут суммироваться.
Итак, имеем функцию с тремя компонентами. Стоит отметить, что последний аргумент можно не использовать – СУММЕСЛИ способен работать без диапазона суммирования.
Постановка задачи
Имеем таблицу по продажам, например, следующего вида:
Задача: просуммировать все заказы, которые менеджер Григорьев реализовал для магазина “Копейка”.
Способ 1. Функция СУММЕСЛИ, когда одно условие
Если бы в нашей задаче было только одно условие (все заказы Петрова или все заказы в “Копейку”, например), то задача решалась бы достаточно легко при помощи встроенной функции Excel СУММЕСЛИ (SUMIF) из категории Математические (Math&Trig). Выделяем пустую ячейку для результата, жмем кнопку fx в строке формул, находим функцию СУММЕСЛИ в списке:
Жмем ОК и вводим ее аргументы:
- Диапазон – это те ячейки, которые мы проверяем на выполнение Критерия. В нашем случае – это диапазон с фамилиями менеджеров продаж.
- Критерий – это то, что мы ищем в предыдущем указанном диапазоне. Разрешается использовать символы * (звездочка) и ? (вопросительный знак) как маски или символы подстановки. Звездочка подменяет собой любое количество любых символов, вопросительный знак – один любой символ. Так, например, чтобы найти все продажи у менеджеров с фамилией из пяти букв, можно использовать критерий ?????. А чтобы найти все продажи менеджеров, у которых фамилия начинается на букву “П”, а заканчивается на “В” – критерий П*В. Строчные и прописные буквы не различаются.
- Диапазон_суммирования – это те ячейки, значения которых мы хотим сложить, т.е. нашем случае – стоимости заказов.
Способ 2. Функция СУММЕСЛИМН, когда условий много
Если условий больше одного (например, нужно найти сумму всех заказов Григорьева для “Копейки”), то функция СУММЕСЛИ (SUMIF) не поможет, т.к. не умеет проверять больше одного критерия. Поэтому начиная с версии Excel 2007 в набор функций была добавлена функция СУММЕСЛИМН (SUMIFS) – в ней количество условий проверки увеличено аж до 127! Функция находится в той же категории Математические и работает похожим образом, но имеет больше аргументов:
При помощи полосы прокрутки в правой части окна можно задать и третью пару (Диапазон_условия3–Условие3), и четвертую, и т.д. – при необходимости.
Если же у вас пока еще старая версия Excel 2003, но задачу с несколькими условиями решить нужно, то придется извращаться – см. следующие способы.
Как работает функция СУММЕСЛИМН?
Функция СУММЕСЛИМН в Excel используется для суммирования значений по нескольким критериям.
Синтаксис функции выглядит так:
=СУММЕСЛИМН(диапазон_суммирования; диапазон_условия1; условие1; [диапазон_условия2; условие2]; …)
- диапазон_суммирования – это диапазон данных, по которым будут вычисляться условия указанных вами критериев для суммирования данных;
- диапазон_условия1, условие1 – диапазон, в котором проверяется первое условие функции. Criteria_range1 (диапазон_условия1) и criteria1(условие1) составляют пару, определяющую, к какому диапазону применяется определенное условие при поиске. Соответствующие значения найденных в этом диапазоне ячеек суммируются в пределах аргумента sum_range (диапазон_суммирования).
- [диапазон_условия2], условие 2] – (опционально) – второй диапазон критериев, по которым будут вычисляться данные;
Формула для суммирования значений между двумя датами
Итак, как я уже писал выше, у нас есть таблица с данными продаж по каждому дню. Наша задача посчитать сумму продаж за период с 1 июня 2018 по 15 июня 2018 года.
Для суммирования продаж за указанный период нам потребуется в любой свободной ячейке использовать следующую формулу:
=СУММЕСЛИМН(B2:B28;A2:A28;”>=01.06.2018″;A2:A28;”<=15.06.2018″)
После ввода этой формулы, функция вернет значение 559 134₽. Это значение соответствует сумме продаж за период с 1 июня по 15 июня 2018 года.
Для проверки корректности расчета выделите диапазон ячеек с данными продаж, соответствущим этим датам и в правом нижнем углу вы увидите сумму значений.
Функция СУММЕСЛИ в Excel с несколькими условиями
Если к стандартной записи команды СУММЕСЛИ в конце добавляются еще две буквы – МН (СУММЕСЛИМН), значит, подразумевается функция с несколькими условиями. Она применяется в случае, когда нужно задать не один критерий.
Синтаксис с использованием функции по нескольким критериям
Аргументов у СУММЕСЛИМН может быть сколько угодно, но минимум – это 5.
- Диапазон суммирования. Если в СУММЕСЛИ он был в конце, то здесь он стоит на первом месте. Он также означает ячейки, которые необходимо просуммировать.
- Диапазон условия 1 – ячейки, которые нужно оценить на основании первого критерия.
- Условие 1 – определяет ячейки, которые функция выделит из первого диапазона условия.
- Диапазон условия 2 – ячейки, которые следует оценить на основании второго критерия.
- Условие 2 – определяет ячейки, которые функция выделит из второго диапазона условия.
И так далее. В зависимости от количества критериев, число аргументов может увеличиваться в арифметической прогрессии с шагом 2. Т.е. 5, 7, 9…
СУММЕСЛИ в Excel с динамическим условием
Функции СУММЕСЛИ и СУММЕСЛИМН хороши тем, что они автоматически подстраиваются под изменение условий. Т.е. мы можем изменить данные в ячейках, и суммы будут изменяться вместе с ними. Например, при подсчете заработных плат оказалось, что мы забыли учесть одну сотрудницу, которая работает продавцом. Мы можем добавить еще одну строчку через правую кнопку мыши и команду ВСТАВИТЬ.
У нас появилась дополнительная строчка. Сразу обращаем внимание, что диапазон условий и суммирования автоматически расширился до 15 строки.

Копируем данные сотрудника и вставляем их в общий перечень. Суммы в итоговых ячейках изменились. Функции среагировали на появление в диапазоне еще одного продавца-женщины.

Аналогично можно не только добавлять, но и удалять какие-либо строки (например, при увольнении сотрудника), изменять значения (заменить «январь» на «февраль» и подставить новые заработные платы) и т.п.
Альтернативный вариант
Диапазон_суммированияСУММЕСЛИСУММ
В этом уроке мы в определенный интервал,А двумя столбцами (полями): критерий объединить несколько

«>=100» или «<>0»), отгрузках трех товаров которые указываются в при помощи формулы памятью.
Источники
- https://exceltable.com/formuly/summesli-s-neskolkimi-usloviyami
- https://naprimerax.org/posts/68/funktciia-summesli-v-excel
- https://excel2.ru/articles/funkciya-summeslimn-slozhenie-s-neskolkimi-kriteriyami-v-ms-excel-chast-2uslovie-i-summeslimn
- https://geekon.media/funkciya-summesli-v-excel/
- https://www.planetaexcel.ru/techniques/2/167/
- https://excelhack.ru/kak-summirovat-znacheniya-mezhdu-dvumya-datami/
- https://exceltable.com/funkcii-excel/funkciya-summesli-v-excel-primery
- https://my-excel.ru/excel/summesli-v-excel-po-dvum-kriterijam.html
Хитрости »
11 Июнь 2011 346587 просмотров
Функция СУММЕСЛИ, а так же СУММЕСЛИ по двум критериям
Представим себе таблицу, в которой в строках вперемешку указаны названия отделов(или счетов, или еще чего-то).
Суммируем ячейки по критерию
Необходимо вычислить общую сумму по каждому отделу. Многие делают это при помощи фильтра и записи ручками в ячейки.
Хотя сделать это можно легко и просто при помощи всего одной функции — СУММЕСЛИ.
СУММЕСЛИ(SUMIF) – Суммирует ячейки, удовлетворяющие заданному условию (условие можно задать только одно). Эту функцию так же можно применить, если таблица разбита в столбцах на периоды(помесячно, в каждом месяце по три столбца — Доход|Расход|Разница) и необходимо подсчитать общую сумму за все периоды только по Доходу, Расходу и Разнице.
Всего для СУММЕСЛИ предусмотрено три аргумента: Диапазон, Критерий, Диапазон_Суммирования.
=СУММЕСЛИ(A1:A20000;A1;B1:B20000)
=SUMIF(A1:A20000,A1,B1:B20000)
- Диапазон(A1:A20000) — указывается диапазон с критериями. Т.е. столбец, в котором искать значение, указанное аргументом Критерий.
- Критерий(A1)- значение(текстовое или числовое, а так же дата), которое необходимо найти в Диапазоне. Может содержать символы подстановки «*» и «?». Т.е. указав в качестве Критерия «*масса*» будут просуммированы значения, в которых встречается слово «масса». При этом слово «масса» может либо встречаться в любом месте текста, либо в ячейке может быть только одно это слово. А указав «масса*», будут просуммированы все значения, начинающиеся на «масса». «?» — заменяет лишь один символ, т.е. указав «мас?а» вы сможете просуммировать строки и со значением «масса» и со значением «маска» и т.д.
Если критерий записан в ячейке и надо все же использовать подстановочные символы, то можно сделать ссылку на эту ячейку добавив нужное. Допустим, надо просуммировать значения, содержащие слово «итог». Слово «итог» записано в ячейке A1, в столбце A при этом могут встречаться различные по написанию значения, содержащие слово «итог»: «итоги за июнь», «итоги за июль», «итоги за март». Формула тогда должна выглядеть так:
=СУММЕСЛИ(A1:A20000;»*»&A1&»*»;B1:B20000)
«*»&A1&»*» — знак &(амперсанд) объединяет несколько значений в одно. Т.е. в результате получится «*итог*».
Чтобы лучше понять принцип работы формул лучше использовать инструмент Вычислить формулу: Как просмотреть этапы вычисления формул
Все текстовые критерии и критерии с логическими и математическими знаками необходимо заключать в двойные кавычки (=СУММЕСЛИ(A1:A20000;»итог»;B1:B20000)). Если критерием является число, использовать кавычки не требуется. Если требуется найти непосредственно вопросительный знак или звездочку, необходимо поставить перед ним знак «тильды» (~).
Про тильду и её особенности можно узнать в этой статье: Как заменить/удалить/найти звездочку? - Диапазон_Суммирования(B1:B20000)(необязательный аргумент) — указывается диапазон сумм или числовых значений, которые необходимо просуммировать.
Как это работает: функция ищет в Диапазоне значение, указанное аргументом Критерий, и при нахождении совпадения суммирует данные, указанные аргументом Диапазон_Суммирования. Т.е. если у нас в столбце А название отдела, а в столбце В суммы, то указав в качестве критерия «Отдел развития» результатом функции будет сумма всех значений столбца В, напротив которых в столбце А встречается «Отдел развития». Фактически Диапазон_Суммирования может не совпадать по размеру с аргументом Диапазон и ошибки самой функции это не вызовет. Однако при определении ячеек для суммирования, в качестве начальной ячейки для суммирования будет использована верхняя левая ячейка аргумента Диапазон_Суммирования, а затем суммируются ячейки, соответствующие по размеру и форме аргументу Диапазон.
Некоторые особенности
Последний аргумент функции(Диапазон_Суммирования — B1:B20000) является необязательным. А это значит, что его можно не указывать. Если его не указать, то функция просуммирует значения, указанные аргументом Диапазон. Для чего это нужно. Например, Вам необходимо получить сумму только тех чисел, которые больше нуля. В столбце А суммы. Тогда функция будет иметь такой вид:
=СУММЕСЛИ(A1:A20000;»>0″)
Что следует стоит учитывать: диапазон_суммирования и диапазон должны быть равны по количеству строк. Иначе можно получить неверный результат. Оптимально, если это будет выглядеть как в приведенных мной формулах: диапазон и диапазон_суммирования начинаются с одной строки и имеют одинаковое количество строк: A1:A20000; B1:B20000
Ложка дегтя: — СУММЕСЛИ(а так же СУММЕСЛИМН, СЧЁТЕСЛИ и иже с ними) всегда стремятся преобразовать все значения аргументов к типам. Это значит, что если у нас в ячейке записано число 23 — оно будет воспринято как число. Если тоже число будет записано как текст — «23», то функция преобразует его сначала в число, а потом уже будет работать с ним. Т.е. и 23 и «23» у нас будут считаться одинаковым значением. С одной стороны это хорошо, но иногда такое поведение может сыграть злую шутку. Например, у Вас в ячейках столбца А расположены некие номера счетов, длина которых более 15-ти символов и могут иметь ведущие нули:
00034889913131323455
0034889913131323455
00034889913131323477
как видно, первые два числа почти одинаковые, но у первого числа три ведущих нуля спереди, а второго — два. И это разные счета. А третий счет вообще отличается на последние цифры. Но СУММЕСЛИ после преобразования все три этих значения будет считать как число 34889913131323400 и если записать функцию так: =СУММЕСЛИ($A$1:$A$3;A1;$B$1:$B$3), где в столбце В суммы для каждого счета, то она просуммирует значения для всех трех счетов, считая их одинаковыми. Особо обращаю внимание еще на тот факт, что все числа после 15-го знака будут преобразованы в нули. Эти особенности всегда необходимо учитывать при использовании данных функций, чтобы не попасть в неловкую ситуацию, когда результат будет некорректным.
Суммирование по двум и более критериям
Но что делать, когда критериев для суммирования 2 и больше? Допустим, Вам надо просуммировать только те суммы, которые относятся к одному отделу и только за определенную дату. Счастливые обладатели версий офиса 2007 и выше могут воспользоваться функцией СУММЕСЛИМН:
=СУММЕСЛИМН($C$2:$C$50;$A$2:$A$50;$I$3;$B$2:$B$50;$H8)
$C$2:$C$50 — диапазон_суммирования. Первым аргументов указывается диапазон ячеек, содержащих суммы, которые и будут собираться в одну.
$A$2:$A$50, $B$2:$B$50 — Диапазон_критерия. Указывается диапазон ячеек, в которых необходимо искать совпадение по критерию.
$I$3, $H8 — критерий. Здесь, как и в СУММЕСЛИ, допускается указание символов подстановки * и ? и работают они так же.
Особенность указания аргументов: сначала указывается диапазон критерия(они пронумерованы) затем через точку-с-запятой указывается непосредственно значение(критерий), которое в этом диапазоне необходимо найти — $A$2:$A$50;$I$3. И никак иначе. Не стоит пытаться сначала указать все диапазоны, а потом критерии к ним — функция выдаст либо ошибку, либо просуммирует не то, что надо.
Все условия сравниваются по принципу И. Это значит, что если все перечисленные условия выполняются. Если хоть одно условие не выполняется — функция пропускает строку и ничего не суммирует.
Так же как и для СУММЕСЛИ диапазоны суммирования и критериев должны быть равны по количеству строк.
СУММЕСЛИМН так же как и СУММЕСЛИ приводит значения к типу, а это значит, что все числа с ведущими нулями и более 15 знаков могут быть вычислены некорректно.
Т.к. СУММЕСЛИМН появилась только в версиях Excel, начиная с 2007, то как же быть в таких случаях несчастным пользователям более ранних версий? Очень просто: использовать другую функцию — СУММПРОИЗВ. Не буду расписывать аргументы, т.к. их много и все они являются массивами значений. Данная функция перемножает массивы, указанные аргументами. Я постараюсь описать общий принцип использования этой функции для суммирования данных по нескольким условиям.
Для решения задачи суммирования по нескольким критериям функция будет выглядеть так:
=СУММПРОИЗВ(($A$2:$A$50=$I$3)*($B$2:$B$50=H5);$C$2:$C$50)
$A$2:$A$50 — диапазон дат. $I$3 — дата критерия, за которую необходимо просуммировать данные.
$B$2:$B$50 — наименования отделов. H5 — наименование отдела, данные по которому необходимо просуммировать.
$C$2:$C$50 — диапазон с суммами.
Разберем логику, т.к. многим она будет совершенно не ясна просто при взгляде на данную функцию. Хотя бы потому, что в справке подобное её применение не описывается. Для большей читабельности уменьшим размеры диапазонов:
=СУММПРОИЗВ(($A$2:$A$5=$I$3)*($B$2:$B$5=H5);$C$2:$C$5)
Итак, выражение ($A$2:$A$5=$I$3) и ($B$2:$B$5=H5) являются логическими и возвращают массивы логических ЛОЖЬ и ИСТИНА. ИСТИНА, если ячейка диапазона $A$2:$A$5 равна значению ячейки $I$3 и ячейка диапазона $B$2:$B$5 равна значению ячейки H5. Т.е. получается у нас следующее:
=СУММПРОИЗВ({ЛОЖЬ;ИСТИНА;ИСТИНА;ЛОЖЬ}*{ЛОЖЬ;ЛОЖЬ;ИСТИНА;ЛОЖЬ};$C$2:$C$50)
Как видно, в первом массиве два совпадения условию, а во втором одно. Далее эти два массива перемножаются(за это отвечает знак умножения(*)). При перемножения происходит неявное преобразование массивов ЛОЖЬ и ИСТИНА в числовые константы 0 и 1 соответственно({0;1;1;0}*{0;0;1;0}). Как известно, при умножении на нуль получаем нуль. И в результате получается один массив:
=СУММПРОИЗВ({0;0;1;0};$C$2:$C$50)
Далее происходит уже перемножение массива {0;0;1;0} на массив чисел в диапазоне $C$2:$C$50:
=СУММПРОИЗВ({0;0;1;0};{10;20;30;40})
И как результат получаем 30. Что нам и требовалось — мы получаем лишь ту сумму, которая соответствует критерию. Если сумм, удовлетворяющих критерию будет больше одной, то они будут просуммированы.
Преимущество СУММПРОИЗВ
- Если у аргументов вместо знака умножения указать знак плюс:
($A$2:$A$5=$I$3)+($B$2:$B$5=H5)
то условия будут сравниваться по принципу ИЛИ: т.е. суммироваться итоговые суммы будут в случае, если хотя бы одно условие выполняется: или $A$2:$A$5 равна значению ячейки $I$3 или ячейка диапазона $B$2:$B$5 равна значению ячейки H5.
В этом преимущество СУММПРОИЗВ перед СУММЕСЛИМН. СУММЕСЛИМН не может суммировать значения по принципу ИЛИ, только по принципу И(все условия должны выполняться). - СУММПРОИЗВ не приводит значения к типам, а это значит, что значения вроде 00034889913131323455, 0034889913131323455, 00034889913131323477 будут восприняты как есть, без всякого отсечения ведущих нулей и знаков после 15-го.
- СУММПРОИЗВ может работать с закрытыми книгами. Например, из одной книги суммируется данные по таблице другой книги. После того как закроете книгу-источник, СУММЕСЛИ и СУММЕСЛИМН выдадут ошибку #ЗНАЧ!(#VALUE). А СУММПРОИЗВ продолжит работать как ни в чем не бывало.
- если вдруг потребовалось получить не сумму, а количество ячеек, удовлетворяющих критериям — из СУММПРОИЗВ достаточно удалить диапазон ячеек для суммирования:
=СУММПРОИЗВ(($A$2:$A$50=$I$3)*($B$2:$B$50=H5))
Недостатки
В СУММПРОИЗВ невозможно использовать символы подстановки * и ?. Точнее использовать можно, но они будут восприняты не как спец.символы, а как непосредственно звездочка и вопр.знак. Я считаю это существенным минусом. И хотя это можно обойти, использую внутри СУММПРОИЗВ иные функции — все же было бы замечательно, если бы функция каким-то образом могла использовать символы подстановки.
В приложенном файле-примере найдете пару примеров функций для более лучшего понимания написанного выше.
Скачать пример

Так же см.:
Суммирование ячеек по цвету заливки
Суммирование ячеек по цвету шрифта
Суммирование ячеек по формату ячейки
Подсчитать сумму ячеек по цвету заливки
Подсчитать сумму ячеек по цвету шрифта
Как просуммировать данные с нескольких листов, в том числе по условию
Статья помогла? Поделись ссылкой с друзьями!
Видеоуроки
Поиск по меткам
Access
apple watch
Multex
Power Query и Power BI
VBA управление кодами
Бесплатные надстройки
Дата и время
Записки
ИП
Надстройки
Печать
Политика Конфиденциальности
Почта
Программы
Работа с приложениями
Разработка приложений
Росстат
Тренинги и вебинары
Финансовые
Форматирование
Функции Excel
акции MulTEx
ссылки
статистика
Функция СУММЕСЛИ
Смотрите также Допустим, «Кемерово». Условие для суммирования.При помощи полосы прокрутки на появление вАналогично можно подсчитать зарплаты больше, чем заказ поле выражения: же лучше воспользоваться Формула: =СУММЕСЛИ(B5:B15;»>0″). Альтернативный в таблице данные;Диапазон_суммирования проданы продавцом по суммируются в пределах=СУММЕСЛИ(A2:A5;300000;B2:B5)диапазонПримечание: 1 – ссылкаДиапазон ячеек для проверки в правой части
диапазоне еще одного всех менеджеров, продавцов-кассиров в ячейке E10.»>2000″ – функция посчитает значком fx, который вариант с использованием в рамках 1Результатом поэлементного умножения массивов. имени Артем. С аргументаСумма комиссионных за имущество(те же ячейки,
Мы стараемся как можно на ячейку с условия 1. Обязательный
окна можно задать продавца-женщины.
-
и охранников. Когда Это выглядит так. сумму всех заказов находится слева от функции СУММПРОИЗВ() выглядит года). (A2:A13=D2)*(B2:B13) является {0:0:0:0:4:8:56:0:0:0:0:0}.К началу страницы помощью оператораДиапазон_суммирования стоимостью 3 000 000 к которым применяется оперативнее обеспечивать вас
-
названием города (С3). аргумент, к которому и третью паруАналогично можно не только
Синтаксис
табличка небольшая, кажется,
Аналогично ссылки можно вставить больше 2000 рублей. строки формул. Появляется
-
так : =СУММПРОИЗВ((B5:B15)*(B5:B15>0))Месяц вводится с помощью При умножении числаЗадать вопрос на форуме<>. ₽. условие). актуальными справочными материаламиДля учета вида услуг применяется заданное условие ( добавлять, но и что все можно в любое выражение
-
» окно «Аргументы функции».Форма задания Выпадающего списка, перечень на значение ЛОЖЬ сообщества, посвященном Excelв аргументеУсловие1210 000 ₽В аргументе на вашем языке. задаем второй диапазон
поиска. Найденные вДиапазон_условия3 удалять какие-либо строки сосчитать и вручную, в поле «Критерий»»>=2000″ – вернется сумма Грамотное заполнение всехусловия месяцев формируется с получается 0; а
-
У вас есть предложенияУсловие1 (обязательный аргумент)=СУММЕСЛИ(A2:A5;»>» &C2;B2:B5)условие Эта страница переведена условий – столбец этом массиве данные- (например, при увольнении но при работе в аргументах функции заказов которые больше окон – залог(критерия) достаточно гибка. использованием Динамического диапазона
-
на значение ИСТИНА по улучшению следующейиз поиска исключаютсяУсловие, определяющее, какие ячейкиСумма комиссионных за имущество,можно использовать подстановочные автоматически, поэтому ее «Услуга» (D2:D11). Условие суммируются в пределахУсловие3 сотрудника), изменять значения со списками, в СУММЕСЛИ в «Эксель». и равны 2000 успешной работы с Например, в формуле (для исключения лишних (=1) получается само версии Excel? Если
Примечания
-
бананы ( суммируются в аргументе стоимость которого превышает знаки: вопросительный знак текст может содержать 2 – это
-
диапазона для суммирования), и четвертую, и (заменить «январь» на которых по несколькоРассмотренные выше примеры подразумевают рублей. функцией СУММЕСЛИ в =СУММЕСЛИ(B5:B15;D7&D8) критерий D7 месяцев). число; да, ознакомьтесь с»<> Бананы»Диапазон_условия1 значение в ячейке ( неточности и грамматические ссылка на определенную (первого аргумента).
|
т.д. — при |
«февраль» и подставить |
сотен позиций, целесообразно |
|
получение суммы по |
» |
«Эксель». |
|
содержится текстовое значение |
Альтернативным вариантом для всех |
Разберем второе условие: Результатом |
|
темами на портале |
). Кроме того, функция |
. Например, условия могут |
|
C2. |
? |
ошибки. Для нас |
услугу. В частности,Условие 1. Обязательный аргумент, необходимости. новые заработные платы) использовать СУММЕСЛИ. одному условию. ВыполненияПример СУММЕСЛИ в «Эксель»Обычно три поля: D8 – число
Примеры
Пример 1
4-х задач является вычисления —(B2:B13>=E2) является пользовательских предложений для выполняет поиск имени вводится в следующем490 000 ₽) и звездочку ( важно, чтобы эта услугу 2 (D5). составляющий пару предыдущему.Если же у вас и т.п.Если к стандартной записи
|
нескольких условий формулой |
текстовым критерием: подсчитать, |
Диапазон – совокупность ячеек, |
|
56 (см. рисунок |
применение Автофильтра. |
массив {0:0:1:1:0:1:1:0:0:1:1:1}. Значения в столбце |
|
Excel. |
»Артем» |
|
|
виде: |
Скопируйте образец данных из |
|
|
* |
статья была вам |
|
|
Вот так выглядит формула |
Критерий, по которому |
пока еще старая |
|
Имеем таблицу по продажам, |
команды СУММЕСЛИ в СУММЕСЛИ в «Эксель» на какую сумму |
которые программа и |
|
ниже). Пользователь, например, |
Для решения 3-й задачи «Количество ящиков наПроизведем сложение значений находящихся |
в диапазоне ячеек, |
|
32 |
приведенной ниже таблицы). Вопросительный знак соответствует полезна. Просим вас |
с двумя условиями |
|
определяются ячейки для |
версия Excel 2003, например, следующего вида: конце добавляются еще не добиться. Для |
продал заказов менеджер |
Пример 2
будет сравнивать на может легко изменить таблица с настроенным складе», которые удовлетворяют в строках, поля заданных аргументом, и вставьте его одному любому символу, уделить пару секунд для суммирования: =СУММЕСЛИМН(E2:E11;C2:C11;C3;D2:D11;D5). суммирования в диапазоне но задачу сЗадача две буквы –
|
реализации этой задачи |
Иванов И. И. |
соответствие заданному условию. |
|
критерий с помощью |
автофильтром выглядит так |
критерию >=E2 (т.е. |
|
которых удовлетворяют сразу |
Диапазон_условия2 |
»>32″ |
|
в ячейку A1 |
а звездочка — любой |
и сообщить, помогла |
|
Результат расчета – 68. |
условия 1. Условие |
|
|
несколькими условиями решить |
: просуммировать все заказы, |
МН (СУММЕСЛИМН), значит, |
|
используется более расширенная |
Так выглядит окно |
Курсор ставится в |
|
Выпадающего списка в |
(см. файл примера |
>=6) соответствуют 1; |
|
двум критериям (Условие |
(C2:C9). Затем функция, |
нового листа Excel. |
|
последовательности символов. Если |
ли она вам,Гораздо удобнее для данного |
может иметь числовой |
|
нужно, то придется |
которые менеджер Григорьев реализовал подразумевается функция с функция – СУММЕСЛИМН, аргументов в этом |
поле аргумента, и |
|
ячейке |
Лист 2 Даты).Далее, функция СУММПРОИЗВ() попарно И). Рассмотрим Текстовые |
суммирует соответствующие обоим |
B4
support.office.com
Функция СУММЕСЛИМН
Чтобы отобразить результаты требуется найти непосредственно с помощью кнопок примера сделать выпадающий формат, текстовый; «воспринимает» извращаться — см. для магазина «Копейка». несколькими условиями. Она введенная в программу, случае. мышью выбираются нужныеD7
Предварительно таблицу нужно преобразовать перемножает элементы массивов критерии, Числовые и
Синтаксис
условиям значения в,
-
формул, выделите их вопросительный знак (или
-
внизу страницы. Для список для городов:
|
математические операторы. Например, |
следующие способы. |
|
Если бы в нашей применяется в случае, |
начиная с версии |
|
Функция вернула значение 13000 ячейки. |
. Эквивалентная формула =СУММЕСЛИ(B5:B15;» в формат таблиц и суммирует полученные критерии в формате диапазоне ячеек, заданном»яблоки» и нажмите клавишу звездочку), необходимо поставить удобства также приводимТеперь можно посмотреть, сколько 45; «Добавим к нашей таблице задаче было только когда нужно задать 2007 года. рублей. На эту |
|
Критерий – условие, приСОВЕТ: |
MS EXCEL 2007 произведения. Получаем – Дат. Разберем функцию аргументомили F2, а затем — перед ним знак ссылку на оригинал услуг 2 оказаноДиапазон ячеек для проверки еще один столбец, одно условие (все не один критерий.Автор: Марина Дроздова сумму продал товаров котором будет производится |
|
Для сложения с и включить строку |
64. СУММЕСЛИМН(), английская версияДиапазон_суммирования»32″ |
Примеры
клавишу ВВОД. Кроме «тильда» ( (на английском языке). в том или условия 2; условие который будет служить заказы Петрова илиАргументов у СУММЕСЛИМН можетСуммировать в программе Excel менеджер Иванов И. суммирование. Здесь могут несколькими критериями воспользуйтесь Итогов.3. Другим вариантом использования SUMIFS().
|
(A2:A9). Результат — 30. |
. |
того, вы можете |
|
~ |
Функция |
ином городе (а |
|
2; … необязательные |
своеобразным индикатором: если |
все заказы в |
|
быть сколько угодно, |
умеет, наверное, каждый. |
И. |
|
быть числа, выражения, |
статьей Функция СУММЕСЛИМН() |
Для суммирования значений, удовлетворяющих |
|
функции СУММПРОИЗВ() является |
В качестве исходной таблицы |
Проблема |
|
Диапазон_условия2, Условие2, … |
настроить ширину столбцов |
). |
|
СУММЕСЛИ |
не только в |
аргументы для назначения |
|
заказ был в |
«Копейку», например), то |
но минимум – |
|
Но с усовершенствованной |
Иногда возникает необходимость в |
|
|
текст, даты. Обычно Сложение с несколькими |
заданному критерию (условию), формула =СУММПРОИЗВ((A2:A13=D2)*(B2:B13)*(B2:B13>=E2)). возьмем таблицу сОписание (необязательный аргумент) в соответствии сФункция СУММЕСЛИ возвращает неправильныеиспользуется, если необходимо Кемерово). Формулу немного дополнительных диапазонов и «Копейку» и от задача решалась бы это 5. версией команды СУММ, условии задать неточное значение критерия вводится критериями в MS используется функция СУММЕСЛИ(),4. Формула массива =СУММ((A2:A13=D2)*(B2:B13)*(B2:B13>=E2)) двумя столбцами (полями):Вместо ожидаемого результата отображаетсяДополнительные диапазоны и условия содержащимися в них результаты, если она просуммировать значения диапазона, видоизменим: =СУММЕСЛИМН($E$2:$E$11;$C$2:$C$11;F$2;$D$2:$D$11;$D$5). условий для них. Григорьева, то в достаточно легко приДиапазон суммирования. Если в |
|
|
которая называется СУММЕСЛИ, совпадение по тексту. |
в кавычках. EXCEL (Часть 2.Условие английская версия SUMIF(). похожа на вышеупомянутую текстовым «Фрукты» и 0 (нуль). для них. Можно данными. используется для сопоставления соответствующие указанному условию.Все диапазоны для суммирования Excel может проработать ячейке этого столбца помощи встроенной функции СУММЕСЛИ он был существенно расширяются возможности Например, нужно найтиДиапазон суммирования – ячейки И).СУММЕСЛИДиапазонУсловие формулу =СУММПРОИЗВ((A2:A13=D2)*(B2:B13)*(B2:B13>=E2)) После числовым «Количество наЕсли выполняется поиск текстовых ввести до 127 парКатегория |
Распространенные неполадки
|
строк длиннее 255 символов |
Предположим, например, что |
|
и проверки условий до 127 массивов |
будет значение 1, Excel в конце, то данной операции. сумму, вырученную от со значениями, которыеВ статье СУММЕСЛИ — Сложение |
|
; [Диапазон_суммирования]) ее ввода нужно складе» (См. файл значений, например имени диапазонов и условий.Продукты или применяется к |
в столбце с нужно закрепить (кнопка и критериев. иначе — 0.СУММЕСЛИ (SUMIF) здесь он стоитПо названию команды можно заказов всех миксеров войдут в итоговую по условию (одинДиапазон вместо примера). человека, убедитесь вЧтобы использовать эти примерыОбъем продаж |
Рекомендации
|
строке #ЗНАЧ!. |
числами необходимо просуммировать |
|
F4). Условие 1 |
Возможные ошибки при работе Формула, которую надо из категории на первом месте. понять, что она (в таблице их сумму, если соответствующая Текстовый критерий) рассмотрен более — диапазон ячеек,ENTERНайдем количество ящиков товара том, что значения в Excel, выделитеОвощиАргумент только значения, превышающие – название города функции СУММЕСЛИМН: ввести в этотМатематические (Math&Trig) Он также означает не просто считает два вида). Для ячейка в диапазоне |
|
общий случай, когда в котором ищутся |
нажать с определенным Фруктом аргументов нужные данные вПомидорыдиапазон_суммирования 5. Для этого – ссылка наРезультат равен 0 (что столбец очень простая:. Выделяем пустую ячейку ячейки, которые необходимо сумму, но еще неточного совпадения нужно соответствует критерию. Курсор |
|
критерий применяется к соседнему значения соответствующие аргументуCTRL+SHIFT+ENTER |
ИУсловие1, 2 таблице, щелкните их23 000 ₽может не совпадать можно использовать следующую первую ячейку выпадающего является ошибкой). Так |
=(A2=»Копейка»)*(B2=»Григорьев»)
У вас есть вопрос об определенной функции?
для результата, жмем просуммировать.
Помогите нам улучшить Excel
и подчиняется каким-либо внутри кавычек проставить ставится в поле диапазону, содержащему текстовыеУсловие5. Формула массива =СУММ(ЕСЛИ((A2:A13=D2)*(B2:B13>=E2);B2:B13)) представляет, у которых Остаток
support.office.com
Функция СУММЕСЛИМН() Сложение с несколькими критериями в MS EXCEL (Часть 2.Условие И)
заключены в кавычки. правой кнопкой мышиОвощи по размерам с формулу: списка. Ссылку на бывает при определенииЛогические равенства в скобках кнопкуДиапазон условия 1 –
логическим условиям. символы *. аргумента, и мышью значения, а суммирование. Диапазон может содержать еще один вариант ящиков на складе
Задача1 (1 текстовый критерий и 1 числовой)
Неверный результат возвращается в и выберите командуСельдерей аргументом=СУММЕСЛИ(B2:B25;»>5″) условие 2 тоже условий в текстовом дают значения ИСТИНАfx ячейки, которые нужноФункция СУММЕСЛИ позволяет суммироватьВ поле критерий будет выбираются нужные ячейки. производится только соответствующих числа, даты, текстовые многокритериального подсчета значений. не менее минимального. том случае, еслиКопировать55 000 ₽диапазон
Это видео — часть
делаем постоянной. Для формате. Текст необходимо
- или ЛОЖЬ, чтов строке формул, оценить на основании ячейки, которые удовлетворяют запись «*миксер*».Могут заполняться 2 поля ячеек из числового
- значения или ссылки6. Формула =БДСУММ(A1:B13;B1;D14:E15) требует Например, количество ящиков диапазон ячеек, заданный. На новом листеФрукты
- . При определении фактических учебного курса сложение проверки из списка заключать в кавычки. для Excel равносильно находим функцию первого критерия. определенному критерию (заданномуЗадать условие с текстом,
– диапазон и диапазона. на другие ячейки. предварительного создания таблицы с товаром персики аргументом щелкните правой кнопкойАпельсины ячеек, подлежащих суммированию, чисел в Excel. городов выберем «Кемерово»:Возвращается неверный результат суммирования. 1 и 0.СУММЕСЛИ
Условие 1 – определяет
условию). Аргументы команды которое будет иметь
- критерий, такое происходит,Работа во многих профессиональных В случае, если с условиями (см. (ячейкаДиапазон_суммирования мыши ячейку A18 000 ₽ в качестве начальнойСоветы:Скачать примеры с использованием Если в диапазоне
- Таким образом, посколькув списке: ячейки, которые функция следующие: значение «не равно», если первый совпадает
- областях на сегодняшний другой аргумент - статью про функциюD2, содержит значение ИСТИНА и в разделеМасло используется верхняя левая
- функции СУММЕСЛИМН в для нахождения суммы мы перемножаем этиЖмем выделит из первогоДиапазон – ячейки, которые
- можно комбинацией знаков с диапазоном суммирования. день не обходитсяДиапазон_суммирования БДСУММ()). Заголовки этой
), у которых остаток или ЛОЖЬ.Параметры вставки
4 000 ₽ ячейка аргументаПри необходимости условия можно Excel. ячейки содержат значение выражения, единица вОК диапазона условия.
следует оценить на <>. Например, для В диалоговом окне
без использования программы- опущен, то таблицы должны в ящиков на складеЗначения ИСТИНА и ЛОЖЬвыберите командуОвощидиапазон_суммирования применить к одномуРезультат тот же – ИСТИНА, то функция конечном счете получится и вводим ее аргументы:Диапазон условия 2 –
основании критерия (заданного подсчета суммы заказов аргументы функции, в «Эксель». Эта программа, аргумент
Задача2 (2 числовых критерия)
точности совпадать с >=6 (ячейка в диапазоне ячеек,Использовать форматы конечных ячеекМорковь, а затем суммируются диапазону, а просуммировать 68. возвращает результат 1. только если оба
Диапазон ячейки, которые следует
условия). не от продажи самой нижней строке как любое орудиеДиапазон
Задача3 (2 критерия Дата)
соответствующими заголовками исходнойE2 заданных аргументом.42 000 ₽ ячейки части диапазона, соответствующие значения изПо такому же принципу ЛОЖЬ – 0.
условия выполняются. Теперь- это те
оценить на основанииКритерий – определяет, какие миксеров, окно аргументов показывается получившееся значение. труда, становится полезнойтакже является диапазоном,
таблицы. Размещение условий). Мы должны получитьДиапазон_суммирования
Проданное количествоФрукты соответствующей по размерам другого диапазона. Например, можно сделать выпадающийФункция работает некорректно, если
стоимости продаж осталось ячейки, которые мы
Задача4 (Месяц)
второго критерия. ячейки из диапазона функции будет иметь Если с диапазонами только в умелых
по которому производится в одной строке результат 64. Подсчет, оцениваются по-разному, чтоПродуктЯблоки аргументу формула
список для услуг. количество строк и умножить на значения проверяем на выполнениеУсловие 2 – определяет будут выбраны (записывается
Альтернативный вариант
следующий вид. все просто: нужно руках. Для успешной
суммирование значений удовлетворяющих соответствует Условию И можно реализовать множеством может приводить кПродавец
12 000 ₽диапазон=СУММЕСЛИ(B2:B5; «Иван»; C2:C5)BSA столбцов в диапазонах
excel2.ru
Функция СУММЕСЛИ() — Сложение с одним критерием в MS EXCEL (Часть1.ЧИСЛОвой критерий)
получившегося столбца иКритерия ячейки, которые функция в кавычках).
Синтаксис функции
Продажи всех товаров, кроме просто обозначить область
деятельности в сфере аргументу (см. диапазон формул, приведем несколько непредвиденным результатам при5Формула. Пример:суммирует только те: Помогите с формулой для проверки условий просуммировать отобранное в. В нашем случае выделит из второгоДиапазон суммирования – фактические миксера, составили в анализируемых ячеек, то экономики, финансирования иУсловиеD14:E15 (см. файл примера их суммировании.Яблоки
ОписаниеДиапазон значения из диапазона суммирования диапазона данных не совпадает с зеленой ячейке: — это диапазон диапазона условия. ячейки, которые необходимо сумме 34200 рублей.
для заполнения поля многих других необходимы(в этом случае). Лист Текст иЯчейки в аргументеАртемРезультатДиапазон суммирования C2:C5, для которых по нескольким условиям числом строк иЕсли вы раньше не с фамилиями менеджеровИ так далее. В просуммировать, если они При использовании текста «Критерий» нужно знать
Примеры
базовые знания поДиапазонПримечание Число):Диапазон_суммирования4=СУММЕСЛИ(A2:A7;»Фрукты»;C2:C7)Фактические ячейки соответствующие значения из от 3 до столбцов в диапазоне сталкивались с такой продаж. зависимости от количества удовлетворяют критерию. в качестве критерия некоторые тонкости и Excel. На необъятныхдолжен содержать числа).
: для удобства, строки,
- 1. =СУММЕСЛИМН(B2:B13;A2:A13;D2;B2:B13;»>=»&E2), которые содержат значениеЯблокиОбъем продаж всех продуктов
- A1:A5 диапазона B2:B5 равны 10 значений. для суммирования.
- замечательной возможностью ExcelКритерий критериев, число аргументовПолучается, что у функции можно не обращать особенности программы.
просторах интернета представителиУсловие участвующие в суммировании,Синтаксис функции: ИСТИНА, возвращают 1,Ольга категории «Фрукты».B1:B5 «Иван».200?’200px’:»+(this.scrollHeight+5)+’px’);»>=СУММЕСЛИ($AW$9:$AW$50;»от 1101 до 1113″;$E$9:$F$50)Бонусы при использовании функции как формулы массива,- это то, может увеличиваться в всего 3 аргумента.
внимания на регистр
Критериями для функции могут профессий, относящихся к — критерий в выделены Условным форматированиемСУММЕСЛИМН(интервал_суммирования;интервал_условия1;условие1;интервал_условия2; условие2…) тогда как ячейки,15
20 000 ₽B1:B5Если необходимо выполнить суммированиеЕсли дадите нормальное СУММЕСЛИМН: то советую почитать что мы ищем арифметической прогрессии с Но иногда последний букв, совпадения по
excel2.ru
СУММЕСЛИ в «Эксель»: описание и пример использования функции
служить: вышеуказанным областям, сформировали форме числа, выражения с правилом =И($A2=$D$2;$B2>=$E$2)B2:B13 Интервал_суммирования которые содержат значениеАртишоки=СУММЕСЛИ(A2:A7;»Овощи»;C2:C7)A1:A5 ячеек в соответствии решение с формулойВозможность применения подстановочных знаков предварительно про них в предыдущем указанном шагом 2. Т.е. может быть исключен, условию в любомЛогические выражения. список функций и или текста, определяющий,Другой задачей может быть — ячейки для ЛОЖЬ, возвращают 0Артем
- Объем продаж всех продуктов
- B1:B3
- с несколькими условиями,
- суммеслимн, буду очень
- при задании аргументов.
много хорошего здесь. диапазоне. Разрешается использовать 5, 7, 9…
и тогда команда случае будут найдены.Текст. возможностей, остро необходимых какие ячейки должны нахождение сумм ящиков суммирования, включающих имена, (нуль).
Функция СУММЕСЛИ: диалоговое окно аргументов функции
3 категории «Овощи».B1:B5 используйте функцию СУММЕСЛИМН. рад. Что позволяет пользователю Ну, а в символы * (звездочка)Предположим, нам нужно подсчитать будет работать толькоЕсли в функции СУММЕСЛИТочные даты. для решения профессиональных суммироваться. Например, аргумент только тех партий массивы или ссылки,ДействиеАртишоки120 000 ₽A1:B4СУММЕСЛИ(диапазон; условие; [диапазон_суммирования])Pelena находить сходные, но нашем случае задача и ? (вопросительный сумму заработных плат по диапазону и в «Эксель» вВременной интервал. задач. В этотУсловие товаров, у которых содержащие числа. ПустыеОписаниеОльга=СУММЕСЛИ(B2:B7;»*ы»;C2:C7)C1:D4Аргументы функции: не совпадающие значения. решается одной формулой: знак) как маски
за январь всех
- критерию. качестве критерия дляМожно прописывать значения внутри список, помимо уменияможет быть выражен количество ящиков попадает значения и текстИспользование подстановочных знаков
- 22Объем продаж всех продуктов,C1:D4СУММЕСЛИ200?’200px’:»+(this.scrollHeight+5)+’px’);»>=СУММЕСЛИМН($E$9:$F$50;$AW$9:$AW$50;»<>=1101″)Можно использовать операторы отношения=СУММ((A2:A26=»Копейка»)*(B2:B26=»Григорьев»)*D2:D26)
- или символы подстановки. продавцов-женщин. У нас условия должна использоваться выражений с клавиатуры, работы со сводными как 32, «яблоки» в определенный интервал, игнорируются.
Подстановочные знаки, такие какБананы названия которых заканчиваютсяA1:B4описаны ниже.Если не угадала, (, = иПосле ввода этой формулы Звездочка подменяет собой есть два условия.Рассмотрим простейший пример, который конкретная дата, то а можно ссылаться таблицами, вошли функции: или «>32». например от 5A2:A13 B2:B13 Интервал_условия1; интервал_условия2;
Критерии для функции СУММЕСЛИ в «Эксель»
вопросительный знак (?)Артем
- на «ы» («Помидоры»
- C1:C2
- Диапазон
- прикладывайте файл с
др.). необходимо нажать не любое количество любых Сотрудник должен быть: наглядно продемонстрирует, как к оформлению поля на ячейку соСУММЕСЛИ.Диапазон_суммирования до 20 (см. … или звездочка (*),12 и «Апельсины»).C1:D4 . Обязательный аргумент. Диапазон примером в соответствии Enter, как обычно,
Логическое значение в качестве критерия
символов, вопросительный знакпродавцом; использовать функцию СУММЕСЛИ применяются те же значением. Второй способЕСЛИ. — диапазон ячеек содержащий файл примера Лист представляют собой от в аргументах
Бананы43 000 ₽Однако если аргументы ячеек, оцениваемых на с Правилами форумаУ нас есть таблица а — один любойженщиной. и насколько удобной критерии, что и более динамичный, онСУММПРОИЗВ. числа, которые будут 2Числа). 1 до 127Условие1, 2Ольга=СУММЕСЛИ(A2:A7;»»;C2:C7)диапазон
соответствие условиям. ЯчейкиОформляйте формулы тегами, с данными обCtrl + Shift +
- символ. Так, например,Значит, будем применять команду она может оказаться
- в случае с
- ставит результат вВПР. просуммированы, в случаеФормулы строятся аналогично задаче
- диапазонов, в которых
Текст в качестве критерия
можно использовать для10Объем продаж всех продуктов,и в каждом диапазоне кнопка Fx оказанных услугах клиентам Enter
чтобы найти все СУММЕСЛИМН. при решении определенных числами и с зависимость от ячеек,
СУММЕСЛИМН. если соответствующие им 1: =СУММЕСЛИМН(B2:B13;B2:B13;»>=»&D2;B2:B13;» проверяется соответствующее условие. поиска сходных, ноМорковь категория для которыхдиапазон_суммирования должны содержать числа,BSA из разных городов
- тогда Excel продажи у менеджеров
Прописываем аргументы. задач. текстом. Тем же на которые стоитСледовательно, функция СУММЕСЛИ в ячейки, указанные вПримечаниеD2 «>=»&E2 Условие1; условие2; не совпадающих значений.Артем
не указана.функции СУММЕСЛИ содержат имена, массивы или: Вот добавил, должно с номерами договоров. воспримет ее как с фамилией издиапазон суммирования – ячейкиИмеем таблицу, в которой знакам =,>,=,<>, соответствуют
Дата и диапазон дат в качестве критерия
ссылка. Для примера «Эксель» является одной аргументе: для удобства, строки, …Вопросительный знак соответствует любому334 000 ₽ разное число ячеек, ссылки на числа. получиться 9часовПредположим, нам необходимо подсчитать формулу массива и пяти букв, можно с зарплатой; указаны фамилии сотрудников, те же значения, применения СУММЕСЛИ в из самых востребованных.Диапазон участвующие в суммировании, представляют собой от отдельно взятому символу,МорковьК началу страницы
пересчет листа может Пустые ячейки иBSA количество услуг в
Ссылка в поле критерия
сам добавит фигурные использовать критерийдиапазон условия 1 – их пол и только применимо это «Эксель» ниже приведенаДля успешной работы ссоответствуют аргументу выделены Условным форматированием 1 до 127 звездочка — любой последовательностиОльгаФункция СУММЕСЛИМН — одна из занять больше времени, ячейки, содержащие текстовые: Проверил формулу определенном городе с скобки. Вводить скобки????? ячейки с указанием зарплата, начисленная за к датам. Например,
таблица исходных данных, функцией нужно знатьУсловиеДиапазон_суммирования с правилом =И($B2>=$D$2;$B2 условий в виде символов. Если требуется
Формула математических и тригонометрических чем ожидалось. значения, пропускаются. Выбранный200?’200px’:»+(this.scrollHeight+5)+’px’);»>=СУММЕСЛИМН($E$9:$F$50;$AW$9:$AW$50;»<>=1101″)
учетом вида услуги. с клавиатуры не. А чтобы найти все должности сотрудника; январь-месяц. Если нам в исходной таблице где указан менеджер, некоторые тонкости. С- необязательный аргумент.Другой задачей может быть числа, выражения, ссылки найти именно вопросительный
Описание
fb.ru
Примеры использования функции СУММЕСЛИ в Excel с несколькими условиями
функций, которая суммируетСкопируйте образец данных из диапазон может содержатьПочему то второеКак использовать функцию СУММЕСЛИМН надо. Легко сообразить, продажи менеджеров, у
условия 1 – продавец; нужно просто посчитать необходимо суммировать заказы продавший конкретный товар помощью этой статьи Если он опущен,
СУММЕСЛИ и ее синтаксис
нахождение суммарных продаж на ячейку или знак или звездочку,=СУММЕСЛИМН(A2:A9; B2:B9; «=Я*»; C2:C9; все аргументы, удовлетворяющие
- следующей таблицы и даты в стандартном условие не активно в Excel:
- что этот способ которых фамилия начинаетсядиапазон условия 2 – общее количество денег,
- за первый квартал в определенном количестве даже новичок в то суммирование будет
за период (см. текста, определяющих, какие нужно ввести перед «Артем») нескольким условиям. Например, вставьте их в формате Excel (см. получается.
Вызываем «Мастер функций». В
Как работает функция СУММЕСЛИ в Excel?
(как и предыдущий) на букву «П», ячейки с указанием которые требуется выдать 2018 года. В и по известной «Эксель» без труда
производиться по диапазону файл примера Лист ячейки будут просуммированы. искомым символом значокСуммирует количество продуктов, названия с помощью этой ячейку A1 нового примеры ниже).amfor категории «Математические» находим легко масштабируется на а заканчивается на
пола сотрудника; работникам, мы используем качестве диапазона выбирается цене, в указанную сможет воспользоваться функцией ячеек, указанному в
«2 Даты»). Используем
- Порядок аргументов различен в тильды (~). которых начинаются с функции можно найти листа Excel. ЧтобыУсловие: Во первых уберите
- СУММЕСЛИМН. Можно поставить три, четыре и «В» — критерийусловие 2 – женский функцию СУММ, указав
- дата продажи, критерий, дату. СУММЕСЛИ. аргументе другую исходную таблицу функциях СУММЕСЛИМН() и
Например, формула =СУММЕСЛИМН(A2:A9; B2:B9;Я число всех розничных отобразить результаты формул, . Обязательный аргумент. Условие объединение ячеек -
в ячейке знак т.д. условий безП*В (ж). диапазоном все заработные основываясь на задании,Самый частый вариант использованияЕсли при анализе таблицыДиапазон со столбцами Дата СУММЕСЛИ(). В СУММЕСЛИМН()
Функция СУММЕСЛИ в Excel с несколькими условиями
«=Я*»; C2:C9; «Арте?»)и которые были продавцов, (1) проживающих выделите их и в форме числа, это зло. «равно» и начать каких-либо ограничений.. Строчные и прописныеИтог: все продавцы-женщины в
Синтаксис с использованием функции по нескольким критериям
платы. выглядит как «»>=31.03.2018″, функции СУММЕСЛИ в данных в «Эксель»
- . продажи и Объем аргумент будет суммировать все проданы продавцом в одном регионе, нажмите клавишу F2, выражения, ссылки на
- Pelena вводить название функции.В категории буквы не различаются.
- январе получили вНо как быть, если в итоге получится «Эксель» – это
- задача стоит вРассмотрим случай, когда аргумент продаж.интервал_суммирования
- значения с именем,Артем (2) чей доход а затем — клавишу
ячейку, текста или: Excel покажет списокБазы данных (Database)Диапазон_суммирования сумме 51100 рублей. нам нужно быстро
Пример использования
следующее. использование логического значения необходимости суммирования показателей,Диапазон_суммированияФормулы строятся аналогично задачеявляется первым аргументом,
- начинающимся на «Арте»
- . Подстановочный знак (*)
превышает установленный уровень. ВВОД. При необходимости
функции, определяющее, какие
- 200?’200px’:»+(this.scrollHeight+5)+’px’);»>=СУММЕСЛИМН(A4:A23;G4:G23;»<>=1101″)+СУММЕСЛИМН(E4:E23;H4:H23;»<>=1101″) функций, которые имеют
- можно найти функцию- это теФункции СУММЕСЛИ и СУММЕСЛИМН
- посчитать заработные платы
- Значит, 19600 рублей – (больше, меньше, равно) которые соответствуют определенным
- опущен. В этом 2: =СУММЕСЛИМН(B6:B17;A6:A17;»>=»&D6;A6:A17;»
а в СУММЕСЛИ() и оканчивающимся любой в аргументе
СУММЕСЛИ в Excel с динамическим условием
Это видео — часть учебного измените ширину столбцов, ячейки необходимо суммировать.И избавляйтесь от в названии такоеБДСУММ (DSUM) ячейки, значения которых хороши тем, что только продавцов? В объем продаж по в качестве условия. условиям, значит, пришло случае суммирование будетПримечание – третьим. При буквой.Условие1 курса Усложненные функции
чтобы видеть все Например, условие может объединенных ячеек начало. Выбираем необходимую, которая тоже способна мы хотим сложить,
они автоматически подстраиваются дело вступает использование названной номенклатуре за Для вышеуказанной таблицы время применения функции производиться по диапазону. Даты могут быть копировании и редактировании
Различия между функциями СУММЕСЛИ( ЕСЛИ. данные. быть представлено вBSA двойным щелчком мыши решить нашу задачу. т.е. нашем случае -
exceltable.com
Выборочные вычисления по одному или нескольким критериям
Постановка задачи
под изменение условий. функции СУММЕСЛИ.
первый квартал. сумма заказов, равных СУММЕСЛИ. Курсор мыши ячеек, указанному в
Способ 1. Функция СУММЕСЛИ, когда одно условие
представлены в числовой этих похожих функций и СУММЕСЛИМН»=Я*»СУММЕСЛИМН(диапазон_суммирования; диапазон_условия1; условие1; [диапазон_условия2;Стоимость имущества таком виде: 32,: Вы правы работает или просто смещаем Нюанс состоит в стоимости заказов. Т.е. мы можемПрописываем аргументы.Часто итоговый результат от 2000 рублей, опишется ставится в ячейку, первом аргументе форме см. статью необходимо следить заПорядок аргументов в функциях) используется для поиска
условие2]; …)Комиссионные «>32», B5, «32»,
- формула и 8:30 курсор стрелкой на том, что дляЕсли условий больше одного изменить данные вДиапазоном в данном случае вычислений по СУММЕСЛИ так. куда нужно вывести
- Диапазон Как Excel хранит тем, чтобы аргументы СУММЕСЛИ и СУММЕСЛИМН соответствующих названий продуктов=СУММЕСЛИМН(A2:A9; B2:B9; «=Я*»; C2:C9;Данные «яблоки» или СЕГОДНЯ(). тоже правильно, а клавиатуре вниз по работы этой функции (например, нужно найти ячейках, и суммы будет являться список в «Эксель» нужноКак видно из примера, результат. Далее либо(т.е. он должен дату и время были указаны в различается. Например, в в диапазоне ячеек, «Артем»)1 000 000 ₽Важно: с объединёнными ячейками списку и жмем необходимо создать на сумму всех заказов
- будут изменяться вместе всех должностей сотрудников, сделать динамичным, зависящим диапазон и диапазон функция «Эксель» СУММЕСЛИ содержать числа). В
Способ 2. Функция СУММЕСЛИМН, когда условий много
При необходимости даты могут правильном порядке. функции СУММЕСЛИМН аргумент заданных аргументом=СУММЕСЛИМН(A2:A9; B2:B9; «<>Бананы»; C2:C9;70 000 ₽ Все текстовые условия и постараюсь решить, это клавишу TAB. листе специальный диапазон Григорьева для «Копейки»), с ними. Например, потому что нам от изменений в суммирования совпадают, заполняется выбирается из ленты нем же будет быть введены непосредственно2. другой вариант =СУММПРОИЗВ((A2:A13=D2)*(B2:B13);—(B2:B13>=E2))Диапазон_суммированияДиапазон_условия1 «Артем»)2 500 000 ₽ условия с логическими
так форма составленаВ нашем примере диапазон критериев — ячейки, содержащие то функция при подсчете заработных нужно будет определить ячейках, входящих в только первая строка. (Формула – математические производиться поиск значений в формулу =СУММЕСЛИМН(B6:B17;A6:A17;»>=15.01.2010″;A6:A17;»
Разберем подробнее использованиеявляется первым, а(B2:B9). Кроме того,Имя аргумента2 000 000 ₽ и математическими знаками была. суммирования – это
Способ 3. Столбец-индикатор
условия отбора — иСУММЕСЛИ (SUMIF) плат оказалось, что сумму заработных плат. аргументы функции. Если Условие прописывается в – СУММЕСЛИ), либо соответствующих аргументуЧтобы вывести условия отбора функции СУММПРОИЗВ(): в функции СУММЕСЛИ — функция выполняет поискОписание
140 000 ₽
необходимо заключать вjakim диапазон ячеек с указать затем этотне поможет, т.к. мы забыли учесть Поэтому проставляем E2:E14. с первым и кавычках (это справедливо вводится через горячуюУсловие в текстовой строкеРезультатом вычисления A2:A13=D2 является третьим. Этот момент имениДиапазон_суммирования
Способ 4. Волшебная формула массива
3 000 000 ₽ двойные кавычки (: Из Вашего примера количеством оказанных услуг. диапазон функции как не умеет проверять одну сотрудницу, котораяКритерий выбора в нашем третьим аргументом все всегда для этого
клавишу =, которая
, которые затем и используейте формулу =»Объем массив {ЛОЖЬ:ЛОЖЬ:ЛОЖЬ:ЛОЖЬ:ИСТИНА:ИСТИНА:ИСТИНА:ЛОЖЬ:ЛОЖЬ:ЛОЖЬ:ЛОЖЬ:ЛОЖЬ} Значение часто является источником»Артем» (обязательный аргумент)210 000 ₽» получаются другие цифры. В качестве первого аргумент: больше одного критерия. работает продавцом. Мы случае – продавец. ясно – они поля!). Сразу видно означает готовность ввести будут просуммированы. Пусть продаж за период
Способ 4. Функция баз данных БДСУММ
ИСТИНА соответствует совпадению проблем при использованиив диапазоне ячеек,Диапазон ячеек для суммирования.4 000 000 ₽). Если условием являетсяPelena аргумента выбираем столбец=БДСУММ(A1:D26;D1;F1:G2) Поэтому начиная с можем добавить еще Заключаем слово в являются ссылками изначально, вычисленное значение: 4000. в ячейку формулу это будет диапазон
с «&ТЕКСТ(D6;»дд.ММ.гг»)&» по
planetaexcel.ru
Использование функции СУММЕСЛИМН в Excel ее особенности примеры
значения из столбца данных функций. заданных аргументомДиапазон_условия1280 000 ₽ число, использовать кавычки: Ну вот, а «Количество» (Е2:Е11). НазваниеВ версиях Excel 2007 версии Excel 2007
Синтаксис СУММЕСЛИМН и распространенные ошибки
одну строчку через
- кавычки и ставим то в поле Возвращаемся к начальной или функцию. Если
- B5:B15 «&ТЕКСТ(E6;»дд.ММ.гг»)АПри копировании и измененииДиапазон_условия2 (обязательный аргумент)Формула не требуется. я под 9:00
- столбца не нужно и выше работает в набор функций правую кнопку мыши вторым аргументом. «Критерий» для того, таблице: действительно, присутствуют после знака =, см. Файл примера.В последней формуле использован
- критерию, т.е. слову этих похожих формул(C2:C9). Затем функция Диапазон, в котором проверяетсяОписаниеДиапазон_суммирования подогнала, как заказывали включать. функция СУММЕСЛИМН, которая
была добавлена функция и команду ВСТАВИТЬ.
- Диапазон суммирования – это чтобы ввести ссылку, два заказа в начать вводить первыеРешим задачи: Пользовательский формат.
- персики. Массив можно нужно следить за суммирует соответствующие обоимУсловие1Результат . Необязательный аргумент. Ячейки,jakim
- Первое условие, которое нужно позволяет при нахожденииСУММЕСЛИМН (SUMIFS)У нас появилась дополнительная заработные платы, потому нужно воспользоваться дополнительным сумме 2000 рублей. буквы названия функции,
найти сумму всех чиселНемного модифицируем условие предыдущей
- увидеть, выделив в правильным порядком аргументов. условиям значения в.=СУММЕСЛИ(A2:A5;»>160000″;B2:B5)
- значения из которых: Извините не внимательно соблюсти при нахождении
суммы учитывать сразу
Примеры функции СУММЕСЛИМН в Excel
- в ней строчка. Сразу обращаем что нам нужно символом – значком Вместе они составляют
«Эксель» сам выдаст больше или равных задачи: найдем суммарные Строке формул A2:A13=D2,
Одинаковое количество строк и диапазоне ячеек, заданном
- Диапазон_условия1Сумма комиссионных за имущество суммируются, если они прочитал условие, поэтому суммы, – определенный несколько значений. В количество условий проверки внимание, что диапазон узнать сумму зарплат амперсанд (&). Знаки 4000 рублей. Не несколько подходящих, остается 10. Ответ: 175. продаж за месяц(см. а затем нажав столбцов для аргументов,
- аргументоми стоимостью больше 1 отличаются от ячеек, даю исправление. город. Диапазон ячеек самом названии функции увеличено аж до условий и суммирования
- всех продавцов. Поэтому для логического выражения используя диалоговое окно, только выбрать нужную. Формула: =СУММЕСЛИ(B5:B15;»>=10″) файл примера ЛистF9 задающих диапазоны ячеекДиапазон_суммированияУсловие1 600 000 ₽. указанных в качествеBSA для проверки условия заложено ее назначение:
- 127! Функция находится автоматически расширился до F2:F14. необходимо, как и можно записать в Опытные пользователи прописываютнайти сумму всех чисел Месяц).
- ;Аргумент(A2:A9). Результат — 20.
составляют пару, определяющую,
630 000 ₽диапазона: Спасибо, всё хорошо
1 – столбец сумма данных, если в той же 15 строки.Получилось 92900. Т.е. функция прежде, взять в строке формул: =СУММЕСЛИ(E2:E15;»=2000″),
формулу СУММЕСЛИ в меньше или равныхФормулы строятся аналогично задачеРезультатом вычисления B2:B13 являетсяДиапазон_условия=СУММЕСЛИМН(A2:A9; B2:B9; «<>Бананы»; C2:C9; к какому диапазону=СУММЕСЛИ(A2:A5; «>160000»). Если аргумент — работает(считает). Жаль с названиями городов совпадает множество условий.
категорииКопируем данные сотрудника и автоматически проработала список
кавычки, а перед результат будет тем
«Эксель» прямо в 10. Ответ: 42. 3, но пользователь
exceltable.com
Суммесли по нескольким условиям (Формулы/Formulas)
массив {3:5:11:98:4:8:56:2:4:6:10:11}, т.е.должен иметь то «Артем») применяется определенное условиеСумма по имуществу стоимостьюдиапазон_суммирования только, что формула (С2:С11). Условие 1Аргументы функции СУММЕСЛИМН:Математические вставляем их в
должностей, выбрала из ссылкой поставить &. же.
строке формул, вписывая Формула: =СУММЕСЛИ(B5:B15;» вводит не 2 просто значения из
же количество строкСуммирует количество продуктов, которые
при поиске. Соответствующие больше 1 600 000опущен, Excel суммирует
вырастает по длине – это название
Диапазон ячеек для нахождения
и работает похожим общий перечень. Суммы них только продавцов
В исходной таблице необходимоДля примера аналогично можно аргументы через точкунайти сумму всех положительных
даты, а название столбца и столбцов, что
не являются бананами значения найденных в
₽. ячейки, указанные в в случае доп. города, для которого суммы. Обязательный аргумент, образом, но имеет в итоговых ячейках и просуммировала их
найти сумму по задать логические критерии, с запятой. Новичку
чисел в диапазоне. месяца (предполагается, чтоB и аргумент
и которые были этом диапазоне ячеек9 000 000 ₽ аргументе
условий. ) необходимо просуммировать услуги. где указаны данные больше аргументов: изменились. Функции среагировали зарплаты. всем заказам, которые
excelworld.ru
используя в соответствующем
Сумма в Excel — одна из самых частых операций. Однако зачастую недостаточно просто просуммировать все ячейки, а нужно сделать сумму ячеек, соответствующих определенному условию или нескольким условиям. В этой статье рассмотрим, как сделать суммирование ячеек в Excel по условию и по нескольким условиям.
- Функция СУММЕСЛИ в Excel для суммирования по одному условию
- Суммирование по нескольким условиям в Excel при помощи функции СУММЕСЛИМН
- Суммирование по текстовому условию
- Суммирование по числовому условию
- Суммирование по условию даты
- Почему СУММЕСЛИ или СУММЕСЛИМН не работает
- СУММЕСЛИ или СУММЕСЛИМН в Excel — что лучше использовать?
Чтобы сделать суммирование ячеек в Excel по одному условию, можно использовать функцию СУММЕСЛИ (SUMIF в англ. версии).
Синтаксис функции:
=СУММЕСЛИ(диапазон;критерий;[диапазон_суммирования])
диапазон — область ячеек, в которых будет осуществляться поиск критерия суммирования
критерий — значение, по которому будет осуществляться поиск в диапазоне. Может быть текстом, числом, ссылкой на ячейку или шаблоном.
[диапазон_суммирования] — необязательный параметр, указывается в том случае, когда совпадение с критерием ищем в одном диапазоне,а суммируем значения из другого. Если этот параметр не указан, то будут суммироваться значения из первой области диапазон (если они могут быть просуммированы).
Рассмотрим функцию СУММЕСЛИ в Excel на примере.
У нас есть таблица с данными о сотрудниках.
Получим сумму заработной платы у всех сотрудников мужского пола.
Способ 1. С указанием критерия напрямую в формуле.
В ячейке, в которой нужно получить результат суммирования по условию, напишем формулу:
=СУММЕСЛИ(D3:D12;»муж»;G3:G12)
D3:D12 — диапазон, в котором будет происходить поиск совпадения с критерием. В нашем примере это столбец Пол.
«муж» — критерий поиска. Поскольку это текстовый критерий, он заключен в кавычки.
G3:G12 — диапазон, значения из которого будут просуммированы при наличии совпадений диапазона с критерием. В примере это столбец Заработная плата.
Способ 2. С указанием критерия ссылкой на ячейку
Этот способ наиболее распространен и универсален.
В ячейке слева от рабочей укажем критерий поиска (без кавычек!).
Формула будет выглядеть так:
=СУММЕСЛИ(D3:D12;I4;G3:G12)
где первый и третий аргументы — такие же, как в предыдущем способе.
I4 — это ссылка на ячейку, в которой содержится критерий суммирования значений.
Если формулу нужно “протянуть” (скопировать) в другие ячейки — не забывайте закреплять диапазоны и критерий абсолютными или относительными ссылками (знак $).
Суммирование по нескольким условиям в Excel при помощи функции СУММЕСЛИМН
Если критерием для суммирования больше одного, то на помощь придет функция СУММЕСЛИМН (SUMIFS в англ. версии).
Синтаксис функции:
=СУММЕСЛИМН(диапазон_суммирования; диапазон_условия 1; условие 1;…;диапазон_условия n; условие n)
У функции СУММЕСЛИМН такие же аргументы, как у СУММЕСЛИ, но немного другой их порядок — на первом месте указывает диапазон суммирования (область значений, которые должны быть просуммированы), а затем — диапазон условий и условие поиска.
Рассмотрим на примере: нужно просуммировать заработную плату всех женщин бухгалтеров.
Соответственно, условия суммирований будут:
Должность: Бухгалтер
Пол: жен
Формула суммирования по нескольким условиям в Excel будет такая:
=СУММЕСЛИМН(G3:G12;C3:C12;I4;D3:D12;J4)
где G3:G12 — диапазон суммирования
C3:C12 — первый диапазон условия, в котором будет искаться первое условие
I4 — ссылка на ячейку, содержащую первое условие поиска
D3:D12 — второй диапазон условия, в котором будет искаться второе условие
J4 — ссылка на ячейку, содержащую второе условие поиска
Как видите, Excel верно просуммировал заработную плату всех сотрудников с полом жен и должностью Бухгалтер.
Обратите внимание:
- Функцию СУММЕСЛИМН можно использовать только для одного условия поиска (не обязательно их должно быть несколько)
- для функции СУММЕСЛИМН действуют те же правила, как и для функции СУММЕСЛИ (регистр критерия поиска, абсолютные и относительные ссылки)
- условия поиска можно располагать в любом порядке. В примере мы указали сначала условие Должность, затем условие Пол — можно сделать наоборот.
Главное правило: диапазон условия и условие, которое идет следом за ним, должны соответствовать друг другу.
- условия поиска также можно указывать как в самой формуле, так и ссылкой на ячейку.
- критерии поиска в стандартном варианте должны находиться в разных столбцах. Если несколько критериев суммирования находятся в одном столбце, то нужно использовать формулу массива.
Суммирование по текстовому условию
Пример суммирования по текстовому условию мы рассмотрели в первом пункте этой статьи.
Текстовые значения суммировать сами по себе нельзя, но можно получить сумму соответствующих им чисел.
Рассмотрим простой пример использования функции СУММЕСЛИ в эксель таблице: просуммируем заработную плату всех кассиров в таблице из предыдущего примера.
Точно так же можно сделать сумму значений по условию, указав критерий прямо в формуле. Текстовый критерий обязательно нужно заключить в кавычки!
Обратите внимание:
- функции СУММЕСЛИ и СУММЕСЛИМН не чувствительны к регистру критерия. Например, сейчас критерий поиска Кассир
можно указать критерий с большой буквы или даже всеми большими буквами, например:
Как видите, формула работает и выдает тот же результат.
Но если добавить любой знак, например пробел или точку в конце — формула не будет работать, т.к. нет точного совпадения критерия со значениями диапазона для поиска.
- в качестве критерия всегда лучше использовать ссылку на ячейку, а не указывать его непосредственно в формуле. Так будет проще корректировать формулу, и меньше вероятности совершить ошибку при указании критерия. К тому же, в этом случае не нужно заключить в кавычки критерий поиска.
Поэтому в следующих примерах будем использовать только вариант со ссылкой на ячейку — лучше сразу приучить себя к такому способу.
СУММЕСЛИ или СУММЕСЛИМН по части текста
А вы знали, что можно сделать суммирование ячеек в Excel по одному или нескольким текстовым условиям, указав только часть текста? Подробно этот вариант рассмотрен в статье.
Например, получим сумму заработных плат сотрудниц по имени Елена. Критерием поиска в данном случае будет имя Елена — но ведь в нашей таблице нет столбца, в котором находится имя. Только ФИО. Однако, не нужно создавать дополнительных столбцов и разделять ФИО на компоненты.
Напишем следующую формулу:
=СУММЕСЛИ(B3:B12;»*елена*»;G3:G12)
Здесь критерием поиска будет «*елена*».
Используются два значка-оператора — кавычки и звездочка.
- звездочка * — заменяет любое количество символов. Т.е. перед и после слова елена может находиться любое количество любых символов.
- кавычки «» — обязательно ставятся для текстового аргумента поиска в функциях excel.
Вместо звездочки можно использовать знак вопроса ?. Отличие — символ * заменяем любое количество символов, а ? — только один символ.
Суммирование по числовому условию в Excel
Как правило, нужно определить сумму если больше чем, меньше чем или равно определенному числу.
Сумма чисел, если больше или меньше чем заданное число
Задача: получить сумму заработных плат, если величина заработной платы больше 50000 руб.
Формула будет такая:
=СУММЕСЛИ(G3:G12;»>50000″)
где G3:G12 — диапазон для поиска заданных значений и одновременно диапазон суммирования, поэтому третий критерий (не обязательный) в формуле не указывается.
«>50000» — критерий поиска.
Обратите внимание, что, несмотря на то, что критерий не текстовый, а числовой, используются кавычки.
Обязательно использовать кавычки, если в формуле применяются знаки больше > или меньше < ( а также >= и <=)
Если в качестве критерия используется знаки >, <, >=, <= и ссылка на ячейку, содержащую критерий (например >50000), то критерий поиска будет записан таким образом:
Знак сравнения должен быть заключен в кавычки, далее ставится амперсанд & и указывается ссылка на ячейку с критерием.
Сумма чисел, если равно заданному числу
В этом случае кавычки для критерия не используются.
Получим сумму заработных плат, равных 45000 руб.
Критерий поиска 45000 указывается без кавычек.
Также, если критерий указывается в ячейке, то формула будет как для текстового критерия:

Суммирование по условию даты
Чтобы сделать суммирование ячеек в excel по условию даты — равно определенной дате или больше или меньше определенной даты — то нужно указать эту дату в качестве критерия.
При этом дату также можно указывать непосредственно в формуле, а также ссылкой на ячейку, содержащую дату.
Для примера определим сумму заработных плат сотрудников, трудоустроенных после 1 января 2018 г.
Формула:
=СУММЕСЛИ(F3:F12;»>=»&I4;G3:G12)
Обратите внимание, как указан критерий — знак сравнения “больше или равно” заключен в кавычки и используется знак амперсанд &.
Если дату указывать напрямую в формуле, то ее нужно также заключить в кавычки:

Почему СУММЕСЛИ или СУММЕСЛИМН не работает
Формула СУММЕСЛИ иногда может выдавать ошибку #ЗНАЧ, если диапазон суммирования и диапазон условий имеют разный размер. Эта проблема решена в новых версиях Excel, но в ранних версиях она присутствует.
Также ошибка #ЗНАЧ может возникать, если формула ссылается на данные из другого файла, а этот файл в момент пересчета формулы закрыт. Необходимо просто открыть файл-источник, и ошибка исчезнет.
Если функция СУММЕСЛИ или СУММЕСЛИМН выдает значение 0 (при условии, что значение суммы никак не может быть равно 0), необходимо проверить критерий — не закрались ли в него лишние пробелы или знаки препинания.
СУММЕСЛИ или СУММЕСЛИМН в Excel — что лучше использовать?
Как вы могли заметить, эти функции похожи между собой.
В своей практике, я часто замечаю, что пользователи разграничивают действие этих функций: для суммирования по одному критерию используют строго функцию СУММЕСЛИ, по нескольким критериям — СУММЕСЛИМН.
Но обратите внимание:
Функцию СУММЕСЛИМН можно использовать для суммирования как по одному критерию, так и по нескольким критериям.
Другими словами, функция СУММЕСЛИМН универсальная. И функцию СУММЕСЛИ таким образом можно вообще не использовать, заменив ее СУММЕСЛИМН.
Почему СУММЕСЛИМН удобнее при суммировании по одному критерию?
Потому что условия задачи всегда могут измениться. Сейчас вы суммируете по одному критерию (например, по должности), а в следующий момент понадобилось добавить еще одно условие (пол). В случае с функцией СУММЕСЛИМН вы просто внесете дополнительное условие в ту же формулу, а функция СУММЕСЛИ здесь вовсе не подойдет (придется все равно переписывать на СУММЕСЛИМН).
Поэтому совет практика: использовать только функцию СУММЕСЛИМН.
Однако, окончательное решение в выборе функции всегда остается за вами.
В этой статье мы узнали, как сделать суммирование ячеек в excel по условию и познакомились с возможностью сделать суммирование по нескольким условиям.
Сообщество Excel Analytics | обучение Excel
Канал на Яндекс.Дзен
Вам может быть интересно: