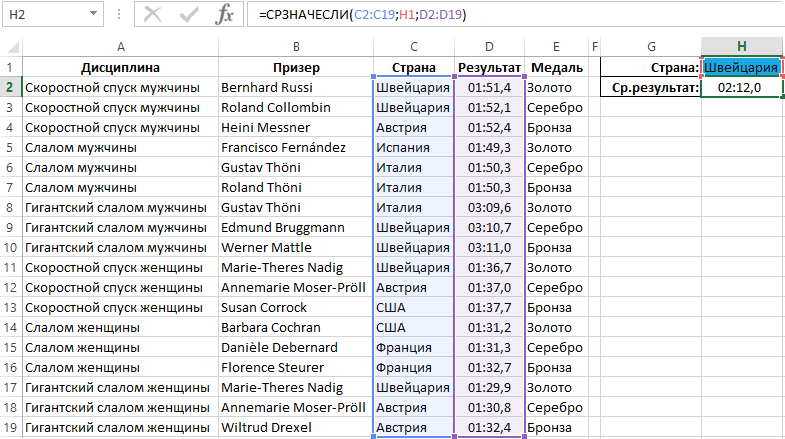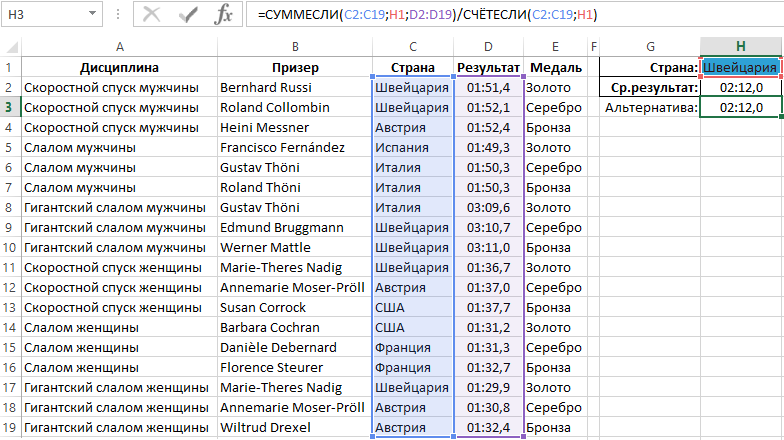Excel для Microsoft 365 Excel для Microsoft 365 для Mac Excel для Интернета Excel 2019 Excel 2019 для Mac Excel 2016 Excel 2016 для Mac Excel 2013 Excel Web App Excel 2010 Excel 2007 Excel для Mac 2011 Excel Starter 2010 Еще…Меньше
В этой статье описаны синтаксис формулы и использование С AVERAGEIF
в Microsoft Excel.
Описание
Возвращает среднее значение (среднее арифметическое) всех ячеек в диапазоне, которые соответствуют данному условию.
Синтаксис
СРЗНАЧЕСЛИ(диапазон, условия, [диапазон_усреднения])
Аргументы функции СРЗНАЧЕСЛИ указаны ниже.
-
Диапазон. Обязательный. Одна или несколько ячеек для вычисления среднего, включающих числа или имена, массивы или ссылки, содержащие числа.
-
Условие. Обязательный. Условие в форме числа, выражения, ссылки на ячейку или текста, которое определяет ячейки, используемые при вычислении среднего. Например, условие может быть выражено следующим образом: 32, «32», «>32», «яблоки» или B4.
-
Диапазон_усреднения. Необязательный. Фактическое множество ячеек для вычисления среднего. Если этот параметр не указан, используется диапазон.
Замечания
-
Ячейки в диапазоне, которые содержат значения ИСТИНА или ЛОЖЬ, игнорируются.
-
Если ячейка в «диапазоне_усреднения» пустая, функция СРЗНАЧЕСЛИ игнорирует ее.
-
Если диапазон является пустым или текстовым значением, то #DIV0! значение ошибки #ЗНАЧ!.
-
Если ячейка в условии пустая, «СРЗНАЧЕСЛИ» обрабатывает ее как ячейки со значением 0.
-
Если ни одна из ячеек в диапазоне не соответствует условиям, то #DIV/0! значение ошибки #ДЕЛ/0!.
-
В этом аргументе можно использовать подстановочные знаки: вопросительный знак (?) и звездочку (*). Вопросительный знак соответствует любому одиночному символу; звездочка — любой последовательности символов. Если нужно найти сам вопросительный знак или звездочку, то перед ними следует поставить знак тильды (~).
-
Значение «диапазон_усреднения» не обязательно должно совпадать по размеру и форме с диапазоном. При определении фактических ячеек, для которых вычисляется среднее, в качестве начальной используется верхняя левая ячейка в «диапазоне_усреднения», а затем добавляются ячейки с совпадающим размером и формой. Например:
|
Если диапазон равен |
И «диапазон_усреднения» |
Обрабатываемые ячейки |
|
A1:A5 |
B1:B5 |
B1:B5 |
|
A1:A5 |
B1:B3 |
B1:B5 |
|
A1:B4 |
C1:D4 |
C1:D4 |
|
A1:B4 |
C1:C2 |
C1:D4 |
Примечание: Функция СРЗНАЧЕСЛИ измеряет среднее значение, то есть центр набора чисел в статистическом распределении. Существует три наиболее распространенных способа определения среднего значения: :
-
Среднее значение — это среднее арифметическое, которое вычисляется путем сложения набора чисел с последующим делением полученной суммы на их количество. Например, средним значением для чисел 2, 3, 3, 5, 7 и 10 будет 5, которое является результатом деления их суммы, равной 30, на их количество, равное 6.
-
Медиана — это число, которое является серединой множества чисел, то есть половина чисел имеют значения большие, чем медиана, а половина чисел имеют значения меньшие, чем медиана. Например, медианой для чисел 2, 3, 3, 5, 7 и 10 будет 4.
-
Мода — это число, наиболее часто встречающееся в данном наборе чисел. Например, модой для чисел 2, 3, 3, 5, 7 и 10 будет 3.
При симметричном распределении множества чисел все три значения центральной тенденции будут совпадать. При смещенном распределении множества чисел значения могут быть разными.
Примеры
Скопируйте образец данных из следующей таблицы и вставьте их в ячейку A1 нового листа Excel. Чтобы отобразить результаты формул, выделите их и нажмите клавишу F2, а затем — клавишу ВВОД. При необходимости измените ширину столбцов, чтобы видеть все данные.
|
Стоимость имущества |
Комиссионные |
|
|
100000 |
7000 |
|
|
200000 |
14000 |
|
|
300000 |
21000 |
|
|
400000 |
28000 |
|
|
Формула |
Описание |
Результат |
|
=СРЗНАЧЕСЛИ(B2:B5;»<23000″) |
Среднее значение всех комиссионных меньше 23 000. Этому условию удовлетворяют три из четырех значений, сумма которых составляет 42 000. |
14000 |
|
=СРЗНАЧЕСЛИ(A2:A5;»<250000″) |
Среднее среди всех значений стоимости имущества меньше 250 000. Этому условию удовлетворяет два из четырех значений, их сумма составляет 300 000. |
150000 |
|
=СРЗНАЧЕСЛИ(A2:A5;»<95000″) |
Среднее среди всех значений стоимости имущества меньше 95 000. Так как количество значений стоимости имущества, удовлетворяющих этому условию, равно 0, функция СРЗНАЧЕСЛИ вернет ошибку #ДЕЛ/0! из-за попытки деления на 0. |
#ДЕЛ/0! |
|
=СРЗНАЧЕСЛИ(A2:A5;»>250000″;B2:B5) |
Среднее значение всех комиссионных для стоимости имущества более 250 000. Этому условию удовлетворяют два значения, сумма которых составляет 49 000. |
24500 |
Пример 2
|
Регион |
Доходы (в тысячах) |
|
|
Восточный |
45678 |
|
|
Западный |
23789 |
|
|
Северный |
-4789 |
|
|
Южная (новое представительство) |
0 |
|
|
Средний Запад |
9678 |
|
|
Формула |
Описание |
Результат |
|
=СРЗНАЧЕСЛИ(A2:A6;»=*Западная»;B2:B6) |
Среднее значение всех доходов для Западной и Средне-Западной областей. |
16733,5 |
|
=СРЗНАЧЕСЛИ(A2:A6;»<>*(Новое представительство)»;B2:B6) |
Среднее значение всех доходов для всех областей, за исключением новых представительств. |
18589 |
Нужна дополнительная помощь?
Для расчета среднего значения по условию в Excel используется функция СРЗНАЧЕСЛИ. Кроме суммирования и подсчета количества значений, вычисление среднего значения по условию – это одна из самый часто выполняемых операций с диапазонами ячеек в Excel. Поэтому стоит научится эффективно использовать такие востребованные функции.
Как найти среднее арифметическое число по условию в Excel
Ниже на рисунке представлен список медалистов зимних олимпийских игр за 1972-ой год. Допустим нам необходимо узнать средний показатель результатов призеров из Швейцарии. Название страны для условия записано в отдельной ячейке, благодаря чему можно легко менять его на другое. Формула решения:
Для решения данной задачи Excel предлагает специальную функцию СРЗНАЧЕСЛИ. Принцип работы данной функции очень похож на родственную ей СУММЕСЛИ для суммирования по условию. Также использует те же обязательные для заполнения аргументы: Диапазон и Условие. Отличается только опциональный аргумент: Диапазон_усреднения.
В данном примере каждое значение в диапазоне … проверяется: будет или не будет оно учтено при расчете среднего показателя после выборки. Все зависит от того выполняет ли условие значение текущей ячейки согласно с логическим выражением, указанным в критерии отбора. При этом если не найдется ни одной ячейки удовлетворяющей условие выборки, тогда функция СРЗНАЧЕСЛИ возвращает ошибку #ДЕЛ/0!
Альтернативная формула для расчета среднего числа с условием
При желании можно составить альтернативную формулу без использования функции СРЗНАЧЕСЛИ. Среднее значение в математике называется среднее арифметическое – является суммой всех значений, разделенной на их количество. Аналогично функция СРЗНАЧЕСЛИ суммирует все значения в диапазоне, указанном в первом аргументе с учетом заданного критерия выборки значений указанном уже во втором аргументе. А затем результат разделяется на количество выбранных значений. Такой же самый результат мы получим, используя комбинацию двух родственных функций, разделив результат вычисления СУММЕСЛИ на результат СЧЁТЕСЛИ. Поэтому для вычисления среднего значения по условию анализа выше приведенной таблицы можно применить другую формулу:
В программе Excel 90% задач можно решить несколькими правильными решениями.
Найдем среднее всех ячеек, значения которых соответствуют определенному условию. Для этой цели в MS EXCEL существует простая и эффективная функция
СРЗНАЧЕСЛИ()
, которая впервые появилась в EXCEL 2007. Рассмотрим случай, когда критерий применяется
к диапазону содержащему текстовые значения.
Пусть дана таблица с наименованием фруктов и количеством ящиков на каждом складе (см.
файл примера
).
Рассмотрим 2 типа задач:
-
Найдем среднее только тех значений, у которых соответствующие им ячейки (расположенные в той же строке)
точно
совпадают с критерием (например, вычислим среднее для значений,соответствующих названию фрукта «яблоки»); -
Найдем среднее только тех значений, у которых соответствующие им ячейки (расположенные в той же строке)
приблизительно
совпадают с критерием (например, вычислим среднее для значений, которые соответствуют названиям фруктов
начинающихся
со слова «груши»). В критерии применяютсяподстановочные знаки (*, ?)
.
Рассмотрим эти задачи подробнее.
Критерий точно соответствует значению
Как видно из рисунка выше, яблоки бывают 2-х сортов: обычные яблоки и яблоки RED ЧИФ. Найдем среднее количество на складах ящиков с обычными яблоками. В качестве критерия функции
СРЗНАЧЕСЛИ()
будем использовать слово
«яблоки»
.
=СРЗНАЧЕСЛИ($A$6:$A$16;»яблоки»;$B$6:$B$16)
При расчете среднего, функция
СРЗНАЧЕСЛИ()
учтет только значения 2; 4; 5; 6; 8; 10; 11, т.е. значения в строках 6, 9-14. В этих строках в столбце
А
содержится слово
«яблоки»
, точно совпадающее с критерием.
В качестве диапазона усреднения можно указать лишь первую ячейку диапазона — функция
СРЗНАЧЕСЛИ()
вычислит все правильно:=
СРЗНАЧЕСЛИ($A$6:$A$16;»яблоки»;B6)
Критерий
«яблоки»
можно поместить в ячейку
D
8
, тогда формулу можно переписать следующим образом:=
СРЗНАЧЕСЛИ($A$6:$A$16;D8;B6)
В критерии применяются подстановочные знаки (*, ?)
Найдем среднее содержание в ящиках с грушами. Теперь название ящика не обязательно должно совпадать с критерием «груша», а должно начинаться со слова «груша» (см. строки 15 и 16 на рисунке).
Для решения этой задачи используем
подстановочные знаки (*, ?)
. Подход заключается в том, что для отбора текстовых значений в качестве критерия задается лишь часть текстовой строки. Например, для отбора всех ячеек, содержащих слова
яблоки
(
свежие
яблоки
,
яблоки местные
и пр.) можно использовать критерии с
подстановочным знаком
* (звездочка). Для этого нужно использовать конструкцию *
яблоки*
.
Решение задачи выглядит следующим образом (учитываются значения содержащие слово
груши
в начале названия ящика):=
СРЗНАЧЕСЛИ($A$6:$A$16; «груши*»;B6)
Примеры, приведенные ниже, иллюстрируют другие применения
подстановочных знаков
.
|
|
|
|
Значения, удовлетворяющие критерию |
|
|
заканчиваются на слово |
*яблоки |
= |
Свежие яблоки |
Использован подстановочный знак * (перед значением) |
|
содержат слово |
*яблоки* |
= |
яблоки местные , свежие яблоки или Лучшие яблоки на свете |
Использован подстановочный знак * (перед и после значения) |
|
начинаются с |
гру?? |
= |
груша или груши |
Использован подстановочный знак ? |
Average a number expressing the central or typical value in a set of data, in particular the mode, median, or (most commonly) the mean, which is calculated by dividing the sum of the values in the set by their number. The basic formula for the average of n numbers x1,x2,……xn is
A = (x1 + x2 ........xn)/ n
In Excel, there is an average function for this purpose, but it can be calculated manually also using SUM and COUNT functions like this
= SUM(D1:D5)/COUNT(D1:D5)
Here
- SUM: This function is used to find the sum of values in the required range of cells.
- COUNT: This function is used to get the count of the required range of cells containing numeric values.
AVERAGE Function
Excel provides a direct function named AVERAGE to calculate the average (or mean) of the numbers in the range specified in the function’s argument. In this function, maximum of 255 arguments can be given (numbers / cell references/ ranges/ arrays or constants).
Syntax:
= AVERAGE(Num1, [Num2], ...)
Here
- Num1 [Required]: Provide range, cell references, or the first number for calculating the average.
- Num2, … [Optional]: Provide additional numbers or range of cell references for calculating the average.
Example:
AVERAGE(C1:C5)
This will give the average of numeric values in the range C1 to C5.
Note: In the above-mentioned methods, any criteria for calculating the average cannot be mentioned. For this excel provide another function called AVERAGEIF.
Average Cells Based On One Criterion
Excel provides a direct function named AVERAGEIF to calculate the average (or mean) of the numbers in the range specified that meets particular criteria specified in the function’s argument.
Syntax:
= AVERAGEIF(Range_Cells_For_Criteria, Criteria, [Range_Cells_For_Average])
Here
- Range_Cells_For_Criteria [Required]: Give the range of cells on which criteria are to be tested.
- Criteria [Required]: This is the condition on which to decide the cells to average. The criteria can be given in the form of an expression(logical), text-value or number, or reference to a cell, e.g. 100 or “>100” or “Apple” or A7.
- Range_Cells_For_Average [Optional]: Specify the cells on which the average needs to be calculated. Range_Cells_For_Criteria is used to find the average if it is not included.
Note:
- An empty cell in average_range is ignored here.
- Cells in the range that contain TRUE or FALSE are ignored here.
- If the range is blank, return the #DIV0! Error value.
- Empty cell in the criteria is treated as 0.
Using Double Quotes (“”) In Criteria
In Excel, the text values are surrounded by double quotations (“”), but integers are not, in general. But when numbers are used in criteria(s) with a logical operator, the number and operator must also be wrapped in quotes.
Examples:
1. To calculate the average of only positive numbers excluding 0 in the range A2 to A6
= AVERAGEIF(A2:A6,”>0″) is correct.
= AVERAGEIF(A2:A6,>0) is incorrect as the logical operator should be included in double-quotes.
2. To get the average age (AGE is in column C) of the employees living in the city having id = 1 (CityId is in column D)
= AVERAGEIF(D2:D10, “=1”, C2:C10) is correct
= AVERAGEIF(D2:D10, 1, C2:C10) is also correct as here also D2 to D10 cells will be checked for value 1.
3. To get the average age (AGE is in column C) of the employees living in a city named Mumbai (City is in column B)
= AVERAGEIF(B2:B10, “Mumbai”, C2:C10) is correct
= AVERAGEIF(B2:B10, Mumbai, C2:C10) is incorrect as text should be included in double-quotes.
Example 1: To calculate the average of only positive numbers excluding 0 in the range A2 to A6.
Solution: In this example, a single criterion is given- “>0″. So all the numbers in the range that are greater than 0 come in the criteria. The average will be calculated as
(12.7 + 87.2 + 100) / 3 = 66.66666667
So, the average formula for the above example is
AVERAGEIF(A2:A6,">0")
Example 2: To get the average age (AGE is in column C) of the employees living in a city named Mumbai (City is in column B).
Solution: Let’s break the example into different parts so that the individual parts can then be substituted in the AVERAGEIF function
- Criteria: “Mumbai”.
- Cells for criteria: B2 to B6.
- Cells for average: C2 to C6 that meet the criteria.
The average age of the employees living in Mumbai
= (65 + 45) /2 = 55
So, the average formula for this example is
AVERAGEIF(B2:B6,"Mumbai",C2:C6)
Average Cells Based On Multiple Criterion
Excel provides a direct function named AVERAGEIFS to calculate the average (or mean) of the numbers in the range specified that meets multiple criteria specified in the function’s argument.
Syntax:
AVERAGEIFS(RangeForAverage,RangeForCriteria1,Criteria1,
[RangeForCriteria2, Criteria2],..)
Here
- RangeForAverage [Required]: Provide the cell range on which average needs to be computed.
- RangeForCriteria1: Range on which criteria1 is applied.
- Criteria1: The first criteria to apply on the RangeForCriteria1.
Note:
- All ranges are required along with their criteria.
- Criteria1 is required, the rest are optional.
Example 1: To calculate the average age of the employees living in Mumbai whose ages are > 50.
Solution: The following criteria are used to solve the problem
- RangeForAverage: C2 to C8.
- Criteria 1: “Mumbai”.
- RangeForCriteria1: B2 to B8.
- Criteria 2: “>50”.
- RangeForCriteria1: C2 to C8.
Here, the average is calculated on basis of two criteria- Employees living in Mumbai and employees whose Age > 50
AVERAGEIFS(C2:C8,B2:B8,"Mumbai",C2:C8,">50")
Example 2: To get the average price of the product with Category ID 1 and having a Price greater than Rs 500/-.
Solution: The following criteria will be used for the AVERAGEIF function
- RangeForAverage: C2 to C11.
- Criteria 1: “=1”.
- RangeForCriteria1: B2 to B11.
- Criteria 2: “>500”.
- RangeForCriteria2: C2 to C11.
Here, the average is calculated on the basis of two criteria- Product having Category ID 1 and Price greater than 500
AVERAGEIFSC2:C11,B2:B11,"=1",C2:C11,">500")
Using Values From Another Cell
The concatenation of text can be used to use the value from another cell. Concatenation is the process of connecting two or more values to form a text string. There are two ways for concatenation of the strings in Excel
- Logical & operator can be used.
- Concatenate function in Excel for concatenation of two texts.
Example: To get average marks (marks are in column B) of passed students having minimum passing marks value contained in cell D2.
Solution: In this example, the logical & operator will be used to concatenate the two conditions for finding the result
- Marks greater than 0.
- Minimum passing marks i.e. 10.
Here, D2 has a value of 10, so the minimum pass marks are 10, the following criteria will be used- “>=”&D2. This will concat “>=” & value contained in cell D2, i.e. 10. After concatenation, the criteria will become “>=10”.
So, in this example
- RangeForAverage- B2 to B12.
- Criteria1- Marks greater than 0.
- RangeForCriteria1- B2 to B12.
The following formula will be used to calculate the average
=AVERAGEIFS(B2:B12,B2:B12,">=0"&D2)
Wildcards
Excel provides wildcard characters that can be used in the criteria. Some wild cards are
- * (asterisk): This symbol can be used to represent any number of characters.
- ? (question mark): This symbol can be used to represent a single character.
- ~ (tilde): This symbol is used before the above two wild cards and also tilde itself so that when there is a need to match a text containing * or? Or ~, Excel does not treat them as a wildcard. To treat them as normal characters in Excel criteria, the tilde is used before them.
Examples: There are the product names in column A (From A1 to A10) and their respective price in column C.
- AVERAGEIFS(C2:C11, A:A11, “*a*”): To find the average price of all the products who have character ‘a’ anywhere in their name.
- AVERAGEIFS(C2:C11, A:A11, “?a*”): To find the average price of all the products that have the second character ‘a’ in their name.
- AVERAGEIFS(C2:C11, A:A11, “?aree”): To find the average price of all the products that have a single character before ‘aree’ in their name.
- AVERAGEIFS(C2:C11, A:A11, ” ~*Saree “): To find the average price of all the products that have a name is *Saree.
Example: To find the average price of all the products that have character ‘a’ anywhere in their name.
Solution: In this example
- Product Saree, Nail Paint, Jeans, and Lehenga contains the character ‘a’ in them.
- The average prices for these products will be
= (1200+ 100+ 1000+ 5000)/4 = 7300/4 = 1825
So, the complete formula for calculating the average is as follows
AVERAGEIFS(C2:C11,A2:A11,"*a")
Conclusion
Using AVERAGE, it is possible to find average without any criteria. Using AVERAGEIF, the average can be calculated with particular criteria and using AVERAGEIFS, the average can be computed with multiple criteria(s).
Среднедневная выручка, среднемесячная температура воздуха, средняя заработная плата… Вычисление среднего значения требуется во всех сферах, и самый быстрый способ — конечно, в excel.
- Как вычислить среднее арифметическое значение чисел
- Вычисление среднего значения для несвязанных диапазонов ячеек
- Особенность функции СРЗНАЧ
- Вычисление среднего значения с отрицательными числами
- Среднее значение по условию
- Среднее значение по нескольким условиям
Будет полезно перед прочтением:
Как вычислить среднее арифметическое значение чисел
В Excel вычисление среднего значения происходит при помощи функции СРЗНАЧ (англ. AVERAGE). Эта функция считает среднее арифметическое числовых значений.
Синтаксис функции:
=СРЗНАЧ (Число 1; Число 2;…;Число n)
Чаще всего в качестве аргументов функции СРЗНАЧ используется ссылка на диапазон ячеек. Диапазоном может быть строка, столбец или массив ячеек в Excel. Можно указать несколько не связанных между собой диапазонов. Также возможно указать ссылки на отдельные ячейки. В качестве аргументов могут выступать и просто числа, введенные с клавиатуры, но это практически не используется.
Давайте рассмотрим пример вычисления среднего арифметического значения в Excel.
В таблице представлены данные о дневном пробеге автомобиля за неделю. Нужно рассчитать среднее значение, т.е. среднедневной пробег.
Есть 3 способа воспользоваться функцией СРЗНАЧ:
Способ 1. При помощи встроенного инструмента. Ставим курсор под набором чисел, и переходим на вкладку Главная — блок Редактирование — нажимаем стрелочку возле значка Автосумма — Среднее.
На картинке видно, что Excel самостоятельно определил диапазон, который нужно усреднить. Он выделен бегущим выделением. Если этот диапазон выделен неверно, то, до нажатия Enter выделите правильный диапазон и только после этого нажмите Enter.
Способ 2. При помощи мастера функций.
Также выделите ячейку, где нужно получить среднее арифметическое. После нажмите кнопку Fx на панели инструментов (рядом со строкой формул), появится окно Вызов функции. Здесь в категории Статистические можно найти функцию СРЗНАЧ и вызвать мастер формул. И далее, установив курсор в поле Число 1, выделить диапазон ячеек и нажать Ок.
Способ 3. Выделить ячейку и ввести в строке формул:
=СРЗНАЧ(C2:C8)
Вычисление среднего значения для несвязанных диапазонов ячеек
На том же примере давайте рассчитаем среднедневной пробег для 25-26 окт, и для 30-31 окт (т.е. за 4 дня, идущие не подряд).
Сделаем это при помощи строки формул. Установим курсор в итоговую ячейку и введем в строке формул:
= СРЗНАЧ(
Далее выделим первый диапазон (цифры напротив дат 25-26 окт). Теперь нажмем клавишу Ctrl и, не отпуская ее, выделим второй диапазон. Закроем скобку и нажмем Enter. Результат на картинке.
Особенность функции СРЗНАЧ
Стоит учитывать, что функция СРЗНАЧ работает только с числовыми данными. Текстовые и пустые ячейки она просто игнорирует.
На картинке показан расчет среднего значения для трех чисел: 100, 200 и 300 — это число 200.
Сотрем значение 300. Среднее значение стало 150, потому что у нас осталось только два числа (100 и 200).
(100 + 200) / 2 = 150
А теперь вместо пустой ячейки укажем 0 (ноль). Среднее значение стало 100.
Почему так? Дело в том, что пустую ячейку функция СРЗНАЧ не считает нулем. Следовательно, она ее просто игнорирует и берет в расчет 2 числа (100 и 200). А ноль эта функция считает таким же числом, как 100 и 200, потому расчет идет исходя из трех чисел (100, 200, 0):
(100 + 200 + 0) / 3 = 100
Вычисление среднего значения с отрицательными числами
Иногда у пользователей Excel возникает вопрос: возможно ли посчитать среднее арифметическое число, если в диапазоне есть и положительные, и отрицательные значения? Конечно, можно!
Здесь работает обычное правило математики. Ведь что такое среднее — это сумма значений, деленная на их количество.
Пример:
Давайте поймем, как получился результат:
(5 + (-2) + 9 + (-8)) / 4 = (5 — 2 + 9 — 
Результат может быть и отрицательным, если сумма в скобках будет меньше нуля.
Среднее значение по условию
Для случаев, когда нужно усреднить не все значения, а только отвечающие условию, существует функция СРЗНАЧЕСЛИ (англ. AVERAGEIF). Условие может быть как числовое, так и текстовое.
Функция СРЗНАЧЕСЛИ имеет следующий синтаксис:
=СРЗНАЧЕСЛИ(Диапазон; Условие; [диапазон усреднения])
где Диапазон — это диапазон ячеек, которые должны соответствовать условию;
Условие — значение, которому должны соответствовать ячейки. Если условие включает в себя операторы сравнения, то их нужно указывать в кавычках, например, «<=30». Оператор “=” можно не указывают, в этом случае нужно написать просто число без кавычек.
[диапазон усреднения] — указывается, если он не совпадает с диапазоном условий, необязательный аргумент.
1) Среднее значение по числовому условию.
У нас есть таблица сотрудников, в которых указан их пол и возраст.
Нужно посчитать средний возраст сотрудников младшей возрастной группы (до 30 лет). В строке формул напишем:
=СРЗНАЧЕСЛИ(C2:C8;»<=30″)
Получим возраст 25,333.
В этом примере С2:С8 — это диапазон условия и одновременно диапазон усреднения. Поэтому третий аргумент функции не указываем.
2) Среднее значение по текстовому условию.
Посчитаем средний возраст женщин. Формула будет следующая:
=СРЗНАЧЕСЛИ(B2:B8;»Женский»;C2:C8)
В данном случае B2:B8 — диапазон условия, в котором excel ищет условие “Женский”, а C2:C8 — диапазон усреднения.
Обратите внимание, что эта функция не учитывает регистр букв. Если бы в этом примере мы написали “женский” с маленькой буквы, то формула бы так же сработала.
Также условие можно (и нужно!) указывать не в кавычках, а ссылкой на ячейку, в которую оно будет записано.
Среднее значение по нескольким условиям
Для этой цели используют функцию СРЗНАЧЕСЛИМН (англ. AVEGAREIFS).
Синтаксис функции:
=СРЗНАЧЕСЛИМН(Диапазон усреднения; Диапазон условия 1; Условие 1; Диапазон условия 2; Условие 2;…)
В отличие от функции СРЗНАЧЕСЛИ, у функции СРЗНАЧЕСЛИМН диапазон усреднения обязательно указывать всегда.
Рассмотрим пример. В таблице количество проданных товаров разными продавцами. Задача найти среднемесячное количество продаж Яблок у продавца Смирнов.
В строке формул напишем:
=СРЗНАЧЕСЛИМН(E2:E9;C2:C9;C12;D2:D9;D12)
На следующей картинке показан алгоритм работы формулы.
Диапазон усреднения — в данном примере это количество товара, ячейки E2:E9.
Диапазон условия 1 — наименование товара.
Условие 1 — ссылка на ячейку с наименованием товара.
Диапазон условия 2 — столбец с фамилиями продавцов.
Условие 2 — ссылка на ячейку с фамилией продавца.
В качестве условия можно прямо в формуле вместо ссылок указывать значение в кавычках (если текстовое) или просто значение (если это число).
Количество вложенных условий должно быть от 1 до 127.
Также полезно будет познакомиться со статьей:
Вам может быть интересно: