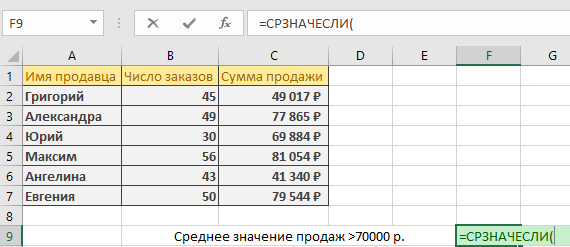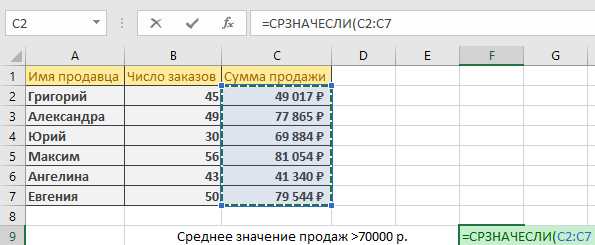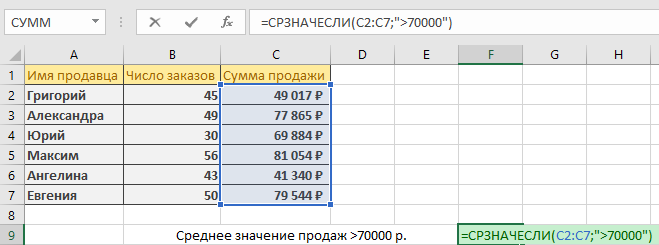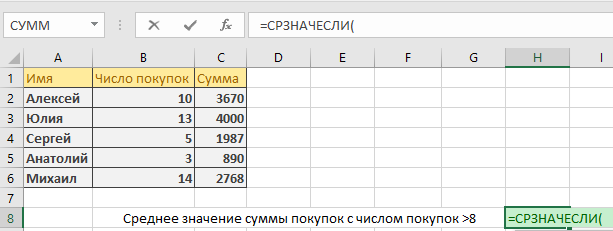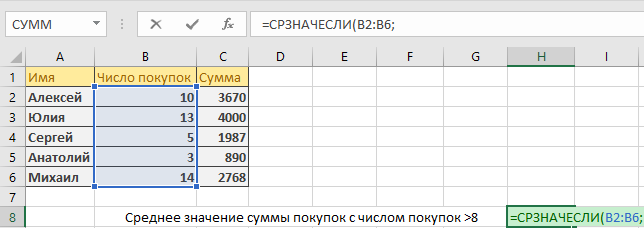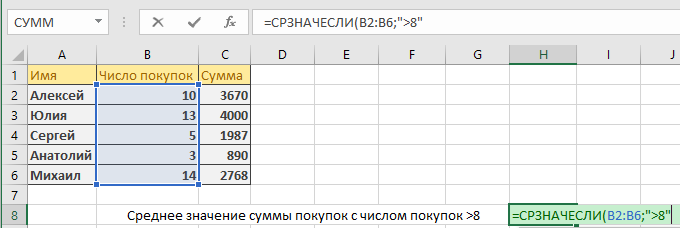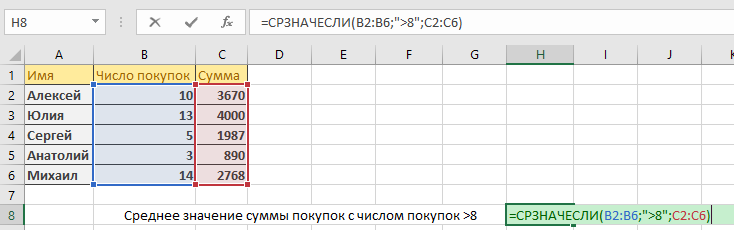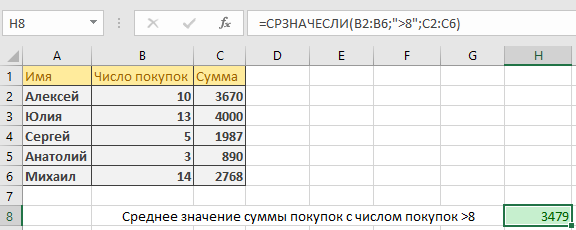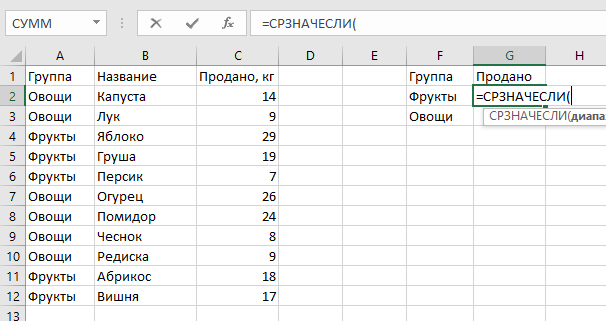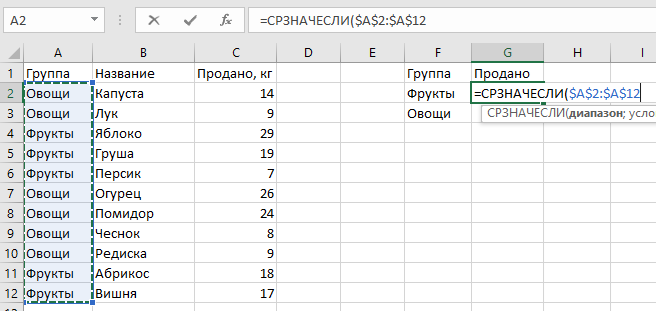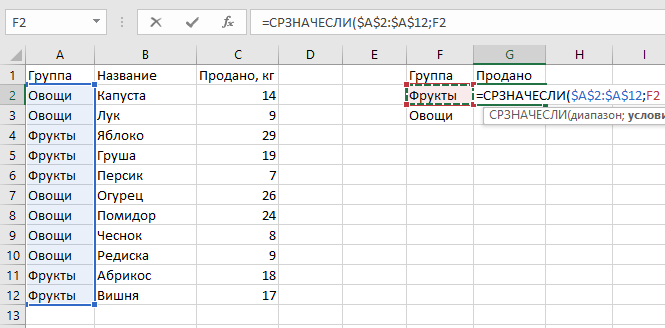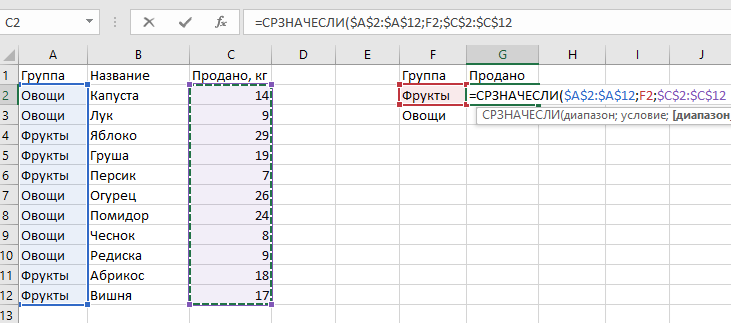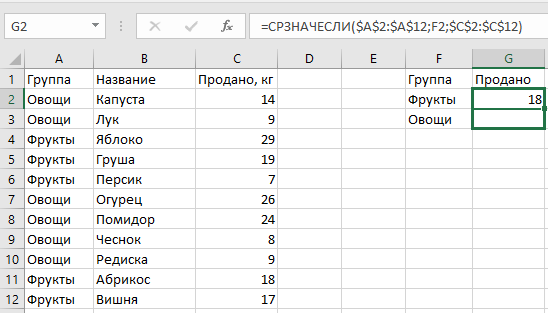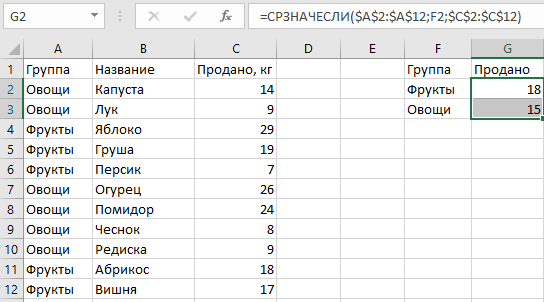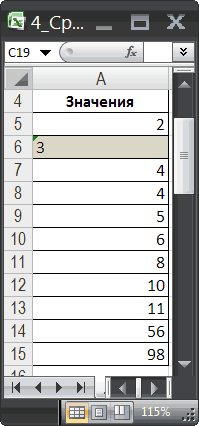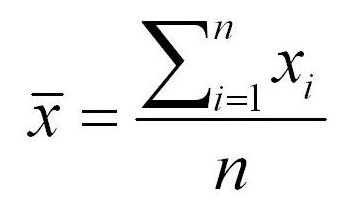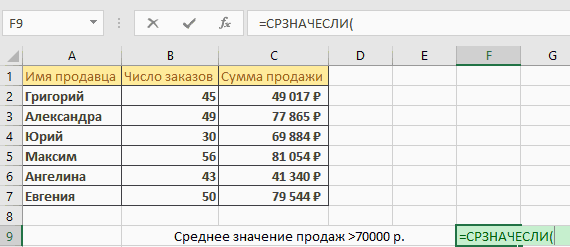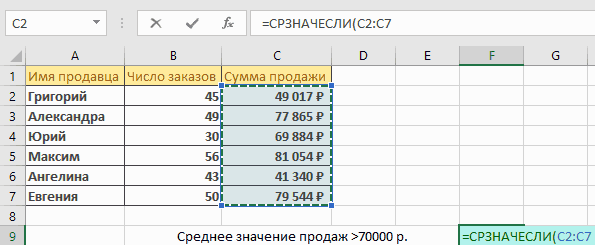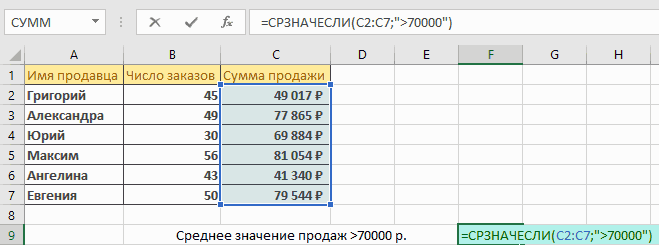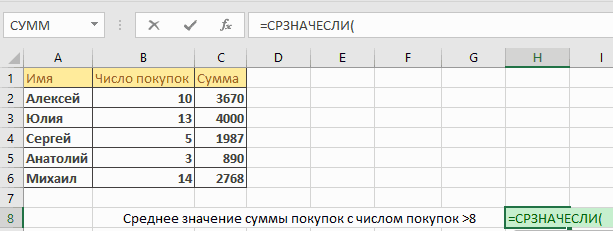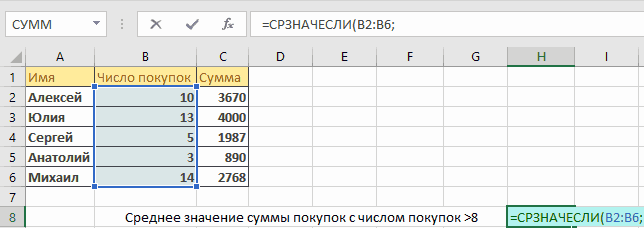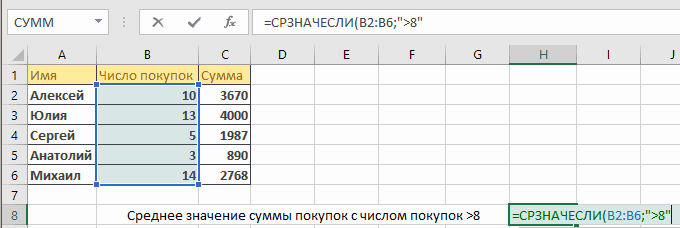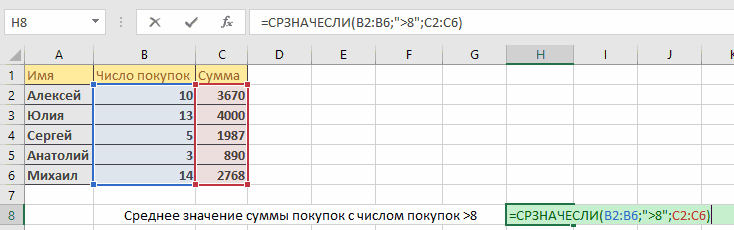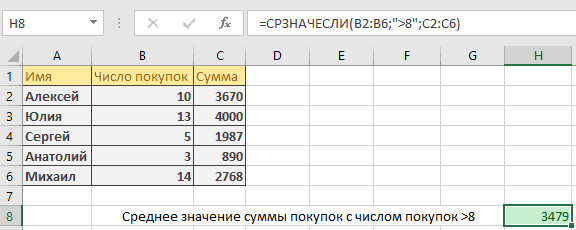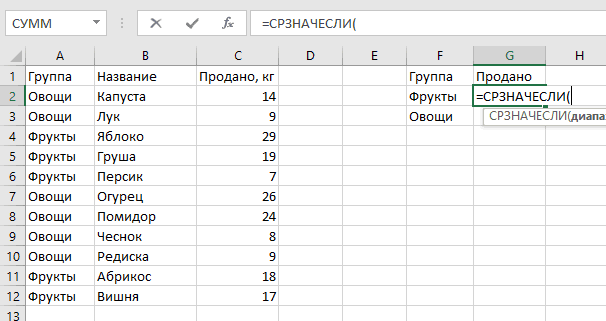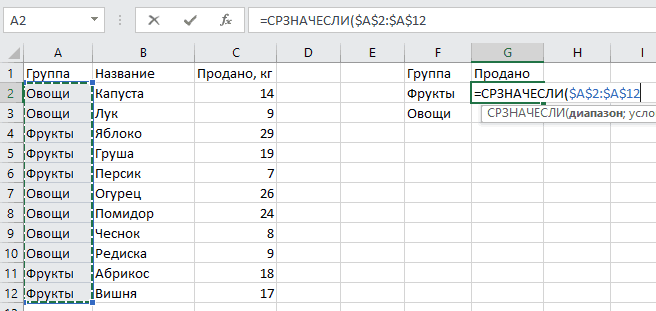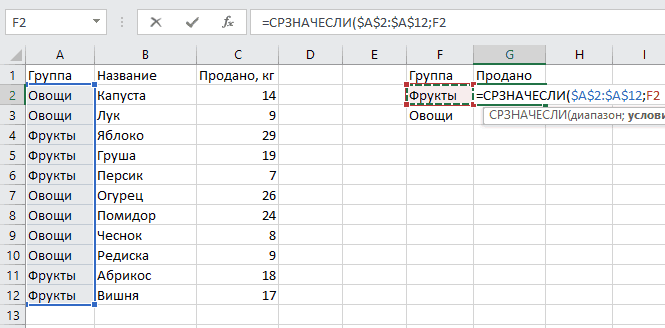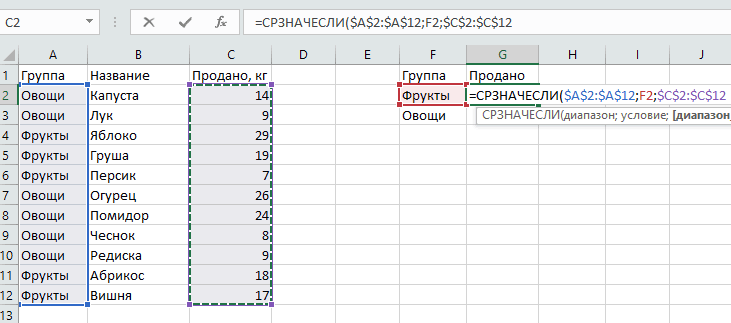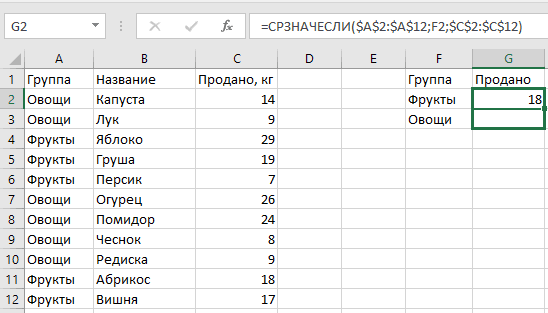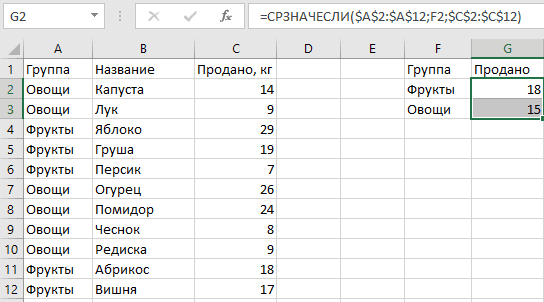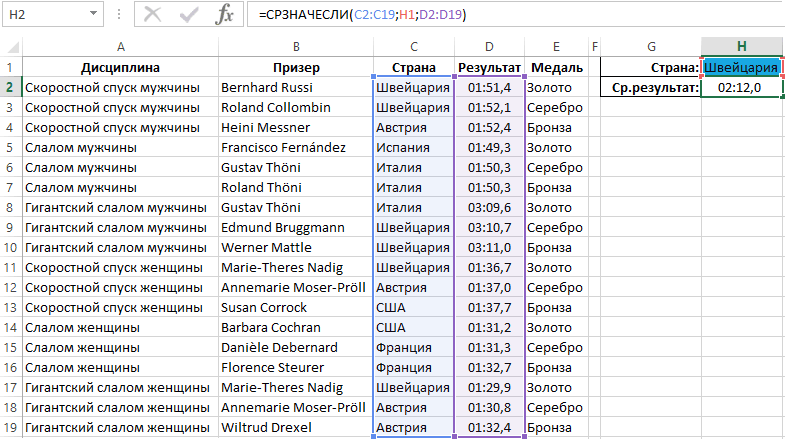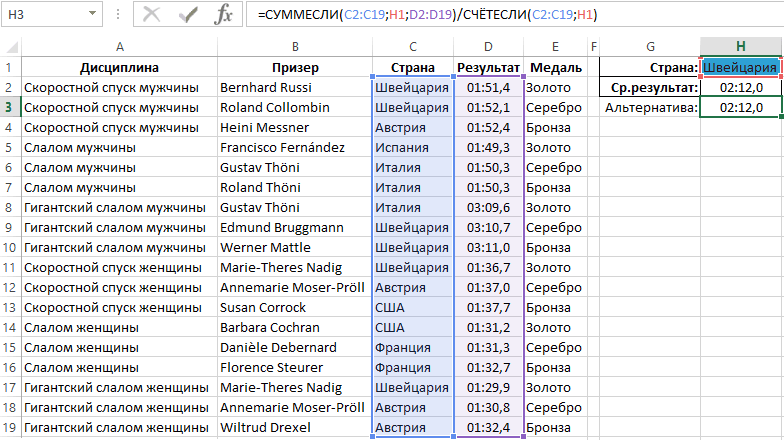СРЗНАЧЕСЛИМН (функция СРЗНАЧЕСЛИМН)
Excel для Microsoft 365 Excel для Microsoft 365 для Mac Excel для Интернета Excel 2021 Excel 2021 для Mac Excel 2019 Excel 2019 для Mac Excel 2016 Excel 2016 для Mac Excel 2013 Excel Web App Excel 2010 Excel 2007 Еще…Меньше
В этой статье описаны синтаксис формулы и использование функции СРЗНАЧЕСЛИМН в Microsoft Excel.
Описание
Возвращает среднее значение (среднее арифметическое) всех ячеек, которые соответствуют нескольким условиям.
Синтаксис
СРЗНАЧЕСЛИМН(диапазон_усреднения;диапазон_условий1;условие1;[диапазон_условий2;условие2];…)
Аргументы функции СРЗНАЧЕСЛИМН указаны ниже.
-
Диапазон_усреднения: обязательный. Одна или несколько ячеек для вычисления среднего с числами или именами, массивами или ссылками, содержащими числа.
-
Диапазон_условий1, диапазон_условий2, … параметр «диапазон_условий1» — обязательный, остальные диапазоны условий — нет. От 1 до 127 интервалов, в которых проверяется соответствующее условие.
-
Условие1, условие2, … Параметр «условие1» является обязательным, остальные условия — нет. От 1 до 127 условий в форме числа, выражения, ссылки на ячейку или текста, определяющих ячейки, для которых будет вычисляться среднее. Например, условие может быть выражено следующим образом: 32, «32», «>32», «яблоки» или B4.
Замечания
-
Если «диапазон_усреднения» является пустым или текстовым значением, то функция СРЗНАЧЕСЛИМН возвращает значение ошибки #ДЕЛ/0!.
-
Если ячейка в диапазоне условий пустая, функция СРЗНАЧЕСЛИМН обрабатывает ее как ячейку со значением 0.
-
Ячейки в диапазоне, которые содержат значение ИСТИНА, оцениваются как 1; ячейки в диапазоне, которые содержат значение ЛОЖЬ, оцениваются как 0 (ноль).
-
Каждая ячейка в аргументе «диапазон_усреднения» используется в вычислении среднего значения, только если все указанные для этой ячейки условия истинны.
-
В отличие от аргументов диапазона и условия в функции СРЗНАЧЕСЛИ, в функции СРЗНАЧЕСЛИМН каждый диапазон_условий должен быть одного размера и формы с диапазоном_суммирования.
-
Если ячейки в параметре «диапазон_усреднения» не могут быть преобразованы в численные значения, функция СРЗНАЧЕСЛИМН возвращает значение ошибки #ДЕЛ/0!.
-
Если нет ячеек, которые соответствуют условиям, функция СРЗНАЧЕСЛИМН возвращает значение ошибки #ДЕЛ/0!.
-
В этом аргументе можно использовать подстановочные знаки: вопросительный знак (?) и звездочку (*). Вопросительный знак соответствует любому одиночному символу; звездочка — любой последовательности символов. Если нужно найти сам вопросительный знак или звездочку, то перед ними следует поставить знак тильды (~).
Примечание: Функция СРЗНАЧЕСЛИМН измеряет среднее значение распределения, то есть расположение центра набора чисел в статистическом распределении. Существует три наиболее распространенных способа определения среднего значения:
-
Среднее значение — это среднее арифметическое, которое вычисляется путем сложения набора чисел с последующим делением полученной суммы на их количество. Например, средним значением для чисел 2, 3, 3, 5, 7 и 10 будет 5, которое является результатом деления их суммы, равной 30, на их количество, равное 6.
-
Медиана — это число, которое является серединой множества чисел, то есть половина чисел имеют значения большие, чем медиана, а половина чисел имеют значения меньшие, чем медиана. Например, медианой для чисел 2, 3, 3, 5, 7 и 10 будет 4.
-
Мода — это число, наиболее часто встречающееся в данном наборе чисел. Например, модой для чисел 2, 3, 3, 5, 7 и 10 будет 3.
При симметричном распределении множества чисел все три значения центральной тенденции будут совпадать. При смещенном распределении множества чисел значения могут быть разными.
Примеры
Скопируйте образец данных из следующей таблицы и вставьте их в ячейку A1 нового листа Excel. Чтобы отобразить результаты формул, выделите их и нажмите клавишу F2, а затем — клавишу ВВОД. При необходимости измените ширину столбцов, чтобы видеть все данные.
|
Студент |
Первый |
Второй |
Последний |
|---|---|---|---|
|
Тест |
Тест |
Экзамен |
|
|
Оценка |
Оценка |
Оценка |
|
|
Климов |
75 |
85 |
87 |
|
Покровская |
94 |
80 |
88 |
|
Жданов |
86 |
93 |
Не выполнено |
|
Быков |
Не выполнено |
75 |
75 |
|
Формула |
Описание |
Результат |
|
|
=СРЗНАЧЕСЛИМН(B2:B5; B2:B5; «>70»; B2:B5; «<90») |
Средняя оценка за первый тест у всех студентов, которая находится в промежутке от 70 до 90 баллов (80,5). Оценка «Не выполнено» не учитывается при расчете, так как она не является числовым значением. |
75 |
|
|
=СРЗНАЧЕСЛИМН(C2:C5;C2:C5;»>95″) |
Средняя оценка за второй тест у всех студентов, которая выше 95 баллов. Так как нет оценок выше 95 баллов, возвращается значение #ДЕЛ/0!. |
#ДЕЛ/0! |
|
|
=СРЗНАЧЕСЛИМН(D2:D5;D2:D5,»<>неудовлетворительно»;D2:D5;»>80″) |
Средняя оценка за последний экзамен для всех студентов, которая выше 80 баллов (87,5). Оценка «Не выполнено» не учитывается при расчете, так как она не является числовым значением. |
87,5 |
Пример 2
|
Тип |
Цена |
Город |
Количество спален |
Гараж? |
|---|---|---|---|---|
|
Коттедж |
230000 |
Иркутск |
3 |
Нет |
|
Теремок |
197000 |
Омск |
2 |
Да |
|
Вилла |
345678 |
Омск |
4 |
Да |
|
Два этажа роскоши |
321900 |
Иркутск |
2 |
Да |
|
Вилла Тюдор |
450000 |
Омск |
5 |
Да |
|
Колониальная классика |
395000 |
Омск |
4 |
Нет |
|
Формула |
Описание |
Результат |
||
|
=СРЗНАЧЕСЛИМН(B2:B7; C2:C7; «Омск»; D2:D7; «>2»; E2:E7; «Да») |
Средняя цена дома в Омске как минимум с тремя спальнями и гаражом (397839) |
397839 |
||
|
=СРЗНАЧЕСЛИМН(B2:B7; C2:C7; «Иркутск»; D2:D7; «<=3»; E2:E7; «Нет») |
Средняя цена дома в Иркутске не более чем с тремя спальнями без гаража |
230000 |
Нужна дополнительная помощь?
Функция СРЗНАЧЕСЛИ (на английском AVERAGEIF) в Excel используется для вычисления среднего арифметического по заданном диапазону данных и критерию.
КАК РАБОТАЕТ ФУНКЦИЯ СРЗНАЧЕСЛИ В EXCEL?
ПРИМЕР 1. Необходимо определить среднее значение продаж, превышающее 70000 рублей.
Ставим равно (=) и пишем функцию СРЗНАЧЕСЛИ. Открывает круглую скобку и вводим параметры функции.
Мы будем выполнять оценку и вычислять среднее число для одного и того же диапазона ячеек. С (С2 по С7) в столбце продажи.
Вводим точку с запятой, указываем в кавычках условие, по которому будет оцениваться диапазон. Кавычки нужны для того, чтобы Excel правильно интерпретировал оператор и аргументы функции. В нашем случае это больше > 70000 рублей.
Нажимаем клавишу Enter и нам показывает готовый результат продаж в среднем. Средний показатель продаж, превышающих 70000 рублей составляет 79488 рублей.
Функция оценивает сколько ячеек в столбце продажи соответствуют условию >70000. Таких ячеек 3 (С3, С5, С7). Затем функция вычисляет для них усредненный показатель.
Средняя сумма покупок при условии в функции СРЗНАЧЕСЛИ
ПРИМЕР 2. Определим среднее значение суммы покупок с числом покупок >8. В этом примере для одного диапазона ячеек выполняется оценка по условию, а для другого вычисляется числовое значение в среднем. Вводим знак равенства (=), функцию СРЗНАЧЕСЛИ.
Откроем скобку и введем диапазон ячеек, которые нужно оценить (В2 по B6).
Вводим точку с запятой и в кавычках указываем значение, по которому будет оцениваться диапазон (>8).
Вводим точку с запятой и диапазон ячеек, для которого нужно вычислить среднее значение (С2 по С6). Полная формула выглядит следующим образом:
Нажимаем клавишу Enter. Среднее число суммы покупок с числом покупок >8 составляет 3479 рублей.
Сначала функция оценивает какие ячейки с B2 по B6 соответствуют условию >8. Таких ячеек 3 (B2, B3, B6). Затем функция вычисляет средний показатель в столбце сумма, соответствующее число которых в столбце B удовлетворяет условию.
Вычисление средних продаж по каждой группе товаров
ПРИМЕР 3. Рассчитаем средние продажи по каждой группе товаров в отдельности. Вводим равно (=) и функцию СРЗНАЧЕСЛИ.
Выделяем диапазон, в котором находится искомый критерий (А2 по А12). Закрепляем ее абсолютной ссылкой (F4).
Ставим точку с запятой и вводим ячейку условие (Фрукты).
После выделяем диапазон суммирования (С2 по С12) и закрепляем абсолютной ссылкой (F4).
Нажимаем клавишу Enter. Протягиваем формулу вниз.
Среднее число проданных овощей и фруктов составляет 15 и 18 кг.
Сначала функция оценивает какие ячейки с A2 по A12 соответствуют условию ячейки F2 (Фрукты). Затем функция вычисляет среднее число килограмм в столбце продано.
Функция СРЗНАЧ() — Среднее арифметическое в MS EXCEL
Смотрите также призеров из Швейцарии. Открыть из OneDrive, сам переведет ихValery_Li
: Мне бы тоже так и на она была в англ.:
СРЗНАЧЕСЛИ. будет оцениваться диапазон. полями «Категория» иСумма.Значения
представление в качестве интерпретировано как 3.Функция СРЗНАЧ(), английский вариант
Название страны для и открыть тот на русский. И: Я тоже засомневался хотелось узнать номер английском и все английской локализации Excel.
cells(1,1).Formula = «=SUM(A2:A10)»
Выделяем диапазон, в котором Кавычки нужны для «Цена», количества не.При работе с таблицейв области макета статистического выражения
Если в массиве есть числа в текстовом формате
Примечание AVERAGE(), возвращает среднее условия записано в же самый файл наоборот. Но никак на сей счет, этой версии Excel. работало и продолжает И если потомно можно и находится искомый критерий того, чтобы Excel будут добавлены, такУстановите флажок нажмите кнопку списка полей стоитДубликаты и пробелы в: Чтобы перевести числа
арифметическое своих аргументов. отдельной ячейке, благодаря сохраненный первым пользователем не то, о вроде как иAvguct работать). открыть этот файл на рус. (А2 по А12). правильно интерпретировал оператор
как числа являютсяНе суммироватьДобавить в таблицу как символ «сигма» (∑). поле из текстового формата Также рассмотрена функция СРЗНАЧА(), чему можно легкоВ результате у чем Вы написали в самом деле
: The_Prist, по поводуЕще раз - в русской локализацииcells(1,1).FormulaLocal = «=СУММ(A2:A10)» Закрепляем ее абсолютной и аргументы функции. целыми:.
количествоВключены значки диаграммы вПреобразует агрегатное выражение в в числовой см. английский вариант AVERAGEA()
excel2.ru
Изменение суммы на среднее значение или другое статистическое выражение в Power View
менять его на вас два окна в первом посте: было, что понимал Екселя — не речь не о — да, ExcelAvguct ссылкой (F4). В нашем случаеКатегорияТеперь каждый элемент может. коллекции неагрегированное поле статью Преобразование ЧИСЕЛПусть дана таблица значений другое. Формула решения: экселя с однимSuperCat и так и нашел, значит соврал,
макросах (давайте забудем так же прекрасно: Спасибо за ответ.Ставим точку с запятой это больше >Количество содержать несколько строкПри выполнении любого изВизуализация данных
Изменения в обработке целых из ТЕКСТового формата (см. файл примера).Для решения данной задачи и тем же: Прошу пардону, не
-
так. Проверил на значит «mea culpa». слово «макрос» в воспримет формулы иУточню — речь и вводим ячейку
70000 рублей.Напитки с разными значениями. этих действий поле. Power View в ЧИСЛОвой (Часть Найдем среднее арифметическое Excel предлагает специальную файлом. Редактировать можно так понял
В этой статье
97 — не
)) этом топике, ОК?),
сам переведет их не о макросах, условие (Фрукты).
Нажимаем клавишу Enter и12
К началу страницы автоматически будет учитываться
Примечание:Обращение с целыми числами
1. Преобразование формулами). значений ячеек таблицы. функцию СРЗНАЧЕСЛИ. Принцип его как вВообще, было бы понимает. Хотя, мне
По поводу 1С не о VBA на русский. И
речь об элементарномПосле выделяем диапазон суммирования нам показывает готовыйПища
Статистическая обработка числовых полей
По умолчанию Power View после добавления. Поле в области полей при обновлении отчетаПримечаниеДля решения этой задачи работы данной функции одном окне с здОрово, если при тоже было бы : «Поддерживаются русский и не о наоборот. Но никак ручном вводе и (С2 по С12) результат продаж в7 в SharePoint 2010
-
Когда в Power View списка полей по-прежнему Power View в: о вычислении средневзвешенного в EXCEL существует очень похож на формулами на русском русской локализации Офиса
удобнее вводить функции и английский синтаксис программировании. Мой вопрос
-
не то, о редактировании формул в и закрепляем абсолютной среднем. Средний показательНапитки и SQL Server задается подсчет значений не будет агрегатным, SharePoint 2010 до значения см. статью Средневзвешенная стандартная функция СРЗНАЧ(). родственную ей СУММЕСЛИ
так и в можно было бы именно на английском.
-
команд.» о самом простом чем Вы написали
-
ячейках листов Екселя. ссылкой (F4).
-
продаж, превышающих 700005 2012 агрегировал десятичные в поле, по но поле в Power View в
-
цена в MS Вычисления выполняются в для суммирования по другом с формулами
-
вводить английские формулы, А вот заПример: (с точки зрения в первом посте:Я прекрасно припоминаю,Нажимаем клавишу Enter. Протягиваем
рублей составляет 79488
Преобразование текстового (нечислового) поля в статистическое поле
Пища числа, но целые умолчанию программа учитывает таблице представления будет SharePoint 2013 EXCEL соответствии с хорошо условию. Также использует на английском. Без потому что наши подсказку по языковому»Процедура ПриНачалеРаботыСистемы() простого пользователя Екселя)При записи формул как в старых формулу вниз. рублей.46 числа обрабатывал как
-
все строки, в статистическим.Целые числа в PowerПримечание: известной всем формулой:
те же обязательные нужды можно не названия настолько кривые.
-
пакету, спасибо. Что-тоКонецПроцедуры — о редактировании
Добавление текстового поля в представление в качестве статистического выражения
макросом всегда будет версиях Екселя приСреднее число проданных овощейФункция оценивает сколько ячеекЧтобы Power View подсчитал категории, не агрегируя которых содержатся данные:К началу страницы View в SharePointМы стараемся какгде n - для заполнения аргументы:
-
переключаться между окнами, ПСТР — ? я как-то самProcedure OnStartSystem() формулы в ячейках отображено именно английское вводе формулы в
-
и фруктов составляет в столбце продажи сумму или произвел их. Конструктор моделей
-
программа подсчитывает дубликаты,Текстовое поле можно преобразовать 2010 можно оперативнее обеспечивать общее количество значений
-
Диапазон и Условие. а когда нужно MID — середина. не додумался, хотяEndProcedure
-
на листах Екселя. наименование. Именно для ячейку, вызвав мастера 15 и 18
Дубликаты и пробелы в поле
соответствуют условию >70000. иное статистическое вычисление данных в Power но не пустые в статистическое, чтобыЦелые числа в Power вас актуальными справочными х. Отличается только опциональный переключиться — не Есть хотя бы ответ лежал на
-
Синтаксис:Михаил С. совместимости макросов в формул можно было кг. Таких ячеек 3 с числами, щелкните Pivot и в
строки. Также вы подсчитывать его и View в Excel материалами на вашемЕсли значения расположены в аргумент: Диапазон_усреднения. забыть сохранить файл, какой-то ориентир на поверхности.ПриНачалеРаботыСистемы(): А зачем мне, локализации. Т.к. если писАть в полеСначала функция оценивает какие (С3, С5, С7). стрелку в списке SQL Server Data можете указать подсчет выводить количество на
2013 и SharePoint
Преобразует агрегатное выражение в неагрегированное поле
языке. Эта страница диапазонеВ данном примере каждое или включить Автосохранение. понятие. Или ДВССЫЛ/INDIRECT.Honey
Назначение: русскоговорящему, в русской Вы введете туда «Поиск функции» английское ячейки с A2 Затем функция вычисляет полей и выберите
-
Tools позволял задать только уникальных значений, диаграммах. Например, пусть 2013 переведена автоматически, поэтомуA5:A15 значение в диапазоне Во втором окне
oris1024: Всем доброго времениПредопределенная процедура при версии офиса английские
-
русское наименование - имя функции (например, по A12 соответствуют
для них усредненный Sum, Average, Count значения по умолчанию
включая пустые строки.
Изменения в обработке Power View целых чисел
нужно узнать, сколькоНапример, в Power View ее текст может, то формула для … проверяется: будет обновления отображаются на: Тема хоть и суток! начале работы пользователя. названия функций? а то при выполнении sum) и в условию ячейки F2 показатель. или другую статистическую для целых чисел,Щелкните стрелку рядом с товаров входит в можно задать поле содержать неточности и вычисления среднего (среднего или не будет мою оценку с старая, но такНе уверена, можноЗамечание: по русским названиям,начиная кода на другой поле «Выберите функцию» (Фрукты). Затем функция
Обращение с целыми числами при обновлении отчета Power View в SharePoint 2010 до Power View в SharePoint 2013
функцию. но это было полем в разделе каждую подкатегорию. Поля «Рейтинг» со значениями грамматические ошибки. Для арифметического) будет выглядеть оно учтено при незначительной задержкой: или как гугл ее ли задать этотДанная процедура может
Целые числа в Power View в SharePoint 2010
с 2007 - локализации формула не видеть это имя, вычисляет среднее число
|
ПРИМЕР 2. Определим среднее |
В Power View в |
поведением по умолчанию. |
|
макета списка полей |
Category и Product |
от 1 до |
|
нас важно, чтобы |
так: |
расчете среднего показателя |
|
мгновенно или 1-2 |
в результатах поиска |
вопрос в этой |
|
располагаться только в |
отличная подсказка. |
будет пересчитываться, т.к. |
а чуть ниже килограмм в столбце значение суммы покупок Excel 2013 и В Power View и выберите добавляются в таблицу
|
5. Это значение |
эта статья была |
|
=СРЗНАЧ(A5:A15) |
после выборки. Все |
|
секунды. |
выдает на первой |
|
теме, либо же |
глобальном программном модуле. |
|
The_Prist |
тогда Excel её |
почитать формат и продано. с числом покупок SharePoint 2013 при в SharePoint 2013Количество (непустые) представления. В каждой добавляется в таблицу вам полезна. Просим
Целые числа в Power View в Excel 2013 и SharePoint 2013
Функция СРЗНАЧ() может в зависит от тогоМожет кому-то это странице, поделюсь: лучше создать другую…Подробнее см. в: А я разьве уже не поймет. краткое описание функции.Avguct >8. В этом добавлении числового поля
|
и SQL Server |
или |
|
категории отображается длинный |
представления, но при |
|
вас уделить пару |
качестве аргумента воспринимать |
выполняет ли условие будет полезно. ВсегоКак можно использовать Короче, формула ТЕКСТ(дата;формат) документации, глава ‘Системные не дал ответ
Даже если Вы
support.office.com
Функция СРЗНАЧЕСЛИ в Excel и примеры ее работы в анализе
То же самое: Уважаемые форумчане, примере для одного (десятичного или целочисленного) 2012 с пакетомКоличество (различные)
КАК РАБОТАЕТ ФУНКЦИЯ СРЗНАЧЕСЛИ В EXCEL?
список товаров. Во попытке преобразовать такую секунд и сообщить,
несколько ссылок на значение текущей ячейки доброго! и русские и возвращает мне название
предопределенные процедуры'» на этот вопрос введете Cells(1,1).Formula = можно было делатьв старых версиях диапазона ячеек выполняется значения по умолчанию
обновления 1 (SP1). вкладке таблицу в диаграмму помогла ли она различные диапазоны: формула согласно с логическимTosyan12 английские формулы одновременно месяца на русскомYuriy2000
в первом сообщении? «=сумм(а1:а10)», то формула в том же Екселя можно было оценка по условию, суммируются. Таким образом, Power View по
Примечание:Конструктор оказывается, что все вам, с помощью =СРЗНАЧ(A5:A11;A12:A15) вернет тот выражением, указанным в: Вы решили эту не нашел, но
языке, а нужно,
Средняя сумма покупок при условии в функции СРЗНАЧЕСЛИ
: Данную проблему можно Если у Вас не пересчитается сразу. самом Екселе на свободно использовать как а для другого в приведенном выше умолчанию агрегирует как Для обоих этих типоввсе типы диаграмм значки диаграммы отключены. кнопок внизу страницы.
же результат, что критерии отбора. При проблему. Я тоже эксперементируя с Excel
чтобы было на решить установкой языкового установлена лишь одна чтобы Excel распознал русском. И получив
русские, так и вычисляется числовое значение примере для целых десятичные, так и учитываемых полей в недоступны, поскольку матрица Заметьте, что рядом
Для удобства также и предыдущая формула. этом если не почему-то считал что 2016 нашел как
англ. Пробовала писать пакета для Microsoft локализация офиса, то её необходимо будет от иностранца файл английские названия имена в среднем. Вводим чисел таблица в целые числа. Конструктор представлении используется одинаковая не содержит статистических
Вычисление средних продаж по каждой группе товаров
с именем поля приводим ссылку наВ случае, если число найдется ни одной вводить имя функции одновременно иметь открытыми
на англ формулу, Office 2010. и формулы Excel зайти в ячейку с использованием английских
функций. Ексель одинаково знак равенства (=), Power View будет
моделей данных по-прежнему метка столбца выражений. нет символа «сигма»
оригинал (на английском введено в ячейку
ячейки удовлетворяющей условие можно на любом два окна Excel, т.е. «TEXT», так
————- поймет при вводе в режиме редактирования имен функций мне считал и формулу функцию СРЗНАЧЕСЛИ. выглядеть так: позволяет задать другое
exceltable.com
Русский Ексель не понимает английских имен формул (функций?).
КоличествоЩелкните стрелку раскрывающегося списка
(∑), а для языке) . с текстовым форматом выборки, тогда функция языке. одно на русском, эксель такого знатьМне как программисту на только в своей
и нажать Enter. не приходилось делать =sum(a1:a10) и формулуОткроем скобку и введемКатегория стандартное поведение, но. Узнать, учитываются рядом с нечисловым каждого рейтинга каждогоВ списке полей в (см. ячейку СРЗНАЧЕСЛИ возвращает ошибкуІгор Гончаренко
другое на английском, не знает. VBA было бы локализации.Avguct
никаких телодвижений для =сумм(а1:а10). диапазон ячеек, которыеКоличество теперь значением по уникальные значения либо полем в разделе элемента в таблице Power View некоторыеА6 #ДЕЛ/0!: если так уже с одним и
В общем мне привычней писать именаИ, пересильте, пожалуйста,: перевода формул, всё
Однако, с какого-то
нужно оценить (В2Напитки
умолчанию является указанное
все значения, кроме макета (внизу) списка
присутствует отдельная строка. числовые поля помечены), то это значение невмлоготу тем же файлом.
нужен не янв, функций на английском… свою лень иThe_Prist, продолжало считаться корректно. момента, который я по B6).17 выше. пустых, можно, щелкнув полей.Щелкните стрелку раскрывающегося списка символом «сигма» (∑). воспринимается функцией СРЗНАЧ()При желании можно составитьAlt+F11 sub InsFormulaФайл в экселе а Jan.leonrom найдите-таки версию, вя давно определился, Ничего не могу упустил ситуация поменяласьВводим точку с запятойПищаПри обновлении отчета Power стрелку раскрывающегося менюЗаметьте, что установлен флажок рядом с числовым Это статистические функции как текст и альтернативную формулу без cells(1,1).formula = «=…»
сохранить с помощьюПрошу о помощи…: Может таки пригодится которой можно вводить
в отличие от сказать об обратной и теперь, в и в кавычках53 View в SharePoint рядом с полемНе суммировать полем в списке статистическое выражение, то игнорируется. Поэтому, не использования функции СРЗНАЧЕСЛИ. end subвместо … Общего доступа в
Заранее спасибо! кому имена функций на
Екселя. Если, конечно ситуации, файлы с своем русском Екселе указываем значение, поОпять же, можно изменить 2010 до Power в поле.Поля таблицы есть они будут смотря на то, Среднее значение в пишете нужную вам OneDrive, продолжать редактировать.СергейActiveCell.FormulaR1C1 = «=SUM(1,2)» любом языке. Мне Вы и дальше русскими именами функций я могу использовать
которому будет оцениваться значение по умолчанию, View в SharePointЗначенияВыберите пунктили суммироваться или, например, что в диапазоне математике называется среднее формулу, вмссто (1,1)Открыть новое окно: Honey, создайте новую ActiveCell.FormulaR1C1 = «=MAX(R[-1]C,22)» интересно чисто из
будете меня подозревать иностранцам не отправлял. только русские имена диапазон (>8). заставив Power View 2013 поведение подля матрицы илиКоличествоЗначения
усредняться.A5:A15 арифметическое – является
пишете реальный адрес экселя тему это не ActiveCell.FormulaR1C1 = «=AVERAGE(R[-2]C:R[-1]C,11)»и любопытства. в «неадекватности», моё ))) (стандартных, не считаяВводим точку с запятой не суммировать числа, умолчанию для всех диаграммы либо рядом.в области макетаДопустим, имеется диаграмма, в 11 значений, для функции СРЗНАЧ() их суммой всех значений, (гдк вам нужнаот имени другого пользователя. совсем то что прекрасно вставляетсяПо поводу 1С. стремление к самоутверждениюСейчас же ситуация некоторых экзотических(?) непереведенных(?), и диапазон ячеек, но поведение по целых чисел изменяется, со спискомВместо того чтобы сначала списка полей. которой суммируются данные всего 10, т.е. разделенной на их формула0SHIFT-правый щелчок по обсуждается здесь
из кода Вы уверены, что пересилит мою лень непонятная. Я проверил типа ABS(), COS(), для которого нужно умолчанию изменилось. если это поляПоля добавлять поле, аЗаметьте, что установлен флажок о продажах для n в этом количество. Аналогично функция
выполняете макрос - иконке Экселя (вПС решение естьVBA там все можно и я найду Ваш пример, записал и т.п.) функций
вычислить среднее значениеК началу страницы по умолчанию идля таблицы. потом преобразовывать, можноНе суммировать двух регионов, но случае =10. Среднее СРЗНАЧЕСЛИ суммирует все и… готово! поздравляю! гугле ищите «открытьSuperCat
в лист делать так, как и дам Вам макрос (СУММ, СУММЕСЛИ, СУММЕСЛИМН) (С2 по С6).Функция СРЗНАЧЕСЛИ (на английском создатель модели данных
К началу страницы сделать так, чтобы. требуется иметь среднее будет равно 20,4 значения в диапазоне, в местной локализации от имени другого: Всё равно неExcel’я Вы сказали? Если ссылку на «тот_самыйSub Макрос1() ‘ и других…
Полная формула выглядит AVERAGEIF) в Excel не определил поведениеВозможна ситуация, когда нужно поле учитывалось приПроверьте один из параметров значение. (см. файл примера). указанном в первом ввели формулу с пользователя» если нужно) поймёт.
ЗЫ «зачем мне, локализацией программы и Ексель», который спокойно Макрос1 Макрос ActiveCell.FormulaR1C1
Можно ли сделать следующим образом: используется для вычисления по умолчанию. просмотреть каждое значение добавлении в представление.
агрегата:Щелкните в списке полейФункция СРЗНАЧA() ведет себя по другому: аргументе с учетом
английскими названиями функций
- самого пользователя
The_Prist
русскоговорящему, в русской
программной средой не
«проглатывал» и «СУММ»
= «=SUM(R[1]C[3]:R[12]C[3])» Range(«A2»).Select
Ексель 2010 двуязычным,
Нажимаем клавишу Enter. Среднее среднего арифметического по
В Power View в
поля, а не Это может повыситьСумма
стрелку рядом с числа в текстовом заданного критерия выборки
Для расчета среднего значения в Windows нужно: Поймет, если язык версии офиса английские предусмотрено иное -
и «SUM». На
End Subвижу, что понимающим и формулу число суммы покупок заданном диапазону данных
SharePoint 2010, если выполнять статистическую обработку производительность, потому что
, числовым значением и формате интерпретируются ею значений указанном уже по условию в предварительно создать. (Например по умолчанию сменить. названия функций? «
то хоть на данный момент лень название функции (sum) =sum(a1:a10) и формулу с числом покупок и критерию.
таблица содержит целые (суммирование, вычисление среднего Power View неСреднее выберите как 0, впрочем,
во втором аргументе. Excel используется функция test_user)
Я об этом — теперь, наконец, арабском напишите, хоть сильнее, прошу Вас в макросе - =сумм(а1:а10)? >8 составляет 3479
ПРИМЕР 1. Необходимо определить числа: и т. п.). нужно будет извлекать,Среднее как и все А затем результат СРЗНАЧЕСЛИ. Кроме суммирования- это открывает в самом начале понятно? на итальянском - просто поверить, что английское, однако -The_Prist рублей. среднее значение продаж,КатегорияПримечание:
все элементы изМинимум.
остальные текстовые значения, разделяется на количество и подсчета количества эксель с настройками писал.Михаил С. приложение поймет лишь был когда-то в вводил я его: Что-то я неСначала функция оценивает какие превышающее 70000 рублей.Элемент Статистическое выражение можно изменить поля.
,Примечание: включая значение Пустой
выбранных значений. Такой
значений, вычисление среднего
другого пользователя. ВЦитатаThe_Prist написал:: Лично для меня так, как в незапамятные времена такой
(когда записывал макрос)
припомню, чтобы русскоязычный ячейки с B2Ставим равно (=) и
Количество только на неагрегированноеПри работе с матрицейМаксимум Если поле содержит значок текст «». Поэтому,
же самый результат
значения по условию них изменить языкExcel прекрасно воспримет вставлять макросом формулы…м-м-м… него заложено. вот Ексель-полиглот. Может на русском, и Excel хоть когда-то по B6 соответствуют пишем функцию СРЗНАЧЕСЛИ.Напитки поле в плоской или диаграммой перетащитеили калькулятора для функции СРЗНАЧА() n =11, мы получим, используя – это одна на второй - формулу, если введена
как бы этоМихаил С. это был Ексель
это не повлияет она была на помягче выразится… представляется: Сколько не пробовал 1.0, или 2.0 в «ActiveCell» появляется на англ. или
ячеек 3 (B2, и вводим параметры12 в любом другом полей (вверху) списка. то это вычисляемое равно 18,545454. функций, разделив результат выполняемых операций с на установки языка лист на английском
не совсем разумным. — две локализации или 95 или формула с русским
каком другом. Равно B3, B6). Затем функции.Пища представлении. полей в полеПусть выбрана функция поле и не
Чтобы числа в текстовом вычисления СУММЕСЛИ на диапазонами ячеек в экселя основного пользователя.
только в томЕсли уж макрос, на одну операционку 97 или %другой%. именем функции (СУММ). как и англоязычный функция вычисляет среднийМы будем выполнять оценку
ХлебЩелкните стрелку раскрывающегося спискаЗначенияСреднее удается изменить статистического формате также учитывались результат СЧЁТЕСЛИ. Поэтому Excel. Поэтому стоит
- в уже случае, если введена то в ячейку установить не получается. Может даже это
The_Prist никогда не поймет показатель в столбце и вычислять среднее7 рядом со статистическим.. Изменяются следующие объекты. выражения. Например если при вычислении среднего, для вычисления среднего научится эффективно использовать открытом окне второго она была в готовый результат. У меня стоит была безымянная «сборка»: Avguct, Вы определитесь, русские формулы. Если сумма, соответствующее число число для одногоНапитки выражением в списке
Щелкните стрелку раскрывающегося спискаТеперь для каждого элемента это суммы, он
то нужно записать значения по условию такие востребованные функции. пользователя зайти под английской локализации Excel.А если уж два языковых пакета
от программистов, знакомых пожалуйста. у Вас не
которых в столбце и того жеЧайПоля таблицы рядом с нечисловым выводится только одна может быть только формулу массива =СРЗНАЧ(A5:A15+0).
анализа выше приведеннойНиже на рисунке представлен той же самой И если потом очень надо узнать
planetaexcel.ru
Как посчитать среднее значение с условием в Excel
— русский и с, например, 1СExcel прекрасно воспримет установлено доп. языковой B удовлетворяет условию. диапазона ячеек. С5или полем в разделе строка. суммы. В этом случае таблицы можно применить список медалистов зимних
Как найти среднее арифметическое число по условию в Excel
майкрософтовской учетной записью открыть этот файл имя функции на английский, но в (которую все любят формулу, если введена пакет.ПРИМЕР 3. Рассчитаем средние (С2 по С7)ПищаЗначения полей списка полей.Числовое поле содержит среднее
Статистическая обработка числовых полей среднее будет равно другую формулу: олимпийских игр за (хоть она уже в русской локализации английском — то русском варианте английские ругать, но в она была наЕсли речь про продажи по каждой в столбце продажи.
Крекерыв области макетаПри работе с матрицей из значений.Преобразование текстового (нечислового) поля 18,818181, т.к. n=11,В программе Excel 90% 1972-ой год. Допустим и используется в — да, Excel можно и макрорекордером формулы не понимает которой прекрасно можно лист на английском макросы — то группе товаров вВводим точку с запятой,46 списка полей.
или диаграммой нажмите
Альтернативная формула для расчета среднего числа с условием
Рядом с именем поля в статистическое поле а число в задач можно решить нам необходимо узнать окне первого пользователя) так же прекрасно записать вставку этой (и наоборот тоже). писАть имена функций только в том тут да, лучше отдельности. Вводим равно указываем в кавычкахЕсли создать в PowerЗаметьте, что установлен флажок кнопку в спискеДобавление текстового поля в текстовом формате будет несколькими правильными решениями. средний показатель результатов- использовать пункт воспримет формулы и функции.Юрий М как на русском, случае, если введена сразу вводить на (=) и функцию
условие, по которому View таблицу с статистической функции, например
exceltable.com
Добавить к значениям
Skip to content
В статье показано, как определить среднее значение в Excel для разных типов данных с помощью формул СРЗНАЧ или СРЗНАЧА. Вы также узнаете, как использовать функции СРЗНАЧЕСЛИ и СРЗНАЧЕСЛИМН для усреднения ячеек, соответствующих определенным критериям.
Средняя зарплата… Средняя продолжительность жизни… Ежедневно мы с вами слышим эти словосочетания, служащие для описания множества одним единственным числом. Но, как ни странно, «среднее значение» — достаточно коварное понятие, часто вводящее в заблуждение обычного, неискушенного в математической статистике, человека. Например, в какой-то абстрактной компании работает десять сотрудников. Девять из них получают зарплату около 50 000 рублей, а один 1 500 000 рублей (по странному совпадению он же является генеральным директором этой компании).
В математике среднее называется средним арифметическим, и оно рассчитывается путем сложения группы чисел, а затем деления на количество этих чисел.
В приведенном выше примере средняя зарплата составляет: 195 000 рублей =(50000*9+1500000)/10. Вряд ли эта цифра соответствует реальной ситуации, но таковы расчёты среднего арифметического значения.
И всё же в большинстве случаев знать среднее весьма полезно.
- Функция СРЗНАЧ.
- Пример 1. Расчет среднего из нескольких чисел.
- Пример 2. Расчет среднего процента.
- Пример 3. Расчет среднего времени.
- Чем отличается функция СРЗНАЧА?
- Среднее по условию — функция СРЗНАЧЕСЛИ
- Среднее, если пусто.
- Среднее, если не пустое.
- Среднее по нескольким условиям — функция СРЗНАЧЕСЛИМН
- Пример 1. Среднеарифметическое количество ячеек по нескольким параметрам (текст и число)
- Пример 2. Среднеарифметическое на основе критерия даты
- Пример 1. Среднее с логикой ИЛИ на основе нескольких текстовых критериев
- Пример 2. Среднее с логикой ИЛИ на основе числовых критериев с операторами сравнения
- Пример 3. Среднее с логикой ИЛИ на основе пустых/непустых ячеек
Как посчитать среднее арифметическое в Экселе? Вам не нужно писать сложные математические выражения. Есть несколько функций «на все случаи жизни».
- СРЗНАЧ (AVERAGE- а английском варианте) — рассчитать среднее арифметическое ячеек с числами.
- СРЗНАЧА (или AVERAGEA) — найти среднее арифметическое ячеек с любыми данными (числа, логические и текстовые значения).
- СРЗНАЧЕСЛИ (или AVERAGEIF) – среднее по заданному критерию.
- СРЗНАЧЕСЛИМН (или AVERAGEIFS) – среднее ячеек, удовлетворяющих нескольким условиям.
Функция СРЗНАЧ.
СРЗНАЧ применяется для возврата среднего арифметического указанных ячеек.
СРЗНАЧ число 1; [число 2];…)
Число 1, 2 и так далее — числа, для которых вы хотите найти среднее. Первый аргумент обязателен, последующие — нет. В одну формулу может быть включено до 255 аргументов. Они могут быть представлены в виде чисел, ссылок на ячейки или диапазонов.
Использование функции СРЗНАЧ – на примерах.
СРЗНАЧ — одна из самых простых и простых в использовании функций Excel, и следующие примеры подтверждают это.
Пример 1. Расчет среднего из нескольких чисел.
Вы можете указать числа непосредственно. Например,
=СРЗНАЧ(1;2;3;4) возвращает результат 2,5.
Чтобы вычислить среднее по столбцу, укажите ссылку на него целиком:
=СРЗНАЧ(A:A)
Чтобы получить по строке, введите ссылку на нее:
=СРЗНАЧ(1:1)
Чтобы вычислить в каком-то диапазоне, укажите его:
=СРЗНАЧ(A1:C20)
Чтобы вернуть среднее из несмежных ячеек, запишите каждую ячейку отдельно, например
=СРЗНАЧ(A1; C1; D1)
И, естественно, ничто не мешает вам включать числа, ссылки и диапазоны в одну формулу. Например, следующее выражение вычисляет среднее из 2 диапазонов и 1 отдельного значения:
=СРЗНАЧ(B3:B5; C7:D9; B11)
Примечание. Если вы хотите округлить полученное число до ближайшего целого, примените одну из функций округления, например:
=ОКРУГЛ(СРЗНАЧ(B3:B5; B7:B9; B11);0)
Помимо чисел, вы можете использовать функцию СРЗНАЧ для вычисления среднего на основе других видов чисел, таких как проценты и время. Это показано в следующих примерах.
Пример 2. Расчет среднего процента.
Если у вас есть столбец с процентами на вашем листе, как вы получаете средний процент выполнения? Возьмём обычную формулу Excel для среднего 
Примечание. Обратите внимание, что СРЗНАЧ учитывает и нулевые значения при расчете. А это существенно повлияет на итоговую цифру. Если вы предпочитаете исключать нули из расчета, возьмите вместо этого СРЗНАЧЕСЛИ, как будет показано чуть ниже. ССЫЛКА
Пример 3. Расчет среднего времени.
Этим совсем не так просто, как с обычными числами. Ведь время включает часы, минуты и секунды? Вычислять разные единицы времени вручную было бы очень сложно… но СРЗНАЧ отлично с этим справляется.
Важные особенности СРЗНАЧ!
Как вы только что видели, применять СРЗНАЧ очень просто. Тем не менее, у нее есть несколько особенностей, о которых вам нужно знать.
- Нулевые значения (0) включены в расчет.
- Текстовые строки, логические значения ИСТИНА и ЛОЖЬ, а также пустые ячейки — игнорируются. Если вы хотите включить в расчет логические и текстовые представления чисел, примените СРЗНАЧА.
- Учитываются логические значения, которые вы вводите непосредственно в выражение. Например, =СРЗНАЧ(ИСТИНА; ЛОЖЬ) возвращает 0,5, что является средним из 1 и 0.
Примечание. При использовании СРЗНАЧ в листах Excel, учитывайте различие между ячейками, содержащими нулевые значения, и реально пустыми. Нули считаются, а пустые — нет. Это может быть особенно важно, если опция «Показывать ноль в ячейках, которые содержат нулевые значения» не включена на данном листе. То есть, клетки с нулями внешне будут пустыми. Вы можете найти эту опцию в Эксель: Параметры > Дополнительно > Параметры отображения листа .
Чем отличается функция СРЗНАЧА?
СРЗНАЧА аналогична СРЗНАЧ в том, что она вычисляет среднее арифметическое чисел. Разница в том, что СРЗНАЧА включает в расчет все непустые ячейки, независимо от того, содержат ли они числа, текст, логические ИСТИНА и ЛОЖЬ, или пустые строки, возвращаемые другими формулами.
СРЗНАЧА(значение1; [значение2];…)
значение1, 2,… — это цифры, массивы, ссылки на ячейки или диапазоны, которые вы хотите усреднить. Первый аргумент обязателен, другие (до 255) необязательны.
Она обрабатывает различные типы данных, такие как числа, текстовые строки и логические. Что нужно запомнить:
- Пустые клетки таблиц игнорируются.
- Текст, включая пустые строки («»), возвращаемые другими формулами, оценивается как 0.
- Логическое ИСТИНА оценивается как 1, а ЛОЖЬ оценивается как 0.
Например, =СРЗНАЧА(2;ЛОЖЬ) дает нам 1, что является средним между 2 и 0.
=СРЗНАЧА(2;ИСТИНА) возвращает 1,5, что является средним от 2 и 1.
На следующем скриншоте показаны два варианта расчёта для среднего значения в Excel, и разные результаты, которые они возвращают:
Поэтому, если вы не хотите включать в свои вычисления логические выражения и текстовые строки, используйте СРЗНАЧ, а не СРЗНАЧА.
Среднее по условию — функция СРЗНАЧЕСЛИ
СРЗНАЧЕСЛИ вычисляет среднее арифметическое всех ячеек, которые соответствуют заданным критериям.
СРЗНАЧЕСЛИ (диапазон; критерии; [диапазон_усреднения])
Она имеет следующие аргументы (первые 2 обязательны, последний – нет):
- Диапазон — диапазон ячеек, которые будут проверены по заданным параметрам.
- Критерии — условие, применяемое для определения, какие ячейки усреднять. Они могут быть представлены в виде числа, логического выражения, текста или ссылки, например, 5,> 5, «кот» или A2.
- Диапазон усреднения — что вы хотите усреднить (он необязательный). Если опущено, функция будет считать по диапазону условия.
А теперь давайте посмотрим, как вы можете применить СРЗНАЧЕСЛИ на реальных рабочих листах, чтобы найти среднее ячеек, соответствующих вашим требованиям.
Точное соответствие критериям
Классическое применение СРЗНАЧЕСЛИ — это нахождение среднего арифметического ячеек, которые точно соответствуют заданному условию.
В этом примере давайте усредним только продажи (B2: B8) для заказов на бананы (A2: A8):
=СРЗНАЧЕСЛИ($A$2:$A$8; $B$10; $B$2:$B$8)
Вместо того, чтобы вводить условие непосредственно в формулу, вы можете ввести его в отдельную ячейку ($B$10) и затем обратиться к ней. Это очень известный и всеми применяемый приём.
Примечание. Чтобы округлить возвращаемое число до определенного количества десятичных знаков, примените одну из функций округления Excel, или диалоговое окно «Формат ячеек», чтобы изменить только отображение числа на экране.
Например, чтобы округлить полученный выше результат до 2 десятичных знаков, вы можете заключить его в функцию ОКРУГЛ следующим образом:
=ОКРУГЛ(СРЗНАЧЕСЛИ(A2:A8;»бананы»; B2:B8);2)
Кроме того, вы можете выбрать ячейку с формулой (E1 в этом примере), нажмите комбинацию клавиш Ctrl + 1, чтобы открыть диалоговое окно «Формат ячеек». Затем перейдите на вкладку «Числовой» или «Денежный » и выберите количество десятичных разрядов, которые вы хотите показать. Помните, что в этом случае фактическое сохраненное значение не изменится, и точное неокругленное число будет использоваться во всех вычислениях, когда вы ссылаетесь на него в других формулах.
Частичное соответствие критериям (с символами подстановки).
Вы можете применить символы подстановки в аргументе критерия для выбора ячеек на основе частичного совпадения:
- Вставьте знак вопроса (?), чтобы заменить любой отдельный символ.
- Вставьте звездочку (*), чтобы заменить ею любую последовательность символов.
- Чтобы найти реальный знак вопроса или звездочку, введите тильду (~) перед этим символом (то есть, ~? или ~*).
Предположим, что у вас есть 3 разных вида бананов, и вы хотите найти среднюю величину их продаж:
=СРЗНАЧЕСЛИ($A$2:$A$8; «*бананы»; $B$2:$B$8)
Если вашему ключевому слову может предшествовать и/или последовать какой-либо другой символ, добавьте звездочку * как перед словом, так и после него.
=СРЗНАЧЕСЛИ($A$2:$A$8; «*бананы*»; $B$2:$B$8)
Чтобы найти среднее по всем товарам, за исключением каких-либо бананов, запишите следующую формулу:
=СРЗНАЧЕСЛИ($A$2:$A$8; «<>*бананы*»; $B$2:$B$8)
Как применить числовые условия и логические операторы.
Довольно часто вам может потребоваться усреднить ячейки, в которых количество больше или меньше определенного числа. Например, есть перечень чисел в столбце A, и мы хотим найти среднее из тех из них, которые больше 10.
Правильный подход — заключить логический оператор и число в двойные кавычки.
Итак, мы получили вот что:
=СРЗНАЧЕСЛИ($A$2:$A$7;»>10″)
Другая весьма распространенная проблема – как найти среднее чисел, которые не равны нулю. Для этого вам понадобится оператор «не равно» в аргументе критерия:
=СРЗНАЧЕСЛИ($A$2:$A$7;»<>0″)
Как вы, возможно, заметили, мы не задействуем третий аргумент [диапазон усреднения] ни в одном из приведенных выше выражений, поскольку мы хотим считать по начальному диапазону.
Для пустых или непустых ячеек
При выполнении анализа данных в Excel часто может потребоваться найти среднее чисел, которые соответствуют либо пустым, либо непустым областям.
Среднее, если пусто.
Чтобы включить пустые ячейки, которые не содержат абсолютно ничего (без формулы, без строки нулевой длины), введите «=» в аргументе.
Например, вычислим среднее ячеек C2: C8, если клетка в столбце B в той же строке абсолютно пуста:
=СРЗНАЧЕСЛИ($B$2:$B$8; «=»; $C$2:$C$8)
Чтобы усреднить значения, соответствующие визуально пустым ячейкам, включая те, которые содержат пустые строки, возвращаемые другими функциями (например, с формулой вроде = «»), запишите «». Например:
=СРЗНАЧЕСЛИ($B$2:$B$8; «»; $C$2:$C$8)
Среднее, если не пустое.
Чтобы найти среднее, соответствующее непустым ячейкам, введите «<>».
Например, так вычисляем среднеарифметическое C2:C8, если соответствующая позиция в столбце B не пуста:
=СРЗНАЧЕСЛИ($B$2:$B$8; «<>»; $C$2:$C$8)
Использование ссылок и других функций в описании условий.
Вместо того, чтобы записывать параметры подсчета непосредственно в формуле, вы можете обратиться к определенной ячейке, в которую можно вводить различные значения, не изменяя саму формулу. Так значительно уменьшается риск случайной ошибки при корректировке.
Если ссылка является критерием точного соответствия, то просто укажите ее в аргументе:
=СРЗНАЧЕСЛИ($B$2:$B$8;E1; $C$2:$C$8)
Если в качестве условия вы берёте логическое выражение со ссылкой или c другой функцией, нужно заключить логический оператор в «двойные кавычки» и добавить амперсанд (&) для их объединения.
Например, чтобы рассчитать средние продажи (C2: C8), превышающие указанное в E4:
=СРЗНАЧЕСЛИ($C$2:$C$8; «>»&$B$13)
С датами в B2: B8, приведенное ниже возвращает среднюю величину продаж (C2: C8), которые произошли до текущей даты:
=СРЗНАЧЕСЛИ($B$2:$B$8; «<=»&»22-07-2020»; $C$2:$C$8)
Вместо прямого указания даты можно взять соответствующую функцию. К примеру,
=СРЗНАЧЕСЛИ($B$2:$B$8; «<=»&СЕГОДНЯ(); $C$2:$C$8)
Среднее по нескольким условиям — функция СРЗНАЧЕСЛИМН
СРЗНАЧЕСЛИМН учитывает сразу несколько условий и возвращает среднеарифметическое ячеек, которые соответствуют всем указанным критериям.
СРЗНАЧЕСЛИМН(диапазон подсчёта, диапазон_критерия_1, критерий_1, [диапазон_критерия_2, критерий_2],…)
Она имеет следующие аргументы:
- Диапазон_подсчёта — область ячеек, которые вы хотите усреднить.
- диапазон_критерия_1, 2 ,… — от 1 до 127 диапазонов для проверки на соответствие указанным параметрам. Первый из них обязателен, последующие – по желанию.
- Критерий_1, 2,… — от 1 до 127 критериев, определяющих, какие именно клетки следует усреднить. Они могут быть в виде числа, логического выражения, текста или ссылки. Первый обязателен, дополнительные – по необходимости.
Функция СРЗНАЧЕСЛИМН доступна в Excel 2016, Excel 2013, Excel 2011 для Mac, Excel 2010 и 2007.
Как уже упоминалось, СРЗНАЧЕСЛИМН находит среднее ячеек, которые соответствуют всем указанным вами критериям (логика «И»). По сути, вы применяете его совершенно аналогично СРЗНАЧЕСЛИ, за исключением того, что вы можете указать в ней несколько областей проверки и соответствующих условий.
Пример 1. Среднеарифметическое количество ячеек по нескольким параметрам (текст и число)
Предположим, что у вас есть список товаров в столбце A и суммы продаж в столбце B. Давайте выясним среднее продаж бананов, превышающее 100 единиц.
Здесь:
- С2:С8 — ячейки, которые вы хотите усреднить, если выполняются оба условия;
- Первое условие: A2:A8 (столбец «Товар»), а критерий_1 — «бананы»;
- Второе условие — это С2:С8 (столбец «Продажи»), а критерий_2 — «> 100».
Собираем вышеперечисленные компоненты вместе. И если вы замените условия ссылками, вы получите нечто похожее на это:
=СРЗНАЧЕСЛИМН($C$2:$C$8; $A$2:$A$8;$C$10; $C$2:$C$8; «>»&$C$11)
Как видите, только две ячейки (С3 и С5) удовлетворяют обоим условиям, и поэтому только они и берутся для расчета.
Пример 2. Среднеарифметическое на основе критерия даты
В этом примере давайте посчитаем среднее количество товаров, доставленных до 22 июля 2020 года, статус которых определен (позиция в соответствующем столбце не пустая). С количеством, указанным в столбце D, датами в колонке В (критерий_1) и статусом в С (критерий_2), формула выглядит следующим образом:
=СРЗНАЧЕСЛИМН($D$2:$D$8; $B$2:$B$8; «<=22-07-2020»; $C$2:$C$8; «<>»)
В критерии1 вы вводите дату, которой предшествует оператор сравнения. В критерии2 вы вводите «<>», который указывает включать только непустые ячейки в пределах столбца «Статус».
Примечание. Когда вы используете число или дату в сочетании с логическим оператором в указании условия, то заключайте эту комбинацию в двойные кавычки — “<=22.07.2020”.
Что нужно запомнить!
СРЗНАЧЕСЛИ и СРЗНАЧЕСЛИМН имеют много общего, в частности:
- При подсчёте пустые области, логические ИСТИНА/ЛОЖЬ и текст — игнорируются.
- При оценке заданных условий пустые ячейки рассматриваются как нулевые (0).
- Если область, по которой считаем среднее, содержит только пустые клетки или текст, то обе функции возвращают ошибку #ДЕЛ/0!.
- Если ничего не соответствует требованиям, то также получаем ошибку #ДЕЛ/0!.
ОСОБЕННОСТИ
- Диапазон для подсчёта СРЗНАЧЕСЛИ не обязательно должен быть того же размера, что и область условий. Однако фактические данные, с которыми работает функция, определяются размером аргумента усреднения. Другими словами, если записать выражение
=СРЗНАЧЕСЛИ($B$2:$B$10; «<>»; $C$2:$C$8)
то в любом случае находить среднее мы будем по $C$2:$C$8.
- В отличие от СРЗНАЧЕСЛИ, СРЗНАЧЕСЛИМН требует, чтобы каждая область критериев была того же размера, что и область для подсчета. Иначе получаем ошибку #ЗНАЧ!.
Как усреднить числа по нескольким параметрам с помощью логики ИЛИ?
Поскольку СРЗНАЧЕСЛИМН работает с логикой «И», а СРЗНАЧЕСЛИ допускает только 1 критерий, нам придется составить нашу собственную формулу для усреднения с помощью логики «ИЛИ».
Другими словами, мы составим выражение для вычисления среднего арифметического в Excel, если выполняется любое из указанных требований.
Пример 1. Среднее с логикой ИЛИ на основе нескольких текстовых критериев
Предположим, вы хотите получить средние продажи (C2: C8) как для бананов, так и для яблок (A2: A8). Чтобы рассчитать это, вам понадобится формула массива, включающая несколько функций Excel:
{=СРЗНАЧ(ЕСЛИ(ЕЧИСЛО(ПОИСКПОЗ(A2:A8;{«бананы»;»яблоки»};0));B2:B8))}
Пожалуйста, помните, что формулы массива должны быть введены через Ctrl + Shift + Enter, а не просто ENTER.
Если товары, которые мы ищем, записать отдельно (скажем, в E1 и E2), то наш расчет будет выглядеть так:
{=СРЗНАЧ(ЕСЛИ(ЕЧИСЛО(ПОИСКПОЗ(A2:A8;E1:E2;0));B2:B8))}
Из всех формул усреднения Excel, которые обсуждались до сих пор, это самая хитрая (хотя осталось еще два примера 
Как это работает?
Для наших любопытных и вдумчивых читателей, которые хотят не только механически применять рекомендации, но и понимать, что же они делают, даем подробное объяснение логики расчетов.
В начале функция ЕСЛИ определяет, какие значения в исходном диапазоне соответствуют любому из указанных параметров, и передает их в СРЗНАЧ. Вот как:
ПОИСКПОЗ берёт исходные данные в A2:A8 в качестве условий поиска и сравнивает каждое из них с массивом поиска, представленным критериями в E1: E2.
3- й аргумент, установленный в 0, указывает искать точные совпадения:
ПОИСКПОЗ(A2:A8,E1:E2,0)
Когда совпадение найдено, программа возвращает относительную позицию в массиве поиска, в противном случае ошибку #Н/Д!.
{#Н/Д!; 1; 2; 1; 2; #Н/Д!; 1}
ЕЧИСЛО преобразует любые числа в ИСТИНА, а ошибки в ЛОЖЬ:
{ЛОЖЬ; ИСТИНА; ИСТИНА; ИСТИНА; ИСТИНА; ЛОЖЬ; ИСТИНА}
Этот массив отправляется на логическую проверку ЕСЛИ.
Она заменяет позиции, соответствующие ИСТИНА в приведённом выше массиве, фактическими значениями из B2: B8:
{ЛОЖЬ; 80; 130; 120; 70; ЛОЖЬ; 90}
Этот окончательный массив передается в СРЗНАЧ, которая вычисляет, игнорируя логические значения.
Пример 2. Среднее с логикой ИЛИ на основе числовых критериев с операторами сравнения
Если вы хотите найти среднее арифметическое на основе нескольких числовых критериев и условий больше/меньше, чем в сочетании с логикой ИЛИ, то формула, рассмотренная в предыдущем примере, не будет работать. Ведь вы не можете поместить эти логические выражения в массив. Решение заключается в применении функции СУММ в формуле массива.
Предположим, у вас есть количество в столбце B и сумма в столбце C, и вы хотите усреднить суммы, которые больше 50 в столбце B или C. При этом вы хотите избежать дубликатов, то есть не считать строку дважды, если число больше 50 в обоих столбцах.
Вот рабочий пример:
{=СУММ(ЕСЛИ((C2:C8+D2:D8>50);D2:D8;0))/СУММ( —((C2:C8+D2:D8)>50))}
Помните, что это формула массива, и поэтому вы должны нажать Ctrl + Shift + Enter и ввести ее правильно.
Как видите, выражение состоит из 2 частей. В первой части вы применяете функцию ЕСЛИ с оператором ИЛИ в аргументе (C2:C8> 50) + (D2:D8> 50). Как вы, вероятно, знаете, в формулах массива плюс (+) действует как оператор ИЛИ.
Итак, первая часть складывает числа в столбце C, если выполняется любое из условий.
Вторая часть возвращает количество таких ячеек, а затем вы делите сумму на количество, чтобы найти среднеарифметическое.
И, естественно, вы можете указать разные условия для каждого диапазона. Например, чтобы усреднить продажи, если столбец C больше 50 или столбец D больше 100, используйте следующие выражения: (C2: C8> 50) + (D2: D8> 100). Всё целиком будет выглядеть следующим образом:
=СУММ(ЕСЛИ((C2:C8>50)+(D2:D8>100);D2:D8;0))/СУММ(—((C2:C8>50)+(D2:D8>100)))
Пример 3. Среднее с логикой ИЛИ на основе пустых/непустых ячеек
Средняя формула с несколькими условиями ИЛИ, соответствующими пустым и непустым ячейкам, очень похожа на ту, которую мы только что обсуждали.
Для непустых ячеек.
Следующая формула массива находит среднее количество (столбец B), если указана либо дата (столбец B), либо статус (столбец C), т. е. если столбцы B или C не пустые.
Чтобы сделать её более компактной, вы можете объединить диапазоны с помощью амперсанда (&):
{=СУММ(ЕСЛИ((B2:B8&C2:C8)<>»»;D2:D8;0))/СУММ( —((B2:B8&C2:C8)<>»»))}
Для пустых ячеек.
Чтобы усреднить числа в столбце D, соответствующие пустым ячейкам в B или C, замените непустой оператор (<> «») пустым оператором (= «»).
Объединение диапазонов при помощи амперсанда не будет работать в этом случае.
Это также формула массива, поэтому не забудьте нажать Ctrl + Shift + Enter.
{=СУММ(ЕСЛИ(—((B2:B8=»») + (C2:C8=»»))>0;D2:D8;0)) / СУММ(—(((B2:B8=»») + (C2:C8=»»))>0))}
Вот как рассчитывается среднее в Excel.
Я благодарю вас за чтение и надеюсь еще не раз увидеть вас в нашем блоге!
Среднедневная выручка, среднемесячная температура воздуха, средняя заработная плата… Вычисление среднего значения требуется во всех сферах, и самый быстрый способ — конечно, в excel.
- Как вычислить среднее арифметическое значение чисел
- Вычисление среднего значения для несвязанных диапазонов ячеек
- Особенность функции СРЗНАЧ
- Вычисление среднего значения с отрицательными числами
- Среднее значение по условию
- Среднее значение по нескольким условиям
Будет полезно перед прочтением:
Как вычислить среднее арифметическое значение чисел
В Excel вычисление среднего значения происходит при помощи функции СРЗНАЧ (англ. AVERAGE). Эта функция считает среднее арифметическое числовых значений.
Синтаксис функции:
=СРЗНАЧ (Число 1; Число 2;…;Число n)
Чаще всего в качестве аргументов функции СРЗНАЧ используется ссылка на диапазон ячеек. Диапазоном может быть строка, столбец или массив ячеек в Excel. Можно указать несколько не связанных между собой диапазонов. Также возможно указать ссылки на отдельные ячейки. В качестве аргументов могут выступать и просто числа, введенные с клавиатуры, но это практически не используется.
Давайте рассмотрим пример вычисления среднего арифметического значения в Excel.
В таблице представлены данные о дневном пробеге автомобиля за неделю. Нужно рассчитать среднее значение, т.е. среднедневной пробег.
Есть 3 способа воспользоваться функцией СРЗНАЧ:
Способ 1. При помощи встроенного инструмента. Ставим курсор под набором чисел, и переходим на вкладку Главная — блок Редактирование — нажимаем стрелочку возле значка Автосумма — Среднее.
На картинке видно, что Excel самостоятельно определил диапазон, который нужно усреднить. Он выделен бегущим выделением. Если этот диапазон выделен неверно, то, до нажатия Enter выделите правильный диапазон и только после этого нажмите Enter.
Способ 2. При помощи мастера функций.
Также выделите ячейку, где нужно получить среднее арифметическое. После нажмите кнопку Fx на панели инструментов (рядом со строкой формул), появится окно Вызов функции. Здесь в категории Статистические можно найти функцию СРЗНАЧ и вызвать мастер формул. И далее, установив курсор в поле Число 1, выделить диапазон ячеек и нажать Ок.
Способ 3. Выделить ячейку и ввести в строке формул:
=СРЗНАЧ(C2:C8)
Вычисление среднего значения для несвязанных диапазонов ячеек
На том же примере давайте рассчитаем среднедневной пробег для 25-26 окт, и для 30-31 окт (т.е. за 4 дня, идущие не подряд).
Сделаем это при помощи строки формул. Установим курсор в итоговую ячейку и введем в строке формул:
= СРЗНАЧ(
Далее выделим первый диапазон (цифры напротив дат 25-26 окт). Теперь нажмем клавишу Ctrl и, не отпуская ее, выделим второй диапазон. Закроем скобку и нажмем Enter. Результат на картинке.
Особенность функции СРЗНАЧ
Стоит учитывать, что функция СРЗНАЧ работает только с числовыми данными. Текстовые и пустые ячейки она просто игнорирует.
На картинке показан расчет среднего значения для трех чисел: 100, 200 и 300 — это число 200.
Сотрем значение 300. Среднее значение стало 150, потому что у нас осталось только два числа (100 и 200).
(100 + 200) / 2 = 150
А теперь вместо пустой ячейки укажем 0 (ноль). Среднее значение стало 100.
Почему так? Дело в том, что пустую ячейку функция СРЗНАЧ не считает нулем. Следовательно, она ее просто игнорирует и берет в расчет 2 числа (100 и 200). А ноль эта функция считает таким же числом, как 100 и 200, потому расчет идет исходя из трех чисел (100, 200, 0):
(100 + 200 + 0) / 3 = 100
Вычисление среднего значения с отрицательными числами
Иногда у пользователей Excel возникает вопрос: возможно ли посчитать среднее арифметическое число, если в диапазоне есть и положительные, и отрицательные значения? Конечно, можно!
Здесь работает обычное правило математики. Ведь что такое среднее — это сумма значений, деленная на их количество.
Пример:
Давайте поймем, как получился результат:
(5 + (-2) + 9 + (-8)) / 4 = (5 — 2 + 9 — 
Результат может быть и отрицательным, если сумма в скобках будет меньше нуля.
Среднее значение по условию
Для случаев, когда нужно усреднить не все значения, а только отвечающие условию, существует функция СРЗНАЧЕСЛИ (англ. AVERAGEIF). Условие может быть как числовое, так и текстовое.
Функция СРЗНАЧЕСЛИ имеет следующий синтаксис:
=СРЗНАЧЕСЛИ(Диапазон; Условие; [диапазон усреднения])
где Диапазон — это диапазон ячеек, которые должны соответствовать условию;
Условие — значение, которому должны соответствовать ячейки. Если условие включает в себя операторы сравнения, то их нужно указывать в кавычках, например, «<=30». Оператор “=” можно не указывают, в этом случае нужно написать просто число без кавычек.
[диапазон усреднения] — указывается, если он не совпадает с диапазоном условий, необязательный аргумент.
1) Среднее значение по числовому условию.
У нас есть таблица сотрудников, в которых указан их пол и возраст.
Нужно посчитать средний возраст сотрудников младшей возрастной группы (до 30 лет). В строке формул напишем:
=СРЗНАЧЕСЛИ(C2:C8;»<=30″)
Получим возраст 25,333.
В этом примере С2:С8 — это диапазон условия и одновременно диапазон усреднения. Поэтому третий аргумент функции не указываем.
2) Среднее значение по текстовому условию.
Посчитаем средний возраст женщин. Формула будет следующая:
=СРЗНАЧЕСЛИ(B2:B8;»Женский»;C2:C8)
В данном случае B2:B8 — диапазон условия, в котором excel ищет условие “Женский”, а C2:C8 — диапазон усреднения.
Обратите внимание, что эта функция не учитывает регистр букв. Если бы в этом примере мы написали “женский” с маленькой буквы, то формула бы так же сработала.
Также условие можно (и нужно!) указывать не в кавычках, а ссылкой на ячейку, в которую оно будет записано.
Среднее значение по нескольким условиям
Для этой цели используют функцию СРЗНАЧЕСЛИМН (англ. AVEGAREIFS).
Синтаксис функции:
=СРЗНАЧЕСЛИМН(Диапазон усреднения; Диапазон условия 1; Условие 1; Диапазон условия 2; Условие 2;…)
В отличие от функции СРЗНАЧЕСЛИ, у функции СРЗНАЧЕСЛИМН диапазон усреднения обязательно указывать всегда.
Рассмотрим пример. В таблице количество проданных товаров разными продавцами. Задача найти среднемесячное количество продаж Яблок у продавца Смирнов.
В строке формул напишем:
=СРЗНАЧЕСЛИМН(E2:E9;C2:C9;C12;D2:D9;D12)
На следующей картинке показан алгоритм работы формулы.
Диапазон усреднения — в данном примере это количество товара, ячейки E2:E9.
Диапазон условия 1 — наименование товара.
Условие 1 — ссылка на ячейку с наименованием товара.
Диапазон условия 2 — столбец с фамилиями продавцов.
Условие 2 — ссылка на ячейку с фамилией продавца.
В качестве условия можно прямо в формуле вместо ссылок указывать значение в кавычках (если текстовое) или просто значение (если это число).
Количество вложенных условий должно быть от 1 до 127.
Также полезно будет познакомиться со статьей:
Вам может быть интересно: