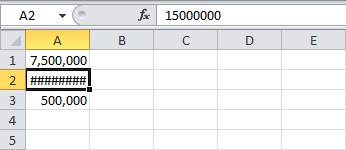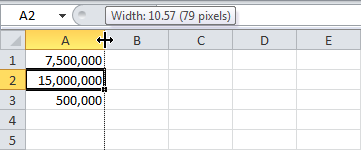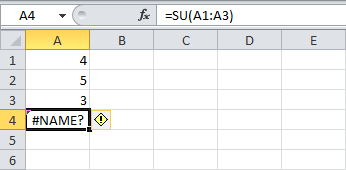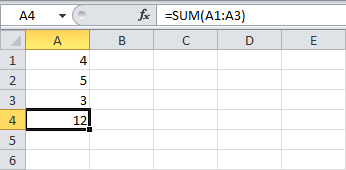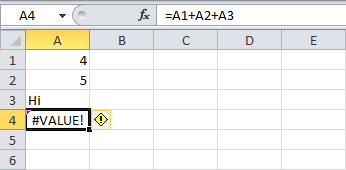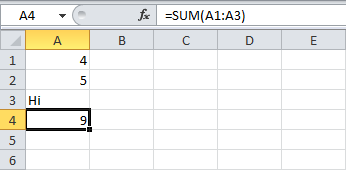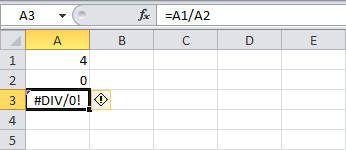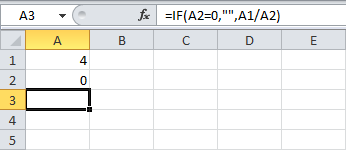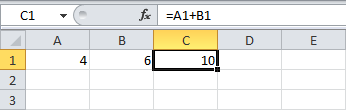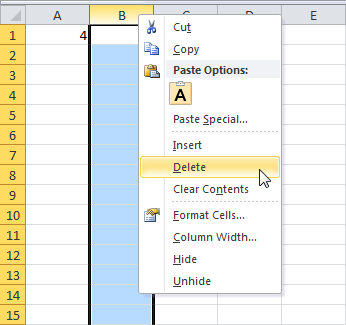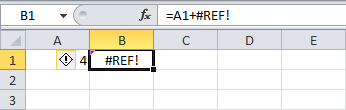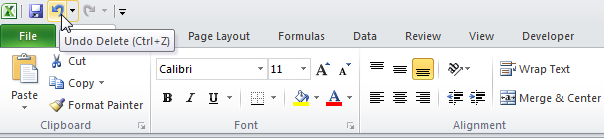Содержание
- Поиск ячеек, содержащих текст
- Проверка ячейки на наличие в ней текста
- Проверка соответствия ячейки определенному тексту
- Проверка соответствия части ячейки определенному тексту
- Get expert help now
- Функция ЕСЛИ СОДЕРЖИТ
- Проверяем условие для полного совпадения текста.
- ЕСЛИ + СОВПАД
- Использование функции ЕСЛИ с частичным совпадением текста.
- ЕСЛИ + ПОИСК
- ЕСЛИ + НАЙТИ
Примечание: Мы стараемся как можно оперативнее обеспечивать вас актуальными справочными материалами на вашем языке. Эта страница переведена автоматически, поэтому ее текст может содержать неточности и грамматические ошибки. Для нас важно, чтобы эта статья была вам полезна. Просим вас уделить пару секунд и сообщить, помогла ли она вам, с помощью кнопок внизу страницы. Для удобства также приводим ссылку на оригинал (на английском языке).
Допустим, вы хотите убедиться, что столбец имеет текст, а не числа. Или перхапсйоу нужно найти все заказы, соответствующие определенному продавцу. Если вы не хотите учитывать текст верхнего или нижнего регистра, есть несколько способов проверить, содержит ли ячейка.
Вы также можете использовать фильтр для поиска текста. Дополнительные сведения можно найти в разделе Фильтрация данных.
Поиск ячеек, содержащих текст
Чтобы найти ячейки, содержащие определенный текст, выполните указанные ниже действия.
Выделите диапазон ячеек, которые вы хотите найти.
Чтобы выполнить поиск на всем листе, щелкните любую ячейку.
На вкладке Главная в группе Редактирование нажмите кнопку найти _амп_и выберите пункт найти.
В поле найти введите текст (или числа), который нужно найти. Вы также можете выбрать последний поисковый запрос из раскрывающегося списка найти .
Примечание: В критериях поиска можно использовать подстановочные знаки.
Чтобы задать формат поиска, нажмите кнопку Формат и выберите нужные параметры в всплывающем окне Найти формат .
Нажмите кнопку Параметры , чтобы еще больше задать условия поиска. Например, можно найти все ячейки, содержащие данные одного типа, например формулы.
В поле внутри вы можете выбрать лист или книгу , чтобы выполнить поиск на листе или во всей книге.
Нажмите кнопку найти все или Найти далее.
Найдите все списки всех вхождений элемента, который нужно найти, и вы можете сделать ячейку активной, выбрав определенное вхождение. Вы можете отсортировать результаты поиска » найти все «, щелкнув заголовок.
Примечание: Чтобы остановить поиск, нажмите клавишу ESC.
Проверка ячейки на наличие в ней текста
Для выполнения этой задачи используйте функцию текст .
Проверка соответствия ячейки определенному тексту
Используйте функцию Если , чтобы вернуть результаты для указанного условия.
Проверка соответствия части ячейки определенному тексту
Для выполнения этой задачи используйте функции Если, Поиски функция номер .
Примечание: Функция Поиск не учитывает регистр.
Get expert help now
Don’t have time to figure this out? Our expert partners at Excelchat can do it for you, 24/7.
Функция ЕСЛИ СОДЕРЖИТ

Такой функционал возможно получить с помощью сочетания двух обычных стандартных функций – ЕСЛИ и СЧЁТЕСЛИ .
Рассмотрим пример автоматизации учета операционных показателей на основании реестров учета продаж и возвратов (выгрузки из сторонних программ автоматизации и т.п.)
У нас есть множество строк с документами Реализации и Возвратов .
Все документы имеют свое наименование за счет уникального номера .
Нам необходимо сделать признак « Только реализация » напротив документов продажи, для того, чтобы в дальнейшем включить этот признак в сводную таблицу и исключить возвраты для оценки эффективности деятельности отдела продаж.
Выражение должно быть универсальным , для того, чтобы обрабатывать новые добавляемые данные .
Для того, чтобы это сделать, необходимо:
- Начинаем с ввода функции ЕСЛИ (вводим «=» , набираем наименование ЕСЛИ , выбираем его из выпадающего списка, нажимаем fx в строке формул).

В открывшемся окне аргументов, в поле Лог_выражение вводим СЧЁТЕСЛИ() , выделяем его и нажимаем 2 раза fx.
Далее в открывшемся окне аргументов функции СЧЁТЕСЛИ в поле «Критерий» вводим кусок искомого наименования *реализ* , добавляя в начале и в конце символ * .
Такая запись даст возможность не думать о том, с какой стороны написано слово реализация (до или после номера документа), а также даст возможность включить в расчет сокращенные слова «реализ.» и «реализац.»

Теперь мы можем работать и сводить данные только по документам реализации исключая возвраты . При дополнении таблицы новыми данными, остается только протягивать строку с нашим выражением и обновлять сводную таблицу.
Если материал Вам понравился или даже пригодился, Вы можете поблагодарить автора, переведя определенную сумму по кнопке ниже:
(для перевода по карте нажмите на VISA и далее «перевести»)
Рассмотрим использование функции ЕСЛИ в Excel в том случае, если в ячейке находится текст.
Будьте особо внимательны в том случае, если для вас важен регистр, в котором записаны ваши текстовые значения. Функция ЕСЛИ не проверяет регистр – это делают функции, которые вы в ней используете. Поясним на примере.
Проверяем условие для полного совпадения текста.
Проверку выполнения доставки организуем при помощи обычного оператора сравнения «=».
=ЕСЛИ(G2=»выполнено»,ИСТИНА,ЛОЖЬ)
При этом будет не важно, в каком регистре записаны значения в вашей таблице.
Если же вас интересует именно точное совпадение текстовых значений с учетом регистра, то можно рекомендовать вместо оператора «=» использовать функцию СОВПАД(). Она проверяет идентичность двух текстовых значений с учетом регистра отдельных букв.
Вот как это может выглядеть на примере.
Обратите внимание, что если в качестве аргумента мы используем текст, то он обязательно должен быть заключён в кавычки.
ЕСЛИ + СОВПАД
В случае, если нас интересует полное совпадение текста с заданным условием, включая и регистр его символов, то оператор «=» нам не сможет помочь.
Но мы можем использовать функцию СОВПАД (английский аналог — EXACT).
Функция СОВПАД сравнивает два текста и возвращает ИСТИНА в случае их полного совпадения, и ЛОЖЬ — если есть хотя бы одно отличие, включая регистр букв. Поясним возможность ее использования на примере.
Формула проверки выполнения заказа в столбце Н может выглядеть следующим образом:
Как видите, варианты «ВЫПОЛНЕНО» и «выполнено» не засчитываются как правильные. Засчитываются только полные совпадения. Будет полезно, если важно точное написание текста — например, в артикулах товаров.
Использование функции ЕСЛИ с частичным совпадением текста.
Выше мы с вами рассмотрели, как использовать текстовые значения в функции ЕСЛИ. Но часто случается, что необходимо определить не полное, а частичное совпадение текста с каким-то эталоном. К примеру, нас интересует город, но при этом совершенно не важно его название.
Первое, что приходит на ум – использовать подстановочные знаки «?» и «*» (вопросительный знак и звездочку). Однако, к сожалению, этот простой способ здесь не проходит.
ЕСЛИ + ПОИСК
Нам поможет функция ПОИСК (в английском варианте – SEARCH). Она позволяет определить позицию, начиная с которой искомые символы встречаются в тексте. Синтаксис ее таков:
=ПОИСК(что_ищем, где_ищем, начиная_с_какого_символа_ищем)
Если третий аргумент не указан, то поиск начинаем с самого начала – с первого символа.
Функция ПОИСК возвращает либо номер позиции, начиная с которой искомые символы встречаются в тексте, либо ошибку.
Но нам для использования в функции ЕСЛИ нужны логические значения.
Здесь нам на помощь приходит еще одна функция EXCEL – ЕЧИСЛО. Если ее аргументом является число, она возвратит логическое значение ИСТИНА. Во всех остальных случаях, в том числе и в случае, если ее аргумент возвращает ошибку, ЕЧИСЛО возвратит ЛОЖЬ.
В итоге наше выражение в ячейке G2 будет выглядеть следующим образом:
Еще одно важное уточнение. Функция ПОИСК не различает регистр символов.
ЕСЛИ + НАЙТИ
В том случае, если для нас важны строчные и прописные буквы, то придется использовать вместо нее функцию НАЙТИ (в английском варианте – FIND).
Синтаксис ее совершенно аналогичен функции ПОИСК: что ищем, где ищем, начиная с какой позиции.
Изменим нашу формулу в ячейке G2
То есть, если регистр символов для вас важен, просто замените ПОИСК на НАЙТИ.
Итак, мы с вами убедились, что простая на первый взгляд функция ЕСЛИ дает нам на самом деле много возможностей для операций с текстом.
- Распечатать
Оцените статью:
- 5
- 4
- 3
- 2
- 1
(0 голосов, среднее: 0 из 5)
Поделитесь с друзьями!
Возможности Эксель позволяют выполнять вычисления практически любой сложности благодаря формулам и функциям. Однако иногда пользователи могут столкнуться с тем, что формула отказывается работать или вместо желаемого результата выдает ошибку. В данной статье мы рассмотрим, почему так получается, и какие действия предпринять для решения возникшей проблемы.
Содержание
- Решение 1: меняем формат ячеек
- Решение 2: отключаем режим “Показать формулы”
- Решение 3: активируем автоматический пересчет формул
- Решение 4: исправляем ошибки в формуле
- Заключение
Решение 1: меняем формат ячеек
Очень часто Excel отказывается выполнять расчеты из-за того, что неправильно выбран формат ячеек.
Например, если задан текстовый формат, то вместо результата мы будем видеть просто саму формулу в виде обычного текста.
В некоторых ситуациях, когда выбран не тот формат, результат может быть посчитан, но отображаться он будет совсем не так, как мы хотели бы.
Очевидно, что формат ячеек нужно изменить, и делается это следующим образом:
- Чтобы определить текущий формат ячейки (диапазон ячеек), выделяем ее и, находясь во вкладке “Главная”, обращаем вниманием на группу инструментов “Число”. Здесь есть специальное поле, в котором показывается формат, используемый сейчас.
- Выбрать другой формат можно из списка, который откроется после того, как мы кликнем по стрелку вниз рядом с текущим значением.
Формат ячеек можно сменить с помощью другого инструмента, который позволяет задать более расширенные настройки.
- Выбрав ячейку (или выделив диапазон ячеек) щелкаем по ней правой кнопкой мыши и в открывшемся списке жмем по команде “Формат ячеек”. Или вместо этого, после выделения жмем сочетание Ctrl+1.
- В открывшемся окне мы окажемся во вкладке “Число”. Здесь в перечне слева представлены все доступные форматы, которые мы можем выбрать. С левой стороны отображаются настройки выбранного варианта, которые мы можем изменить на свое усмотрение. По готовности жмем OK.
- Чтобы изменения отразились в таблице, по очереди активируем режим редактирования для всех ячеек, в которых формула не работала. Выбрав нужный элемент перейти к редактированию можно нажатием клавиши F2, двойным кликом по нему или щелчком внутри строки формул. После этого, ничего не меняя, жмем Enter.
Примечание: Если данных слишком много, на ручное выполнение последнего шага потребуется немало времени. В данном случае можно поступить иначе – воспользуемся Маркером заполнения. Но этот работает только в том случае, когда во всех ячейках используются одинаковая формула.
- Выполняем последний шаг только для самой верхней ячейки. Затем наводим указатель мыши на ее правый нижний угол, как только появится черный плюсик, зажав левую кнопку мыши тянем его до конца таблицы.
- Получаем столбец с результатами, посчитанными с помощью формул.
Решение 2: отключаем режим “Показать формулы”
Когда мы вместо результатов видим сами формулы, это может быть связано с тем, что активирован режим показа формул, и его нужно отключить.
- Переключаемся во вкладку “Формулы”. В группе инструментов “Зависимость формул” щелкаем по кнопке “Показать формулы”, если она активна.
- В результате, в ячейках с формулами теперь будут отображаться результаты вычислений. Правда, из-за этого могут измениться границы столбцов, но это поправимо.
Решение 3: активируем автоматический пересчет формул
Иногда может возникать ситуация, когда формула посчитала какой-то результат, однако, если мы решим изменить значение в одной из ячеек, на которую формула ссылается, пересчет выполнен не будет. Это исправляется в параметрах программы.
- Заходим в меню “Файл”.
- В перечне слева выбираем раздел “Параметры”.
- В появившемся окне переключаемся в подраздел “Формулы”. В правой части окна в группе “Параметры вычислений” ставим отметку напротив опции “автоматически”, если выбран другой вариант. По готовности щелкаем OK.
- Все готово, с этого момента все результаты по формулам будут пересчитываться в автоматическом режиме.
Решение 4: исправляем ошибки в формуле
Если в формуле допустить ошибки, программа может воспринимать ее как простое текстовое значение, следовательно, расчеты по ней выполнятся не будут. Например, одной из самых популярных ошибок является пробел, установленный перед знаком “равно”. При этом помним, что знак “=” обязательно должен стоять перед любой формулой.
Также, довольно часто ошибки допускаются в синтаксисах функций, так как заполнить их не всегда просто, особенно, когда используется несколько аргументов. Поэтому, рекомендуем использовать Мастер функций для вставки функции в ячейку.
Чтобы формула заработала, все что нужно сделать – внимательно проверить ее и исправить все выявленные ошибки. В нашем случае нужно просто убрать пробел в самом начале, который не нужен.
Иногда проще удалить формулу и написать ее заново, чем пытаться искать ошибку в уже написанной. То же самое касается функций и их аргументов.
Распространенные ошибки
В некоторых случаях, когда пользователь допустил ошибку при вводе формулы, в ячейке могут отображаться такие значения:
- #ДЕЛ/0! – результат деления на ноль;
- #Н/Д – ввод недопустимых значений;
- #ЧИСЛО! – неверное числовое значение;
- #ЗНАЧ! – используется неправильный вид аргумента в функции;
- #ПУСТО! – неверно указан адрес дапазона;
- #ССЫЛКА! – ячейка, на которую ссылалась формула, удалена;
- #ИМЯ? – некорректное имя в формуле.
Если мы видим одну из вышеперечисленных ошибок, в первую очередь проверяем, все ли данные в ячейках, участвующих в формуле, заполнены корректно. Затем проверяем саму формулу и наличие в ней ошибок, в том числе тех, которые противоречат законам математики. Например, не допускается деление на ноль (ошибка #ДЕЛ/0!).
В случаях, когда приходится иметь со сложными функциями, которые ссылаются на много ячеек, можно воспользоваться инструментов проверки.
- Отмечаем ячейку, содержащую ошибку. Во вкладке “Формулы” в группе инструментов “Зависимости формул” жмем кнопку “Вычислить формулу”.
- В открывшемся окне будет отображаться пошаговая информация по расчету. Для этого нажимаем кнопку “Вычислить” (каждое нажатие осуществляет переход к следующему шагу).
- Таким образом, можно отследить каждый шаг, найти ошибку и устранить ее.
Также можно воспользоваться полезным инструментом “Проверка ошибок”, который расположен в том же блоке.
Откроется окно, в котором будет описана причина ошибки, а также предложен ряд действий касательно нее, в т.ч. исправление в строке формул.
Заключение
Работа с формулами и функциями – одна из главных функциональных возможностей Excel, и, несомненно, одно из основных направлений использования программы. Поэтому очень важно знать, какие проблемы могут возникать при работе с формулами, и как их можно исправить.
Возможности Эксель позволяют выполнять вычисления практически любой сложности благодаря формулам и функциям. Однако иногда пользователи могут столкнуться с тем, что формула отказывается работать или вместо желаемого результата выдает ошибку. В данной статье мы рассмотрим, почему так получается, и какие действия предпринять для решения возникшей проблемы.
Содержание
- Решение 1: меняем формат ячеек
- Решение 2: отключаем режим “Показать формулы”
- Решение 3: активируем автоматический пересчет формул
- Решение 4: исправляем ошибки в формуле
- Заключение
Решение 1: меняем формат ячеек
Очень часто Excel отказывается выполнять расчеты из-за того, что неправильно выбран формат ячеек.
Например, если задан текстовый формат, то вместо результата мы будем видеть просто саму формулу в виде обычного текста.
В некоторых ситуациях, когда выбран не тот формат, результат может быть посчитан, но отображаться он будет совсем не так, как мы хотели бы.
Очевидно, что формат ячеек нужно изменить, и делается это следующим образом:
- Чтобы определить текущий формат ячейки (диапазон ячеек), выделяем ее и, находясь во вкладке “Главная”, обращаем вниманием на группу инструментов “Число”. Здесь есть специальное поле, в котором показывается формат, используемый сейчас.
- Выбрать другой формат можно из списка, который откроется после того, как мы кликнем по стрелку вниз рядом с текущим значением.
Формат ячеек можно сменить с помощью другого инструмента, который позволяет задать более расширенные настройки.
- Выбрав ячейку (или выделив диапазон ячеек) щелкаем по ней правой кнопкой мыши и в открывшемся списке жмем по команде “Формат ячеек”. Или вместо этого, после выделения жмем сочетание Ctrl+1.
- В открывшемся окне мы окажемся во вкладке “Число”. Здесь в перечне слева представлены все доступные форматы, которые мы можем выбрать. С левой стороны отображаются настройки выбранного варианта, которые мы можем изменить на свое усмотрение. По готовности жмем OK.
- Чтобы изменения отразились в таблице, по очереди активируем режим редактирования для всех ячеек, в которых формула не работала. Выбрав нужный элемент перейти к редактированию можно нажатием клавиши F2, двойным кликом по нему или щелчком внутри строки формул. После этого, ничего не меняя, жмем Enter.
Примечание: Если данных слишком много, на ручное выполнение последнего шага потребуется немало времени. В данном случае можно поступить иначе – воспользуемся Маркером заполнения. Но этот работает только в том случае, когда во всех ячейках используются одинаковая формула.
- Выполняем последний шаг только для самой верхней ячейки. Затем наводим указатель мыши на ее правый нижний угол, как только появится черный плюсик, зажав левую кнопку мыши тянем его до конца таблицы.
- Получаем столбец с результатами, посчитанными с помощью формул.
Решение 2: отключаем режим “Показать формулы”
Когда мы вместо результатов видим сами формулы, это может быть связано с тем, что активирован режим показа формул, и его нужно отключить.
- Переключаемся во вкладку “Формулы”. В группе инструментов “Зависимость формул” щелкаем по кнопке “Показать формулы”, если она активна.
- В результате, в ячейках с формулами теперь будут отображаться результаты вычислений. Правда, из-за этого могут измениться границы столбцов, но это поправимо.
Решение 3: активируем автоматический пересчет формул
Иногда может возникать ситуация, когда формула посчитала какой-то результат, однако, если мы решим изменить значение в одной из ячеек, на которую формула ссылается, пересчет выполнен не будет. Это исправляется в параметрах программы.
- Заходим в меню “Файл”.
- В перечне слева выбираем раздел “Параметры”.
- В появившемся окне переключаемся в подраздел “Формулы”. В правой части окна в группе “Параметры вычислений” ставим отметку напротив опции “автоматически”, если выбран другой вариант. По готовности щелкаем OK.
- Все готово, с этого момента все результаты по формулам будут пересчитываться в автоматическом режиме.
Решение 4: исправляем ошибки в формуле
Если в формуле допустить ошибки, программа может воспринимать ее как простое текстовое значение, следовательно, расчеты по ней выполнятся не будут. Например, одной из самых популярных ошибок является пробел, установленный перед знаком “равно”. При этом помним, что знак “=” обязательно должен стоять перед любой формулой.
Также, довольно часто ошибки допускаются в синтаксисах функций, так как заполнить их не всегда просто, особенно, когда используется несколько аргументов. Поэтому, рекомендуем использовать Мастер функций для вставки функции в ячейку.
Чтобы формула заработала, все что нужно сделать – внимательно проверить ее и исправить все выявленные ошибки. В нашем случае нужно просто убрать пробел в самом начале, который не нужен.
Иногда проще удалить формулу и написать ее заново, чем пытаться искать ошибку в уже написанной. То же самое касается функций и их аргументов.
Распространенные ошибки
В некоторых случаях, когда пользователь допустил ошибку при вводе формулы, в ячейке могут отображаться такие значения:
- #ДЕЛ/0! – результат деления на ноль;
- #Н/Д – ввод недопустимых значений;
- #ЧИСЛО! – неверное числовое значение;
- #ЗНАЧ! – используется неправильный вид аргумента в функции;
- #ПУСТО! – неверно указан адрес дапазона;
- #ССЫЛКА! – ячейка, на которую ссылалась формула, удалена;
- #ИМЯ? – некорректное имя в формуле.
Если мы видим одну из вышеперечисленных ошибок, в первую очередь проверяем, все ли данные в ячейках, участвующих в формуле, заполнены корректно. Затем проверяем саму формулу и наличие в ней ошибок, в том числе тех, которые противоречат законам математики. Например, не допускается деление на ноль (ошибка #ДЕЛ/0!).
В случаях, когда приходится иметь со сложными функциями, которые ссылаются на много ячеек, можно воспользоваться инструментов проверки.
- Отмечаем ячейку, содержащую ошибку. Во вкладке “Формулы” в группе инструментов “Зависимости формул” жмем кнопку “Вычислить формулу”.
- В открывшемся окне будет отображаться пошаговая информация по расчету. Для этого нажимаем кнопку “Вычислить” (каждое нажатие осуществляет переход к следующему шагу).
- Таким образом, можно отследить каждый шаг, найти ошибку и устранить ее.
Также можно воспользоваться полезным инструментом “Проверка ошибок”, который расположен в том же блоке.
Откроется окно, в котором будет описана причина ошибки, а также предложен ряд действий касательно нее, в т.ч. исправление в строке формул.
Заключение
Работа с формулами и функциями – одна из главных функциональных возможностей Excel, и, несомненно, одно из основных направлений использования программы. Поэтому очень важно знать, какие проблемы могут возникать при работе с формулами, и как их можно исправить.
#1
alsuper
-
- Пользователи
-
- 5 сообщений
Новичок
Отправлено 30 Октябрь 2006 — 02:12
с помощью импорта внешних данных с сайта получаю числовые данные. выходят они в таком формате 2,840.00 что означает 2840. Из-за последних трёх символов .00 невозможно вставить в формулу для автоматического расчёта. Как сделать либо автоматическое убирание этих символов, либо возможность расчёта данных чисел в формулах?
- Наверх
#2
DeBOBAHer
DeBOBAHer
- Город:)
- Интересы:SithAdmin
Отправлено 30 Октябрь 2006 — 02:42
Можно попытаться настроить формат чисел в Windows в региональных настройках.
Какой же русский не любит быстрой езды — бессмысленной и беспощадной!
Нет такой чистой и светлой мысли, которую бы русский человек не смог бы выразить в грязной матерной форме.
Еще никто так, как русские, не глушил рыбу! (в Тихом океане — да космической станцией!)
- Наверх
#3
joy
joy
- Город:МО
- Интересы:догадайтесь с трех раз… Вы знали!!!
Отправлено 30 Октябрь 2006 — 02:47
думаешь, поможет? он же выдирает это со странички в браузере. соответственно, как страничка сделана, так он и выдерет. или ты не это имел в виду?
«Что использовать чтобы огурцы ложкой банка майонеза.» ©bash.org.ru…
- Наверх
#4
megaforce
megaforce
-
- Пользователи
-
- 1 сообщений
Новичок
Отправлено 30 Октябрь 2006 — 02:55
Настройка — Панель управления — Языки и стандарты — Числа — Разделитель целой и дробной части числа
- Наверх
#5
v_user
Отправлено 30 Октябрь 2006 — 03:00
Настройка — Панель управления — Языки и стандарты — Числа — Разделитель целой и дробной части числа
<{POST_SNAPBACK}>
Да, можно так. Но это тогда коснется всех программ.
Думаю наилучшее написать скрипт преобразования на VBA ввиде функции (т.е. подсьавляется в форулу). А сам скрипт прост: берет значение как текст, перебирает по каждому символу, запятые просто выкидывает, а точку меняет на запятую. Все, вопрос решен.
Разве «Pentium M» — это мобильно? Вот «Тополь М» — это мобильно!
- Наверх
#6
v_user
Отправлено 30 Октябрь 2006 — 03:31
Вот, не поленился, написал.
Открой Ексел, запиши какой угодно макрос (главное чтоб он был). Теперь по <Alt><F11> открываешь окно VBA. Там найдешь раздел «Modules». В нем подраздел, по умолчанию «Module1». Открываешь этот подраздел. Там на VBA будет записан твой макрос. Нафиг стираешь его, а вместо него пишешь вот такой тест:
Public Function Convert_My(str As String) As Double Dim dl_str As Long, i As Long, tmp As String, z_ish As String, z_end As String, otvet As Double Convert_My = 0 On Error GoTo 11 z_end = "" ish = str dl_str = Len(ish) For i = 1 To dl_str tmp = Mid(ish, i, 1) If tmp = "," Then GoTo 23 If tmp = "." Then tmp = "," z_end = z_end & tmp 23 Next i otvet = z_end Convert_My = otvet 11 End Function
Сохраняешься. Теперь в итоговую ячеку прописываешь формулу, например =Convert_My(A5).
В ячейке А5 находится значение например 2,685.34, и функция будет возвращать в итоговую ячейку нормальной число 2685,34.
З.Ы. Подправил, ошибка была
Сообщение отредактировал v_user: 31 Октябрь 2006 — 03:35
Разве «Pentium M» — это мобильно? Вот «Тополь М» — это мобильно!
- Наверх
#7
ErV
ErV
- Город:Воронеж
- Интересы:C++, coding, programming, 3d-programming, Game-development, OpenGL, DirectX.
Отправлено 30 Октябрь 2006 — 10:25
2 v_user
По-моему загон, и по-любому должныа быть возможность в эксель это настроить.
Здесь, например: Меню «Сервис»-«Параметры», вкладка «Международные». Убрать галочку «Использовать системные разделители» и поставить нужный «Разделитель дробной и целой части». По крайней мере данные можно импортировать, потом изменить формат на нужный и сохранить. А можно прямо так и работать.
Прикрепленные файлы
-
excel.png 8,63К
66 Количество загрузок:
Сообщение отредактировал ErV: 30 Октябрь 2006 — 10:27
ушел на Linux-ресурсы.
- Наверх
#8
v_user
Отправлено 31 Октябрь 2006 — 06:52
2 v_user
По-моему загон, и по-любому должныа быть возможность в эксель это настроить.Здесь, например: Меню «Сервис»-«Параметры», вкладка «Международные». Убрать галочку «Использовать системные разделители» и поставить нужный «Разделитель дробной и целой части». По крайней мере данные можно импортировать, потом изменить формат на нужный и сохранить. А можно прямо так и работать.
<{POST_SNAPBACK}>
Так в том-то и дело, что это коснется всего Эксель. Да сколько уже раз сталкивался что люди изменив запятую на точку уже получали невнятный гемор. Одну свою задачу решали (а это решение через кривые руки программера который даже экспорт/импорт организовать не может по человечески), но другие наживали.
Что ж, если такой подход удовлетворяет, то ради бога. Только вот разбираться в числах, где запятая — разделитель разрядов, а точка — есть «десятичная точка» (вместо соответсвенно пробела и запятой) — думаю «продвинотому» бухгалтеру/менеджеру будет не весело.
Разве «Pentium M» — это мобильно? Вот «Тополь М» — это мобильно!
- Наверх
#9
ErV
ErV
- Город:Воронеж
- Интересы:C++, coding, programming, 3d-programming, Game-development, OpenGL, DirectX.
Отправлено 31 Октябрь 2006 — 03:24
Я просто думаю, что автор — не программер, это раз.
А следовательно, ему проще запомнить где галочка, чем весь твой скрипт. (без обид)
Переформатировал бы ты его, что ли… тут классный тэг есть — [code=auto:0]
читать удобнее, правда хайлайтинг и всякие загоны со шрифтами убивает.
ушел на Linux-ресурсы.
- Наверх
#10
v_user
Отправлено 31 Октябрь 2006 — 03:39
Я просто думаю, что автор — не программер, это раз.
А следовательно, ему проще запомнить где галочка, чем весь твой скрипт. (без обид)
Переформатировал бы ты его, что ли… тут классный тэг есть — [code=auto:0]
читать удобнее, правда хайлайтинг и всякие загоны со шрифтами убивает.<{POST_SNAPBACK}>
Да не, какие обиды.
Просто меня иногда нервируют программисты, которые делают что-то через одно место и/или не до конца. Очень часто это у них в превычке (они так начинали). Вот я и акцентировал на том, что если делать, то так чтоб работало, а не чтоб сперва настроить а уж потом работало.
Кстати, переделал, спс за подсказку про тэг. И кстати изложить посторался как программировать как для новиска.
Сообщение отредактировал v_user: 31 Октябрь 2006 — 03:41
Разве «Pentium M» — это мобильно? Вот «Тополь М» — это мобильно!
- Наверх
#11
ErV
ErV
- Город:Воронеж
- Интересы:C++, coding, programming, 3d-programming, Game-development, OpenGL, DirectX.
Отправлено 31 Октябрь 2006 — 09:21
Ещё рекомендация.
Я когда информатикам задачи делал ради прикола ,
обнаружил, что если человек не знает инглиш, то знает транслит.
Можно изменить имена и ему все будет понятно (Кстати, если не ошибаюсь, по русски в офисе тоже можно программить).
И ещё: у тебя z_ish не используется, как я понял.
И зачем копировать str в ish?
Вот так например (не факт что не сломал, не тестил, по тексту должно работать):
Public Function StrokuVChislo(stroka As String) As Double Dim dlinaStroki As Long, positsiya As Long, curSimvol As String, strokaOtvet as String, otvet As Double otvet = 0; On Error GoTo 11 strokaOtvet = "" dlinaStroki = Len(stroka) For positsiya = 1 to dlinaStroki curSimvol = Mid(stroka, i, 1); if curSimvol = "," Then Goto 23 if curSimvol = "." Then curSimvol = "," strokaOtvet = strokaOtvet & curSimvol 23 Next i otvet = strokaOtvet 11 StrokuVChislo = otvet End Function
У меня сейчас диск с офисом грохнулся, нет документации по бейсику и влом. Если хош, могу переделать в более человеческий вид на досуге.
Сообщение отредактировал ErV: 31 Октябрь 2006 — 09:36
ушел на Linux-ресурсы.
- Наверх
#12
v_user
Отправлено 01 Ноябрь 2006 — 07:54
Все верно. Так и надо рисовать. Я писал на скоро рука в данном случае, но вообще название переменных стараюсь всегда продумывать. Но грешок ест — люблю короткие имена внутри отдельновзятой функции (все равно дальше функции они не уходят).
По поводу z_ish. В Экселе я на ВБА не пишу, я периодически работаю в Access. Понятно, что ВБА что для экселя, что для аксэса одинаково. Так вот. Столкнулся вот конкретно с каким глюком. Когды ты работаешь внутри функции с «входящими» переменными, то можешь нарваться на глюк необоснованной неправильной работы.
Public Function StrokuVChislo(stroka As String) As Double
Если внутри этой функции ты много раз вызовешь переменную «stroka», то этот глюк может вылезти. Но стоит в начале обявить внутренюю переменную, ей присвоить значение «stroka», то эту переменную хоть миллион раз используй — все будет работать как положено. Вот такой, блин, глюк. С тех пор, как я на него потратил целый день (пока въехал в чем дело), у меня уже в автомате никогда не использовать входящие переменные, а сразу передавать их значение внутренним переменным.
Да еще.
Public Function StrokuVChislo(stroka As String) As Double Dim dlinaStroki As Long, positsiya As Long, curSimvol As String, strokaOtvet as String, otvet As Double StrokuVChislo = 0; On Error GoTo 11 strokaOtvet = "" dlinaStroki = Len(stroka) For positsiya = 1 to dlinaStroki curSimvol = Mid(stroka, i, 1); if curSimvol = "," Then Goto 23 if curSimvol = "." Then curSimvol = "," strokaOtvet = strokaOtvet & curSimvol 23 Next i otvet = strokaOtvet StrokuVChislo = otvet 11 End Function
Я немного подправил твое. Я считаю (ИМХО) что после точки возврата по ошибке ничего быть не должно (или или должно, но только ссылка на другую точку возврата). Ведь ты же не знаешь что будет содержаться в otvet в момент ошибки…
Сообщение отредактировал v_user: 01 Ноябрь 2006 — 08:21
Разве «Pentium M» — это мобильно? Вот «Тополь М» — это мобильно!
- Наверх
#13
ErV
ErV
- Город:Воронеж
- Интересы:C++, coding, programming, 3d-programming, Game-development, OpenGL, DirectX.
Отправлено 01 Ноябрь 2006 — 10:30
2v_user
в otvet в момент ошибки должен содержаться 0. Но только, если ошибка не произойдет во время присваиавания. (Тогда, по логике вещей, тоже должен быть ноль, но не уверен, признаюсь, момент упустил). Документации по VBA сейчас нет и я под него не пишу — просто по аналогии синтаксисов накатал. Так что думаю, что твой вариант живучей.
ушел на Linux-ресурсы.
- Наверх
#14
v_user
Отправлено 02 Ноябрь 2006 — 09:01
2v_user
в otvet в момент ошибки должен содержаться 0. Но только, если ошибка не произойдет во время присваиавания. (Тогда, по логике вещей, тоже должен быть ноль, но не уверен, признаюсь, момент упустил). Документации по VBA сейчас нет и я под него не пишу — просто по аналогии синтаксисов накатал. Так что думаю, что твой вариант живучей.<{POST_SNAPBACK}>
Все правильно. По идее должен быть ноль. Но:
— кто сказал что клюков не бывает у Микрософта?
— Это в данном случае так. Но часто бывает что приходится вносить изменения в код (особенно если он дастаточно большой), и в итоге ситуация меняется, а об действии после возврата по ошибке как-то забываешь. Сколько раз сам же на свои грабли наступал, теперь вот всегда этот момент контролирую (даже если и не надо, как в данном случае).
Кстати, еще. Нашел еще ошибочку у тебя. При объявлении переменных ты перешел на вторую строку. Просто так это нельзя делать, надо в конце первой строки после пробела добавить знак подчеркивания. (Да точки с запятой парачку в конце строки убрал).
Еще добавил вывод ошибки. Предпоследняя строка (здесь отремирована). Чтоб выводило — надо убрать апостроф.
Public Function StrokuVChislo(stroka As String) As Double Dim dlinaStroki As Long, positsiya As Long, curSimvol As String, _ strokaOtvet as String, otvet As Double StrokuVChislo = 0 On Error GoTo 11 strokaOtvet = "" dlinaStroki = Len(stroka) For positsiya = 1 to dlinaStroki curSimvol = Mid(stroka, positsiya, 1) if curSimvol = "," Then Goto 23 if curSimvol = "." Then curSimvol = "," strokaOtvet = strokaOtvet & curSimvol 23 Next positsiya otvet = strokaOtvet StrokuVChislo = otvet 11 'MsgBox Err.Description End Function
Короче вот этот проверил, работает.
Сообщение отредактировал v_user: 02 Ноябрь 2006 — 09:20
Разве «Pentium M» — это мобильно? Вот «Тополь М» — это мобильно!
- Наверх
#15
ErV
ErV
- Город:Воронеж
- Интересы:C++, coding, programming, 3d-programming, Game-development, OpenGL, DirectX.
Отправлено 02 Ноябрь 2006 — 09:29
Кстати, еще. Нашел еще ошибочку у тебя. При объявлении переменных ты перешел на вторую строку. Просто так это нельзя делать, надо в конце первой строки после пробела добавить знак подчеркивания. (Да точки с запятой парачку в конце строки убрал).
Это все уже автоматом сделано (рефлекс) — у меня основной язык C++. Соответственно, по тому и точки с запятой в конце строк, и подчерка нет.
ушел на Linux-ресурсы.
- Наверх
#16
v_user
Отправлено 02 Ноябрь 2006 — 09:42
Что-то автора темы не слышно, видать решил уже задачку сам как-то.
Разве «Pentium M» — это мобильно? Вот «Тополь М» — это мобильно!
- Наверх
#17
alsuper
alsuper
-
- Пользователи
-
- 5 сообщений
Новичок
Отправлено 02 Ноябрь 2006 — 10:13
Что-то автора темы не слышно, видать решил уже задачку сам как-то.
<{POST_SNAPBACK}>
О господа! Премного благодарен! так много ответов и не ожидал
я действительно не программер (хотя в школе на бейсике занял 2 место, но давно это было)), буду пытать разобраться в рекомендациях :-), об итогах напишу обязательно
данные берутся по ссылке http://www.lme.com/d…daily_metal.asp
импортируемые данные-верхняя таблица, и в середине правая (где курсы валют). Кстати с последней тоже косяк, необходимый мне курс евро отображаетсфя как дата (например сегодняшний курс 1.2755, в ячейке отображается как янв.55, а если посмотреть содержимое ячейки-01.01.2755)
Я знаю где-то в эксель есть что-то вроде отключения автоматического определения дат, но провозился час-неполучается найти где это.
- Наверх
#18
v_user
Отправлено 02 Ноябрь 2006 — 10:42
Ну тут думаю надо делать Эксел в два листа.
Первый — промежуточный. Туда все импортируется. Все импортируется как текст! Второй лист итоговый — то что видно в Итоге. Там просто настрены ссылки на данные первого листа.
Когда экспортируешь как текст — все данные будут в том виде, как на сайте. А потом через ссылки (используя предложенну здесь функцию) числа сайта переводишь в числа понятные Эксель.
Разве «Pentium M» — это мобильно? Вот «Тополь М» — это мобильно!
- Наверх
#19
alsuper
alsuper
-
- Пользователи
-
- 5 сообщений
Новичок
Отправлено 02 Ноябрь 2006 — 12:52
Ну тут думаю надо делать Эксел в два листа.
Первый — промежуточный. Туда все импортируется. Все импортируется как текст! Второй лист итоговый — то что видно в Итоге. Там просто настрены ссылки на данные первого листа.
Когда экспортируешь как текст — все данные будут в том виде, как на сайте. А потом через ссылки (используя предложенну здесь функцию) числа сайта переводишь в числа понятные Эксель.<{POST_SNAPBACK}>
Неполучается у меня, проверьте порядок действий
Порядок действий
Записываю любой макрос
Сервис-макрос-начать запись-ок
Alt f11, modules-module 1-кликая 2раза, в окно вставляю последнюю программу написанную v user
Сохраняюсь
На другом листе в ячейку пишу
=Convert_My(имя ячейки)
Пишет ошибку, формула содержит нераспознанный текст
И ещё, курс евро импортируется с точкой 1.2755 , что тоже не понятно экселю, для этого случая другой макрос?
- Наверх
#20
v_user
Отправлено 02 Ноябрь 2006 — 02:59
Неполучается у меня, проверьте порядок действий
Порядок действий
Записываю любой макрос
Сервис-макрос-начать запись-ок
Alt f11, modules-module 1-кликая 2раза, в окно вставляю последнюю программу написанную v user
Сохраняюсь
На другом листе в ячейку пишу
=Convert_My(имя ячейки)Пишет ошибку, формула содержит нераспознанный текст
И ещё, курс евро импортируется с точкой 1.2755 , что тоже не понятно экселю, для этого случая другой макрос?<{POST_SNAPBACK}>
Если ты взял последнюю программу — то тогда не Convert_My, а StrokuVChislo (ErV ее переименовал, когда переписывал скрипт более понятно).
Это функция присутствует в списке. Т.е. когда вызываешь список стандартных функций, то среди там ОКРУЛ, СУММ, ЕСЛИ и т.д. будет еще и функция StrokuVChislo.
Сообщение отредактировал v_user: 02 Ноябрь 2006 — 03:01
Разве «Pentium M» — это мобильно? Вот «Тополь М» — это мобильно!
- Наверх
|
Ципихович Эндрю 1487 / 461 / 52 Регистрация: 10.04.2009 Сообщений: 7,903 |
||||
|
1 |
||||
Формула содержит не распознанный текст29.03.2014, 11:38. Показов 2244. Ответов 2 Метки нет (Все метки)
здравствуйте, подскажите почему я вижу сообщение «Формула содержит не распознанный текст»
Спасибо 0 |
|
15131 / 6405 / 1730 Регистрация: 24.09.2011 Сообщений: 9,999 |
|
|
29.03.2014, 11:45 |
2 |
|
Если .Formula, то имя функции SUM. 0 |
|
1487 / 461 / 52 Регистрация: 10.04.2009 Сообщений: 7,903 |
|
|
29.03.2014, 12:01 [ТС] |
3 |
|
Столбец_буквой = «В» Добавлено через 15 минут
Если .Formula, то имя функции SUM. точно, спасибо 0 |
Как мы все знаем, в основном используется MS Excel, известный своими функциями, формулами и макросами. Но что, если при написании формулы у нас возникают проблемы или мы не можем получить желаемый результат в ячейке, так как мы неправильно сформулировали функцию. Вот почему MS Excel предоставляет множество встроенных инструментов для аудита формул и устранения неполадок формул.
Инструменты, которые мы можем использовать для аудита и устранения неполадок формул в Excel:
- Прецеденты трассировки
- Следить за зависимыми
- Удалить стрелки
- Показать формулы
- Проверка ошибок
- Оценить формулу
Примеры инструментов аудита в Excel
Мы узнаем о каждом из вышеперечисленных инструментов аудита один за другим, используя несколько примеров в Excel.
Вы можете скачать этот шаблон Excel для инструментов аудита здесь — Шаблон Excel для инструментов аудита
# 1 — Отслеживание прецедентов
Предположим, у нас есть следующая формула в ячейке D2 для расчета процентов по счету FD в банке.
Если мы хотим проверить прецеденты формулы, мы можем нажать F2 для перехода в режим редактирования после выбора нужной ячейки так, чтобы ячейки прецедентов были окаймлены разными цветами и одного цвета, записывается ссылка на ячейку.
Мы видим, что A2 написано синим цветом в ячейке формулы, и этим же цветом выделена ячейка A2.
Таким же образом
Ячейка B2 имеет красный цвет.
Ячейка C2 имеет фиолетовый цвет.
Этот способ хорош, но у нас есть более удобный способ проверить прецеденты для ячейки формулы.
Чтобы отследить прецеденты, мы можем использовать ‘Следы прецедентов’ команда в ‘Формула аудита’ группа под ‘Формулы’ таб.
Нам нужно выбрать ячейку с формулой, а затем нажать на ‘Следы прецедентов’ команда. Затем вы увидите стрелку, как показано ниже.
Мы видим, что прецедентные ячейки выделены синими точками.
# 2 — Удалить стрелки
Чтобы удалить эти стрелки, мы можем использовать ‘Удалить стрелки’ команда в ‘Формульный аудит’ группа под ‘Формулы’ таб.
# 3 — Следить за зависимыми
Эта команда используется для отслеживания ячейки, которая зависит от выбранной ячейки.
Воспользуемся этой командой на примере.
Предположим, у нас есть четыре суммы, в которые мы можем инвестировать. Мы хотим знать, сколько процентов мы можем заработать, если будем инвестировать.
Мы можем видеть, что на изображении выше мы применили формулу для расчета процентов с суммой 1 и указанным процентом процентов и продолжительностью в году.
Мы скопируем формулу и вставим ее в соседние ячейки для суммы 2, суммы 3 и суммы 4. Можно заметить, что мы использовали абсолютную ссылку на ячейку для ячеек G2 и I2, поскольку мы не хотим изменять эти ссылки. при копировании и вставке.
Теперь, если мы хотим проверить, зависят ли какие ячейки от ячейки G2, мы будем использовать «Следить за зависимыми» команда доступна в ‘Формула аудита’ группа под ‘Формулы’ таб.
Выберите ячейку G2 и нажмите на «Следить за зависимыми» команда.
На изображении выше мы можем видеть линии со стрелками, где стрелки указывают, какие ячейки зависят от ячеек.
Теперь удалим линии со стрелками, используя ‘Удалить стрелки’ команда.
# 4 — Показать формулы
Мы можем использовать эту команду для отображения формул, написанных на листе Excel. Сочетание клавиш для этой команды: Ctrl + ~.
См. Изображение ниже, где мы можем видеть формулы в ячейке.
Мы видим, что вместо результатов формулы мы можем видеть формулу. Для сумм формат валюты не отображается.
Чтобы отключить этот режим, нажмите ‘Ctrl + ~’ еще раз или нажмите на ‘Показать формулы’ команда.
# 5 — Проверка ошибок
Эта команда используется для проверки ошибки в указанной формуле или функции.
Давайте рассмотрим пример, чтобы понять это.
См. Изображение ниже, где у нас есть ошибка в функции, примененной к результату.
Теперь, чтобы решить эту ошибку, мы будем использовать «Проверка ошибок» команда.
Шаги будут:
Выберите ячейку, в которой записана формула или функция, затем нажмите «Проверка ошибок».
Когда мы нажимаем на команду, мы получаем следующее диалоговое окно с заголовком «Проверка ошибок».
В приведенном выше диалоговом окне можно увидеть, что произошла некоторая ошибка недопустимого имени. Формула содержит нераспознанный текст.
Если мы используем функцию или построили формулу впервые, то мы можем нажать на ‘Помощь по этой ошибке’ Кнопка, которая откроет страницу справки для функции в браузере, где мы сможем просмотреть всю связанную информацию в Интернете, понять причину и найти все возможные решения.
Щелкнув сейчас по этой кнопке, мы обнаружим следующую страницу.
На этой странице мы узнаем об ошибке, которая возникает, когда
- Формула относится к имени, которое не было определено. Это означает, что имя функции или именованный диапазон ранее не были определены.
- В названии формулы есть опечатка. Это означает, что произошла опечатка.
Если мы использовали эту функцию ранее и знаем о ней, то мы можем нажать на ‘Показать шаги расчета’ кнопку, чтобы проверить, как оценка функции приводит к ошибке.
Если мы нажмем на эту кнопку, отобразятся следующие шаги:
- Следующее диалоговое окно отображается, когда мы нажимаем на ‘Показать шаги расчета’ кнопка.
- После нажатия на ‘Оценить’ кнопка, подчеркнутое выражение, т. е. «IIF,» оценивается и дает следующую информацию, отображаемую в диалоговом окне.
Как видно на изображении выше, ‘IIF’ Выражение оценивается как ошибка, то есть ‘#NAME?’. Теперь следующее выражение или ссылка, то есть B2, было подчеркнуто. Если мы нажмем на «Шаг внутрь» кнопку, то мы также можем проверить внутренние детали шага и выйти, нажав кнопку ‘Выйти’ кнопка.
- Теперь мы нажмем на ‘Оценить’ кнопку, чтобы проверить результат подчеркнутого выражения. После нажатия получаем следующий результат.
- После нажатия на ‘Оценить’ кнопку, получаем результат примененной функции.
- В результате мы получили ошибку, и, анализируя функцию шаг за шагом, мы узнали, что в IIF. Для этого мы можем использовать ‘Вставить функцию’ команда в ‘Библиотека функций’ группу на вкладке «Формулы».
Когда мы набирали ‘если,’ у нас в списке появилась аналогичная функция, нам нужно выбрать соответствующую функцию.
После выбора ‘Если’ функция, мы получаем следующее диалоговое окно с текстовыми полями для аргумента, и мы заполним все детали.
После нажатия на ‘Хорошо,’ получаем результат в ячейке. Мы скопируем функцию для всех студентов.
То, что нужно запомнить
- Если мы активируем команду «Показать формулы», даты также будут показаны в числовом формате.
- При оценке формулы мы также можем использовать F9 как ярлык в Excel.
УЗНАТЬ БОЛЬШЕ >>
Post Views: 1 518
На чтение 2 мин Опубликовано 29.05.2016
В этой статье мы расскажем о том, как справляться с некоторыми наиболее распространёнными ошибками формул в Excel.
Содержание
- Ошибка #####
- Ошибка #ИМЯ?
- Ошибка #ЗНАЧ!
- Ошибка #ДЕЛ/0!
- Ошибка #ССЫЛКА!
Ошибка #####
Появление в ячейке такого кода ошибки означает, что столбец недостаточно широк, чтобы отобразить значение полностью.
Наведите указатель мыши на правую границу столбца рядом с его заголовком (в нашем примере это столбец A), чтобы указатель принял вид, как на рисунке ниже. Нажмите левую кнопку мыши и перетащите границу столбца до нужной ширины.
Совет: Если дважды кликнуть по границе столбца A рядом с его заголовком, то ширина столбца автоматически изменится и будет соответствовать самой широкой ячейке столбца.
Ошибка #ИМЯ?
Ошибка #ИМЯ? (#NAME?) возникает в том случае, когда Excel не может распознать текст в формуле (например, из-за опечатки).
Просто исправьте SU на SUM.
Ошибка #ЗНАЧ!
Excel показывает сообщение об ошибке #ЗНАЧ! (#VALUE!) в том случае, когда для формулы введён аргумент не подходящего типа.
a) Измените значение в ячейке A3.
b) Используйте функцию, которая игнорирует ячейки, содержащие текст.
Ошибка #ДЕЛ/0!
Сообщение об ошибке #ДЕЛ/0! (#DIV/0!) появляется при попытке деления числа на ноль или на пустую ячейку.
a) Изменить значение в ячейке A2 на любое число, не равное нулю.
b) Предотвратите возникновение ошибки при помощи логической функции ЕСЛИ (IF).
Пояснение: Если ячейка A2 будет равна нулю, то значением ячейки A3 будет пустая строка. Если нет – то в ячейке A3 будет вычислен результат формулы =A1/A2.
Ошибка #ССЫЛКА!
Сообщение об ошибке #ССЫЛКА! (#REF!) говорит о том, что формула ссылается на ячейку, которая не существует.
- В ячейке C1 содержатся ссылки на ячейки A1 и B1.
- Удаляем столбец B. Для этого кликаем по заголовку столбца правой кнопкой и в контекстном меню нажимаем Удалить (Delete).
- Выделите ячейку B1. Ссылка на ячейку B1 в формуле превратилась в ссылку на несуществующую ячейку.
- Чтобы исправить эту ошибку, нужно либо удалить несуществующую ссылку в формуле, либо отменить действие, кликнув по иконке Отменить (Undo) на панели быстрого доступа (или нажать Ctrl+Z).
Оцените качество статьи. Нам важно ваше мнение:
#1
alsuper
-
- Пользователи
-
- 5 сообщений
Новичок
Отправлено 30 Октябрь 2006 — 02:12
с помощью импорта внешних данных с сайта получаю числовые данные. выходят они в таком формате 2,840.00 что означает 2840. Из-за последних трёх символов .00 невозможно вставить в формулу для автоматического расчёта. Как сделать либо автоматическое убирание этих символов, либо возможность расчёта данных чисел в формулах?
- Наверх
#2
DeBOBAHer
DeBOBAHer
- Город:)
- Интересы:SithAdmin
Отправлено 30 Октябрь 2006 — 02:42
Можно попытаться настроить формат чисел в Windows в региональных настройках.
Какой же русский не любит быстрой езды — бессмысленной и беспощадной!
Нет такой чистой и светлой мысли, которую бы русский человек не смог бы выразить в грязной матерной форме.
Еще никто так, как русские, не глушил рыбу! (в Тихом океане — да космической станцией!)
- Наверх
#3
joy
joy
- Город:МО
- Интересы:догадайтесь с трех раз… Вы знали!!!
Отправлено 30 Октябрь 2006 — 02:47
думаешь, поможет? он же выдирает это со странички в браузере. соответственно, как страничка сделана, так он и выдерет. или ты не это имел в виду?
«Что использовать чтобы огурцы ложкой банка майонеза.» ©bash.org.ru…
- Наверх
#4
megaforce
megaforce
-
- Пользователи
-
- 1 сообщений
Новичок
Отправлено 30 Октябрь 2006 — 02:55
Настройка — Панель управления — Языки и стандарты — Числа — Разделитель целой и дробной части числа
- Наверх
#5
v_user
Отправлено 30 Октябрь 2006 — 03:00
Настройка — Панель управления — Языки и стандарты — Числа — Разделитель целой и дробной части числа
<{POST_SNAPBACK}>
Да, можно так. Но это тогда коснется всех программ.
Думаю наилучшее написать скрипт преобразования на VBA ввиде функции (т.е. подсьавляется в форулу). А сам скрипт прост: берет значение как текст, перебирает по каждому символу, запятые просто выкидывает, а точку меняет на запятую. Все, вопрос решен.
Разве «Pentium M» — это мобильно? Вот «Тополь М» — это мобильно!
- Наверх
#6
v_user
Отправлено 30 Октябрь 2006 — 03:31
Вот, не поленился, написал.
Открой Ексел, запиши какой угодно макрос (главное чтоб он был). Теперь по <Alt><F11> открываешь окно VBA. Там найдешь раздел «Modules». В нем подраздел, по умолчанию «Module1». Открываешь этот подраздел. Там на VBA будет записан твой макрос. Нафиг стираешь его, а вместо него пишешь вот такой тест:
Public Function Convert_My(str As String) As Double Dim dl_str As Long, i As Long, tmp As String, z_ish As String, z_end As String, otvet As Double Convert_My = 0 On Error GoTo 11 z_end = "" ish = str dl_str = Len(ish) For i = 1 To dl_str tmp = Mid(ish, i, 1) If tmp = "," Then GoTo 23 If tmp = "." Then tmp = "," z_end = z_end & tmp 23 Next i otvet = z_end Convert_My = otvet 11 End Function
Сохраняешься. Теперь в итоговую ячеку прописываешь формулу, например =Convert_My(A5).
В ячейке А5 находится значение например 2,685.34, и функция будет возвращать в итоговую ячейку нормальной число 2685,34.
З.Ы. Подправил, ошибка была
Сообщение отредактировал v_user: 31 Октябрь 2006 — 03:35
Разве «Pentium M» — это мобильно? Вот «Тополь М» — это мобильно!
- Наверх
#7
ErV
ErV
- Город:Воронеж
- Интересы:C++, coding, programming, 3d-programming, Game-development, OpenGL, DirectX.
Отправлено 30 Октябрь 2006 — 10:25
2 v_user
По-моему загон, и по-любому должныа быть возможность в эксель это настроить.
Здесь, например: Меню «Сервис»-«Параметры», вкладка «Международные». Убрать галочку «Использовать системные разделители» и поставить нужный «Разделитель дробной и целой части». По крайней мере данные можно импортировать, потом изменить формат на нужный и сохранить. А можно прямо так и работать.
Прикрепленные файлы
-
excel.png 8,63К
66 Количество загрузок:
Сообщение отредактировал ErV: 30 Октябрь 2006 — 10:27
ушел на Linux-ресурсы.
- Наверх
#8
v_user
Отправлено 31 Октябрь 2006 — 06:52
2 v_user
По-моему загон, и по-любому должныа быть возможность в эксель это настроить.Здесь, например: Меню «Сервис»-«Параметры», вкладка «Международные». Убрать галочку «Использовать системные разделители» и поставить нужный «Разделитель дробной и целой части». По крайней мере данные можно импортировать, потом изменить формат на нужный и сохранить. А можно прямо так и работать.
<{POST_SNAPBACK}>
Так в том-то и дело, что это коснется всего Эксель. Да сколько уже раз сталкивался что люди изменив запятую на точку уже получали невнятный гемор. Одну свою задачу решали (а это решение через кривые руки программера который даже экспорт/импорт организовать не может по человечески), но другие наживали.
Что ж, если такой подход удовлетворяет, то ради бога. Только вот разбираться в числах, где запятая — разделитель разрядов, а точка — есть «десятичная точка» (вместо соответсвенно пробела и запятой) — думаю «продвинотому» бухгалтеру/менеджеру будет не весело.
Разве «Pentium M» — это мобильно? Вот «Тополь М» — это мобильно!
- Наверх
#9
ErV
ErV
- Город:Воронеж
- Интересы:C++, coding, programming, 3d-programming, Game-development, OpenGL, DirectX.
Отправлено 31 Октябрь 2006 — 03:24
Я просто думаю, что автор — не программер, это раз.
А следовательно, ему проще запомнить где галочка, чем весь твой скрипт. (без обид)
Переформатировал бы ты его, что ли… тут классный тэг есть — [code=auto:0]
читать удобнее, правда хайлайтинг и всякие загоны со шрифтами убивает.
ушел на Linux-ресурсы.
- Наверх
#10
v_user
Отправлено 31 Октябрь 2006 — 03:39
Я просто думаю, что автор — не программер, это раз.
А следовательно, ему проще запомнить где галочка, чем весь твой скрипт. (без обид)
Переформатировал бы ты его, что ли… тут классный тэг есть — [code=auto:0]
читать удобнее, правда хайлайтинг и всякие загоны со шрифтами убивает.<{POST_SNAPBACK}>
Да не, какие обиды.
Просто меня иногда нервируют программисты, которые делают что-то через одно место и/или не до конца. Очень часто это у них в превычке (они так начинали). Вот я и акцентировал на том, что если делать, то так чтоб работало, а не чтоб сперва настроить а уж потом работало.
Кстати, переделал, спс за подсказку про тэг. И кстати изложить посторался как программировать как для новиска.
Сообщение отредактировал v_user: 31 Октябрь 2006 — 03:41
Разве «Pentium M» — это мобильно? Вот «Тополь М» — это мобильно!
- Наверх
#11
ErV
ErV
- Город:Воронеж
- Интересы:C++, coding, programming, 3d-programming, Game-development, OpenGL, DirectX.
Отправлено 31 Октябрь 2006 — 09:21
Ещё рекомендация.
Я когда информатикам задачи делал ради прикола ,
обнаружил, что если человек не знает инглиш, то знает транслит.
Можно изменить имена и ему все будет понятно (Кстати, если не ошибаюсь, по русски в офисе тоже можно программить).
И ещё: у тебя z_ish не используется, как я понял.
И зачем копировать str в ish?
Вот так например (не факт что не сломал, не тестил, по тексту должно работать):
Public Function StrokuVChislo(stroka As String) As Double Dim dlinaStroki As Long, positsiya As Long, curSimvol As String, strokaOtvet as String, otvet As Double otvet = 0; On Error GoTo 11 strokaOtvet = "" dlinaStroki = Len(stroka) For positsiya = 1 to dlinaStroki curSimvol = Mid(stroka, i, 1); if curSimvol = "," Then Goto 23 if curSimvol = "." Then curSimvol = "," strokaOtvet = strokaOtvet & curSimvol 23 Next i otvet = strokaOtvet 11 StrokuVChislo = otvet End Function
У меня сейчас диск с офисом грохнулся, нет документации по бейсику и влом. Если хош, могу переделать в более человеческий вид на досуге.
Сообщение отредактировал ErV: 31 Октябрь 2006 — 09:36
ушел на Linux-ресурсы.
- Наверх
#12
v_user
Отправлено 01 Ноябрь 2006 — 07:54
Все верно. Так и надо рисовать. Я писал на скоро рука в данном случае, но вообще название переменных стараюсь всегда продумывать. Но грешок ест — люблю короткие имена внутри отдельновзятой функции (все равно дальше функции они не уходят).
По поводу z_ish. В Экселе я на ВБА не пишу, я периодически работаю в Access. Понятно, что ВБА что для экселя, что для аксэса одинаково. Так вот. Столкнулся вот конкретно с каким глюком. Когды ты работаешь внутри функции с «входящими» переменными, то можешь нарваться на глюк необоснованной неправильной работы.
Public Function StrokuVChislo(stroka As String) As Double
Если внутри этой функции ты много раз вызовешь переменную «stroka», то этот глюк может вылезти. Но стоит в начале обявить внутренюю переменную, ей присвоить значение «stroka», то эту переменную хоть миллион раз используй — все будет работать как положено. Вот такой, блин, глюк. С тех пор, как я на него потратил целый день (пока въехал в чем дело), у меня уже в автомате никогда не использовать входящие переменные, а сразу передавать их значение внутренним переменным.
Да еще.
Public Function StrokuVChislo(stroka As String) As Double Dim dlinaStroki As Long, positsiya As Long, curSimvol As String, strokaOtvet as String, otvet As Double StrokuVChislo = 0; On Error GoTo 11 strokaOtvet = "" dlinaStroki = Len(stroka) For positsiya = 1 to dlinaStroki curSimvol = Mid(stroka, i, 1); if curSimvol = "," Then Goto 23 if curSimvol = "." Then curSimvol = "," strokaOtvet = strokaOtvet & curSimvol 23 Next i otvet = strokaOtvet StrokuVChislo = otvet 11 End Function
Я немного подправил твое. Я считаю (ИМХО) что после точки возврата по ошибке ничего быть не должно (или или должно, но только ссылка на другую точку возврата). Ведь ты же не знаешь что будет содержаться в otvet в момент ошибки…
Сообщение отредактировал v_user: 01 Ноябрь 2006 — 08:21
Разве «Pentium M» — это мобильно? Вот «Тополь М» — это мобильно!
- Наверх
#13
ErV
ErV
- Город:Воронеж
- Интересы:C++, coding, programming, 3d-programming, Game-development, OpenGL, DirectX.
Отправлено 01 Ноябрь 2006 — 10:30
2v_user
в otvet в момент ошибки должен содержаться 0. Но только, если ошибка не произойдет во время присваиавания. (Тогда, по логике вещей, тоже должен быть ноль, но не уверен, признаюсь, момент упустил). Документации по VBA сейчас нет и я под него не пишу — просто по аналогии синтаксисов накатал. Так что думаю, что твой вариант живучей.
ушел на Linux-ресурсы.
- Наверх
#14
v_user
Отправлено 02 Ноябрь 2006 — 09:01
2v_user
в otvet в момент ошибки должен содержаться 0. Но только, если ошибка не произойдет во время присваиавания. (Тогда, по логике вещей, тоже должен быть ноль, но не уверен, признаюсь, момент упустил). Документации по VBA сейчас нет и я под него не пишу — просто по аналогии синтаксисов накатал. Так что думаю, что твой вариант живучей.<{POST_SNAPBACK}>
Все правильно. По идее должен быть ноль. Но:
— кто сказал что клюков не бывает у Микрософта?
— Это в данном случае так. Но часто бывает что приходится вносить изменения в код (особенно если он дастаточно большой), и в итоге ситуация меняется, а об действии после возврата по ошибке как-то забываешь. Сколько раз сам же на свои грабли наступал, теперь вот всегда этот момент контролирую (даже если и не надо, как в данном случае).
Кстати, еще. Нашел еще ошибочку у тебя. При объявлении переменных ты перешел на вторую строку. Просто так это нельзя делать, надо в конце первой строки после пробела добавить знак подчеркивания. (Да точки с запятой парачку в конце строки убрал).
Еще добавил вывод ошибки. Предпоследняя строка (здесь отремирована). Чтоб выводило — надо убрать апостроф.
Public Function StrokuVChislo(stroka As String) As Double Dim dlinaStroki As Long, positsiya As Long, curSimvol As String, _ strokaOtvet as String, otvet As Double StrokuVChislo = 0 On Error GoTo 11 strokaOtvet = "" dlinaStroki = Len(stroka) For positsiya = 1 to dlinaStroki curSimvol = Mid(stroka, positsiya, 1) if curSimvol = "," Then Goto 23 if curSimvol = "." Then curSimvol = "," strokaOtvet = strokaOtvet & curSimvol 23 Next positsiya otvet = strokaOtvet StrokuVChislo = otvet 11 'MsgBox Err.Description End Function
Короче вот этот проверил, работает.
Сообщение отредактировал v_user: 02 Ноябрь 2006 — 09:20
Разве «Pentium M» — это мобильно? Вот «Тополь М» — это мобильно!
- Наверх
#15
ErV
ErV
- Город:Воронеж
- Интересы:C++, coding, programming, 3d-programming, Game-development, OpenGL, DirectX.
Отправлено 02 Ноябрь 2006 — 09:29
Кстати, еще. Нашел еще ошибочку у тебя. При объявлении переменных ты перешел на вторую строку. Просто так это нельзя делать, надо в конце первой строки после пробела добавить знак подчеркивания. (Да точки с запятой парачку в конце строки убрал).
Это все уже автоматом сделано (рефлекс) — у меня основной язык C++. Соответственно, по тому и точки с запятой в конце строк, и подчерка нет.
ушел на Linux-ресурсы.
- Наверх
#16
v_user
Отправлено 02 Ноябрь 2006 — 09:42
Что-то автора темы не слышно, видать решил уже задачку сам как-то.
Разве «Pentium M» — это мобильно? Вот «Тополь М» — это мобильно!
- Наверх
#17
alsuper
alsuper
-
- Пользователи
-
- 5 сообщений
Новичок
Отправлено 02 Ноябрь 2006 — 10:13
Что-то автора темы не слышно, видать решил уже задачку сам как-то.
<{POST_SNAPBACK}>
О господа! Премного благодарен! так много ответов и не ожидал 
я действительно не программер (хотя в школе на бейсике занял 2 место, но давно это было)), буду пытать разобраться в рекомендациях :-), об итогах напишу обязательно 
данные берутся по ссылке http://www.lme.com/d…daily_metal.asp
импортируемые данные-верхняя таблица, и в середине правая (где курсы валют). Кстати с последней тоже косяк, необходимый мне курс евро отображаетсфя как дата (например сегодняшний курс 1.2755, в ячейке отображается как янв.55, а если посмотреть содержимое ячейки-01.01.2755)
Я знаю где-то в эксель есть что-то вроде отключения автоматического определения дат, но провозился час-неполучается найти где это.
- Наверх
#18
v_user
Отправлено 02 Ноябрь 2006 — 10:42
Ну тут думаю надо делать Эксел в два листа.
Первый — промежуточный. Туда все импортируется. Все импортируется как текст! Второй лист итоговый — то что видно в Итоге. Там просто настрены ссылки на данные первого листа.
Когда экспортируешь как текст — все данные будут в том виде, как на сайте. А потом через ссылки (используя предложенну здесь функцию) числа сайта переводишь в числа понятные Эксель.
Разве «Pentium M» — это мобильно? Вот «Тополь М» — это мобильно!
- Наверх
#19
alsuper
alsuper
-
- Пользователи
-
- 5 сообщений
Новичок
Отправлено 02 Ноябрь 2006 — 12:52
Ну тут думаю надо делать Эксел в два листа.
Первый — промежуточный. Туда все импортируется. Все импортируется как текст! Второй лист итоговый — то что видно в Итоге. Там просто настрены ссылки на данные первого листа.
Когда экспортируешь как текст — все данные будут в том виде, как на сайте. А потом через ссылки (используя предложенну здесь функцию) числа сайта переводишь в числа понятные Эксель.<{POST_SNAPBACK}>
Неполучается у меня, проверьте порядок действий
Порядок действий
Записываю любой макрос
Сервис-макрос-начать запись-ок
Alt f11, modules-module 1-кликая 2раза, в окно вставляю последнюю программу написанную v user
Сохраняюсь
На другом листе в ячейку пишу
=Convert_My(имя ячейки)
Пишет ошибку, формула содержит нераспознанный текст
И ещё, курс евро импортируется с точкой 1.2755 , что тоже не понятно экселю, для этого случая другой макрос?
- Наверх
#20
v_user
Отправлено 02 Ноябрь 2006 — 02:59
Неполучается у меня, проверьте порядок действий
Порядок действий
Записываю любой макрос
Сервис-макрос-начать запись-ок
Alt f11, modules-module 1-кликая 2раза, в окно вставляю последнюю программу написанную v user
Сохраняюсь
На другом листе в ячейку пишу
=Convert_My(имя ячейки)Пишет ошибку, формула содержит нераспознанный текст
И ещё, курс евро импортируется с точкой 1.2755 , что тоже не понятно экселю, для этого случая другой макрос?<{POST_SNAPBACK}>
Если ты взял последнюю программу — то тогда не Convert_My, а StrokuVChislo (ErV ее переименовал, когда переписывал скрипт более понятно).
Это функция присутствует в списке. Т.е. когда вызываешь список стандартных функций, то среди там ОКРУЛ, СУММ, ЕСЛИ и т.д. будет еще и функция StrokuVChislo.
Сообщение отредактировал v_user: 02 Ноябрь 2006 — 03:01
Разве «Pentium M» — это мобильно? Вот «Тополь М» — это мобильно!
- Наверх
|
Ципихович Эндрю 1508 / 478 / 56 Регистрация: 10.04.2009 Сообщений: 8,008 |
||||
|
1 |
||||
Формула содержит не распознанный текст29.03.2014, 11:38. Показов 2373. Ответов 2 Метки нет (Все метки)
здравствуйте, подскажите почему я вижу сообщение «Формула содержит не распознанный текст»
Спасибо
0 |
|
15136 / 6410 / 1730 Регистрация: 24.09.2011 Сообщений: 9,999 |
|
|
29.03.2014, 11:45 |
2 |
|
Если .Formula, то имя функции SUM.
0 |
|
1508 / 478 / 56 Регистрация: 10.04.2009 Сообщений: 8,008 |
|
|
29.03.2014, 12:01 [ТС] |
3 |
|
Столбец_буквой = «В» Добавлено через 15 минут
Если .Formula, то имя функции SUM. точно, спасибо
0 |
Если Excel не может правильно оценить формулу или функцию рабочего листа; он отобразит значение ошибки – например, #ИМЯ?, #ЧИСЛО!, #ЗНАЧ!, #Н/Д, #ПУСТО!, #ССЫЛКА! – в ячейке, где находится формула. Разберем типы ошибок в Excel, их возможные причины, и как их устранить.
Ошибка #ИМЯ?
Ошибка #ИМЯ появляется, когда имя, которое используется в формуле, было удалено или не было ранее определено.
Причины возникновения ошибки #ИМЯ?:
- Если в формуле используется имя, которое было удалено или не определено.
Ошибки в Excel – Использование имени в формуле
Устранение ошибки: определите имя. Как это сделать описано в этой статье.
- Ошибка в написании имени функции:
Ошибки в Excel – Ошибка в написании функции ПОИСКПОЗ
Устранение ошибки: проверьте правильность написания функции.
- В ссылке на диапазон ячеек пропущен знак двоеточия (:).
Ошибки в Excel – Ошибка в написании диапазона ячеек
Устранение ошибки: исправьте формулу. В вышеприведенном примере это =СУММ(A1:A3).
- В формуле используется текст, не заключенный в двойные кавычки. Excel выдает ошибку, так как воспринимает такой текст как имя.
Ошибки в Excel – Ошибка в объединении текста с числом
Устранение ошибки: заключите текст формулы в двойные кавычки.
Ошибки в Excel – Правильное объединение текста
Ошибка #ЧИСЛО!
Ошибка #ЧИСЛО! в Excel выводится, если в формуле содержится некорректное число. Например:
- Используете отрицательное число, когда требуется положительное значение.
Ошибки в Excel – Ошибка в формуле, отрицательное значение аргумента в функции КОРЕНЬ
Устранение ошибки: проверьте корректность введенных аргументов в функции.
- Формула возвращает число, которое слишком велико или слишком мало, чтобы его можно было представить в Excel.
Ошибки в Excel – Ошибка в формуле из-за слишком большого значения
Устранение ошибки: откорректируйте формулу так, чтобы в результате получалось число в доступном диапазоне Excel.
Ошибка #ЗНАЧ!
Данная ошибка Excel возникает в том случае, когда в формуле введён аргумент недопустимого значения.
Причины ошибки #ЗНАЧ!:
- Формула содержит пробелы, символы или текст, но в ней должно быть число. Например:
Ошибки в Excel – Суммирование числовых и текстовых значений
Устранение ошибки: проверьте правильно ли заданы типы аргументов в формуле.
- В аргументе функции введен диапазон, а функция предполагается ввод одного значения.
Ошибки в Excel – В функции ВПР в качестве аргумента используется диапазон, вместо одного значения
Устранение ошибки: укажите в функции правильные аргументы.
- При использовании формулы массива нажимается клавиша Enter и Excel выводит ошибку, так как воспринимает ее как обычную формулу.
Устранение ошибки: для завершения ввода формулы используйте комбинацию клавиш Ctrl+Shift+Enter .
Ошибки в Excel – Использование формулы массива
Ошибка #ССЫЛКА
В случае если формула содержит ссылку на ячейку, которая не существует или удалена, то Excel выдает ошибку #ССЫЛКА.
Ошибки в Excel – Ошибка в формуле, из-за удаленного столбца А
Устранение ошибки: измените формулу.
Ошибка #ДЕЛ/0!
Данная ошибка Excel возникает при делении на ноль, то есть когда в качестве делителя используется ссылка на ячейку, которая содержит нулевое значение, или ссылка на пустую ячейку.
Ошибки в Excel – Ошибка #ДЕЛ/0!
Устранение ошибки: исправьте формулу.
Ошибка #Н/Д
Ошибка #Н/Д в Excel означает, что в формуле используется недоступное значение.
Причины ошибки #Н/Д:
- При использовании функции ВПР, ГПР, ПРОСМОТР, ПОИСКПОЗ используется неверный аргумент искомое_значение:
Ошибки в Excel – Искомого значения нет в просматриваемом массиве
Устранение ошибки: задайте правильный аргумент искомое значение.
- Ошибки в использовании функций ВПР или ГПР.
Устранение ошибки: см. раздел посвященный ошибкам функции ВПР
- Ошибки в работе с массивами: использование не соответствующих размеров диапазонов. Например, аргументы массива имеют меньший размер, чем результирующий массив:
Ошибки в Excel – Ошибки в формуле массива
Устранение ошибки: откорректируйте диапазон ссылок формулы с соответствием строк и столбцов или введите формулу массива в недостающие ячейки.
- В функции не заданы один или несколько обязательных аргументов.
Ошибки в Excel – Ошибки в формуле, нет обязательного аргумента
Устранение ошибки: введите все необходимые аргументы функции.
Ошибка #ПУСТО!
Ошибка #ПУСТО! в Excel возникает когда, в формуле используются непересекающиеся диапазоны.
Ошибки в Excel – Использование в формуле СУММ непересекающиеся диапазоны
Устранение ошибки: проверьте правильность написания формулы.
Ошибка ####
Причины возникновения ошибки
- Ширины столбца недостаточно, чтобы отобразить содержимое ячейки.
Ошибки в Excel – Увеличение ширины столбца для отображения значения в ячейке
Устранение ошибки: увеличение ширины столбца/столбцов.
- Ячейка содержит формулу, которая возвращает отрицательное значение при расчете даты или времени. Дата и время в Excel должны быть положительными значениями.
Ошибки в Excel – Разница дат и часов не должна быть отрицательной
Устранение ошибки: проверьте правильность написания формулы, число дней или часов было положительным числом.
Как удалить # ИМЯ? Ошибка в Excel?
В этом посте мы покажем вам руководство по исправлению ошибки #NAME? ошибка в Microsoft Excel. Прежде чем говорить об учебнике по исправлению #NAME? ошибка, давайте разберемся, почему эта ошибка возникает в Excel.
Почему я вижу # ИМЯ? ошибка в Excel?
Вот возможные причины, по которым вы видите #NAME? сообщение об ошибке в Excel:
- Если вы ввели неправильное имя формулы или строку или в формуле есть опечатка, возвращается #NAME? сообщение об ошибке в ячейках.
- Это указывает на то, что что-то не так с синтаксисом, который вы использовали, и это необходимо исправить.
- Если вы использовали формулу, которая ссылается на имя, которое не определено, вы получите это сообщение об ошибке.
- Если в ссылке на диапазон отсутствует двоеточие, будет возвращено #NAME? ошибка.
- Вы увидите # ИМЯ? сообщение об ошибке, если вы используете какую-либо функцию, для которой требуется надстройка, и надстройка отключена.
Теперь, как разрешить #NAME? ошибка в Excel? В отличие от некоторых других ошибок в Excel, например, # DIV / 0! ошибка, эта ошибка не может быть исправлена с помощью какой-либо функции обработки ошибок, например ЕСЛИ ОШИБКА. Здесь мы собираемся перечислить некоторые решения для исправления #NAME? ошибка.
Как удалить # ИМЯ? Ошибка в Excel
Вот способы исправить или исправить #NAME? ошибка в ваших книгах Excel:
- Используйте предложения формул или мастер функций, чтобы избежать синтаксических ошибок.
- Вручную проверьте функцию на наличие опечаток и исправьте их.
- Убедитесь, что имя, используемое в формуле, определено в диспетчере имен.
- Убедитесь, что текстовые значения заключены в кавычки.
- Включите надстройку, необходимую для используемой функции.
Давайте сейчас подробно обсудим эти методы!
1]Используйте предложения формул или мастер функций, чтобы избежать синтаксических ошибок.
Microsoft Excel отображает список подходящих формул, как только вы начинаете вводить функцию на панели функций.
Убедитесь, что вы используете формулу из предложенных, а не вводите ее вручную. Если вы вводите формулу вручную, это увеличивает вероятность ошибок при вводе и, следовательно, отображения #NAME? ошибка.
Вы также можете использовать Мастер функций чтобы избежать синтаксических ошибок. F
или что просто выберите ячейку, перейдите на вкладку «Формулы» и нажмите «Вставить функцию». An Вставить функцию Откроется мастер, где вы можете выбрать формулу, которую нужно ввести в ячейку.
2]Вручную проверьте опечатку в функции и исправьте ее.
Если есть небольшие опечатки, их можно исправить вручную. Просто взгляните на функцию, которую вы использовали, и проверьте ее, чтобы увидеть, есть ли орфографическая ошибка в строке формулы.
Если да, просто исправьте его, и #Name? ошибка. Если у этой ошибки другая причина, воспользуйтесь другим методом из этой статьи, чтобы исправить ее.
3]Убедитесь, что имя, используемое в формуле, определено в диспетчере имен.
Если вы не определили имя, на которое есть ссылка в формуле, возвращается #Name? ошибка. Итак, проверьте и определите имя с помощью диспетчера имен в Excel. Для этого вы можете выполнить следующие шаги:
В Excel перейдите на вкладку «Формулы» и нажмите кнопку раскрывающегося списка «Определенное имя». Затем выберите параметр «Диспетчер имен».
В окне «Диспетчер имен» проверьте, определено ли используемое имя. Если нет, нажмите кнопку «Создать».
Теперь введите имя и нажмите кнопку ОК.
Повторно введите формулу с тем именем, которое вы только что определили, и вы не увидите # ИМЯ? ошибка сейчас.
4]Убедитесь, что текстовые значения заключены в кавычки.
Если в формуле используются текстовые ссылки, их необходимо заключить в кавычки. Иначе вы получите # ИМЯ? сообщение об ошибке в ячейках.
Решение состоит в том, что внимательно посмотрите на строку формулы и проверьте, правильно ли добавлены кавычки. Если нет, просто заключите текстовые ссылки в кавычки. Это исправит ошибку.
5]Включите надстройку, необходимую для используемой функции.
Для работы некоторых настраиваемых функций Excel требуются надстройки. Например, ЕВРОКОНВЕРТ Для работы функции требуется надстройка Euro Currency Tools. Кроме того, различные статистические и инженерные макрофункции требуют Пакет инструментов анализа надстройка, которую нужно включить. Итак, просто включите необходимую надстройку, и она не вернет #Name? ошибка.
Вот шаги, чтобы включить надстройку в Excel:
- Перейдите в меню «Файл» и нажмите «Параметры».
- Перейдите на вкладку «Надстройки» и нажмите кнопку «Перейти» рядом с параметром «Управление надстройками Excel».
- В диалоговом окне надстройки установите соответствующие флажки, чтобы включить необходимую надстройку.
- Нажмите на кнопку ОК и посмотрите, есть ли #Name? ошибка исправлена.
Вот и все! Надеюсь, эта статья поможет вам исправить ошибку #NAME? ошибка в Microsoft Excel.

Как исправить ошибку #ИМЯ в Excel?
При работе в Эксель, можно столкнуться с различными ошибками, одной из распространённых является ошибка #ИМЯ в Excel. В этой статье мы разберем причины ее появления и способы, как ее исправить.
Причина 1. Неправильное имя функции
Для учебного примера давайте составим простую таблицу, где будет представлена выручка от продажи трех товаров, и наша задача будет рассчитать среднюю выручку:
В нашем случае мы написали функцию СРЗНА(), при том что корректное название – СРЗНАЧ(). Итак, основная причина ошибки #ИМЯ в Excel – это неправильное написание названия функции. В нашем случае давайте в формуле заменим СРЗНА() на СРЗНАЧ() и тогда все заработает как надо:
Причина 2. Отключенные макросы
При использовании пользовательских функций, написанных на VBA в Excel, мы также можем столкнуться с ошибкой #ИМЯ. Разберем на небольшом примере:
Мы написали пользательскую функцию «Возведение_в_квадрат», которая как понятно из названия, возводит число, которое мы передаем в качестве параметра, в квадрат:
Пока все работает, однако если мы сохраним файл, закроем его и откроем заново, то можем столкнуться с такой ситуацией:
Итак, мы видим ошибку #ИМЯ в Эксель, хотя пять минут назад все отлично работало. Причина такого поведения Excel в том, что запуск макросов отключен по умолчанию при открытии файлов и нам нужно нажать кнопку «Включить содержимое», тогда макросы активируются и наша функция станет работать как раньше.
Часто сталкиваетесь с ошибками и непонятным поведением в Excel? Тратите много времени на поиск решения в интернете? Если да, то хотел бы обратить ваше внимание на курс «Excel + Google Таблицы с нуля до PRO» от Skillbox. На нем вы научитесь работать в Excel, как профи, что позволит вам выполнять быстро и верно выполнять поставленные задачи.
Спасибо за внимание. Остались вопросы – задавайте их в комментариях.
MS Excel в основном используется и известен своими функциями, формулами и макросами. Но что, если у нас возникают проблемы при написании формулы или мы не можем получить желаемый результат в ячейке, потому что неправильно сформулировали функцию? Вот почему MS Excel предоставляет множество встроенных инструментов для проверки формул и устранения неполадок.
Оглавление
- Инструменты аудита формул в Excel
- Примеры инструментов аудита в Excel
- #1 – Отследить прецеденты
- #2 – Удалить стрелки
- # 3 — Трассировка зависимых
- #4 – Показать формулы
- #5 – Проверка ошибок
- То, что нужно запомнить
- Рекомендуемые статьи
- Примеры инструментов аудита в Excel
Инструменты, которые мы можем использовать для аудита и устранения неполадок формул в ExcelУстранение неполадок в ExcelУстранение неполадок в Excel помогают, когда мы склонны получать некоторые ошибки или неожиданные результаты, связанные с формулой, которую мы используем в Excel. читать далее являются:
- Отследить прецеденты
- Отследить иждивенцев
- Удалить стрелки
- Показать формулы
- Проверка ошибок
- Формула оценкиФормула оценкиФормула оценки в Excel используется для анализа и понимания любой фундаментальной формулы Excel, такой как СУММ, СЧЁТ, СЧЁТЗ и СРЗНАЧ. Для этого вы можете использовать клавишу F9, чтобы разбить формулу и оценить ее шаг за шагом, или вы можете использовать инструмент «Оценить».Подробнее
Примеры инструментов аудита в Excel
Мы узнаем о каждом из вышеперечисленных инструментов аудита на нескольких примерах в Excel.
.free_excel_div{фон:#d9d9d9;размер шрифта:16px;радиус границы:7px;позиция:относительная;margin:30px;padding:25px 25px 25px 45px}.free_excel_div:before{content:»»;фон:url(центр центр без повтора #207245;ширина:70px;высота:70px;позиция:абсолютная;верх:50%;margin-top:-35px;слева:-35px;граница:5px сплошная #fff;граница-радиус:50%} Вы можете скачать этот шаблон Excel инструментов аудита здесь – Инструменты аудита Шаблон Excel
#1 – Отследить прецеденты
Предположим, у нас есть следующая формула в ячейке D2 для расчета процентов по счету FD в банке.
Если мы хотим проверить прецеденты формулы, мы можем нажать F2 чтобы перейти в режим редактирования после выбора нужной ячейки, чтобы прецедентные ячейки были окаймлены разными цветами и написаны одним и тем же цветом и ссылкой на ячейку.
Мы видим, что ячейка A2 написана синим цветом в ячейке формулы, и тем же цветом ячейка A2 окаймлена.
Точно так же
Ячейка B2 имеет красный цвет.
Клетка С2 имеет фиолетовый цвет.
Этот способ хорош. Но у нас есть более удобный способ проверить прецеденты для ячейки формулы.
Мы можем использовать «Отследить прецеденты» команда в «Формула аудита» группа под «Формулы» вкладку для отслеживания прецедентов.
Выделите ячейку с формулой и нажмите кнопку «Отследить прецеденты» команда. Затем вы можете увидеть стрелку, как показано ниже.
Мы видим, что прецедентные ячейки выделены синими точками.
#2 – Удалить стрелки
Мы можем использовать «Убрать стрелки» команда в «Формула аудита» группа под «Формулы» Tab, чтобы удалить эти стрелки.

Эта команда отслеживает ячейку в зависимости от выбранной ячейки.
Давайте используем эту команду на примере.
Предположим, у нас есть четыре суммы, в которые мы можем инвестировать. Мы хотим знать, сколько процентов мы можем заработать, если инвестируем.
На изображении выше мы видим, что мы применили формулу для расчета процентов с суммой 1 и указали процент и продолжительность в году.
Мы скопируем формулу и вставим ее в соседние ячейки для суммы 2, суммы 3 и суммы 4. Можно заметить, что мы использовали абсолютную ссылку на ячейку Абсолютная ссылка на ячейкуАбсолютная ссылка в Excel — это тип ссылки на ячейку, в которой ячейки на которые ссылаются, не меняются, как это было в относительной ссылке. Нажав f4, мы можем создать формулу для абсолютной ссылки. Подробнее для ячеек G2 и I2, поскольку мы не хотим изменять эти ссылки при копировании и вставке.
Если мы хотим проверить, какие ячейки зависят от ячейки G2, мы будем использовать «Отследить иждивенцев» команда, доступная в «Формула аудита» группа под «Формулы» вкладка
Выберите ячейку G2 и нажмите кнопку «Отследить иждивенцев» команда.
На изображении выше мы видим линии со стрелками, где стрелки указывают, какие ячейки зависят от ячеек.
Мы удалим линии стрелок с помощью «Удалить стрелки» команда.
#4 – Показать формулы
Мы можем использовать эту команду для отображения формул, написанных на листе Excel. Горячая клавиша для этой команды ‘Ctrl+~.‘
Посмотрите на изображение ниже, где мы можем видеть формулы в ячейке.
Мы видим, что мы можем видеть формулу вместо результатов формулы. Для сумм формат валюты не виден.
Нажимать ‘Ctrl+~’ еще раз или нажмите кнопку «Показать формулы» команда для деактивации этого режима.
#5 – Проверка ошибок
Эта команда используется для проверки указанной формулы или функции на ошибку.
Давайте возьмем пример, чтобы понять это.
Посмотрите на изображение ниже, где у нас есть ошибка в функции, примененной к результату.
Мы будем использовать ‘Проверка ошибокПроверка ошибокКогда мы вставляем формулу и забываем включить некоторые необходимые данные, мы получаем ошибку в Excel. Некоторые из наиболее распространенных ошибок в формулах Excel: #ИМЯ?, #ДЕЛ/0!, #ССЫЛКА!, #NULL!, #Н/Д, ######, #ЗНАЧ! и #ЧИСЛО!.Подробнее’ команда для устранения этой ошибки.
Шаги будут такими:
Выберите ячейку, в которой записана формула или функция, затем щелкните «Проверка ошибок.”
Когда мы нажимаем на команду, мы получаем диалоговое окно «Проверка ошибок.”
В приведенном выше диалоговом окне видно, что есть некоторая ошибка недопустимого имени. Таким образом, формула содержит нераспознанный текст.
Предположим, мы используем функцию или строим формулу в первый раз. В этом случае мы можем нажать на «Помогите с этой ошибкой», которая откроет страницу справки для функции в браузере, где мы можем увидеть всю связанную информацию в Интернете, понять причину и найти все возможные решения.
Мы найдем следующую страницу, когда нажмем эту кнопку сейчас.
На этой странице мы узнаем об ошибке, которая возникает, когда:
- Формула ссылается на имя, которое не было определено. Например, имя функции или именованный диапазон ранее не описывались.
- Формула имеет опечатку в определенном имени. Это означает, что есть какая-то опечатка.
Если мы использовали функцию ранее и знаем о ней, то мы можем нажать на значок «Показать этапы расчета» кнопку, чтобы проверить, как оценка функции приводит к ошибке.
Если мы нажмем на эту кнопку, отобразятся следующие шаги:
- Следующее диалоговое окно отображается, когда мы нажимаем кнопку «Показать этапы расчета» кнопка.
- После нажатия на ‘Оценивать’ кнопка, подчеркнутое выражение, т.е. ‘ИИФ’ оценивается и предоставляет следующую информацию, отображаемую в диалоговом окне.
Показывает ли приведенное выше изображение, что выражение «IIF» оценивается как ошибка; #ИМЯ? Следующее выражение или ссылка, т.е. B2, подчеркнуты. Если мы нажмем кнопку «Вступить», мы сможем проверить внутренние детали и выйти, нажав кнопку «Выйти» кнопка.
Теперь мы нажмем на «Оценивать» кнопку, чтобы проверить результат подчеркнутого выражения. После клика получаем следующий результат.
- После нажатия на «Оценивать» кнопку, получаем результат примененной функции.
- Мы получили ошибку. В итоге, пошагово проанализировав функцию, мы узнали, что в ней была какая-то ошибка. «ИИФ». Мы можем использовать «Вставить функцию» команда в «Функциональная библиотека» группу на вкладке «Формулы».
Пока мы набирали «ЕСЛИ,” мы получили аналогичную функцию в списке; нам нужно было выбрать соответствующую функцию.
После выбора «ЕСЛИ» мы получаем следующее диалоговое окно с текстовыми полями для аргумента, и нам нужно заполнить все детали.
После нажатия на «ХОРОШО,“ получаем результат в ячейке. Далее мы скопируем функцию для всех студентов.
То, что нужно запомнить
- Даты также отображаются в числовом формате, если мы активируем команду «Показать формулы».
- При оценке формулы мы также можем использовать «F9» в качестве ярлыка в ExcelЯрлык в ExcelЯрлык в Excel — это способ более быстрого выполнения ручных задач.Подробнее.
Рекомендуемые статьи
Эта статья представляет собой руководство по инструментам аудита в Excel. Мы обсудим 5 различных инструментов аудита, включая отображение формул, проверку ошибок, прецеденты трассировки и т. д., с некоторыми примерами и загружаемым шаблоном Excel. Вы можете узнать больше об Excel из следующих статей: –
- Инструменты быстрого анализа в Excel
- ПРОЦЕНТРАНГ в Excel
- Окно просмотра Excel
- Структурированные ссылки Excel
Содержание
- Устранение проблем с вычислением
- Способ 1: изменение формата ячеек
- Способ 2: отключение режима «Показать формулы»
- Способ 3: исправление ошибки в синтаксисе
- Способ 4: включение пересчета формулы
- Способ 5: ошибка в формуле
- Вопросы и ответы
Одной из наиболее востребованных возможностей Excel является работа с формулами. Благодаря данной функции программа самостоятельно производит различного рода расчеты в таблицах. Но иногда случается так, что пользователь вписывает формулу в ячейку, но она не выполняет своего прямого назначения – вычисления результата. Давайте разберемся, с чем это может быть связано, и как решить данную проблему.
Устранение проблем с вычислением
Причины проблем с вычислением формул в Экселе могут быть совершенно разными. Они могут быть обусловлены, как настройками конкретной книги или даже отдельного диапазона ячеек, так и различными ошибками в синтаксисе.
Способ 1: изменение формата ячеек
Одной из самых распространенных причин, по которой Эксель вообще не считает или не правильно считает формулы, является неверно выставленный формат ячеек. Если диапазон имеет текстовый формат, то расчет выражений в нем вообще не производится, то есть, они отображаются как обычный текст. В других случаях, если формат не соответствует сути рассчитываемых данных, результат, выводимый в ячейку, может отображаться некорректно. Давайте выясним, как решить эту проблему.
- Для того, чтобы посмотреть, какой формат имеет конкретная ячейка или диапазон, переходим во вкладку «Главная». На ленте в блоке инструментов «Число» имеется поле отображения текущего формата. Если там указано значение «Текстовый», то формула точно вычисляться не будет.
- Для того, чтобы произвести смену формата достаточно кликнуть по данному полю. Откроется список выбора форматирования, где можно выбрать значение, соответствующее сути формулы.
- Но выбор типов формата через ленту не такой обширный, как через специализированное окно. Поэтому лучше применить второй вариант форматирования. Выделяем целевой диапазон. Кликаем по нему правой кнопкой мыши. В контекстном меню выбираем пункт «Формат ячеек». Можно также после выделения диапазона нажать комбинацию клавиш Ctrl+1.
- Открывается окно форматирования. Переходим во вкладку «Число». В блоке «Числовые форматы» выбираем тот формат, который нам нужен. Кроме того, в правой части окна имеется возможность выбрать тип представления конкретного формата. После того, как выбор произведен, кликаем по кнопке «OK», размещенной внизу.
- Выделите поочередно ячейки, в которых функция не считалась, и для пересчета нажмите функциональную клавишу F2.
Теперь будет производиться расчет формулы в стандартном порядке с выводом результата в указанную ячейку.
Способ 2: отключение режима «Показать формулы»
Но возможно причина того, что вместо результатов расчета у вас отображаются выражения, состоит в том, что в программе включен режим «Показать формулы».
- Чтобы включить отображение итогов, переходим во вкладку «Формулы». На ленте в блоке инструментов «Зависимости формул», если кнопка «Показать формулы» активна, то кликаем по ней.
- После этих действий в ячейках снова вместо синтаксиса функций начнет отображаться результат.
Способ 3: исправление ошибки в синтаксисе
Формула также может отображаться как текст, если в её синтаксисе были допущены ошибки, например, пропущена или изменена буква. Если вы вводили её вручную, а не через Мастер функций, то такое вполне вероятно. Очень распространенной ошибкой, связанной с отображением выражения, как текста, является наличие пробела перед знаком «=».
В таких случаях нужно внимательно пересмотреть синтаксис тех формул, которые неправильно отображаются, и внести в них соответствующие коррективы.
Способ 4: включение пересчета формулы
Бывает и такая ситуация, что формула вроде и отображает значение, но при изменении связанных с ней ячеек сама не меняется, то есть, результат не пересчитывается. Это означает, что у вас неправильно настроены параметры вычислений в данной книге.
- Перейдите во вкладку «Файл». Находясь в ней, следует кликнуть по пункту «Параметры».
- Откроется окно параметров. Нужно перейти в раздел «Формулы». В блоке настроек «Параметры вычислений», который расположен в самом верху окна, если в параметре «Вычисления в книге», переключатель не установлен в позицию «Автоматически», то это и есть причина того, что результат вычислений неактуальный. Переставляем переключатель в нужную позицию. После выполнения вышеуказанных настроек для их сохранения в нижней части окна жмем на кнопку «OK».
Теперь все выражения в данной книге будут автоматически пересчитываться при изменении любого связанного значения.
Способ 5: ошибка в формуле
Если же программа все-таки производит расчет, но в результате показывает ошибку, то тут вероятна ситуация, что пользователь просто ошибся при вводе выражения. Ошибочными формулами считаются те, при расчете которых в ячейке появляются следующие значения:
- #ЧИСЛО!;
- #ЗНАЧ!;
- #ПУСТО!;
- #ДЕЛ/0!;
- #Н/Д.
В этом случае нужно проверить, правильно ли записаны данные в ячейках, на которые ссылается выражение, нет ли в них ошибок в синтаксисе или не заложено ли в самой формуле какое-либо некорректное действие (например, деление на 0).
Если функция сложная, с большим количеством связанных ячеек, то легче проследить вычисления с помощью специального инструмента.
- Выделяем ячейку с ошибкой. Переходим во вкладку «Формулы». На ленте в блоке инструментов «Зависимости формул» кликаем по кнопке «Вычислить формулу».
- Открывается окно, в котором представляется полный расчет. Нажимаем на кнопку «Вычислить» и просматриваем вычисление пошагово. Ищем ошибку и устраняем её.
Как видим, причины того, что Эксель не считает или не правильно считает формулы, могут быть совершенно различными. Если вместо расчета у пользователя отображается сама функция, тот в этом случае, скорее всего, либо ячейка отформатирована под текст, либо включен режим просмотра выражений. Также, возможна ошибка в синтаксисе (например, наличие пробела перед знаком «=»). В случае если после изменения данных в связанных ячейках результат не обновляется, то тут нужно посмотреть, как настроено автообновление в параметрах книги. Также, нередко вместо корректного результата в ячейке отображается ошибка. Тут нужно просмотреть все значения, на которые ссылается функция. В случае обнаружения ошибки следует устранить её.
Внесение даже небольшого изменения на рабочем листе Excel может привести к образованию ошибок в других ячейках. К примеру, вы можете случайно ввести значение в ячейку, которая раньше содержала формулу. Эта простая ошибка может оказать значительное влияние на другие формулы, и вы не сможете обнаружить ее, пока не сделаете какие-нибудь изменения на листе.
Ошибки в формулах делятся на несколько категорий:
Синтаксические ошибки: Возникают при неправильном синтаксисе формулы. Например, формула имеет несоответствующие скобки, или функция имеет не корректное количество аргументов.
Логические ошибки: В этом случает формула не возвращает ошибку, но имеет логический изъян, что является причиной неправильного результата расчета.
Ошибки неправильных ссылок: Логика формул верна, но формула использует некорректную ссылку на ячейку. Простой пример, диапазон данных для суммирования в формуле СУММ может содержать не все элементы, которые вы хотите суммировать.
Семантические ошибки: Например, название функции написано неправильно, в этом случае Excel вернет ошибку #ИМЯ?
Циклические ошибки: Циклические ссылки возникают, когда формула ссылается на саму себя, прямо или косвенно. Циклические ссылки иногда могут быть полезны, но зачастую они указываю на наличие проблемы.
Ошибки в формулах массивов: Когда вы вводите формулу массива, по окончании ввода необходимо нажать Ctrl + Sift + Enter. Если вы не сделали этого, Excel не поймет, что это формула массива, и вернет ошибку или некорректный результат.
Ошибки неполных расчётов: В этом случае формулы рассчитываются не полностью. Чтобы удостовериться, что се формулы пересчитаны, наберите Ctrl + Alt + Shift + F9.
Проще всего найти и скорректировать синтаксические ошибки. Чаще всего, вы знаете, когда формула содержит синтаксическую ошибку. К примеру, Excel не даст ввести формулу с несогласованными скобками. Иные ситуации синтаксических ошибок приводят к выводу следующих ошибок в ячейке листа.
Ошибка #ДЕЛ/0!
Если вы создали формулу, в которой производится деление на ноль, Excel вернет ошибку #ДЕЛ/0!
Так как Excel воспринимает пустую ячейку как ноль, то при делении на пустую ячейку тоже будет возвращена ошибка. Эта проблема часто встречается при создании формулы для данных, которые еще не были введены. Формула ячейки D4 была протянута на весь диапазон (=C4/B4).
Эта формула возвращает отношение значений колонок C к B. Так как не все данные по дням были занесены, формула вернула ошибку #ДЕЛ/0!
Чтобы избежать ошибки, вы можете воспользоваться формулой ЕСЛИ, для проверки, являются ли ячейки колонки B пустыми или нет:
=ЕСЛИ(B4=0;»»;C4/B4)
Эта формула вернет пустое значение, если ячейка B4 будет пустой или содержать 0, в противном случае вы увидите посчитанное значение.
Другим подходом является использование функции ЕСЛИОШИБКА, которая проверяет на наличие ошибки. Следующая формула вернет пустую строку, если выражение C4/B4 будет возвращать ошибку:
=ЕСЛИОШИБКА(C4/B4;»»)
Ошибка #Н/Д
Ошибка #Н/Д возникает в случаях, когда ячейка, на которую ссылается формула, содержит #Н/Д.
Обычно, ошибка #Н/Д возвращается в результате работы формул подстановки (ВПР, ГПР, ПОИСКПОЗ и ИНДЕКС). В случае, когда совпадение не было найдено.
Чтобы перехватить ошибку и отобразить пустую ячейку, воспользуйтесь функцией =ЕСНД().
=ЕСНД(ВПР(A1;B1:D30;3;0);»»)
Обратите внимание, что функция ЕСНД является новой функцией в Excel 2013. Для совместимости с предыдущими версиями воспользуйтесь аналогом этой функции:
=ЕСЛИ(ЕНД(ВПР(A1;B1:D30;3;0));»»;ВПР(A1;B1:D30;3;0))
Ошибка #ИМЯ?
Excel может вернуть ошибку #ИМЯ? в следующих случаях:
- Формула содержит неопределенный именованный диапазон
- Формула содержит текст, который Excel интерпретирует как неопределенный именованный диапазон. Например, неправильно написанное имя функции вернет ошибку #ИМЯ?
- Формула содержит текст не заключенный в кавычки
- Формула содержит ссылку на диапазон, у которого отсутствует двоеточие между адресами ячеек
- Формула использует функцию рабочего листа, которая была определена надстройкой, но надстройка не была установлена
Ошибка #ПУСТО!
Ошибка #ПУСТО! возникает в случае, когда формула пытается использовать пересечение двух диапазонов, которые фактически не пресекаются. Оператором пересечения в Excel является пробел. Следующая формула вернет #ПУСТО!, так как диапазоны не пересекаются.
Ошибка #ЧИСЛО!
Ошибка #ЧИСЛО! будет возвращена в следующих случаях:
- В числовом аргументе формулы введено нечисловое значение (например, $1,000 вместо 1000)
- В формуле введен недопустимый аргумент (например, =КОРЕНЬ(-12))
- Функция, использующая итерацию, не может рассчитать результат. Примеры функций, использующих итерацию: ВСД(), СТАВКА()
- Формула возвращает значение, которое слишком большое или слишком маленькое. Excel поддерживает значения между -1E-307 и 1E-307.
Ошибка #ССЫЛКА!
Ошибка #ССЫЛКА! возникает в случаях, когда формула использует недействительную ссылку на ячейку. Ошибка возникает в следующих ситуациях:
- Вы удалили колонку или строку, на которую ссылалась ячейка формулы. Например, следующая формула вернёт ошибку, если первая строка или столбцы A или B были удалены:
=A1/B1
- Вы удалили рабочий лист, на которую ссылалась ячейка формулы. Например, следующая формула вернёт ошибку, если Лист1 был удален:
=Лист1!A1
- Вы скопировали формулу в расположение, где относительная ссылка становится недействительной. Например, при копировании формулы из ячейки A2 в ячейку A1, формула вернет ошибку #ССЫЛКА!, так как она пытается обратиться к несуществующей ячейке.
=A1-1
- Вы вырезаете ячейку и затем вставляете ее в ячейку, на которую ссылается формула. В этом случае будет возвращена ошибка #ССЫЛКА!
Ошибка #ЗНАЧ!
Ошибка #ЗНАЧ! является самой распространенной ошибкой и возникает в следующих ситуациях:
- Аргумент функции имеет неверный тип данных или формула пытается выполнить операцию, используя неверные данные. Например, при попытке сложения числового значения с текстовым, формула вернет ошибку
- Аргумент функции является диапазоном, когда он должен быть одним значением
- Пользовательские функции листа не рассчитываются. Для принудительного пересчета нажмите Ctrl + Alt + F9
- Пользовательская функция листа пытается выполнить операцию, которая не является допустимой. Например, пользовательская функция не может изменить среду Excel или сделать изменения в других ячейках
- Вы забыли нажать Ctrl + Shift + Enter при вводе формулы массива