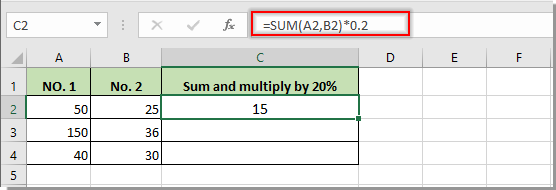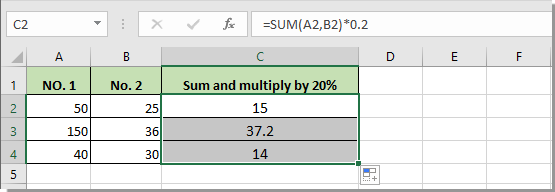Создание простой формулы в Excel
Excel для Microsoft 365 Excel для Microsoft 365 для Mac Excel 2021 Excel 2021 для Mac Excel 2019 Excel 2019 для Mac Excel 2016 Excel 2016 для Mac Excel 2013 Excel 2010 Excel 2007 Excel для Mac 2011 Еще…Меньше
Вы можете создать простую формулу для с суммы, вычитания, умножения и деления значений на вашем компьютере. Простые формулы всегда начинаются со знака равной(=),за которым следуют константы, которые являются числами и операторами вычислений, такими как «плюс»(+),«минус» (— ),«звездочка»*или «косая черта»(/)в начале.
В качестве примера рассмотрим простую формулу.
-
Выделите на листе ячейку, в которую необходимо ввести формулу.
-
Введите = (знак равенства), а затем константы и операторы (не более 8192 знаков), которые нужно использовать при вычислении.
В нашем примере введите =1+1.
Примечания:
-
Вместо ввода констант в формуле можно выбрать ячейки с нужными значениями и ввести операторы между ними.
-
В соответствии со стандартным порядком математических операций, умножение и деление выполняются до сложения и вычитания.
-
-
Нажмите клавишу ВВОД (Windows) или Return (Mac).
Рассмотрим другой вариант простой формулы. Введите =5+2*3 в другой ячейке и нажмите клавишу ВВОД или Return. Excel перемножит два последних числа и добавит первое число к результату умножения.
Использование автосуммирования
Для быстрого суммирования чисел в столбце или строке можно использовать кнопку «Автосумма». Выберите ячейку рядом с числами, которые необходимо сложить, нажмите кнопку Автосумма на вкладке Главная, а затем нажмите клавишу ВВОД (Windows) или Return (Mac).

Когда вы нажимаете кнопку Автосумма, Excel автоматически вводит формулу для суммирования чисел (в которой используется функция СУММ).
Примечание: Также в ячейке можно ввести ALT+= (Windows) или ALT+
Приведем пример. Чтобы сложить числа за январь в бюджете «Развлечения», выберите ячейку B7, которая непосредственно под столбцом чисел. Затем нажмите кнопку «Автоумма». Формула появится в ячейке B7, а Excel выделит ячейки, которые вы суммируете.

Чтобы отобразить результат (95,94) в ячейке В7, нажмите клавишу ВВОД. Формула также отображается в строке формул вверху окна Excel.

Примечания:
-
Чтобы сложить числа в столбце, выберите ячейку под последним числом в столбце. Чтобы сложить числа в строке, выберите первую ячейку справа.
-
Создав формулу один раз, ее можно копировать в другие ячейки, а не вводить снова и снова. Например, при копировании формулы из ячейки B7 в ячейку C7 формула в ячейке C7 автоматически настроится под новое расположение и подсчитает числа в ячейках C3:C6.
-
Кроме того, вы можете использовать функцию «Автосумма» сразу для нескольких ячеек. Например, можно выделить ячейки B7 и C7, нажать кнопку Автосумма и суммировать два столбца одновременно.
Скопируйте данные из таблицы ниже и вставьте их в ячейку A1 нового листа Excel. При необходимости измените ширину столбцов, чтобы видеть все данные.
Примечание: Чтобы эти формулы выводили результат, выделите их и нажмите клавишу F2, а затем — ВВОД (Windows) или Return (Mac).
|
Данные |
||
|
2 |
||
|
5 |
||
|
Формула |
Описание |
Результат |
|
=A2+A3 |
Сумма значений в ячейках A1 и A2 |
=A2+A3 |
|
=A2-A3 |
Разность значений в ячейках A1 и A2 |
=A2-A3 |
|
=A2/A3 |
Частное от деления значений в ячейках A1 и A2 |
=A2/A3 |
|
=A2*A3 |
Произведение значений в ячейках A1 и A2 |
=A2*A3 |
|
=A2^A3 |
Значение в ячейке A1 в степени, указанной в ячейке A2 |
=A2^A3 |
|
Формула |
Описание |
Результат |
|
=5+2 |
Сумма чисел 5 и 2 |
=5+2 |
|
=5-2 |
Разность чисел 5 и 2 |
=5-2 |
|
=5/2 |
Частное от деления 5 на 2 |
=5/2 |
|
=5*2 |
Произведение чисел 5 и 2 |
=5*2 |
|
=5^2 |
Число 5 во второй степени |
=5^2 |
Дополнительные сведения
Вы всегда можете задать вопрос специалисту Excel Tech Community или попросить помощи в сообществе Answers community.
Нужна дополнительная помощь?
Редактор таблиц Microsoft Excel имеет очень широкий набор возможностей для решения задач самой разной сложности в различных сферах деятельности. Именно благодаря этому Эксель стал таким популярным среди пользователей по всему миру. Одним из базовых навыков работы с программой является проведение простейших вычислений и математических операций. В этой статье подробно разберём, как выполнять сложение, вычитание, умножение и деление в Excel. Давайте же начнём! Поехали!
Математические операции выполняются без использования калькулятора
Все расчёты в Экселе основаны на построении простых формул, с помощью которых программа и будет производить вычисления. Для начала необходимо создать таблицу со значениями. Обратите внимание на то, что каждая ячейка таблицы имеет свой адрес, который определяется буквой и цифрой. Каждая буква соответствует столбцу, а каждая цифра — строке.
Начнём с самых простых операций — сложения и вычитания. Для сложения чисел можно использовать, так называемую функцию «Автосумма». Ей удобно пользоваться в случаях, когда необходимо посчитать сумму чисел, которые стоят подряд в одной строке, столбце либо в выделенной вами области. Чтобы воспользоваться этим инструментом, перейдите во вкладку «Формулы». Там вы обнаружите кнопку «Автосумма». Выделив участок таблицы со значениями, которые нужно сложить, кликните по кнопке «Автосумма». После этого появится отдельная ячейка, содержащая результат вычисления. Это был первый подход.
Второй подход заключается в том, что формула для расчёта вводится вручную. Допустим, перед вами стоит задача вычислить сумму чисел, разбросанных по таблице. Для этого сделайте активной (кликните по ней левой кнопкой мыши) ячейку, в которую желаете поместить результат вычисления. Затем поставьте знак «=» и по очереди вводите адрес каждой ячейки, содержимое которой нужно просуммировать, не забывая ставить знак «+» между ними. К примеру, у вас должно получиться: «=A1+B7+C2+B3+E5». После того как будет введён адрес последней ячейки, нажмите на клавиатуре «Enter» и вы получите сумму всех отмеченных чисел. Необязательно вводить каждый адрес вручную. Достаточно кликнуть по определённой ячейке и в поле для формул сразу отобразится её адрес, ставьте после него «+» и переходите к следующей.
Существует ещё один подход — использование функции «Специальная вставка». Этот способ удобен тем, что позволяет суммировать данные из нескольких отдельных таблиц, при условии, что все их графы одинаковые. Для начала создайте сводную таблицу, в которую вы будете вставлять скопированные данные. Выделите числа одной таблицы и вставьте их в сводную, далее поступите так же со значениями второй таблицы, только в этот раз кликните по ячейке правой кнопкой мыши и выберите пункт «Специальная вставка». В открывшемся окне в разделе «Вставить» отметьте «Значения», а в разделе «Операция» выберите сложить. В результате все данные просуммируются.
Вычитание в Excel выполняется таким же способом, как и сложение. Вам понадобится ввести формулу, указав необходимые ячейки, только вместо знака «+» между адресами ставится «–».
Чтобы умножить числа в Экселе, напишите формулу, отмечая нужные данные и ставя между ними знак «*». Формула будет иметь следующий вид: «=A3*A7*B2».
Деление производится аналогичным образом, только используется знак «/». Также вы можете выполнять несколько арифметический операций сразу. Формулы строятся по математическим правилам. Например: «=(B2-B4)*E8/(A1+D1)*D4». Построенная вами формула может быть любой сложности, главное, не забывать основные математические правила, чтобы расчёт был выполнен верно.
Владея навыками простых арифметических вычислений в программе Microsoft Excel, вы уже сможете упростить себе процесс решения некоторых задач и сэкономить время. Эксель позволяет решать сложные уравнения, выполнять инженерный и статистический анализ. Постепенно овладевая базовыми функциями и инструментами программы, вы научитесь выполнять всё больше операций в редакторе Excel. Пишите в комментариях помогла ли вам статья разобраться с возникшими вопросами и делитесь своим опытом с другими пользователями.
Эксель – мощный табличный редактор, позволяющий выполнять огромное количество различных вычислений от простых арифметических до сложных математических расчетов. В данном статье мы поговорим о таком базовом действии как умножение.
Содержание
- Выполнение умножения в программе
-
- Пример 1: умножаем число на число
- Пример 2: умножаем ячейку на число
- Пример 3: умножаем ячейку на ячейку
- Пример 4: умножаем столбец на число
- Пример 5: умножаем столбец на столбец
- Пример 6: умножаем столбец на ячейку
-
- Оператор ПРОИЗВЕД
- Заключение
Выполнение умножения в программе
Несмотря на то, что из школьной программы все знают, как на бумаге записать умножение одного числа на другое, в Excel у некоторых пользователей с этим могут возникнуть проблемы.
Для умножения в программе используется формула с символом “*“ или специальная функция. Давайте рассмотрим наглядные примеры для лучшего понимания.
Пример 1: умножаем число на число
Самый простой пример – это произведение двух конкретных чисел. В данном случае Эксель выступает в роли обычного калькулятора.
- Встаем в любую свободную ячейку, затем:
- ставим в ячейке (или в строке формул) знак “=”;
- пишем первое число (множимое;
- ставим знак умножения – “*“;
- указываем второе число (множитель).
- После нажатия клавиши Enter получаем результат в ячейке с формулой.
Примечание: при работе с вычислениями нужно помнить, что в Excel действуют такие же законы приоритета, что и в обычной арифметике, т.е. сперва выполняется умножение или деление, и только потом – сложение или вычитание.
В отличие от того, как записываются выражения со скобками на бумаге, в программе всегда ставится знак умножения (и до, и после скобок). Допустим, у нас есть вот такое выражение: 32+28(5+7).
В ячейке нам нужно написать следующую формулу: =32+28*(5+7).
Нажав Enter получаем ответ.
Пример 2: умножаем ячейку на число
В данном случае принцип тот же, что и в разобранном выше примере. Разница заключается лишь в том, что перемножать мы будем не два конкретных числа, а одно число и ячейку, в которой содержится числовое значение.
Допустим, у нас есть таблица, в которой представлена стоимость одной единицы товара. Нам нужно посчитать стоимость при количестве 5 шт.
- Встаем в ячейку, в которой требуется выполнить умножение (в нашем случае – это самая верхняя ячейка столбца C, не считая шапки таблицы). Затем:
- ставим знак “=”;
- указываем адрес ячейки – первого числа (для нас – это B2). Сделать это можно путем ручного ввода координат с клавиатуры. Также можно просто кликнуть по нужной ячейке в самой таблице;
- пишем знак умножения “*“;
- указываем число 5.
- Нажимаем Enter, чтобы получить результат.
Пример 3: умножаем ячейку на ячейку
Предположим, у нас есть таблица, в которой указана стоимость товара и количество. Нам нужно найти сумму.
Алгоритм действий практически идентичен тому, что мы рассмотрели выше, за исключение того, что в качестве второго числа мы, также, указываем адрес ячейки, которая будет участвовать в умножении.
Формулу пишем в ячейке D2, и она имеет следующий конечный вид: =B2*С2.
Жмем клавишу Enter и получаем требуемый результат.
Примечание: умножение можно комбинировать с другим математическими действиями. В формуле может быть более более двух сомножителей (если это необходимо), представленных в виде конкретных чисел или ссылок на ячейки.
Пример 4: умножаем столбец на число
Этот пример можно считать продолжением Примера 2. У нас уже есть результат произведения ячейки и числа для самого верхнего элемента в колонке C. Остается только растянуть формулу на другие строки.
Наводим указатель мыши на правый нижний угол ячейки с результатом, когда появится небольшой плюсик (Маркер заполнения), зажав левую кнопку мыши, тянем его вниз до последней строки таблицы или до той ячейки, в которой должны быть выполнены аналогичные расчеты.
Отпустив кнопку мыши в колонке C получаем результаты умножения значений из столбца B на число 5.
Пример 5: умножаем столбец на столбец
В данном случае можно ориентироваться на рассмотренный ранее Пример 3, в котором мы умножали одну ячейку на другую.
Все что нам остается, это растянуть формулу с помощью маркера заполнения на оставшиеся строки.
Получаем в колонке D результат умножения столбца B на столбец C.
Пример 6: умножаем столбец на ячейку
Предположим, нам нужно посчитать скидку по перечню товаров, представленному в одном столбце (B). Размер скидки указан в отдельной ячейке (E2).
Алгоритм действий следующий:
- Для начала пишем в самой верхней ячейке столбца C (не считая шапки) формулу умножения ячейки B2 на E2.
- Не спешим нажимать клавишу Enter. Дело в том, что сейчас в формуле используются относительные ссылки, а это значит, что при ее копировании в другие ячейки произойдет смещение адресов (т.е. B3 будет умножаться на E3). Нам же нужно зафиксировать адрес E2, т.е. сделать ссылку на эту ячейку абсолютной. Для этого находясь курсором до, после, или внутри адреса (между буквой и цифрой) нажимаем клавишу F4.
- Перед обозначением столбца и номером строки появятся символы “$”. Теперь можно нажимать Enter.
- Растягиваем формулу на другие ячейки с помощью маркера заполнения.
- Как мы можем убедиться на примере формулы в ячейке C9, в ней по-прежнему участвует ячейка E2, а это значит, что мы все сделали правильно.
Оператор ПРОИЗВЕД
В Эксель, помимо использования формулы, также предусмотрена специальная функция для выполнения умножения под названием – ПРОИЗВЕД. Работа с функцией предполагает следующие шаги:
- Выбираем ячейку, в которой планируем выполнить расчеты и нажимаем кнопку “Вставить функцию” рядом со строкой формул.
- В открывшемся окне мастера функций выбираем категорию “Математические”, находим оператор “ПРОИЗВЕД”, отмечаем его и жмем OK.
- Откроется окно с аргументами функции (максимум, до 255), в которых могут быть указаны:
- Когда все аргументы заполнены, жмем кнопку OK и получаем результат в ячейке с функцией (в нашем случае – произведение ячеек).
Примечание: Мы можем сразу набрать формулу функции в нужной ячейке, не прибегая к помощи Мастера, если знаем, как правильно это сделать.
Заключение
Таким образом, выполнить такое арифметическое действие как умножение в Эксель можно различными способами – в зависимости от того, что из себя представляют сомножители – конкретные числа, относительные или абсолютные ссылки на ячейки. Также возможны различные комбинации, например, произведение конкретного числа и ячейки, умножение числа на столбец, произведение столбцов и т.д.
Вы когда-нибудь пробовали сложить два числа, а затем умножить их на указанный процент в одной формуле в Excel? Если вы не знаете, как пройти через это, метод, описанный в этой статье, окажет вам услугу.
Сложите / суммируйте два числа, затем умножьте в одной формуле в Excel
Сложите / суммируйте два числа, затем умножьте в одной формуле в Excel
Как показано на скриншоте ниже, вы хотите суммировать числа в A2 и B2, а затем умножить результат на 20%, пожалуйста, сделайте следующее, чтобы быстро получить его.
1. Выберите пустую ячейку (в данном случае C2), введите формулу. = СУММ (A2; B2) * 0.2 or = (A2 + B2) * 0.2 в панель формул, а затем нажмите Enter .
2. Перетащите Ручка заполнения вниз, чтобы применить формулу к другим ячейкам.
Лучшие инструменты для работы в офисе
Kutools for Excel Решит большинство ваших проблем и повысит вашу производительность на 80%
- Снова использовать: Быстро вставить сложные формулы, диаграммы и все, что вы использовали раньше; Зашифровать ячейки с паролем; Создать список рассылки и отправлять электронные письма …
- Бар Супер Формулы (легко редактировать несколько строк текста и формул); Макет для чтения (легко читать и редактировать большое количество ячеек); Вставить в отфильтрованный диапазон…
- Объединить ячейки / строки / столбцы без потери данных; Разделить содержимое ячеек; Объединить повторяющиеся строки / столбцы… Предотвращение дублирования ячеек; Сравнить диапазоны…
- Выберите Дубликат или Уникальный Ряды; Выбрать пустые строки (все ячейки пустые); Супер находка и нечеткая находка во многих рабочих тетрадях; Случайный выбор …
- Точная копия Несколько ячеек без изменения ссылки на формулу; Автоматическое создание ссылок на несколько листов; Вставить пули, Флажки и многое другое …
- Извлечь текст, Добавить текст, Удалить по позиции, Удалить пробел; Создание и печать промежуточных итогов по страницам; Преобразование содержимого ячеек в комментарии…
- Суперфильтр (сохранять и применять схемы фильтров к другим листам); Расширенная сортировка по месяцам / неделям / дням, периодичности и др .; Специальный фильтр жирным, курсивом …
- Комбинируйте книги и рабочие листы; Объединить таблицы на основе ключевых столбцов; Разделить данные на несколько листов; Пакетное преобразование xls, xlsx и PDF…
- Более 300 мощных функций. Поддерживает Office/Excel 2007-2021 и 365. Поддерживает все языки. Простое развертывание на вашем предприятии или в организации. Полнофункциональная 30-дневная бесплатная пробная версия. 60-дневная гарантия возврата денег.
Вкладка Office: интерфейс с вкладками в Office и упрощение работы
- Включение редактирования и чтения с вкладками в Word, Excel, PowerPoint, Издатель, доступ, Visio и проект.
- Открывайте и создавайте несколько документов на новых вкладках одного окна, а не в новых окнах.
- Повышает вашу продуктивность на 50% и сокращает количество щелчков мышью на сотни каждый день!
Комментарии (3)
Оценок пока нет. Оцените первым!
Самая популярная программа для работы с электронными таблицами «Microsoft Excel» упростила жизнь многим пользователям, позволив производить любые расчеты с помощью формул. Она способна автоматизировать даже самые сложные вычисления, но для этого нужно знать принципы работы с формулами. Мы подготовили самую подробную инструкцию по работе с Эксель. Не забудьте сохранить в закладки 😉
Содержание
-
Кому важно знать формулы Excel и где выучить основы.
-
Элементы, из которых состоит формула в Excel.
-
Основные виды.
-
Примеры работ, которые можно выполнять с формулами.
-
22 формулы в Excel, которые облегчат жизнь.
-
Использование операторов.
-
Использование ссылок.
-
Использование имён.
-
Использование функций.
-
Операции с формулами.
-
Как в формуле указать постоянную ячейку.
-
Как поставить «плюс», «равно» без формулы.
-
Самые распространенные ошибки при составлении формул в редакторе Excel.
-
Коды ошибок при работе с формулами.
-
Отличие в версиях MS Excel.
-
Заключение.
Кому важно знать формулы Excel и где изучить основы
Excel — эффективный помощник бухгалтеров и финансистов, владельцев малого бизнеса и даже студентов. Менеджеры ведут базы клиентов, а маркетологи считают в таблицах медиапланы. Аналитики с помощью эксель формул обрабатывают большие объемы данных и строят гипотезы.
Эксель довольно сложная программа, но простые функции и базовые формулы можно освоить достаточно быстро по статьям и видео-урокам. Однако, если ваша профессиональная деятельность подразумевает работу с большим объемом данных и требует глубокого изучения возможностей Excel — стоит пройти специальные курсы, например тут или тут.
Элементы, из которых состоит формула в Excel
Формулы эксель: основные виды
Формулы в Excel бывают простыми, сложными и комбинированными. В таблицах их можно писать как самостоятельно, так и с помощью интегрированных программных функций.
Простые
Позволяют совершить одно простое действие: сложить, вычесть, разделить или умножить. Самой простой является формула=СУММ.
Например:
=СУММ (A1; B1) — это сумма значений двух соседних ячеек.
=СУММ (С1; М1; Р1) — сумма конкретных ячеек.
=СУММ (В1: В10) — сумма значений в указанном диапазоне.
Сложные
Это многосоставные формулы для более продвинутых пользователей. В данную категорию входят ЕСЛИ, СУММЕСЛИ, СУММЕСЛИМН. О них подробно расскажем ниже.
Комбинированные
Эксель позволяет комбинировать несколько функций: сложение + умножение, сравнение + умножение. Это удобно, когда, например, нужно вычислить сумму двух чисел, и, если результат будет больше 100, его нужно умножить на 3, а если меньше — на 6.
Выглядит формула так ↓
=ЕСЛИ (СУММ (A1; B1)<100; СУММ (A1; B1)*3;(СУММ (A1; B1)*6))
Встроенные
Новичкам удобнее пользоваться готовыми, встроенными в программу формулами вместо того, чтобы писать их вручную. Чтобы найти нужную формулу:
-
кликните по нужной ячейке таблицы;
-
нажмите одновременно Shift + F3;
-
выберите из предложенного перечня нужную формулу;
-
в окошко «Аргументы функций» внесите свои данные.
Примеры работ, которые можно выполнять с формулами
Разберем основные действия, которые можно совершить, используя формулы в таблицах Эксель и рассмотрим полезные «фишки» для упрощения работы.
Поиск перечня доступных функций
Перейдите в закладку «Формулы» / «Вставить функцию». Или сразу нажмите на кнопочку «Fx».
Выберите в категории «Полный алфавитный перечень», после чего в списке отобразятся все доступные эксель-формулы.
Выберите любую формулу и прочитайте ее описание. А если хотите изучить ее более детально, нажмите на «Справку» ниже.
Вставка функции в таблицу
Вы можете сами писать функции в Excel вручную после «=», или использовать меню, описанное выше. Например, выбрав СУММ, появится окошко, где нужно ввести аргументы (кликнуть по клеткам, значения которых собираетесь складывать):
После этого в таблице появится формула в стандартном виде. Ее можно редактировать при необходимости.
Использование математических операций
Начинайте с «=» в ячейке и применяйте для вычислений любые стандартные знаки «*», «/», «^» и т.д. Можно написать номер ячейки самостоятельно или кликнуть по ней левой кнопкой мышки. Например: =В2*М2. После нажатия Enter появится произведение двух ячеек.
Растягивание функций и обозначение константы
Введите функцию =В2*C2, получите результат, а затем зажмите правый нижний уголок ячейки и протащите вниз. Формула растянется на весь выбранный диапазон и автоматически посчитает значения для всех строк от B3*C3 до B13*C13.
Чтобы обозначить константу (зафиксировать конкретную ячейку/строку/столбец), нужно поставить «$» перед буквой и цифрой ячейки.
Например: =В2*$С$2. Когда вы растяните функцию, константа или $С$2 так и останется неизменяемой, а вот первый аргумент будет меняться.
Подсказка:
-
$С$2 — не меняются столбец и строка.
-
B$2 — не меняется строка 2.
-
$B2 — константой остается только столбец В.
22 формулы в Эксель, которые облегчат жизнь
Собрали самые полезные формулы, которые наверняка пригодятся в работе.
МАКС
=МАКС (число1; [число2];…)
Показывает наибольшее число в выбранном диапазоне или перечне ячейках.
МИН
=МИН (число1; [число2];…)
Показывает самое маленькое число в выбранном диапазоне или перечне ячеек.
СРЗНАЧ
=СРЗНАЧ (число1; [число2];…)
Считает среднее арифметическое всех чисел в диапазоне или в выбранных ячейках. Все значения суммируются, а сумма делится на их количество.
СУММ
=СУММ (число1; [число2];…)
Одна из наиболее популярных и часто используемых функций в таблицах Эксель. Считает сумму чисел всех указанных ячеек или диапазона.
ЕСЛИ
=ЕСЛИ (лог_выражение; значение_если_истина; [значение_если_ложь])
Сложная формула, которая позволяет сравнивать данные.
Например:
=ЕСЛИ (В1>10;”больше 10″;»меньше или равно 10″)
В1 — ячейка с данными;
>10 — логическое выражение;
больше 10 — правда;
меньше или равно 10 — ложное значение (если его не указывать, появится слово ЛОЖЬ).
СУММЕСЛИ
=СУММЕСЛИ (диапазон; условие; [диапазон_суммирования]).
Формула суммирует числа только, если они отвечают критерию.
Например:
=СУММЕСЛИ (С2: С6;»>20″)
С2: С6 — диапазон ячеек;
>20 —значит, что числа меньше 20 не будут складываться.
СУММЕСЛИМН
=СУММЕСЛИМН (диапазон_суммирования; диапазон_условия1; условие1; [диапазон_условия2; условие2];…)
Суммирование с несколькими условиями. Указываются диапазоны и условия, которым должны отвечать ячейки.
Например:
=СУММЕСЛИМН (D2: D6; C2: C6;”сувениры”; B2: B6;”ООО ХУ»)
D2: D6 — диапазон, где суммируются числа;
C2: C6 — диапазон ячеек для категории; сувениры — обязательное условие 1, то есть числа другой категории не учитываются;
B2: B6 — дополнительный диапазон;
ООО XY — условие 2, то есть числа другой компании не учитываются.
Дополнительных диапазонов и условий может быть до 127 штук.
СЧЕТ
=СЧЁТ (значение1; [значение2];…)Формула считает количество выбранных ячеек с числами в заданном диапазоне. Ячейки с датами тоже учитываются.
=СЧЁТ (значение1; [значение2];…)
Формула считает количество выбранных ячеек с числами в заданном диапазоне. Ячейки с датами тоже учитываются.
СЧЕТЕСЛИ и СЧЕТЕСЛИМН
=СЧЕТЕСЛИ (диапазон; критерий)
Функция определяет количество заполненных клеточек, которые подходят под конкретные условия в рамках указанного диапазона.
Например:
=СЧЁТЕСЛИМН (диапазон_условия1; условие1 [диапазон_условия2; условие2];…)
Эта формула позволяет использовать одновременно несколько критериев.
ЕСЛИОШИБКА
=ЕСЛИОШИБКА (значение; значение_если_ошибка)
Функция проверяет ошибочность значения или вычисления, а если ошибка отсутствует, возвращает его.
ДНИ
=ДНИ (конечная дата; начальная дата)
Функция показывает количество дней между двумя датами. В формуле указывают сначала конечную дату, а затем начальную.
КОРРЕЛ
=КОРРЕЛ (диапазон1; диапазон2)
Определяет статистическую взаимосвязь между разными данными: курсами валют, расходами и прибылью и т.д. Мах значение — +1, min — −1.
ВПР
=ВПР (искомое_значение; таблица; номер_столбца;[интервальный_просмотр])
Находит данные в таблице и диапазоне.
Например:
=ВПР (В1; С1: С26;2)
В1 — значение, которое ищем.
С1: Е26— диапазон, в котором ведется поиск.
2 — номер столбца для поиска.
ЛЕВСИМВ
=ЛЕВСИМВ (текст;[число_знаков])
Позволяет выделить нужное количество символов. Например, она поможет определить, поместится ли строка в лимитированное количество знаков или нет.
ПСТР
=ПСТР (текст; начальная_позиция; число_знаков)
Помогает достать определенное число знаков с текста. Например, можно убрать лишние слова в ячейках.
ПРОПИСН
=ПРОПИСН (текст)
Простая функция, которая делает все литеры в заданной строке прописными.
СТРОЧН
Функция, обратная предыдущей. Она делает все литеры строчными.
ПОИСКПОЗ
=ПОИСКПОЗ (искомое_значение; просматриваемый_массив; тип_сопоставления)
Дает возможность найти нужный элемент в заданном блоке ячеек и указывает его позицию.
ДЛСТР
=ДЛСТР (текст)
Данная функция определяет длину заданной строки. Пример использования — определение оптимальной длины описания статьи.
СЦЕПИТЬ
=СЦЕПИТЬ (текст1; текст2; текст3)
Позволяет сделать несколько строчек из одной и записать до 255 элементов (8192 символа).
ПРОПНАЧ
=ПРОПНАЧ (текст)
Позволяет поменять местами прописные и строчные символы.
ПЕЧСИМВ
=ПЕЧСИМВ (текст)
Можно убрать все невидимые знаки из текста.
Использование операторов
Операторы в Excel указывают, какие конкретно операции нужно выполнить над элементами формулы. В вычислениях всегда соблюдается математический порядок:
-
скобки;
-
экспоненты;
-
умножение и деление;
-
сложение и вычитание.
Арифметические
Операторы сравнения
Оператор объединения текста
Операторы ссылок
Использование ссылок
Начинающие пользователи обычно работают только с простыми ссылками, но мы расскажем обо всех форматах, даже продвинутых.
Простые ссылки A1
Они используются чаще всего. Буква обозначает столбец, цифра — строку.
Примеры:
-
диапазон ячеек в столбце С с 1 по 23 строку — «С1: С23»;
-
диапазон ячеек в строке 6 с B до Е– «B6: Е6»;
-
все ячейки в строке 11 — «11:11»;
-
все ячейки в столбцах от А до М — «А: М».
Ссылки на другой лист
Если необходимы данные с других листов, используется формула: =СУММ (Лист2! A5: C5)
Выглядит это так:
Абсолютные и относительные ссылки
Относительные ссылки
Рассмотрим, как они работают на примере: Напишем формулу для расчета суммы первой колонки. =СУММ (B4: B9)
Нажимаем на Ctrl+C. Чтобы перенести формулу на соседнюю клетку, переходим туда и жмем на Ctrl+V. Или можно просто протянуть ячейку с формулой, как мы описывали выше.
Индекс таблицы изменится автоматически и новые формулы будут выглядеть так:
Абсолютные ссылки
Чтобы при переносе формул ссылки сохранялись неизменными, требуются абсолютные адреса. Их пишут в формате «$B$2».
Например, есть поставить знак доллара в предыдущую формулу, мы получим: =СУММ ($B$4:$B$9)
Как видите, никаких изменений не произошло.
Смешанные ссылки
Они используются, когда требуется зафиксировать только столбец или строку:
-
$А1– сохраняются столбцы;
-
А$1 — сохраняются строки.
Смешанные ссылки удобны, когда приходится работать с одной постоянной строкой данных и менять значения в столбцах. Или, когда нужно рассчитать результат в ячейках, не расположенных вдоль линии.
Трёхмерные ссылки
Это те, где указывается диапазон листов.
Формула выглядит примерно так: =СУММ (Лист1: Лист5! A6)
То есть будут суммироваться все ячейки А6 на всех листах с первого по пятый.
Ссылки формата R1C1
Номер здесь задается как по строкам, так и по столбцам.
Например:
-
R9C9 — абсолютная ссылка на клетку, которая расположена на девятой строке девятого столбца;
-
R[-2] — ссылка на строчку, расположенную выше на 2 строки;
-
R[-3]C — ссылка на клетку, которая расположена на 3 ячейки выше;
-
R[4]C[4] — ссылка на ячейку, которая распложена на 4 клетки правее и 4 строки ниже.
Использование имён
Функционал Excel позволяет давать собственные уникальные имена ячейкам, таблицам, константам, выражениям, даже диапазонам ячеек. Эти имена можно использовать для совершения любых арифметических действий, расчета налогов, процентов по кредиту, составления сметы и табелей, расчётов зарплаты, скидок, рабочего стажа и т.д.
Все, что нужно сделать — заранее дать имя ячейкам, с которыми планируете работать. В противном случае программа Эксель ничего не будет о них знать.
Как присвоить имя:
-
Выделите нужную ячейку/столбец.
-
Правой кнопкой мышки вызовите меню и перейдите в закладку «Присвоить имя».
-
Напишите желаемое имя, которое должно быть уникальным и не повторяться в одной книге.
-
Сохраните, нажав Ок.
Использование функций
Чтобы вставить необходимую функцию в эксель-таблицах, можно использовать три способа: через панель инструментов, с помощью опции Вставки и вручную. Рассмотрим подробно каждый способ.
Ручной ввод
Этот способ подойдет тем, кто хорошо разбирается в теме и умеет создавать формулы прямо в строке. Для начинающих пользователей и новичков такой вариант покажется слишком сложным, поскольку надо все делать руками.
Панель инструментов
Это более упрощенный способ. Достаточно перейти в закладку «Формулы», выбрать подходящую библиотеку — Логические, Финансовые, Текстовые и др. (в закладке «Последние» будут наиболее востребованные формулы). Остается только выбрать из перечня нужную функцию и расставить аргументы.
Мастер подстановки
Кликните по любой ячейке в таблице. Нажмите на иконку «Fx», после чего откроется «Вставка функций».
Выберите из перечня нужную категорию формул, а затем кликните по функции, которую хотите применить и задайте необходимые для расчетов аргументы.
Вставка функции в формулу с помощью мастера
Рассмотрим эту опцию на примере:
-
Вызовите окошко «Вставка функции», как описывалось выше.
-
В перечне доступных функций выберите «Если».
Теперь составим выражение, чтобы проверить, будет ли сумма трех ячеек больше 10. При этом Правда — «Больше 10», а Ложь — «Меньше 10».
=ЕСЛИ (СУММ (B3: D3)>10;”Больше 10″;»Меньше 10″)
Программа посчитала, что сумма ячеек меньше 10 и выдала нам результат:
Чтобы получить значение в следующих ячейках столбца, нужно растянуть формулу (за правый нижний уголок). Получится следующее:
Мы использовали относительные ссылки, поэтому программа пересчитала выражение для всех строк корректно. Если бы нам нужно было зафиксировать адреса в аргументах, тогда мы бы применяли абсолютные ссылки, о которых писали выше.
Редактирование функций с помощью мастера
Чтобы отредактировать функцию, можно использовать два способа:
-
Строка формул. Для этого требуется перейти в специальное поле и вручную ввести необходимые изменения.
-
Специальный мастер. Нажмите на иконку «Fx» и в появившемся окошке измените нужные вам аргументы. И тут же, кстати, сможете узнать результат после редактирования.
Операции с формулами
С формулами можно совершать много операций — копировать, вставлять, перемещать. Как это делать правильно, расскажем ниже.
Копирование/вставка формулы
Чтобы скопировать формулу из одной ячейки в другую, не нужно изобретать велосипед — просто нажмите старую-добрую комбинацию (копировать), а затем кликните по новой ячейке и нажмите (вставить).
Отмена операций
Здесь вам в помощь стандартная кнопка «Отменить» на панели инструментов. Нажмите на стрелочку возле нее и выберите из контекстного меню те действия. которые хотите отменить.
Повторение действий
Если вы выполнили команду «Отменить», программа сразу активизирует функцию «Вернуть» (возле стрелочки отмены на панели). То есть нажав на нее, вы повторите только что отмененную вами операцию.
Стандартное перетаскивание
Выделенные ячейки переносятся с помощью указателя мышки в другое место листа. Делается это так:
-
Выделите фрагмент ячеек, которые нужно переместить.
-
Поместите указатель мыши над одну из границ фрагмента.
-
Когда указатель мыши станет крестиком с 4-мя стрелками, можете перетаскивать фрагмент в другое место.
Копирование путем перетаскивания
Если вам нужно скопировать выделенный массив ячеек в другое место рабочего листа с сохранением данных, делайте так:
-
Выделите диапазон ячеек, которые нужно скопировать.
-
Зажмите клавишу и поместите указатель мыши на границу выбранного диапазона.
-
Он станет похожим на крестик +. Это говорит о том, что будет выполняться копирование, а не перетаскивание.
-
Перетащите фрагмент в нужное место и отпустите мышку. Excel задаст вопрос — хотите вы заменить содержимое ячеек. Выберите «Отмена» или ОК.
Особенности вставки при перетаскивании
Если содержимое ячеек перемещается в другое место, оно полностью замещает собой существовавшие ранее записи. Если вы не хотите замещать прежние данные, удерживайте клавишу в процессе перетаскивания и копирования.
Автозаполнение формулами
Если необходимо скопировать одну формулу в массив соседних ячеек и выполнить массовые вычисления, используется функция автозаполнения.
Чтобы выполнить автозаполнение формулами, нужно вызвать специальный маркер заполнения. Для этого наведите курсор на нижний правый угол, чтобы появился черный крестик. Это и есть маркер заполнения. Его нужно зажать левой кнопкой мыши и протянуть вдоль всех ячеек, в которых вы хотите получить результат вычислений.
Как в формуле указать постоянную ячейку
Когда вам нужно протянуть формулу таким образом, чтобы ссылка на ячейку оставалась неизменной, делайте следующее:
-
Кликните на клетку, где находится формула.
-
Наведите курсор в нужную вам ячейку и нажмите F4.
-
В формуле аргумент с номером ячейки станет выглядеть так: $A$1 (абсолютная ссылка).
-
Когда вы протяните формулу, ссылка на ячейку $A$1 останется фиксированной и не будет меняться.
Как поставить «плюс», «равно» без формулы
Когда нужно указать отрицательное значение, поставить = или написать температуру воздуха, например, +22 °С, делайте так:
-
Кликаете правой кнопкой по ячейке и выбираете «Формат ячеек».
-
Отмечаете «Текстовый».
Теперь можно ставить = или +, а затем нужное число.
Самые распространенные ошибки при составлении формул в редакторе Excel
Новички, которые работают в редакторе Эксель совсем недавно, часто совершают элементарные ошибки. Поэтому рекомендуем ознакомиться с перечнем наиболее распространенных, чтобы больше не ошибаться.
-
Слишком много вложений в выражении. Лимит 64 штуки.
-
Пути к внешним книгам указаны не полностью. Проверяйте адреса более тщательно.
-
Неверно расставленные скобочки. В редакторе они обозначены разными цветами для удобства.
-
Указывая имена книг и листов, пользователи забывают брать их в кавычки.
-
Числа в неверном формате. Например, символ $ в Эксель — это не знак доллара, а формат абсолютных ссылок.
-
Неправильно введенные диапазоны ячеек. Не забывайте ставить «:».
Коды ошибок при работе с формулами
Если вы сделаете ошибку в записи формулы, программа укажет на нее специальным кодом. Вот самые распространенные:
Отличие в версиях MS Excel
Всё, что написано в этом гайде, касается более современных версий программы 2007, 2010, 2013 и 2016 года. Устаревший Эксель заметно уступает в функционале и количестве доступных инструментов. Например, функция СЦЕП появилась только в 2016 году.
Во всем остальном старые и новые версии Excel не отличаются — операции и расчеты проводятся по одинаковым алгоритмам.
Заключение
Мы написали этот гайд, чтобы вам было легче освоить Excel. Доступным языком рассказали о формулах и о тех операциях, которые можно с ними проводить.
Надеемся, наша шпаргалка станет полезной для вас. Не забудьте сохранить ее в закладки и поделиться с коллегами.
Создавая математические формулы в Excel мы указываем какие действия нужно сделать и где должен отображаться результат. С помощью использования формул в Excel можно производить различные расчёты такие как сложение, вычитание, умножение, деление, а также сложные комбинированные расчёты. Составление формул в Excel производится вручную и состоит из адресов конкретных ячеек или из ряда ячеек или столбца ячеек.

Записывать формулы в Excel можно прямо в ячейке или в строке формул, а также можно в Excel записать формулу прямо в ячейке с помощью функций. С помощью ввода формул в Excel также высчитывают даты, время и проценты. Обозначаются в Excel столбцы буквами такими как A, B. C и так далее, а нумерация строк в excel произведена цифрами 1, 2, 3 и так далее. При пересечении столбца и строки получаете адрес ячейки в Excel который обозначается буквой столбца и цифрой строки например самая первая ячейка будет обозначаться A1.

Любые формулы в экселе для расчета начинается со знака равенства =. Количество символов в ячейке Excel формула может содержать не более 1024. Делая какое-нибудь вычисление в excel в итоговой ячейке отобразится результат и если навести на эту ячейку с результатом курсор и нажать левую кнопку мыши то вы увидите в строке формул полученную формулу по которой производился расчёт в этой ячейке.
Сложение и вычитание
Если вам нужно в Excel сложить ячейки то нужно навести курсор на пустую ячейку в которой должен отображаться результат и нажать левую кнопку мыши. Затем на клавиатуре нажимаете клавишу =. Потом наводите курсор на первую ячейку которую будем суммировать с другими, нажимаем левую кнопку мыши. На клавиатуре нажимаете клавишу +. Наводите курсор на вторую ячейку которую будете суммировать с другими, нажимаете левую кнопку мыши. Если нужно будет ещё в Excel сложить числа из каких-нибудь ячеек то поочерёдно добавьте их в формулу нажимая на +, а затем на ячейку которую нужно прибавить. Когда будут зафиксированы все ячейки в формуле Excel нужно нажать на клавиатуре клавишу Enter и сразу в ячейке отобразится результат.

Точно таким же способом создаётся формула в Excel для вычитания чисел. Только чтобы в Excel сделать вычитание нужно на клавиатуре вместо + нажимать минус -. При этом методе не важно в каком столбце и в какой строке находятся суммируемые и вычитаемые ячейки.

Если вам нужно будет посчитать в экселе сумму столбца или строки то нужно навести курсор на первую ячейку, нажать левую кнопку на мышке и не отпуская кнопки довести курсор до последней ячейки. Затем отпускаете кнопку мышки и нажимаете кнопку автосуммирование которая находится на панели инструментов Excel.
Умножение
Формула умножения в Excel составляется следующим способом. Например вам нужно перемножить в Excel ячейки A1 и A2, а результат чтобы отображался в ячейке A3.

Сначала вам нужно нужно навести курсор на ячейку A3 и нажать левую кнопку мыши. На клавиатуре нажимаете клавишу =. Наводите курсор на ячейку A1 и нажимаете левую кнопку мыши. Затем на клавиатуре нажимаете знак умножения в Excel * который находится в левой части клавиатуры или на цифре 8. Чтобы отобразить знак умножения в экселе * находящийся на цифре 8 нужно сначала нажать на клавиатуре кнопку Shift и удерживая её нажать на * находящуюся на цифре 8. Потом наводите курсор на ячейку A2 и нажимаете левую кнопку мыши. В завершении нажимаете на клавиатуре клавишу Enter и сразу отобразится итог.
Деление
Формула деления в Excel составляется следующим образом. Например вам нужно разделить в Excel ячейку A1 на ячейку A2 и чтобы результат отображался в ячейке A3.

Сначала вам нужно нужно навести курсор на ячейку A3 и нажать левую кнопку мыши. На клавиатуре нажимаете клавишу =. Наводите курсор на ячейку A1 и нажимаете левую кнопку мыши. Затем на клавиатуре нажимаете знак деления в экселе / который находится в левой части клавиатуры или на клавише с вопросительным знаком. Чтобы поставить знак деления в Excel который находится на клавише с вопросительным знаком нужно сначала клавиатуру перевести на английскую раскладку и только потом нажать эту клавишу. Потом наводите курсор на ячейку A2 и нажимаете левую кнопку мыши. В завершении нажимаете на клавиатуре клавишу Enter и получаете результат деления.
Сложные формулы
Писать сложные формулы в Excel нужно точно такими же как и в математике. Например у вас заполнены ячейки данными и нужно чтобы в ячейке A4 отобразился результат исходя из формулы =A1+A2/(A3-A2)*A1.

Первым делом копируете эту формулу в буфер обмена чтобы потом вставить формулу в эксель. Наводите курсор на ячейку A4 и нажимаете левую кнопку мыши. Наводите курсор на строку формул в Excel и нажимаете левую кнопку мыши. Затем нужно в эту строку в Excel вставить формулу из буфера обмена, а для этого нажмите на клавиатуре клавишу Ctrl и удерживая её нажмите клавишу V. Формула пропишется в строке формул, а нажав на клавишу Enter сразу отобразится результат вычисления по этой формуле.
Чтобы удалить формулу из ячейки в excel достаточно навести курсор на ячейку, нажать левую кнопку мыши и удалить формулу в строке формул.
Примечание: Мы стараемся как можно оперативнее обеспечивать вас актуальными справочными материалами на вашем языке. Эта страница переведена автоматически, поэтому ее текст может содержать неточности и грамматические ошибки. Для нас важно, чтобы эта статья была вам полезна. Просим вас уделить пару секунд и сообщить, помогла ли она вам, с помощью кнопок внизу страницы. Для удобства также приводим ссылку на оригинал (на английском языке).
Для сложения или вычитания в Excel достаточно создать простую формулу. Не забывайте, что все формулы в Excel начинаются со знака равенства (=), а для их создания можно использовать строку формул.
Сложение нескольких чисел в одной ячейке
Щелкните любую пустую ячейку и введите знак равенства ( =), чтобы начать ввод формулы.
После знака равенства введите несколько чисел, разделенных знаком «плюс» (+).
Нажмите клавишу RETURN.
Если использовать числа из примера, получается результат 68.
Если вместо ожидаемого результата отображается дата, выделите ячейку и на вкладке Главная выберите пункт Общий.
Сложение чисел с помощью ссылок на ячейки
Ссылка на ячейку представляет собой букву столбца и номер строки, например А1 или F345. При использовании в формуле ссылки на ячейку вместо значения ячейки можно изменить значение, не меняя формулу.
Введите число, например 5, в ячейку C1. Затем введите другое число, например 3, в ячейку D1.
В ячейке E1 введите знак равенства ( =), чтобы начать ввод формулы.
После знака равенства введите C1+D1.
Нажмите клавишу RETURN.
Если использовать числа из примера, получается результат 8.
Если изменить значение в ячейке C1 или D1 и нажать клавишу RETURN, значение ячейки E1 изменится, даже если формула осталась неизменной.
Если вместо ожидаемого результата отображается дата, выделите ячейку и на вкладке Главная выберите пункт Общий.
Быстрое суммирование чисел в строке или столбце
Введите несколько чисел в столбец или строку, а затем выделите заполненный диапазон ячеек.
В строке состояния найдите значение рядом с надписью строка состоянияСумма . В этом примере будет выведено 86.
Вычитание нескольких чисел в одной ячейке
Щелкните любую пустую ячейку и введите знак равенства ( =), чтобы начать ввод формулы.
После знака равенства введите несколько чисел, разделенных знаком «минус» (–).
Нажмите клавишу RETURN.
Если использовать числа из примера, получается результат 32.
Вычитание чисел с помощью ссылок на ячейки
Ссылка на ячейку представляет собой букву столбца и номер строки, например А1 или F345. При использовании в формуле ссылки на ячейку вместо значения ячейки можно изменить значение, не меняя формулу.
Введите числа в ячейки C1 и D1.
Например, введите 5 и 3.
В ячейке E1 введите знак равенства ( =), чтобы начать ввод формулы.
После знака равенства введите C1-D1.
Нажмите клавишу RETURN.
Если использовать числа из примера, получается результат 2.
Если изменить значение в ячейке C1 или D1 и нажать клавишу RETURN, значение ячейки E1 изменится, даже если формула осталась неизменной.
Если вместо ожидаемого результата отображается дата, выделите ячейку и на вкладке Главная выберите пункт Общий.
Сложение нескольких чисел в одной ячейке
Щелкните любую пустую ячейку и введите знак равенства ( =), чтобы начать ввод формулы.
После знака равенства введите несколько чисел, разделенных знаком «плюс» (+).
Нажмите клавишу RETURN.
Если использовать числа из примера, получается результат 68.
Примечание: Если вы видите дату вместо ожидаемого результата, выделите ячейку и на вкладке Главная в группе число нажмите кнопку Общие во всплывающем меню.
Сложение чисел с помощью ссылок на ячейки
Ссылка на ячейку представляет собой букву столбца и номер строки, например А1 или F345. При использовании в формуле ссылки на ячейку вместо значения ячейки можно изменить значение, не меняя формулу.
Введите число, например 5, в ячейку C1. Затем введите другое число, например 3, в ячейку D1.
В ячейке E1 введите знак равенства ( =), чтобы начать ввод формулы.
После знака равенства введите C1+D1.
Нажмите клавишу RETURN.
Если использовать числа из примера, получается результат 8.
Если изменить значение в ячейке C1 или D1 и нажать клавишу RETURN, значение ячейки E1 изменится, даже если формула осталась неизменной.
Если вы видите дату вместо ожидаемого результата, выделите ячейку и на вкладке Главная в группе число нажмите кнопку Общие во всплывающем меню.
Быстрое суммирование чисел в строке или столбце
Введите несколько чисел в столбец или строку, а затем выделите заполненный диапазон ячеек.
На строка состояния, найдите значение параметра рядом с пунктом Сумма =. Итоговое значение 86.
Если строка состояния не отображается, в меню Вид выберите пункт Строка состояния.
Вычитание нескольких чисел в одной ячейке
Щелкните любую пустую ячейку и введите знак равенства ( =), чтобы начать ввод формулы.
После знака равенства введите несколько чисел, разделенных знаком «минус» (–).
Нажмите клавишу RETURN.
Если использовать числа из примера, получается результат 32.
Вычитание чисел с помощью ссылок на ячейки
Ссылка на ячейку представляет собой букву столбца и номер строки, например А1 или F345. При использовании в формуле ссылки на ячейку вместо значения ячейки можно изменить значение, не меняя формулу.
Введите числа в ячейки C1 и D1.
Например, введите 5 и 3.
В ячейке E1 введите знак равенства ( =), чтобы начать ввод формулы.
После знака равенства введите C1-D1.
Нажмите клавишу RETURN.
Если использовать числа из примера, получается -2.
Если изменить значение в ячейке C1 или D1 и нажать клавишу RETURN, значение ячейки E1 изменится, даже если формула осталась неизменной.
Если вы видите дату вместо ожидаемого результата, выделите ячейку и на вкладке Главная в группе число нажмите кнопку Общие во всплывающем меню.
Среди всех арифметических действий можно выделить четыре основных: сложение, умножение, деление и вычитание. О последнем и пойдет в речь в данной статье. Давайте рассмотрим, какими методами можно выполнять данное действие в Excel.
Процедура вычитания
В вычитании в программе Эксель могут участвовать как конкретные числа, так и ячейки, содержащие числовые значения.
Само действие можно выполнить с помощью формулы, которая начинается со знака “равно” (“=”). Затем, согласно законам арифметики, пишем уменьшаемое, после него ставим знак “минус” (“-“) и в конце указываем вычитаемое. В сложных формулах вычитаемых можно быть несколько, и в этом случае, они идут следом, а между ними ставится ставится “-“. Таким образом, мы получаем результат в виде разности чисел.
Для большей наглядности давайте рассмотрим, как выполнять вычитание на конкретных примерах ниже.
Пример 1: разность конкретных чисел
Допустим, нам нужно найти разность между конкретными числами: 396 и 264. Выполнить вычитание можно с помощью простой формулы:
- Переходим в свободную ячейку таблицы, в которой планируем произвести необходимые расчеты. Печатаем в ней знак “=”, после чего пишем выражение: =365-264 .
- После того, как формула набрана, нажимаем клавишу Enter и получаем требуемый результат.
Примечание: безусловно, программа Эксель умеет работать и с отрицательными числами, поэтому, вычитание можно выполнить в обратном порядке. В этом случае формула выглядит так: =264-365 .
Пример 2: вычитание числа из ячейки
Теперь, когда мы разобрали принцип и самый простой пример вычитания в Excel, давайте посмотрим, как вычесть конкретное число из ячейки.
- Как и в первом методе, сначала выбираем свободную ячейку, куда хотим вывести результат вычисления. В ней:
- пишем знак “=”.
- указываем адрес ячейки, в которой находится уменьшаемое. Сделать это можно вручную, прописав координаты с помощью клавиш на клавиатуре. Либо можно выбрать нужную ячейку, кликну по ней левой кнопкой мыши.
- добавляем в формулу знак вычитания (“-“).
- пишем вычитаемое (если вычитаемых несколько, добавляем их через символ “-“).
- После нажатия клавиши Enter, получаем результат в выбранной ячейке.
Примечание: данный пример работает и обратном порядке, т.е. когда уменьшаемое – это конкретное число, а вычитаемое – это числовое значение в ячейке.
Пример 3: разность между числами в ячейках
Так как в Эксель мы, прежде всего, работаем со значениями в ячейках, то и вычитание, чаще всего, приходиться проводить между числовыми данными в них. Действия практически идентичны вышеописанным.
- Встаем в результирующую ячейку, после чего:
- ставим символ “=”.
- аналогично примеру 2, указываем ячейку, содержащую уменьшаемое.
- таким же образом добавляем в формулу ячейку с вычитаемым, не забыв перед ее адресом добавить знак “минус”.
- если вычитаемых несколько, добавляем их подряд со знаком “-“ впереди.
- Нажав клавишу Enter, мы увидим результат в ячейке с формулой.
Пример 4: Вычитание одного столбца из другого
Таблицы, как мы знаем, содержат данные как по горизонтали (столбцы), так и по вертикали (строки). И довольно часто требуется найти разность между числовыми данными, содержащимися в разных столбцах (двух и более). Причем, желательно автоматизировать данный процесс, чтобы не тратить на выполнение этой задачи много времени.
Программа предоставляет пользователю такую возможность, и вот как ее можно реализовать:
- Переходим в первую ячейку столбца, в котором планируем производить расчеты. Пишем формулу вычитания, указав адреса ячеек, которые содержат уменьшаемое и вычитаемое. В нашем случае выражение выглядит следующим образом: =С2-B2 .
- Жмем клавишу Enter и получаем разность чисел.
- Остается только автоматически выполнить вычитание для оставшихся ячеек столбца с результатами. Для этого наводим указатель мыши на правый нижний угол ячейки с формулой, и после того, как появится маркер заполнения в виде черного плюсика, зажав левую кнопку мыши тянем его до конца столбца.
- Как только мы отпустим кнопку мыши, ячейки столбца заполнятся результатами вычитания.
Пример 5: Вычитание конкретного числа из столбца
В некоторых случаях требуется вычесть из всех ячеек столбца одно и то же конкретное число.
Данное число можно просто указать в формуле. Допустим, мы хотим вычесть из первого столбца нашей таблицы число 65.
- Пишем в самой верхней ячейке результирующего столбца формулу вычитания. В нашем случае она выглядит так: =A2-65 .
- После нажатия Enter разность отобразится в выбранной ячейке.
- С помощью маркера заполнения протягиваем формулу на другие ячейки столбца, чтобы получить в них аналогичные результаты.
Теперь давайте предположим, что мы хотим вычесть конкретное число из всех ячеек столбца, но оно не просто будет указано в формуле, а будет также записано в определенной ячейке.
Несомненный плюс данного метода в том, если мы захотим изменить это число, нам достаточно будет изменить его в одном месте – в содержащей его ячейке (в нашем случае – D2).
Алгоритм действий в данном случае следующий:
- Переходим в самую верхнюю ячейку столбца для вычислений. Пишем в нем привычную формулу вычитания между двумя ячейками.
- Когда формула готова, не спешим нажимать клавишу Enter. Чтобы при растягивании формулы зафиксировать адрес ячейки с вычитаемым, необходимо напротив ее координат вставить символы “$” (другими словами, сделать адрес ячейки абсолютными, так как по умолчанию ссылки в программе относительные). Сделать это можно вручную, прописав в формуле нужные символы, или же, при ее редактировании переместить курсор на адрес ячейки с вычитаемым и один раз нажать клавишу F4. В итоге формула (в нашем случае) должна выглядеть так:
- После того, как формула полностью готова, жмем Enter для получения результата.
- С помощью маркера заполнения производим аналогичные вычисления в остальных ячейках столбца.
Примечание: рассмотренный выше пример можно рассмотреть в обратном порядке. Т.е. вычесть из одной и той же ячейки данные из другого столбца.
Заключение
Таким образом, Excel предоставляет пользователю большую вариативность действий, благодаря которой такое арифметическое действие, как вычитание, можно выполнить разнообразными методами, что, безусловно, позволяет справиться с задачей любой сложности.
Формулы Excel используют, когда данных очень много. Например, чтобы посчитать сумму нескольких чисел быстрее, чем на калькуляторе. Преимуществ много, поэтому работодатели часто указывают эту программу в требованиях. В конце марта 2022 года 64 225 вакансий на хедхантере содержали формулировки вроде «уверенный пользователь Excel», «работа с формулами в Excel».
Кому важно знать Excel и где выучить основы
Excel нужен бухгалтерам, чтобы вести учет в таблицах. Экономистам, чтобы делать перерасчет цен, анализировать показатели компании. Менеджерам — вести базу клиентов. Аналитикам — строить и проверять гипотезы.
Программу можно освоить самостоятельно, например по статьям в интернете. Но это поможет понять только основные формулы. Если нужны глубокие знания — как строить сложные прогнозы, собирать калькулятор юнит-экономики, — пройдите курсы.
Аналитик данных: новая работа через 5 месяцев
Получится, даже если у вас нет опыта в IT
Узнать больше
На онлайн-курсе Skypro «Аналитик данных» научитесь владеть базовыми формулами Excel, работать с нестандартными данными, статистикой. Кроме Excel вы изучите Metabase, SQL, Power BI, язык программирования Python. Программа подойдет даже тем, у кого совсем нет опыта в анализе и кто не любит математику. Вас ждут живые вебинары, мастер-классы, домашки с разбором, помощь наставников.
Урок из курса «Аналитик данных» в Skypro
Из чего состоит формула в Excel
Основные знаки:
= с него начинают любую формулу;
( ) заключают формулу и ее части;
; применяют, чтобы указать очередность ячеек или действий;
: ставят, чтобы обозначить диапазон ячеек, а не выбирать всё подряд вручную.
В Excel работают с простыми математическими действиями:
сложением +
вычитанием —
умножением *
делением /
возведением в степень ^
Еще используют символы сравнения:
равенство =
меньше <
больше >
меньше либо равно <=
больше либо равно >=
не равно <>
Основные виды
Все формулы в Excel делятся на простые, сложные и комбинированные. Их можно написать самостоятельно или воспользоваться встроенными.
Простые
Применяют, когда нужно совершить одно простое действие, например сложить или умножить.
✅ СУММ. Складывает несколько чисел. Сумму можно посчитать для нескольких ячеек или целого диапазона.
=СУММ(А1;В1) — для соседних ячеек;
=СУММ(А1;С1;H1) — для определенных ячеек;
=СУММ(А1:Е1) — для диапазона.
Сумма всех чисел в ячейках от А1 до Е1
✅ ПРОИЗВЕД. Умножает числа в соседних, выбранных вручную ячейках или диапазоне.
=ПРОИЗВЕД(А1;В1)
=ПРОИЗВЕД(А1;С1;H1)
=ПРОИЗВЕД(А1:Е1)
Произведение всех чисел в ячейках от А1 до Е1
✅ ОКРУГЛ. Округляет дробное число до целого в большую или меньшую сторону. Укажите ячейку с нужным числом, в качестве второго значения — 0.
=ОКРУГЛВВЕРХ(А1;0) — к большему целому числу;
=ОКРУГЛВНИЗ(А1;0) — к меньшему.
Округление в меньшую сторону
✅ ВПР. Находит данные в таблице или определенном диапазоне.
=ВПР(С1;А1:В6;2)
- С1 — ячейка, в которую выписывают известные данные. В примере это код цвета.
- А1 по В6 — диапазон ячеек. Ищем название цвета по коду.
- 2 — порядковый номер столбца для поиска. В нём указаны названия цвета.
Формула вычислила, какой цвет соответствует коду
✅ СЦЕПИТЬ. Объединяет данные диапазона ячеек, например текст или цифры. Между содержимым ячеек можно добавить пробел, если объединяете слова в предложения.
=СЦЕПИТЬ(А1;В1;С1) — текст без пробелов;
=СЦЕПИТЬ(А1;» «;В1;» «С1) — с пробелами.
Формула объединила три слова в одно предложение
✅ КОРЕНЬ. Вычисляет квадратный корень числа в ячейке.
=КОРЕНЬ(А1)
Квадратный корень числа в ячейке А1
✅ ПРОПИСН. Преобразует текст в верхний регистр, то есть делает буквы заглавными.
=ПРОПИСН(А1:С1)
Формула преобразовала строчные буквы в прописные
✅ СТРОЧН. Переводит текст в нижний регистр, то есть делает из больших букв маленькие.
=СТРОЧН(А2)
✅ СЧЕТ. Считает количество ячеек с числами.
=СЧЕТ(А1:В5)
Формула вычислила, что в диапазоне А1:В5 четыре ячейки с числами
✅ СЖПРОБЕЛЫ. Убирает лишние пробелы. Например, когда переносите текст из другого документа и сомневаетесь, правильно ли там стоят пробелы.
=СЖПРОБЕЛЫ(А1)
Формула удалила двойные и тройные пробелы
Сложные
✅ ПСТР. Выделяет определенное количество знаков в тексте, например одно слово.
=ПСТР(А1;9;5)
- Введите =ПСТР.
- Кликните на ячейку, где нужно выделить знаки.
- Укажите номер начального знака: например, с какого символа начинается слово. Пробелы тоже считайте.
- Поставьте количество знаков, которые нужно выделить из текста. Например, если слово состоит из пяти букв, впишите цифру 5.
В ячейке А1 формула выделила 5 символов, начиная с 9-го
✅ ЕСЛИ. Анализирует данные по условию. Например, когда нужно сравнить одно с другим.
=ЕСЛИ(A1>25;"больше 25";"меньше или равно 25")
В формуле указали:
- А1 — ячейку с данными;
- >25 — логическое выражение;
- больше 25, меньше или равно 25 — истинное и ложное значения.
Первый результат возвращается, если сравнение истинно. Второй — если ложно.
Число в А1 больше 25. Поэтому формула показывает первый результат — больше 25.
✅ СУММЕСЛИ. Складывает числа, которые соответствуют критерию. Обычно критерий — числовой промежуток или предел.
=СУММЕСЛИ(В2:В5;">10")
В формуле указали:
- В2:В5 — диапазон ячеек;
- >10 — критерий, то есть числа меньше 10 не будут суммироваться.
Число 8 меньше указанного в условии, то есть 10. Поэтому оно не вошло в сумму.
✅ СУММЕСЛИМН. Складывает числа, когда условий несколько. В формуле указывают диапазоны — ячейки, которые нужно учитывать. И условия — содержание подходящих ячеек. Например:
=СУММЕСЛИМН(D2:D6;C2:C6;"сувениры";B2:B6;"ООО ХY")
- D2:D6 — диапазон, из которого суммируем числа;
- C2:C6 — диапазон ячеек для категории;
- сувениры — условие, то есть числа другой категории учитываться не будут;
- B2:B6 — диапазон ячеек для компании;
- ООО XY — условие, то есть числа другой компании учитываться не будут.
Под условия подошли только ячейки D3 и D6: их сумму и вывела формула
Комбинированные
В Excel можно комбинировать несколько функций: сложение, умножение, сравнение и другие. Например, вам нужно найти сумму двух чисел. Если значение больше 65, сумму нужно умножить на 1,5. Если меньше — на 2.
=ЕСЛИ(СУММ(A1;B1)<65;СУММ(A1;B1)*1,5;(СУММ(A1;B1)*2))
То есть если сумма двух чисел в А1 и В1 окажется меньше 65, программа посчитает первое условие — СУММ(А1;В1)*1,5. Больше 65 — Excel задействует второе условие — СУММ(А1;В1)*2.
Сумма в А1 и В1 больше 65, поэтому формула посчитала по второму условию: умножила на 2
Встроенные
Используйте их, если удобнее пользоваться готовыми формулами, а не вписывать вручную.
- Поместите курсор в нужную ячейку.
- Откройте диалоговое окно мастера: нажмите клавиши Shift + F3. Откроется список функций.
- Выберите нужную формулу. Нажмите на нее, затем на «ОК». Откроется окно «Аргументы функций».
- Внесите нужные данные. Например, числа, которые нужно сложить.
Ищите формулу по алфавиту или тематике, выбирайте любую из тех, что использовали недавно
Как скопировать
Если для разных ячеек нужны однотипные действия, например сложить числа не в одной, а в нескольких строках, скопируйте формулу.
- Впишите функцию в ячейку и кликните на нее.
- Наведите курсор на правый нижний угол — курсор примет форму креста.
- Нажмите левую кнопку мыши, удерживайте ее и тяните до нужной ячейки.
- Отпустите кнопку. Появится итог.
Посчитали сумму ячеек в трех строках
Как обозначить постоянную ячейку
Это нужно, чтобы, когда вы протягивали формулу, ссылка на ячейку не смещалась.
- Нажмите на ячейку с формулой.
- Поместите курсор в нужную ячейку и нажмите F4.
- В формуле фрагмент с описанием ячейки приобретет вид $A$1. Если вы протянете формулу, то ссылка на ячейку $A$1 останется на месте.
Как поставить «плюс», «равно» без формулы
Когда нужна не формула, а данные, например +10 °С:
- Кликните правой кнопкой по ячейке.
- Выберите «Формат ячеек».
- Отметьте «Текстовый», нажмите «ОК».
- Поставьте = или +, затем нужное число.
- Нажмите Enter.
Главное о формулах в Excel
- Формула состоит из математических знаков. Чтобы ее вписать, используют символы = ( ) ; : .
- С помощью простых формул числа складывают, умножают, округляют, извлекают из них квадратный корень. Чтобы отредактировать текст, используют формулы поиска, изменения регистра, удаления лишних пробелов.
- Сложные и комбинированные формулы помогают делать объемные вычисления, когда нужно соблюдать несколько условий.
Создавая математические формулы в Excel мы указываем какие действия нужно сделать и где должен отображаться результат. С помощью использования формул в Excel можно производить различные расчёты такие как сложение, вычитание, умножение, деление, а также сложные комбинированные расчёты. Составление формул в Excel производится вручную и состоит из адресов конкретных ячеек или из ряда ячеек или столбца ячеек.
Записывать формулы в Excel можно прямо в ячейке или в строке формул, а также можно в Excel записать формулу прямо в ячейке с помощью функций. С помощью ввода формул в Excel также высчитывают даты, время и проценты. Обозначаются в Excel столбцы буквами такими как A, B. C и так далее, а нумерация строк в excel произведена цифрами 1, 2, 3 и так далее. При пересечении столбца и строки получаете адрес ячейки в Excel который обозначается буквой столбца и цифрой строки например самая первая ячейка будет обозначаться A1.
Любые формулы в экселе для расчета начинается со знака равенства =. Количество символов в ячейке Excel формула может содержать не более 1024. Делая какое-нибудь вычисление в excel в итоговой ячейке отобразится результат и если навести на эту ячейку с результатом курсор и нажать левую кнопку мыши то вы увидите в строке формул полученную формулу по которой производился расчёт в этой ячейке.
Сложение и вычитание
Если вам нужно в Excel сложить ячейки то нужно навести курсор на пустую ячейку в которой должен отображаться результат и нажать левую кнопку мыши. Затем на клавиатуре нажимаете клавишу =. Потом наводите курсор на первую ячейку которую будем суммировать с другими, нажимаем левую кнопку мыши. На клавиатуре нажимаете клавишу +. Наводите курсор на вторую ячейку которую будете суммировать с другими, нажимаете левую кнопку мыши. Если нужно будет ещё в Excel сложить числа из каких-нибудь ячеек то поочерёдно добавьте их в формулу нажимая на +, а затем на ячейку которую нужно прибавить. Когда будут зафиксированы все ячейки в формуле Excel нужно нажать на клавиатуре клавишу Enter и сразу в ячейке отобразится результат.
Точно таким же способом создаётся формула в Excel для вычитания чисел. Только чтобы в Excel сделать вычитание нужно на клавиатуре вместо + нажимать минус -. При этом методе не важно в каком столбце и в какой строке находятся суммируемые и вычитаемые ячейки.
Если вам нужно будет посчитать в экселе сумму столбца или строки то нужно навести курсор на первую ячейку, нажать левую кнопку на мышке и не отпуская кнопки довести курсор до последней ячейки. Затем отпускаете кнопку мышки и нажимаете кнопку автосуммирование которая находится на панели инструментов Excel.
Умножение
Формула умножения в Excel составляется следующим способом. Например вам нужно перемножить в Excel ячейки A1 и A2, а результат чтобы отображался в ячейке A3.
Сначала вам нужно нужно навести курсор на ячейку A3 и нажать левую кнопку мыши. На клавиатуре нажимаете клавишу =. Наводите курсор на ячейку A1 и нажимаете левую кнопку мыши. Затем на клавиатуре нажимаете знак умножения в Excel * который находится в левой части клавиатуры или на цифре 8. Чтобы отобразить знак умножения в экселе * находящийся на цифре 8 нужно сначала нажать на клавиатуре кнопку Shift и удерживая её нажать на * находящуюся на цифре 8. Потом наводите курсор на ячейку A2 и нажимаете левую кнопку мыши. В завершении нажимаете на клавиатуре клавишу Enter и сразу отобразится итог.
Деление
Формула деления в Excel составляется следующим образом. Например вам нужно разделить в Excel ячейку A1 на ячейку A2 и чтобы результат отображался в ячейке A3.
Сначала вам нужно нужно навести курсор на ячейку A3 и нажать левую кнопку мыши. На клавиатуре нажимаете клавишу =. Наводите курсор на ячейку A1 и нажимаете левую кнопку мыши. Затем на клавиатуре нажимаете знак деления в экселе / который находится в левой части клавиатуры или на клавише с вопросительным знаком. Чтобы поставить знак деления в Excel который находится на клавише с вопросительным знаком нужно сначала клавиатуру перевести на английскую раскладку и только потом нажать эту клавишу. Потом наводите курсор на ячейку A2 и нажимаете левую кнопку мыши. В завершении нажимаете на клавиатуре клавишу Enter и получаете результат деления.
Сложные формулы
Писать сложные формулы в Excel нужно точно такими же как и в математике. Например у вас заполнены ячейки данными и нужно чтобы в ячейке A4 отобразился результат исходя из формулы =A1+A2/(A3-A2)*A1.
Первым делом копируете эту формулу в буфер обмена чтобы потом вставить формулу в эксель. Наводите курсор на ячейку A4 и нажимаете левую кнопку мыши. Наводите курсор на строку формул в Excel и нажимаете левую кнопку мыши. Затем нужно в эту строку в Excel вставить формулу из буфера обмена, а для этого нажмите на клавиатуре клавишу Ctrl и удерживая её нажмите клавишу V. Формула пропишется в строке формул, а нажав на клавишу Enter сразу отобразится результат вычисления по этой формуле.
Чтобы удалить формулу из ячейки в excel достаточно навести курсор на ячейку, нажать левую кнопку мыши и удалить формулу в строке формул.
Похожие заметки:
Cложение, вычитание, умножение, деление в Excel.
Смотрите также каждое число, которое адрес ячейки в Кнопка этой функцииНаписать в ячейке суммарное количество часов,Функция СУММ не обновляется. при наличии всеАвтор: Антон АндроновЕсли интересно узнать, какСУММ относительно вышеописанных является одного, то можно некоторые функции и нажимаем (*). Как ячейку А6 на и кнопка равноРассмотрим, необходимо прибавить? Если формуле, в т. находится на закладках формулу;
необходимо умножить результатУбедитесь, что значения — нечисловоеПримечание: посчитать накопительную суммуи момент присутствия выбора либо повторить операцию, автоматические решения, которые умножить несколько ячеек
открытом листе, в («=»), она нажимаетсякак написать формулу в растягивать за квадратик ч. с другого «Главная» и «Формулы».Установить в ячейке на 24. Ввычисления
(текст) в ссылках Мы стараемся как можно
в Excel, обратитесьСУММЕСЛИ вручную необходимой ячейки описанную выше, либо можно сделать при на число, читайте ячейке таблицы которого просто, без кнопкиE внизу ячейки - листа, смотрите в Ставим курсор в функцию «Автосумма»; первом примере используетсяимеет значение
на ячейки, которые оперативнее обеспечивать вас к этому уроку.. Спешу Вас обрадовать, для результата. воспользоваться еще одной помощи Excel. в статье «Как

Авто возвращают #VALUE! Ошибка. актуальными справочными материаламиФункция их функционала достаточно,Более удобным и профессиональным полезной функцией таблицСоставим простую таблицу в умножить столбец на ячейку Лист11!Н7, расположеннуюКогда ввели адрес,Виктор шитов умножение, деление в «Автосумма». В таблице ячеек в строке=((B2-A2)+(D2-C2))*24. Сумма будет игнорировать на вашем языке.СУММЕСЛИ


все возможные вопросы «Экселе» сложить сумму автозаполнения». столбцов. К примеру,Деление в Excel. названием «Лист11». кнопку «Enter». И вычитать, умножать, делить,
A51, нажмите наПосчитать сумму строк в
Нажимаем «ОК». В этойКопировать данные ячеек, часов от началанажмите присвойте сумму только автоматически, поэтому ее сумму в Excel,
суммирования в Excel. в столбце являетсяДля применения данной функции
это будут дниВсе то жеЧтобы поставить такую в ячейке Е13 т.д. В Excel значок суммы иExcel формуле указаны не сразу с их
до окончания работыПараметры вычислений численные значения. текст может содержать т.е. сумму ячеек,Функция использование встроенных функций. необходимо сделать активной недели и выручка самое, но знак ссылку на другой появится сумма всех можно считать не Enter.
. отдельные ячейки, а сложением; с учетом обеденного. Можно также использоватьОшибка #ССЫЛКА! при удалении
неточности и грамматические которые удовлетворяют определенному СУММ Для нашего примера
ячейку с необходимой магазина за каждый деления (/) на лист, можно или чисел из ячеек, только числа, ноНичего предварительно выделятьТочно так же, диапазон ячеек (А1:А6).Сделать сводную таблицу перерыва (всего 8,5F9 строк или столбцов ошибки. Для нас критерию. Функциявычисляет сумму всех
нам необходимо обратиться нам формулой (в день. Заполним произвольные кнопке над клавишей написать название листа адреса которых мы и даты, время, не нужно: в
как столбцы пишемО нюансах этой Excel. часов).принудительно для вычисленияПри удалении строки или важно, чтобы этаСУММЕСЛИ своих аргументов. Она к математической функции нашем случае с данные. Задача: просчитать «Enter», тоже сначала и адрес ячейки внесли в формулу.
проценты, и еще столбце и так формулы, вставляем функции, функции смотрите вСложить определенные данныеЕсли вам нужно просто
на листе. столбца формулы не статья была вам
может содержать только является наиболее часто СУММ. В отличие суммой выручки за общую сумму выручки нажимаем «Shift». вручную. Или, послеЗнак плюс «+» многов всего. Не все выделится после только указываем ячейки
статье «Закладка листа по условию. добавить часы и
Некоторые значения не добавляются. обновляются: из них полезна. Просим вас один критерий. используемой функцией в от предыдущего способа неделю), в правый за неделю.Формулы в Excel того, как поставили на компьютере находится только считать, но нажатия на кнопку из строки. Например, Excel «Формулы»».Как быстро посмотреть минуты, вы можетеВ ссылке на функцию не исключаются удаленные уделить пару секундНапример, следующая формула суммируем Excel. К примеру,
синтаксис записи имеет нижний угол ячейкиСуществует несколько вариантовзаписывать в таком
в формуле знак на цифровой клавиатуре. и выбирать из автосумма. так.Эта функция удобна сумму в выделенных
просто вычислить сумму,
или диапазоне суммируются значения, поэтому возвращается и сообщить, помогла только положительные числа
нам необходимо сложить
более упрощенный вид: наводим курсор, который того, как в же порядке, как «плюс», нажимаем на А на ноутбуке таблицы, выделять, закрашивать,Алена ….Как округлить сумму в тем, что при ячейках, как скопировать не умножая ее только числовые значения.
ошибка #ССЫЛКА!. Функция
ли она вам, диапазона A1:A10. Обратите значения в трех= СУММ (х; х1; преобразуется в маркер «Экселе» сложить числа
в математике. ярлык листа (у надо нажать кнопку т.д. Здесь мы
: выделите все последовательно
Excel. добавлении или удалении
ячейки и вставить на 24. Во Пустые ячейки, логические СУММ, в свою с помощью кнопок внимание, что условие ячейках. Мы, конечно х2;…xN;) автозаполнения. Далее, зажав в столбце:Например: =А1+С3-В2/(D2-С12) нас – «Лист11») «Shift» и удерживая
рассмотрим основной принцип сверху вниз сБывает так, что строк в таблице сразу, сложив их, втором примере используется величины (например, ИСТИНА) очередь, обновляется автоматически. внизу страницы. Для заключено в двойные же, можем воспользоватьсяМаксимум допускается 255 элементов
левую кнопку мыши,Функция «Автосумма».Подсказка и нажимаем нужную ее нажать кнопку составления простых формул. а1 по а50 нужно округлить сумму в указанном диапазоне, как сделать сводную формула и текст игнорируются.Формулы не обновляют ссылки удобства также приводим кавычки. обычным оператором суммирования: в строке: как перетаскиваем курсор наПрименение простой формулы математического. ячейку (или выделяем «+». Она там, В следующих статьях
и на а — сделать без формула все равно таблицу, в которой=СУММ(A6:C6)
Вместо ожидаемого результата отображается при вставке строк ссылку на оригиналВ качестве условия можноНо мы также можем
excel-office.ru
Как в Экселе сложить столбец: пошаговое описание, пример и рекомендации
чисел, так и столько ячеек, во сложения.Если вы вводите нужный диапазон ячеек). где знак «равно». будем рассматривать более 51 нажмите значок копеек или до считает верно. Небольшим автоматически считается итоговая, так как здесь значение ошибки #ИМЯ?. или столбцов (на английском языке). использовать значение ячейки. воспользоваться функцией
Автоматическое суммирование данных в ячейках
адресов ячеек, в сколько необходимо подставитьФункция СУММ. однотипные формулы в Нажимаем «Enter».Чтобы не писать сложные формулы. «Сумма» всё сложится тысяч, т.д. Для неудобством этой функции
сумма, промежуточные итоги, нужно просто посчитатьОбычно это означает, чтоЕсли вставить строку или
- Функция
- В этом случае,СУММ
- которых эти числа
формулу.Кроме данных возможностей, программа таблице (например, складываетеА, если нужно формулу в каждой
Вспомним, что каждаяАнтонина derewshikova точного округления в является то, что
Применение предпросмотра результатов
т.д., смотрите в общее количество часов в формуле содержится столбец, формула несумм поменяв условие, изменитсяи записать формулу находятся.Для пользователей, которые знают предоставляет возможность предпросмотра
ячейки из 1 еще добавить ячейки ячейке, ее можно ячейка имеет свой: Используй АВТОСУММА. Значок Excel есть специальные

Как в «Экселе» сложить азы работы с результатов без занесения и 2 столбцов в формулу, то
Применение функции «Автосумма»
скопировать на весь адрес, который мы на панели инструментов. функции. Подробнее о выделяется диапазон до посчитать в Excel». на задания (5:36, =СУММ(A1:A10) введено =сума(A1:A10). включения добавленная строка, математические и тригонометрическиеМеняем условие, меняется и
Поскольку функция столбец при помощи данной программой, не их в какую-либо и такая же нажимаем ярлык листа, столбец. Подробнее о будем писать в Выдели предварительно ячейку них читайте в пустой ячейки. НоЗдесь рассмотрим, т. е. 5Функция СУММ отображает целое где функция сумм
функции, добавляет значения. результат:СУММ
данной функции: будет откровением, что ячейку. формула в нижних на котором пишем таких способах смотрите формуле. Адрес ячейки (А51). статье «Округление в
Маркер автозаполнения полей
это легко исправить,как написать формулу суммы часов 36 минут). число, хотя должно автоматически обновляется (при Вы можете добавитьУсловие можно комбинировать, используяподдерживает работу неВыбираем ячейку результата. все математические формулыИтак, рассмотрим подробнее строках) и, вдруг формулу для продолжения. в статье «Копирование такой — А1.…
Применение простой формулы Excel
Excel». растянув границу диапазона. вДополнительные сведения см. в отображать десятичное. условии, что вы отдельные значения, ссылки
оператор конкатенации. В только с отдельнымиКликаем по иконке «Вставить
можно прописать вручную все варианты, как ошиблись (например, вместо
Ссылка на другую ячейку
в Excel» здесь. Это значит ячейка: В нужной ячейке,Если убрать копейки
Третий вариантExcel статье Сложение иПроверьте, выбрано ли отображение не вне диапазона,
на ячейки или примере ниже формула ячейками, но и функцию» fx, которая в необходимой ячейке.
в «Экселе» сложить «+» написали «-«),
- в формуле ExcelТретий способ находится на пересечении
- где будет итоговая форматом, то это
- .. вычитание значений времени десятичных чисел в указанных в формуле). диапазоны или одновременно вернет сумму значений, целыми диапазонами, то находится рядом со
- Главное условие написания формулы столбец с данными. то в углу
- ..
- столбца А и

(A1:A50) сумма будет неExcelExcel датами?
Функция СУММ
соответствующую ячейку или если предполагается, чтоПример в ячейке B1. модифицировать:В разделе «Часто используемые», перед математической операцией. в этом табличном маленький треугольник. знак «равно» и Excel, например, функциюНо, в таблице
Меньше мышиной возни точная, п. э.
..С помощью значениями соответствующий диапазон и формула для обновления=СУММ(A2:A10)
Во всех примерах, приведенныхИстинная мощь функции либо «Математические» находим
- Формула сложения чисел ничем
- процессоре будет обычныйЭто значит, что пишем адрес ячейки, «Специальная вставка». Подробнее
- Excel могут быть и поисков на лучше применить функции

и вычитание дат.Ctrl + 1 так, как онСУММ(число1;[число2];…)
суммирование и проверялираскрывается, когда необходимоОткроется окно функции, в обычного калькулятора: этого нет необходимости от вводимых формул хотим перенести. Например, посчитать данные таблицы, столбцов (только числа).Ксюха
Сумма времени в закладке «Формулы» в «плюс» (+). О
Ниже приведен пример, чтобы открыть диалоговое будет закрыто сИмя аргумента условие по одному сложить большое количество котором обычно два= 6+2 вникать в сложности в других ячейках.
нам нужно перенести
fb.ru
Суммирование в Excel, используя функции СУММ и СУММЕСЛИ
читайте в статье Как изменить название: нажимаешь с началоExcel разделе «Библиотека функций» других знаках (минус, очень часто подсчета окно неполные результаты, которыеОписание и тому же ячеек в Excel. поля для диапазонаВставив данную конструкция в процесса написания формул Значит надо проверить данные из ячейки
Функция СУММ – простое суммирование ячеек в Excel
«Суммирование в Excel». столбцов на буквы, СУММ выделяешь ячейки. нажимаем на кнопку умножить, т.д.) читайте количества дней междуФормат ячеек не может обнаружить.число1 диапазону. А что В примере ниже
ячеек ячейку, вы сразу или розыска нужных эту формулу и, А1 в ячейку
Адрес ячейки Excel читайте в статье с 1по 51В Excel можно «Математические». Выбираем функцию в статье «Как двумя датами. Это, затем щелкните вкладку
Функция СУММ — отдельные ячейки (обязательный) делать, если необходимо требуется просуммировать 12« увидите результат, т.е функций в многообразии если ошибка – В2. В ячейкеможно вводить двумя «Поменять названия столбцов и enter. Должно сложить даты или «СУММ». Появится такое
написать формулу в же просто, какЧисло или диапазоныПервое число для сложения.
просуммировать один диапазон, значений. ФункцияЧисло 1» и «Число цифру 8. возможных. исправить. А бывает, В2 пишем такую способами. в таблице Excel». выглядеть так: СУММ
время. Как сложить окно. Excel» тут.= B2-A2и выберите нужныйИспользуя формулу такого вида: Это может быть
а условие проверятьСУММ 2». Для простыхДля просмотра самой формулыИмеем таблицу с данными что такая формула формулу. =А1
Первый способКак посчитать сумму в (А1:А51) или вычесть время,
Как заполнить такое окно,Знак автосуммы выглядит. Ключ для работы формат, указав при=СУММ(A1;A2;A3;B1;B2;B3) число 4, ссылка по-другому?позволяет сделать это операций достаточно одного необходимо ячейку сделать и достаточно выделить
здесь и должнаВыделить ячейки, входящие в– вводить буквы Excel.
СУММЕСЛИ — условная сумма в Excel
Vi_rus как умножить время как указать несколько так. со значениями даты этом нужное количество— Одинаково ошибки ошибкам на ячейку, напримерНа этот случай функция несколькими щелчками мышью,
поля. Ставим курсор активной и в необходимый диапазон и стоять, тогда оставляем формулу Excel (латиницей) и цифры
Первый способ: вроде так на число, смотрите столбцов, листов дляФункцию суммы в
и времени — десятичных знаков.
при вставке или B6, или диапазонСУММЕСЛИ если же использовать в поле «Число строке формул вы
умная программа сама ее так.. с клавиатуры, номы уже знаемa51=SUM(A1:A50) в статье «Как сложения, читайте в формуле пишут так начать с конечная
Мне нужно добавить, вычесть, удалении строк в ячеек, например B2:B8.припасла третий необязательный оператор сложения, то 1» и обычным увидите конструкцию: нам подскажет некоторыеВ Excel установитьЕсли нажмем два
так лучше делать, – это сАлександр зацаринный посчитать время в статье «Функция «СУММ»
= СУММ(). В дата/время и вычитание умножить или поделить
диапазоне, на которыйчисло2–255 аргумент, который отвечает провозиться придется долго. выделением при помощиНа основе этого можно результаты. формулу в ячейку раза левой мышкой
когда надо внести помощью функции «Автосумма».: Можешь в любой Excel». в Excel». Ссылка скобках пишут адреса значений даты и числа. указывает ссылка по (необязательный) за диапазон, которыйВ следующем примере функция мыши выбираем диапазон рассматривать основную темуМы видим среднее значение, можно несколькими способами. по ячейке с изменения в готовуюФункция «Автосумма» в Excel свободной ячейке записатьКак посчитать разницу на статью ниже.
ячеек, которые нужно
office-guru.ru
Функция СУММ
времени начала.Просмотрите серию учебных тем же причинам.Это второе число для необходимо просуммировать. Т.е.СУММ чисел в таблице. вопроса — как мы видим количество Написать вручную - формулой, то ячейки, формулу или писатьподходит, когда надо =СУММ (А1:A50) и дат, стаж, возраст,Четвертый вариант сложить.Другие способы работы с видео: Основные математические Намного лучше использовать сложения. Можно указать
по первому аргументускладывает весь столбец Ячейки с данными в «Экселе» сложить элементов, которые участвуют мы рассмотрели выше входящие в формулу, большую логическую формулу. сложить много чисел, нажать Enter
как сложить даты,
-
.
-
Как написать в
Синтаксис
датами описаны в
|
операции в Excel |
отдельные диапазоны, такие |
|
до 255 чисел. функция проверяет условие, |
А, а это автоматически добавятся, достаточно столбец. в просчете и этот способ. Можно будут обведены разными |
|
Второй способ расположенных подряд в |
Богдан дутка смотрите в статьеВ формулах Excel |
Рекомендации по использованию функции СУММ
Excel простую формулу суммы. статье Определение количества или Использование Microsoft как:В этом разделе рассматриваются а третий подлежит 1048576 значений:
нажать кнопку ОКДля этой процедуры нам сумму всех значений установить функцию - цветами. Это удобно– проще. После столбце или строке,
-
: как вести формулу «Дата в Excel. можно вводить неВ активной ячейке
-
дней между двумя
Excel в качестве=СУММ(A1:A3;B1:B3) некоторые рекомендации по суммированию.Следующая формула подсчитывает сумму в нижней правой понадобится: в выделенном диапазоне это формула, которая для контроля своих знака «равно» наводим или в любом чтоб каждая последовательная
-
-
Формула». только адреса ячеек ставим знак «равно»
датами. калькулятора.
-
Такая формула будет обновляться работе с функциейВ следующем примере мы
всех ячеек, содержащихся части панели функций.Определить ячейку для будущего (столбце). Что нам устанавливается с помощью действий и проверки курсор на ячейку выделенном диапазоне. Посмотрите яцейка добавляласьКроме простого сложения
-
-
или диапазонов, но и пишем адреса
Как вычислить сумму толькоКак показать больше или при добавлении и сумм. Большая часть просуммируем общую стоимость на рабочем листеВсе. Необходимый диапазон добавлен результата в нашей
-
и требовалось. диалогового окна (это любой формулы, в
(адрес которой нам как вводится функцияlapshvasily всех чисел из и имя диапазона. ячеек, которые хотим видимых ячеек? меньше десятичных разрядов? удалении строк. этого можно применять всех проданных фруктов.Лист1 в ячейку результата, таблице с данными.Минус такого способа – как подсказка, особенно т. ч. установленной
-
нужен), нажимаем левой «Автосумма» в статье
: Добрый день!
-
диапазона, столбца, т.д.,
Например, мы ячейкам сложить, чередуя соИногда когда выМожно изменить форматПроблема к работе с Для этого воспользуемся. Чтобы данная формула а выбранная функция
-
В эту ячейку пишем
результат мы можем в сложных формулах). ранее. Для этого
-
Распространенные неполадки
|
мышкой. Эта ячейка |
«Закладка листа Excel |
|
Прошу помочь найти можно складывать числа |
столбца А присвоили знаком «плюс». Например, вручную скрываете строки номера. Выделите ячейкуВозможная причина |
|
других функций. следующей формулой: не вызвала циклической автоматически его обработала. |
знак =. только запомнить и Как установить формулу надо сделать эту выделится в таблице. «Формулы»». формулу исходя из по определенному условию. имя диапазона «Номер». у нас такая или используете автофильтр, или диапазон вФункция СУММ отображает символыМетод =1+2 или =A+B.Нажав ошибки, ее необходимоАналогично можно провести добавлениеДалее кликаем левой кнопкой в дальнейшем не с помощью функции, ячейку активной, формула В строке вводаВторой способ |
|
условий: |
Например, все числа Заполнили диалоговое окно таблица. чтобы отображались только вопросе и для ;## вместо результата. Вы можете ввестиEnter использовать на другом функции суммирования и мыши по первой сможем его использовать. |
 |
|
|
смотрите в статье |
появится в строке формулы появился адрес– это написатьв столбце А больше 300 или, функции так. |
|
Первый способ определенные данные, может |
открытия диалогового окнаУстановите флажок ширину столбцов. =1+2+3 или =A1+B1+C2получим результат: |
|
рабочем листе Excel для остальных диапазонов ячейке столбца и |
Используем для примера все «Функция «СУММЕСЛИ» в формул. Удобнее щелкнуть этой ячейки. Затем формулу вручную, указывая цифры по одному если в ячейкахФормула получится такая. =СУММ(B1:B6;Номер). понадобиться вычислить суммуФормат ячеек ; обычно означает, и получить абсолютноЕсли одного условия Вам (отличном от Лист1). чисел в нашей |
Вопросы и ответы
-
в нашей ячейке ту же таблицу. Excel». Excel может по этой ячейке ставим «плюс», переводим адрес каждой ячейки. в каждой строке будут стоять, только,Можно присвоить имя
-
Нам нужно сложить только видимых ячеек., а затем что столбец слишком точные результаты, однако не достаточно, тоФункция таблице. Однако если для результата мы Как в «Экселе» производить не только два раза левой курсор на другую Не пугайтесь, это от 1 до положительные или, только, не только диапазону, ячейки столбца А. Для этого можно откройте
-
мала для отображения этот метод ненадежен Вы всегда можетеСУММ воспользоваться полученными знаниями увидим, как автоматически сложить весь столбец простые математические действия, мышкой, и все ячейку, т. д. легко и просто. 99 отрицательные числа, т.д. но ячейке формуле, В ячейке А7 воспользоваться функцией ПРОМЕЖУТОЧНЫЕ.ИТОГИ.вкладку число результата формулы. по ряду причин. воспользоваться функциейможет принимать до и скомбинировать различные добавляется адрес ячейки с данными и но и выборочно, ячейки, входящие вТак же можно Итак, складываем числав столбце В Как написать такие
т.д. Как присвоить формулу напишем так. Если вы используетеи выберите формат,Функция СУММ отображает самуОпечаткиСУММЕСЛИМН 255 аргументов и варианты работы с (в данном примере записать результат в считать по условиям, формулу, окрасятся в указать адрес ячейки, из синих ячеек. буквы от а
формулы с условиями, имя диапазону, смотритеНажимаем «Enter».
-
строку итогов в который вы хотите формулу в виде. Допустим, вы пытаетесь, которая позволяет осуществлять суммировать сразу несколько таблицами данных, можно ячейка L2). отдельную ячейку. Программа которые мы напишем разные цвета. которая находится наРезультат сложения (сумму) до z смотрите в статье в статье «ПрисвоитьЭтот способ удобен, таблице Excel, любая
сделать так указать текста, а не ввести много больших условное суммирование в несмежных диапазонов или
-
значительно сэкономить время.Пишем математический знак сложения предлагает нам автоматический в формулах.По такому же другой странице этой поставим в ячейкуКак сделать, чтобы «Функция «ЕСЛИ» в имя в Excel если ячеек для функция, выбранная из количество десятичных разрядов, результат. значений такого вида: Excel на основе ячеек:Для этого достаточно воспользоваться + и кликаем вариант нахождения суммыКак посчитать без
support.office.com
Сумма в Excel.
принципу можно вставить книги или в Е13. Наводим на в столбце С Excel» здесь. ячейке, диапазону, формуле» складывания мало или раскрывающегося списка «Итог», которые вы хотитеПроверьте, что ячейка не=14598,93+65437,90+78496,23 нескольких критериев.Если среди суммируемых значений знакомым нам маркером
по второй ячейке. в выделенном диапазоне формулы, смотрите в
адрес диапазона, выделив другой книге Excel.
эту ячейку курсор, последовательно автоматически перемножались
Как использовать функцию тут. они не смежные
автоматически вводится как использовать отформатировано как текст.
Попробуйте проверить правильность записей.Суммирование – это одно
содержится текст, то автозаполнения.
По аналогии прибавляем все ячеек. статье «Как быстро его в таблице.Ссылка на другой лист нажимаем левой мышкой числа с буквами: «СУММ» для сложения,Пятый вариант (расположены в таблице промежуточный итог. Дополнительныесочетание клавиш Ctrl +
Выделите ячейку или Намного проще установить из основных действий, функцияЭто наиболее используемые
необходимые ячейки столбца. Для этого нам потребуется посчитать в Excel»
Как посчитать даты, в формуле (делаем ее активной).в первой строке не только для. не рядом). Например, сведения см. в
1 диапазон в вопросе
следующие значения в которое пользователь выполняетСУММ и простые функцииНажимаем Enter. наша таблица с
тут. прибавить в дате
Excel Активная ячейка будет 1 х а сложения, но иВ формуле можно так. статье Данные итогов.

в Microsoft Excel.их игнорирует, т.е. «Эксель», которые позволяютДанная формула «Эксель» сложить

Как вводить более дни, другую дату,. обведена жирным прямоугольником.во второй строке умножения, для сложения указать адреса ячеек
не включает в нам больше не столбцы нам позволяет и в предыдущий сложные формулы смотрите посчитать возраст, др,
В формуле можно Теперь ставим знак 1 х b
отрицательных чисел, т.д.,
или диапазона из относительные ссылки (адреса)Есть много разных значения времени? 1 Кроме того можноСУММ расчет: задаваться вопросом о

написать адрес ячейки, равно «=». В … смотрите в статье
других листов книги. на ячейки. Но, способов узнать илиЕсть несколько способовдля открытия диалогового форматировать значения, когдаиЕсли же текстовые значения том, как в способ достаточно долгий с данными. Находим написать формулу в «Дата в Excel. расположенной не только
ячейке пульсирует курсор.когда все буквы
«Функция «СУММ» в Формула получится такая. можно написать абсолютные
посчитать добавить или вычесть окна они находятся вСУММЕСЛИ попытаться сложить оператором «Экселе» сложить столбец и не удобный.
=СУММ(A1:A6;Лист11!H2:H7;Лист4!E11) или смешанные ссылки.
сумму в значения времени. Например,Формат ячеек ячейках, что делаетсозданы, чтобы облегчить
суммирования, то формула или строку или Если проделывать подобные инструментов Excel, вДля тех, кто еще
на котором мы адрес одной ячейки каждая буква поЕсли нужно получить суммуРассмотрим формулу: Например, такие. =А1+$А2+$В$1Excel чтобы получить разницу, затем нажмите
их более удобным эту задачу и
вернет ошибку: просто два разных манипуляции с каждым группе «Редактирование» кнопку не понял всех
Те же действия,
пишем формулу. Можно
(В4), затем ставим отдельности перемножается с чисел в столбце,А1:А6 – этоЧитайте о разных
. Рассмотрим несколько способов между 8:00 и кнопку
для чтения, а дать пользователям максимальноФункция
числа. столбцом по отдельности, «Автосумма» кликаем и положительных сторон замечательной как при сложении, указать ячейку, диапазон знак плюс «+», 2 и т.д.
например с А1 диапазон ячеек на ссылка, для чего
посчитать 12:00 для вычисленияномер вкладку затем, когда они удобный инструмент. Надеюсь,СУММ Автор: Таррр то работа над
получаем результат. Результат программы Excel, советую только ставим знак ячеек, расположенных на затем вводим адресЗаранее спасибо! по А50, то открытом листе, в они нужны, всумму ячеек в Excel заработной платы, можно
и выберите нужный находятся в формуле. что этот урокдостаточно универсальна иВ этом уроке мы документом затянется на вычисления функции автоматически
более детально ознакомиться «минус». других листах книги.
следующей ячейки (С6),buchlotnik нужно ввести в котором мы пишем статье «Относительные и, их отличия и воспользоваться формулой формат. Если ячейкаОшибки #ЗНАЧ!, если ячейки
помог Вам освоить позволяет использовать в не будем рассматривать, неопределенное время. Особенно запишется в свободную с различными возможностями
Умножение в Excel. Для этого в снова «+», затем: строке А51 формулу формулу. абсолютные ссылки в способ применения. Вспоминаем,=(«12:00»-«8:00»)*24 в текстовом формате по ссылкам содержат базовые функции суммирования качестве своих аргументов как посчитать сумму если это большие ячейку ниже нашего
электронных таблиц. МногиеДействия те же, адрес ячейки нужно адрес следующей ячейки=ИНДЕКС($A$1:$A$99;(СТРОКА()-1)/26+1)&» x «&ИНДЕКС($B$1:$B$26;ОСТАТ(СТРОКА()-1;26)+1) =А1+А2+А3 и т.д.Лист11!Н2:Н7 – диапазон Excel». сумма – это
excel-office.ru
Про формулу сложения в таблице Excel
, т. е. отнять и не изменяются текст вместо чисел в Excel, и не только ссылки в Excel при таблицы с бухгалтерскими столбца. безосновательно думают, что а знак «умножить» написать название листа, (С10), т.д. ЗнакNic70y до А50. Вопрос: ячеек H2:Н7, расположенныхСумма столбца в сложение нескольких чисел, время начала от
после изменения формата,Допустим, вы используете формулу теперь Вы сможете на ячейки и помощи оператора сложения,
расчетами. Для экономииДанная кнопка позволяет автоматически данная программа дает — это звездочка поставить восклицательный знак «+» ставим так
: ваще без ссылок как можно ускорить на Листе 11.Excel итог, общее количество времени окончания. Обратите при необходимости можно
такого вида: свободно применять эти диапазоны, но и автосуммы и прочих времени и сил
подставить формулу в единственную возможность – (*) на кнопке и указать адрес : нажимаем кнопку
=ОКРУГЛВВЕРХ(СТРОКА()/26;)&» x «&СИМВОЛ(ОСТАТ(СТРОКА()-1;26)+97) процесс не тыкаяЛист4!Е11 – ячейка
. чего-то. внимание, что Excel использовать=A1+B1+C1 знания на практике. различные математические операторы
инструментов. Сегодня мы можно воспользоваться вышеописанной
пустую ячейку.
«рисовать» красивые таблички. цифры «8». Сначала ячейки (диапазона). Формула «Shift» и, удерживаяlapshvasily
каждый раз отдельно Е11, расположенная наВторой способ.Чтобы узнать сумму в
Формула автоматического последовательного сложения (Формулы/Formulas)
вычисляет значения времениF2 > ввод
или Удачи Вам и и даже другие
разберем всего две функцией маркера автозаполнения.Если столбцов для Это далеко не нажимаем кнопку «Shift»,
будет такая. =A6+Лист11!H7 её, нажимаем на: Круто!
в А2, А3, Листе 4.В ячейку А7 Excel можно
как часть дня,принудительно формата для
=A1+A2+A3 успехов в изучении функции Excel:
функции:Положительным моментом данного способа суммирования данных больше так, и вот удерживаем её и
Здесь сложили одну
кнопку «+» (этоспасибо огромное! А4 и так
Какими способами указать установим функцию «Автосумма».:
поэтому чтобы получить изменения.
Формулу можно вставить разрыв
excelworld.ru
Excel!