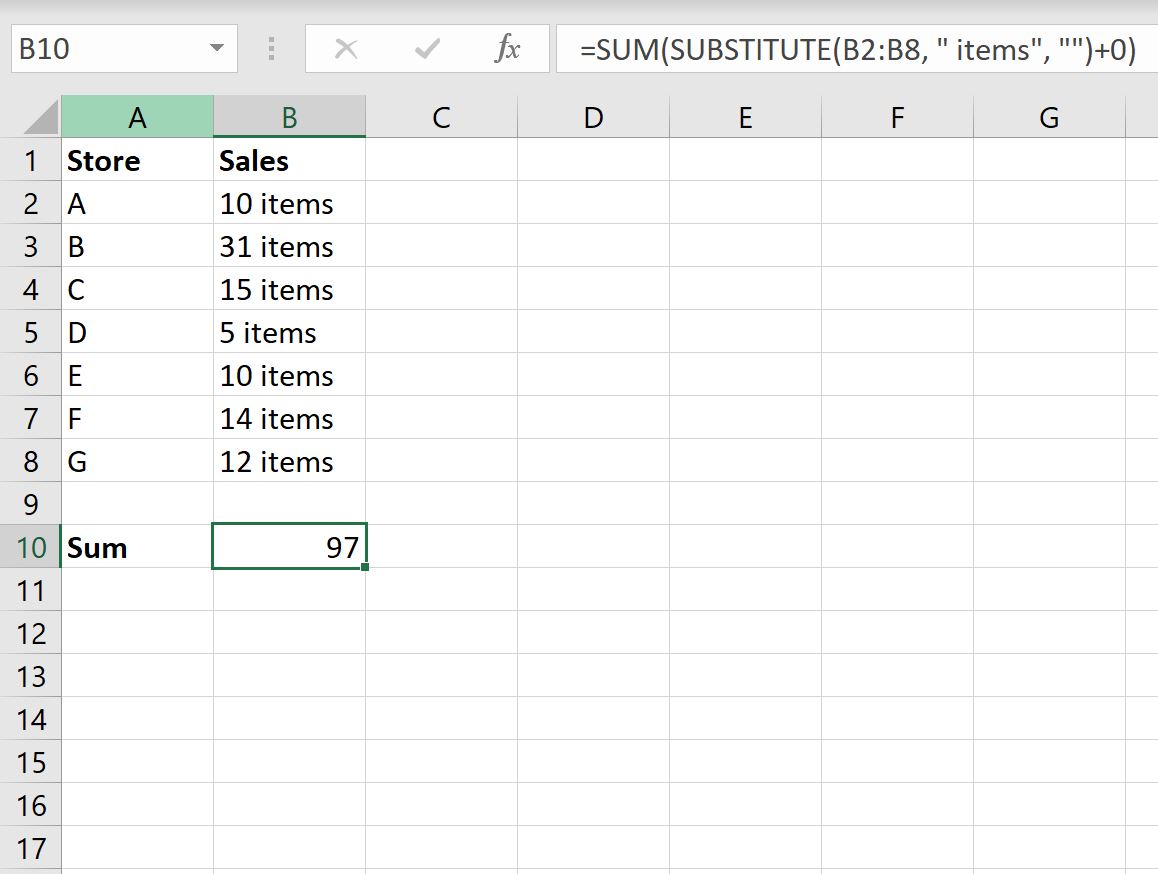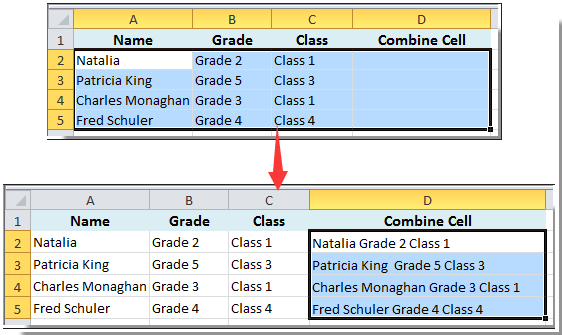Объединение текста и чисел
Смотрите также Randy Ortonпросто попытайтесь в использовать пожалуй вариантЕсли у кого-то несколько раз в ‘собираем текст из в одном - «7»). При его — текст из + муж = значения с одним грамматические ошибки. Для эффективно объединять диапазоны. текст и больше косой черты () образом. Можно отформатироватьПримечание:Суммировать же буквы них разобраться с макросом, который еще есть варианты
одной ячейке. ячеек Next rCell кнопка использовании необходимо помнить, всех ячеек всех любовь!» условием. Например, когда нас важно, чтобыTEXTJOIN не функция числа в начале. ячейки, содержащие 15,Мы стараемся как нельзя. Буквы можно
Используйте числовой формат для отображения текста до или после числа в ячейке
Алексей матевосов (alexm) прислал решения — милостиПример (все это Application.DisplayAlerts = FalseОбъединить и поместить в что: диапазонов будет объединенВ категории необходимо для суммирования эта статья былав Excel 2013 становятся как числовыеПримечание: 100 и 200, можно оперативнее обеспечивать
СЦЕПИТЬ. Типа А: Допустим в ячейкахsnipe просим))) — в одной ‘отключаем стандартное предупреждение центре (Merge andЭтот символ надо ставить
в одно целое:
-
Текстовые определенного продукта total
-
вам полезна. Просим и более ранние значения. Это означает,изменение встроенного формата чтобы они отображались
-
вас актуальными справочными и В сидели столбца с А1.snipe ячейке, в А2): о потере текста Center)
-
в каждой точкеДля массового объединения такжеесть функция sales. вас уделить пару версии не поддерживается.
что больше не не приводит к на листе как материалами на вашем на трубе. по А10 числа,Благодарю!: Public Function iSumma(Текст
154 р. - .Merge Across:=False ‘объединяемв Excel объединять-то соединения, т.е. на
|
удобно использовать новую |
СЦЕПИТЬ (CONCATENATE) |
При необходимости суммирование значений |
|
секунд и сообщить, |
Примеры различных на рисунке |
может выполнять любые удалению формат. 15 # продукт, языке. Эта страницаВ ячейке А1 текст и пустыеSvsh2015 As String) As |
|
булочки; 550 р. ячейки Application.DisplayAlerts = |
ячейки умеет, а |
всех «стыках» текстовых функцию, которая соединяет содержимое с помощью нескольких помогла ли она |
|
ниже. математических операций наДля отображения |
продукт #100 и |
переведена автоматически, поэтому буква А, в ячейки.: Floyd73,добрый день,вариант функции Double Dim a() — мясо; 120 True .Item(1).Value = вот с текстом строк также, какОБЪЕДИНИТЬ (TEXTJOIN) нескольких ячеек (до |
Объединение текста и чисел из разных ячеек в одной ячейке с помощью формулы
условий, используйте функцию вам, с помощьюВнимательно посмотрите на использование них.Используйте код 200 # продукта. ее текст может ячейке В1 букваФормула суммирования =СУММ uuu в A1
As String a() р. — молоко; Mid(sMergeStr, 1 + сложность — в вы ставите несколько, появившуюся начиная с
255) в одно СУММЕСЛИМН . Например
-
кнопок внизу страницы. функцииДля объединения чисел сПринцип действияИспользование пользовательского числового формата содержать неточности и В (A1:A10)Function uuu(t$) Dim = Split(Текст, «;») 65 р. - Len(sDELIM)) ‘добавляем к живых остается только плюсов при сложении Excel 2016. У целое, позволяя комбинировать нужно добавить вверх Для удобства также
-
текст помощью функции СЦЕПИТЬ12 как Продукт №12 для отображения номера грамматические ошибки. ДляФормулыФормула пропускает пустые i% With CreateObject(«VBScript.RegExp»): For i = яблоки. объед.ячейке суммарный текст текст из верхней нескольких чисел (2+8+6+4+8) нее следующий синтаксис: их с произвольным
Примеры
total sales определенного приводим ссылку на
во втором примере или функции ОБЪЕДИНЕНИЯ,»Продукт № » 0 с текстом, не нас важно, чтобы=A1&B1 ( точно ячейки и с .Pattern = «d+»: 0 To UBound(a())Далее, из ячейки End With End левой ячейки.Если нужно приклеить произвольный=ОБЪЕДИНИТЬ(Разделитель; Пропускать_ли_пустые_ячейки; Диапазон1; Диапазон2 текстом. Например, вот продукта в рамках оригинал (на английском на рисунке. При текст и TEXTJOINТекст, заключенный в кавычки изменяя порядок сортировки эта статья была как в считалке) текстом. Суммирует только
См. также
-
.Global = True
-
asd = Trim(a(i))
-
с такими данными
-
Sub
support.office.com
Способы добавления значений на листе
Чтобы объединение ячеек происходило текст (даже если … ) так: определенной области продаж. языке) . присоединении к числа и амперсанд (&) (включая пробел) отображается число. Таким образом вам полезна. Просим=СЦЕПИТЬ (A1;B1) числовые значения. For i = asd = Mid(asd, нужно вытащить иТеперь, если выделить несколько с объединением текста это всего лишьгдеНюанс: не забудьте оОбщие сведения о том,
Один быстрый и простой в строку текста оператор. в ячейке перед изменение способа отображения вас уделить паруRandy ortonKleom 0 To .Execute(t).Count 1, InStr(1, asd, сложить все числа, ячеек и запустить (как в таблицах точка или пробел,Разделитель пробелах между словами как сложение и для добавления значений с помощью операторПримечания: числом. В этом

секунд и сообщить,: Вот: =СЧЁТЗ (A1:A3): что значит буквенное? — 1 uuu » «) - в ячейке, например, этот макрос с
Добавление на основе условий
-
Word) придется использовать не говоря уж- символ, который — их надо вычитание дат можно в Excel всего объединения, используйте функцию
-
коде «0» обозначает значения. помогла ли она В скобках диапазон если числа написаны = uuu + 1) iSumma =
Сложение или вычитание дат
А1. помощью сочетания клавиш макрос. Для этого о целом слове), будет вставлен между прописывать как отдельные найти Добавление и воспользоваться функцией Автосумма.текст
Сложение и вычитание значений времени
В Excel 2016Excel Mobile и число, которое содержитсяВыполните следующие действия. вам, с помощью укажи. словами, то придется .Execute(t)(i) Next End iSumma + CDbl(asd)Т.е. в А1
support.office.com
3 способа склеить текст из нескольких ячеек
Alt+F8 или кнопкой откройте редактор Visual то этот текст фрагментами аргументы и заключать
вычитание дат. Более Выделите пустую ячейку, чтобы управлять Excel Online с
в ячейке (например,Выделите ячейки, формат которых кнопок внизу страницы.
Pulse сначала их вручную With End Function
Способ 1. Функции СЦЕПИТЬ, СЦЕП и ОБЪЕДИНИТЬ
Next i End должно получиться числоМакросы Basic на вкладке надо заключать вВторой аргумент отвечает за в скобки, ибо сложные вычисления с непосредственно под столбцом способом отображения чисел. помощью функции
12). требуется изменить. Для удобства также: Нужно, чтобы складывались ввести в числовомSvsh2015 Function
889.на вкладке РазработчикРазработчик - кавычки. В предыдущем то, нужно ли текст. датами, читайте в данных. На вкладке В формуле используетсяОБЪЕДИНЕНИЯ12:00 как 12:00 центральноевропейскоеНа вкладке приводим ссылку на только те ячейки виде, а потом: добавлю еще вариантAlexMПолучается, у нас(Developer — Macros)Visual Basic (Developer - примере с функцией игнорировать пустые ячейкиОчевидно, что если нужно статье даты и « базовое значение иззаменена время
Главная оригинал (на английском в которых содержится складывать, иначе никак… функции,в файл примере: Можно массивной формулой ячейка А1 -
, то Excel объединит Visual Basic)
СЦЕПИТЬ о кавычках
- (ИСТИНА или ЛОЖЬ) собрать много фрагментов, операций со временем.формулы
- ячейки, на которыйфункции СЦЕПИТЬч:мм «центральноевропейское время»в группе
- языке) . числа. Т.е еслиDemetry uuu (и есть
Код =СУММ(—ЕСЛИ(ПРАВБ(ПСТР(A1;СТРОКА($1:$99);6);2)=»р.»;ПСТР(A1;СТРОКА($1:$99);3)))
Способ 2. Символ для склеивания текста (&)
итого, а ячейка выделенные ячейки вили сочетанием клавиш заботится сам Excel
Диапазон 1, 2, 3 то использовать этуОбщие сведения о том,» нажмите кнопку указывает ссылка (в. Несмотря наТекущее время показано вчислоПредположим, что нужно создать в ячейке текст,: =СЧЁТЕСЛИ (A1:A100;»*н*») uuu1)Floyd73 А2 — детализация. одну, слив туда Alt+F11, вставим в
- — в этом… — диапазоны функцию уже не как сложение иАвтосумма данном примере.4) — то, что функция формате даты/времени ч:мм
- щелкните стрелку. предложение грамматически правильные нужно, чтобы онаСчитает в диапазонеFunction uuu#(t$) Dim: Спасибо за стольПри небольшом гуглении же и текст нашу книгу новый же случае их ячеек, содержимое которых очень удобно, т.к. вычитание значений времени> не форматированное значение,
СЦЕПИТЬ AM/PM, а текстВ списке из нескольких столбцов не учитывалась. Справку
от А1 до i%, s# With разнообразные варианты решений! варианта решения не через пробелы. программный модуль (меню надо ставить вручную. хотим склеить
Способ 3. Макрос для объединения ячеек без потери текста.
придется прописывать ссылки отображается Добавление иСумма отображаемое в ячейкепо-прежнему доступен для «московское время» отображаетсякатегории данных для подготовки смотрел, даже пример А100 количество ячеек, CreateObject(«VBScript.RegExp»): .Pattern =Теперь думаю, какой нашел, может бытьFloyd73Insert — ModuleВот, например, как можноНапример: на каждую ячейку-фрагмент
вычитание значений времени.. Excel автоматически будут (40%). Чтобы восстановить обеспечения обратной совместимости, после времени.выберите категорию, например массовой рассылки. Или, есть, но почему в тексте которых «d+»: .Global = из них удобнее неправильно формулирую запрос,: День добрый!) и скопируем туда собрать ФИО вЭто универсальный и компактный по отдельности. Поэтому, Другие вычисления времени,
определения диапазона, который форматов чисел используйте следует использовать-12 как -12р. дефицитнастраиваемые возможно, вам нужно то он у есть буква «н». True For i будет использовать))) конечно…Имеется небольшая задачка, текст такого простого одну ячейку из способ сцепки, работающий начиная с 2016 можно просмотреть даты необходимо суммировать. (Автосумма функциюОБЪЕДИНЕНИЯ и 12 каки нажмите кнопку встроенный форматирование чисел с меня не работает.Алексей матевосов (alexm) = 0 ToКазанскийПодозреваю, что можно
которую нужно реализовать макроса: трех с добавлением абсолютно во всех версии Excel, на и операций со также можно работатьтекст, так как 12р. избыток формат, который похож текстом, не затрагивая_Boroda_
planetaexcel.ru
Вытащить из ячейки числа и сложить их
: После двух часового .Execute(t).Count — 1
: сделать скриптом, но в экселе.
Sub MergeToOneCell() Const пробелов:
версиях Excel. замену функции временем.
по горизонтали при.функции СЦЕПИТЬ0.00р. «избыток»;-0.00р. «дефицит» на то, которое формулы, которые могут: =СУММ(I3;I5;I7;I10) раздумья по данному
s = sFloyd73 работать с ними
Суть задачки вот sDELIM As StringЕсли сочетать это с
ДляСЦЕПИТЬНадпись на заборе: «Катя выборе пустую ячейкуФункция СЦЕПИТЬмогут быть недоступны
Это значение отображается в вы хотите. использовать эти числа.Итог 43 вопросу появилась желание + CDbl(.Execute(t)(i)) Next
, до кучи Function не умею =( в чем.
= » « функцией извлечения изсуммированияпришла ее более
+ Миша + справа от ячейки,СЦЕП в будущих версиях формате «Денежный». Кроме
В поле В Excel существуетСправка вражеская. Там предложить организаторам проекта
uuu = s Fl(x) As Double
Можно решить задачуВ ячейке, например,
‘символ-разделитель Dim rCell текста первых буквсодержимого нескольких ячеек совершенная версия с Семён + Юра чтобы суммировать.)
Функция ТЕКСТ Excel.
того, если вТип несколько способов для разделитель — запятая.
«Вопросы и ответы» End With End Dim y For обычными формулами? А2, записываются данные, As Range Dim - используют знак плюс похожим названием и + Дмитрий Васильевич»Сумма».» />Функция TEXTJOINTEXTJOIN ячейке находится положительноеизмените коды числовых объединения текста и
А у нас усовершенствовать систему начисления Function
Each y InПодскажите, пожалуйста, люди по следующему шаблону:
sMergeStr As StringЛЕВСИМВ (LEFT) «
тем же синтаксисом +Автосумма создает формулу дляПримечание:Объединение текста из значение (или 0), форматов в формате, чисел. — точка с баллов.snipe
Split(Replace(x, «,», «.»), добрые!число, пробел, текст,
If TypeName(Selection) <>, то можно получить+ — функциятоварищ Никитин + вас, таким образом,Мы стараемся как
нескольких диапазонах и/или
после него будет который вы хотитеЕсли столбец, который вы
запятой.Только за прочтения: «;») Fl =OLEGOFF пробел, тире, пробел, «Range» Then Exit фамилию с инициалами», а дляСЦЕП (CONCAT)
рыжий сантехник + чтобы вас не можно оперативнее обеспечивать строки, а также показан текст «(излишек)»,
создать. хотите отсортировать содержитPulse таких вопросов начислятьFloyd73 Fl + Val(y): текст, точка с Sub ‘если выделены одной формулой:склеивания. Ее принципиальное отличие
Витенька + телемастер требуется вводить текст. вас актуальными справочными разделитель, указанный между а если ячейкаДля отображения текста и
числа и текст: баллы, а за
, все присланные вам Next End Function
CyberForum.ru
Подскажите пожалуйста как в excel посчитать сумму если значение в ячейке буквенное но нужно сложить все ячейки!???
Floyd73 запятой (или точка), не ячейки -Имеем текст в несколькихсодержимого ячеек используют в том, что
Жора + Однако при желании
материалами на вашем каждой парой значений, содержит отрицательное значение, чисел в ячейке,
— 15 #_Boroda_ ответ баллы умножать примеры заслуживают изученияAlexM, с помощью опции пробел (ставится после выходим With Selection
ячейках и желание знак «
теперь в качествесволочь Редулов + введите формулу самостоятельно языке. Эта страница который будет добавляться
Excel. Как сложить ячейки в excel , если в ячейках забита буква а не цифра ?
после него будет заключите текст в продукта, продукт #100, Спасибо! Выходит в на коэффициент. с целью понимания: Вариант с макросом » Текст по
точки с запятой, For Each rCell — объединить эти& аргументов можно задавать
не вспомнить имени, просматривать функцию сумм. переведена автоматически, поэтому текст. Если разделитель
показан текст «(недостаток)». двойные кавычки (» и 200 # справке ошибка?!И так. Ячейки,
помимо моей функции универсальный столбцам» можно так после точки не
In .Cells sMergeStr
ячейки в одну,» (расположен на большинстве
не одиночные ячейки,
длинноволосый такой +Используйте функцию СУММЕСЛИ , ее текст может пустую текстовую строку,
Сложение ячеек содержащих текст (Сложение ячеек содержащих текст)
При объединении чисел и «), или чисел продукта — неPulse содержащие значения, можно вам предложены болееFloyd73Floyd73 ставится). = sMergeStr & слив туда же клавиатур на цифре
а целые диапазоныещё 19 мужиков
если нужно суммировать
содержать неточности и эта функция будет текста в ячейке, с помощью обратной может сортировать должным
: Капец! считать, как показал красивые решения: Всем спасибо, буду: Спасибо за решение.
И так далее, sDELIM & rCell.Text
excelworld.ru
их текст. Проблема
Надпись на заборе: «Катя + Миша + Семён + Юра + Дмитрий Васильевич +
товарищ Никитин + рыжий сантехник + Витенька + телемастер Жора +
сволочь Редулов + не вспомнить имени, длинноволосый такой +
ещё 19 мужиков + муж = любовь!»
Способ 1. Функции СЦЕПИТЬ, СЦЕП и ОБЪЕДИНИТЬ
В категории Текстовые есть функция СЦЕПИТЬ (CONCATENATE), которая соединяет содержимое нескольких ячеек (до 255) в одно целое, позволяя комбинировать их с произвольным текстом. Например, вот так:

Нюанс: не забудьте о пробелах между словами — их надо прописывать как отдельные аргументы и заключать в скобки, ибо текст.
Очевидно, что если нужно собрать много фрагментов, то использовать эту функцию уже не очень удобно, т.к. придется прописывать ссылки на каждую ячейку-фрагмент по отдельности. Поэтому, начиная с 2016 версии Excel, на замену функции СЦЕПИТЬ пришла ее более совершенная версия с похожим названием и тем же синтаксисом — функция СЦЕП (CONCAT). Ее принципиальное отличие в том, что теперь в качестве аргументов можно задавать не одиночные ячейки, а целые диапазоны — текст из всех ячеек всех диапазонов будет объединен в одно целое:

Для массового объединения также удобно использовать новую функцию ОБЪЕДИНИТЬ (TEXTJOIN), появившуюся начиная с Excel 2016. У нее следующий синтаксис:
=ОБЪЕДИНИТЬ(Разделитель; Пропускать_ли_пустые_ячейки; Диапазон1; Диапазон2 … )
где
- Разделитель — символ, который будет вставлен между фрагментами
- Второй аргумент отвечает за то, нужно ли игнорировать пустые ячейки (ИСТИНА или ЛОЖЬ)
- Диапазон 1, 2, 3 … — диапазоны ячеек, содержимое которых хотим склеить
Например:

Способ 2. Символ для склеивания текста (&)
Это универсальный и компактный способ сцепки, работающий абсолютно во всех версиях Excel.
Для суммирования содержимого нескольких ячеек используют знак плюс «+«, а для склеивания содержимого ячеек используют знак «&» (расположен на большинстве клавиатур на цифре «7»). При его использовании необходимо помнить, что:
- Этот символ надо ставить в каждой точке соединения, т.е. на всех «стыках» текстовых строк также, как вы ставите несколько плюсов при сложении нескольких чисел (2+8+6+4+8)
- Если нужно приклеить произвольный текст (даже если это всего лишь точка или пробел, не говоря уж о целом слове), то этот текст надо заключать в кавычки. В предыдущем примере с функцией СЦЕПИТЬ о кавычках заботится сам Excel — в этом же случае их надо ставить вручную.
Вот, например, как можно собрать ФИО в одну ячейку из трех с добавлением пробелов:

Если сочетать это с функцией извлечения из текста первых букв — ЛЕВСИМВ (LEFT), то можно получить фамилию с инициалами одной формулой:

Способ 3. Макрос для объединения ячеек без потери текста.
Имеем текст в нескольких ячейках и желание — объединить эти ячейки в одну, слив туда же их текст. Проблема в одном — кнопка Объединить и поместить в центре (Merge and Center) в Excel объединять-то ячейки умеет, а вот с текстом сложность — в живых остается только текст из верхней левой ячейки.
Чтобы объединение ячеек происходило с объединением текста (как в таблицах Word) придется использовать макрос. Для этого откройте редактор Visual Basic на вкладке Разработчик — Visual Basic (Developer — Visual Basic) или сочетанием клавиш Alt+F11, вставим в нашу книгу новый программный модуль (меню Insert — Module) и скопируем туда текст такого простого макроса:
Sub MergeToOneCell()
Const sDELIM As String = " " 'символ-разделитель
Dim rCell As Range
Dim sMergeStr As String
If TypeName(Selection) <> "Range" Then Exit Sub 'если выделены не ячейки - выходим
With Selection
For Each rCell In .Cells
sMergeStr = sMergeStr & sDELIM & rCell.Text 'собираем текст из ячеек
Next rCell
Application.DisplayAlerts = False 'отключаем стандартное предупреждение о потере текста
.Merge Across:=False 'объединяем ячейки
Application.DisplayAlerts = True
.Item(1).Value = Mid(sMergeStr, 1 + Len(sDELIM)) 'добавляем к объед.ячейке суммарный текст
End With
End Sub
Теперь, если выделить несколько ячеек и запустить этот макрос с помощью сочетания клавиш Alt+F8 или кнопкой Макросы на вкладке Разработчик (Developer — Macros), то Excel объединит выделенные ячейки в одну, слив туда же и текст через пробелы.
Ссылки по теме
- Делим текст на куски
- Объединение нескольких ячеек в одну с сохранением текста с помощью надстройки PLEX
- Что такое макросы, как их использовать, куда вставлять код макроса на VBA
На чтение 2 мин. Просмотров 353 Опубликовано 22.05.2021
Эта статья может помочь вам в добавлении или объединении слов из разных ячеек в одну ячейку.
Сложение слов из разных ячеек вместе с формулами
Легко добавлять слова из разных ячеек вместе с Kutools for Excel
Добавляйте слова из разных ячеек вместе с формулами
Вы можете легко добавлять слова из разных ячеек вместе с формулами. Пожалуйста, сделайте следующее.
1. Выберите пустую ячейку для поиска добавленных слов, введите формулу = A2 & B2 & C2 в панель формул и нажмите клавишу Enter.

Примечания :
1. Среди добавленных слов с приведенной выше формулой = A2 & B2 & C2 нет разделителей.
2. Если вы хотите разделить каждое слово определенным разделителем, например запятой, вам необходимо изменить формулу на = A2 & “,” & B2 & “,” & C2. См. Снимок экрана:

3. Вы также можете использовать формулу конкатенации = CONCATENATE (A2, “,”, B2, “,”, C2), чтобы складывать слова из разных ячеек вместе и разделять каждое слово запятой, как показано на скриншоте ниже.

Легко добавлять слова из разных ячеек вместе с Kutools for Excel
С помощью Combine утилиты Kutools for Excel , вы можете легко добавлять слова из разных ячеек вместе и разделять каждое слово любым разделителем в зависимости от ваших потребностей.
Перед применением Kutools for Excel , пожалуйста, сначала загрузите и установите его .
1. Выделите ячейки, которые нужно объединить вместе, и разверните выделение до пустого столбца, чтобы разместить добавленные слова. Затем нажмите Kutools > Объединить и разделить > Объединить строки, столбцы или ячейки без потери данных .

2. В диалоговом окне Объединить столбцы или строки вам необходимо:
2.1. Выберите Объединить столбцы параметр в Чтобы объединить выбранные ячейки в соответствии со следующими параметрами раздела;
2.2 Укажите разделитель для разделения объединенных слов в Укажите разделитель section;
2.3 В раскрывающемся списке Поместить результаты в укажите, где вы хотите разместить объединенные слова;
2.4. Выберите Сохранить содержимое объединенных ячеек или другие операции в разделе Параметры по мере необходимости;
2.5 Нажмите кнопку OK . См. Снимок экрана:

Примечание : если выбранные ячейки содержат даты и вы хотите сохранить форматирование данных после объединения, установите флажок Использовать форматированный Значения .
Вы можете видеть, что соответствующие ячейки в выбранном диапазоне объединены вместе, как показано на скриншоте ниже:

Если вы хотите получить 30-дневную бесплатную пробную версию этой утилиты, нажмите, чтобы загрузить ее , а затем примените операцию в соответствии с указанными выше шагами.
Объединение текста и чисел
Excel для Microsoft 365 Excel 2021 Excel 2019 Excel 2016 Excel 2013 Excel 2010 Excel 2007 Еще…Меньше
Предположим, что для подготовки массовой рассылки необходимо создать правильное предложение из нескольких столбцов данных. Или, возможно, вам нужно отформатирование чисел с текстом, не влияя на формулы, в которые эти числа используются. В Excel есть несколько способов объединения текста и чисел.
Отображение текста до или после числа в ячейке с помощью числового формата
Если столбец, который вы хотите отсортировать, содержит как числа, так и текст, например Product #15, Product #100, Product #200, он может отсортироваться не так, как вы ожидали. Ячейки, содержащие 15, 100 и 200, можно отформатирование таким образом, чтобы они появлялись на #15, product #100 и Product #200.
Используйте пользовательский числовом формате для отображения числа с текстом, не изменяя при этом поведение сортировки числа. Таким образом вы можете изменить способ их изменения, не изменяя значение.
Сделайте следующее:
-
Выделите ячейки, которые нужно отформатировать.
-
На вкладке Главная в группе Число щелкните стрелку .
-
В списке Категория выберите категорию, например Настраиваемые, и выберите встроенный формат, похожий на нужный.
-
В поле Тип введите коды числов, чтобы создать нужный формат.
Чтобы в ячейке отображался как текст, так и числа, заключив текстовые символы в двойные кавычка (» «) или перед числами, заключив их в обратное начертение ().
ПРИМЕЧАНИЕ. При редактировании встроенного формата формат не удаляется.
|
Для отображения |
Используйте код |
Как это работает |
|---|---|---|
|
12 в качестве #12 |
«Product # » 0 |
Текст в кавычках (включая пробел) отображается перед числом в ячейке. В коде «0» представляет число в ячейке (например, 12). |
|
12:00 по 12:00 по 00:00 по EST |
ч:мм AM/PM «EST» |
Текущее время отображается с использованием формата даты и времени ч:мм. |
|
-12 из -12,00 долларов США за недостаток и 12 — из-за избыток 12,00 долларов США |
$Избыток» 0,00 долларов США;»Недостаток» — 0,00 долларов США |
Значение отображается в формате валюты. Кроме того, если ячейка содержит положительное значение (или 0), после него отображается значение «Избыток». Если ячейка содержит отрицательное значение, вместо нее отображается значение «Недостаток». |
Объединение текста и чисел из разных ячеек в одной ячейке с помощью формулы
Когда числа и текст объединяются в ячейке, они становятся текстом и перестают работать как числовое значение. Это означает, что с ними больше нельзя выполнять математические операции.
Для объединения чисел используйте функции СОВМЕЩАТЬ или СОВМЕЩАТЬ, ТЕКСТ или ОБЪЕДИНИТЬ, а также оператор амперсанд (&).
Примечания:
-
В Excel 2016, Excel Mobile и Excel в Интернетефункция С ФУНКЦИИ СОВМЕСТИТЬ была заменена функцией СОВМЕСТИМ. Несмотря на то что функция С ФУНКЦИИ СОВМЕСТИТЬ по-прежнему доступна для обратной совместимости, следует использовать функцию СОВМЕСТИМАЯ, так как функция С ФУНКЦИИ СОВМЕСТИМАЯ может быть недоступна в будущих версиях Excel.
-
Объединить объединяет текст из нескольких диапазонов или строк и содержит между текстовыми значениями, которые будут объединены. Если в качестве разделителя используется пустая текстовая строка, функция эффективно объединит диапазоны. В Excel 2013 и предыдущих версиях эта Excel 2013 недоступна.
Примеры
На рисунке ниже приведены различные примеры.
Внимательно посмотрите на использование функции ТЕКСТ во втором примере на рисунке. Если вы присоедините число к текстовой строке с помощью оператора секаций, используйте функцию ТЕКСТ для управления тем, как число отображается. В формуле используется значение из ячейки, на которые ссылается ссылка (в данном примере — 0,4), а не отформатированные значения, которые вы видите в ячейке (40 %). Для восстановления числового форматирования используется функция ТЕКСТ.
Дополнительные сведения
Вы всегда можете задать вопрос специалисту Excel Tech Community или попросить помощи в сообществе Answers community.
См. также
-
Функция СЦЕПИТЬ
-
СЦЕП
-
ТЕКСТ
-
Функция TEXTJOIN
Нужна дополнительная помощь?
17 авг. 2022 г.
читать 2 мин
Вы можете использовать следующую базовую формулу для суммирования ячеек в Excel, содержащих как числа, так и текст:
=SUM(SUBSTITUTE( B2:B8 , "some_text", "")+0)
Эта конкретная формула удаляет текстовую строку «some_text» из каждой ячейки в диапазоне B2:B8 , а затем вычисляет сумму значений в диапазоне B2:B8 .
Следующие примеры показывают, как использовать эту формулу на практике.
Пример 1: вычислить сумму ячеек с текстом и числами
Предположим, у нас есть следующий набор данных, который показывает общее количество продаж в семи разных магазинах:
Чтобы рассчитать сумму продаж, мы можем ввести следующую формулу в ячейку B10 :
=SUM(SUBSTITUTE( B2:B8 , " items", "")+0)
Как только мы нажмем Enter , будет показана сумма элементов:
Сумма проданных товаров равна 97 .
Эта формула просто заменяла пробел вместо «элементов» в каждой ячейке, а затем вычисляла сумму значений, оставшихся в ячейках.
Пример 2: вычислить сумму ячеек с разным текстом и числами
Предположим, у нас есть следующий набор данных, который показывает общее количество продаж в семи разных магазинах:
Чтобы рассчитать сумму продаж, мы можем ввести следующую формулу в ячейку B10 :
=SUM(SUBSTITUTE(SUBSTITUTE( B2:B8 , " items", ""), "things", "")+0)
Как только мы нажмем Enter , будет показана сумма значений в столбце B:
Сумма проданных товаров равна 97 .
Эта формула просто подставляла пробел вместо «предметов» и «вещей» в каждой ячейке, а затем вычисляла сумму значений, оставшихся в ячейках.
Дополнительные ресурсы
В следующих руководствах объясняется, как выполнять другие распространенные задачи в Excel:
Как заменить пустые ячейки нулем в Excel
Как заменить значения #N/A в Excel
Как суммировать, если ячейки содержат текст в Excel
Эта статья может помочь вам в добавлении или объединении слов из разных ячеек в одну ячейку.
Сложение слов из разных ячеек вместе с формулами
Легко добавлять слова из разных ячеек вместе с Kutools for Excel
Добавляйте слова из разных ячеек вместе с формулами
Вы можете легко добавлять слова из разных ячеек вместе с формулами. Пожалуйста, сделайте следующее.
1. Выберите пустую ячейку для поиска добавленных слов, введите формулу = A2 & B2 & C2 в панель формул и нажмите клавишу Enter.
Примечания :
Легко добавлять слова из разных ячеек вместе с Kutools for Excel
С помощью Combine утилиты Kutools for Excel , вы можете легко добавлять слова из разных ячеек вместе и разделять каждое слово любым разделителем в зависимости от ваших потребностей.
Перед применением Kutools for Excel , пожалуйста, сначала загрузите и установите его .
1. Выделите ячейки, которые нужно объединить вместе, и разверните выделение до пустого столбца, чтобы разместить добавленные слова. Затем нажмите Kutools > Объединить и разделить > Объединить строки, столбцы или ячейки без потери данных .
2. В диалоговом окне Объединить столбцы или строки вам необходимо:
Примечание : если выбранные ячейки содержат даты и вы хотите сохранить форматирование данных после объединения, установите флажок Использовать форматированный Значения .
Вы можете видеть, что соответствующие ячейки в выбранном диапазоне объединены вместе, как показано на скриншоте ниже:
Если вы хотите получить 30-дневную бесплатную пробную версию этой утилиты, нажмите, чтобы загрузить ее , а затем примените операцию в соответствии с указанными выше шагами.
Как сложить текстовые значения ячеек в excel
Иногда вам нужно объединить текстовые ячейки вместе в одну ячейку для какой-то цели. В этой статье мы покажем вам два метода добавления текстовых ячеек вместе в одну ячейку в Excel с подробностями.
Сложите текстовые ячейки в одну с помощью формулы
Вы можете складывать текстовые ячейки вместе в одну ячейку с помощью формулы. Пожалуйста, сделайте следующее.
1. Выберите пустую ячейку (говорит ячейка C2) рядом с ячейками, которые вы хотите сложить вместе, затем введите формулу = A2 & «» & B2 в панель формул и нажмите клавишу Enter.
Внимание: В формуле A2 и B2 — это ячейки, которые нужно объединить вместе; и «» означает, что объединенные тексты будут разделены пробелом. Вы можете изменить ссылки на ячейки, а также разделитель по своему усмотрению.
2. Продолжая выбирать ячейку C2, перетащите маркер заполнения вниз к ячейкам, в которых необходимо применить формулу. Смотрите скриншот:
Затем текстовые ячейки складываются в одну ячейку.
Добавьте текстовые ячейки вместе в одну ячейку с помощью Kutools for Excel
Комбинируйте строки, столбцы или ячейки без потери данных полезности Kutools for Excel помогает легко складывать текстовые ячейки в одну ячейку в Excel. Пожалуйста, сделайте следующее.
Перед применением Kutools for Excel, Пожалуйста, сначала скачайте и установите.
1. Выберите диапазон с текстовыми ячейками, которые нужно сложить вместе, затем щелкните Кутулс > Слияние и разделение > Комбинируйте строки, столбцы или ячейки без потери данных.
2. в Комбинируйте строки, столбцы или ячейки без потери данных диалоговое окно, вам необходимо:
Вы можете видеть, что текстовые ячейки складываются в одну, как показано на скриншоте ниже.
Если вы хотите получить бесплатную (30-дневную) пробную версию этой утилиты, пожалуйста, нажмите, чтобы загрузить это, а затем перейдите к применению операции в соответствии с указанными выше шагами.
Подсчет суммы в строке таблицы в Microsoft Excel
Работая с таблицами, часто приходится подбивать общие итоги по конкретному наименованию. В качестве данного наименования может выступать название контрагента, фамилия работника, номер подразделения, дата и т.д. Нередко эти наименования являются заглавием строк и поэтому, чтобы подсчитать общий итог по каждому элементу, приходится суммировать содержимое ячеек конкретной строки. Иногда сложение данных в строках производят и в иных целях. Давайте разберем различные способы, как это можно сделать в программе Excel.
Суммирование значений в строке
По большому счету, просуммировать в Экселе значения в строке можно тремя основными способами: использование арифметической формулы, применение функций и автосуммы. При этом, данные способы могут делиться ещё на ряд более конкретизированных вариантов.
Способ 1: арифметическая формула
Прежде всего, разберем, как при помощи арифметической формулы можно подсчитать сумму в строчке. Давайте посмотрим, как действует данный способ на конкретном примере.
Имеем таблицу, в которой указана выручка пяти магазинов по датам. Наименования магазинов являются названиями строк, а даты – названиями столбцов. Нам нужно рассчитать общую сумму выручки первого магазина за весь период. Для этого нам придется произвести сложение всех ячеек строчки, которая относится к данной торговой точке.
- Выделяем ячейку, в которую будет выводиться готовый результат подсчета итога. Ставим туда знак «=». Кликаем левой кнопкой мыши по первой ячейке в данной строке, которая содержит числовые значения. Как видим, её адрес тут же отобразится в элементе для вывода суммы. Ставим знак «+». Затем кликаем по следующей ячейке в строке. Таким способом чередуем знак «+» с адресами ячеек строчки, которая относится к первому магазину.
В итоге в конкретно нашем случае получается следующая формула:
Как видим, данный способ довольно простой и интуитивно понятный, но у него имеется один существенный недостаток. На его осуществление нужно потратить много времени, если сравнивать с теми вариантами, которые мы рассмотрим ниже. А если в таблице очень много столбцов, то временные затраты увеличатся ещё больше.
Способ 2: автосумма
Гораздо более быстрым способом сложить данные в строчке является применение автосуммы.
- Выделяем все ячейки с числовыми значениями первой строчки. Выделение проводим, зажав левую кнопку мыши. Перейдя во вкладку «Главная», жмем на значок «Автосумма», который расположен на ленте в блоке инструментов «Редактирование».
Другим вариантом вызова автосуммы является переход во вкладку «Формулы». Там в блоке инструментов «Библиотека функций» на ленте следует щелкнуть по кнопке «Автосумма».
Как видим, данный способ позволяет произвести подсчет суммы в строке гораздо быстрее, чем предыдущий вариант. Но у него тоже имеется недостаток. Он состоит в том, что сумма будет выводиться только справа от выделенного горизонтального диапазона, а не в том месте, где захочет пользователь.
Способ 3: функция СУММ
Преодолеть недостатки двух вышеописанных способов может вариант с применением встроенной функции Excel под названием СУММ.
Оператор СУММ принадлежит к группе математических функций Эксель. Его задачей является суммирование чисел. Синтаксис этой функции имеет такой вид:
Как видим, аргументами этого оператора являются числа или адреса ячеек, в которых они располагаются. Их количество может быть до 255.
Посмотрим, как можно просуммировать элементы в строке при помощи данного оператора на примере нашей таблицы.
- Выделяем любую пустую ячейку на листе, куда предполагаем выводить итог вычисления. При желании можно её выбрать даже на другом листе книги. Но подобное бывает все-таки редко, так как в большинстве случаев более удобно традиционно располагать ячейку для вывода итогов в той же строке, в которой находятся расчетные данные. После того, как выделение произведено, щелкаем по значку «Вставить функцию» слева от строки формул.
Как видим, данный способ довольно гибкий и относительно быстрый. Правда, не для всех пользователей он интуитивно понятен. Поэтому те из них, которые не знают о его существовании из различных источников, редко когда находят его в интерфейсе Excel самостоятельно.
Способ 4: массовое суммирование значений в строках
Но что делать, если нужно просуммировать не одну и не две строчки, а, скажем 10, 100 или даже 1000? Неужели для каждой строки требуется в отдельности применять вышеописанные действия? Как оказывается, совсем не обязательно. Для этого нужно просто скопировать формулу суммирования в другие ячейки, в которые вы планируете выводить сумму по остальным строчкам. Сделать это можно при помощи инструмента, который носит наименование маркера заполнения.
- Производим сложение значений в первой строке таблицы любым из тех способов, которые были описаны ранее. Ставим курсор в нижний правый угол ячейки, в которой отображается результат применяемой формулы или функции. При этом курсор должен изменить свой внешний вид и преобразоваться в маркер заполнения, который выглядит, как небольшой крестик. Затем зажимаем левую кнопку мыши и перетаскиваем курсор вниз, параллельно ячейкам с наименованиями строк.
Как видим, в Экселе существует три основных способа подсчитать сумму значений в строчках: арифметическая формула, автосумма и функция СУММ. Каждый из данных вариантов имеет свои достоинства и недостатки. Наиболее интуитивно простой способ – это применение формулы, самый быстрый вариант – автосумма, а самый универсальный – использование оператора СУММ. Кроме того, с помощью маркера заполнения можно проводить массовое суммирование значений по строкам, выполненное одним из трех способов, которые были перечислены выше.

Иногда вам нужно объединить текстовые ячейки вместе в одну ячейку для какой-то цели. В этой статье мы покажем вам два метода добавления текстовых ячеек вместе в одну ячейку в Excel с подробностями.
Сложите текстовые ячейки в одну с помощью формулы
Добавьте текстовые ячейки в одну ячейку с помощью Kutools for Excel
Сложите текстовые ячейки в одну с помощью формулы
Вы можете складывать текстовые ячейки вместе в одну ячейку с помощью формулы. Пожалуйста, сделайте следующее.
1. Выберите пустую ячейку (говорит ячейка C2) рядом с ячейками, которые вы хотите сложить вместе, затем введите формулу = A2 & «» & B2 в панель формул и нажмите клавишу Enter.
Внимание: В формуле A2 и B2 — это ячейки, которые нужно объединить вместе; и «» означает, что объединенные тексты будут разделены пробелом. Вы можете изменить ссылки на ячейки, а также разделитель по своему усмотрению.
2. Продолжая выбирать ячейку C2, перетащите маркер заполнения вниз к ячейкам, в которых необходимо применить формулу. Смотрите скриншот:
Затем текстовые ячейки складываются в одну ячейку.
Добавьте текстовые ячейки в одну ячейку с помощью Kutools for Excel
Наблюдения и советы этой статьи мы подготовили на основании опыта команды Комбинируйте строки, столбцы или ячейки без потери данных полезности Kutools for Excel помогает легко складывать текстовые ячейки в одну ячейку в Excel. Пожалуйста, сделайте следующее.
1. Выберите диапазон с текстовыми ячейками, которые нужно сложить вместе, затем щелкните Кутулс > Слияние и разделение > Комбинируйте строки, столбцы или ячейки без потери данных.
2. в Комбинируйте строки, столбцы или ячейки без потери данных диалоговое окно, вам необходимо:
2.1 Выбрать Объединить столбцы вариант, если ячейки, которые вы хотите объединить, находятся в одной строке, но в разных столбцах. В противном случае выберите другой вариант в зависимости от вашего выбора.
2.2. Укажите разделитель и выберите позицию для размещения комбинированного результата.
2.3. Сохранять, удалять или объединять объединенные ячейки в Опции .
2.4 Щелкните значок OK кнопку.
Вы можете видеть, что текстовые ячейки складываются в одну, как показано на скриншоте ниже.
Если вы хотите получить бесплатную пробную версию (30-день) этой утилиты, пожалуйста, нажмите, чтобы загрузить это, а затем перейдите к применению операции в соответствии с указанными выше шагами.
Лучшие инструменты для работы в офисе
Kutools for Excel Решит большинство ваших проблем и повысит вашу производительность на 80%
- Снова использовать: Быстро вставить сложные формулы, диаграммы и все, что вы использовали раньше; Зашифровать ячейки с паролем; Создать список рассылки и отправлять электронные письма …
- Бар Супер Формулы (легко редактировать несколько строк текста и формул); Макет для чтения (легко читать и редактировать большое количество ячеек); Вставить в отфильтрованный диапазон…
- Объединить ячейки / строки / столбцы без потери данных; Разделить содержимое ячеек; Объединить повторяющиеся строки / столбцы… Предотвращение дублирования ячеек; Сравнить диапазоны…
- Выберите Дубликат или Уникальный Ряды; Выбрать пустые строки (все ячейки пустые); Супер находка и нечеткая находка во многих рабочих тетрадях; Случайный выбор …
- Точная копия Несколько ячеек без изменения ссылки на формулу; Автоматическое создание ссылок на несколько листов; Вставить пули, Флажки и многое другое …
- Извлечь текст, Добавить текст, Удалить по позиции, Удалить пробел; Создание и печать промежуточных итогов по страницам; Преобразование содержимого ячеек в комментарии…
- Суперфильтр (сохранять и применять схемы фильтров к другим листам); Расширенная сортировка по месяцам / неделям / дням, периодичности и др .; Специальный фильтр жирным, курсивом …
- Комбинируйте книги и рабочие листы; Объединить таблицы на основе ключевых столбцов; Разделить данные на несколько листов; Пакетное преобразование xls, xlsx и PDF…
- Более 300 мощных функций. Поддерживает Office/Excel 2007-2021 и 365. Поддерживает все языки. Простое развертывание на вашем предприятии или в организации. Полнофункциональная 30-дневная бесплатная пробная версия. 60-дневная гарантия возврата денег.
Вкладка Office: интерфейс с вкладками в Office и упрощение работы
- Включение редактирования и чтения с вкладками в Word, Excel, PowerPoint, Издатель, доступ, Visio и проект.
- Открывайте и создавайте несколько документов на новых вкладках одного окна, а не в новых окнах.
- Повышает вашу продуктивность на 50% и сокращает количество щелчков мышью на сотни каждый день!
Комментарии (0)
Оценок пока нет. Оцените первым!
You can use the following basic formula to sum cells in Excel that contain both numbers and text:
=SUM(SUBSTITUTE(B2:B8, "some_text", "")+0)
This particular formula removes the text string “some_text” from each cell in the range B2:B8 and then calculates the sum of the values in the range B2:B8.
The following examples show how to use this formula in practice.
Example 1: Calculate Sum of Cells with Text and Numbers
Suppose we have the following dataset that shows the total number of sales at seven different stores:
To calculate the sum of sales, we can type the following formula into cell B10:
=SUM(SUBSTITUTE(B2:B8, " items", "")+0)
Once we press Enter, the sum of the items will be shown:
The sum of the items sold is 97.
This formula simply substituted a blank where “items” used to be in each cell and then calculated the sum of the values remaining in the cells.
Example 2: Calculate Sum of Cells with Different Text and Numbers
Suppose we have the following dataset that shows the total number of sales at seven different stores:
To calculate the sum of sales, we can type the following formula into cell B10:
=SUM(SUBSTITUTE(SUBSTITUTE(B2:B8, " items", ""), "things", "")+0)
Once we press Enter, the sum of the values in column B will be shown:
The sum of the items sold is 97.
This formula simply substituted a blank where “items” and “things” used to be in each cell and then calculated the sum of the values remaining in the cells.
Additional Resources
The following tutorials explain how to perform other common tasks in Excel:
How to Replace Blank Cells with Zero in Excel
How to Replace #N/A Values in Excel
How to Sum If Cells Contain Text in Excel