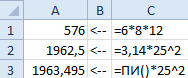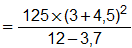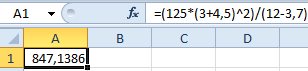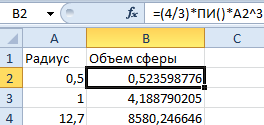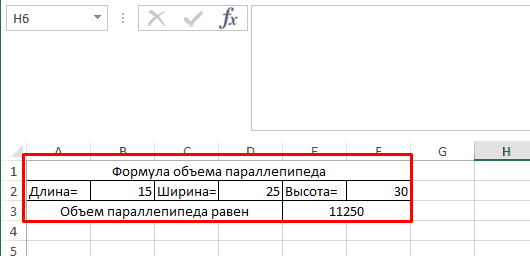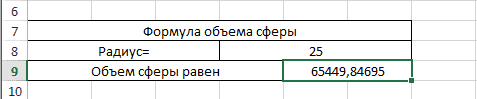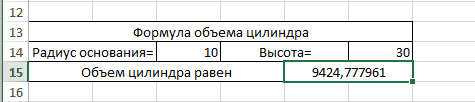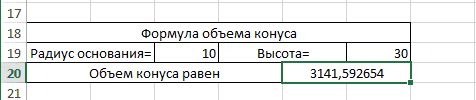Содержание
- 1 Построение поверхностной диаграммы в Excel
- 2 Краткое описание примера
- 3 Вставка и построение
- 4 Элементы диаграммы
- 5 Изменение стиля
- 6 Типы диаграмм
- 6.1 График
- 6.2 Гистограмма
- 6.3 Круговая
- 6.4 Диаграмма с областями
- 6.5 Точечная
- 6.6 Поверхность
- 6.7 Биржевая
- 6.8 Лепестковая
- 7 Смешанный тип диаграмм
- 8 Тренд Excel
- 9 Сводная диаграмма
Принцип построения поверхностных диаграмм в Excel можно сравнить с рельефными картами. Где положение пункта определяется не только долготой и широтой, но и третьей величиной – высотой.
Данное сравнение поможет понять, как создать на первый взгляд сложную поверхностную диаграмму в Excel и как ее использовать.
Практический пример применения и создания поверхностной диаграммы в Excel.
Напряжение излучения в квадратной комнате определено формулой z=2. Начало осей координат расположено центру комнаты.
Визуально сложно определить место в комнате, где наиболее интенсивное излучение. Создадим графическое представление ситуации, которое будет читабельно даже для дилетантов.
Сначала выполним все необходимые расчеты и вычисления в таблице. А поверхностную диаграмму построим на основе уже полученных данных.
- Заполните таблицу как указано на рисунке.
- Выделите диапазон B2:L12 так, чтобы B2 активной ячейкой выделенного диапазона (выделяйте с верхнего левого угла B2 диапазона к нижнему правому углу до ячейки L12).
- Не снимая выделения, введите в строку формул: =(SIN(B$13)*$A2)^2 и нажмите комбинацию клавиш CTRL+Enter. Обратите внимание, как мы используем в аргументах формулы смешанные ссылки на ячейки.
- Между столбцами A и B вставьте новый столбец и заполните его вторую ячейку формулой: =» «&A2 (не забудьте поставить пробел между кавычками). Скопируйте эту формулу во все ячейки столбца до 12-ой строки (то есть заполните этой формулой диапазон ячеек B2:B12).
- Выделите диапазон: B2:M12 и выберите инструмент: «Вставка»-«Диаграммы»-«Другие»-«Поверхность».
Теперь четко видно на диаграмме что наибольшая интенсивность излучения находится в углах комнаты.
Чтобы правильно настроить горизонтальную ось X, щелкните по диаграмме, чтобы ее активировать и выберите инструмент: «Работа с диаграммами»-«Конструктор»-«Выбрать данные».
В появившемся окне «Выбор источника данных» в правом разделе «Подписи горизонтальной оси (категории)» щелкните на кнопку «Изменить».
В окне «Подписи оси» измените значение, выделив диапазон ячеек C13:M13 и на всех диалоговых окнах нажмите ОК.
Краткое описание примера
Стоит отметить! При создании поверхностной диаграммы мы изменили числовые значения столбца A в текстовые, поместив их в столбец B с помощью формулы . Если бы мы этого не сделали, то Excel воспринял бы эти числовые значения (столбца A) как данные для построения поверхностной диаграммы, а не как подписи данных.
Если бы мы просто присвоили текстовый формат для значений столбца A (вместо дополнительного столбца с формулами), тогда мы просто получили бы ошибку при расчетах.
Вот в такой нехитрый способ мы красиво сделали подписи для осей диаграммы и не допустили ошибок при расчетах.
- Составление формул с относительными и абсолютными ссылками в Excel
- Практическая работа «Расчет биоритмов человека»
- Задача «Семейный бюджет»
- Практическая работа «Построение диаграммы Поверхность»
- Авторские уроки по Excel
Авторские уроки Марины Макаровой
К уроку информатики
Excel: Практическая работа «Построение диаграммы типа Поверхность»
Построение полусферы в изометрической проекции по формуле :
x2 + y 2+ z 2=16
Порядок действий:
- В ячейки A2: A18 и B1: R1 ввести числа от -4 до 4 с интервалом 0,5
- В ячейку B2 ввести формулу:
и распространить ее с помощью маркера автозаполнения до ячейки В18. Во всех ячейках, кроме В10 получим сообщения об ошибке #ЧИСЛО! Пока исправлять ничего не надо. - В ячейках В2:В18 в расположенных там формулах необходимо поменять относительные адреса ячеек на абсолютные, а абсолютные – на относительные. Это необходимо для того, чтобы при горизонтальном распространении формул ссылки в формулах на столбец А2:А18 не изменялись. Поменять относительные адреса ячеек на относительные и наоборот можно с помощью клавиши F4. Изменение формулы завершается нажатием клавиши
- Получив таким образом таблицу 17х17, удалите из нее ошибочные данные.
- Выделите всю таблицу А1: R18 и постройте диаграмму «Поверхность» на отдельном листе.
- Подпишите название диаграммы, удалите легенду, изметите объемный вид (изометрию) и расположите на весь лист.
- Если в таблице удалить какой-либо столбец или строку, то в диаграмме «вырежется» соответствующий кусок J
Скачать практическую работу по Excel в формате .DOC и таблицу Excel для демонстрации на уроке (142 Кб)
Авторские уроки Марины Макаровой
К уроку информатики
Для облегчения чтения отчетности, особенно ее анализа, данные лучше визуализировать. Согласитесь, что проще оценить динамику какого-либо процесса по графику, чем просматривать числа в таблице.
В данной статье будет рассказано о применении диаграмм в приложении Excel, рассмотрены некоторые их особенности и ситуации для лучшего их применения.
Содержание:
- Вставка и построение;
- Элементы диаграммы;
- Стили;
- Типы диаграмм:
- График;
- Гистограмма;
- Круговая;
- Диаграмма с областями;
- Точечная;
- Поверхность;
- Биржевая;
- Лепестковая.
- Смешанный тип диаграмм;
- Тренды;
- Сводная диаграмма.
Вставка и построение
Для примера используем таблицу выручки и затрат за год, на основании которой построим простой график:
| янв.13 | фев.13 | мар.13 | апр.13 | май.13 | июн.13 | июл.13 | авг.13 | сен.13 | окт.13 | ноя.13 | дек.13 | |
| Выручка | 150 598р. | 140 232р. | 158 983р. | 170 339р. | 190 168р. | 210 203р. | 208 902р. | 219 266р. | 225 474р. | 230 926р. | 245 388р. | 260 350р. |
| Затраты | 45 179р. | 46 276р. | 54 054р. | 59 618р. | 68 460р. | 77 775р. | 79 382р. | 85 513р. | 89 062р. | 92 370р. | 110 424р. | 130 175р. |
Вне зависимости от используемого типа, будь это гистограмма, поверхность и т.п., принцип создания в основе не меняется. На вкладке «Вставка» в приложении Excel необходимо выбрать раздел «Диаграммы» и кликнуть по требуемой пиктограмме.
Выделите созданную пустую область, чтобы появились дополнительные вкладки лент. Одна из них называется «Конструктор» и содержит область «Данные», на которой расположен пункт «Выбрать данные». Клик по нему вызовет окно выбора источника:
Обратите внимание на самое первое поле «Диапазон данных для диаграммы:». С его помощью можно быстро создать график, но приложение не всегда может понять, как именно хочет видеть это пользователь. Поэтому рассмотрим простой способ добавления рядов и осей.
На упомянутом выше окне нажмите кнопку «Добавить» в поле «Элементы легенды». Появится форма «Изменение ряда», где нужно задать ссылку на имя ряда (не является обязательным) и значения. Можно указать все показатели вручную.
После занесения требуемой информации и нажатия кнопки «OK», новый ряд отобразиться на диаграмме. Таким же образом добавим еще один элемент легенды из нашей таблицы.
Теперь заменим автоматически добавленные подписи по горизонтальной оси. В окне выбора данных имеется область категорий, а в ней кнопка «Изменить». Кликните по ней и в форме добавьте ссылку на диапазон этих подписей:
Посмотрите, что должно получиться:
Элементы диаграммы
По умолчанию диаграмма состоит из следующих элементов:
- Ряды данных – представляют главную ценность, т.к. визуализируют данные;
- Легенда – содержит названия рядов и пример их оформления;
- Оси – шкала с определенной ценой промежуточных делений;
- Область построения – является фоном для рядов данных;
- Линии сетки.
Помимо упомянутых выше объектов, могут быть добавлены такие как:
- Названия диаграммы;
- Линий проекции – нисходящие от рядов данных на горизонтальную ось линии;
- Линия тренда;
- Подписи данных – числовое значение для точки данных ряда;
- И другие нечасто используемые элементы.
Изменение стиля
Для изменения внешнего вида диаграммы можно воспользоваться предоставленными по умолчанию стилями. Для этого выделите ее и выберите появившуюся вкладку «Конструктор», на которой расположена область «Стили диаграмм».
Часто имеющихся шаблонов достаточно, но если Вы хотите большего, то придется задать собственный стиль. Сделать это можно кликнув по изменяемому объекту диаграммы правой кнопкой мыши, в меню выбрать пункт «формат Имя_Элемента» и через диалоговое окно изменить его параметры.
Обращаем внимание на то, что смена стиля не меняет самой структуры, т.е. элементы диаграммы остаются прежними.
Приложение позволяет быстро перестроить структуру через экспресс макеты, которые располагаются в той же вкладке.
Как и со стилями, каждый элемент можно добавить либо удалить по-отдельности. В версии Excel 2007 для этого предусмотрена дополнительная вкладка «Макет», а в версии Excel 2013 данный функционал перенесен на ленту вкладки «Конструктор», в область «Макеты диаграмм».
Типы диаграмм
График
Идеально подходить для отображения изменения объекта во времени и определения тенденций.
Пример отображения динамики затрат и общей выручки компании за год:
Гистограмма
Хорошо подходит для сравнения нескольких объектов и изменения их отношения со временем.
Пример сравнения показателя эффективности двух отделов поквартально:
Круговая
Предназначения для сравнения пропорций объектов. Не может отображать динамику.
Пример доли продаж каждой категории товаров от общей реализации:
Диаграмма с областями
Подходит для отображения динамики различий между объектами во времени. При использовании данного типа важно соблюдать порядок рядов, т.к. они перекрывают друг друга.
Допустим, существует необходимость отобразить загрузку отдела продаж и ее покрытие персоналом. Для этого показатели потенциала сотрудников и загрузки были приведены к общей шкале.
Так как для нас первостепенно видеть именно потенциал, то данный ряд отображается первым. Из ниже приведенной диаграммы видно, что с 11 часов до 16 часов отдел не справляет с потоком клиентов.
Точечная
Представляет собой систему координат, где положение каждой точки задается значениями по горизонтальной (X) и вертикальной (Y) осям. Хорошо подходить, когда значение (Y) объекта зависит от определенного параметра (X).
Пример отображения тригонометрических функций:
Поверхность
Данный тип диаграмм представляет собой трехмерные данные. Ее можно было бы заменить несколькими рядами гистограммы либо графика, если бы ни одна особенность – она не подходит для сравнения значений рядов, она предоставляет возможность сравнения между собой значений в определенном состоянии. Весь диапазон значений разделен на поддиапазоны, каждый из которых имеет свой оттенок.
Биржевая
Из названия понятно, что подобный тип диаграмм идеально подходит для отображения динамики торгов на биржах, но может быть также использован для других целей.
Обычно подобные диаграммы отображают коридор колебания (максимальное и минимальное значение) и конечное значение в определенных период.
Лепестковая
Особенность этого типа диаграмм заключается в том, что горизонтальная ось значений расположена по кругу. Таким образом, она позволяет более наглядно отобразить различия между объектами по нескольких категория.
На ниже приведенной диаграмме представлено сравнение 3-х организаций по 4-ем направлениям: Доступность; Ценовая политика; Качество продукции; Клиентоориентированность. Видно, что компания X лидирует по первому и последнему направлению, компания Y по качеству продукции, а компания Z предоставляет лучшие цены.
Также можно сказать, что компания Х является лидером, т.к. площадь ее фигуры на диаграмме является самой большой.
Смешанный тип диаграмм
Приложение Excel позволяет совмещать в одной диаграмме несколько типов. В качестве примера совместим тип графика и гистограммы.
Для начала все ряды строятся с применением одного вида, затем он меняется для каждого ряда отдельно. Кликнув по требуемому ряду правой кнопкой мыши, из списка выберите пункт «Изменить тип диаграммы для ряда…», затем «Гистограмма».
Иногда, из-за сильных различий значений рядов диаграммы, использование единой шкалы невозможно. Но можно добавить альтернативную шкалу. Перейдите в меню «Формат ряда данных…» и в разделе «Параметры ряда» переместите флажок на пункт «По вспомогательной оси».
Теперь диаграмма приобрела такой вид:
Тренд Excel
Каждому ряду диаграммы можно установить свой тренд. Они необходимы для определения основной направленности (тенденции). Но для каждого отдельного случая необходимо применять свою модель.
Выделите ряд данных, для которого хотите построить тренд, и кликнете по нему правой кнопкой мыши. В появившемся меню выберите пункт «Добавить линию тренда…».
Для определения подходящей модели используют различные математические методы. Мы вкратце рассмотрим ситуации, когда лучше применять определенный тип тренда:
- Экспоненциальный тренд. Если значения по вертикальной оси (Y) возрастают с каждым изменением по горизонтальной оси (X).
- Линейный тренд используется, если значения по Y имеют приблизительно одинаковые изменения для каждого значения по X.
- Логарифмический. Если изменение по оси Y замедляется с каждым изменениям по оси X.
- Полиномиальный тренд применяется, если изменения по Y происходят как в сторону увеличения, так в уменьшения. Т.е. данные описывают цикл. Хорошо подходит для анализа большого набора данных. Степень тренда выбирается в зависимости от количества пиков циклов:
- Степень 2 – один пик, т.е. половина цикла;
- Степень 3 – один полный цикл;
- Степень 4 – полтора цикла;
- и т.д.
- Степенной тренд. Если изменение по Y растет с примерно одинаковой скоростью при каждом изменением X.
Линейная фильтрация. Не применим для прогноза. Используется для сглаживания изменений Y. Усредняет изменение между точками. Если в настройках тренда параметру точки задать 2, то усреднение производится между соседними значениями оси X, если 3, то через одну, 4 через – две и т.д.
Сводная диаграмма
Обладает всеми преимуществами обычных диаграмм и сводных таблиц, при этом не обязательно создавать последнюю.
Принцип построения сводных диаграмм мало чем отличается от создания сводных таблиц. Поэтому здесь не будет описываться данный процесс, просто прочтите статью про сводные таблицы на нашем сайте. К тоже же построить диаграмму от уже построенной таблицы можно в 3 клика:
- Выделите сводную таблицу;
- Пройдите на вкладку «Анализ» (в Excel 2007 вкладка «Параметры»);
- В группе «Сервис» щелкните по пиктограмме «Сводная диаграмма».
Для построения сводной диаграммы с нуля необходимо на вкладке «Вставка» выбрать соответствующий значок. Для приложения 2013 года он находиться в группе «Диаграммы», для приложения 2007 года в группе таблицы, пункт раскрывающегося списка «Сводная таблица».
Если материалы office-menu.ru Вам помогли, то поддержите, пожалуйста, проект, чтобы мы могли развивать его дальше.
У Вас недостаточно прав для комментирования.
In this guide, we’re going to show you how to calculate the volume of a sphere in Excel.
Download Workbook
The formula for finding the volume of a sphere is the following:
The number π is a mathematical constant defined as the ratio of a circle’s circumference to its diameter. It is approximately equal to 3.14159, but the constant is stored as a function in Excel — see PI().
The number r represents the radius of the sphere. You need to calculate the cube of the radius which can be calculated with either the POWER function or the exponential operator (^).
=(4/3)*PI()*POWER(radius,3)
or
All you need to is using one of the formulas above and supply a value for the radius. In the following screenshot, you can see that both functions return same result. Note that the cell C9 in our example is named “radius”.
Creating a custom function to calculate the volume of a sphere
If you need to use this function frequently, custom functions — also known as user defined functions (UDF) — can be helpful.
As the name suggests, custom functions are functions you can build in Excel with your parameters. Since there are no built-in functions to calculate the volume of a sphere, you can create this as a custom function.
At the time of writing this article, there are 2 ways of creating UDFs:
- VBA (Visual Basic for Applications)
- LAMBDA Function (requires Microsoft 365 subscription)
Using VBA to calculate the volume of a sphere
- Press the Alt + F11 key combination to open the VBA window
- Add a module
- Copy the following code into the text area of the module
Public Function SphereVolumeVBA(radius)
SphereVolumeVBA = (4 / 3) * Application.WorksheetFunction.Pi() * (radius ^ 3)
End Function
- Return to the worksheet
You can use SphereVolumeVBA() formula right away. This formula can calculate the volume of a sphere quickly anywhere in your workbook.
Remember to save the file in XLSM (Macro enabled Excel Spreadsheet) format. Otherwise, you will lose the code in the VBA window.
Using LAMBDA Function
As of Jan 2021, the LAMBDA is only available for Microsoft 365 subscribers. This special function can convert named ranges into user defined functions.
Let’s see how you can create a custom function with the LAMBDA.
- Click Define Name in Formulas tab in the Ribbon
- Enter a name for your formula (our name: SphereVolumeL)
- Enter the following formula into the Refers to section:
=LAMBDA(radius,(4/3)*PI()*POWER(radius,3)) - Click OK
You can use your named range as formula. For example:
Briefly, the first arguments of the LAMBDA function will be the arguments of the newly created custom function. The last argument should always be the formula of the custom function using the selected arguments. For more information, please visit the LAMBDA function page.
Программа Excel является лучшим калькулятором. Мы привыкли использовать для расчетов традиционные бухгалтерские калькуляторы. Все их возможности поддерживает программа Excel. Более того, он имеет неоспоримые преимущества.
В некоторых формулах можно выполнить только одно математическое вычисление при калькуляционных расчетах. В таких случаях, если меняются данные нужно изменить формулу. Но если все данные будут распределены по ячейкам, а формула будет только ссылаться на них, то при любых изменениях нет необходимости менять формулу. Одна формула может использоваться многократно. Чтобы понять, как это работает, лучше привести несколько практических примеров.
Как рассчитать объем и площадь в Excel
В ячейке A1 запишем формулу вычисления объема параллелепипеда: a = 6 см; b = 8 см; c = 12 см.
В ячейке A2 запишем формулу вычисления площади круга: r = 25 см.
В ячейке A3 формула содержит безаргументную функцию ПИ(), которая содержит в себе полное число ПИ (а не 3.14). Поэтому значения ячеек A2 и A3 немного отличаются.
Вычисление арифметических формул в Excel
Допустим нам нужно в Excel вычислить формулу:
Чтобы получить результат вычисления ее нужно просто записать в одну строку: =(125*(3+4,5)^2)/(12-3,7).
Данная формула содержит 5 арифметических действий: суммирование, вычитание, умножение, деление и поднесение к степени (^). Если мы записываем все в одно строку, то нужно соблюдать правила арифметической последовательности. Для этого нужно использовать скобки.
Формула для вычисления объема сферы в Excel
Например, нам нужно регулярно вычислить объемы сфер с разными радиусами.
Формула вычисления объема сферы выгладит так:
Предыдущие примеры плохо подходят для решения данной задачи, так как они не используют переменных значений в формулах, а только константы. Из-за этого при смене радиуса нужно переписывать формулу. Но Excel позволяет нам использовать эффективное решение:
- В ячейку B2 запишем формулу вычисления объема сферы в одну строку: =(4/3)*ПИ()*A2^3 (A2 – это ссылка на ячейку).
- В ячейке A2 будем вводить разные радиусы и после каждого ввода в ячейке B2 будем получать результат вычисления объема сфер соответствующих своим радиусам.
Примечание. Если вы используете в Excel многократные вычисления или формулы содержащие ссылки на ячейки в качестве переменных значений, то всегда подписывайте каждую ячейку с входящими данными и формулами. Это позволит избежать ошибок и легко читать значения или результаты вычисления формул.
Формула объема в таблице в Excel помогает быстро посчитать объем нужной фигуры, а сделать это можно при помощи инструкции выше.
- Параллелепипед;
- Сфера;
- Пирамида;
- Цилиндр;
- Конус.
Видеоинструкция
Формула объема параллелепипеда в Excel
Для этого потребуется использовать формулу:
=(Длина)*(Ширину)*(Высоту)
Пример можно скачать ниже:
Сфера
Для шара можно воспользоваться конструкцией:
=(4/3)*ПИ()*(D8^3)
Пример:
Пирамида
В этом случае можно воспользоваться:
=((1/2)*B24*D24*SIN(F24))*(1/3)*H24
Пример:
Цилиндр
Задачу с данной фигурой можно решить через:
=ПИ()*C14*C14*F14
Пример:
Конус
В случае с конусом объем вычисляется через формулу:
=((1/2)*B24*D24*SIN(F24))*(1/3)*H24
Пример:
Трехмерные диаграммы (поверхности и изолинии) в EXCEL
history 16 мая 2015 г.
-
Группы статей
- Диаграммы и графики
Рассмотрим трехмерные диаграммы в MS EXCEL 2010. С помощью трехмерных диаграмм отображают поверхности объемных фигур (гиперболоид, эллипсоид и др.) и изолинии.
Для начинающих пользователей EXCEL советуем прочитать статью Основы построения диаграмм в MS EXCEL , в которой рассказывается о базовых настройках диаграмм, а также статью об основных типах диаграмм .
При попытке построить диаграмму типа Поверхность на основе одного ряда данных, MS EXCEL может сказать, что ему требуется как минимум 2 ряда. На самом деле, для более или менее наглядной поверхности потребуется как минимум 10 рядов (лучше 20 – для сложных поверхностей). К счастью, ряды не нужно создавать в ручную – достаточно правильно сформировать таблицу с исходными данными.
Построим график функции z=-sin(x*х+y*y)+1 (см. файл примера ).
В качестве источника данных используем таблицу, в которой в верхней строке указаны значения Х, а в левом столбце Y. В остальных ячейках – значения Z для всех пар (Х,Y)
Чтобы значения Z были более информативны — можно использовать Условное форматирование .
Условное форматирование показывает некий вариант изолиний (см. ниже): близкие значения Z выделены одним цветом. Это также позволяет предварительно оценить вид создаваемой диаграммы.
Теперь выделите любую ячейку таблицы и постройте диаграмму типа Поверхность (вкладка Вставка , группа Диаграммы , Кнопка Другие ).
Полученную фигуру можно повращать (кнопка Поворот объемной фигуры на вкладке Макет ).
Для построения диаграммы используется 3 оси: горизонтальная ось (категорий), вертикальная ось (значений), ось Z (рядов значений). Все 3 названия осей требуют пояснения.
Во-первых, ось Z на самом деле является нашей осью Х и отображает имена рядов. Если имена рядов убрать, то изменятся и подписи оси (убрать имена рядов можно нажав кнопку Изменить в окне Выбор источника данных , которое доступно через вкладку Конструктор ).
Этот факт роднит диаграмму Поверхность с Диаграммой График , где по Х отображаются лишь подписи. Т.е. при попытке построить поверхность с неравномерным шагом по Х (например, 1, 2, 5, 9, 77, 103, ..) получим искажения масштаба: значения по Х будут откладываться последовательно 1, 2, 3, … (конечно, Z будет рассчитаны правильно). Интересно, что формат подписей по оси Z можно настроить только изменяя формат ячеек, на которые ссылаются имена рядов (изменение формата на вкладке Число (в окне Формат Оси) ни к чему не приводит).
Во-вторых, по вертикальной оси (значений) на самом деле откладываются значения Z (это очевидно из рисунка).
И, наконец, в-третьих, горизонтальная ось (категорий) – это значения Y (на самом деле опять только подписи). Подписи, как и для Графика можно удалить или изменить нажав кнопку Изменить в окне Выбор источника данных , которое доступно через вкладку Конструктор (на этот раз нужно нажать кнопку расположенную справа).
Так как диаграмма Поверхность – это по сути трехмерный График , в котором одному Х соответствует один Y, то некоторые объемные фигуры отобразить на диаграмме Поверхность не удастся. Например, не удастся отобразить гиперболоид, т.к. каждой паре (Х;Y) на диаграмме Поверхность соответствует только один Z, а для гиперболоида это не так (каждой паре соответствует 2 значения Z). Поэтому, в MS EXCEL придется довольствоваться только половиной гиперболоида.
Как видно из диаграммы, близкие значения Z выделены одним цветом, которые указаны в Легенде. К сожалению, в MS EXCEL невозможно управлять этими уровнями (даже при повороте фигуры количество уровней и диапазоны значений существенно изменяются). Это приводит к тому, что построение изолиний ( линии уровня, контурный график, англ. Contour plot ) реализовано в MS EXCEL в достаточно ограниченном виде: невозможно указать на диаграмме значение изолинии (диапазоны цветов указаны на Легенде), разбиение на диапазоны по Z производится MS EXCEL автоматически и нет возможности на это повлиять. Ниже приведены изолинии для упомянутого выше гиперболоида. Это особый вид диаграммы – Проволочная контурная .
Практически такой же картинки можно добиться простым поворотом фигуры на диаграмме Поверхность .
Построение поверхностей второго порядка в excel
Построение поверхностей в трехмерном пространстве средствами MS Excel 2010.
Цель работы: Изучение графических возможностей пакета MS Excel 2010. Приобретение навыков построения поверхностей в трехмерном пространстве средствами пакета.
В этой лабораторной работе мы рассмотрим плоскость, а также поверхности второго порядка: эллипсоид, гиперболоид, параболоид и конус второго порядка.
Плоскость
Любое линейное уравнение определяет плоскость и, наоборот, уравнение любой плоскости есть уравнение первой степени.
называется общим уравнением плоскости.
Важные частные случаи уравнения плоскости возникают при равенстве нулю некоторых из коэффициентов А, В, С и D. Если D = О, то уравнение
определяет плоскость, проходящую через начало координат.
Если А=О, то уравнение
определяет плоскость, параллельную оси Ох; если А=D =, то уравнение
определяет плоскость, проходящую через ось Ох, если А=В=0, то уравнение
определяет плоскость, параллельную плоскости Оху; если А=В=D=0, то уравнение
Cz = 0 (или z = 0) определяет координатную плоскость Оху.
Существует также ряд уравнений, определяющих плоскости, обладающие специальными свойствами:
1. Уравнение плоскости в отрезках:
где а,b,с — отрезки, отсекаемые плоскостью на осях координат с учетом знака.
2. Уравнение плоскости, проходящей через заданную точку 
3. .Уравнение плоскости, проходящей через три точки
В MS Excel с помощью диаграмм можно построить плоскость. Необходимо ввести точки плоскости в рабочую таблицу, вставить диаграмму, задав ее тип, диапазоны данных и подписей оси х, ввести названия осей.
Пример1. Рассмотрим построение плоскости в Excel на примере уравнения 
Решение.Вначале необходимо разрешить уравнение относительно переменной z. В примере z = х + 2у + 1.
Введем значения переменной х в столбец А. Для этого в ячейку А1 вводим символ х. В ячейку А2 вводится первое значение аргумента — левая граница диапазона (0). В ячейку A3 вводится второе значение аргумента — левая граница диапазона плюс шаг построения (0,5). Затем, выделив блок ячеек А2:АЗ, автозаполнением получаем все значения аргумента (за правый нижний угол блока протягиваем до ячейки А14).
Значения переменной у вводим в строку 1. Для этого в ячейку В1 вводится первое значение переменной — левая граница диапазона (0). В ячейку С1 вводится второе значение переменной — левая граница диапазона плюс шаг построения (1). Затем, выделив блок ячеек В1:С1, автозаполнением получаем все значения аргумента (за правый нижний угол блока протягиваем до ячейки H1).
Далее вводим значения переменной z. В ячейку В2 вводим ее уравнение — =$А2+2*В$1+1. Обращаем внимание, что символы $ предназначены для фиксации адреса столбца А — переменной x: и строки 1 — переменной у. Затем автозаполненнем (протягиванием вправо) копируем эту формулу вначале в диапазон В2:Н2, после чего — в диапазон ВЗ:Н14 (протягиванием вниз).
В результате должна быть получена следующая таблица (рис. 1).
Построим диаграмму. Выделим диапазон данных (без значений х и у). Выберем вкладку Вставка – Диаграммы – Другие – Проволочная поверхность.
Приведите вид получившейся диаграммы как показано на рисунке:
Упражнения
1. Построить плоскость, параллельную плоскости Оху и пересекающую ось Oz в точке М(0, 0, 2). Диапазоны изменения переменных х и у.хÎ [0;6] с шагом = 0,5, уÎ [0; 6] с шагом = 1.
2. Построить плоскость, отсекающую на координатных осях отрезки а = 3, b= 2 и с = 1. Диапазоны изменения переменных х и у: хÎ [-1; 4] с шагом = 0,5, у Î [-1; 3] с шагом = 1.
3. Построить плоскость, проходящую через точки М(3,3,1), М2(2,3,2), М3(1,1,3). Диапазоны изменения переменных х и у: хÎ [-1; 4] с шагом = 0,5, у Î [-1;3] с шагом = 1.
Поверхности второго порядка в пространстве
Общее уравнение поверхностей второго порядка имеет вид уравнения второй степени:
Ах 2 + By 2 + Cz 2 + 2Dxy + 2Eyz + 2Fzx + 2Gx + 2Hy + 2Kz + L = 0.
Причем коэффициенты А, В, С, D, E, F немогут быть равны нулю одновременно.
Частными случаями уравнения являются основные поверхности второго порядка: эллипсоид, гиперболоид и параболоид.
Эллипсоид
Эллипсоидом называется поверхность, которая в некоторой системе декартовых прямоугольных координат определяется уравнением:
Это уравнение называется каноническим уравнением эллипсоида. Эллипсоид представляет собой замкнутую овальную поверхность, обладающую тремя взаимно перпендикулярными плоскостями симметрии. Для построения эллипсоида в Excel каноническое уравнение необходимо разрешить относительно переменной z (представить в виде z = f(x, у)).
Пример2. Рассмотрим построение эллипсоида в Excel на примере уравнения:
Пусть необходимо построить верхнюю часть эллипсоида, лежащую в диапазонах: х Î [-3; 3], у Î [-2; 2] с шагом = 0,5 для обеих переменных. Решение.Вначале необходимо разрешить уравнение относительно переменной z. В примере
Создайте таблицу значений данной зависимости, введя, а затем копируя, в ячейки B14:J26 формулу =КОРЕНЬ(1-$A2^2/9-B$1^2/4):
Построим диаграмму. Выделим диапазон данных (без значений х и у). Выберем вкладку Вставка – Диаграммы – Другие – Проволочная поверхность.
Приведем вид получившейся диаграммы как показано на рисунке:
Гиперболоид
Существует два вида гиперболоидов: однополостные и двухполостные.
Однополостным гиперболоидом называется поверхность, которая в некоторой системе декартовых прямоугольных координат определяется уравнением
Однополостный гиперболоид имеет вид бесконечной трубки, расширяющейся в обе стороны от горловины.
Двухполостным гиперболоидом называется поверхность, определяемая уравнением
Двухполостный гиперболоид представляет собой поверхность, состоящую из двух отдельных полостей, каждая из которых имеет вид бесконечной выпуклой чаши. Указанные уравнения называются каноническими уравнениями гиперболоидов. Для построения гиперболоида в Excel канонические уравнения, как и в случае с эллипсоидом, необходимо разрешить относительно переменной z (представить в виде z = f(x, у)).
Пример3. Рассмотрим построение двухполостного гиперболоида вида
Пусть необходимо построить верхнюю часть гиперболоида, лежащую в диапазонах: хÎ[-3; 3], у Î[-2; 2] с шагом = 0,5 для обеих переменных.
Решение. Вначале необходимо разрешить уравнение относительно переменной z. В примере
Создайте таблицу значений данной зависимости, введя, а затем копируя, в ячейки B14:J26 формулу =КОРЕНЬ(1+$A2^2/9+B$1^2/4):
Построим диаграмму. Выделим диапазон данных (без значений х и у). Выберем вкладку Вставка – Диаграммы – Другие – Проволочная поверхность.
Приведем вид получившейся диаграммы как показано на рисунке:
Параболоид
Существует два вида параболоидов: эллиптические и гиперболические.
Эллиптическим параболоидом называется поверхность, которая в некоторой системе декартовых прямоугольных координат определяется уравнением
Эллиптический параболоид имеет вид бесконечной выпуклой чаши. Он обладает двумя взаимно перпендикулярными плоскостями симметрии. Точка, с которой совмещено начало координат, называется вершиной эллиптического параболоида; числа р и q называются его параметрами.
Гиперболическим параболоидом называется поверхность, определяемая уравнением
Гиперболический параболоид имеет форму седла. Он обладает двумя взаимно перпендикулярными плоскостями симметрии. Точка, с которой совмещено начало координат, называется вершиной гиперболического параболоида; числа р и q называются его параметрами.
Пример 4. Рассмотрим построение гиперболического параболоида вида
Пусть необходимо построить часть параболоида, лежащую в диапазонах: х Î [-3; 3], у Î[-2; 2] с шагом = 0,5 для обеих переменных.
Решение.Вначале необходимо разрешить уравнение относительно переменной z.В примере
Создайте таблицу значений данной зависимости, введя, а затем копируя, в ячейки B14:J26 формулу =КОРЕНЬ($A2^2/18-B$1^2/8):
Построим диаграмму. Выделим диапазон данных (без значений х и у). Выберем вкладку Вставка – Диаграммы – Другие – Проволочная поверхность.
Приведем вид получившейся диаграммы как показано на рисунке:
Конус второго порядка
Конусом второго порядка называется поверхность, которая в некоторой системе декартовых прямоугольных координат определяется уравнением
Конус образован прямыми линиями (образующими), проходящими через начало координат (вершина конуса). Сечение конуса плоскостью, не проходящей через начало координат, дает эллипс.
В Excel построение конуса второго порядка аналогично построению других поверхностей, рассмотренных ранее.
Упражнения
1. Построить верхнюю часть эллипсоида:
Диапазоны изменения переменных х и у.хÎ[-2; 2] с шагом = 0,5; yÎ [-3; 3] с шагом = 1.
2. Построить верхнюю часть однополостного гиперболоида:
Диапазоны изменения переменных х и у.х Î[-3; 3] с шагом = 0,5,у Î[-4; 4] с шагом = 1.
3. Построить эллиптический параболоид:
Диапазоны изменения переменных х и у:х Î[-2; 2] с шагом = 0,5,у Î [-3; 3] с шагом = 1.
4. Построить верхнюю часть конуса
Диапазоны изменения переменных х и у. х Î [-2; 2] с шагом = 0,5, у Î[-3; 3] с шагом = 1.
| | | следующая лекция ==> |
| | | Решите задачи с использованием диаграммы Эйлера-Венна. |
Дата добавления: 2017-02-25 ; просмотров: 2062 | Нарушение авторских прав
Принцип построения поверхностных диаграмм в Excel можно сравнить с рельефными картами. Где положение пункта определяется не только долготой и широтой, но и третьей величиной – высотой.
Данное сравнение поможет понять, как создать на первый взгляд сложную поверхностную диаграмму в Excel и как ее использовать.
Построение поверхностной диаграммы в Excel
Практический пример применения и создания поверхностной диаграммы в Excel.
Напряжение излучения в квадратной комнате определено формулой z=[sin(x)*y] 2 . Начало осей координат расположено центру комнаты.
Визуально сложно определить место в комнате, где наиболее интенсивное излучение. Создадим графическое представление ситуации, которое будет читабельно даже для дилетантов.
Сначала выполним все необходимые расчеты и вычисления в таблице. А поверхностную диаграмму построим на основе уже полученных данных.
- Заполните таблицу как указано на рисунке.
- Выделите диапазон B2:L12 так, чтобы B2 активной ячейкой выделенного диапазона (выделяйте с верхнего левого угла B2 диапазона к нижнему правому углу до ячейки L12).
- Не снимая выделения, введите в строку формул: =(SIN(B$13)*$A2)^2 и нажмите комбинацию клавиш CTRL+Enter. Обратите внимание, как мы используем в аргументах формулы смешанные ссылки на ячейки.
- Между столбцами A и B вставьте новый столбец и заполните его вторую ячейку формулой: =» «&A2 (не забудьте поставить пробел между кавычками). Скопируйте эту формулу во все ячейки столбца до 12-ой строки (то есть заполните этой формулой диапазон ячеек B2:B12).
- Выделите диапазон: B2:M12 и выберите инструмент: «Вставка»-«Диаграммы»-«Другие»-«Поверхность».
Теперь четко видно на диаграмме что наибольшая интенсивность излучения находится в углах комнаты.
Чтобы правильно настроить горизонтальную ось X, щелкните по диаграмме, чтобы ее активировать и выберите инструмент: «Работа с диаграммами»-«Конструктор»-«Выбрать данные».
В появившемся окне «Выбор источника данных» в правом разделе «Подписи горизонтальной оси (категории)» щелкните на кнопку «Изменить».
В окне «Подписи оси» измените значение, выделив диапазон ячеек C13:M13 и на всех диалоговых окнах нажмите ОК.
Краткое описание примера
Стоит отметить! При создании поверхностной диаграммы мы изменили числовые значения столбца A в текстовые, поместив их в столбец B с помощью формулы . Если бы мы этого не сделали, то Excel воспринял бы эти числовые значения (столбца A) как данные для построения поверхностной диаграммы, а не как подписи данных.
Если бы мы просто присвоили текстовый формат для значений столбца A (вместо дополнительного столбца с формулами), тогда мы просто получили бы ошибку при расчетах.
Вот в такой нехитрый способ мы красиво сделали подписи для осей диаграммы и не допустили ошибок при расчетах.
by Ирина Кяршис
ГЛАВА 1. Возможности табличного процессора Microsoft Excel
1.1.Ввод данных в Excel
Электронная таблица – это программа, позволяющая автоматизировать табличные расчеты. Документ Microsoft Ехсел является рабочей книгой, состоящей из листов. Таблица состоит из 65536 строк и 256 столбцов. Строки нумеруются числами, столбцы – буквами латинского алфавита (А, В …, Z, АА, АВ …). На пересечении строки и столбца расположена ячейка, которая имеет адрес, состоящий из имени столбца и номера строки (А4). Одна из ячеек всегда является активной.
Прямоугольная группа смежных ячеек называется диапазоном ячеек. Примеры диапазонов – А2: С4, В2: К40.
Ячейки могут содержать данные трех типов:
1) Текстовые данные – это строка текста произвольной длины.
2) Числовые данные – это отдельное число. Может быть целым, дробным (зап.). Если ширина ячейки мала, то число записывается в экспоненциальной форме, например 125 000 000 → 1,25Е + 8 или вместо числа ставятся символы ###. При этом число сохраняется.
3) Формула – это арифметическое выражение. Он представляет собой последовательность чисел, ссылок на ячейки и функций, объединенных знаками арифметических операций: +, -, /, *. Excel предлагает несколько сотен встроенных функций, которые разделены на категории.
Ввод формулы в ячейку необходимо начинать со знака =. В ячейке вместо правильного результата, финансирования при ее вычислении.
Формулы можно копировать, использую относительную и абсолютную адресацию . Относительный адрес доступа к помещению, исходя из ее расстояния до другого ячейки столбца или строки. При копировании формулы, хранящиеся адреса, эти адреса изменяются в соответствии с новым положением формулы.
Абсолютный адрес ячейки описывает ее точные координаты. При копировании формулы, сохраненный адрес, эти адреса не изменяются. Запись абсолютных адресов содержит знаки доллара ($ A $ 2). Можно использовать смешанные адреса, которые задают столбец относительно, а строку абсолютно, или наоборот (A $ 5, $ D3).
1.2.Типы диаграмм
В зависимости от типа диаграммы данные отображаются на ней разным способом.
Можно отметить несколько стандартных типов:
1. Гистограмма . В этом типе диаграмм данные отображаются в виде вертикальных или горизонтальных столбцов. Высота каждого столбца соответствует отображаемому значению. Если отображается несколько согласованных рядов, то столбцы либо строятся рядом, либо один над другим.
2. Линейчатая . Создание и настройка Линейчатой диаграммы аналогично Гистограмме. Различие состоит в том, что столбцы расположены не вертикально, а горизонтально.
3. График . Диаграмма График создана для отображения графиков функций (одному значению Х соответствует только одно значение Y). В этих диаграммах точки соединяются линиями.
4. С областями . Диаграмма с областями похожа на график.
5. Круговая диаграмма . В этом типе диаграмм величины отражаются секторами круга. Чем больше величина, тем большую долю круга занимает ее отображение.
Диаграмма Круговая не похожа на другие типы диаграмм, прежде всего потому, что формально в ней не используются Оси.
6. Точечная . Визуально Точечная диаграмма похожа на диаграмму типа График (если у Точечной диаграммы точки соединены линиями)
7. Поверхность . Диаграмма, в которой ряды становятся линиями для некоторой поверхности в объеме.
8. Лепестковая диаграмма . Каждый ряд отображается как линия, соединяющая точки на радиусах.
Подробнее о типах диаграмм здесь
1.3 Основы построения диаграмм в Excel
Чтобы создать диаграмму в MS Excel, сначала необходимо создать таблицу с исходными данными.
Для построения диаграммы необходимо как минимум один столбец (строка) числовых данных.
Необходимо выделить необходимый диапазон данных в таблице. Далее на вкладке Вставка в группе Диаграммы выбрать тип диаграммы.
Практически у всех типов диаграмм есть следующие элементы:
1. Название диаграммы
2. Область диаграммы
3. Область построения
4. Ряд данных (может быть несколько)
5. Подписи данных (для каждого ряда)
6. Легенда (нужна при наличии нескольких рядов данных, позволяет отличить разные наборы данных на диаграмме)
7. Оси (вертикальная, горизонтальная, вспомогательные). Осей нет у круговой диаграммы.
Совокупность этих элементов определяет макет диаграммы.
Для настройки макета существует отдельная вкладка Макет. В этой вкладке, а также на вкладке Формат есть группа Текущий фрагмент, с помощью которой можно быстро выделить нужный элемент.
Разберем основные элементы макета.
1. Название диаграммы. При создании диаграммы на основе таблицы с одним числовым столбцом, заголовок столбца автоматически становится названием диаграммы и именем ряда.
Выделить название диаграммы можно просто кликнув на него левой кнопкой мыши (или можно выбрать пункт Название диаграммы).
Дважды кликнув по Названию диаграммы левой клавишей мыши, будет выведено окно его свойств. Можно настроить отображение названия в нужном стиле.
Основные настройки также можно сделать через вкладку Формат, группа Стили фигур и Стили WordArt или через вкладку Главная, группа Шрифт.
2. Область диаграммы – это прямоугольник, на котором располагаются все остальные элементы диаграммы. Область диаграммы можно отформатировать по своему усмотрению
Для каждого типа диаграмм в MS EXCEL 2010 существуют заранее созданные стили.
Применение стиля коснется формата всех элементов макета (названия, области диаграммы, подписей данных, осей, области диаграммы и др.), даже если они в данный момент не выделены (в отличие от Стилей фигур на вкладке Формат, которые применяются только к выделенному элементу диаграммы).
3. Область построения . Настройка формата Области построения аналогична настройке формата Области диаграммы.
4. Ряды данных . Каждая диаграмма должна содержать хотя бы 1 Ряд данных. В зависимости от типа диаграммы отображение Ряда данных и его настройка будут различными.
Чтобы выделить Ряд данных, нужно кликнуть левой клавишей мыши по одному из столбцов гистограммы (или линии на диаграмме типа График, или по кругу на круговой диаграмме и т.д.) Также можно выбрать нужный Ряд в выпадающем списке, который находится в группе Текущий фрагмент на вкладке Макет или Формат.
Если Ряд данных выделен, то на листе также выделяется диапазон ячеек, содержащий источник данных. Настроить формат Ряда данных можно с помощью вкладки Формат или с помощью Окна свойств.
Чтобы удалить Ряд данных: кликните на нужный ряд данных и нажмите на клавиатуре клавишу DELETE. Если будет удален последний ряд, то вместе с ним удалятся Оси, Легенда и Область построения, но останется Область диаграммы.
5. Подписи данных . Чтобы отобразить подписи данных, необходимо выделить нужный ряд данных, а затем во вкладке Макет в группе Подписи выбрать нужный вариант размещения подписи.
Подписи данных, как правило, представляют собой значения из исходной таблицы, на основании которых и была построена диаграмма. Дважды кликнув на одну из подписей левой клавишей мыши можно вызвать диалоговое окно для настройки свойств подписи.
В качестве подписи можно установить не только само значение, но и имя ряда и имя категории (для Точечной диаграммы – значения Х).
В окне Формат подписей данных имеется вкладка Число, через которую можно настроить отображение числовых значений.
В случае необходимости можно индивидуально отредактировать подпись к определенной точке ряда.
6. Легенда . Полезна только при наличии нескольких рядов данных, т.к. позволяет отличить их на диаграмме.
Чтобы отобразить Легенду, необходимо во вкладке Макет в группе Легенда выбрать нужный вариант размещения. В том же меню доступно диалоговое окно Формат легенды для настройки свойств. Через тоже меню можно удалить Легенду (или нажать на клавиатуре клавишу DELETE).
В случае необходимости можно удалить из Легенды отображение имени определенного ряда.
7. Оси . При создании Гистограммы, Графика или Точечной диаграммы создаются горизонтальная и вертикальная оси (основные).
Конкретные параметры оси зависят от типа диаграммы и от типа оси (вертикальная или горизонтальная). Диалоговое окно свойств оси можно вызвать, выбрав пункт Горизонтальная ось или Вертикальная ось в выпадающем списке, который находится в группе Оси на вкладке Макет или Формат.
Можно создать Названия для осей и линии сетки по основным и вспомогательным значениям оси.
Если необходимо изменить источник данных или добавить новый ряд данных, то для этого выделите диаграмму, на вкладке Конструктор в группе Данные нажмите пункт Выбрать данные.
ГЛАВА 2. ПОВЕРХНОСТИ ВТОРОГО ПОРЯДКА
2.1 Уравнения поверхностей второго порядка и их графики
Поверхности второго порядка – это поверхности, которые в прямоугольной системе координат определяются алгебраическими уравнениями второй степени.
Эллипсоидом называется поверхность, которая в некоторой прямоугольной системе координат определяется каноническим уравнением: x^2/a^2+y^2/b^2+z^2/c^2=1, где a, b, c – полуоси эллипсоида.
Если a = b = c, имеем сферу (шар): x^2+y^2+z^2=a^2.
Однополостным гиперболоидом называется поверхность, которая в некоторой прямоугольной системе координат определяется каноническим уравнением: x^2/a^2+y^2/b^2-z^2/c^2=1, где a и b – действительные полуоси, с – мнимая полуось.
Двуполостным гиперболоидом называется поверхность, которая в некоторой прямоугольной системе координат определяется каноническим уравнением: x^2/a^2+y^2/b^2-z^2/c^2=-1,где с – действительная полуось, a и b – мнимые полуоси.
Поверхностная диаграмма в Excel и пример ее построения
Принцип построения поверхностных диаграмм в Excel можно сравнить с рельефными картами. Где положение пункта определяется не только долготой и широтой, но и третьей величиной – высотой.
Данное сравнение поможет понять, как создать на первый взгляд сложную поверхностную диаграмму в Excel и как ее использовать.
Построение поверхностной диаграммы в Excel
Практический пример применения и создания поверхностной диаграммы в Excel.
Напряжение излучения в квадратной комнате определено формулой z=[sin(x)*y] 2 . Начало осей координат расположено центру комнаты.
Визуально сложно определить место в комнате, где наиболее интенсивное излучение. Создадим графическое представление ситуации, которое будет читабельно даже для дилетантов.
Сначала выполним все необходимые расчеты и вычисления в таблице. А поверхностную диаграмму построим на основе уже полученных данных.
- Заполните таблицу как указано на рисунке.
- Выделите диапазон B2:L12 так, чтобы B2 активной ячейкой выделенного диапазона (выделяйте с верхнего левого угла B2 диапазона к нижнему правому углу до ячейки L12).
- Не снимая выделения, введите в строку формул: =(SIN(B$13)*$A2)^2 и нажмите комбинацию клавиш CTRL+Enter. Обратите внимание, как мы используем в аргументах формулы смешанные ссылки на ячейки.
- Между столбцами A и B вставьте новый столбец и заполните его вторую ячейку формулой: =» «&A2 (не забудьте поставить пробел между кавычками). Скопируйте эту формулу во все ячейки столбца до 12-ой строки (то есть заполните этой формулой диапазон ячеек B2:B12).
- Выделите диапазон: B2:M12 и выберите инструмент: «Вставка»-«Диаграммы»-«Другие»-«Поверхность».
Теперь четко видно на диаграмме что наибольшая интенсивность излучения находится в углах комнаты.
Чтобы правильно настроить горизонтальную ось X, щелкните по диаграмме, чтобы ее активировать и выберите инструмент: «Работа с диаграммами»-«Конструктор»-«Выбрать данные».
В появившемся окне «Выбор источника данных» в правом разделе «Подписи горизонтальной оси (категории)» щелкните на кнопку «Изменить».
В окне «Подписи оси» измените значение, выделив диапазон ячеек C13:M13 и на всех диалоговых окнах нажмите ОК.
Краткое описание примера
Стоит отметить! При создании поверхностной диаграммы мы изменили числовые значения столбца A в текстовые, поместив их в столбец B с помощью формулы . Если бы мы этого не сделали, то Excel воспринял бы эти числовые значения (столбца A) как данные для построения поверхностной диаграммы, а не как подписи данных.
Если бы мы просто присвоили текстовый формат для значений столбца A (вместо дополнительного столбца с формулами), тогда мы просто получили бы ошибку при расчетах.
Вот в такой нехитрый способ мы красиво сделали подписи для осей диаграммы и не допустили ошибок при расчетах.
источники:
http://4systems.ru/inf/postroenie-poverhnostej-vtorogo-porjadka-v-excel/
http://exceltable.com/grafiki/poverhnostnaya-diagramma