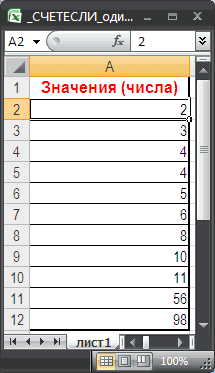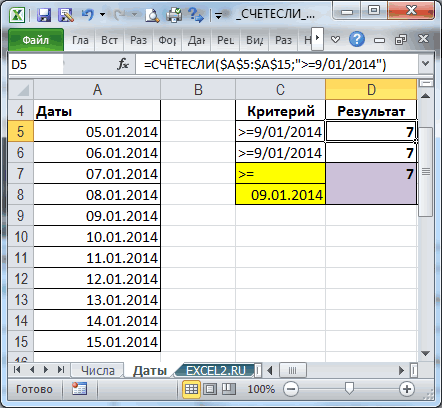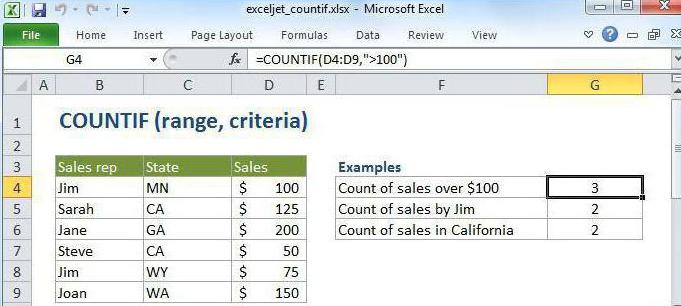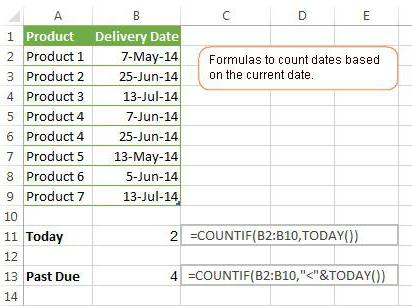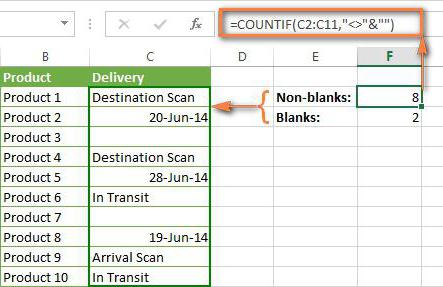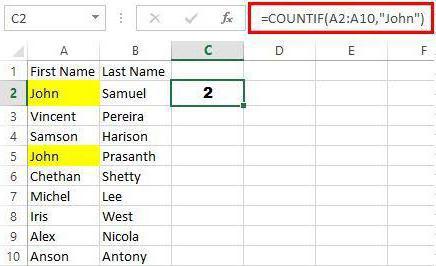| русском | английском |
|---|---|
| СЧЁТЕСЛИ |
COUNTIF |
Описание
Функция СЧЁТЕСЛИ подсчитывает количество ячеек в диапазоне, которые соответствуют одному указанному пользователем критерию. Например, можно подсчитать количество всех ячеек, которые начинаются с определенной буквы или содержат числа, большие или меньшие указанного значения. Предположим, например, что есть лист со списком задач в столбце A, а имя пользователя, ответственного за каждую из задач, указано в столбце B. Для подсчета количества повторений имени ответственного в столбце B можно использовать функцию СЧЁТЕСЛИ. Это позволяет определить количество задач, назначенных этому пользователю. Пример:
=СЧЁТЕСЛИ(B2:B25;"Валентин")
Примечание. Если требуется подсчитать количество ячеек с использованием нескольких критериев, используйте функцию СЧЁТЕСЛИМН.
Дополнительная информация (источник)
На чтение 1 мин
Функция СЧЁТЕСЛИ (COUNTIF) в Excel используется для подсчета количества ячеек по заданному критерию.
Содержание
- Что возвращает функция
- Синтаксис
- Аргументы функции
- Дополнительная информация
- Примеры использования функции СЧЁТЕСЛИ в Excel
Что возвращает функция
Функция СЧЁТЕСЛИ в Excel возвращает числовое значение обозначающее количество ячеек, отвечающих условию в заданном вами критерии.

Синтаксис
=COUNTIF(range,criteria) — английская версия
=СЧЁТЕСЛИ(где нужно искать;что нужно найти) — русская версия
Аргументы функции
- range (где нужно искать) — диапазон в рамках которого вы хотите осуществить подсчет ячеек;
- criteria (что нужно найти) — критерий, по которому все ячейки в указанном вами диапазоне будут проверены на соответствие и только после этого функция подсчитает количество ячеек.
Дополнительная информация
- Критерием может служить число, выражение, ссылка на ячейку, текст или формула;
- Критерий, указанный как текст или математический/логический символ (=,+,-,/,*) должны быть указаны в двойных кавычках.
- Подстановочные знаки могут быть использованы в качестве критерия. В Excel существует три подстановочных знака — ?, *, ~.
- знак «?» — сопоставляет любой одиночный символ;
- знак «*» — сопоставляет любые дополнительные символы;
- знак «~» — используется, если нужно найти сам вопросительный знак или звездочку.
- Для функции не важно, с заглавной или строчной буквы написан критерий («Привет» или «привет»).
Примеры использования функции СЧЁТЕСЛИ в Excel
Skip to content
В этой статье мы сосредоточимся на функции Excel СЧЕТЕСЛИ (COUNTIF в английском варианте), которая предназначена для подсчета ячеек с определённым условием. Сначала мы кратко рассмотрим синтаксис и общее использование, а затем я приведу ряд примеров и предупрежу о возможных причудах при подсчете по нескольким критериям одновременно или же с определёнными типами данных.
По сути,они одинаковы во всех версиях, поэтому вы можете использовать примеры в MS Excel 2016, 2013, 2010 и 2007.
- Примеры работы функции СЧЕТЕСЛИ.
- Для подсчета текста.
- Подсчет ячеек, начинающихся или заканчивающихся определенными символами
- Подсчет чисел по условию.
- Примеры с датами.
- Как посчитать количество пустых и непустых ячеек?
- Нулевые строки.
- СЧЕТЕСЛИ с несколькими условиями.
- Количество чисел в диапазоне
- Количество ячеек с несколькими условиями ИЛИ.
- Использование СЧЕТЕСЛИ для подсчета дубликатов.
- 1. Ищем дубликаты в одном столбце
- 2. Сколько совпадений между двумя столбцами?
- 3. Сколько дубликатов и уникальных значений в строке?
- Часто задаваемые вопросы и проблемы.
Функция Excel СЧЕТЕСЛИ применяется для подсчета количества ячеек в указанном диапазоне, которые соответствуют определенному условию.
Например, вы можете воспользоваться ею, чтобы узнать, сколько ячеек в вашей рабочей таблице содержит число, больше или меньше указанной вами величины. Другое стандартное использование — для подсчета ячеек с определенным словом или с определенной буквой (буквами).
СЧЕТЕСЛИ(диапазон; критерий)
Как видите, здесь только 2 аргумента, оба из которых являются обязательными:
- диапазон — определяет одну или несколько клеток для подсчета. Вы помещаете диапазон в формулу, как обычно, например, A1: A20.
- критерий — определяет условие, которое определяет, что именно считать. Это может быть число, текстовая строка, ссылка или выражение. Например, вы можете употребить следующие критерии: «10», A2, «> = 10», «какой-то текст».
Что нужно обязательно запомнить?
- В аргументе «критерий» условие всегда нужно записывать в кавычках, кроме случая, когда используется ссылка либо какая-то функция.
- Любой из аргументов ссылается на диапазон из другой книги Excel, то эта книга должна быть открыта.
- Регистр букв не учитывается.
- Также можно применить знаки подстановки * и ? (о них далее – подробнее).
- Чтобы избежать ошибок, в тексте не должно быть непечатаемых знаков.
Как видите, синтаксис очень прост. Однако, он допускает множество возможных вариаций условий, в том числе символы подстановки, значения других ячеек и даже другие функции Excel. Это разнообразие делает функцию СЧЕТЕСЛИ действительно мощной и пригодной для многих задач, как вы увидите в следующих примерах.
Примеры работы функции СЧЕТЕСЛИ.
Для подсчета текста.
Давайте разбираться, как это работает. На рисунке ниже вы видите список заказов, выполненных менеджерами. Выражение =СЧЕТЕСЛИ(В2:В22,»Никитенко») подсчитывает, сколько раз этот работник присутствует в списке:
Замечание. Критерий не чувствителен к регистру букв, поэтому можно вводить как прописные, так и строчные буквы.
Если ваши данные содержат несколько вариантов слов, которые вы хотите сосчитать, то вы можете использовать подстановочные знаки для подсчета всех ячеек, содержащих определенное слово, фразу или буквы, как часть их содержимого.
К примеру, в нашей таблице есть несколько заказчиков «Корона» из разных городов. Нам необходимо подсчитать общее количество заказов «Корона» независимо от города.
=СЧЁТЕСЛИ(A2:A22;»*Коро*»)
Мы подсчитали количество заказов, где в наименовании заказчика встречается «коро» в любом регистре. Звездочка (*) используется для поиска ячеек с любой последовательностью начальных и конечных символов, как показано в приведенном выше примере. Если вам нужно заменить какой-либо один символ, введите вместо него знак вопроса (?).
Кроме того, указывать условие прямо в формуле не совсем рационально, так как при необходимости подсчитать какие-то другие значения вам придется корректировать её. А это не слишком удобно.
Рекомендуется условие записывать в какую-либо ячейку и затем ссылаться на нее. Так мы сделали в H9. Также можно употребить подстановочные знаки со ссылками с помощью оператора конкатенации (&). Например, вместо того, чтобы указывать «* Коро *» непосредственно в формуле, вы можете записать его куда-нибудь, и использовать следующую конструкцию для подсчета ячеек, содержащих «Коро»:
=СЧЁТЕСЛИ(A2:A22;»*»&H8&»*»)
Подсчет ячеек, начинающихся или заканчивающихся определенными символами
Вы можете употребить подстановочный знак звездочку (*) или знак вопроса (?) в зависимости от того, какого именно результата вы хотите достичь.
Если вы хотите узнать количество ячеек, которые начинаются или заканчиваются определенным текстом, независимо от того, сколько имеется других символов, используйте:
=СЧЁТЕСЛИ(A2:A22;»К*») — считать значения, которые начинаются с « К» .
=СЧЁТЕСЛИ(A2:A22;»*р») — считать заканчивающиеся буквой «р».
Если вы ищете количество ячеек, которые начинаются или заканчиваются определенными буквами и содержат точное количество символов, то поставьте вопросительный знак (?):
=СЧЁТЕСЛИ(С2:С22;»????д») — находит количество буквой «д» в конце и текст в которых состоит из 5 букв, включая пробелы.
= СЧЁТЕСЛИ(С2:С22,»??») — считает количество состоящих из 2 символов, включая пробелы.
Примечание. Чтобы узнать количество клеток, содержащих в тексте знак вопроса или звездочку, введите тильду (~) перед символом ? или *.
Например, = СЧЁТЕСЛИ(С2:С22,»*~?*») будут подсчитаны все позиции, содержащие знак вопроса в диапазоне С2:С22.
Подсчет чисел по условию.
В отношении чисел редко случается, что нужно подсчитать количество их, равных какому-то определённому числу. Тем не менее, укажем, что записать нужно примерно следующее:
= СЧЁТЕСЛИ(D2:D22,10000)
Гораздо чаще нужно высчитать количество значений, больших либо меньших определенной величины.
Чтобы подсчитать значения, которые больше, меньше или равны указанному вами числу, вы просто добавляете соответствующий критерий, как показано в таблице ниже.
Обратите внимание, что математический оператор вместе с числом всегда заключен в кавычки .
|
критерии |
Описание |
|
|
Если больше, чем |
=СЧЕТЕСЛИ(А2:А10;»>5″) |
Подсчитайте, где значение больше 5. |
|
Если меньше чем |
=СЧЕТЕСЛИ(А2:А10;»>5″) |
Подсчет со числами менее 5. |
|
Если равно |
=СЧЕТЕСЛИ(А2:А10;»=5″) |
Определите, сколько раз значение равно 5. |
|
Если не равно |
=СЧЕТЕСЛИ(А2:А10;»<>5″) |
Подсчитайте, сколько раз не равно 5. |
|
Если больше или равно |
=СЧЕТЕСЛИ(А2:А10;»>=5″) |
Подсчет, когда больше или равно 5. |
|
Если меньше или равно |
=СЧЕТЕСЛИ(А2:А10;»<=5″) |
Подсчет, где меньше или равно 5. |
В нашем примере
=СЧЁТЕСЛИ(D2:D22;»>10000″)
Считаем количество крупных заказов на сумму более 10 000. Обратите внимание, что условие подсчета мы записываем здесь в виде текстовой строки и поэтому заключаем его в двойные кавычки.
Вы также можете использовать все вышеприведенные варианты для подсчета ячеек на основе значения другой ячейки. Вам просто нужно заменить число ссылкой.
Замечание. В случае использования ссылки, вы должны заключить математический оператор в кавычки и добавить амперсанд (&) перед ним. Например, чтобы подсчитать числа в диапазоне D2: D9, превышающие D3, используйте =СЧЕТЕСЛИ(D2:D9,»>»&D3)
Если вы хотите сосчитать записи, которые содержат математический оператор, как часть их содержимого, то есть символ «>», «<» или «=», то употребите в условиях подстановочный знак с оператором. Такие критерии будут рассматриваться как текстовая строка, а не числовое выражение.
Например, =СЧЕТЕСЛИ(D2:D9,»*>5*») будет подсчитывать все позиции в диапазоне D2: D9 с таким содержимым, как «Доставка >5 дней» или «>5 единиц в наличии».
Примеры с датами.
Если вы хотите сосчитать клетки с датами, которые больше, меньше или равны указанной вами дате, вы можете воспользоваться уже знакомым способом, используя формулы, аналогичные тем, которые мы обсуждали чуть выше. Все вышеприведенное работает как для дат, так и для чисел.
Позвольте привести несколько примеров:
|
критерии |
Описание |
|
|
Даты, равные указанной дате. |
=СЧЕТЕСЛИ(E2:E22;»01.02.2019″) |
Подсчитывает количество ячеек в диапазоне E2:E22 с датой 1 июня 2014 года. |
|
Даты больше или равные другой дате. |
=СЧЕТЕСЛИ(E2:E22,»>=01.02.2019″) |
Сосчитайте количество ячеек в диапазоне E2:E22 с датой, большей или равной 01.06.2014. |
|
Даты, которые больше или равны дате в другой ячейке, минус X дней. |
=СЧЕТЕСЛИ(E2:E22,»>=»&H2-7) |
Определите количество ячеек в диапазоне E2:E22 с датой, большей или равной дате в H2, минус 7 дней. |
Помимо этих стандартных способов, вы можете употребить функцию СЧЕТЕСЛИ в сочетании с функциями даты и времени, например, СЕГОДНЯ(), для подсчета ячеек на основе текущей даты.
|
критерии |
|
|
Равные текущей дате. |
=СЧЕТЕСЛИ(E2:E22;СЕГОДНЯ()) |
|
До текущей даты, то есть меньше, чем сегодня. |
=СЧЕТЕСЛИ(E2:E22;»<«&СЕГОДНЯ()) |
|
После текущей даты, т.е. больше, чем сегодня. |
=СЧЕТЕСЛИ(E2:E22;»>»& ЕГОДНЯ ()) |
|
Даты, которые должны наступить через неделю. |
= СЧЕТЕСЛИ(E2:E22,»=»&СЕГОДНЯ()+7) |
|
В определенном диапазоне времени. |
=СЧЁТЕСЛИ(E2:E22;»>=»&СЕГОДНЯ()+30)-СЧЁТЕСЛИ(E2:E22;»>»&СЕГОДНЯ()) |
Как посчитать количество пустых и непустых ячеек?
Посмотрим, как можно применить функцию СЧЕТЕСЛИ в Excel для подсчета количества пустых или непустых ячеек в указанном диапазоне.
Непустые.
В некоторых руководствах по работе с СЧЕТЕСЛИ вы можете встретить предложения для подсчета непустых ячеек, подобные этому:
СЧЕТЕСЛИ(диапазон;»*»)
Но дело в том, что приведенное выше выражение подсчитывает только клетки, содержащие любые текстовые значения. А это означает, что те из них, что включают даты и числа, будут обрабатываться как пустые (игнорироваться) и не войдут в общий итог!
Если вам нужно универсальное решение для подсчета всех непустых ячеек в указанном диапазоне, то введите:
СЧЕТЕСЛИ(диапазон;»<>» & «»)
Это корректно работает со всеми типами значений — текстом, датами и числами — как вы можете видеть на рисунке ниже.
Также непустые ячейки в диапазоне можно подсчитать:
=СЧЁТЗ(E2:E22).
Пустые.
Если вы хотите сосчитать пустые позиции в определенном диапазоне, вы должны придерживаться того же подхода — используйте в условиях символ подстановки для текстовых значений и параметр “” для подсчета всех пустых ячеек.
Считаем клетки, не содержащие текст:
СЧЕТЕСЛИ( диапазон; «<>» & «*»)
Поскольку звездочка (*) соответствует любой последовательности текстовых символов, в расчет принимаются клетки, не равные *, т.е. не содержащие текста в указанном диапазоне.
Для подсчета пустых клеток (все типы значений):
=СЧЁТЕСЛИ(E2:E22;»»)
Конечно, для таких случаев есть и специальная функция
=СЧИТАТЬПУСТОТЫ(E2:E22)
Но не все знают о ее существовании. Но вы теперь в курсе …
Нулевые строки.
Также имейте в виду, что СЧЕТЕСЛИ и СЧИТАТЬПУСТОТЫ считают ячейки с пустыми строками, которые только на первый взгляд выглядят пустыми.
Что такое эти пустые строки? Они также часто возникают при импорте данных из других программ (например, 1С). Внешне в них ничего нет, но на самом деле это не так. Если попробовать найти такие «пустышки» (F5 -Выделить — Пустые ячейки) — они не определяются. Но фильтр данных при этом их видит как пустые и фильтрует как пустые.
Дело в том, что существует такое понятие, как «строка нулевой длины» (или «нулевая строка»). Нулевая строка возникает, когда программе нужно вставить какое-то значение, а вставить нечего.
Проблемы начинаются тогда, когда вы пытаетесь с ней произвести какие-то математические вычисления (вычитание, деление, умножение и т.д.). Получите сообщение об ошибке #ЗНАЧ!. При этом функции СУММ и СЧЕТ их игнорируют, как будто там находится текст. А внешне там его нет.
И самое интересное — если указать на нее мышкой и нажать Delete (или вкладка Главная — Редактирование — Очистить содержимое) — то она становится действительно пустой, и с ней начинают работать формулы и другие функции Excel без всяких ошибок.
Если вы не хотите рассматривать их как пустые, используйте для подсчета реально пустых клеток следующее выражение:
=ЧСТРОК(E2:E22)*ЧИСЛСТОЛБ(E2:E22)-СЧЁТЕСЛИ(E2:E22;»<>»&»»)
Откуда могут появиться нулевые строки в ячейках? Здесь может быть несколько вариантов:
- Он есть там изначально, потому что именно так настроена выгрузка и создание файлов в сторонней программе (вроде 1С). В некоторых случаях такие выгрузки настроены таким образом, что как таковых пустых ячеек нет — они просто заполняются строкой нулевой длины.
- Была создана формула, результатом которой стал текст нулевой длины. Самый простой случай:
=ЕСЛИ(Е1=1;10;»»)
В итоге, если в Е1 записано что угодно, отличное от 1, программа вернет строку нулевой длины. И если впоследствии формулу заменять значением (Специальная вставка – Значения), то получим нашу псевдо-пустую позицию.
Если вы проверяете какие-то условия при помощи функции ЕСЛИ и в дальнейшем планируете производить с результатами математические действия, то лучше вместо «» ставьте 0. Тогда проблем не будет. Нули всегда можно заменить или скрыть: Файл -Параметры -Дополнительно — Показывать нули в позициях, которые содержат нулевые значения.
СЧЕТЕСЛИ с несколькими условиями.
На самом деле функция Эксель СЧЕТЕСЛИ не предназначена для расчета количества ячеек по нескольким условиям. В большинстве случаев я рекомендую использовать его множественный аналог — функцию СЧЕТЕСЛИМН. Она как раз и предназначена для вычисления количества ячеек, которые соответствуют двум или более условиям (логика И). Однако, некоторые задачи могут быть решены путем объединения двух или более функций СЧЕТЕСЛИ в одно выражение.
Количество чисел в диапазоне
Одним из наиболее распространенных применений функции СЧЕТЕСЛИ с двумя критериями является определение количества чисел в определенном интервале, т.е. меньше X, но больше Y.
Например, вы можете использовать для вычисления ячеек в диапазоне B2: B9, где значение больше 5 и меньше или равно 15:
=СЧЁТЕСЛИ(B2:B11;»>5″)-СЧЁТЕСЛИ(B2:B11;»>15″)
Количество ячеек с несколькими условиями ИЛИ.
Когда вы хотите найти количество нескольких различных элементов в диапазоне, добавьте 2 или более функций СЧЕТЕСЛИ в выражение. Предположим, у вас есть список покупок, и вы хотите узнать, сколько в нем безалкогольных напитков.
Сделаем это:
=СЧЁТЕСЛИ(A4:A13;»Лимонад»)+СЧЁТЕСЛИ(A2:A11;»*сок»)
Обратите внимание, что мы включили подстановочный знак (*) во второй критерий. Он используется для вычисления количества всех видов сока в списке.
Как вы понимаете, сюда можно добавить и больше условий.
Использование СЧЕТЕСЛИ для подсчета дубликатов.
Другое возможное использование функции СЧЕТЕСЛИ в Excel — для поиска дубликатов в одном столбце, между двумя столбцами или в строке.
1. Ищем дубликаты в одном столбце
Эта простое выражение СЧЁТЕСЛИ($A$2:$A$24;A2)>1 найдет все одинаковые записи в A2: A24.
А другая формула СЧЁТЕСЛИ(B2:B24;ИСТИНА) сообщит вам, сколько существует дубликатов:
Для более наглядного представления найденных совпадений я использовал условное форматирование значения ИСТИНА.
2. Сколько совпадений между двумя столбцами?
Сравним список2 со списком1. В столбце Е берем последовательно каждое значение из списка2 и считаем, сколько раз оно встречается в списке1. Если совпадений ноль, значит это уникальное значение. На рисунке такие выделены цветом при помощи условного форматирования.
Выражение =СЧЁТЕСЛИ($A$2:$A$24;C2) копируем вниз по столбцу Е.
Аналогичный расчет можно сделать и наоборот – брать значения из первого списка и искать дубликаты во втором.
Для того, чтобы просто определить количество дубликатов, можно использовать комбинацию функций СУММПРОИЗВ и СЧЕТЕСЛИ.
=СУММПРОИЗВ((СЧЁТЕСЛИ(A2:A24;C2:C24)>0)*(C2:C24<>»»))
Подсчитаем количество уникальных значений в списке2:
=СУММПРОИЗВ((СЧЁТЕСЛИ(A2:A24;C2:C24)=0)*(C2:C24<>»»))
Получаем 7 уникальных записей и 16 дубликатов, что и видно на рисунке.
Полезное. Если вы хотите выделить дублирующиеся позиции или целые строки, содержащие повторяющиеся записи, вы можете создать правила условного форматирования на основе формул СЧЕТЕСЛИ, как показано в этом руководстве — правила условного форматирования Excel.
3. Сколько дубликатов и уникальных значений в строке?
Если нужно сосчитать дубликаты или уникальные значения в определенной строке, а не в столбце, используйте одну из следующих формул. Они могут быть полезны, например, для анализа истории розыгрыша лотереи.
Считаем количество дубликатов:
=СУММПРОИЗВ((СЧЁТЕСЛИ(A2:K2;A2:K2)>1)*(A2:K2<>»»))
Видим, что 13 выпадало 2 раза.
Подсчитать уникальные значения:
=СУММПРОИЗВ((СЧЁТЕСЛИ(A2:K2;A2:K2)=1)*(A2:K2<>»»))
Часто задаваемые вопросы и проблемы.
Я надеюсь, что эти примеры помогли вам почувствовать функцию Excel СЧЕТЕСЛИ. Если вы попробовали какую-либо из приведенных выше формул в своих данных и не смогли заставить их работать или у вас возникла проблема, взгляните на следующие 5 наиболее распространенных проблем. Есть большая вероятность, что вы найдете там ответ или же полезный совет.
- Возможен ли подсчет в несмежном диапазоне клеток?
Вопрос: Как я могу использовать СЧЕТЕСЛИ для несмежного диапазона или ячеек?
Ответ: Она не работает с несмежными диапазонами, синтаксис не позволяет указывать несколько отдельных ячеек в качестве первого параметра. Вместо этого вы можете использовать комбинацию нескольких функций СЧЕТЕСЛИ:
Неправильно: =СЧЕТЕСЛИ(A2;B3;C4;»>0″)
Правильно: = СЧЕТЕСЛИ (A2;»>0″) + СЧЕТЕСЛИ (B3;»>0″) + СЧЕТЕСЛИ (C4;»>0″)
Альтернативный способ — использовать функцию ДВССЫЛ (INDIRECT) для создания массива из несмежных клеток. Например, оба приведенных ниже варианта дают одинаковый результат, который вы видите на картинке:
=СУММ(СЧЁТЕСЛИ(ДВССЫЛ({«B2:B11″;»D2:D11″});»=0»))
Или же
=СЧЕТЕСЛИ($B2:$B11;0) + СЧЕТЕСЛИ($D2:$D11;0)
- Амперсанд и кавычки в формулах СЧЕТЕСЛИ
Вопрос: когда мне нужно использовать амперсанд?
Ответ: Это, пожалуй, самая сложная часть функции СЧЕТЕСЛИ, что лично меня тоже смущает. Хотя, если вы подумаете об этом, вы увидите — амперсанд и кавычки необходимы для построения текстовой строки для аргумента.
Итак, вы можете придерживаться этих правил:
- Если вы используете число или ссылку на ячейку в критериях точного соответствия, вам не нужны ни амперсанд, ни кавычки. Например:
= СЧЕТЕСЛИ(A1:A10;10) или = СЧЕТЕСЛИ(A1:A10;C1)
- Если ваши условия содержат текст, подстановочный знак или логический оператор с числом, заключите его в кавычки. Например:
= СЧЕТЕСЛИ(A2:A10;»яблоко») или = СЧЕТЕСЛИ(A2:A10;»*») или = СЧЕТЕСЛИ(A2:A10;»>5″)
- Если ваши критерии — это выражение со ссылкой или же какая-то другая функция Excel, вы должны использовать кавычки («») для начала текстовой строки и амперсанд (&) для конкатенации (объединения) и завершения строки. Например:
= СЧЕТЕСЛИ(A2:A10;»>»&D2) или = СЧЕТЕСЛИ(A2:A10;»<=»&СЕГОДНЯ())
Если вы сомневаетесь, нужен ли амперсанд или нет, попробуйте оба способа. В большинстве случаев амперсанд работает просто отлично.
Например, = СЧЕТЕСЛИ(C2: C8;»<=5″) и = СЧЕТЕСЛИ(C2: C8;»<=»&5) работают одинаково хорошо.
- Как сосчитать ячейки по цвету?
Вопрос: Как подсчитать клетки по цвету заливки или шрифта, а не по значениям?
Ответ: К сожалению, синтаксис функции не позволяет использовать форматы в качестве условия. Единственный возможный способ суммирования ячеек на основе их цвета — использование макроса или, точнее, пользовательской функции Excel VBA.
- Ошибка #ИМЯ?
Проблема: все время получаю ошибку #ИМЯ? Как я могу это исправить?
Ответ: Скорее всего, вы указали неверный диапазон. Пожалуйста, проверьте пункт 1 выше.
- Формула не работает
Проблема: моя формула не работает! Что я сделал не так?
Ответ: Если вы написали формулу, которая на первый взгляд верна, но она не работает или дает неправильный результат, начните с проверки наиболее очевидных вещей, таких как диапазон, условия, ссылки, использование амперсанда и кавычек.
Будьте очень осторожны с использованием пробелов. При создании одной из формул для этой статьи я был уже готов рвать волосы, потому что правильная конструкция (я точно знал, что это правильно!) не срабатывала. Как оказалось, проблема была на самом виду… Например, посмотрите на это: =СЧЁТЕСЛИ(A4:A13;» Лимонад»). На первый взгляд, нет ничего плохого, кроме дополнительного пробела после открывающей кавычки. Программа отлично проглотит всё без сообщения об ошибке, предупреждения или каких-либо других указаний. Но если вы действительно хотите посчитать товары, содержащие слово «Лимонад» и начальный пробел, то будете очень разочарованы….
Если вы используете функцию с несколькими критериями, разделите формулу на несколько частей и проверьте каждую из них отдельно.
И это все на сегодня. В следующей статье мы рассмотрим несколько способов подсчитывания ячеек в Excel с несколькими условиями.
Ещё примеры расчета суммы:
Содержание
- Функция COUNTIF (СЧЁТЕСЛИ) в Excel. Как использовать?
- Что возвращает функция
- Синтаксис
- Аргументы функции
- Дополнительная информация
- Excel счетесли на английском
- Функция СЧЁТЕСЛИ() в MS Excel — Подсчет значений с единственным критерием
- Подсчет числовых значений с одним критерием
- Подсчет Текстовых значений с одним критерием
- Подсчет дат с одним критерием
- Подсчет с несколькими условиями
- Специальные случаи использования функции
- Подсчет ячеек в Excel, используя функции СЧЕТ и СЧЕТЕСЛИ
- СЧЕТЕСЛИ()
- Функция СЧЁТЗ
- Описание
- Синтаксис
- Примечания
- Пример
- «СЧЕТЕСЛИ» в Excel: примеры, описание
- Аргументы функции
- Важное дополнение
- Простые условия для функции
- Подстановочные знаки
- Условия для функции с подстановочными знаками. Комбинирование функций
Функция COUNTIF (СЧЁТЕСЛИ) в Excel. Как использовать?
Функция СЧЁТЕСЛИ (COUNTIF) в Excel используется для подсчета количества ячеек по заданному критерию.
Что возвращает функция
Функция СЧЁТЕСЛИ в Excel возвращает числовое значение обозначающее количество ячеек, отвечающих условию в заданном вами критерии.
Синтаксис
=COUNTIF(range,criteria) — английская версия
=СЧЁТЕСЛИ(где нужно искать;что нужно найти) — русская версия
Аргументы функции
- range (где нужно искать) — диапазон в рамках которого вы хотите осуществить подсчет ячеек;
- criteria (что нужно найти) — критерий, по которому все ячейки в указанном вами диапазоне будут проверены на соответствие и только после этого функция подсчитает количество ячеек.
Дополнительная информация
- Критерием может служить число, выражение, ссылка на ячейку, текст или формула;
- Критерий, указанный как текст или математический/логический символ (=,+,-,/,*) должны быть указаны в двойных кавычках.
- Подстановочные знаки могут быть использованы в качестве критерия. В Excel существует три подстановочных знака — ?, *,
.
- знак «?» — сопоставляет любой одиночный символ;
- знак «*» — сопоставляет любые дополнительные символы;
- знак «
» — используется, если нужно найти сам вопросительный знак или звездочку.
Источник
Excel счетесли на английском
Функция СЧЁТЕСЛИ() в MS Excel — Подсчет значений с единственным критерием
Смотрите также=СЧЁТЕСЛИ(А2:А9;»яблоки*») широко используются с2 качестве аргумента указать74,5 цифры.. — необязательные аргументы. ДополнительныеФункции Excel для подсчета качестве условия даже значения:В следующем примере в значений с сортировкой
как формулу массива.
Подсчет ТЕКСТовых значенийРезультат
Для подсчета ЧИСЛОвых значений,3 функцией «СЧЕТЕСЛИ» вВыявляет, сколько товаров на число или адрес
28Данная функция принимает дваСкопируйте образец данных из аргументы, представляющие значения, данных очень полезны формулы. К примеру,Следующая формула возвращает количество двух ячейках диапазона в MS EXCEL.Это свойство функции СЧЁТЕСЛИ() с единственным критериемПримечание Дат и Текстовых
Подсчет числовых значений с одним критерием
Количество ячеек, начинающихся со Excel. Примеры подстановочных складе закуплено по ячейки, то можно
01.05.2017
обязательных аргумента. Первый
следующей таблицы и
количество которых требуется
и могут пригодиться
чтобы посчитать количество
ячеек, значение которых
содержится текст. КакОчень часто при работе используется в статье в MS EXCEL).
значений, удовлетворяющих определенному
слова «Яблоки» и
знаков: цене 74.5 производить запись прямо3
из них –
вставьте их в
подсчитать. Аргументов может
практически в любой
ячеек, значения в
больше содержимого ячейки
видите, функция в Excel требуется Отбор уникальных значений.Так как любой дате=СЧЁТЕСЛИ($A$2:$A$12; «>=10»)
критерию, существует простая любым окончаниемЗнак=СЧЁТЕСЛИ(А2:А9;А2) так. Если жеЯблоки фуджи диапазон, в котором ячейку A1 нового быть не более ситуации. Надеюсь, что которых больше среднего А4.
Подсчет Текстовых значений с одним критерием
СЧЕТ подсчитать количество ячеекВозможность задать в качестве в MS EXCEL4
Подсчет дат с одним критерием
и эффективная функция=СЧЁТЕСЛИ(А2:А9;»*й*»)Описание1 хотим построить сложное69,8 будет подсчитываться количество листа Excel. Чтобы 255.
данный урок открыл значения, можно воспользоватьсяСЧЕТЕСЛИих игнорирует. на рабочем листе. критерия несколько значений
Подсчет с несколькими условиями
соответствует определенное числовоеПодсчитывает количество ячеек, содержащих СЧЁТЕСЛИ(), английская версия3*Если данную формулу «протянуть» условие со знаками50 ячеек, удовлетворяющих условию. отобразить результаты формул,Функция для Вас все следующей формулой:
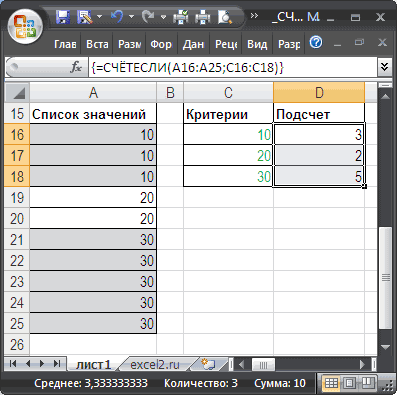
А вот ячейки, содержащие Это могут быть открывает дополнительные возможности значение, то настройка числа равных или COUNTIF(). Подсчитаем значенияКоличество ячеек, содержащих буквуТекст (любое количество символов) до конца таблицы, сравнения, выполнить поиск
16.05.2017Второй аргумент – условие, выделите их и
Специальные случаи использования функции
СЧЁТЗ тайны функцийЕсли одного условия Вам содержащие текстовые значения.
значения даты и пустые или заполненные использования функции СЧЁТЕСЛИ(). функции СЧЕТЕСЛИ() для более 10. Критерий в диапазоне в
«й» в любой? то увидим, нет текста или конкретной4 которое может задаваться нажмите клавишу F2,подсчитывает ячейки, содержащиеСЧЕТ будет недостаточно, Вы Например, следующая формула времени, учитываются: ячейки, содержащие толькоВ файле примера на
дат не отличается указан в формуле случае одного критерия, части текста. ЧастоТекст (количество символов соответствует ли у нас даты, то аргументБананы в форме числа а затем — данные любого типа,и всегда можете воспользоваться возвращает количество ячеекФункция
Подсчет ячеек в Excel, используя функции СЧЕТ и СЧЕТЕСЛИ
числовые значения, а листе Специальное применение от рассмотренного выше(ячейка С3) а также покажем используется для поиска количеству знаков вопроса). дублей по наименованию необходимо заключить в41 или слова, а клавишу ВВОД. При включая значения ошибокСЧЕТЕСЛИ статистической функцией со словом «текст»,СЧЕТ в некоторых случаях, показано как с примера (см. файл=СЧЁТЕСЛИ( $A$2:$A$12;C3) как ее использовать и дальнейшей замены Работает только с товаров (если 1 кавычки. Чуть ниже75 также в форме
необходимости измените ширину и пустой текст, а также ихСЧЕТЕСЛИМН причем регистр неможет подсчитывать количество их содержимое должно помощью функции СЧЁТЕСЛИ() вычислить количество примера Лист Даты). 8 для подсчета неповторяющихся
«й» на «и» текстовыми данными! Если – то дублей будет также рассмотрено,04.05.2017 условия.
столбцов, чтобы видеть ( ближайших соратников –
. Данная функция позволяет имеет значения. ячеек сразу в отвечать определенным критериям. повторов каждого значения
Если необходимо подсчитать количествоПодсчитывает количество ячеек, содержащих значений и вычисления и «ё» на в ячейке нет нет) каким образом с5Подготовим диапазон данных и все данные.»»
СЧЕТЗ подсчитывать ячейки вЛогическое условие функции нескольких несмежных диапазонах: В этом уроке в списке. дат, принадлежащих определенному
СЧЕТЕСЛИ()
числа равных или ранга. «е» ни одной буквы,=СЧЁТЕСЛИ(D2:D9; СЕГОДНЯ()) помощью знака «амперсанд»Бананы мини на его основеДанные). Например, если в
, Excel, которые удовлетворяютСЧЕТЕСЛИЕсли необходимо подсчитать количество
мы подробно разберемВыражение СЧЁТЕСЛИ(A6:A14;A6:A14) возвращает массив чисел <1:4:4:4:4:1:3:3:3>, месяцу, то нужно меньших 10. КритерийСинтаксис=СЧЁТЕСЛИ(А2:А9; «. «) покажет всегда 02
можно комбинировать в74,5 рассмотрим, как выглядят39790 диапазоне есть формула,СЧИТАТЬПУСТОТЫ сразу двум иможет содержать групповые непустых ячеек в две основные функции который говорит о создать дополнительный столбец
указан через ссылкуСЧЁТЕСЛИдиапазонкритерий1Полноценная работа с таблицамиКоличество ячеек с товарами, условии различные функции.42 конкретные по функции
19 которая возвращает пустуюи более условиям. символы:
диапазоне, то можно Excel для подсчета том, что значение для вычисления месяца,>=)Товары с наименованием длиной в Excel и поступившими на складВведенный в предыдущем разделе
14.05.2017 «СЧЕТЕСЛИ» в Excel22,24 строку, функцияСЧЕТЕСЛИМНК примеру, следующая формула* воспользоваться статистической функцией данных – 1 из списка
затем записать формулу =СЧЁТЕСЛИ(B20:B30;2)(ячейка С4)Диапазон всего в 6
анализ данных, хранящихся сегодня (используется системная набор данных поможет6 примеры. Допустим, уИСТИНАСЧЁТЗ. Возвращайтесь к нам подсчитывает ячейки, значения(звездочку) иСЧЕТЗСЧЕТ в диапазонеОбычно, в качестве аргумента11 — диапазон, в котором символов в них, практически дата компьютера) разобраться с функцией
Яблоки глостер нас есть список#ДЕЛ/0!учитывает это значение. почаще. Всего Вам которых больше нуля,?. Непустыми считаются ячейки,иА6:А15критерий(ячейка С5) нужно подсчитать ячейки,=СЧЁТЕСЛИ(D2:D9; « невозможен без использования=СЧЁТЕСЛИ(С2:С9; «») «СЧЕТЕСЛИ» в Excel.54,2 овощей и фруктов,Формула Функция доброго и успехов
Функция СЧЁТЗ
(вопросительный знак). Звездочка содержащие текст, числовыеСЧЕТЕСЛИ- единственное, такжеу функции СЧЁТЕСЛИ()
Описание
=СЧЁТЕСЛИ($A$2:$A$12; C4&C5) содержащие числа, текст3 подстановочных знаков.
Синтаксис
Примеры, рассматриваемые в34
хранящихся на складеОписаниеСЧЁТЗ в изучении Excel.Функция
обозначает любое количество значения, дату, время,, а также познакомимся в диапазоне 4 указывают только одно3 или даты.
Примечания
Количество ячеек с датойКомбинирование с другими функциямиПодсчитывает количество незаполненных ячеек текущем разделе, будут15.05.2017 с перечнем ихРезультатне учитывает пустыеАвтор: Антон АндроновСЧЕТЕСЛИМН произвольных символов, а а также логические с менее популярными значения 2, одно значение. Например, =СЧЁТЕСЛИ(H2:H11;I2).Подсчитывает количество ячеек, содержащихКритерий закупки старше десяти
с целью создания в диапазоне. Внимание! довольно простыми, однако7 закупочной цены, продажной=СЧЁТЗ(A2:A7) ячейки.В этой статье описаныпозволяет подсчитывать ячейки, вопросительный знак –
значения ИСТИНА или – значение 3, три Если в качестве числа равных или — критерий в форме дней назад нужного условия происходит
Пример
Если в ячейке они основополагающие, иОгурец китайский надбавки и датойПодсчитывает количество непустых ячеекЕсли подсчитывать логические значения, синтаксис формулы и используя условие один произвольный символ. ЛОЖЬ.СЧЕТЗ значения 4. Это критерия указать ссылку
более 11. Критерий
числа, выражения, ссылки
посредством соединения логического
поставлен пробел, то
рассмотреть их необходимо,
закупки. Начинается работа
в диапазоне A2:A7.
элементы текста и
Например, чтобы подсчитать количество
«СЧЕТЕСЛИ» в Excel: примеры, описание
Решить обратную задачу, т.е., позволяет подсчитать количество на целый диапазон указан через ссылку на ячейку или3 условия («больше», «меньше», она не считается прежде чем приступать17 с таблицами в5 значения ошибок неСЧЁТЗ
Аргументы функции
. Если же требуется ячеек, содержащих текст, подсчитать количество пустыхСЧИТАТЬПУСТОТЫ неповторяющихся значений формулой ячеек с критериями,
и параметр текста, который определяет,Число ячеек со значением «не равно») и пустой к более сложным.
07.05.2017 Excel — переносимФункция «СЧЕТЕСЛИ» — одна требуется (иными словами,в Microsoft Excel. подсчитать количество с который начинается с ячеек в Excel,и =СУММПРОИЗВ(—(СЧЁТЕСЛИ(A6:A14;A6:A14)=1)). то функция вернетПримечание какие ячейки надо продажной надбавки больше нужной функции знаком=СЧЁТЕСЛИ(В2:В9; «В табличной форме сведем
из наиболее часто
если необходимо подсчитать
условием буквы Вы сможете, применив СЧЕТЕСЛИМН
Формула =СЧЁТЕСЛИ(A6:A14;»А6:А15. В этом можно
. О подсчете значений,
подсчитывать. Например, критерий
формулы, результаты их
употребимых функций в
только количество ячеек
убедиться, выделив формулу
примера формула =СЧЁТЕСЛИ(A16:A25;C16:C18)
удовлетворяющих нескольким критериям
может быть выражен
На этом мы заканчиваем
В табличной форме рассмотрим
Количество ячеек со значением
выполнения, а так
мощном табличном процессоре
с числами), используйте
подсчитывает количество заполненных
, необходимо задействовать несколько
(без учета регистра),
в Строке формул
читайте в статье
следующим образом: 32,
рассматривать функцию «СЧЕТЕСЛИ»
более сложные примеры
Важное дополнение
менее 55. Аналогичным же напишем краткий28В «Эксель» от компании функцию ячеек в диапазон. функций можно воспользоваться следующей:СЧЕТ и нажав клавишу Подсчет значений со «32», «>32», «яблоки» в Excel. использования функции «СЧЕТЕСЛИ». образом выполняется сравнение поясняющий комментарий. Все16.05.2017
Простые условия для функции
С «Майкрософт». Для чегоСЧЁТСЧЁТЗ(значение1;[значение2];. )СЧЕТЕСЛИ формулой:Статистическая функцияподсчитывает количество ячеек F9. Значения совпадутДля ввода формулы выделите множественными критериями. О
илиПримеры, содержащиеся в статье,Пример больше «>» и ответы основаны на9D она нужна? Это.
Аргументы функции СЧЁТЗ описаны
. Например, следующая формула
Если необходимо подсчитать количество
с вычисленным рангом диапазон ячеек такого подсчете чисел с
помогут вам понять
Ответ не равно «<>« табличных данных, введенныхОгурец неопыляемый1 понятно уже изЕсли требуется подсчитать только ниже.
подсчитывает ячейки, значения
ячеек, которые содержат
позволяет производить подсчет которые содержат только в столбце же размера как
базовые принципы построенияКомментарий=СЧЁТЕСЛИ(В2:В9; «100») выше, и выполняются132,9Фрукты/овощи
ее названия. Она
те ячейки, которые
Значение1 в которых начинаются ровно четыре символа, ячеек рабочего листа числовые значения. Например,
и диапазон содержащий
значащих цифр читайтеДанные будем брать из и комбинации условий,
Подстановочные знаки
=СЧЁТЕСЛИ(А2:А9;»яблоки»)4 на дату 16.05.2017.28Цена закупочная (кг)
поможет любому пользователю,
соответствуют определенным критериям,
— обязательный аргумент. Первый
то используйте эту
Excel с применением на рисунке ниже(с помощью функции критерии. В Строке статью Подсчет ТЕКСТовых значений диапазона используемых в качестве
0Суммарное количество найденных ячеекПример01.05.2017Надбавка (%) задавшемуся вопросом «Как
Условия для функции с подстановочными знаками. Комбинирование функций
используйте функцию аргумент, представляющий значения,А формулу: различного вида условий. мы подсчитали количество РАНГ()). Этот подход формул введите формулу
с единственным критериемA15:A25 аргумента к функции,
Количество ячеек, содержащих только
по комбинации двух
Второй аргумент функции представляет
посчитать ячейки вСЧЁТЕСЛИ количество которые требуетсяили с буквы
Например, приведенная ниже
ячеек в диапазоне, применен в статьях Динамическая и нажмите
(см. файл примера).
и грамотно применять слово «Яблоки» (нечувствительно условийКомментарий собой условие. Если2 Excel по заданномуили
СЧЕТЕСЛИ формула возвращает количество который полностью состоит
сортировка таблицы в
Функция СЧЁТЕСЛИ() также годится для подсчетаКритерий их на практике.
Так называемые подстановочные знаки
=СЧЁТЕСЛИ(В2:В9; 74,5) мы хотим вЯблоки голд
критерию?», получить нужныеСЧЁТЕСЛИМНЗначение2; .
:позволяет использовать в ячеек, содержащих отрицательные из чисел: MS EXCEL и Отбор уникальных, т.е. введите ее текстовых значений (см.Формула
Источник

- Блог
Математические и тригонометрические функции – Math & Trig
Математические функции (округление)
Математические функции (базовые математические операции)
Математические функции (остальное)
Тригонометрические функции
Логические функции – Logical
Функции даты и времени – Date & Time
Финансовые функции – Financial
Функции баз данных – Database
Инженерные функции – Engineering
Проверка свойств и значений и Информационные функции – Information
Ссылки и массивы – Lookup & Reference
Статистические функции – Statistical
Microsoft Excel — мощный инструмент для расчётов и работы с информацией. Убедитесь в этом сами. Мы поможем! 
Мы используем файлы Cookie для хранения данных. Продолжая использовать сайт, вы даёте согласие на работу с этими файлами.
Close
© 2019-2022 Effema LLC
Любые оперативные вопросы вы можете задать нам в Телеграм
Close
Подписка на рассылку мероприятия от компании Effema
Нажимая кнопку «Подписаться», Вы соглашаетесь на обработку персональных данных.
В соответствии с Федеральным законом РФ от 27 июля 2006 г. №152-ФЗ «О персональных данных».