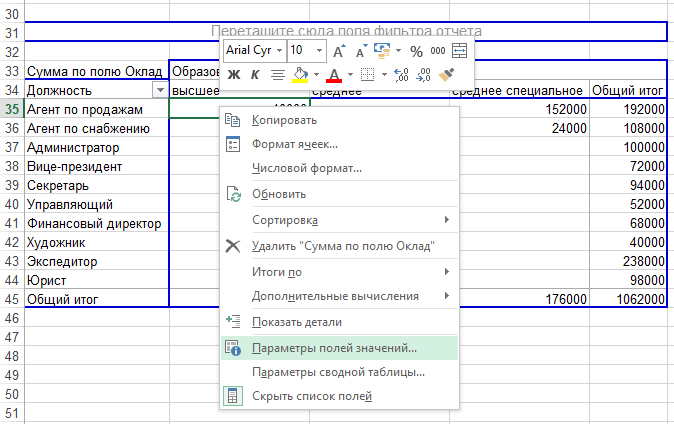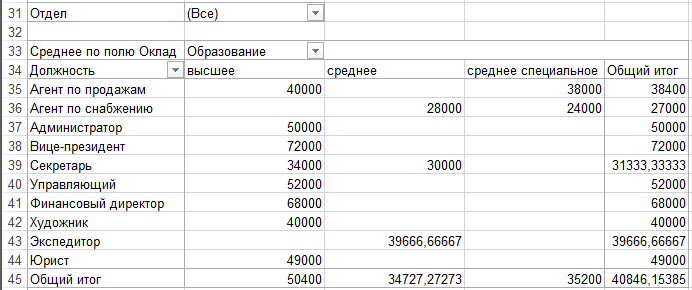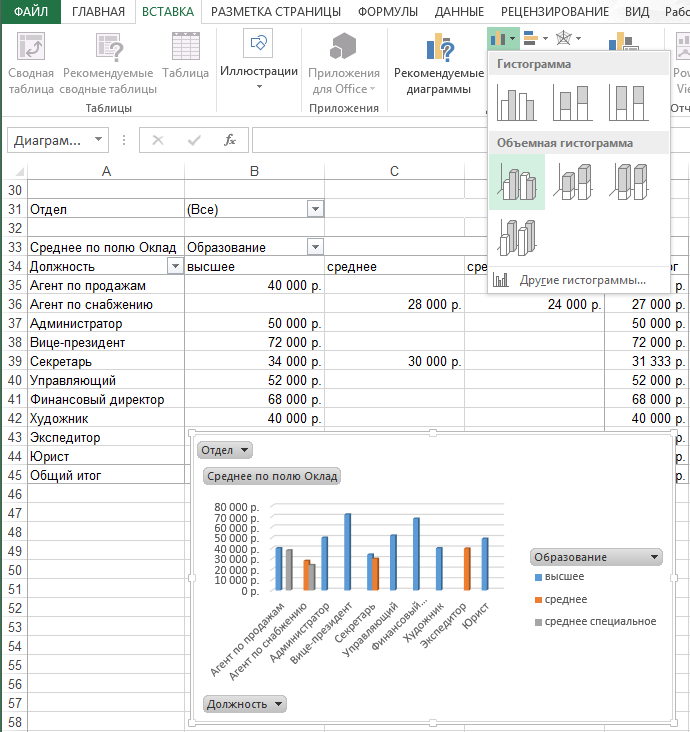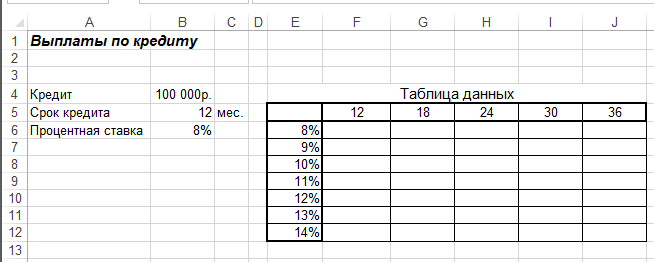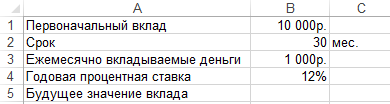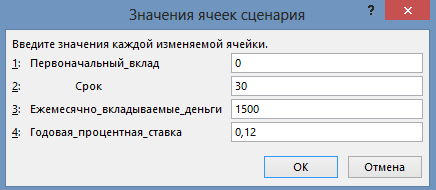Содержание
- 0.1 Расчёт зарплаты в MS Excel для Windows
- 1 Отзывы о Расчёт зарплаты в MS Excel
- 2 Шаг № 1. Справочник распределения рабочих по цехам и разрядам.
- 3 Шаг № 3. Ведомость учёта отработанного времени.
- 4 Шаг № 4. Ведомость начислений зарплаты.
- 5 Шаги
- 6 Советы
Расчёт зарплаты в MS Excel — Представленная здесь электронная форма разработана для автоматизации процесса расчёта заработной платы по окладам. Теперь Вам не нужно выполнять рутинную монотонную работу, расчитывая заработную плату и налоги на неё, используя калькулятор.
Используя электронную форму «Расчёт зарплаты в MS Excel» Вам достаточно один раз внести список работников Вашей организации, оклады, должности и табельные номера. Расчёт зарплаты будет произведён автоматически.
Электронная форма «Расчёт зарплаты в MS Excel» разработана таким образом, что подоходный налог, единый социальный налог (пенсионное страхование, социальное страхование, медицинское страхование) расчитываются автоматически.
Автоматический расчёт налогов на зарплату (ПФ, соц. страх., мед. страх., п/н), автоматический расчёт накопительной и страховой частей трудовой пенсии индивидуально по каждому работнику и итогово (для отчётности) за любой отчётный период.
Абсолютно безопасно для вашего компьютера, вирусов и макросов нет.
отзывов: 5 | оценок: 25
Расчёт зарплаты в MS Excel для Windows
Отзывы о Расчёт зарплаты в MS Excel
Наредкость качественная программа для расчета зарплаты в excel. Огромное спасибо!
Хорошая программа для расчета заработной платы, используем её уже давно. Попользовавшись пробной версией, купили полную и стало еще лучше)
Очень удобная программа для расчета заработной платы в excel скачать бесплатно удалось безо всяких сложностей. Спасибо!
Написано бесплатно, а по факту только до 3-х человек .
24 сентября 2002 г.
для Писаревой Ж.Ю.
Ввести 15 фамилий рабочих с данными по отработанному времени. С помощью двух справочных таблиц должна автоматически заполняться ведомость начисления заработной платы с итоговыми данными. Привести круговую диаграмму распределения сумм зарплаты по цехам, автоматически корректируемую при изменении данных в исходной таблице. Определить разряд с максимальной суммарной заработной платой.
Шаг № 1. Справочник распределения рабочих по цехам и разрядам.
Запустим программу Microsoft Excel. Для этого нажимаем кнопку пуск находящуюся на панели задач, тем самым попадаем в Главное меню операционной системы Windows. В главном меню находим пункт и в открывшемся подменю находим программу Microsoft Excell.
Нажимаем и запускаем программу.
На рабочем листе размечаем таблицу под названием «Справочник распределения рабочих по цехам и разрядам». Таблица размещается начиная с ячейки «A19quot; по ячейку «D179quot; Эта таблица содержит четыре столбца: «Табельный номер», «ФИО9quot;, «Разряд9quot;, «Цех9quot; и семнадцать строк: первая — объединённые четыре ячейки в одну с названием таблицы, вторая — название столбцов, последующие пятнадцать для заполнения данными. Рабочая область таблицы имеет диапазон «A3:D179quot;.
Созданную таблицу заполняем данными.
Создаём таблицу «Справочник тарифов». Таблица располагается на рабочем листе с ячейки «A199quot; по ячейку «B269quot;. Таблица состоит из двух столбцов и восьми строк. Аналогично таблице, созданной ранее, в первой строке имеет название, во второй название столбцов а рабочая область таблицы с диапазоном «A21:B269quot; данные соотношения разряда к тарифной ставке.
Заполняем созданную таблицу исходными данными.
Шаг № 3. Ведомость учёта отработанного времени.
По аналогии с таблицей «Справочник распределения рабочих по цехам и разрядам» создаём таблицу «Ведомость учёта отработанного времени.». Таблица располагается на рабочем листе в диапазоне ячеек «F1:H179quot;. В таблице три столбца: «Табельный номер», «ФИО9quot; и «Отработанное время. (час)». Таблица служит для определения количества отработанного времени для каждого рабочего персонально.
Заполняем созданную таблицу исходными данными. Так как первые два столбца идентичны таблице «Справочник распределения рабочих по цехам и разрядам», то для эффективности используем ранее введённые данные. Для этого перейдём в первую таблицу, выделим диапазон ячеек «A3:B179quot;, данные которого соответствуют списку из табельных номеров и фамилий работников, и скопируем область в буфер обмена нажав соответствующую кнопку на панели инструментов.
Переходим во вновь созданную таблицу и встаём на ячейку «F39quot;. Копируем содержимое буфера обмена в таблицу начиная с текущей ячейки. Для этого нажимаем соответствующую кнопку на панели инструментов Microsoft Excell.
Теперь заполним третий столбец таблицы в соответствии с исходными данными.
Шаг № 4. Ведомость начислений зарплаты.
Эта таблица так же имеет два столбца идентичных предыдущей таблице. По аналогии создаём таблицу «Ведомость начислений зарплаты.»
Заполняем созданную таблицу исходными данными как в предыдущем варианте с помощью буфера обмена. Перейдём в таблицу "Ведомость учёта отработанного времени;», выделим диапазон ячеек «F3:G179quot;, данные которого соответствуют списку из табельных номеров и фамилий работников, и скопируем область в буфер обмена нажав соответствующую кнопку на панели инструментов.
Переходим во вновь созданную таблицу и встаём на ячейку «F219quot; и копируем данные из буфера обмена в таблицу начиная с текущей ячейки.
Теперь заполним третий столбец таблицы. Данные третьего столбца должны рассчитываться из исходных данных предыдущих таблиц и интерактивно меняться при изменении какого-либо значения. Для этого столбец должен быть заполнен формулами расчёта по каждому работнику. Начисленная зарплата рассчитываеться исходя из разряда рабочего, количества отработанного им времени. ЗП = ТАРИФ * ЧАСЫ. Для расчёта воспользуемся функцией Microsoft Excel «ВПР9quot;.
В ячейку «H219quot; вводим формулу «= ВПР( ВПР(F21;A3:D17;3) ;A21:B26;2) * ВПР(F21;F3:H17;3) «. В первом множителе функция ВПР (ВПР(ВПР(F21;A3:D17;3);A21:B26;2)) определяет тариф работника из таблицы «Справочник тарифов» (диапазон «A21:B269quot;). Для этого нам приходится пользоваться вложением функции ВПР (ВПР(F21;A3:D17;3). Тут функция возвращает нам тариф данного работника из таблицы «Справочник распределения рабочих по цехам и разрядам» (диапазон «A3:D179quot;) и подставляет это значение как искомое для первой функции ВПР.
Во втором множителе (ВПР(F21;$F$3:$H$17;3)) функция ВПР определяет отработанное работником время из таблицы «Ведомость начислений зарплаты» (диапазон «F3:H179quot;).
Для того чтобы применить автозаполнение к заполнению результирующего столбца введём формулу с абсолютными ссылками: «=ВПР(ВПР(F21;$A$3:$D$17;3);$A$21:$B$26;2)*ВПР(F21;$F$3:$H$17;3)9quot;.
Получили заполненный столбец результирующих данных.
Доброго времени суток, Друзья.
Как заполнить расчетную ведомость по заработной плате?
Какие начислять налоги на зарплату?
В какой программе вести расчет?
Вы попали по адресу. Продолжая тему Бухгалтерский учет расчетов с персоналом, сегодня мы рассмотрим практическое решение этой задачи.
Решим ее с помощью программы Excel. Ведение бухучета, а именно — Бухучет зарплатыl, для Вас станет делом пяти минут.
Скачайте таблицу, ссылка ниже, заполняйте свои данные, вносите фамилии работников, заработную плату, расчет готов.
Для следующего расчетного периода копируете, заполняете следующий месяц.
Посмотрите видео урок Бухучет зарплаты в Excel. Попробуйте – вам понравится.
Даю ссылку на ссылку на Расчетную ведомость начисления заработной платы за 2014,
Как справиться с проблемами начинающему главному бухгалтеру читайте здесь.
Получить книгу «Годовой отчет 2014»
Анекдот:
Два друга: Абрам и Иван.
Приходит Иван к другу, знает — того дома нет. Сара встречает.
— Слушай, Сара, давай я тебя обниму, четвертак дам.
— Обнимай, — после долгих умозаключений, соглашается Сара.
— Сара, давай я тебя поцелую, полтинник дам.
— Целуй, — Сара прикидует выигрыш.
— Сара, давай я тебя трахну, стольник с меня.
— Базара нет, деньги вперед.
Возвращается домой Абрам.
— Сара, Иван приходил?
— Да, милый.
— Зарплату мою приносил?
— Да, милый???
Вам теперь тоже доступен – бухгалтерский учет расчетов с персоналом. Удачи, Вам.
С наилучшими пожеланиями, Александр. на главную
Подпишись и получай статьи на почту. Узнавай все первым.
Формат электронной таблицы Microsoft Excel может быть полезным инструментом при использовании приложения для расчета заработной платы для сотрудников. Чтобы помочь владельцам бизнеса с расчетом заработной платы, Microsoft разработал шаблон, известный как калькулятор заработной платы для Excel, который можно скачать и использовать в своих интересах, если на вашем компьютере установлен Microsoft Excel. Шаблон содержит формулы и функции, уже встроенные в книгу, в которой вам нужно будет ввести данные платежной ведомости ваших сотрудников. Шаблон автоматически рассчитывает платежные квитанции и чистую заработную плату для сотрудников на основе введенных вами критериев.
Шаги
- Скачайте шаблон платежной ведомости для Excel.
- Распакуйте шаблон расчета платежной ведомости.
- Перейдите в ту папку компьютера, где сохранили шаблон, и откройте файл.
- Следуйте подсказкам по распаковке шаблона. Файл будет автоматически открыт в Excel.
- В зависимости от возможностей и версии операционной системы вашего компьютера, вам будет предложено нажать «Распаковать» или воспользоваться утилитой вроде Winzip для распаковки шаблона.
- Сохраните копию шаблона для использования в качестве вашей рабочей платежной ведомости.
- Наведите курсор на «Файл» на панели инструментов Excel, затем выберите «Сохранить как» чтобы сохранить копию шаблона как рабочую книгу для расчета заработной платы.
- Перейдите в папку на компьютере, в которой хотите разместить этот файл для будущего использования, и введите имя книги.
- Нажмите на «Сохранить», чтобы завершить процесс создания книги с платежной ведомостью.
- Подготовьте платежную ведомость для вашего предприятия.
Вы можете открыть вашу рабочую книгу в Excel.
- Заполните лист «Employee Information»(«Информация о персонале»). По умолчанию должен открыться именно этот лист. Вам будет предложено ввести имена работников, их ставку оплаты, а также налоговую информацию — такую как размеры удержаний и вычетов.
- Заполните лист «Payroll Calculator»(«Калькулятор заработной платы»). Для перехода на этот лист нажмите на вкладку «Payroll Calculator»(«Калькулятор заработной платы») в нижней части окна Excel. Вам будет предложено ввести информацию из табеля рабочего времени; такую как, сколько отработали ваши сотрудники, количество сверхурочной работы, количество отпускных часов и отсутствия по болезни.
- Получите доступ к заработной плате или платежным квитанциям ваших сотрудников.
- Нажмите на вкладку «Individual Pay Stubs»(«Индивидуальные расчетные квитанции»), которая расположена внизу сразу за вкладкой «Payroll Calculator»(«Калькулятор заработной платы»). Этот лист содержит формулы и функции, которые извлекают введенные вами данные и отображают их в виде платежных ведомостей для каждого сотрудника.
Советы
- Если вам нужна будет помощь в использовании указанного шаблона, нажмите на «Using This Template»(«Использование этого шаблона») в разделе помощи, расположенном на панели задач справа. Таким образом, вы сможете найти справочную информацию по конкретному запросу.
Информация о статье
Эту страницу просматривали 16 120 раза.
Была ли эта статья полезной?
Он недавно изменил парадигму важности человеческие ресурсы в организация. Следовательно, хорошее администрирование — ключевой фактор успеха.
Постоянный контроль и мониторинг перемещений сотрудников внутри компании — непростая задача. . Таким образом, расчет заработной платы создается, чтобы помочь ответственному отделу в выполнении его задач.
Это делает Excel важным инструментом для достижения успеха. . Если вы хотите узнать, как следует контролировать своих сотрудников, читайте дальше.
В платежных ведомостях указаны все имена людей, которые работают в компании. Его особенность в том, что он используется для управления персоналом и человеческими ресурсами , поэтому они очень полезны для наблюдения и контроля за каждым работником, а также для правильной выплаты заработной платы в конце месяца.
Существуют разные виды расчета заработной платы . Например, вы можете найти списки, разделенные по темпы , так что вы можете найти дневные, еженедельные, двухнедельные, ежемесячные и даже годовые периоды. Вы также можете найти расчетные ведомости, оформленные в по иерархической категории персонала или те, которые предназначены для контроля номинальных или сверхурочных часов, связанных с присутствием в компании и занимаемой ими должностью.
Наконец вы можете найти платежную ведомость ориентированы на выплату заработной платы . Следовательно, должны быть включены регистрации и отмены каждого сотрудника, а также отсутствие и контроль отработанного времени в каждом секторе.
Шаги, чтобы сделать расчет заработной платы любого типа в Microsoft Excel как эксперт
Ниже мы покажем вам необходимые шаги, которые вам нужно предпринять, чтобы вы могли быстро и легко заполнить платежную ведомость. Вы можете использовать шаблон или сделать это вручную. Используя оба метода, вы получите идеальный результат.
Проверить!
С моделью

Чтобы создать именованный шаблон, вам нужно будет следовать этому руководству:
- Откройте новый лист в Microsoft Excel.
- Перейдите на вкладку Файл.
- Щелкните New.
- Введите слово оплата в строку шаблона онлайн-поиска.
- Ниже вы найдете список лучших шаблонов, которые может предложить Microsoft Office.
- Выберите тот, который вам больше всего подходит, и нажмите на него.
- Вы увидите, что откроется новый лист с моделью. Начните изменять его в соответствии с вашими потребностями.
вручную

Возьмем, к примеру, необходимость обновления данных ваших 5 сотрудников. . Вы должны указать свой идентификатор, дату рождения, адрес, должность и дату входа в свой бизнес.
Если вы хотите выполнить эту задачу вручную и получить полную зарплату, вам необходимо будет выполнить следующие шаги:
- Откройте новый документ Excel.
- В камере A1, начните с написания имен пяти человек сверху вниз.
- Тогда встаньте на A1 et добавить верхнюю строку . En A2, A3 последовательно напишите заголовок каждого столбца , которые будут всеми данными, которые вы хотите обновить. В этом случае это будет удостоверение личности, дата рождения и т. Д.
- Когда вы закончите, вы можете начать загрузку каждой концепции, которая вам нужна для каждого сотрудника.
Как только вы закончите, ваша очередь придать ему профессиональный формат. Для этого вам нужно будет выполнить следующие шаги:
- Выберите все, что вы записали.
- идти «Начинать» найди группу «Полиция» и выберите понравившуюся границу. Для этого вам нужно будет выбрать раскрывающееся меню инструмента. «Границы» .
- Теперь вы можете выбрать заливку, выбрав функцию «Цвет заливки» .
- Если хотите, можете изменить формат шрифта в выбрав жирный шрифт, изменив размер или шрифт. Вы также можете изменить название листа двойным щелчком по нему. Или добавьте цвет, щелкнув вкладку правой кнопкой мыши.
Чтобы сэкономить время , Вы можете применять фильтр чтобы найти сотрудников или различные категории данных, вам нужно искать быстрее.
Список лучших шаблонов расчета заработной платы, которые вы можете скачать, чтобы сделать в Excel
«ОБНОВЛЕНИЕ ✅ Хотите узнать, как создать любой тип платежной ведомости в Microsoft Excel, чтобы все организовать? ⭐ ВОЙДИТЕ ЗДЕСЬ ⭐ и узнайте все »
Вот лучшие шаблоны расчета заработной платы, которые вы можете скачать для Microsoft Excel:
Калькулятор заработной платы
С этой моделью, вы можете получить информацию обо всех своих сотрудниках, а затем вычесть вычеты и другие расходы чтобы вы могли правильно распечатать квитанции об оплате. Он характеризуется наличием по умолчанию фильтров, чтобы пользователю было удобнее работать.
Скачать калькулятор расчета заработной платы в Excel
Табель рабочего времени сотрудника
Если вы ищете контроль время входа и выхода каждого сотрудника ежедневно или ежемесячно , вы можете использовать этот шаблон, который поможет вам вести учет для каждого работника . У вас будет возможность получить информацию о номинальных часах и сверхурочной работе.
Скачать табель учета рабочего времени сотрудника Excel
Табель учета рабочего времени для заполнения
Эта модель позволит вам сохранить отслеживать все часы, которые работник находится в вашей компании . Также можно отметить дни отпуска и больничные. Это электронная таблица Excel, которую вам нужно использовать для каждой работы.
Скачать табель учета рабочего времени в Excel
Почасовая оплата
Как и предыдущая модель, этот формат листа Excel поможет вам контролировать мониторинг заработной платы всех, кто работает в вашей компании. Его очень просто заполнить, и в итоге вы получите результат в виде заработной платы, которую вам нужно будет выставить в счет-фактуре по почасовой ставке.
Скачать оплату за часы в Excel
Шаблон расписания
Если вы ищете полный контроль над заработной платой одного или нескольких сотрудников с почасовой оплатой, вы можете рассмотреть эту модель. Это поможет тебе контроль на основе отработанных часов и сверхурочных что вы сделали в течение месяца. Также можно будет регистрировать отпуск, взятый из-за болезни или прогула.
Скачать шаблон расписания в Excel
Планирование смен
Когда вам нужно отслеживать каждый рабочий день, этот шаблон может быть очень полезен. Это нужно делать, в отличие от предыдущих, по одному на каждый день, а не по одному на сотрудника. Этим способом записываются все входы, интервалы и выходы, сделанные каждым рабочим.
Скачать график смен в Excel
График отпусков сотрудников
Когда дело доходит до предоставления отпуска сотрудникам, это головная боль, потому что координация, которая должна существовать, чтобы не оставлять вакансии, является проблемой. В соответствии с этим, вы можете использовать эту модель, которая поможет вам через несколько листов проводить исчерпывающий контроль каждого рабочего дня чтобы можно было правильно установить период отпуска.
Скачать календарь отпусков сотрудников в Excel
Расчет почасовой работы
Этот шаблон полезен, когда вам нужно следовать часы, которые необходимо отработать в неделю так что темпы производства и других операций не пострадают.
Скачайте Excel для расчета почасовой работы
Высокий и низкий сотрудников
С помощью этой модели вы сможете получить полное представление о каждом сотруднике, который работает в вашей компании. Вы сможете узнать дату начала работы затронутого отдела и день отмены бронирования. Тогда у вас будет график, чтобы проанализировать ситуацию и принять правильные решения.
Скачать Excel Регистрация и увольнение сотрудников
Отсутствие сотрудников
Чтобы вы могли контролировать отсутствие сотрудников в месяц и по каждой причине , у вас будет возможность использовать этот шаблон, который поможет вам выполнить задачу с отличным результатом.
Скачать Excel Регистрация и увольнение сотрудников
Если у вас есть какие-либо вопросы, оставляйте их в комментариях, мы свяжемся с вами как можно скорее, и это будет большим подспорьем для большего числа участников сообщества. Je Vous remercie!
Министерство
образования и науки Хабаровского края
Ванинский
филиал краевого государственного бюджетного
профессионального
образовательного учреждения
«Советско-Гаванский
промышленно-технологический техникум»
(ВФ
КГБ ПОУ СГПТТ)
Специальность:38.02.01–«Экономика и
бухгалтерский учёт»
ПРАКТИЧЕСКАЯ РАБОТА №1
ЗАРПЛАТА
Преподаватель
Студент группы:
2016
СОДЕРЖАНИЕ
Введение 3
1 Теоретическая часть 4
2 Практическая часть 7
Заключение 8
Список использованных
источников 9
Введение
Целью методических рекомендаций является действительно
реальная помощь в формировании практических навыков по применению
информационных технологий в экономике, управлении, бизнесе.
В данной работе мною освоено назначение и возможности
отдельных информационных технологий и я научилась применять их для решения
задач предметной области, что позволило мне в дальнейшем использовать в
программах Excel или Word.
1 Теоретическая часть
Зарплата
– вознаграждение работника за выполненный труд. От чего зависит ее размер? Она
устанавливается с учетом квалификации, сложности, объемов работы, условий, в
которых лицо исполняет свои трудовые обязанности. В заработную плату включаются
также компенсации и перечисления стимулирующего значения. Выдается заработок в
основном деньгами, хотя допускается его выдача и в натуральном виде (до 20% от
заработанных средств). Структура оплаты труда. Рассмотрим структуру оплаты
труда: Основной вид зарплаты Средства, что платятся за ту работу, которая
выполнена по факту. В организациях, где делается упор на такой вид оплаты,
издаются корпоративные документы о нормах выработки, должностных окладах,
порядке, в соответствии с которым присваиваются разряды, тарификации и т. д.
Премия является стимулирующей выплатой. Относится к дополнительному виду
заработной платы. Основание для премирования сможет быть разным. Правила выдачи
таких средств прописываются в нормативной документации Премии могут
выплачиваться: по окончанию месяца; в конце года; за экономное использование
ресурса; за хорошую работу, выполнение поручений руководства; за высокие
показатели мастерства и т. д. Компенсация-это сумма, что выплачивается, если от
работника для выполнения работы требовались повышенные энергозатраты. Платится
за: исполнение трудовых обязательств в ночное время; сверхурочный труд; работу
в выходной или праздник; работу по совместительству; высокие показатели в
производственном процессе; время нахождения в командировке; работу с
конкретными клиентами (больным, инвалидом, престарелым) и т. д. Гарантия выплачивается
за неотработанный по факту период: за выслугу лет; надбавка, начисляемая в
соответствии с региональными показателями; специальная надбавка и т. д. Все
такие начисления осуществляются в соответствии с утвержденными правилами выплат
зарплаты на предприятиях.
Для того чтобы правильно рассчитать зарплату, необходимо
установить на предприятии условия выплат: повременные либо сдельные.
1. Повременная оплата производится на основе табеля учета
рабочего времени, в котором отражено:
·
количество фактически отработанных часов;
·
отпускные дни;
·
дни временной нетрудоспособности;
·
работа в ночные часы;
·
работы в выходные и праздничные дни;
·
сверхурочная работа.
Также
при расчете повременной оплаты учитываются квалификация работника и
установленный ему оклад.
2.
Сдельная оплата труда производится с учетом выработки работником установленных
норм. Эти нормы фиксируются в специальных документах, разработанных на самом
предприятии, например, в маршрутных листах или актах выполненных работ. Как
правило, за единицу выработанной продукции или, например, за каждый километр,
который проехал водитель, установлена фиксированная сумма, и эти расценки
учитываются при расчете заработной платы. При выплате зарплаты также может быть
установлена премия, например, за выполнение и перевыполнение установленных
норм.
На
предприятиях может применяться и смешанная система оплаты труда, в любом случае
это должно быть отражено в локальных актах предприятия.
2 Практическая часть
Таблица 1-Зарплата
|
Зарплата |
||||
|
Фамилия |
Оплата за час |
Часов в день |
Дней |
Зарплата |
|
Петров А.Д. |
24 |
8 |
22 |
4224 |
|
Сидоров В.И. |
16 |
7 |
18 |
2016 |
|
Иванов К.Т. |
36 |
8 |
20 |
5760 |
|
Николаев С.Ю. |
20 |
6 |
19 |
2280 |
|
Васечкин Д.Т. |
19 |
7 |
21 |
2793 |
|
Юрьев Н.Л. |
34 |
6 |
22 |
4488 |
|
Попов Р.Г. |
30 |
7 |
20 |
4200 |
|
Синицын М.Н. |
25 |
8 |
19 |
3800 |
|
Григорьев |
31 |
8 |
22 |
5456 |
|
Тимофеев Т.Н. |
33 |
7 |
21 |
4851 |
|
Доценко А.Н. |
15 |
6 |
19 |
1710 |
|
СУММА |
41578 |
Для того, чтобы рассчитать зарплату работников,
я использовала формулу (A2:E13), и так по каждому персоналу я
рассчитала зарплату, например, у Петрова А.Д. зарплата составляла — 4224 руб.,
а у Доценко А.Н -1710 руб.
Рисунок 1 –Гистограмма
зарплаты
Для того, чтобы увидеть подсчеты по заработной плате, я
построила гистограмму, в результате я увидела уменьшение или увеличение по
зарплате.
Заключение
Входе практической работы я научилась пользоваться Excel и Word, что позволило мне рассчитать
заработную плату по персоналу, чтобы увидеть свои подсчеты и сделать вывод.
Список использованных
источников
1. Михеева Е.В. Информационные
технологии в профессиональной деятельности: Учебное пособие для среднего
профессионального образования –М.: Издательский центр «Академия», 2012.
2. Гринберг А.С., Горбачев Н.Н.,
Бондаренко А.С. Информационные технологии управления. – М.: ЮНИТИ-ДАНА, 2012
3. Ивасенко А.Г., Гридасов А.Ю.,
Павленко В.А. Информационные технологии в экономике и управлении. – М.: КНОРУС,
2010
4. Ежемесячный научно-методический журнал «Информатика и
образование» – М.: «ИНФО», 2009-2013.
5. Скотт Мюллер. Модернизация и ремонт ПК 17-е изд. 2010.
6. С.Э. Зелинский «ПК. Устройства, периферия, комплектующие».
– 2015г.
Download Article
Download Article
This wikiHow teaches you how to calculate payroll for your employees in Microsoft Excel. Creating a payroll calculator from scratch is an incredibly tedious process, but Microsoft has a free payroll calculator template for Excel on both Windows and Mac computers.
-
1
-
2
Click Download. It’s a blue button near the bottom of the window. The template will begin downloading onto your computer.
- Depending on your browser, you may first have to enter a save location and click Save before the file will download.
Advertisement
-
3
Open the template. Double-click the downloaded Excel template file to open it in Excel.
-
4
Click Enable Editing. This button is in the yellow bar at the top of the Excel window. Doing so will unlock the Excel file for editing.
-
5
Save your document. Before you edit the template any further, press Ctrl+S (Windows) or ⌘ Command+S (Mac), enter your file’s name (e.g., «Payroll 5.12.2018»), and click Save. This ensures that your payroll sheet will automatically be saved as a separate file. At this point, you can begin calculating payroll.
Advertisement
-
1
Click Employee information. It’s in the bottom-left corner of the Excel window. This will ensure that you’re on the Employee Information sheet.
-
2
Add an employee’s name. Type your employee’s name into the first blank cell in the «Name» column.
-
3
Enter the employee’s hourly wage. Type the dollar amount that your employee makes per hour into the first blank cell in the «Hourly Wage» column.
-
4
Enter the employee’s tax information. Make sure that you have your employee’s tax information on-hand, then fill out the cells below the following headings:
- Tax Status — A number (usually «1») indicated on the employee’s W-2.
- Federal Allowance — A number that determines an employee’s tax bracket. Usually found on the W-4.
- State Tax (Percentage) — Your state’s income tax percentage.
- Federal Income Tax (Percentage) — The employee’s tax bracket’s income tax percentage.
- Social Security Tax (Percentage) — The current social security tax percentage.
- Medicare Tax (Percentage) — The current medicare tax percentage.
- Total Taxes Withheld (Percentage) — This field will automatically be calculated once you’ve filled in the other tax fields.
-
5
Determine your employee’s deductions. This will depend on things like your employee’s benefits, investments, and so on:
- Insurance Deduction (Dollars) — The amount in dollars that you withhold for insurance.
- Other Regular Deduction (Dollars) — Any other amount that you withhold.
-
6
Add your other employees’ information. Once you’ve added a row of information for every employee, you can proceed to calculating payroll.
Advertisement
-
1
Click the Payroll calculator tab. It’s at the bottom of the page. This will open the calculator page.
-
2
Find an employee. Locate the first employee whose information you entered on the Employee Information page. Their name should be at the top of this page.
-
3
Enter the number of hours worked. In the «Regular Hours Worked» column, type in the number of hours that the employee worked (e.g., 40) in the given pay period.
-
4
Add vacation and sick hours if necessary. If your employee used any vacation time or sick time, note the number of hours in the «Vacation Hours» or «Sick Hours» column, respectively.
-
5
Enter overtime hours and rate. If your employee worked any overtime (e.g., time over 40 hours in a week), enter the number of hours worked in the «Overtime Hours» column, then enter the overtime rate (in dollars) in the «Overtime Rate» column.
- The overtime rate is usually 150 percent of the employee’s usual rate (hence the phrase «time and a half»).
-
6
Add any last-minute deductions. In the «Other Deduction» column, enter the dollar amount of deductions that fall outside of the normal deductions.
- For example, if your employee took a deduction to pay for equipment, you’d enter it here as a one-time payment.
-
7
Review the employee’s net pay. In the «Net Pay» column, you’ll be able to see how much your employee’s take-home is; if this number looks correct, you’re done calculating payroll for that employee.
- You can also check the pre-taxes pay in the «Gross Pay» column.
-
8
Calculate your other employees’ payroll. For each employee listed in the «Employee Name» field, fill out the calculator to determine their take-home pay.
- You can check your employees’ pay stubs in the PAYROLL PAYSTUBS or Individual Paystubs tab at the bottom of the page once you’re done.
Advertisement
Add New Question
-
Question
How can I see a correct print preview in Excel?
Click the office button and select print from the drop down list, then select print preview.
-
Question
Can I change the template?
Yes, you can. Once you download the payroll template as instructed above, click «enable editing» and you will be able to edit your template.
-
Question
What does it mean if a cell says #VALUE! in the calculator?
When the value you want to calculate is non-numeric, it shows #VALUE!
Ask a Question
200 characters left
Include your email address to get a message when this question is answered.
Submit
Advertisement
Video
-
Once you’ve finished a pay period’s payroll, you should save a copy of the payroll spreadsheet before wiping the payroll calculator and creating a new one.
Thanks for submitting a tip for review!
Advertisement
-
Don’t delete any of the pre-formatted cells (e.g., cells that have formulas in them), as doing so will result in errors for the payroll calculator.
Advertisement
About This Article
Article SummaryX
1. Go to https://templates.office.com/en-us/Payroll-calculator-TM06101177
2. Click Download
3. Open the template in Microsoft Excel.
4. Add your employees’ information on the Employee information tab.
5. Determine your employees’ payroll on the Payroll calculator tab.
Did this summary help you?
Thanks to all authors for creating a page that has been read 541,959 times.
Is this article up to date?
Примеры решения задач
|
Порядок
выполнения
(1)
Рассчитываем средний оклад по должностям
Шаг 1. На
листе Итоги
(1) сортируем
записи списка по тому полю, по которому
требуется подвести промежуточные итоги
(в данном случае по столбцу Должность).
Для быстрой сортировки выделяем любую
ячейку в столбце Должность
и на вкладке Данные
в группе Сортировка
и фильтр
нажимаем кнопку
(Сортировка
от А до Я).
Шаг 2.
Выделяем одну (любую) ячейку списка,
либо весь список целиком, включая строку
заголовков. На вкладке Данные
в группе Структура
выбираем команду Промежуточный
итог.
Шаг 3.
В диалоговом окне Промежуточные
итоги задаем
нужные параметры:
-
в поле При
каждом изменении в
выбираем столбец, по которому требуется
подвести итоги (Должность); -
в поле Операция
в раскрывающемся списке выбираем
функцию, с помощью которой будут
вычисляться итоги (Среднее); -
в группе Добавить
итоги по
отмечаем столбец, содержащий значения,
по которым будет подводиться итог
(Оклад).
Закрываем окно
кнопкой OK. Результат представлен ниже.
Шаг 4.
На полосе структуры (в левой верхней
части экрана) щелкнем по цифре 2, чтобы
отобразить данные 2-го уровня. Результат:
(2)
Рассчитываем количество сотрудников
по уровням образования
Шаг 1. На
листе Итоги
(2) сортируем
записи списка по столбцу Образование.
Шаг 2.
Выбираем команду Промежуточный
итог.
Шаг 3.
Задаем нужные параметры:
-
в поле При
каждом изменении в
выбираем Образование; -
в поле Операция
в раскрывающемся списке выбираем
функцию Количество; -
в группе Добавить
итоги по
отмечаем столбец, содержащий значения,
по которым будет подводиться итог
(Фамилия).
Количество фамилий даст количество
интересующих нас сотрудников.
Закрываем окно
кнопкой OK. Результат представлен ниже.
Шаг 4.
Отобразим данные 2-го уровня. Результат:
-
По данным таблиц
трех рабочих листов — Сотрудники
фирмы, Филиал
1 и Филиал
2 вычислить,
используя возможность Excel
Консолидация,
средний стаж и оклад сотрудников каждой
должности. Лишние столбцы консолидированного
отчета удалить.
Порядок
выполнения
Шаг 1.
На отдельном листе рабочей книги (лист
Консолидация)
выделим ячейку, представляющую левый
верхний угол области будущего
консолидированного отчета (например,
A5).
Шаг 2.
На вкладке Данные
в группе Работа
с данными
выберем команду Консолидация.
Шаг 3.
В открывшемся диалоговом окне Консолидация
в группе Использовать
в качестве имен
установим флажки подписи
верхней строки
и значения
левого столбца.
Шаг 4.
В диалоговом окне Консолидация
зададим нужные параметры:
-
В раскрывающемся
списке Функция
выберем итоговую
функцию, которую требуется использовать
для консолидации данных (Среднее
– см. условие задачи). -
Установим курсор
в поле Ссылка,
затем перейдем на лист Сотрудники
фирмы,
выделим первую исходную область для
консолидации данных (диапазон ячеек
C2:J28)
и нажмем кнопку Добавить.
Примечание:
диапазон следует выделять таким образом,
чтобы он включал в себя все необходимые
данные в соответствии с поставленной
задачей (см. условие задачи), причем в
качестве его левого столбца должно быть
представлено то поле, по которому
требуется объединять (консолидировать)
данные. В данном примере следует выделять
диапазон, начиная со столбца Должность
и завершая столбцом Оклад.
Все прочие столбцы (Фамилия,
Имя)
остаются за пределами выделенного
диапазона. Строка, содержащая заголовки
столбцов, также должна быть включена в
диапазон.
-
Вернемся в поле
Ссылка
и повторим действие п. b)
поочередно для двух остальных диапазонов,
данные из которых будут участвовать в
консолидации: (диапазон E3:L18
листа Филиал
1, затем
диапазон D5:K19
листа Филиал
2). -
Закрываем окно
Консолидация
кнопкой OK. Предварительный результат
консолидации представлен ниже.
Шаг 5.
Удалим лишние столбцы консолидированного
отчета, оставив только те данные, которые
требуются в условии задачи. Окончательный
результат представлен ниже.
-
Используя инструмент
Excel
Сводная
таблица,
рассчитать средний оклад сотрудников
различных должностей по каждому уровню
образования. Составить сводную таблицу
так, чтобы она отображала требуемую
информацию по каждому отделу.
Порядок
выполнения
Шаг 1.
На листе Сводная
таблица
щелкнем любую ячейку в диапазоне,
содержащем данные.
Шаг 2.
На вкладке Вставка
в группе Таблицы
нажмем кнопку Сводная
таблица.
В диалоговом окне
Создание
сводной таблицы
выберем вариант Выбрать
таблицу или диапазон
(Excel
определит диапазон для отчета сводной
таблицы автоматически).
Шаг 3.
Выберем пункт На
существующий лист,
укажем в поле Диапазон
адрес ячейки A33
– первой ячейки будущей сводной таблицы,
и нажмем ОК.
Microsoft
Excel
добавит пустую сводную таблицу в
указанное место и откроет список
полей сводной таблицы
(в правой части окна).
Шаг 4.
В списке
полей сводной таблицы
выполним следующие действия:
-
щелкнем имя поля
Должность
в разделе полей и, удерживая кнопку
нажатой, перетащим его в
область полей строк
макета; -
имя поля Образование
перетащим в
область полей столбцов; -
имя поля Оклад
перетащим в
область полей значений.
Шаг 5.
К числовым полям, помещенным в область
данных сводной таблицы, Excel
по умолчанию применяет функцию «Сумма«,
а к любым нечисловым полям — «Количество
значений«.
Для изменения функции щелкнем правой
кнопкой мыши любую ячейку в области
значений, в раскрывшемся меню выберем
пункт Параметры
полей значений.
Шаг 6.
В открывшемся окне Параметры
поля значений
в списке Операция
выберем функцию Среднее
(см. условие задачи) нажмем OK.
Сводная таблица
будет иметь вид:
Шаг 7.
Щелкнем любую ячейку сводной таблицы
и перетащим имя поля Отдел
в область полей
фильтра отчета.
Окончательный
вариант сводной таблицы представлен
ниже.
-
На основе Сводной
таблицы,
полученной в Примере
3, создать
Объемную
гистограмму
на текущем листе. Отфильтровать
информацию по сотрудникам отдела
Маркетинг,
имеющим высшее
и среднее
специальное
образование.
Порядок
выполнения
Шаг 1.
Создадим копию листа Сводная
таблица:
щелкнем правой кнопкой мыши по ярлыку
листа, в раскрывшемся меню выберем пункт
Переместить
или скопировать,
в следующем окне установим флажок
Создать
копию, укажем
местоположение листа и нажмем OK.
Шаг 2.
На появившемся листе Сводная
таблица (2)
выберем сводную таблицу, кликнув по
ней.
Шаг 3.
На вкладке Вставка
в группе Диаграммы
выберем тип диаграммы Объемная
гистограмма.
В результате появится готовая гистограмма,
содержащая данные сводной таблицы.
Шаг 4.
Переместим гистограмму так, чтобы она
располагалась под сводной таблицей, не
перекрывая ее.
Шаг 5.
На гистограмме в раскрывающемся списке
Отдел
выберем Маркетинг,
в раскрывающемся списке Образование
выберем Высшее
и Среднее
специальное.
Ниже представлен
результат решения задачи – отфильтрованная
по заданным параметрам сводная диаграмма
и соответствующая ей сводная таблица.
Примечание:
представленная сводная диаграмма
получена в MS
Excel
2013. Вид диаграммы, построенной в MS
Excel
других версий может несущественно
отличатся от приведенной, в частности,
раскрывающиеся списки для фильтрации
по определенным полям (Отдел,
Образование
и Должность)
могут отсутствовать на диаграмме. В
этом случае следует воспользоваться
кнопками выбора, представленными в
отдельном окне, либо непосредственно
в сводной таблице.
-
Используя инструмент
Таблица
данных,
рассчитать размер ежемесячных платежей
по кредиту в 100 000 р., выданному на
12, 18, 24, 30, 36 месяцев под 8%, 9%, 10%, 11% и 12%
годовых.
Порядок
выполнения
Шаг 1.
Занесем
в ячейки листа Таблица
данных
исходные данные в соответствии с
нижеприведенным рисунком, задав
соответствующие форматы.
Шаг 2.
Создадим
для ячеек B4:B6
соответствующие имена (взяв их из столбца
слева), для этого выделим блок ячеек
A4:B6,
затем на вкладке Формулы
в группе Определенные
имена
выберем Создать
из выделенного
и в открывшемся окне щелкнем OK.
Шаг 3.
Введем
в ячейку E5
формулу, вычисляющую величину
выплаты за один месяц.
В качестве аргументов-параметров (срока,
размера кредита и процентной ставки)
используем начальные значения, размещенные
в ячейках B4:B6.
Шаг 4.
Выделим
блок ячеек E5:J12,
содержащий значения параметров и
функцию.
Шаг 5.
На вкладке Данные
в группе Работа
с данными в
списке команды Анализ
«что
если»
выберем Таблица
данных. В
открывшемся окне Таблица
данных
укажем, в какую
ячейку подставлять значения параметра,
изменяющиеся по столбцам (т.е. значения
сроков кредитования), а в какую —
изменяющиеся по строкам (в нашем примере
– различные процентные ставки). Укажем
ячейки, где
находятся начальные значения
соответствующих аргументов вычисляемой
функции: по столбцам – ячейку с исходным
сроком кредита B5,
по строкам – ячейку с исходной процентной
ставкой B6.
Шаг 6.
Нажмем
ОК, и диапазон F6:J12
будет
заполнен значениями сумм выплат.
Создать Отчет |
Порядок
выполнения
Шаг 1.
Занесем
в ячейки листа Сценарии
исходные данные (начальные значения) в
соответствии с нижеприведенным рисунком,
задав соответствующие форматы.
Шаг 2.
Присвоим имена ячейкам с исходными
параметрами и результатами вычислений,
для чего выделим блок ячеек A1:B5
и на вкладке Формулы
в группе Определенные
имена выберем
пункт Создать
из выделенного.
Это рекомендуется
делать для удобства создания сценариев
и анализа отчетов.
Шаг 3.
В
ячейке B5
рассчитаем размер будущего значения
вклада при заданных начальных значениях
аргументов. В качестве аргументов-параметров
функции БС
используем значения, размещенные в
ячейках B1:B4.
Шаг 4.
Откроем диалоговое окно Диспетчер
сценариев,
для чего на вкладке Данные
в группе Средства
обработки данных
выберем команду Анализ
«что
если«,
а затем выберем в списке пункт Диспетчер
сценариев.
Шаг 5.
При помощи команды Добавить
последовательно создадим четыре сценария
(см. условие задачи):
-
В диалоговом окне
Добавление
сценариев
зададим название сценария (СЦ 1), в
качестве Изменяемых
ячеек укажем
адреса ячеек с исходными параметрами,
влияние которых на результаты исследуется
в данном сценарии (B1:B4);
-
после нажатия
кнопки ОК
введем значения исходных параметров,
соответствующие создаваемому сценарию.
-
Щелкнем кнопку
Добавить
и повторим действия a)
и b)
для каждого из создаваемых сценариев
(СЦ 2 – СЦ 4). -
Нажмем ОК
и перейдем в окно Диспетчер
сценариев.
Шаг 6.
Создадим отчет по сценариям, для этого
нажмем кнопку Отчет
и в открывшемся диалоговом окне Отчет
по
сценарию
зададим адрес ячейки, содержащей
результат расчетов (B5).
Выберем вид отчета: структура.
Появится новая
страница с названием ярлыка Структура
сценария, в
которой отобразится результат расчетов
в виде Структуры сценария.
Для выполнения заданий, рассмотреных
в примерах, используйте файл «Примеры
решения задач (исх. файл).xls».
26
Соседние файлы в папке Использование Microsoft Excel
- #
- #
31.03.201562.98 Кб81Примеры решения задач (исх. файл).xls