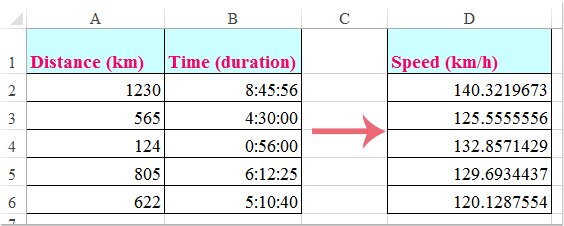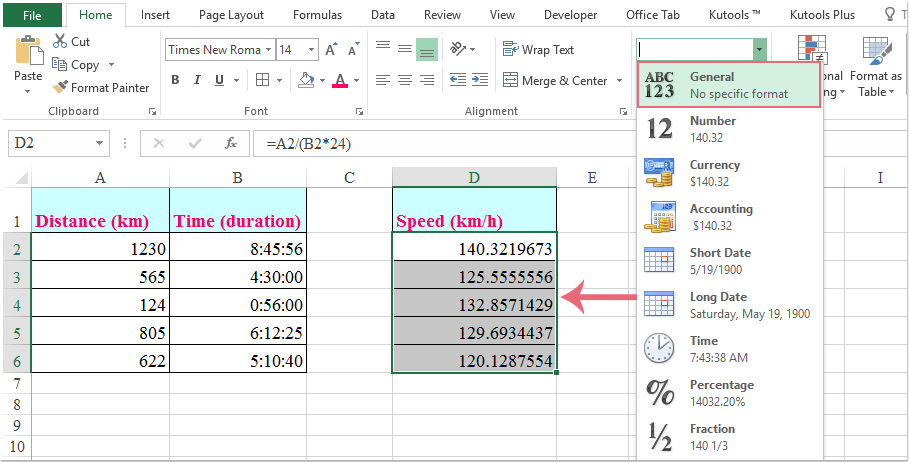Обычно мы можем использовать формулу: Скорость = Расстояние / Часы, чтобы быстро получить среднюю скорость в листе Excel. Но иногда часы — это не числа, а формат времени, как показано на следующем снимке экрана, как вы могли бы справиться с этой задачей в Excel?
Рассчитайте среднюю скорость на основе расстояния и времени с помощью формул
Рассчитайте среднюю скорость на основе расстояния и времени с помощью формул
При вычислении средней скорости по расстоянию и времени вам может помочь следующая формула.
1. Пожалуйста, введите эту формулу: =A2/(B2*24) в пустую ячейку, где вы хотите вывести результат, а затем перетащите дескриптор заполнения вниз к ячейкам, в которых вы хотите получить все результаты, см. снимок экрана:
Внимание: В приведенной выше формуле A2 это расстояние, B2 самое время, пожалуйста, измените их по своему усмотрению.
2. Затем вы должны изменить формат результатов с формата времени на общий, нажмите Общие сформировать Формат номера выпадающий список в Число группы под Главная tab, и вы получите нужные результаты. Смотрите скриншот:
Внимание: Если у вас есть два списка времени начала и времени окончания, чтобы рассчитать среднюю скорость, как показано на следующем снимке экрана, как вы могли бы это сделать?
1. Введите эту формулу: =A2/(24 * (C2-B2)) в пустую ячейку, а затем скопируйте формулу в ячейки, в которых вы хотите получить результат, см. снимок экрана:
Внимание: В приведенной выше формуле: A2 — ячейка расстояния, B2 и C2 время начала и время окончания, измените их на свои собственные.
2. Затем отформатируйте формат ячеек формулы как общий, и вы получите результат, как показано ниже:
Лучшие инструменты для работы в офисе
Kutools for Excel Решит большинство ваших проблем и повысит вашу производительность на 80%
- Снова использовать: Быстро вставить сложные формулы, диаграммы и все, что вы использовали раньше; Зашифровать ячейки с паролем; Создать список рассылки и отправлять электронные письма …
- Бар Супер Формулы (легко редактировать несколько строк текста и формул); Макет для чтения (легко читать и редактировать большое количество ячеек); Вставить в отфильтрованный диапазон…
- Объединить ячейки / строки / столбцы без потери данных; Разделить содержимое ячеек; Объединить повторяющиеся строки / столбцы… Предотвращение дублирования ячеек; Сравнить диапазоны…
- Выберите Дубликат или Уникальный Ряды; Выбрать пустые строки (все ячейки пустые); Супер находка и нечеткая находка во многих рабочих тетрадях; Случайный выбор …
- Точная копия Несколько ячеек без изменения ссылки на формулу; Автоматическое создание ссылок на несколько листов; Вставить пули, Флажки и многое другое …
- Извлечь текст, Добавить текст, Удалить по позиции, Удалить пробел; Создание и печать промежуточных итогов по страницам; Преобразование содержимого ячеек в комментарии…
- Суперфильтр (сохранять и применять схемы фильтров к другим листам); Расширенная сортировка по месяцам / неделям / дням, периодичности и др .; Специальный фильтр жирным, курсивом …
- Комбинируйте книги и рабочие листы; Объединить таблицы на основе ключевых столбцов; Разделить данные на несколько листов; Пакетное преобразование xls, xlsx и PDF…
- Более 300 мощных функций. Поддерживает Office/Excel 2007-2021 и 365. Поддерживает все языки. Простое развертывание на вашем предприятии или в организации. Полнофункциональная 30-дневная бесплатная пробная версия. 60-дневная гарантия возврата денег.
Вкладка Office: интерфейс с вкладками в Office и упрощение работы
- Включение редактирования и чтения с вкладками в Word, Excel, PowerPoint, Издатель, доступ, Visio и проект.
- Открывайте и создавайте несколько документов на новых вкладках одного окна, а не в новых окнах.
- Повышает вашу продуктивность на 50% и сокращает количество щелчков мышью на сотни каждый день!
Комментарии (0)
Оценок пока нет. Оцените первым!
На чтение 2 мин. Просмотров 337 Опубликовано 24.05.2021
Обычно мы можем использовать формулу: Скорость = Расстояние/Часы, чтобы быстро получить среднюю скорость в листе Excel. Но иногда часы представляют собой не числа, а формат времени, как показано на следующем снимке экрана. Как вы могли бы справиться с этой задачей в Excel?
Рассчитайте среднюю скорость по расстоянию и времени с помощью формул

Вычислить среднюю скорость по расстоянию и времени с помощью формул
При вычислении средней скорости по расстоянию и времени вам может помочь следующая формула.
1 . Введите эту формулу: в пустую ячейку, в которую вы хотите вывести результат, а затем перетащите дескриптор заполнения вниз к ячейкам, в которых вы хотите получить все результаты, см. Снимок экрана:
Примечание . В приведенной выше формуле – это расстояние, B2 – самое время, измените их по своему усмотрению.

2 . Затем вы должны изменить формат результатов с формата времени на общий, нажмите Общий из раскрывающегося списка Числовой формат в разделе Число на вкладке Главная , и вы получите нужные результаты. См. Снимок экрана:

Примечание : если у вас есть два списка времени начала и времени окончания, чтобы рассчитать среднюю скорость, как показано на следующем снимке экрана, как вы могли бы это сделать?
. Введите эту формулу: в пустую ячейку, а затем скопируйте формулу в ячейки, в которых вы хотите получить результат, см. Снимок экрана:
Примечание . В приведенной выше формуле: – это ячейка расстояния, B2 и – время начала и время окончания, измените их на свои собственные.

2 . Затем отформатируйте формат ячеек формулы как общий, и вы получите результат, как показано на скриншоте ниже:

Практическое использование средства «Подбор параметра» для решения простых математических задач
Приведенные в этой статье примеры и упражнения покажут, как применять средство Подбор параметра для решения следующих математических задач: вычисление скорости, времени и расстояния; вычисление диаметра, длины окружности и площади круга; нахождение корней алгебраических уравнений.
Вычисление скорости, времени и расстояния
Прежде чем приступать к решению объявленных задач, советую создать рабочий лист, показанный на рис. 1.6. О том как создать новый лист в книге Excel, вы можете узнать на странице http://www.cyberforum.ru/ms-excel/.
Рис. 1.6. Рабочий лист для решения задач вычисления скорости, времени и расстояния
С помощью средства Подбор параметра значения скорости, врени и расстояния будут вычисляться соответственно в столбцах А, D и G.
- Скорость вычисляется в ячейке А4 как произведение «километров» и результата деления 60 минут на заданное количество минут (записано в ячейке А5). Другими словами, в ячейке А4 записана формула
=А6*(60/А5). - Время вычисляется в ячейке D5 как произведение «километров» и результата деления 60 минут на скорость (записана в ячейке D4), т.е. используется формула
=D6*(60/D4). - Расстояние в ячейке G6 вычисляется по аналогичной формуле
=G4*(G5/60), т.е. как произведение скорости и результата деления 60 минут на заданное количество минут.
Подбор параметра для скорости
Задача: какое расстояние можно преодолеть за 12 минут при скорости 75 км в час? Ниже приведено решение задачи с помощью средства Подбор параметра.
- В ячейку А5 введите число 12.
- Выберите команду Подбор параметра, выполните команду Данные → Работа с данными → Подбор параметра. Откроется диалоговое окно Подбор параметра.
- В поле ввода Установить в ячейке введите А4 или щелкните на ячейке А4.
- В поле ввода Значение введите число 75.
- В поле ввода Изменяя значение ячейки введите А6 или щелкните на ячейке А6.
- Щелкните на кнопке ОК.
- В открывшемся окне Результат подбора параметра щелкните на кнопке ОК.
Ответ: за 12 минут при скорости 75 км в час можно преодолеть 15 км.
Подбор параметра для времени
Задача: с какой скоростью вы передвигаетесь, если 12 км преодолели за 8 минут? Ниже приведено решение задачи с помощью средства Подбор параметра.
- В ячейку D6 введите число 12.
- Выберите команду Подбор параметра, выполните команду Данные → Работа с данными → Подбор параметра. Откроется диалоговое окно Подбор параметра.
- В поле ввода Установить в ячейке введите D5 или щелкните на ячейке D5.
- В поле ввода Значение введите число 8.
- В поле ввода Изменяя значение ячейки введите D4 или щелкните на ячейке D4.
- Щелкните на кнопке ОК.
- В открывшемся окне Результат подбора параметра щелкните на кнопке ОК.
Ответ: если вы преодолели 12 км за 8 минут, то ваша скорость составляет 90 км в час.
Подбор параметра для расстояния
Задача: за какое время вы преодолеете 85 км при скорости 75 км в час? Решение задачи с помощью средства Подбор параметра приведено ниже.
- В ячейку G4 введите число 72.
- Выберите команду Подбор параметра, выполните команду Данные → Работа с данными → Подбор параметра. Откроется диалоговое окно Подбор параметра.
- В поле ввода Установить в ячейке введите G6 или щелкните на ячейке G6.
- В поле ввода Значение введите число 85.
- В поле ввода Изменяя значение ячейки введите G5 или щелкните на ячейке G5.
- Щелкните на кнопке ОК.
- В открывшемся окне Результат подбора параметра щелкните на кнопке.
Ответ: 85 км при скорости 75 км в час вы преодолеете за 71 мин.
Вычисление диаметра, длины окружности и площади круга
Для решения этих задач создайте рабочий лист, показанный на рис. 1.7. На этом рабочем листе радиус в виде числового значения задается в ячейке А10, другие числовые характеристики вычисляются по следующим формулам.
- Диаметр как удвоенное значение радиуса вычисляется в ячейке Al 1 по формуле
=А10*2. - Длина окружности в ячейке А12 вычисляется как число π, умноженное на диаметр, т.е. по формуле
=ПИ()*А11. - Площадь круга в ячейке А13 вычисляется как число π, умноженное на квадрат радиуса, т.е. по формуле
=ПИ()*СТЕПЕНЬ(А10;2).
Рис. 1.7. Рабочий лист для решения задач вычисления диаметра, длины окружности и площади круга
В этих задачах единицы измерения не имеют значения, можете подставить километры, миллиметры или дюймы.
Подбор параметра для диаметра
Задача: какое значение имеет радиус круга, если его диаметр равен 6,25? Решение задачи с помощью средства Подбор параметра таково.
- Выберите команду Подбор параметра, выполните команду Данные → Работа с данными → Подбор параметра. Откроется диалоговое окно Подбор параметра.
- В поле ввода Установить в ячейке введите A11 или щелкните на ячейке A11.
- В поле ввода Значение введите число 6,25.
- В поле ввода Изменяя значение ячейки введите А10 или щелкните на ячейке А10.
- Щелкните на кнопке ОК.
- В открывшемся окне Результат подбора параметра щелкните на кнопке ОК.
Ответ: если диаметр круга равен 6,25, то радиус равен 3,125.
Подбор параметра для длины окружности
Задача: каково значение радиуса круга, если длина окружности равна 30? Решение задачи с помощью средства Подбор параметра приведено ниже.
- Выберите команду Подбор параметра, выполните команду Данные → Работа с данными → Подбор параметра. Откроется диалоговое окно Подбор параметра.
- В поле ввода Установить в ячейке введите А12 или щелкните на ячейке А12.
- В поле ввода Значение введите число 30.
- В поле ввода Изменяя значение ячейки введите А10 или щелкните на ячейке А10.
- Щелкните на кнопке ОК.
- В открывшемся окне Результат подбора параметра щелкните на кнопке ОК.
Ответ: если длина окружности равна 30, то радиус равен 4,8.
Подбор параметра для площади круга
Задача: каково значение радиуса круга, если площадь круга равна 17? Ниже приведено решение задачи с помощью средства Подбор параметра.
- Выберите команду Подбор параметра, выполните команду Данные → Работа с данными → Подбор параметра. Откроется диалоговое окно Подбор параметра.
- В поле ввода Установить в ячейке введите А13 или щелкните на ячейке А13.
- В поле ввода Значение введите число 17.
- В поле ввода Изменяя значение ячейки введите А10 или щелкните на ячейке А10.
- Щелкните на кнопке ОК.
- В открывшемся окне Результат подбора параметра щелкните на кнопке ОК.
Ответ: если площадь круга равна 17, то радиус равен 2,3.
Вычисление корней алгебраических уравнений
Для решения задач этого раздела подготовьте рабочий лист, показанный на рис. 1.8. Алгебраическое выражение ах + by + cz = d по значениям переменных а, b, с, х, у и z вычисляет значение переменной d. Имея значения любых шести переменных, с помощью средства Подбор параметра можно вычислить значение седьмой переменной.
Рис. 1.8. Рабочий лист для вычисления корней алгебраического уравнения
Подбор параметра для вычисления переменной с
Задача: зная значения переменных
- а = 1,
- b = 2,
- d = 12,
- х = 1,
- у = 2,
- z = 1,
необходимо найти значение переменной с.
- Введите следующие значения в указанные ячейки:
- ячейка А17:1,
- ячейка А18:2,
- ячейка С17:1,
- ячейка С18:2,
- ячейка С19:1.
- Выберите команду Подбор параметра, выполните команду Данные → Работа с данными → Подбор параметра. Откроется диалоговое окно Подбор параметра.
- В поле ввода Установить в ячейке введите А20 или щелкните на ячейке А20.
- В поле ввода Значение введите число 12.
- В поле ввода Изменяя значение ячейки введите А19 или щелкните на ячейке А19.
- Щелкните на кнопке ОК.
- В открывшемся окне Результат подбора параметра щелкните на кнопке ОК.
Ответ: если а = 1, b = 2, d = 12, х = 1, у = 2, z = 1, то с = 7.
Подбор параметра для вычисления переменной z
Задача: зная значения переменных
- а = 2,
- b = 4,
- с = 3,
- d = 65,
- х = 5,
- y = 7,
необходимо найти значение переменной z.
- Введите следующие значения в указанные ячейки:
- ячейка А17:2,
- ячейка А18:4,
- ячейка А19:3,
- ячейка С17:5,
- ячейка С18:7.
- Выберите команду Подбор параметра, выполните команду Данные → Работа с данными → Подбор параметра. Откроется диалоговое окно Подбор параметра.
- В поле ввода Установить в ячейке введите А20 или щелкните на ячейке А20.
- В поле ввода Значение введите число 65.
- В поле ввода Изменяя значение ячейки введите С19 или щелкните на ячейке С19.
- Щелкните на кнопке ОК.
- В открывшемся окне Результат подбора параметра щелкните на кнопке ОК.
Ответ: если а = 2, b = 4, с = 3, d = 65, х = 5, у = 7, то z = 9.
Подбор параметра для вычисления переменной а
Задача: зная значения переменных
- b = 6,
- с = 2,
- d = 84,
- х = 4,
- y = 7,
- z = 9,
необходимо найти значение переменной а.
- Введите следующие значения в указанные ячейки:
- ячейка А18:6,
- ячейка А19:2,
- ячейка С17:4,
- ячейка С18:2,
- ячейка С19:9.
- Выберите команду Подбор параметра, выполните команду Данные → Работа с данными → Подбор параметра. Откроется диалоговое окно Подбор параметра.
- В поле ввода Установить в ячейке введите А20 или щелкните на ячейке А20.
- В поле ввода Значение введите число 84.
- В поле ввода Изменяя значение ячейки введите А17 или щелкните на ячейке А17.
- Щелкните на кнопке ОК.
- В открывшемся окне Результат подбора параметра щелкните на кнопке ОК.
Ответ: если b = 6, с = 2, d = 84, х = 4, у = 2, z = 9, то а = 13,5.
Теперь, когда вы знаете, как использовать средство Подбор параметра для решения математических задач, испытаем его на задачах экономического характера.
|
как разделить ячейку с числовым ворматом на ячейку с форматомвремя. неодходимо расчитать скорость движения? |
|
|
Время в Excel — числовая величина. Делите на здоровье, с учетом масштаба: единица времени = 1 сутки. |
|
|
k61 Пользователь Сообщений: 2441 |
что доля суток в примере не может измеряться в часах. На то, что в 4-ой строке не доля суток а ВРЕМЯ указывает условное обозначение (косвенно) и единица измерения «ч». |
|
Для расчёта скорости функция ЧАС() не подходит |
|
|
vikttur Пользователь Сообщений: 47199 |
Вы уверены? Учите матчасть |
|
«Зачем Герасим утопил МУМУ, я не пойму …» |
|
|
vikttur Пользователь Сообщений: 47199 |
#8 11.02.2011 16:57:56 Нужно было рассеять сомнения анонима. Мучился бы человек |
|
Группа: Проверенные Ранг: Обитатель Сообщений: 495
Замечаний: |
Здравствуйте уважаемые пользователи сайта «Мир эксель» http://www.excelworld.ru/!
Никогда не смотрел этот раздел «Готовые решения», всегда смотрел раздел «Форумы».
А вот посмотрел, увидел, что здесь есть интересные темы и решил предложить вашему вниманию свою так сказать «разработку»:
«Таблицы расстояний, Таблицы времени и Таблицы скорости по маршруту».
В тему перед названием ставлю номер 1 (один) возможно буду добавлять и другие свои решения – что бы была нумерация.
По моей работе приходится рассчитывать расстояние между пунктами. И я решил, что и в быту можно пользоваться этими данными. Сначала я сделал таблицу только для расстояний, а потом добавил таблицы времени и скорости.
С помощью этих таблиц можно определять:
1. Расстояние,
2. Время,
3. Скорость между пунктами пройденное автомобилем, пешеходом или велосипедистом.
Ниже я написал краткую Инструкцию – Алгоритм заполнения таблицы. Но чтобы много не писать — остальное в файле наглядно видно.
Хотелось бы, чтобы моя разработка, помогала людям.
Может, кому-то пригодится — для практического применения штука очень удобная.
Может, выскажите свои соображения, может, как то её улучшить – усовершенствовать, может где-то я допустил ошибки, может неправильно написал формулы. Или какие то формулы можно написать по-другому.
Одним словом – сделал как смог.
И ещё прошу дать анализ, оценку моему решению.
И, конечно же, здесь есть большое поле для усовершенствования моей разработки.
Тестируйте, пробуйте!
Надеюсь с вашей помощью, довести до ума данную форму.
Всем спасибо и удачи!
.
Возможно, в документе встречаются какие-то украинские слова. Так как я её делал на украинском языке, а потом переводил на русский язык. Возможно, есть орфографические или другие ошибки. Если заметите просьба исправьте, пожалуйста.
В файле 3 (три) листа для примера:
1 – ый лист: Формула Скорости.
2 – ой лист: Для сайта Автомобиль. Для примера в этом листе я использовал данные сайта: Расчет расстояний — Ларди-Транс. Вот ссылка: https://u.to/ueK8Fw
3 – ий лист: Для сайта по русскому Пешеход.
Вот краткая Инструкция – Алгоритм заполнения таблицы:
1. Заполняется Таблица № 1 из 8 – ми таблиц. В эту таблицу в ячейки со светло – жёлтой заливкой вносятся данные. В ячейках с синей заливкой Акцент 1 более светлый оттенок 80% – готовые формулы.
2. Таблицы рассчитаны на 20 (двадцать) пунктов.
3. Вводится время в диапазон ячеек A15:A34. Если не вводить время, то не будет результата в таблицах времени и скорости.
4. Вводятся данные показателя основного спидометра в диапазон ячеек H15:H34.
5. Вводятся данные показателя суточного спидометра в диапазон ячеек I15:I34.
6. Можно вводить показатели по автомобильному спидометру по основному или по суточному или по обеим сразу.
7. Вводится Наименование пункта остановки или пункта проезда в диапазон ячеек J15:J34.
8. Остальные таблицы заполняются автоматически.
9. Ещё в Таблицу № 1. 5. Определение расстояние пройденного пешеходом в ячейку CX13 вводится средняя скорость пешехода. Я туда ввёл свою среднюю скорость. Эти данные нужны для Таблицы № 6 – Таблицы расстояний по маршруту – километров, метров пройденных Пешеходом.
10. Таблица № 1. 1. Заполняется автоматически исходя из 1 таблицы. Без скорости – 10 столбцов. Что бы при печати был больший масштаб и соответственно получился больший шрифт.
11. Таблица № 1. 2. Заполняется автоматически исходя из 1 таблицы. Без минут и без часов, Только часы с минутами. Скорость по Суточному спидометру – 12 столбцов. При печати будет меньший масштаб и соответственно получился меньший шрифт.
12. Таблица № 1. 3. Заполняется автоматически исходя из 1 таблицы. Без минут и без часов, Только часы с минутами. Скорость по Основному спидометру – 12 столбцов. При печати будет меньший масштаб и соответственно получился меньший шрифт.
13. Таблица № 1. 4. Заполняется автоматически исходя из 1 таблицы. Универсальная – только без скорости по Основному спидометру. Скорость по Суточному спидометру и больше показателей времени: часов:минут, Минут, Часов – 16 столбцов. При печати будет меньший масштаб и соответственно получился меньший шрифт.
14. Таблица № 1. 5. Определение расстояние пройденного пешеходом. Заполняется автоматически исходя из 1 таблицы. Только + формулы определения расстояния – 11 столбцов.
15. Таблица № 2 из 8 – ми таблиц. Таблица расстояний по маршруту – километров, метров. Эта таблица заполняется автоматически на основании данных из таблицы № 1 исходя из данных Суточного, а не Основного спидометра.
16. Таблица № 3 из 8 – ми таблиц. Таблица расстояний по маршруту – километров. Эта таблица заполняется автоматически на основании данных из таблицы № 1 исходя из данных Основного, а не Суточного спидометра.
17. Таблица № 4 из 8 – ми таблиц. Таблица времени по маршруту – Часы : минуты. Эта таблица заполняется автоматически на основании данных из таблицы № 1.
18. Таблица № 5 из 8 – ти таблиц. Таблица времени по маршруту – Минуты. Эта таблица заполняется автоматически на основании данных из таблицы № 1.
19. Таблица № 6 из 8 – ти таблиц. Таблица расстояний по маршруту – километров, метров пройденных Пешеходом. Эта таблица заполняется автоматически на основании данных из таблицы № 1. 5.: Определение расстояние пройденное пешеходом по формуле: S = V • t Расстояние = Скорость • время.
20. Таблица № 7 из 8 – ти таблиц. Таблица скоростей: километров в час: км/ч. Пройденное автомобилем или пройденных пешеходом. Эта таблица заполняется автоматически на основании данных из таблицы № 1 исходя из данных Суточного, а не Основного спидометра.
21. Таблица № 8 из 8 – ми таблиц. Таблица скоростей: километров в час: км/ч. Пройденное автомобилем или пройденных пешеходом. Эта таблица заполняется автоматически на основании данных из таблицы № 1 исходя из данных Основного, а не Суточного спидометра.
22. Таблица № 9. Эта таблица считает неправильно, так как взяты данные по скорости пешехода в таблице 1. 5. а там одинаковая средняя скорость 6,4 км. / час. Это ненужная таблица – она повторяет данные таблицы 7 и таблицы 8. Она недоработанная – так как не нужная.
И если можно в этом разделе задать вопросы (я ведь даю готовое решение): я очень долго вручную писал формулы в диапазон объединённых ячеек K52:AD52.
1 – ый вопрос: Как написав в Ячейку K52 формулу
«протянуть» эту формулу до ячейки AD52 чтобы в ячейке L52 была формула в ячейке M52 была формула
Код
=ЕСЛИ(J17<>»»;J17;»»)
и так далее, а в ячейке AD52 что бы была формула .
То есть, как быстро «протягиванием» вправо по столбцам или другим способом написать формулы в диапазон объединённых ячеек K52:AD52 на основе формулы из ячейки K52 что бы не писать формулы в каждую ячейку вручную?
2 – ой вопрос: Я также очень долго вручную писал формулы в диапазон не объединённых ячеек L58:AD58.
Как написав в Ячейку L58 формулу
«протянуть» эту формулу вправо по столбцам до ячейки AD58 чтобы в ячейке M58 была формула
в ячейке N58 была формула
и так далее, а в последней ячейке AD58 что бы была формула
То есть, как написать формулу в ячейку L58, что бы быстро копированием «протягиванием» вправо по столбцам в диапазоне не объединённых ячеек L58:AD58 написать формулы на основе формулы из ячейки L58 то бы не писать формулы в каждую ячейку вручную?
3 – ий вопрос: Я также очень долго вручную писал формулы в диапазон не объединённых ячеек K59:K76.
Как написав в Ячейку K59 формулу
что быстро скопировав «протягиванием» вниз по строкам что бы в в ячейке K60 была формула , в ячейке K61 была формула и так далее вниз до ячейки K77 что бы в ней была формула
То есть, как быстро «протягиванием» вниз по строкам написать формулы в диапазон не объединённых ячеек K59:K76 на основе формулы из ячейки K59 что бы не писать формулы в каждую ячейку вручную?
4 – ый вопрос: Таблицы рассчитаны на 20 (двадцать) пунктов. Возможно ли как – то быстро ко всем таблицам увеличить количество пунктов, что бы было больше чем 20 (двадцать) пунктов?
5 – ый вопрос: Столбец в диапазоне ячеек B16:B34 и E16:E34 называется «часов:минут», там формулы, которые автоматически заполняют время в формате: ч:мм. И формат ячеек: (все форматы) ч:мм.
В ячейке B16 стоит формула
Код
=ЕСЛИ(A16<>»»;A16-$A$15;»»)
и так далее вниз в столбце.
Столбец в диапазоне ячеек C16:C34 и F16:F34 называется «минут», там формулы, которые автоматически заполняют время в формате: Числовой. И формат ячеек: Числовой.
В ячейке C16 стоит формула
Код
=ЕСЛИ(B16<>»»;B16*60*24;»»)
и так далее вниз в столбце.
Столбец в диапазоне ячеек D16:D34 и G16:G34 называется «часов», там формулы, которые автоматически заполняют время и формат ячеек: Числовой.
В ячейке D16 стоит формула
Код
=ЕСЛИ(B16<>»»;B16*24;»»)
и так далее вниз в столбце.
5 – ый очень простой вопрос: Правильно ли я назвал Столбцы в диапазоне ячеек D16:D34 и G16:G34 «часов»?
С уважением.
Сообщение отредактировал Никанор — Среда, 11.03.2020, 17:56