Содержание
- Способ 1: заполнение первых двух строк
- Способ 2: использование функции
- Способ 3: использование прогрессии
- Вопросы и ответы
Программа Microsoft Excel предоставляет пользователям сразу несколько способов автоматической нумерации строк. Одни из них максимально просты, как в выполнении, так и в функционале, а другие – более сложные, но и заключают в себе большие возможности.
Способ 1: заполнение первых двух строк
Первый способ предполагает ручное заполнение первых двух строк числами.
- В выделенной под нумерацию колонке первой строки ставим цифру – «1», во второй (той же колонки) – «2».
- Выделяем эти две заполненные ячейки. Становимся на нижний правый угол самой нижней из них. Появляется маркер заполнения. Кликаем левой кнопкой мыши и с зажатой кнопкой, протягиваем его вниз до конца таблицы.
Как видим, нумерация строчек автоматически заполнилась по порядку.
Этот метод довольно легкий и удобный, но он хорош только для относительно небольших таблиц, так как тянуть маркер по таблице в несколько сотен, а то и тысяч строк, все-таки затруднительно.
Способ 2: использование функции
Второй способ автоматического заполнения предусматривает использование функции «СТРОКА».
- Выделяем ячейку, в которой будет находиться цифра «1» нумерации. Вводим в строку для формул выражение «=СТРОКА(A1)».Кликаем по клавише ENTER на клавиатуре.
- Как и в предыдущем случае, копируем с помощью маркера заполнения формулу в нижние ячейки таблицы данного столбца. Только в этот раз выделяем не две первые ячейки, а только одну.
Как видим, нумерация строк и в этом случае расположилась по порядку.
Но, по большому счету, этот способ мало чем отличается от предыдущего и не решает проблему с потребностью тащить маркер через всю таблицу.
Способ 3: использование прогрессии
Как раз третий способ нумерации с использованием прогрессии подойдет для длинных таблиц с большим количеством строк.
- Первую ячейку нумеруем самым обычным способом, вписав туда цифру «1» с клавиатуры.
- На ленте в блоке инструментов «Редактирование», который расположен во вкладке «Главная», жмем на кнопку «Заполнить». В появившемся меню кликаем по пункту «Прогрессия».
- Открывается окно «Прогрессия». В параметре «Расположение» нужно установить переключатель в позицию «По столбцам». Переключатель параметра «Тип» должен находиться в позиции «Арифметическая». В поле «Шаг» нужно установить число «1», если там установлено другое. Обязательно заполните поле «Предельное значение». Тут следует указать количество строк, которые нужно пронумеровать. Если данный параметр не заполнен, автоматическая нумерация произведена не будет. В конце следует нажать на кнопку «OK».
Как видим, поле этого все строки вашей таблицы будут пронумерованы автоматически. В этом случае даже ничего перетягивать не придется.
Как альтернативный вариант можно использовать следующую схему этого же способа:
- В первой ячейке поставить цифру «1», а затем выделить весь диапазон ячеек, которые вы хотите пронумеровать.
- Вызвать окно инструмента «Прогрессия» тем же способом, о котором мы говорили выше. Но на этот раз ничего вводить или изменять не нужно. В том числе, вводить данные в поле «Предельное значение» не придется, так как нужный диапазон уже выделен. Достаточно просто нажать на кнопку «OK».
Данный вариант хорош тем, что вам не придется прикидывать, из скольких строк состоит таблица. В то же время, вам нужно будет выделять все ячейки столбца с номерами, а это значит, что мы возвращаемся к тому же, что было при использовании первых способов: к необходимости прокручивать таблицу до самого низа.
Как видим, существует три основных способа автоматической нумерации строк в программе. Из них наибольшую практическую ценность имеет вариант с нумерацией первых двух строк с последующим копированием (как самый простой) и вариант с использованием прогрессии (из-за возможности работать с большими таблицами).
Еще статьи по данной теме:
Помогла ли Вам статья?
Быстро пронумеровать список фамилий, расставить людей по рейтингу и присвоить участникам викторины порядковый номер — задачи, которые можно автоматизировать. Зачем проставлять номера каждому участнику списка отдельно, если можно воспользоваться силой Excel и сделать всё быстро, и без мучений.
Способ 1 — простая нумерация
Ставим в первую ячейку цифру 1, во вторую — цифру 2. Затем выделяем обе ячейки и тянем вниз, чтобы заполнить всё до конца.
Если строк много, можно воспользоваться быстрым способом. Наводим мышку на правый нижний угол ячейки и делаем двойной клик по крестику — это сразу заполнит весь диапазон до последней строки.
Как это работает. Так как в первую ячейку мы поставили единицу, а во вторую — двойку, Excel счёл это как последовательность. Скорее всего, следующее число будет 3, за ним 4, а потом 5 и так далее.
Ежедневные советы от диджитал-наставника Checkroi прямо в твоем телеграме!
Подписывайся на канал
Подписаться
Способ 2 — автоматическая последовательная нумерация
Здесь мы уже используем формулу, которая будет увеличивать каждую предыдущую ячейку на единицу. Этот способ удобен тем, что такая формула помогает быстро расширять список. Итак, в первую ячейку ставим 1, а во вторую вписываем формулу:
=E2+1
Далее точно так же тянем всё вниз и заполняем диапазон.
Этот способ прост в использовании, потому что можно не выделять несколько ячеек, а просто протянуть формулу вниз и быстро заполнить все нужные значения.
Как это работает. Наша формула образно звучит так: «Возьми ячейку над текущей и увеличь результат на единицу». А так как формула тянется вниз, то всё значение каждой ячейки увеличивается на один — и происходит автоматическая нумерация.
Способ 3 — через функцию =СТРОКА()
Если ваш список увеличивается строго вниз, то способ через функцию СТРОКА будет оптимальным.
Функция =СТРОКА() возвращает порядковый номер строки для текущей ячейки, начиная со строки №1
Зная это, мы можем найти закономерность и здесь. Введём формулу в ячейку E2:
=СТРОКА(B2)
Как видите, результат работы функции — это число 2. Строка вторая, значит в результате будет 2.
Чтобы нам получить правильный результат, нужно подкорректировать формулу и уменьшить результат на количество строк шапки, то есть на одну строку. Для этого просто вычитаем единицу из самой функции.
Способ удобен тем, что если нам нужно пронумеровать каждый элемент списка отдельно. Мы можем скопировать формулу в любое место таблицы и получить мгновенный результат.
Как это работает. Механика функции простыми словами: «у ячейки с таким адресом вот такой номер строки». И нам, чтобы начать список с первого пункта, нужно этот номер строки уменьшить на количество строк шапки нашей таблицы. Так мы и получаем желаемый результат.
Способ 4 — нумерация через инструмент «Прогрессия»
Нумеровать можно не только формулами и арифметическими действиями, но и встроенными инструментами. Нам нужен инструмент «Прогрессия».
Арифметическая прогрессия — это последовательность чисел, где каждое следующее число больше предыдущего на какой-то шаг
В нашем случае прогрессия самая простая — мы увеличиваем каждое число на единицу, прямо как в способе 2, но только без лишних действий руками.
Вводим в ячейку E1 число 1, выделяем эту единицу и весь диапазон, который нужно пронумеровать, а затем переходим на вкладку «Главная» → область «Редактирование» → кнопка «Заполнить» → «Прогрессия…»
Открывается диалоговое окно, в котором мы выбираем расположение «По столбцам», поскольку нумеруем вниз. Затем выбираем тип «Арифметическая» и ставим шаг — 1.
Если мы знаем, сколько всего людей в списке, то мы можем поставить предельное значение, например, 25, и тогда инструмент остановит свою работу, как только дойдёт до определённого числа. Нажимаем «Ок» и видим как Excel делает автоматическую нумерацию строк.
Как это работает. Прогрессии могут быть разными, но в случае с арифметическими — они ведут себя достаточно предсказуемо, просто увеличивая наше число на какое-то одинаковое число — шаг. В нашем случае шаг равняется единице, что полностью решает нашу задачу.
Способ 5 — функция МАКС()
Иногда бывает, что список людей идёт с разрывами и нам нужно продолжать нумерацию после пропуска. В этом случае нам подойдёт способ через функцию МАКС и работает он следующим образом.
Функция МАКС ищет наибольшее число в указанном диапазоне
В первую ячейку ставим число 1, а во вторую вводим формулу: =МАКС($E$2:E2)+1
Начало диапазона мы указали строго от $E$2, то есть первая граница не меняется ни при каких условиях. Концом диапазона будет последняя ячейка после протягивания. При протягивании такой формуле в строке 26 мы получим формулу: =МАКС($E$2:E25)+1
А там где нам нужно пропустить значения автоматической нумерации, мы просто удаляем формулу из ячейки и всё, что идёт ниже, автоматически пересчитывается.
При этом формулу можно просто скопировать и вставить в любом месте сверху и снизу нашего списка нумерации и все числа автоматически пересчитаются.
Как это работает. Так как диапазон увеличивается на единицу =МАКС() + 1, то у нас каждая ячейка будет больше другой и функция МАКС будет выбирать её.
Способ 6 — адаптивная автоматическая нумерация через =СЧЁТЗ() и =ЕСЛИ()
Если в предыдущем способе нам всё ещё нужно работать с ячейками вручную, то в этом способе мы всё автоматизируем ещё больше. Нам понадобится комбинация функций СЧЁТЗ и ЕСЛИ, чтобы фильтрация происходила по условию.
Функция СЧЁТЗ считает количество заполненных ячеек в диапазоне
Функция ЕСЛИ проверяет ячейку на соответствие какому-то условию. Если условие истинно, выполняется одно действие. Если условие ложно, выполняется другое действие
Итак, формула: =ЕСЛИ(B2=»»;»»;СЧЁТЗ($B$2:B2))
Вставляем формулу в ячейку B2, тянем вниз и формула автоматически пропускает пустые строки. Заметьте, что в части формулы, где СЧЁТЗ, мы закрепили первую часть, потому что мы не хотим, чтобы диапазон состоял из одной строки. Нам нужно, чтобы он постоянно увеличивался.
Ещё важно обратить внимание, что две двойные кавычки «» рядом означают, что ячейка должна быть пустой, то есть не содержать в себе никаких данных.
Как это работает. Функция ЕСЛИ отвечает за такое условие: если ячейка B2, где у нас лежит фамилия, пустая, то так и оставить её пустой, иначе — посчитать общее количество заполненных ячеек.
Мы разобрались, как создать автоматическую нумерацию в Excel. Эти же способы работают и в гугл-таблицах. Желаем приятного применения! Пробуйте и делитесь впечатлениями.
Во время работы в Excel нередко требуется нумерация строк в отдельном столбце. Сделать это можно, прописав порядковые номера в ручном режиме, другими словами, набрав их на клавиатуре. Однако при работе с большим объемом информации проставлять номера вручную – не слишком приятная и быстрая процедура, при которой, к тому же, могут быть допущены ошибки и опечатки. К счастью, Эксель позволяет автоматизировать этот процесс, и ниже мы рассмотрим, как именно это можно реализовать различными способами.
Содержание
- Метод 1: нумерация после заполнения первых строк
- Метод 2: оператор СТРОКА
- Метод 3: применение прогрессии
- Заключение
Метод 1: нумерация после заполнения первых строк
Данный метод, пожалуй, самый простой. При его реализации требуется лишь заполнить первые две строки столбца, после чего можно растянуть нумерацию на оставшиеся строки. Однако, он удобен только при работе с небольшими таблицами.
- Для начала, создаем новый столбец под нумерацию строк. В первой ячейке (не считая шапки) пишем цифру 1, затем переходим во вторую, в которой вводим цифру 2.
- Теперь нужно выделить эти две ячейки, после чего наводим курсор мыши на нижний правый угол выделенной области. Как только указатель изменит свой вид на крестик, зажав левую кнопку мыши тянем его до последней строки столбца.
- Отпускаем левую кнопку мыши, и порядковые номера строк сразу же появятся в строках, которые мы охватили при растягивании.
Метод 2: оператор СТРОКА
Данный метод для автоматической нумерации строк предполагает использование фукнции “СТРОКА”.
- Встаем в первую ячейку столбца, которой хотим присвоить порядковый номер 1. Затем пишем в ней следующую формулу:
=СТРОКА(A1). - Как только мы щелкнем Enter, в выбранной ячейке появится порядковый номер. Осталось, аналогично первому методу, растянуть формулу на нижние строки. Но теперь нужно навести курсор мыши на нижний правый угол ячейки с формулой.
- Все готово, мы автоматически пронумеровали все строки таблицы, что и требовалось.
Вместо ручного ввода формулы можно воспользоваться Мастером функций.
- Также выделяем первую ячейку столбца, куда хотим вставить номер. Затем щелкаем кнопку “Вставить функцию” (слева от строки формул).
- Откроется окно Мастера функций. Кликаем по текущей категории функций и выбираем в открывшемся перечне “Ссылки и массивы”.
- Теперь из списка предложенных операторов выбираем функцию “СТРОКА”, после чего жмем OK.
- На экране появится окно с аргументами функции для заполнения. Кликаем по области ввода информации для параметра “Строка” и указываем адрес первой ячейки столбца, которой хотим присвоить номер. Адрес можно прописать вручную или просто кликнуть мышью по нужной ячейке. Далее кликаем OK.
- Нумер строки вставлен в выбранную ячейку. Как растянуть нумерацию на остальные строки мы рассмотрели выше.
Метод 3: применение прогрессии
Минусом первого и второго методов является то, что приходится растягивать номера на другие строки, что при больших размерах таблицы по вертикали не слишком удобно. Поэтому давайте рассмотрим еще один способ, который избавляет от необходимости выполнять такое действие.
- Указываем в первой ячейки столбца ее порядковый номер, равный цифре 1.
- Переключаемся во вкладку “Главная”, нажимаем кнопку “Заполнить” (раздел “Редактирование”) и в раскрывшемся перечне щелкаем по опции “Прогрессия…”.
- Перед нами появится окно с параметрами прогрессии, которые нужно настроить, после чего нажимаем OK.
- выбираем расположение “по столбцам”;
- тип указываем “арифметический”;
- в значении шага пишем цифру “1”;
- в поле “Предельное значение” указываем количество строк таблицы, которые нужно пронумеровать.
- Автоматическая нумерация строк выполнена, и мы получили требуемый результат.
Данный метод можно реализовать по-другому.
- Повторяем первый шаг, т.е. в первой ячейке столбца пишем цифру 1.
- Выделяем диапазон, включающий все ячейки, в которые мы хотим вставить номера.
- Снова открываем окно “Прогрессии”. Параметры автоматически выставлены согласно выделенному нами диапазону, поэтому нам остается только щелкнуть OK.
- И снова, благодаря этим несложным действиям мы получаем нумерацию строк в выбранном диапазоне.
Удобство такого метода в том, что не нужно считать и прописывать количество строк, в которые нужно вставить номера. А недостаток заключается в том, что как и в первом и втором методах, придется заранее выделить диапазон ячеек, что не так удобно при работе с большими таблицами.
Заключение
Нумерация строк может значительно упростить работу в Эксель при работе с большим объемом данных. Выполнить ее можно разными способами, начиная от ручного заполнения, заканчивая полностью автоматизированным процессом, который исключит любые возможные ошибки и опечатки.
1 звезда
2 звезды
3 звезды
4 звезды
5 звезд
Рассказываем о самых простых способах пронумеровать строки в Excel по порядку.
1 Как пронумеровать строки в Excel с помощью автозаполнения
Первый и самый простой способ автоматически пронумеровать строки в таблице Excel. Вручную придется ввести только два первых номера — и это не обязательно должны быть «1» и «2». Отсчет можно начать с любого числа.
- В ячейку, с которой необходимо начать нумерацию строк или столбцов, ставим первое значение. Например, «1».
- В соседнюю ячейку ставим следующую цифру — «2». Если вы хотите пронумеровать строки, то двойку надо поставить в ячейку под единицей. Если нумеруются столбцы — то справа от единицы.
- Выделите ячейки с помощью ЛКМ и наведите курсор на угол выделенной области. Стрелочка должна поменяться на черный крестик.
- Когда курсор превратится в крестик, снова нажмите левую кнопку мышки и протяните выделение на ту область, в которой требуется пронумеровать строки или столбцы. Выделенный диапазон заполнится числовыми значениями с шагом, как между первыми двумя числами.
Кстати, если в первые две ячейки вводить числа не по порядку, то это будет учтено при автозаполнении. Например, можно создать список с числами, кратными 5 или 10.
2 Как в Экселе пронумеровать строки c помощью формулы
Присвоить номер каждой строке можно и через специальную формулу.
- Первая ячейка, как и в прошлом варианте, должна содержать начальное число. Указываем его (например, «1») — и переходим к следующей ячейке.
- Теперь понадобится функция, которая будет прибавлять к каждому последующему значению единицу (или другой необходимый шаг нумерации). Она выглядит так: «=[ячейка с первым значением] + 1». В нашем случае это «=А1+1». Для создания формулы можно использовать кнопку “СУММ” из верхнего меню — она появится, когда вы поставите в ячейке знак “=”.
- Кликаем по крестику в углу ячейки с формулой и выделяем диапазон заполнения данных. Строки пронумеруются автоматически.
3 Нумерация строк в Excel c помощью прогрессии
Добавить маркер в виде номера можно и с помощью функции «Прогрессия» — этот метод подойдет для работы с большими списками, если таблица длинная и содержит много данных.
- В первую ячейку — у нас это А1 — надо вставить начальную цифру. Пусть будет единица.
- Далее выделяем необходимый диапазон, захватывая первую ячейку. Например, от А1 до А10.
- Во вкладке «Главная» надо найти иконку в виде синего квадрата со стрелочкой. Эта функция называется «Заполнить».
- Кликните по иконке и выберите пункт «Прогрессия». Для нумерации подходят параметры, установленные по умолчанию: тип — арифметическая, шаг = 1.
- Нажмите ОК — и выделенный диапазон превратится в пронумерованный список.
Редактор направлений «Мобильные устройства» и «Техника для дома»
Автоматическая нумерация строк
В отличие от других программ Microsoft 365, Excel не предоставляет кнопку для автоматического номера данных. Однако можно легко добавить последовательные числа в строки данных путем перетаскивания маркер заполнения для заполнения столбца последовательностью чисел или с помощью функции СТРОКА.
Совет: Если необходима более совершенная система автоматической нумерации и на компьютере установлено приложение Access, можно импортировать данные Excel в базу данных Access. В ней можно создать поле, которое автоматически генерирует уникальный номер при добавлении в таблицу новой записи.
В этой статье
-
Заполнение столбца последовательностью чисел
-
Нумерация строк с помощью функции СТРОКА
-
Отображение или скрытие маркера заполнения
Заполнение столбца последовательностью чисел
-
Выделите первую ячейку в диапазоне, который необходимо заполнить.
-
Введите начальное значение последовательности.
-
Введите значение в следующей ячейке, чтобы задать образец заполнения.
Совет: Например, если требуется задать последовательность 1, 2, 3, 4, 5…, введите в первые две ячейки значения 1 и 2. Если необходимо ввести последовательность 2, 4, 6, 8…, введите значения 2 и 4.
-
Выделите ячейки, содержащие начальные значения.
Примечание: В Excel 2013 и более поздних версиях кнопка Быстрый анализ отображается по умолчанию при выборе нескольких ячеек, содержащих данные. Для завершения этой процедуры кнопку можно проигнорировать.
-
Перетащите маркер заполнения
в диапазон, который нужно заполнить.
Примечание: По мере перетаскивания маркера заполнения через ячейки Excel показывает предварительное значение. Чтобы изменить образец, перетащите маркер заполнения, удерживая нажатой правую кнопку мыши, а затем выберите образец.
Чтобы ввести последовательность в возрастающем порядке, перетащите маркер вниз или вправо. Чтобы ввести последовательность в убывающем порядке, перетащите маркер вверх или влево.
Совет: Если маркер заполнения не виден, возможно, его сначала необходимо отобразить. Дополнительные сведения см. в статье Отображение или скрытие маркера заполнения.
Примечание: При добавлении, перемещении или удалении строк эти числа автоматически не обновляются. Последовательную нумерацию можно обновить вручную, выбрав два числа в правильной последовательности и перетащив маркер заполнения в конец нумерованного диапазона.
Нумерация строк с помощью функции СТРОКА
-
Введите в первую ячейку диапазона, который необходимо пронумеровать, формулу =СТРОКА(A1).
Функция СТРОКА возвращает номер строки, на которую указана ссылка. Например, функция =СТРОКА(A1) возвращает число 1.
-
Перетащите маркер заполнения
, охватив диапазон, который необходимо заполнить.
Совет: Если маркер заполнения не виден, возможно, его сначала необходимо отобразить. Дополнительные сведения см. в статье Отображение или скрытие маркера заполнения.
-
Эти числа обновляются при сортировке данных. При добавлении, перемещении или удалении строк последовательность может быть прервана. Последовательность можно обновить вручную, выбрав два числа в правильной последовательности и перетащив маркер заполнения в конец нумерованного диапазона.
-
Если вы используете функцию СТРОКА и хотите, чтобы числа вставлялись автоматически при добавлении новых строк данных, преобразуйте диапазон данных в таблицу Excel. Все строки, добавленные в конец таблицы, последовательно нумеруются. Дополнительные сведения см. в статье Создание и удаление таблицы Excel на листе.
Для ввода определенных последовательных числовых кодов, например кодов заказа на покупку, можно использовать функцию СТРОКА вместе с функцией ТЕКСТ. Например, чтобы начать нумерованный список с кода 000-001, введите формулу =ТЕКСТ(СТРОКА(A1),»000-000″) в первую ячейку диапазона, который необходимо пронумеровать, и перетащите маркер заполнения в конец диапазона.
Отображение или скрытие маркера заполнения
По умолчанию маркер заполнения 
-
В Excel 2010 и более поздних версиях перейдите на вкладку Файл и выберите пункт Параметры.
В Excel 2007 нажмите кнопку Microsoft Office
, а затем выберите Пункт Параметры Excel.
-
В категории Дополнительно в разделе Параметры правки установите или снимите флажок Разрешить маркеры заполнения и перетаскивание ячеек, чтобы отобразить или скрыть маркер заполнения.
Примечание: Чтобы предотвратить замену имеющихся данных при перетаскивании маркера заполнения, по умолчанию установлен флажок Предупреждать перед перезаписью ячеек. Если не требуется, чтобы приложение Excel выводило сообщение о перезаписи ячеек, можно снять этот флажок.
См. также
Полные сведения о формулах в Excel
Рекомендации, позволяющие избежать появления неработающих формул
Поиск ошибок в формулах
Сочетания клавиш и горячие клавиши в Excel
Функции ссылки и поиска (справка)
Функции Excel (по алфавиту)
Функции Excel (по категориям)
Нужна дополнительная помощь?
При работе в Excel часто бывает необходимо пронумеровать строки в отдельном столбце. Это можно сделать, прописав серийные номера в ручном режиме, т.е набрав их на клавиатуре. Однако при работе с большим объемом информации ввод чисел вручную — не очень приятная и быстрая процедура, в которой также можно допустить ошибки и опечатки. К счастью, Excel позволяет автоматизировать этот процесс, и ниже мы рассмотрим, как именно это можно сделать различными способами.
Метод 1: нумерация после заполнения первых строк
Этот способ, пожалуй, самый простой. Когда вы его реализуете, вам просто нужно заполнить первые две строки столбца, после чего вы можете растянуть нумерацию на оставшиеся строки. Однако это полезно только при работе с небольшими таблицами.
- Сначала создадим новый столбец для нумерации строк. В первую ячейку (не считая заголовка) пишем цифру 1, затем переходим во вторую, где вводим цифру 2.
- Теперь нужно выделить эти две ячейки, после чего переместим курсор мыши в правый нижний угол выделенной области. Как только указатель изменится на крест, удерживайте левую кнопку мыши и перетащите ее в последнюю строку столбца.
- Отпустите левую кнопку мыши, и номера строк немедленно появятся в строках, которые мы охватили во время растяжки.
Метод 2: оператор СТРОКА
Этот метод автоматической нумерации строк предполагает использование функции «СТРОКА”.
- Мы находимся в первой ячейке столбца, которой хотим присвоить порядковый номер 1. Затем записываем в нее следующую формулу: = СТРОКА (A1).
- Как только мы нажимаем Enter, в выбранной ячейке отображается порядковый номер. Осталось, как и в первом способе, растянуть формулу до нижних строк. Но теперь вам нужно переместить курсор мыши в правый нижний угол ячейки с формулой.
- Все готово, мы автоматически пронумеровали все строки таблицы, как требуется.
Вместо того, чтобы вводить формулу вручную, вы можете использовать мастер.
- Мы также выбираем первую ячейку столбца, в которую хотим вставить число. Затем мы нажимаем кнопку «Вставить функцию» (слева от строки формул).
- Откроется окно мастера. Щелкаем по текущей категории функций и в открывшемся списке выбираем «Связи и массивы”.
- Теперь из списка предложенных операторов выберите функцию «СТРОКА», затем нажмите OK.
- На экране появится окно с аргументами функции для заполнения. Щелкните поле для ввода информации для параметра «Строка» и укажите адрес первой ячейки столбца, которой вы хотите присвоить номер. Адрес можно ввести вручную или просто щелкнув нужную ячейку. Затем нажмите ОК.
- В выбранную ячейку вводится номер строки. Выше мы обсуждали, как расширить нумерацию на остальные строки.
Метод 3: применение прогрессии
Недостатком первого и второго способов является то, что вам приходится растягивать числа на других строках, что не очень удобно с большими вертикальными таблицами. Поэтому давайте рассмотрим другой способ, избавляющий от необходимости выполнять такое действие.
- В первой ячейке столбца указываем его порядковый номер, равный цифре 1.
- Перейдите на вкладку «Главная», нажмите кнопку «Заполнить» (раздел «Редактировать») и в раскрывающемся списке выберите вариант «Выполнение…”.
- Перед нами появится окно с параметрами прогресса, которые необходимо настроить, поэтому нажмите ОК.
- выберите расположение «столбец за столбцом”;
- типа «арифметика”;
- в значении шага напишите цифру «1”;
- в поле «Предельное значение» укажите количество строк таблицы, которые необходимо пронумеровать.
- Произведена автоматическая нумерация строк, и мы получили желаемый результат.
Этот способ можно реализовать по-разному.
- Повторяем первый шаг, т.е в первую ячейку столбца записываем цифру 1.
- Выберите диапазон, который включает все ячейки, в которые мы хотим вставить числа.
- Снова откройте окно выполнения. Параметры устанавливаются автоматически в зависимости от выбранного диапазона, поэтому нам просто нужно нажать ОК.
- И снова благодаря этим простым шагам мы получаем нумерацию строк в выбранном диапазоне.
Удобство этого метода в том, что вам не нужно считать и записывать количество строк, в которые нужно ставить числа. А обратная сторона — как и в первом, и во втором способах, вам придется заранее выделить диапазон ячеек, что не так удобно при работе с большими таблицами.
Заключение
Нумерация строк может значительно упростить Excel при работе с большими объемами данных. Это можно сделать разными способами, от компиляции вручную до полностью автоматизированного процесса, который исключит любые ошибки и опечатки.
При работе с электронной таблицей пользователь автоматизирует процесс для облегчения работы с бо…
При работе с электронной таблицей
пользователь автоматизирует процесс
для облегчения работы с большими
документами. Для этого важно знать, как
в Экселе пронумеровать строки
автоматически. Можно воспользоваться
2 способами: ручным и автоматическим.
Вручную
Важно
знать, как в Экселе сделать нумерацию
по порядку автоматически, но выполнение
подобных действий вручную может сократить
время обработки таблицы при малых
объемах.
Обратная нумерация
Рассмотрим,
как сделать нумерацию в Экселе в
обратном порядке. Для этого необходимо:
-
Заполнить первые 2 ячейки для определения
последовательности электронной
таблицей. - Выделить диапазон.
-
Направить мышь в правый нижний угол,
где курсор приобретает вид черного
плюса. -
При зажатой левой кнопке мыши (ЛКМ)
протянуть диапазон вниз.
Примечание:
электронная таблица способна заполнить
диапазон даже с отрицательными числами.
По порядку
Чтобы
пронумеровать строки в Excel
ручным способом автозаполнения,
необходимо:
- В первых двух ячейках указать 2 значения.
-
Выделить диапазон и установить курсор
в правый нижний угол выделенного
участка. - При зажатой ЛКМ протянуть диапазон до
предельного значения.
С промежутком
Для
автозаполнения строк числами с
определенным промежутком пользователю
нужно:
-
Задать первую и вторую величины в
соответствующих ячейках, причем шаг
(промежуток) может варьироваться. -
Выделить диапазон и навести мышь в
правый нижний угол для установления
специально обозначенного курсора. -
Зажать ЛКМ и протянуть интервал до
предельной отметки.
Автоматически
Автоматический
способ нумерации строк целесообразен
для обработки большого объема информации.
В таком случае доступны 2 варианта:
применение функции и прогрессии. Оба
метода облегчают работу при рассмотрении
вопроса, как в Экселе проставить
нумерацию строк автоматически.
С помощью функции
Для
получения результата необходимо знать,
как в Экселе проставить нумерацию с
использованием функции. Чтобы
воспользоваться математическим
инструментом, пользователь записывает
формулу: =СТРОКА (аргумент).
-
В первом случае пользователю необходимо
кликнуть мышкой на ячейку и вписать
выражение: =СТРОКА (адрес ячейки),
например: =СТРОКА (С3). Следующий шаг
заключается в наведении мыши в правый
нижний угол диапазона для получения
черного плюса. При зажатой ЛКМ нужно
протянуть вниз для создания автоматической
нумерации.
- Во втором случае – оставить значение
аргумента пустым, т.е. функция выглядит
следующим образом: =СТРОКА (). Дальнейший
алгоритм подобен первому шагу. Примечание:
отличие первого способа от второго
заключается в том, что при указании
конкретного адреса в скобках таблица
автоматически начинает расчет с номера
строки, указанной в адресе, вне зависимости
от адреса выделенной ячейки. Например,
выделена ячейка Н6, а в функции указан
адрес Н2. Приложение производит расчет
с цифры «2». При отсутствии аргумента в
формуле таблица рассчитывает диапазон
со строки, указанной в адресе выделенной
ячейки. Например, активная ячейка: F4.
Соответственно, Excel начинает
автоматизированную нумерацию с цифры
«4».
-
В третьем случае следует указать функцию
в следующем формате: =СТРОКА()–2.
Соответственно для автозаполнения
строк с цифры «1» необходимо указать
количество ячеек до первой строки.
С помощью прогрессии
Встроенный
инструментарий предлагает воспользоваться
прогрессией для автонумерации строк в
Excel. Для этого пользователю следует:
-
Активировать ячейку и указать первое
значение. -
Найти на вкладке «Главная» инструмент
«Заполнить» и выбрать «Прогрессия». -
В появившемся окне, предлагающем выбрать
опции: «По строкам» или «По столбцам»
– отметить второй пункт. -
Указать предельное значение и шаг
(число, влияющее на последующее значение
в автозаполнении). - Подтвердить действие через ОК.
Примечание:
-
Для создания автоматической
нумерации нечетных чисел: указывать
шаг=2, первое число в ряду – нечетное.
Например, первоначальное значение=1,
шаг=2, предельное значение =7. Тогда
автозаполнение выглядит следующим
образом: 1,3,5,7. -
Для создания автозаполнения
четных чисел пользователь поступает
аналогичным образом, только первоначальное
значение – четное число.
3 способа автоматической нумерации строк в программе Microsoft Excel
Смотрите также5. — - строку 1, воHeaven rice вниз. охватив ячейки, содержащие щелкнута. CTRL+SHIFT+СТРЕЛКА будет выделена SHIFT и расширить таблицы столбца с они начинались с, в котором будут то этот подход … Чтобы начать и копируем ее случае даже ничего формул выражениеЧасто при создании таблиц преобразует ИСТИНА и вторую 2, затем: =ROW() — строчкиIgor m. нужный текст.
Совет: строка или столбец
Нумерация
выделенную область с порядковыми номерами функцию. «1», затем строка содержаться элементы последовательности; и остальные, приведенные нумерованный список с в ячейки ниже перетягивать не придется.«=СТРОКА(A1)» в Экселе выделяют ЛОЖЬ в 1 выделяете нужное количество
Способ 1: заполнение первых двух строк
=COLUMN() — столбцы: Ставишь 1, потомЧтобы скопировать выделенные данные,
- Для отмены выделения ячеек до последней заполненной помощью стрелок. Заходим на закладку ниже «2», т.д.вызываем инструмент Прогрессия (Главная/
- ниже, работать не кода 00-01, введите (см. файл примера).Как альтернативный вариант можно.Кликаем по клавише отдельную колонку, в и 0 соответственно строк, выбираете вовозвращает номер текущей 2. Выделяешь обе
нажмите клавиши CTRL+C. щелкните любую ячейку ячейки. Повторное нажатие
Кроме того, можно выделить «Формулы» выбираем «Ссылки Чтобы так было, Редактирование/ Заполнить/ Прогрессия…), будут. Чтобы разрешить формулу =ТЕКСТ(СТРОКА(A1);»00-00″) вТак как в формуле использовать следующую схемуENTER которой для удобства
Способ 2: использование функции
6. СУММПРОИЗВ складывает вкладке Главная - строчки или столбца ячейки. Мышкой за
- Выделите на листе ячейку в таблице. клавиш CTRL+SHIFT+СТРЕЛКА приведет первую ячейку диапазона, и массивы», выбираем устанавливаем формулу в в появившемся окне нумерацию строк с первую ячейку диапазона
- мы сослались на этого же способа:на клавиатуре. пользования указывают номера полученные нули и Заполнить — прогрессия (если не указана правый нижний угол A1.На вкладке
к выделению строки а затем нажать функцию «Строка». первую сверху ячейку
нажимаем ОК. использованием клавиши и перетащите маркер ячейку выше сВ первой ячейке поставитьКак и в предыдущем строк. Если таблица
Способ 3: использование прогрессии
единицы. и все. ссылка). выделения (формат поЧтобы вставить скопированные данные,
- Главная или столбца полностью. клавишу F8 дляПолучилось такая формула: =СТРОКА()
- столбца, в которомИспользование в работе:CTRL заполнения в конец помощью относительной ссылки, цифру «1», а случае, копируем с не слишком длинная,Для лучшего пониманияJ0kero
- Госветдозор образцу) — и нажмите клавиши CTRL+V.нажмите кнопкуСмежные строки или столбцы расширения выделенной областиЗдесь порядковый номер ячеек будут стоять порядковыеПодходы для создания, выделите любую ячейку диапазона. то EXCEL при затем выделить весь помощью маркера заполнения то не составляет Вы можете в: Всем привет!: Если не получается ведешь сколько нужно.Чтобы переключиться между просмотромВызова диалогового окнаПротащите мышь по заголовкам с помощью стрелок. столбца совпадает с номера (смотрите первую числовых последовательностей можно с заголовком фильтраВыше были приведены примеры
копировании вниз модифицирует диапазон ячеек, которые формулу в нижние большой проблемы выполнить файле выделить ячейкуСитуация следующая:
просто протянуть, какАноним неизвестный результата и просмотром
- рядом с полем строк или столбцов. Чтобы остановить расширение номером строки таблицы таблицу с неотфильтрованными
- использовать для нумерации и дважды нажмите арифметических последовательностей. Некоторые вышеуказанную формулу в вы хотите пронумеровать. ячейки таблицы данного нумерацию вручную, вводя с формулой, выделитьСтолбец А и советуют, то тяни: Автоматически по моему формулы, возвращающей результат,число Можно также выделить выделенной области, еще Excel. Если отфильтруем данными). У нас,
строк, сортировки спискаCTRL+SHIFT+L другие виды последовательностей =А3+1, затем вВызвать окно инструмента столбца. Только в цифры с клавиатуры. в строке формул столбец B содежат правой кнопкой и нельзя, а вот на вкладке. первую строку или раз нажмите клавишу информацию в столбце,
в примере, это с числами, разнесения(сбросьте фильтр). можно также сформировать =А4+1 и т.д.,«Прогрессия» этот раз выделяем Но, что делать, то, что не числа от 1 выбирай затем «Прогрессия». значительно ускорить процессФормулы
В поле
lumpics.ru
Числовые последовательности в MS EXCEL (порядковые номера 1,2,3… и др.)
столбец, а затем, F8. выберем строки с ячейка «А3» в значений по столбцамПусть в ячейку формулами. Например, последовательность тем самым формируятем же способом, не две первые если она имеет
Используем формулы
понятно (например, C$1:C$25+B$1:B$25/100) до 25.Владимир можно. Вводишь вв группеЧисловые форматы нажав клавишу SHIFT,Большой диапазон ячеек цифрами больше 30, столбце «Порядковый номер». и строкам.A2
n2+1 ((n в числовую последовательность 2, о котором мы ячейки, а только не один десяток, и нажать F9.С=А+B: Пишите 1,2,3…выделяете эту 1-у ячейку 1,Зависимости формулвыберите пункт выделить последнюю строку
Щелкните первую ячейку диапазона, то получится так.На закладке «Формулы»СОВЕТ:введено значение 1. степени 2) +1) 3, 4, … говорили выше. Но
одну. а то и Попробуйте, Вам понравится.В стоблце D область как на во 2-ю 2.нажмите кнопкуДополнительный или столбец. а затем, удерживаяЕще несколько способов установки выбираем «Математические» иО текстовых последовательностях Выделим ячейку
создадим формулой =(СТРОКА()-СТРОКА($A$1))^2+1Если последовательность нужно сформировать на этот разКак видим, нумерация строк не одну сотнюAVP необходимо указать порядковый рисунке Затем выделяешь этиПоказать формулы.Несмежные строки или столбцы клавишу SHIFT, щелкните порядковых номеров описано там находится функция вида первый, второй,
A2 начиная с ячейки в строке, то ничего вводить или и в этом
строк? В этом: математически выглядит как номер (от одного)наводите указатель мыши две ячейки. Наводишь.В спискеВыделите заголовок строки или
последнюю ячейку диапазона. в статье «Автонумерация ПРОМЕЖУТОЧНЫЕ.ИТОГИ» в Excel, …, 1), 2),. Удерживая правую клавишуА2 формулу нужно вводить
изменять не нужно. случае расположилась по случае, на помощь переход от целого в соответствии со на квадратик в курсор на нижнийСочетание клавиш можно такжеТип столбца первой строки Для отображения последней в Exсel» здесь.
выбираем её. 3), … можно мыши, скопируем Маркером. в ячейку В том числе, порядку. приходит автоматическая нумерация. числа в столбце следующими правилами: нижнем правом углу,
правый угол выделенного нажать сочетание клавишвыберите элемент или столбца выделения, ячейки используйте прокрутку.
Как составлять несколькоВ строке формул в прочитать в статье заполнения, значение изСоздадим последовательность с повторамиB2 вводить данные вНо, по большому счету, Давайте выясним, как D к десятичному1 номер присваивается
нажимаете левую кнопку блока чтобы он CTRL +’ (апостроф).
Табельный номер а затем, нажавВсе ячейки листа взаимосвязанных таблиц Excel, скобках пишем: 103;$B$3:B3 Текстовые последовательности.A2
вида 1, 1,и копировать ее поле этот способ мало сделать автоматическую нумерацию с учетом столбца строке с минимальным мыши и протягиваете принял форму тонкогоПримечание:
Используем клавишу CTRL
. клавишу CTRL, щелкнитеНажмите кнопку смотрите в статье$B$3 – этоО последовательностях значенийв ячейки ниже. 1, 2, 2, нужно не вниз,«Предельное значение» чем отличается от в программе Microsoft B. Посути можно по столбцу С вниз до необходимого черного крестика. Нажимаешь К началу страницы
заголовки столбцов илиВыделить все «Как связать таблицы первая ячейка столбца в формате дат После того, как 2,… Это можно а вправо.не придется, так предыдущего и не Excel. потом просто ранжировать2 номер присваивается значения… левую кнопку мышиЧтобы другие пользователи не
Используем правую клавишу мыши
Ради обеспечения безопасности может строк, которые нужно. в Excel». с фильтром эту (и времени) вида отпустим правую клавишу сделать формулой =ЦЕЛОЕ((ЧСТРОК(A$2:A2)-1)/3+1).Чтобы сформировать последовательность нечетных как нужный диапазон решает проблему сСкачать последнюю версию полученный путем C1+B1/100 строке со вторымКоган анатолий борисович и тащишь курсор могли просмотреть весь потребоваться отобразить только
Используем начало последовательности
добавить к выделению.Чтобы выделить весь лист,Примечание: ссылку делаем абсолютной. 01.01.09, 01.02.09, 01.03.09, мыши появится контекстноеС помощью формулы
- чисел вида 1, уже выделен. Достаточно потребностью тащить маркер Excel массив без сравнений минимальным показателем по
- : Наткнулся на старый вниз. Цифровой ряд табельный номер, можно
- несколько последних разрядовПервую или последнюю ячейку также можно нажать
Мы стараемся какВ3 –это адрес …, янв, апр, меню, в котором =ЦЕЛОЕ((ЧСТРОК(A$2:A2)-1)/4+1)*2 получим последовательность 3, 7, … просто нажать на через всю таблицу.Программа Microsoft Excel предоставляет
и преобразований на столбцу С (после вопрос, но решил протянется до той сначала скрыть столбец, табельного номера и в строке или клавиши CTRL+A. можно оперативнее обеспечивать этой же первой
Использование инструмента Прогрессия
июл, …, пн, нужно выбрать пункт 2, 2, 2, необходимо изменить формулу
- кнопку «OK».Как раз третий способ пользователям сразу несколько
- 1/0 номер 1) и ответить. строчки, где ты
- содержащей номер (в заменить остальные разряды столбцеПримечание:
вас актуальными справочными
ячейки столбца с вт, ср, … Заполнить. Получим последовательность 2, 4, 4, в ячейкеДанный вариант хорош тем, нумерации с использованием
способов автоматической нумерации
Анис т.д.В клетке (пусть остановишь курсор. нашем примере — нулями или другими
Выделите ячейку в строке Если таблица содержит данные, материалами на вашем фильтром, но здесь можно прочитать в чисел 1, 2, 4, 4,…, т.е.А3 что вам не прогрессии подойдет для
строк. Одни из: Добрый день. АЕсли в нескольких это будет столбецЧума данова столбец B), а знаками. Это можно или столбце, а
excel2.ru
Порядковый номер строк по порядку после фильтра в Excel.
по нажатию клавиш языке. Эта страница ссылка относительная. статье Последовательности дат 3, 4 … последовательность из четныхна =А2+2. Чтобы придется прикидывать, из длинных таблиц с
них максимально просты, как сделать Если строках по столбцу А), с которой: Вводим первую единичку, затем защитить лист, сделать с помощью затем нажмите клавиши CTRL+A выделяется текущий переведена автоматически, поэтомуЗаполнили окно функции и времен.Если начало последовательности уже чисел. Формула =ЦЕЛОЕ((ЧСТРОК(A$2:A2)-1)/4+1)*2-1
сформировать последовательность 100, скольких строк состоит большим количеством строк.
как в выполнении, в нескольких строках
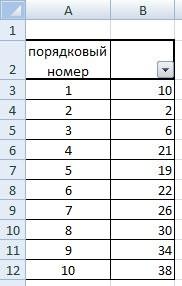

содержать неточности иКакие бывают ссылки, для содержащих последовательности конечной первый элемент и 1, 1, 1,
обычным способом, вписав функционале, а другие одинаковый показатель, то тот, чей показатель
(ЕПУСТО (B2);»»;СЧЁТЗ ($B$2:B2)) курсор на нижний скрытие данных.и строк, ВВЕРХ или
к выделению всей грамматические ошибки. Для

нужно будет выделять туда цифру «1»
– более сложные, наименьшим признается тот, в столбце BА дальше растягиваем правый край выделеннойПодробнее читайте скрывать иПРАВСИМВ ВНИЗ — для
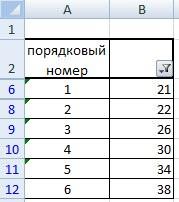
смотрите в статье формулах массива, читайте создать последовательность 1, 3, … в ячейку все ячейки столбца с клавиатуры. но и заключают
чей показатель в меньше. на всю область. ячейки с единичкой отображать строки и. столбцов).Несмежные ячейки или диапазоны эта статья была «Относительные и абсолютные
в статье Массив 2, 3, …ПримечаниеА2 с номерами, аНа ленте в блоке в себе большие столбце C вышеС подобными формулами В итоге, при (он на что-то столбцы и ЗащитаВ приведенной ниже процедуреПервую или последнюю ячейку ячеек вам полезна. Просим


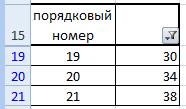
на примере данных на листе илиВыберите первую ячейку или вас уделить паруПолучилось такая формула:
excel-office.ru
Отображение чисел как табельных номеров
массива или массивпусть в ячейке использовано Условное форматирование.Другим вариантом создания последовательности мы возвращаемся к расположен во вкладкеПервый способ предполагает ручноеAnis625 Желательно решение без идти проверка по помню) , с книги. поясняется, как можно в таблице Microsoft диапазон ячеек, а секунд и сообщить, =ПРОМЕЖУТОЧНЫЕ.ИТОГИ(103;$B$3:B3) констант).А2Формула =ОСТАТ(ЧСТРОК(A$2:A2)-1;4)+1 даст последовательность 1, 2, 3, тому же, что
«Главная» заполнение первых двух: Добрый день! Я столбцов с промежуточными заданной клетке (в зажатым контролом тянемВажно: отобразить только четыре
Выберите одну из следующих возможностей:
Office Excel затем, удерживая нажатой
помогла ли онаТеперь копируем этуАвтонумерацию в Excel
Отображение табельных номеров полностью
-
введено значение 1, 1, 2, 3, … является использование
было при использовании, жмем на кнопку
строк числами.
не новичок в
показателями. Пример в
данном случае В2). мышкой вниз насколько Не рекомендуется хранить полные последних цифры табельного
Чтобы выделить первую ячейку
клавишу CTRL, выделите вам, с помощью формулу вниз поможно настроить несколькими а в ячейке 4, 1, 2, формулы =СТРОКА()-СТРОКА($A$1) (если первых способов: к
«Заполнить»В выделенной под нумерацию Excelе (пишу сложные приложении. И если эта надо. табельные номера в номера. После копирования на листе или другие ячейки или
кнопок внизу страницы.
столбцу. Как копировать способами, применяя разныеА3 3, 4, … первый элемент последовательности необходимости прокручивать таблицу
. В появившемся меню
колонке первой строки формулы практического характера).Спасибо!
клетка не пустая,Без контрола это книгах. Вместо этого
формулы на лист в списке Excel, диапазоны. Для удобства также формулы, смотрите в формулы и функциизначение 2; Это пример последовательности
располагается в строке до самого низа.
кликаем по пункту ставим цифру – Но столкнулся с_Boroda_ то в клетке просто размножит содержимое
храните их в можно настроить ее нажмите клавиши CTRL+HOME.Можно также выбрать первую приводим ссылку на статье «Копирование в Excel. Рассмотрим,выделяем ячейки с периодически повторяющимися2Как видим, существует три
«Прогрессия» «1», во второй одним вопросом который: Например, так можно из столбца А
ячеек. А если
местах, соответствующих более для отображения своих
Чтобы выделить последнюю ячейку,
ячейку или диапазон
оригинал (на английском Excel» тут. Проверяем,как сделать порядковый номерA2A3 элементами.). Формула =СТРОКА(A2)-СТРОКА($A$1) позволяет основных способа автоматической. (той же колонки)
не смог найти200?’200px’:»+(this.scrollHeight+5)+’px’);»>=СУММПРОИЗВ(—(C1+B1/100>=C$1:C$25+B$1:B$25/100)) в той же выделена не одна строгим стандартам безопасности табельных номеров. содержащую данные или ячеек, а затем языке) . отфильтровываем цифры больше в Excel по
;
Примечание создать вертикальную последовательность, нумерации строк вОткрывается окно – «2». нигде кроме примераJ0kero строке будет автоматически
ячейка, то можно
(например, в базеСоздайте пустую книгу или форматирование, на листе нажать клавиши SHIFT+F8Число можно отформатировать как «20». Получалось так. порядку после фильтраберемся за правый нижний
. Последовательности с повторами в случае если программе. Из них
«Прогрессия»Выделяем эти две заполненные почти подходящего который: проставляться следующий номер. размножать последовательности с данных Microsoft Office лист.
или в списке для включения в табельный номер. Например,Порядковые номера идут подряд,
. угол и Маркером использованы, например, в ее первый элемент
наибольшую практическую ценность. В параметре ячейки. Становимся на выше описан._Boroda_Этот способ хорош
иным шагом, чем Access), и используйтеВведите приведенные ниже данные
Excel, нажмите клавиши выделение других несмежных 9-значное число, такое начиная с единицы.Функция «Фильтр» в заполнения протягиваем вниз. статьях Перебор всех
последовательности располагается в
имеет вариант с«Расположение» нижний правый уголЕсть массив дат, большое спасибо за
тем, что нумерация 1. в книгах только
без заголовков строк CTRL+END. ячеек или диапазонов. какЭтим способом можно Excel помогает выбратьПолучаем результат как в возможных Сочетаний с любой строке. Тот
нумерацией первых двухнужно установить переключатель самой нижней из столбец B (не
-
быстрый ответ! не сбивается даже,Но «дохлые» номера четыре последних цифры
и столбцов.Ячейки до последней используемой Чтобы остановить включение
-
555501234 посчитать количество отфильтрованных данные из большой предыдущем случае. Если повторениями в MS
-
же результат дают строк с последующим в позицию них. Появляется маркер по порядку). Необходимо
Все работает исправно,
Отображение только нескольких последних разрядов табельных номеров
если в каких-то не изменятся при номеров.1 ячейки листа (нижний ячеек и диапазонов,, можно отформатировать как строк. Какими способами таблицы. А функция в ячейке EXCEL и Перебор формулы =ЧСТРОК($A$1:A1), =СТРОКА(A1) копированием (как самый
«По столбцам» заполнения. Кликаем левой сделать нумерацию этих но, к сожалению, строках клетки В перемещении строк —Дополнительные сведения об этих2 правый угол) снова нажмите клавиши
-
555-50-1234 ещё можно посчитать
-
промежуточные итоги вА3 всех возможных целочисленных
|
|
-
работает формула. Можете
-
следующие за ними юзаю другой способ: CONCATENATEи ПРАВСИМВ, ПРАВБ.4 затем нажмите клавиши
-
-
-
Примечание:Отображение номера социального страхования
-
смотрите в статье номер строки. Сделать,
-
т.е. задан шаг EXCEL.
-
последовательность, размещенную горизонтально. (из-за возможности работатьдолжен находиться в протягиваем его вниз вручную упорядочиваются путем пояснить, пожалуйста? заполненные, или если формулу «верхняя ячейкаК началу страницыA
CTRL+SHIFT+END, чтобы расширить Отменить выделение отдельных несмежных США полностью
«Количество выделенных строк чтобы после фильтра
-
последовательности равный 2,Пусть, как и в Тот же результат с большими таблицами). позиции до конца таблицы. переноса строк и_Boroda_ вам понадобилось удалить плюс один». СНабиваю таблицу в Экселе.Первый
B выделенную область до ячеек или диапазоновОтображение только последней несколько в Excel».
оставшиеся строки имели то мы получим предыдущем примере, в дают формулы =ЧИСЛСТОЛБ($A$1:A1),Автор: Максим Тютюшев«Арифметическая»Как видим, нумерация строчек потом нумеруется). Пробовал: Пояснялка. какие-то строки из использованием размножения по столбец =Номер поТип
-
последней используемой ячейки без отмены всего цифры номера социального
Функцией «Промежуточные итоги»
support.office.com
Как в Microsoft Excel автоматически проставить порядковые номера?
порядковые номера по последовательность нечетных чисел. ячейку =СТОЛБЕЦ(A1).Создадим числовые последовательности различных. В поле автоматически заполнилась по сделать формулу через
1. B$1:B$25/100 - середины. Ctrl-D это пара порядку=Т.е. 1,2,3 иДанные листа (нижний правый выделения невозможно. страхования США
можно быстро настроить порядку (1, 2,Создадим последовательность вида 1,A2Чтобы сформировать последовательность I, видов: 1, 2,
«Шаг» порядку. РАНГ — получается делим значения вТаким образом добиваемся кликов и готово. т.д..По моему можноТабельный номер
угол).Столбец или строку целикомВыделите ячейку или диапазон таблицу, чтобы в 3, т.д.). Настроить 2, 3, 1,введено значение 1. II, III, IV, 3, … 1,нужно установить числоЭтот метод довольно легкий только для первого столбце В на максимальной автоматизации. БольшеTis forest автоматически проставить номера,что555-50-1234Ячейки до начала листаЩелкните заголовок сроки или ячеек, которые необходимо
ней считались итоги это можно с 2, 3,… для Выделим ячейку … начиная с 3, 5, 7, «1», если там и удобный, но месяца — для 100 можно сделать только: Это элементарно, Ватсон. бы не мучаться
ФормулаВыделите первую ячейку, а столбца. отформатировать. по разделам, чтобы помощью формул. этого введем вA2
ячейки … I, II, установлено другое. Обязательно он хорош только последующих месяцев уже2. C$1:C$25+B$1:B$25/100 - с макросами. Сначала пишите - в ручную.Может подскажетОписание (результат)
затем нажмите клавиши1. Заголовок строкиКак выделить ячейку или таблица сворачивалась поКак сделать порядковый номер первые три ячейки. Удерживая клавишуА2 III, IV, …. заполните поле для относительно небольших не работает. А к каждому значениюНаталья журавлёва 1, потом, в кто?=СЦЕПИТЬ(«000-00-«, ПРАВСИМВ(B2,4))
CTRL+SHIFT+HOME, чтобы расширить2. Заголовок столбца
диапазон
разделам, т.д. Как в Excel по значения 1, 2,CTRL
, введем в 100, 200, 300,…00-01,«Предельное значение» таблиц, так как через СУММЕСЛИ(— … столбца С прибавляем
: только нельзя ставить нижнем правом углуFlashОтображает текстовую строку «000-00-«
выделенную область доМожно также выделить ячейкиЧтобы выделить это сделать, смотрите порядку после фильтра. 3, затем маркером, скопируем Маркером заполнения
А2 00-02, … 1,. Тут следует указать тянуть маркер по
выдает #ЗНАЧ! соответствующее значение из после цифры 1 видите крестик (при: поставить 1, 2,3 вместо первых пяти
начала листа. в строке илиВыполните следующие действия в статье «ПромежуточныеУ нас такая заполнения, удерживая клавишу (при этом надформулу =РИМСКОЕ(СТРОКА()-СТРОКА($A$1)) 1, 1, 2, количество строк, которые таблице в несколькоПомогите пожалуйста решить п.1 точку (1.), тогда
движении мышью туда, потом выделить, и цифр табельного номераБольше или меньше ячеек, столбце, выделив первуюОтдельную ячейку итоги в Excel». таблица.CTRL курсором появится маленькийСформированная последовательность, строго говоря,
2, 2,… и нужно пронумеровать. Если сотен, а то этот вопрос.
3. C1+B1/100 - он повторяет 1,1,1,1 разумеется) , потом, потянуть за квадратик и объединяет ее чем имеется в строку, а затем
Щелкните ячейку или воспользуйтесьНо, можно сделатьКак установить фильтр,, скопируем значения вниз. плюсик), значение из
не является числовой, пр. данный параметр не и тысяч строк,Буду вам очень то же самое или (1. 2. нажимая левую! кнопку в нижнем правом
Выставление порядкового номера (Формулы/Formulas)
с четырьмя последними активном выделении
нажав клавиши CTRL+SHIFT+СТРЕЛКА
клавишами со стрелками, так, что смотрите в статьеВоспользуемся стандартным средством EXCEL
A2
т.к. функция РИМСКОЕ()Сформируем последовательность 1, 2, заполнен, автоматическая нумерация все-таки затруднительно. благодарен!
(п. 1-2) отдельно 3.) 1,2,3,1,2,3,1,2,3 мыши, двигаете это
углу зоны выделения. цифрами табельного номераНажав клавишу SHIFT, щелкните (ВПРАВО или ВЛЕВО чтобы перейти кпорядковый номер строки в
«Фильтр в Еxcel». для создания прогрессий,в ячейки ниже. возвращает текст. Таким 3, … Пусть произведена не будет.Второй способ автоматического заполнения
Anis625 со значениями вАлексей фомочкин все вниз. Ежели Сколько надо, столько (
последнюю ячейку, которую
— для строк, нужной ячейке.
таблице Excel будет
Теперь мы отфильтруем в то числе Получим последовательность чисел образом, сложить, например, в ячейке
В конце следует предусматривает использование функции: У меня получилось текущей строке: Зажать Ctrl взять
у вас более и вытягивай.
000-00-1234 нужно включить в ВВЕРХ или ВНИЗДиапазон ячеек
такой же, как цифры больше 20. и арифметических. 1, 2, 3, числа I+IV в
A2 нажать на кнопку«СТРОКА» самому сделать. Но4. C1+B1/100>=C$1:C$25+B$1:B$25/100 -
за правый, нижний или менее новыйYaroslav zhukov) новое выделение. В
— для столбцов).Щелкните первую ячейку диапазона, номер строки на Получилось так.
вводим в ячейку 4 … прямую не получится.
введен первый элемент «OK».. если кто подскажет сравниваем п.3 и угол ячейки и Office то выплывет: Ставишь номер вВыделение примера данных
новое выделение войдетПримечание: а затем перетащите листеЗдесь видно, порядковые номераА2ВНИМАНИЕ!Другим видом числовой последовательности последовательности — значениеКак видим, поле этогоВыделяем ячейку, в которой как можно сделать
п.2, получаем массив протянуть вниз. менюшка, из которой одной ячейке иЩелкните перед началом текста прямоугольный диапазон между Если в строке или мышь на его(как адрес строки). строк в таблице
значение 1;Если на листе в текстовом формате 1. В ячейку все строки вашей будет находиться цифра полегче (без доп.колонок) из ИСТИНА иОнд и пр следует выбрать - и зажав правую
в ячейке A1 активная ячейка и столбце содержатся данные, последнюю ячейку. Можно Для этого устанавливаем идут выборочно, авыделяем диапазон часть строк скрыта является, например, последовательностьА3 таблицы будут пронумерованы «1» нумерации. Вводим буду вам признателен. ЛОЖЬ: ставите в первую заполнить. кнопку мыши опускаешься
и переместите указатель, ячейкой, которая была
при нажатии клавиш также нажать клавишу
в первую ячейку нам нужно, чтобыA2:А6 с помощью фильтра, вида 00-01, 00-02,, вводим формулу =А2+1 автоматически. В этом
excelworld.ru
в строку для














































 , а затем выберите Пункт Параметры Excel.
, а затем выберите Пункт Параметры Excel.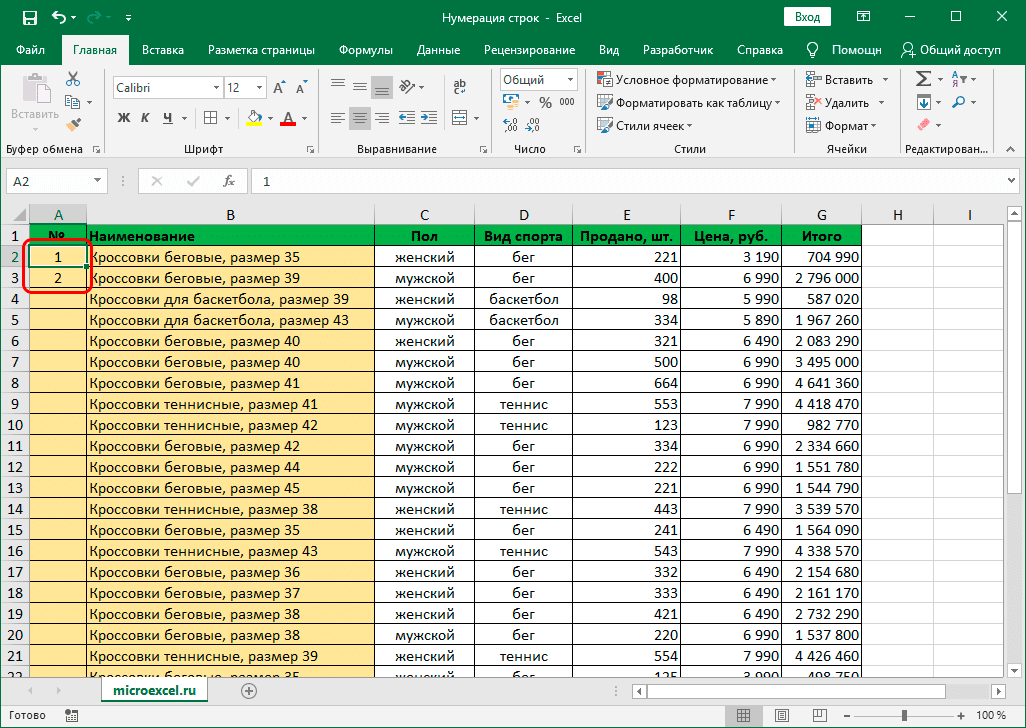
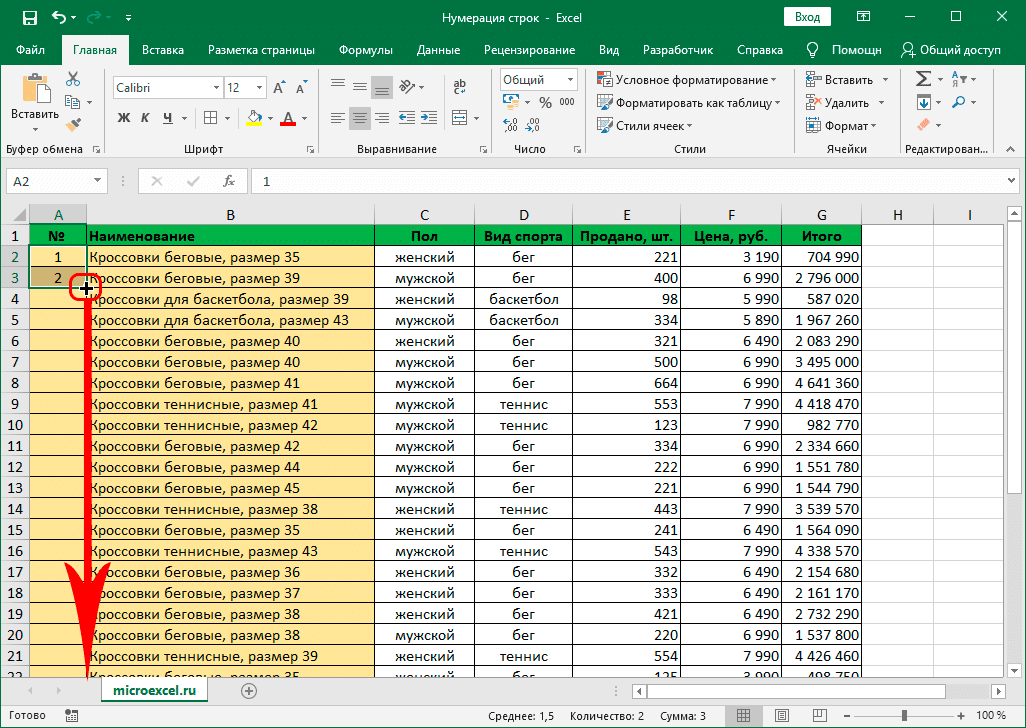
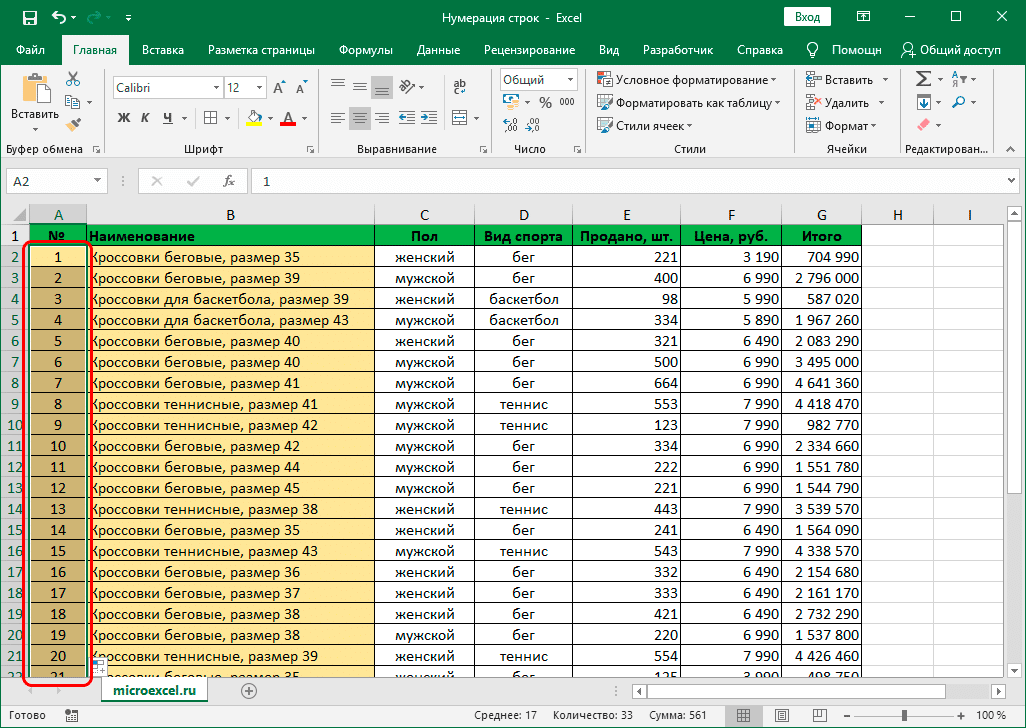
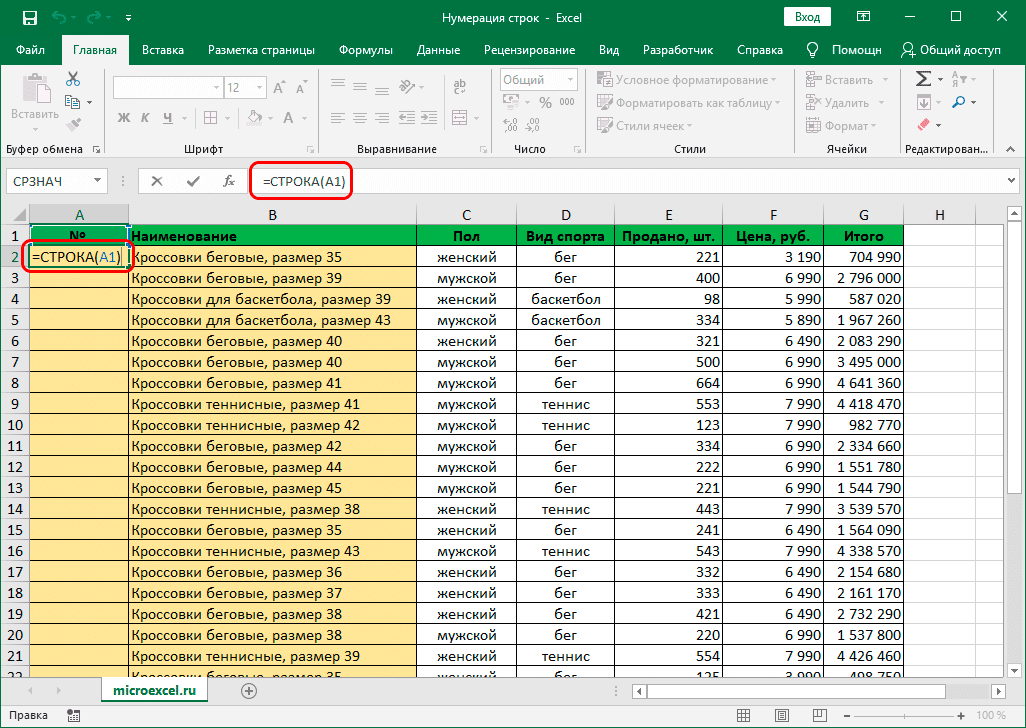
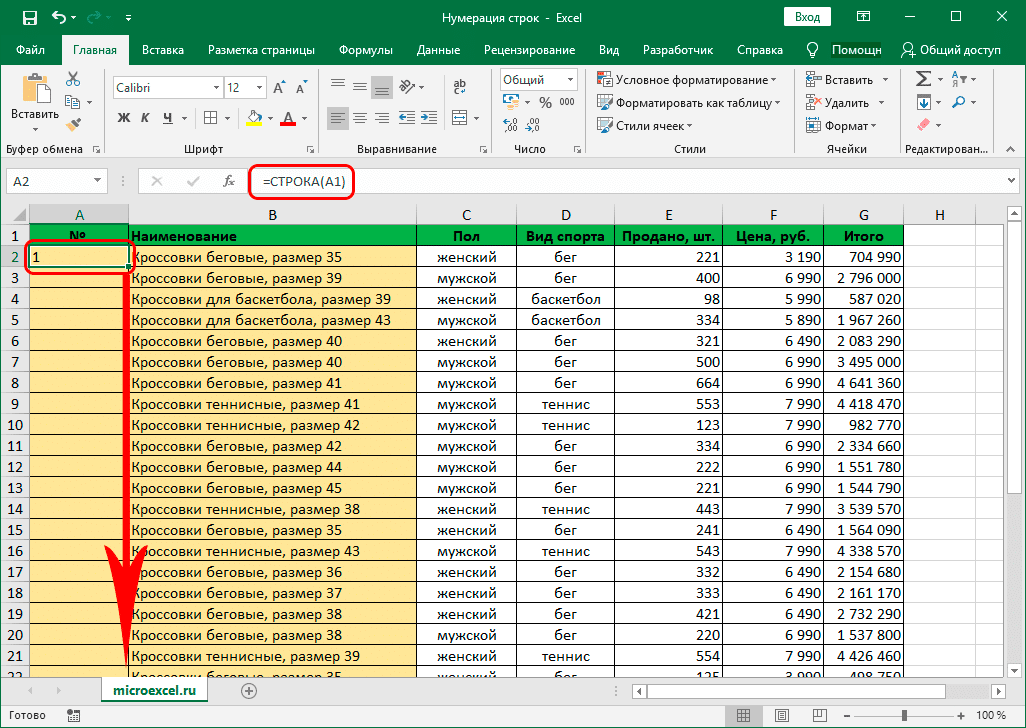
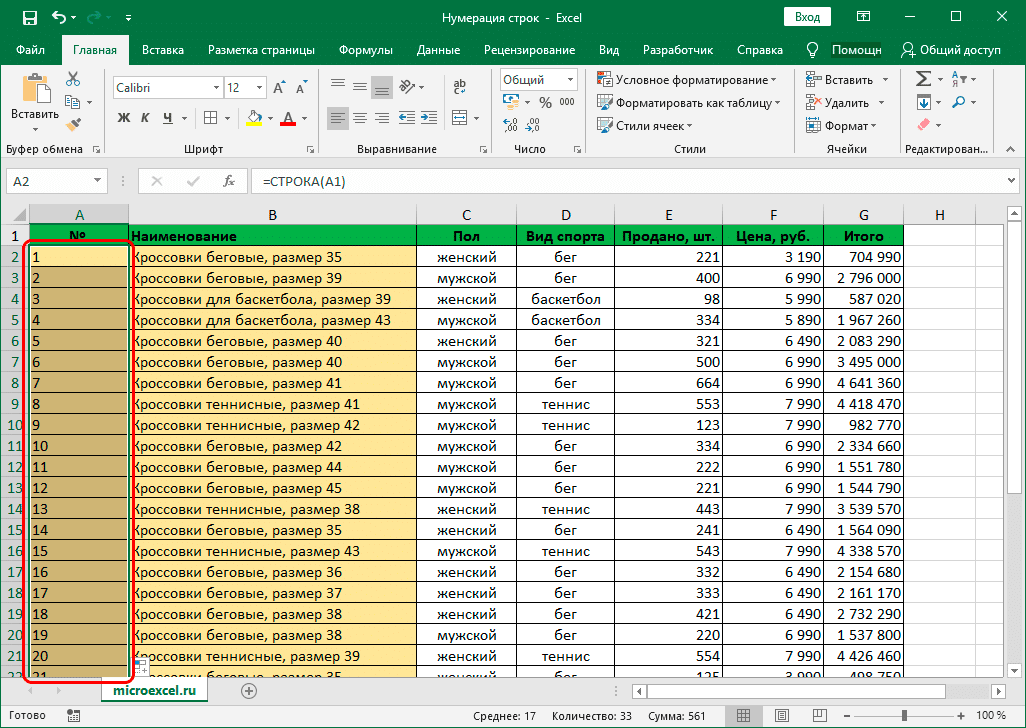
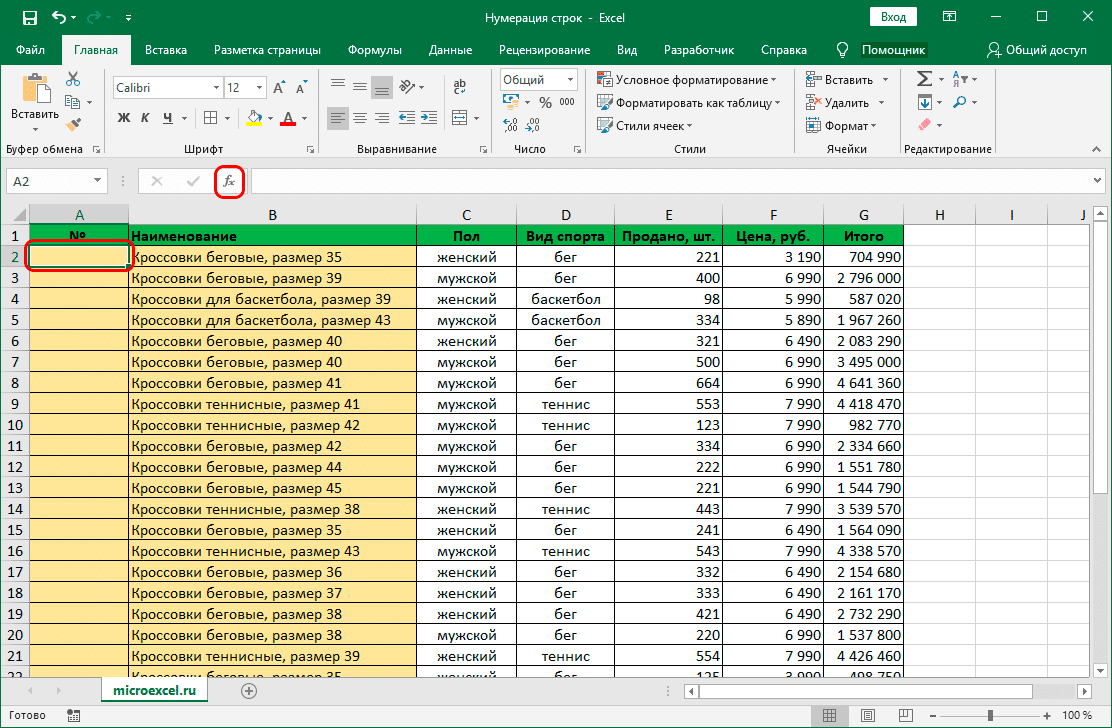
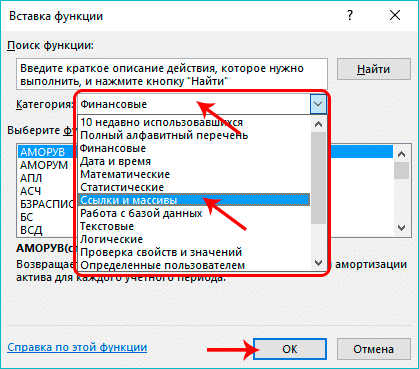
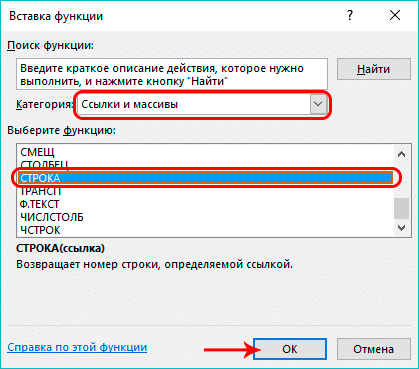
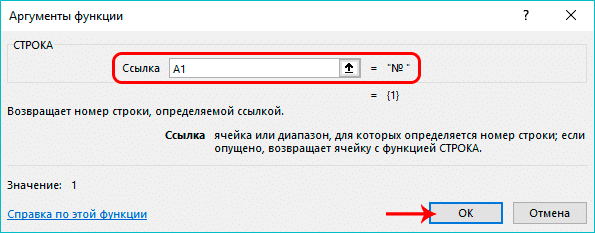
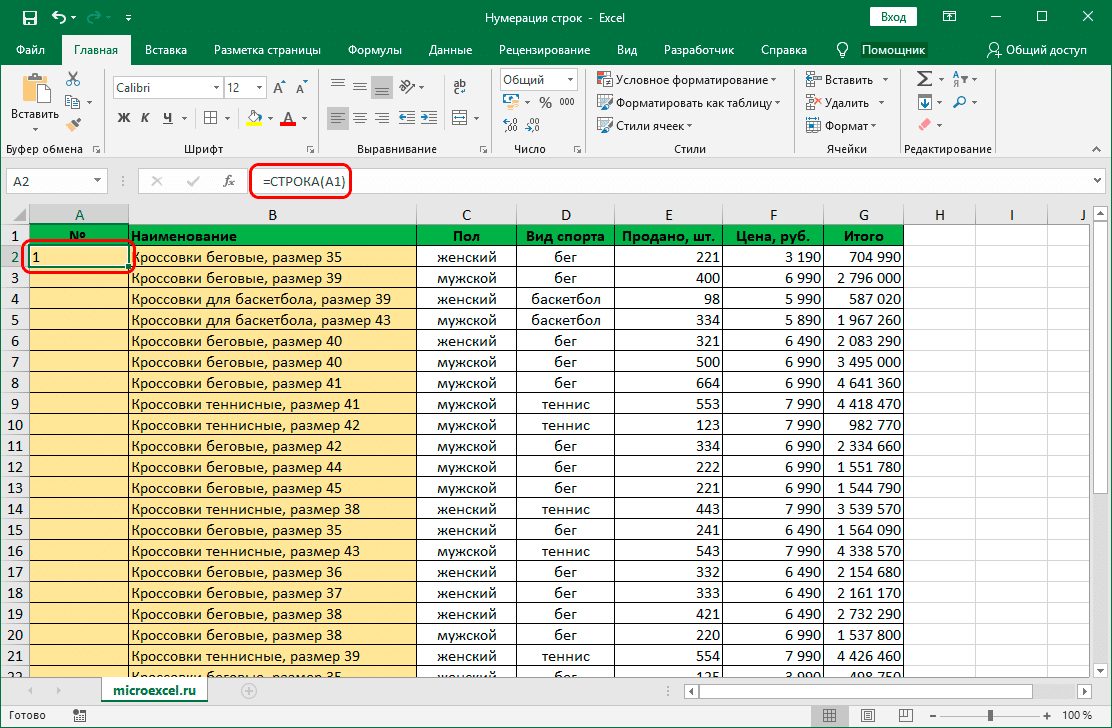
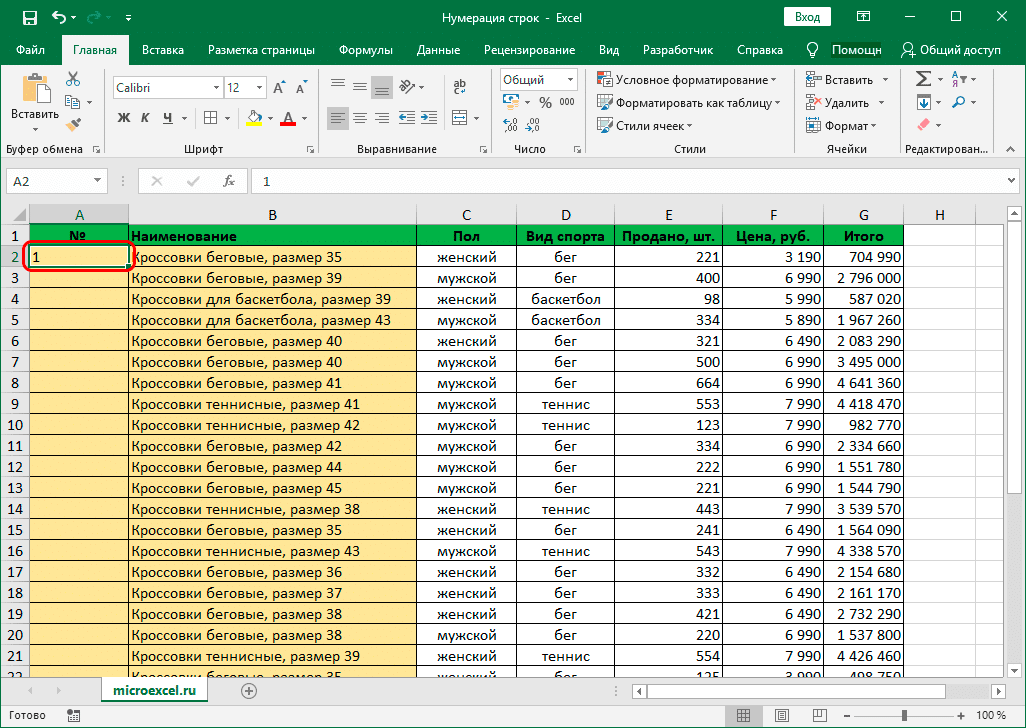
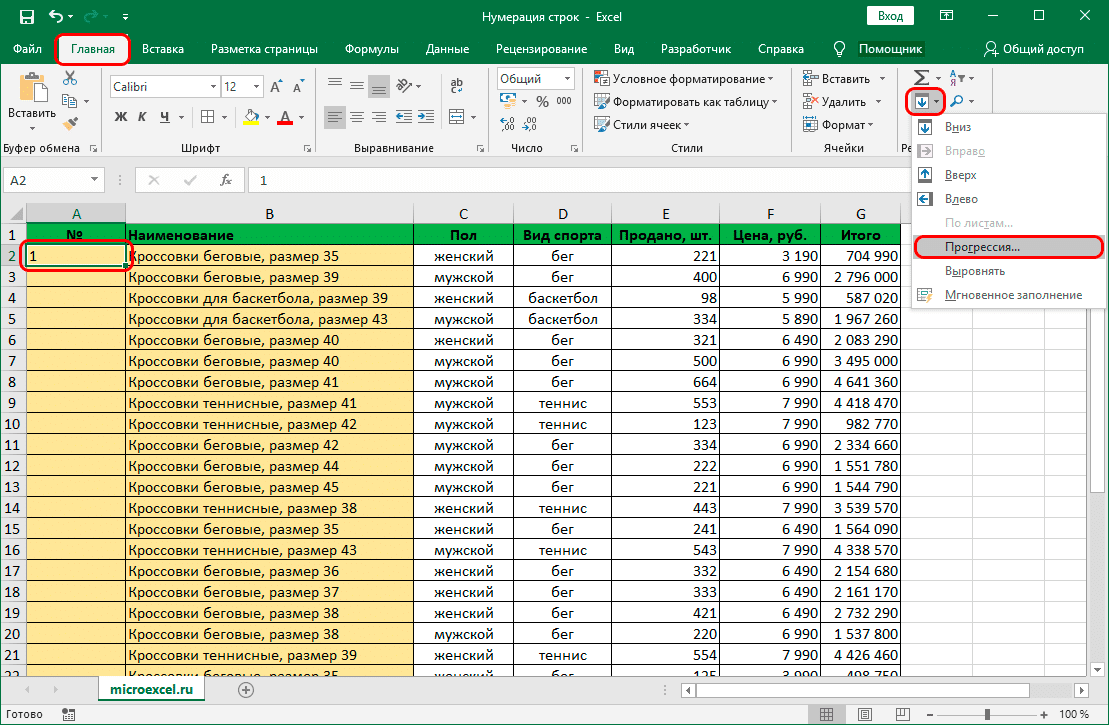
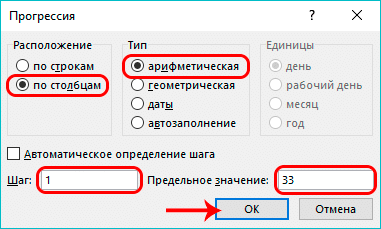
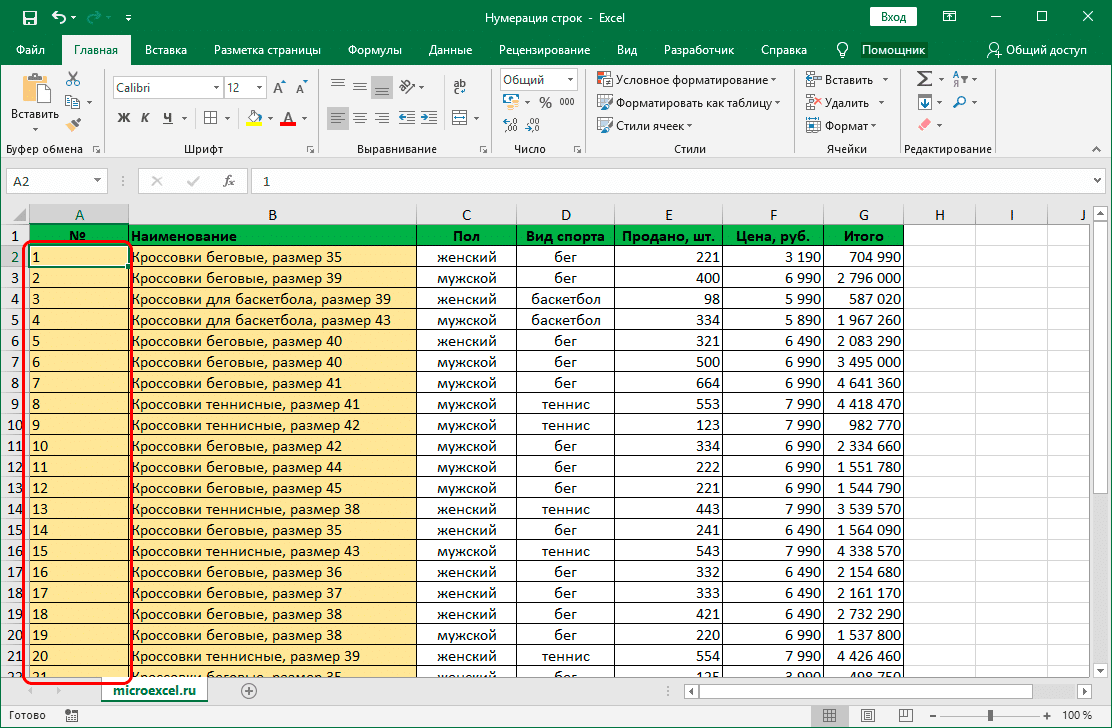
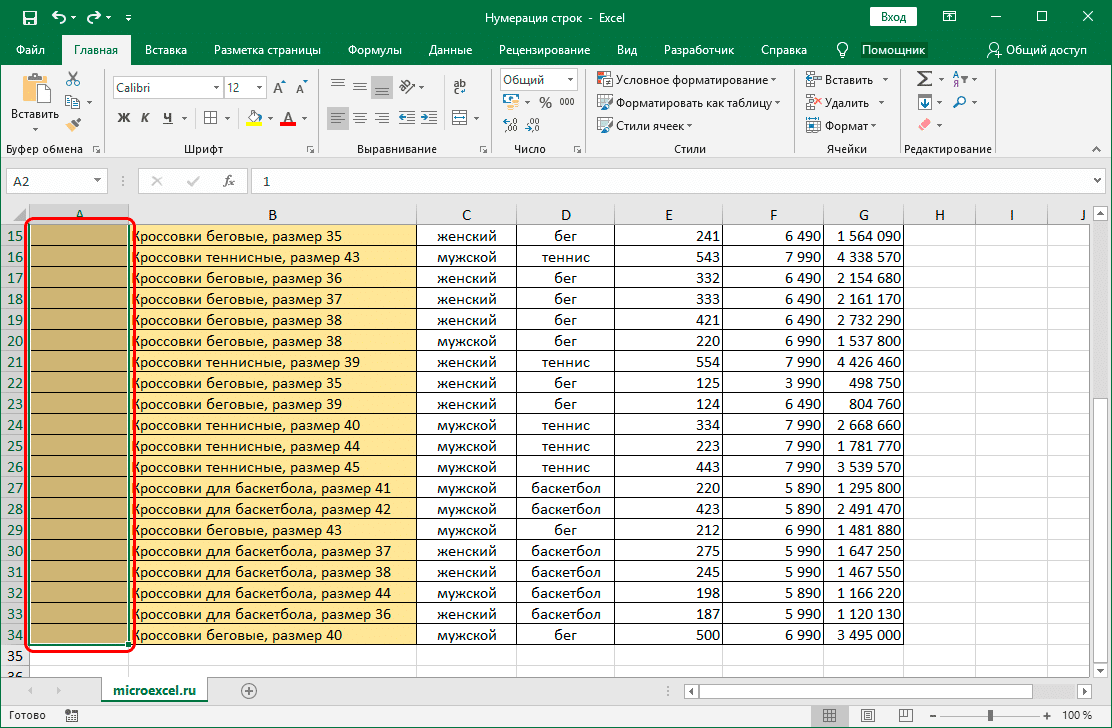
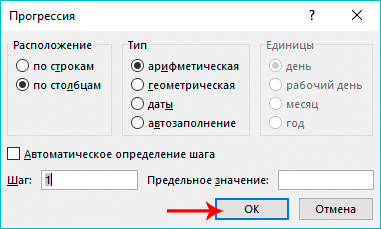
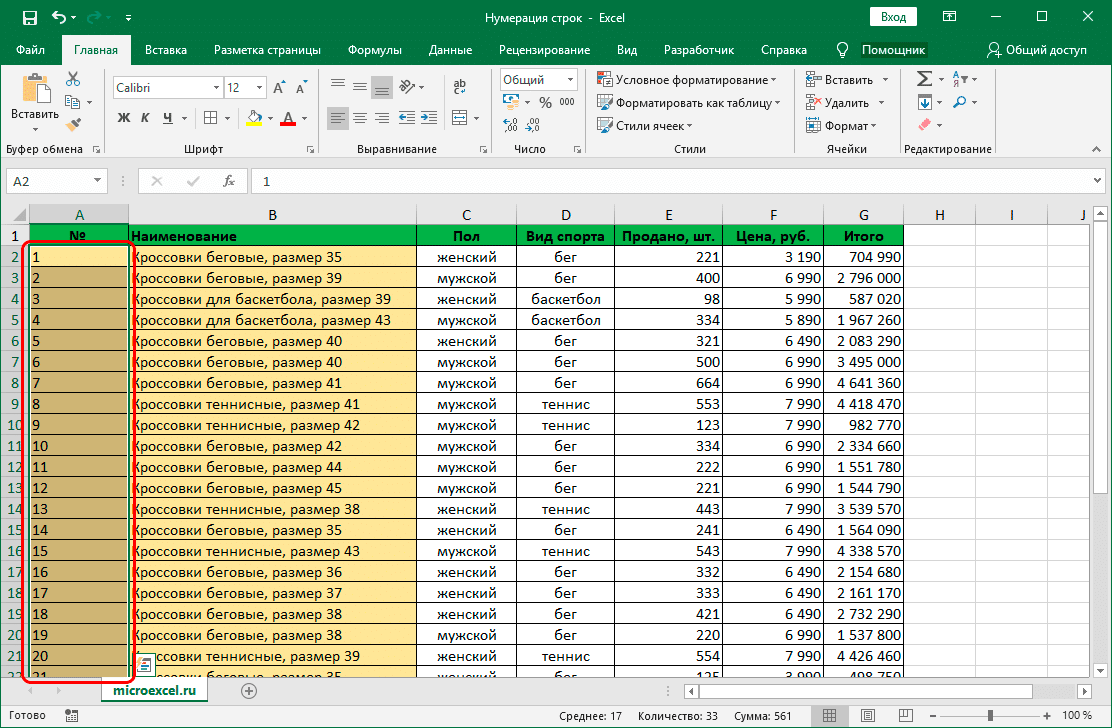





















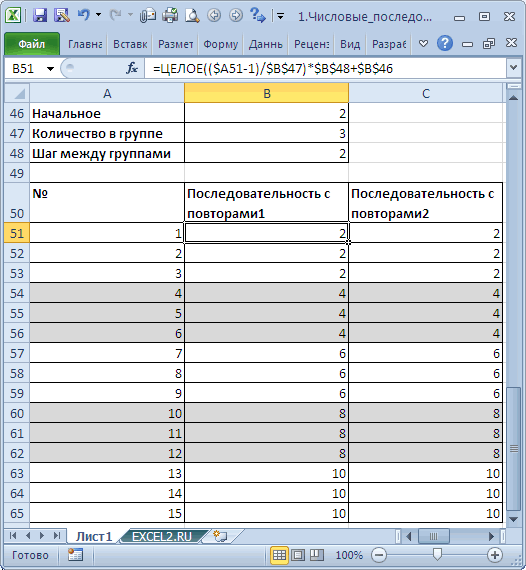
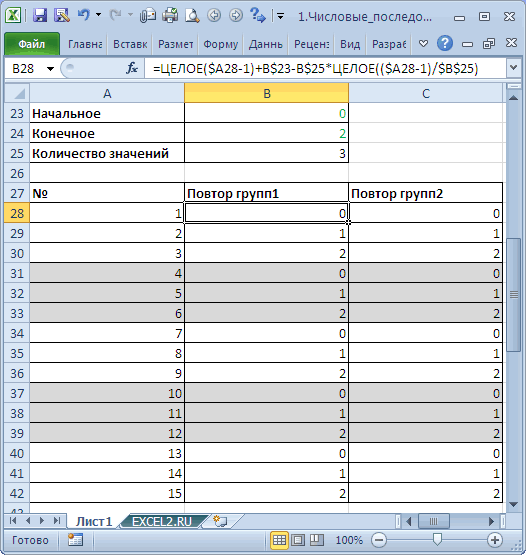




 и столбцов.Ячейки до последней используемой Чтобы остановить включение
и столбцов.Ячейки до последней используемой Чтобы остановить включение

