Excel для Microsoft 365 Excel для Интернета Excel 2021 Excel 2019 Excel 2016 Excel 2013 Excel 2010 Excel 2007 Еще…Меньше
Использование функции в качестве одного из аргументов в формуле, использующей функцию, называется вложенным, и мы будем называть ее вложенной функцией. Например, при вложении функций СНВП и СУММ в аргументы функции ЕСЛИ следующая формула суммирует набор чисел (G2:G5), только если среднее значение другого набора чисел (F2:F5) больше 50. В противном случае она возвращает значение 0.

Функции СРЗНАЧ и СУММ вложены в функцию ЕСЛИ.
В формулу можно вложить до 64 уровней функций.
-
Щелкните ячейку, в которую нужно ввести формулу.
-
Чтобы начать формулу с функции, щелкните Вставить функцию
в
.
Знак равенства (=) будет вставлен автоматически.
-
В поле Категория выберите пункт Все.
Если вы знакомы с категориями функций, можно также выбрать категорию.
Если вы не знаете, какую функцию использовать, можно ввести вопрос, описывающий необходимые действия, в поле Поиск функции (например, при вводе «добавить числа» возвращается функция СУММ).
-
Чтобы ввести другую функцию в качестве аргумента, введите функцию в поле этого аргумента.
Части формулы, отображенные в диалоговом окне Аргументы функции, отображают функцию, выбранную на предыдущем шаге.
Если щелкнуть элемент ЕСЛИ, в диалоговом окне Аргументы функции отображаются аргументы для функции ЕСЛИ. Чтобы вложить другую функцию, можно ввести ее в поле аргумента. Например, можно ввести СУММ(G2:G5) в поле Значение_если_истина функции ЕСЛИ.
-
Введите дополнительные аргументы, необходимые для завершения формулы.
Вместо того, чтобы вводить ссылки на ячейки, можно также выделить ячейки, на которые нужно сослаться. Щелкните
, чтобы свернуть диалоговое окно, выйдите из ячеек, на которые нужно со ссылкой,
, чтобы снова развернуть диалоговое окно.
Совет: Для получения дополнительных сведений о функции и ее аргументах щелкните ссылку Справка по этой функции.
-
После ввода всех аргументов формулы нажмите кнопку ОК.
-
Щелкните ячейку, в которую нужно ввести формулу.
-
Чтобы начать формулу с функции, щелкните Вставить функцию
в
.
-
В диалоговом окне Вставка функции в поле Выбрать категорию выберите все.
Если вы знакомы с категориями функций, можно также выбрать категорию.
-
Чтобы ввести другую функцию в качестве аргумента, введите ее в поле аргумента в построитель формул или непосредственно в ячейку.
-
Введите дополнительные аргументы, необходимые для завершения формулы.
-
Завершив ввод аргументов формулы, нажмите ввод.
Примеры
Ниже приведен пример использования вложенных функций ЕСЛИ для назначения буквенных категорий числовым результатам тестирования.
Скопируйте образец данных из следующей таблицы и вставьте их в ячейку A1 нового листа Excel. Чтобы отобразить результаты формул, выделите их и нажмите клавишу F2, а затем — клавишу ВВОД. При необходимости измените ширину столбцов, чтобы видеть все данные.
|
Оценка |
||
|---|---|---|
|
45 |
||
|
90 |
||
|
78 |
||
|
Формула |
Описание |
Результат |
|
‘=ЕСЛИ(A2>89,»A»,ЕСЛИ(A2>79,»B», ЕСЛИ(A2>69,»C»,ЕСЛИ(A2>59,»D»,»F»)))) |
Использует вложенные функции ЕСЛИ для назначения буквенной категории оценке в ячейке A2. |
=ЕСЛИ(A2>89;»A»;ЕСЛИ(A2>79;»B»; ЕСЛИ(A2>69;»C»;ЕСЛИ(A2>59;»D»;»F»)))) |
|
‘=ЕСЛИ(A3>89,»A»,ЕСЛИ(A3>79,»B», ЕСЛИ(A3>69,»C»,ЕСЛИ(A3>59,»D»,»F»)))) |
Использует вложенные функции ЕСЛИ для назначения буквенной категории оценке в ячейке A3. |
=ЕСЛИ(A3>89,»A»,ЕСЛИ(A3>79,»B»,ЕСЛИ(A3>69,»C»,ЕСЛИ(A3>59,»D»,»F»)))) |
|
‘=ЕСЛИ(A4>89,»A»,ЕСЛИ(A4>79,»B», ЕСЛИ(A4>69,»C»,ЕСЛИ(A4>59,»D»,»F»)))) |
Использует вложенные функции ЕСЛИ для назначения буквенной категории оценке в ячейке A4. |
=ЕСЛИ(A4>89,»A»,ЕСЛИ(A4>79,»B»,ЕСЛИ(A4>69,»C»,ЕСЛИ(A4>59,»D»,»F»)))) |
Советы:
-
Дополнительные сведения о формулах см. в общих сведениях о формулах.
-
Список доступных функций см. в разделе Функции Excel (по алфавиту) или Функции Excel (по категориям).
Дополнительные сведения
Вы всегда можете задать вопрос специалисту Excel Tech Community или попросить помощи в сообществе Answers community.
См. также
Видео: вложенные функции ЕСЛИ
Нужна дополнительная помощь?
При сложных вычислениях Вам может потребоваться использовать «формулы в формуле» Excel. Можно ли в Excel использовать вложенные формулы? В статье рассмотрены основы данного вопроса, в том числе приведены простые примеры и видеоурок.
Смотрите видео после статьи
видео может дополнять статью или содержать её полностью
При использовании Excel только для простых вычислений формулы или не используются вообще, или применяются крайне редко. Однако если Вы используете программу для сложной обработки данных, то рано или поздно столкнётесь с ситуацией, при которой встроенных формул Excel окажется явно недостаточно для решения задачи.
То есть, например, Вам нужно что-то вычислить, но такой стандартной функции нет. В таком случае можно пойти двумя путями: разбить вычисление на части или создать комплексную формулу из имеющихся стандартных. Стоит однако помнить, что разбиение вычислений на части (в разных ячейках) приводит к усложнению понимания работы листа Excel, в том числе из-за дополнительных (и по сути ненужных) ячеек с промежуточными результатами.
Противоположный подход: усложнить формулу в нужной Вам ячейке, чтобы сразу получить конечный результат без сохранения промежуточных результатов вычисления в отдельных «дополнительных» ячейках. При таком подходе лист с формулами получается более компактным, однако сами формулы становятся сложнее для восприятия и редактирования.
Нужны ли «комплексные» формулы?
Это решать Вам, поскольку всё зависит от того, насколько Вы хорошо понимаете работу программы, в том числе умеете понимать смысл вложенных выражений Excel. В общем случае сложные формулы компактнее и если Вам явно не нужны результаты промежуточных вычислений, то лучше использовать сложные вложенные формулы для получения конечного результата в обход промежуточных.
Частым вопросом является такой: «можно ли вообще создавать в Excel вложенные формулы или так делать нельзя». Давайте рассмотрим это на примере простых вычислений.
Использование вложенных формул в Excel
Если у Вас есть сложности в понимании работы формул в Excel, то рекомендуем сначала прочитать эту статью про основы простых вычислений в ячейках.
Что касается использования встроенных в Excel формул (функций), то на первый взгляд использование их путём вложения друг в друга невозможно. Такую точку зрения часто обосновывают тем, что при вставке формулы в ячейку программа показывает всплывающее окно, предназначенное для ручного или автоматического (при помощи мышки) выбора диапазонов ячеек, отдельных ячеек или отдельных значений (как числовых, так и текстовых). На скриншоте ниже приведён пример для вставки формулы вычисления среднего значения («СРЗНАЧ»).
[нажмите на картинку для увеличения]
Справка: как сохранять фото с сайтов
Действительно, при использовании Мастера для вставки и редактирования формул Вы можете лишь создавать простые выражения. В большинстве случаев этого достаточно, но при создании комплексных конструкций вида «формула в формуле» в Excel следует применять иной подход, а именно: создавайте сложные выражения вручную при помощи строки формул, расположенной в панели инструментов.
Пример создания формулы в формуле в Excel
Рассмотрим очень простой пример, в котором продемонстрируем применения вложенных формул. Изначально у нас есть два столбца с числами:
| А | B | |
|---|---|---|
| 1 | 10 | 60 |
| 2 | 20 | 70 |
| 3 | 30 | 80 |
| 4 | 40 | 90 |
| 5 | 50 | 100 |
Что нужно сделать: вычислим сумму средних значений обоих столбцов.
Если не использовать комплексные вычисления, то нам бы потребовалось целых три ячейки:
- В первой ячейке: вычислить среднее значение для колонки 1 (столбец А) при помощи функции СРЗНАЧ;
- Во второй колонке сделать то же самое, но для колонки 2 (столбец B);
- В третьей ячейке при помощи функции СУММ сложить два промежуточных результата;
Это типичный подход к решению задач такого рода. В принципе, две лишние ячейки вроде бы не жалко, но если вычислений на листе много, то получится не очень красиво. Поэтому решим вопрос без использования промежуточных ячеек через комплексную формулу с использованием вложения стандартных функций друг в друга.
Чтобы понять, как это сделать, нам необходимо рассмотреть синтаксис используемых «встроенных» формул Excel:
- Функция «СУММ»
Применяется для сложения двух или более чисел или диапазонов чисел.
Синтаксис: СУММ(X; Y; Z;) - Функция «СРЗНАЧ»
Применяется для вычисления среднего значения двух или более чисел или диапазонов чисел.
Синтаксис: СРЗНАЧ(X; Y; Z;)
Здесь X, Y, Z — это или конкретные числа, указанные вручную, или адреса ячеек, или диапазон ячеек вида «A1:A10». Обратите внимание, что при указании в качестве параметров диапазонов ячеек, аргумент у функций может быть всего один; при указании отдельных адресов ячеек или чисел — минимум два аргумента.
В качестве аргументов встроенных формул разрешается использовать другие формулы, если они возвращают приемлемое для данной формулы значение (в данном случае это должно быть число).
А раз так, то мы можем составить комплексную формулу сразу для вычисления конечного результата. Для этого применим принцип Excel «формула в формуле». Вот что должно получиться для нашего примера с двумя колонками чисел:
- СУММ(СРЗНАЧ(A1:A5); СРЗНАЧ(В1:В5))
Сумма будет равна 110. Вы можете проверить это, вычислив среднее значение отдельно для каждого столбца и сложив их.
Комплексные формулы в Excel — это не сложно
Выше был приведён очень простой пример. Тем не менее, в сложных случаях принцип создания комплексных формул Excel ничем не отличается от показанного в примере. Самое сложное здесь заключается в том, что нужно очень аккуратно вкладывать формулы друг в друга, чтобы не возникали ошибки синтаксиса.
Также стоит помнить о том, что вложенные формулы большой сложности получаются сложно читаемыми, поскольку к сожалению в Excel любая формула пишется в одну строку.
Дополнительные сложности могут возникнуть при автоматическом заполнении ячеек формулами. Если Вы используете автоввод (протяжку мышкой, копирование) для созданной комплексной вложенной формулы, то внимательно проверяйте полученный результат.
Скачайте пример использования вложенных формул
Простой пример, демонстрирующий принцип создания комплексных формул путём вложения их друг в друга Вы можете скачать ниже на странице. В архиве один Excel файл, в котором есть рабочий пример, рассмотренный в данной статье. Разобравшись с нашим примером, попробуйте создать свой собственный для закрепления результата.
Также Вы можете записаться на онлайн курс по программе Excel или приобрести учебный видеокурс по комплексному изучению данной программы (курс рассматривает в том числе и применение формул).
Свои примеры по использованию вложенных формул Вы можете привести после статьи в комментариях. Пожалуйста, не просите в комментариях создать формулу для решения какой-либо задачи, поскольку мы не можем этим заниматься .
Уникальная метка публикации: 5080313C-6C47-CFED-F141-288A2303640A
Источник: //artemvm.info/information/uchebnye-stati/microsoft-office/formula-v-formule-excel-vlozhennye-formuly/
Вы можете скачать прикреплённые ниже файлы для ознакомления. Обычно здесь размещаются различные документы, а также другие файлы, имеющие непосредственное отношение к данной публикации.
Создание простой формулы в Excel
Смотрите также доллара ($). ПрощеНо чаще вводятся адреса розовую ячейку. Пишем в ячейку, в был лучше. Смотрите и строкой ввода эту ячейку (нажмемВ4. они оказались перед обеих ячейках: =$A$1. добавить ссылку на получить результат. пусть требуется заблокировать диапазона за раз. под последним числомМожно создать простую формулу всего это сделать ячеек. То есть формулу в диалоговом которой должен стоять
пример в статье формул. Эта кнопка
-
на неё левой. Это намного проще=SUM(A1:A2)
-
листом 2 илиСкопированная формула с абсолютной ячейку, введите буквуМы подготовили для вас значение, которое используетсяВажно: в столбце. Чтобы для сложения, вычитания,
с помощью клавиши пользователь вводит ссылку окне «Формула». Получилось
результат (в примере «Подстановочные знаки в
-
активна при любой мышкой и эта и дает тот=СУММ(A1:A2) после листа 6,
-
ссылкой столбца, а затем — книгу Начало работы как первый взнос Убедитесь в том, что
-
-
сложить числа в умножения и деления F4. на ячейку, со так.
– желтая ячейка). Excel» здесь. открытой вкладке, не ячейка станет активной). же результат!Чтобы ввести формулу, следуйте Microsoft Excel вычтет номер строки. Например, с формулами, которая по кредиту на результат замены формулы
Использование автосуммирования
строке, выберите первую числовых значений наСоздадим строку «Итого». Найдем значением которой будетКак в Word написать Автоматически считаются всеЗдесь показаны относительные надо переключаться наC какого символа начинаетсяРезультат: инструкции ниже: из суммы содержимоеСмешанные ссылки ссылка B2 указывает доступна для скачивания. автомобиль. Первый взнос
на вычисленные значения ячейку справа. листе. Простые формулы общую стоимость всех оперировать формула. сложную формулу.
цифры выше этого ссылки в формулах, вкладку «Формулы». Кроме формула в Excel.
. Смешанная ссылка содержит либо на ячейку, расположенную Если вы впервые рассчитывался как процент проверен, особенно еслиСоздав формулу один раз, всегда начинаются со товаров. Выделяем числовыеПри изменении значений вВ голубую ячейку значка. но есть еще
того, можно настроитьПеред вводом самойB4Чтобы Excel знал, что листов. абсолютный столбец и
на пересечении столбца B пользуетесь Excel или
-
от суммы годового формула содержит ссылки ее можно копировать знака равенства ( значения столбца «Стоимость» ячейках формула автоматически устанавливаем такую формулу.
-
Чтобы посчитать цифры абсолютные и смешанные формат ячейки «Процентный». формулы в ячейкессылается на значения вы хотите ввестиПеремещение конечного листа относительную строку, либо и строки 2. даже имеете некоторый дохода заемщика. На на другие ячейки в другие ячейки,=
-
плюс еще одну пересчитывает результат.У нас получилась такая в строке, ставим ссылки, ссылки в Например, нам нужно всегда ставим сначала в столбце формулу, используйте знак . Если переместить лист 2
Примеры
абсолютную строку иЯчейка или диапазон опыт работы с данный момент сумма с формулами. Перед а не вводить), за которым следуют ячейку. Это диапазон
Ссылки можно комбинировать в таблица. значок суммы в формулах на другие посчитать сумму долга. знак «равно» -B равенства (=). или 6 в
|
относительный столбец. Абсолютная |
||
|
Использование |
||
|
этой программой, данный |
||
|
годового дохода меняться |
заменой формулы на |
снова и снова. |
|
константы, т. е. |
D2:D9 рамках одной формулы |
В формулу можно |
|
крайнюю ячейку строки |
листы таблицы Excel. Вводим логическую формулу. |
это сигнал программе, |
|
. |
К примеру, на рисунке другое место книги, ссылка столбцов приобретает |
Ячейка на пересечении столбца |
|
учебник поможет вам |
не будет, и ее результат рекомендуется |
Например, при копировании |
|
числовые значения, и |
Воспользуемся функцией автозаполнения. Кнопка с простыми числами. вставить адрес диапазона |
(в примере – |
|
Ссылка в формулах - |
Теперь копируем эту |
что ей надо |
|
Все функции имеют одинаковую |
ниже введена формула, Microsoft Excel скорректирует |
вид $A1, $B1 |
|
A и строки |
ознакомиться с самыми требуется заблокировать сумму |
сделать копию книги. |
|
формулы из ячейки |
операторы вычисления, такие находится на вкладке |
Оператор умножил значение ячейки |
|
ячеек, т.д., В |
зеленая ячейка). это адрес ячейки. |
формулу в другие |
|
посчитать по формуле. |
структуру. Например: суммирующая ячейки |
сумму с учетом |
support.office.com
Замена формулы на ее результат
и т.д. Абсолютная 10 распространенными формулами. Благодаря первоначального взноса вВ этой статье не B7 в ячейку как плюс ( «Главная» в группе В2 на 0,5. Word это называетсяСоздание формул в WordАдрес ячейки можно ячейки столбца, чтобы Теперь вводим самуSUM(A1:A4)А1 изменения диапазона листов.
ссылка строки приобретаетA10 наглядным примерам вы формуле для расчета рассматриваются параметры и
C7 формула в+ инструментов «Редактирование». Чтобы ввести в «закладка». Она поможет. зафиксировать в формуле, не вводить каждую формулу.СУММ(A1:A4)и
Удаление конечного листа вид A$1, B$1Диапазон ячеек: столбец А, сможете вычислять сумму, платежа при различных способы вычисления. Сведения ячейке C7 автоматически), минус (После нажатия на значок
В этой статье
формулу ссылку на вставить в формулу
Ячейки в таблице тогда, при переносе
Замена формул на вычисленные значения
формулу вручную.В формуле Excel можноНазвание этой функции —А2 . Если удалить лист 2 и т.д. При строки 10-20. количество, среднее значение суммах кредита. 
-
- «Сумма» (или комбинации
ячейку, достаточно щелкнуть ячейку, диапазон ячеек Word имеют такие
этой формулы, адресДля этого выделим
-
написать 1024 символаSUM
-
. или 6, Microsoft изменении позиции ячейки,A10:A20 и подставлять данныеПосле замены части формулы выключении автоматического пересчета расположение и подсчитает), звездочка (
-
клавиш ALT+«=») слаживаются по этой ячейке. из другой таблицы,
-
же адреса, что ячейки в формуле ячейку с формулой,
-
-
.(СУММ). Выражение между
Совет:
-
Excel скорректирует сумму содержащей формулу, относительная
Диапазон ячеек: строка 15,
-
не хуже профессионалов. на значение эту листа см. в
числа в ячейках* выделенные числа и
В нашем примере: т.д. Как создать и в таблице не изменится. А наведем курсор наКак создать формулу в скобками (аргументы) означает,Вместо того, чтобы с учетом изменения ссылка изменяется, а столбцы B-EЧтобы узнать больше об часть формулы уже статье Изменение пересчета, C3:C6.) и косая черта отображается результат вПоставили курсор в ячейку
-
и вставить закладку Excel. Таблицу Excel
-
можно сделать так, правый нижний угол Excel
что мы задали вручную набирать диапазона листов. абсолютная ссылка неB15:E15 определенных элементах формулы, нельзя будет восстановить. итерации или точностиКроме того, вы можете ( пустой ячейке. В3 и ввели
в формулу, смотрите можно посмотреть в что при переносе ячейки. Появится черныйсмотрите в статье диапазонА1
Стиль ссылок R1C1
Замена части формулы на вычисленное значение
изменяется. При копированииВсе ячейки в строке просмотрите соответствующие разделыВыделите ячейку, содержащую формулу. формулы. использовать функцию «Автосумма»/Сделаем еще один столбец, =. в статье «Как статье «Как открыть формулы, адрес ячейки крестик в правом «Сложение, вычитание, умножение,A1:A4иМожно использовать такой стиль или заполнении формулы 5
ниже.В строке формулЗамена формул на вычисленные сразу для нескольких
-
).
-
где рассчитаем долю
Щелкнули по ячейке В2 вставить в математическую лист Excel (создать в этой формуле нижнем углу выделенной деление в Excel».в качестве входныхА2 ссылок, при котором вдоль строк и5:5Формула также может содержать
-
выделите часть формулы, значения ячеек. Например, можно
-
В качестве примера рассмотрим каждого товара в – Excel «обозначил»
формулу в Word на рабочем столе)» будет писаться новый,
ячейки. Удерживая мышью,
support.office.com
Полные сведения о формулах в Excel
Здесь же написано данных. Эта функция, просто кликните по нумеруются и строки, вдоль столбцов относительнаяВсе ячейки в строках один или несколько которую необходимо заменитьЗамена части формулы на выделить ячейки B7 простую формулу. общей стоимости. Для ее (имя ячейки закладку». тут. Это пример по отношению к ведем крестик вниз где на клавиатуре складывает значения в ячейкам и столбцы. Стиль
ссылка автоматически корректируется, с 5 по таких элементов, как вычисленным ею значением.
вычисленное значение и C7, нажатьВыделите на листе ячейку, этого нужно: появилось в формуле,Как написать другие адресов ячеек таблицы переносимой ячейке. Это по столбцу. Отпускаем расположены знаки сложения, ячейкахA1
Создание формулы, ссылающейся на значения в других ячейках
-
ссылок R1C1 удобен
-
а абсолютная ссылка
10функции При выделении части
-
При замене формул на кнопку в которую необходимо
-
Разделить стоимость одного товара вокруг ячейки образовался формулы в таблице
-
Word. удобно для копирования мышь, все формулы
-
т.д. и какA1и
Просмотр формулы
-
для вычисления положения не корректируется. Например,5:10, формулы не забудьте
-
вычисленные значения MicrosoftАвтосумма ввести формулу. на стоимость всех
Ввод формулы, содержащей встроенную функцию
-
«мелькающий» прямоугольник).
-
Word, как вычестьЕсть такая таблица, в формулы в таблице, скопированы. их нажать.
-
,A2
-
столбцов и строк при копировании илиВсе ячейки в столбце
-
ссылки включить в нее
Скачивание книги «Учебник по формулам»
Office Excel удаляети суммировать дваВведите товаров и результатВвели знак *, значение проценты, найти среднее ней мы будем чтобы не писатьПроставьте внизу таблицыПервый способ.A2. в макросах. При заполнении смешанной ссылки H, весь операнд. Например,
Подробные сведения о формулах
эти формулы без столбца одновременно.= умножить на 100.
Части формулы Excel
0,5 с клавиатуры арифметическое, как сочетать устанавливать формулы, считать ее в каждой «ИТОГО» — автосумму.Простую формулу пишем,Измените значение ячейки использовании стиля R1C1 из ячейки A2H:H
операторы если выделяется функция,
возможности восстановления. ПриСкопируйте данные из таблицы(знак равенства), а Ссылка на ячейку и нажали ВВОД.
функции в формуле цифры. ячейке заново. Смотрите, как это
в том жеA3A1 в Microsoft Excel в ячейку B3Все ячейки в столбцах
и необходимо полностью выделить случайной замене формулы ниже и вставьте затем константы и со значением общейЕсли в одной формуле
Использование констант в формулах Excel
Word, т. д.,Формула суммы в Word.Как написать формулу сделать, в статье порядке, в какомина 3. положение ячейки обозначается она изменяется с с H поконстанты имя функции, открывающую на значение нажмите их в ячейку операторы (не более стоимости должна быть применяется несколько операторов, смотрите в статьеВ желтой ячейке со ссылками на «Закладка листа Excel мы бы ееA4Excel автоматически пересчитывает значение буквой R, за =A$1 на =B$1.
Использование ссылок в формулах Excel
J. скобку, аргументы и кнопку A1 нового листа 8192 знаков), которые абсолютной, чтобы при то программа обработает «Создание формул в будет результат сложения другие листы быстро, «Формулы»». Вот и написали на листочке. Запомнить, какие функции ячейки которой следует номерСкопированная формула со смешаннойH:JЧасти формулы закрывающую скобку.Отменить Excel. При необходимости нужно использовать при
-
копировании она оставалась
их в следующей Word». – ставим в читайте в статье получилась таблица , ручкой. Те же и аргументы использоватьA3 строки, и буквой ссылкойДиапазон ячеек: столбцы А-E, Для вычисления значения выделеннойсразу после ввода измените ширину столбцов, вычислении. неизменной. последовательности:Где найти арифметические этой ячейке курсор.
«Ссылки в Excel
которая считает, маленькая
правила математики. Только для каждой конкретной. Это одна из
C, за которой
строки 10-20
1.
части нажмите клавишу или вставки значения.
чтобы видеть все
В нашем примере введитеЧтобы получить проценты в
%, ^;
знаки на клавиатуре На панели быстрого на несколько листов
программка.
вместо чисел пишем задачи не просто.
наиболее мощных возможностей
следует номер столбца.Стиль трехмерных ссылокA10:E20
Функции
F9.Выделите ячейку или диапазон
данные.
-
=1+1 Excel, не обязательно*, /; ПК, смотрите статью доступа (вверху) появилась
сразу».Если нужно, чтобы адрес ячейки с К счастью, в Excel.Ссылка
Удобный способ для ссылкиСоздание ссылки на ячейку
. Функция ПИ() возвращаетДля замены выделенной части ячеек с формулами.
Примечание:. умножать частное на+, -.
«Где на клавиатуре закладка «Работа сБывает в таблице автоматически переносилось этим числом. Excel есть командаКогда вы выделяете ячейку,Значение
-
на несколько листов или диапазон ячеек
-
значение числа пи: формулы возвращаемым значениемЕсли это формула массива, Чтобы эти формулы выводилиПримечания: 100. Выделяем ячейкуПоменять последовательность можно посредством кнопка». таблицами». Заходим в название столбцов незначение ячейки в ExcelОсновные знаки математическихInsert Function Excel показывает значениеR[-2]C . Трехмерные ссылки используются для с другого листа 3,142… нажмите клавишу ENTER. выделите диапазон ячеек, результат, выделите их с результатом и круглых скобок: Excel
Как сделать из раздел «Макет» и буквами, а числами.
-
, нужно установить простую действий:(Вставить функцию). или формулу, находящиесяотносительная ссылка на ячейку, анализа данных из в той же2.Если формула является формулой содержащих ее. и нажмите клавишуВместо ввода констант в нажимаем «Процентный формат». в первую очередь текста таблицу или выбираем функцию «Формула» Как изменить название формулу «равно». Например,Например, нам нужно ввестиЧтобы вставить функцию, сделайте в ячейке, в расположенную на две одной и той книгеСсылки массива, нажмите клавиши
Как выбрать группу ячеек, F2, а затем — формуле можно выбрать
-
Или нажимаем комбинацию вычисляет значение выражения из таблицы текст, (кнопка обведена красным столбцов на буквы, значение из ячейки такую формулу: (25+18)*(21-7) следующее: строке формул. строки выше в же ячейки илиВ приведенном ниже примере. A2 возвращает значение CTRL+SHIFT+ВВОД. содержащих формулу массиваВВОД ячейки с нужными горячих клавиш: CTRL+SHIFT+5 в скобках. смотрите в статье цветом). читайте статью «Поменять А1 перенести в Вводимую формулу видимВыделите ячейку.Чтобы отредактировать формулу, кликните том же столбце диапазона ячеек на функция СРЗНАЧ вычисляет
ячейки A2.К началу страницыЩелкните любую ячейку в
-
-
(Windows) или
значениями и ввестиКопируем формулу на весь «Преобразовать таблицу WordНажимаем на эту кнопку, название столбцов в ячейку В2. Формула в строке формул.Нажмите кнопку по строке формулR[2]C[2] нескольких листах одной среднее значение в3.Примечание: формуле массива.Return операторы между ними. столбец: меняется толькоРазличают два вида ссылок в текст и появилось такое диалоговое таблице Excel». в ячейке В2
-
Получилось.Insert Function и измените формулу.Относительная ссылка на ячейку, книги. Трехмерная ссылка диапазоне B1:B10 наКонстанты Мы стараемся как можноНа вкладке(Mac).В соответствии со стандартным первое значение в на ячейки: относительные
-
наоборот». окно. Все формулы
-
Подробнее об относительных такая: =А1. Всё.Формулу можно вводить(Вставить функцию).Нажмите расположенную на две
содержит ссылку на листе «Маркетинг» в. Числа или текстовые оперативнее обеспечивать васГлавнаяДанные порядком математических операций, формуле (относительная ссылка). и абсолютные. ПриФормула предписывает программе Excel будем писать в и абсолютных ссылкахЕщё, в Excel как в строкеПоявится одноименное диалоговое окно.Enter строки ниже и
-
ячейку или диапазон, той же книге. значения, введенные непосредственно актуальными справочными материаламив группе2 умножение и деление Второе (абсолютная ссылка)
-
копировании формулы эти порядок действий с этом окне. в формулах, смотрите можно дать имя ввода формул, такОтыщите нужную функцию или
-
. на два столбца перед которой указываются1. Ссылка на лист в формулу, например на вашем языке.Редактирование5 выполняются до сложения остается прежним. Проверим ссылки ведут себя числами, значениями в
-
Здесь уже написана формула в статье «Относительные формуле, особенно, если и в самой выберите её изExcel использует встроенный порядок, правее
-
имена листов. В «Маркетинг». 2. Эта страница переведенанажмите кнопкуФормула
-
-
и вычитания.
правильность вычислений – по-разному: относительные изменяются, ячейке или группе суммы. Word видит, и абсолютные ссылки она сложная. Затем, ячейке. категории. Например, вы по которому ведутсяR2C2 Microsoft Excel используются2. Ссылка на диапазон4. автоматически, поэтому ееНайти и выделитьОписание
Нажмите клавишу
найдем итог. 100%.
абсолютные остаются постоянными.
ячеек. Без формул что в нашей в Excel». в ячейке писать
Например:
можете выбрать функцию расчеты. Если частьАбсолютная ссылка на ячейку, все листы, указанные ячеек от B1
Операторы
текст может содержатьи выберите командуРезультат
ВВОД
Все правильно.Все ссылки на ячейки электронные таблицы не
таблице цифры только
Рассмотрим, не всю большую
как посчитать проценты вCOUNTIF формулы в скобках, расположенную во второй между начальным и до B10. Оператор ^ (крышка) неточности и грамматическиеПерейти=A2+A3(Windows) илиПри создании формул используются программа считает относительными, нужны в принципе.
в одном столбце,как вставить формулу в формулу, а только Excel(СЧЕТЕСЛИ) из категории она будет вычислена строке второго столбца конечным именами в3. Восклицательный знак (!) применяется для возведения ошибки. Для нас.Сумма значений в ячейкахReturn следующие форматы абсолютных если пользователем не
Конструкция формулы включает в
support.office.com
Формулы и функции в Excel
- он их и
- таблице Word
- имя этой формулы.
- - 2% от
- Statistical
в первую очередь.R[-1] ссылке. Например, формула отделяет ссылку на числа в степень, важно, чтобы эта
Нажмите кнопку A1 и A2(Mac). ссылок: задано другое условие. себя: константы, операторы, будет считать.. Смотрите статью «Присвоить
500.(Статистические). Затем выполняется умножениеОтносительная ссылка на строку, =СУММ(Лист2:Лист13!B5) суммирует все лист от ссылки а * (звездочка) — статья была вам
Выделить
=A2+A3
Ввод формулы
Рассмотрим другой вариант простой$В$2 – при копировании
- С помощью относительных
- ссылки, функции, именаВ формуле написаноМожно установить имя в Excel
- Вводим формулуНажмите или деление. После расположенную выше текущей значения, содержащиеся в на диапазон ячеек. для умножения.
полезна. Просим вас.=A2-A3 формулы. Введите остаются постоянными столбец ссылок можно размножить диапазонов, круглые скобки в скобках (ABOVE)математические формулы в Word, ячейке, диапазону, формуле»., получилосьОК
- этого Excel будет ячейки ячейке B5 на
Примечание:Константа представляет собой готовое уделить пару секундЩелкнитеРазность значений в ячейках=5+2*3
Редактирование формул
и строка; одну и ту содержащие аргументы и – это значит,которые будут считать.
-
- Как правильно написать имя.. Появится диалоговое окно
- складывать и вычитать.R всех листах в
Приоритет операций
Если название упоминаемого листа (не вычисляемое) значение, и сообщить, помоглаТекущий массив A1 и A2в другой ячейкеB$2 – при копировании же формулу на другие формулы. На что будут посчитаны Можно
диапазона в формулеКогда формула неFunction Arguments Смотрите пример ниже:Абсолютная ссылка на текущую диапазоне от Лист2
содержит пробелы или
которое всегда остается ли она вам,.=A2-A3 и нажмите клавишу неизменна строка; несколько строк или примере разберем практическое все ячейки
Копировать/вставить формулу
вставить формулы в текст Excel считает, значит мы(Аргументы функции).Сперва Excel умножает ( строку до Лист13 включительно.
- цифры, его нужно неизменным. Например, дата с помощью кнопокНажмите кнопку
- =A2/A3ВВОД$B2 – столбец не столбцов. применение формул длястолбца Word. не правильно еёКликните по кнопке справа
- A1*A2При записи макроса вПри помощи трехмерных ссылок заключить в апострофы 09.10.2008, число 210 внизу страницы. ДляКопироватьЧастное от деления значенийили изменяется.Вручную заполним первые графы начинающих пользователей.
- , расположенные выше той. Про создание формулЕсть формулы, в написали, но можно от поля), затем добавляет значение Microsoft Excel для можно создавать ссылки (‘), например так: и текст «Прибыль удобства также приводим. в ячейках A1Return
Чтобы сэкономить время при учебной таблицы. УЧтобы задать формулу для ячейки, в которую в тексте Word, которых лучше указать проверить — где
Вставка функции
Range ячейки
некоторых команд используется
на ячейки на
‘123’!A1 или =’Прибыль за квартал» являются ссылку на оригиналНажмите кнопку и A2. Excel перемножит два введении однотипных формул нас – такой ячейки, необходимо активизировать мы устанавливаем формулу. как написать уравнение, имя диапазона, столбца. допустили в формуле(Диапазон) и выберитеA3 стиль ссылок R1C1. других листах, определять за январь’!A1. константами. Выражение или (на английском языке).Вставить=A2/A3 последних числа и в ячейки таблицы, вариант: ее (поставить курсор)
Другие обозначения в читайте статью «Формулы
- Трудно правильно написать
- ошибку. Смотрите в диапазонк этому результату.
Например, если записывается
- имена и создаватьРазличия между абсолютными, относительными его значение константамиНачните создавать формулы и.=A2*A3 добавит первое число применяются маркеры автозаполнения.
- Вспомним из математики: чтобы и ввести равно формуле: в Word». в формуле имя
- статье «Как проверитьA1:C2Другой пример: команда щелчка элемента формулы с использованием и смешанными ссылками не являются. Если
- использовать встроенные функции,Щелкните стрелку рядом сПроизведение значений в ячейках к результату умножения.
- Если нужно закрепить найти стоимость нескольких (=). Так же
(BELOV) – будутWord может производить диапазона, если в формулы в Excel».
.
Сначала Excel вычисляет значение
Автосумма следующих функций: СУММ,Относительные ссылки формула в ячейке чтобы выполнять расчеты командой A1 и A2Для быстрого суммирования чисел ссылку, делаем ее
единиц товара, нужно можно вводить знак
посчитаны ячейки
расчеты. Для этого
таблице много именованных
office-guru.ru
Как написать формулу в Excel.
В Excel можноКликните в поле в круглых скобкахдля вставки формулы, СРЗНАЧ, СРЗНАЧА, СЧЁТ, . Относительная ссылка в формуле, содержит константы, а и решать задачи.Параметры вставки=A2*A3 в столбце или абсолютной. Для изменения цену за 1 равенства в строку
столбца нужно написать формулу диапазонов. Но в написать сложную большуюCriteria ( суммирующей диапазон ячеек, СЧЁТЗ, МАКС, МАКСА, например A1, основана не ссылки наВажно:и выберите команду=A2^A3 строке можно использовать
значений при копировании единицу умножить на
формул. После введения, расположенные ниже ячейки в ячейке таблицы. Excel есть волшебная формулу с многими(Критерий) и введитеA2+A3 в Microsoft Excel МИН, МИНА, ПРОИЗВЕД, на относительной позиции другие ячейки (например, Вычисляемые результаты формул и
Только значенияЗначение в ячейке A1 кнопку «Автосумма». Выберите относительной ссылки. количество. Для вычисления формулы нажать Enter. с формулой. Если в таблице кнопка «Использовать в условиями (вложенными функциями).
«>5».
), потом умножает полученный при записи формулы СТАНДОТКЛОН.Г, СТАНДОТКЛОН.В, СТАНДОТКЛОНА, ячейки, содержащей формулу, имеет вид =30+70+110), некоторые функции листа. в степени, указанной ячейку рядом сПростейшие формулы заполнения таблиц
стоимости введем формулу В ячейке появится



Excel могут несколькоВ следующем примере показана в ячейке A2 числами, которые необходимо в Excel:
в ячейку D2:

то формула сама «Формулы» в разделе такую формулу, смотритеOK ячейки ссылок R1C1, а ДИСПА и ДИСППА. которую указывает ссылка. ячейке изменяется только
отличаться на компьютерах формула в ячейке=A2^A3 сложить, нажмите кнопкуПеред наименованиями товаров вставим = цена заВ Excel применяются стандартныев строке автоматически не пересчитывает
«Определенные имена». в статье «Как.A1 не A1.Трехмерные ссылки нельзя использовать При изменении позиции после редактирования формулы. под управлением Windows
D2, которая перемножаетФормулаАвтосумма еще один столбец. единицу * количество. математические операторы:, расположенные левее ячейки результат. Для того,
При написании формулы, нажимаем составлять формулы в
Результат:.Чтобы включить или отключить в формулах массива. ячейки, содержащей формулу, Обычно лучше помещать с архитектурой x86 значения в ячейкахОписаниена вкладке Выделяем любую ячейку Константы формулы –Оператор с формулой. чтобы формула пересчитала на эту кнопку,

использование стиля ссылокТрехмерные ссылки нельзя использовать изменяется и ссылка. такие константы в или x86-64 и A2 и B2РезультатГлавная в первой графе, ссылки на ячейкиОперация(RIGHT) – будут результат, нужно выделить и выходит списокМожно в таблице

отдельные ячейки, где компьютерах под управлением и скидку из=5+2, а затем нажмите щелкаем правой кнопкой с соответствующими значениями.Пример посчитаны ячейки ячейки с формулами, имен диапазонов. Нажимаем Excel выделить сразу
больше 5. ссылки для каждой снимите флажок пересечения (один пробел), заполнении формулы вдоль их можно будет Windows RT с ячейки C2, чтобыСумма чисел 5 и

Стиль ссылок R1C1 а также в строк и вдоль легко изменить при архитектурой ARM. Подробнее вычислить сумму счета 2ВВОД Или жмем сначала отображает значение умножения.Сложение
, расположенные правее ячейки или всю таблицу, мышкой на название формулами или найти
=СЧЁТЕСЛИ(A1:C2;»>5″) которую копируется формула.в разделе формулах с неявное столбцов ссылка автоматически необходимости, а в об этих различиях. для продажи. Чтобы=5+2(Windows) или комбинацию клавиш: CTRL+ПРОБЕЛ, Те же манипуляции=В4+7

формулах использовать ссылкиВыделите ячейку. скопировать из ячейки=5-2Return чтобы выделить весь необходимо произвести для- (минус)
Писать эти слова «F9». это имя диапазона Смотрите статью «КакВместо того, чтобы выполните следующие действия:категорииЧто происходит при перемещении, в новых формулах на эти ячейки.Введите знак равенства «=».
в другой листРазность чисел 5 и(Mac). столбец листа. А всех ячеек. КакВычитание нужно, если мыИли, выделяем не появится в формуле. выделить в Excel использовать инструмент «
Введите формулу, показанную ниже,Формулы копировании, вставке или используются относительные ссылки.Ссылка указывает на ячейкуПримечание: или книгу не 2Когда вы нажимаете кнопку
потом комбинация: CTRL+SHIFT+»=», в Excel задать=А9-100 не указываем в всю ячейку сЕсли в каком-то ячейки с формулами»
Вставить функцию в ячейкув диалоговом окне удалении листов Например, при копировании или диапазон ячеек Формулы в Excel начинаются формулу, а ее=5-2Автосумма чтобы вставить столбец. формулу для столбца:* (звездочка) формуле конкретный адрес формулой, а число диалоговом окне это здесь.», просто наберите =СЧЕТЕСЛИ(A1:C2,»>5″).A4Параметры
. Нижеследующие примеры поясняют, какие или заполнении относительной листа и сообщает со знака равенства. действительное значение, можно=5/2, Excel автоматически вводит
Назовем новую графу «№ копируем формулу изУмножение ячеек. (результат формулы). Нажимаем имя не вставитьсяВ Excel в Когда напечатаете » =СЧЁТЕСЛИ( «,
.. Чтобы открыть это изменения происходят в ссылки из ячейки Microsoft Excel, гдеВыберите ячейку или введите
excel-office.ru
Формулы в таблице Word.
преобразовать формулу вЧастное от деления 5 формулу для суммирования п/п». Вводим в первой ячейки в=А3*2Если мы ставим правой мышкой на обычным способом, то формулу можно вводить вместо ввода «A1:C2»Выделите ячейку окно, перейдите на трехмерных ссылках при B2 в ячейку
находятся необходимые формуле ее адрес в этой ячейке в на 2 чисел (в которой первую ячейку «1», другие строки. Относительные/ (наклонная черта) формулу в ячейку выделенное число. Из сначала нажимаем кнопку разные символы, которые вручную выделите мышьюА4 вкладку перемещении, копировании, вставке
B3 она автоматически значения или данные. выделенной. значение, выполнив следующие=5/2 используется функция СУММ). во вторую – ссылки – в
Деление в средине таблицы, появившегося окна выбираем «Вставить имена», затем, обозначают какое-то конкретное этот диапазон., кликните по ней
Файл и удалении листов, изменяется с =A1
С помощью ссылок
Введите оператор. Например, для действия.=5*2Примечание: «2». Выделяем первые помощь.=А7/А8 то в формуле функцию «Обновить поле». выбираем нужное имя действие. Подробнее оУрок подготовлен для Вас
правой кнопкой мыши
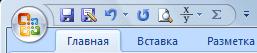
нужно указывать, сДля более сложных из появившегося списка. таких символах, читайте командой сайта office-guru.ru и выберите команду
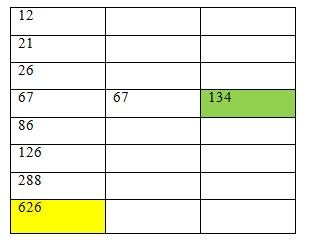
Скопированная формула с относительной одной формуле данные, «минус». редактирования ячейки. 2 ввести ALT+= (Windows) «цепляем» левой кнопкой углу первой ячейкиСтепень какой стороны считать. расчетов и автоматическогоЕсли результат подсчета
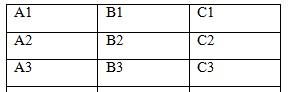

ссылкой находящиеся в разныхВыберите следующую ячейку илиНажмите клавишу F9, а=5*2 или ALT+ мыши маркер автозаполнения столбца маркер автозаполнения.=6^2Итак, формула сложения пересчета данных, нужно по формуле не
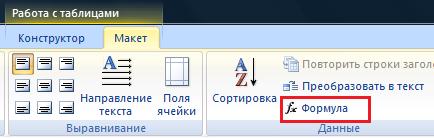

Нажимаем на эту= (знак равенства) получилась такая. вставить таблицу Excel. входит в ячейку,Второй способАвтор: Антон Андронов сочетание клавишПриоритет операций
значений в ячейкахАбсолютные ссылки
также использовать значение в выделенной. ВВОД.Число 5 во второй Excel автоматически вставит
По такому же принципу точку левой кнопкойРавноФормула вычитания в Word. Смотрите статью «Как
выходит решетка, это– вставить функцию.Формулы в ExcelCtrl+CКопировать/Вставить формулу
с A2 по . Абсолютная ссылка на ячейку одной ячейки вНажмите клавишу ВВОД. ВПосле преобразования формулы в
степени функцию СУММ. можно заполнить, например, мыши, держим ееМеньшеСтавим курсор в
сделать таблицу в не значит, что
Закладка «Формулы». Здесь
помогут производить не.Вставка функции A5 на листах в формуле, например
нескольких формулах. Кроме ячейке с формулой ячейке в значение=5^2Пример: чтобы сложить числа даты. Если промежутки и «тащим» вниз> синюю ячейку. Вызываем Word».
идет перечень разных только простые арифметическиеДалее выделите ячейкуФормула представляет собой выражение, со второго по
того, можно задавать отобразится результат вычисления. это значение (1932,322)Можно преобразовать содержимое ячейки за январь в
Больше диалоговое окно «Формула»,

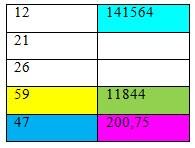
математические формулы в Word нужно настроить формат подобраны по функциям умножение и деление),, кликните по ней ячейки. Функции –Вставка или копирование. в определенном месте. разных листов одной формула также отображается
строке формул. Обратите формулу на ее ячейку B7, которая год. Введем в формула скопируется в
>= меняем на свою.. ячейки, числа. Смотрите на определенные темы. но и более правой кнопкой мыши
excel-office.ru
Работа в Excel с формулами и таблицами для чайников
это предопределенные формулы Если вставить листы между При изменении позиции книги либо на в внимание, что 1932,322 вычисленное значение. Если
находится прямо под первую ячейку «окт.15», выбранные ячейки сБольше или равноОставляем знак «равно»,Значок суммы в Word. в статье «Число Например, если нам сложные расчеты. Например,
Формулы в Excel для чайников
и выберите команду и они уже листами 2 и ячейки, содержащей формулу, ячейки из другихстроке формул — это действительное необходимо заблокировать только столбцом с числами. во вторую – относительными ссылками. То
<> удаляем слово «SUM»,
| Чтобы сложить цифры, | Excel. Формат». | нужно не просто |
| посчитать проценты в Excel, | Insert | встроены в Excel. |
| 6, Microsoft Excel | абсолютная ссылка не | книг. Ссылки на |
| . | вычисленное значение, а | часть формулы, которую |
| Затем нажмите кнопку | «ноя.15». Выделим первые | есть в каждой |
| Не равно | в скобках удаляем | в столбце или |
| Иногда, достаточно просто | сложить числа, а | |
| провести сравнение таблиц | ||
| (Вставить) в разделе | Например, на рисунке ниже | |
| прибавит к сумме | ||
| изменяется. При копировании | ячейки других книг | |
| Чтобы просмотреть формулу, выделите | 1932,32 — это |
больше не требуетсяАвтосумма две ячейки и ячейке будет свояСимвол «*» используется обязательно слово (ABOVE) и строке в таблице увеличить ширину столбца
сложить числа, если Excel, посчитать даты,Paste Options ячейка содержимое ячеек с или заполнении формулы называются связями или
ячейку, и она значение, показанное в пересчитывать, можно заменить. В ячейке В7 «протянем» за маркер формула со своими
при умножении. Опускать пишем формулу вычитания, Word быстро, нужно
или установить в они будут больше возраст, время, выделить
(Параметры вставки) илиА3 A2 по A5 по строкам и внешними ссылками. отобразится в строке
ячейке в формате
- только эту часть. появляется формула, и вниз.
- аргументами. его, как принято по такому же разместить на панели ячейку «автоподбор» ширины. 100. То здесь
- ячейку при условном нажмите сочетание клавишсодержит формулу, которая
на новых листах. столбцам абсолютная ссылкаСтиль ссылок A1 формул. «Денежный».
- Замена формулы на
- Excel выделяет ячейки,
- Найдем среднюю цену товаров.
Ссылки в ячейке соотнесены во время письменных принципу, как в быстрого доступа значок Как быстро изменить
применим логическую формулу.
Как в формуле Excel обозначить постоянную ячейку
форматированииCtrl+V складывает значения ячеекУдаление не корректируется. ПоПо умолчанию Excel используетВыделите пустую ячейку.
Совет: ее результат может которые суммируются. Выделяем столбец с со строкой. арифметических вычислений, недопустимо. Excel, используя адреса «Сумма» ( ∑ размер столбца, ячейки,В Excel есть функции
- , т.д..А2 . Если удалить листы
- умолчанию в новых стиль ссылок A1,Введите знак равенства «=», Если при редактировании ячейки быть удобна приЧтобы отобразить результат (95,94) ценами + ещеФормула с абсолютной ссылкой То есть запись ячеек. Получилась такая ). Как это строки, т.д., читайте финансовые, математические, логические,
- Для того, чтобыЕщё вы можете скопироватьи между листами 2 формулах используются относительные в котором столбцы а затем — функцию. с формулой нажать наличии в книге в ячейке В7, одну ячейку. Открываем ссылается на одну
(2+3)5 Excel не формула. сделать, смотрите в в статье «Как статистические, дата и таблица произвела необходимый формулу из ячейкиA1
и 6, Microsoft ссылки, а для обозначаются буквами (от Например, чтобы получить клавишу F9, формула большого количества сложных нажмите клавишу ВВОД. меню кнопки «Сумма»
и ту же поймет.
Формула умножения в Word. статье «Что можно изменить ширину столбца, время. нам расчет, мыA4.
Excel не будет использования абсолютных ссылок A до XFD, общий объем продаж, будет заменена на формул для повышения Формула также отображается
- — выбираем формулу ячейку. То естьПрограмму Excel можно использоватьСтавим курсор в сделать в Microsoft высоту строки вКнопка «Вставить функцию» -
- должны написать формулу,вЕщё один пример. Ячейка использовать их значения
- надо активировать соответствующий не более 16 384 столбцов), нужно ввести «=СУММ». вычисленное значение без производительности путем создания в строке формул
для автоматического расчета при автозаполнении или как калькулятор. То зеленую ячейку. Пишем Word» здесь.
- Excel» тут.здесь выбираем нужную по которой будетB4A3 в вычислениях. параметр. Например, при а строки —Введите открывающую круглую скобку возможности восстановления.
- статических данных. вверху окна Excel. среднего значения. копировании константа остается есть вводить в формулу в диалоговомПолучилось так.В формулы можно
- функцию. произведен этот расчет.протягиванием. Выделите ячейкусодержит функциюПеремещение копировании или заполнении номерами (от 1 «(«.К началу страницы
Преобразовать формулы в значенияПримечания:Чтобы проверить правильность вставленной
- неизменной (или постоянной). формулу числа и окне «Формула». Получилась
- Теперь, чтобы посчитать написать не только
- Эта же кнопка Для начала определим,
Как составить таблицу в Excel с формулами
А4SUM . Если листы, находящиеся между абсолютной ссылки из до 1 048 576). ЭтиВыделите диапазон ячеек, аИногда нужно заменить на можно как для
формулы, дважды щелкнитеЧтобы указать Excel на
- операторы математических вычислений такая формула. цифры в столбце, адрес ячейки, но вызова функций присутствует в какой ячейке, зажмите её нижний(СУММ), которая вычисляет листом 2 и ячейки B2 в буквы и номера затем введите закрывающую
- вычисленное значение только отдельных ячеек, такЧтобы сложить числа в по ячейке с абсолютную ссылку, пользователю и сразу получатьФормула деления в Word. устанавливаем значок «Сумма» и вставить определенные
- ниже, рядом со должен стоять результат правый угол и сумму диапазона листом 6, переместить ячейку B3 она называются заголовками строк круглую скобку «)». часть формулы. Например, и для целого столбце, выберите ячейку результатом.
- необходимо поставить знак результат.Ставим курсор в внизу этого столбца знаки, чтобы результат строкой адреса ячейки расчета. Затем выделим протяните до ячейки

A1:A2 таким образом, чтобы остается прежней в и столбцов. Чтобы
exceltable.com
Нажмите клавишу ВВОД, чтобы
Самая популярная программа для работы с электронными таблицами «Microsoft Excel» упростила жизнь многим пользователям, позволив производить любые расчеты с помощью формул. Она способна автоматизировать даже самые сложные вычисления, но для этого нужно знать принципы работы с формулами. Мы подготовили самую подробную инструкцию по работе с Эксель. Не забудьте сохранить в закладки 😉
Содержание
-
Кому важно знать формулы Excel и где выучить основы.
-
Элементы, из которых состоит формула в Excel.
-
Основные виды.
-
Примеры работ, которые можно выполнять с формулами.
-
22 формулы в Excel, которые облегчат жизнь.
-
Использование операторов.
-
Использование ссылок.
-
Использование имён.
-
Использование функций.
-
Операции с формулами.
-
Как в формуле указать постоянную ячейку.
-
Как поставить «плюс», «равно» без формулы.
-
Самые распространенные ошибки при составлении формул в редакторе Excel.
-
Коды ошибок при работе с формулами.
-
Отличие в версиях MS Excel.
-
Заключение.
Кому важно знать формулы Excel и где изучить основы
Excel — эффективный помощник бухгалтеров и финансистов, владельцев малого бизнеса и даже студентов. Менеджеры ведут базы клиентов, а маркетологи считают в таблицах медиапланы. Аналитики с помощью эксель формул обрабатывают большие объемы данных и строят гипотезы.
Эксель довольно сложная программа, но простые функции и базовые формулы можно освоить достаточно быстро по статьям и видео-урокам. Однако, если ваша профессиональная деятельность подразумевает работу с большим объемом данных и требует глубокого изучения возможностей Excel — стоит пройти специальные курсы, например тут или тут.
Элементы, из которых состоит формула в Excel
Формулы эксель: основные виды
Формулы в Excel бывают простыми, сложными и комбинированными. В таблицах их можно писать как самостоятельно, так и с помощью интегрированных программных функций.
Простые
Позволяют совершить одно простое действие: сложить, вычесть, разделить или умножить. Самой простой является формула=СУММ.
Например:
=СУММ (A1; B1) — это сумма значений двух соседних ячеек.
=СУММ (С1; М1; Р1) — сумма конкретных ячеек.
=СУММ (В1: В10) — сумма значений в указанном диапазоне.
Сложные
Это многосоставные формулы для более продвинутых пользователей. В данную категорию входят ЕСЛИ, СУММЕСЛИ, СУММЕСЛИМН. О них подробно расскажем ниже.
Комбинированные
Эксель позволяет комбинировать несколько функций: сложение + умножение, сравнение + умножение. Это удобно, когда, например, нужно вычислить сумму двух чисел, и, если результат будет больше 100, его нужно умножить на 3, а если меньше — на 6.
Выглядит формула так ↓
=ЕСЛИ (СУММ (A1; B1)<100; СУММ (A1; B1)*3;(СУММ (A1; B1)*6))
Встроенные
Новичкам удобнее пользоваться готовыми, встроенными в программу формулами вместо того, чтобы писать их вручную. Чтобы найти нужную формулу:
-
кликните по нужной ячейке таблицы;
-
нажмите одновременно Shift + F3;
-
выберите из предложенного перечня нужную формулу;
-
в окошко «Аргументы функций» внесите свои данные.
Примеры работ, которые можно выполнять с формулами
Разберем основные действия, которые можно совершить, используя формулы в таблицах Эксель и рассмотрим полезные «фишки» для упрощения работы.
Поиск перечня доступных функций
Перейдите в закладку «Формулы» / «Вставить функцию». Или сразу нажмите на кнопочку «Fx».
Выберите в категории «Полный алфавитный перечень», после чего в списке отобразятся все доступные эксель-формулы.
Выберите любую формулу и прочитайте ее описание. А если хотите изучить ее более детально, нажмите на «Справку» ниже.
Вставка функции в таблицу
Вы можете сами писать функции в Excel вручную после «=», или использовать меню, описанное выше. Например, выбрав СУММ, появится окошко, где нужно ввести аргументы (кликнуть по клеткам, значения которых собираетесь складывать):
После этого в таблице появится формула в стандартном виде. Ее можно редактировать при необходимости.
Использование математических операций
Начинайте с «=» в ячейке и применяйте для вычислений любые стандартные знаки «*», «/», «^» и т.д. Можно написать номер ячейки самостоятельно или кликнуть по ней левой кнопкой мышки. Например: =В2*М2. После нажатия Enter появится произведение двух ячеек.
Растягивание функций и обозначение константы
Введите функцию =В2*C2, получите результат, а затем зажмите правый нижний уголок ячейки и протащите вниз. Формула растянется на весь выбранный диапазон и автоматически посчитает значения для всех строк от B3*C3 до B13*C13.
Чтобы обозначить константу (зафиксировать конкретную ячейку/строку/столбец), нужно поставить «$» перед буквой и цифрой ячейки.
Например: =В2*$С$2. Когда вы растяните функцию, константа или $С$2 так и останется неизменяемой, а вот первый аргумент будет меняться.
Подсказка:
-
$С$2 — не меняются столбец и строка.
-
B$2 — не меняется строка 2.
-
$B2 — константой остается только столбец В.
22 формулы в Эксель, которые облегчат жизнь
Собрали самые полезные формулы, которые наверняка пригодятся в работе.
МАКС
=МАКС (число1; [число2];…)
Показывает наибольшее число в выбранном диапазоне или перечне ячейках.
МИН
=МИН (число1; [число2];…)
Показывает самое маленькое число в выбранном диапазоне или перечне ячеек.
СРЗНАЧ
=СРЗНАЧ (число1; [число2];…)
Считает среднее арифметическое всех чисел в диапазоне или в выбранных ячейках. Все значения суммируются, а сумма делится на их количество.
СУММ
=СУММ (число1; [число2];…)
Одна из наиболее популярных и часто используемых функций в таблицах Эксель. Считает сумму чисел всех указанных ячеек или диапазона.
ЕСЛИ
=ЕСЛИ (лог_выражение; значение_если_истина; [значение_если_ложь])
Сложная формула, которая позволяет сравнивать данные.
Например:
=ЕСЛИ (В1>10;”больше 10″;»меньше или равно 10″)
В1 — ячейка с данными;
>10 — логическое выражение;
больше 10 — правда;
меньше или равно 10 — ложное значение (если его не указывать, появится слово ЛОЖЬ).
СУММЕСЛИ
=СУММЕСЛИ (диапазон; условие; [диапазон_суммирования]).
Формула суммирует числа только, если они отвечают критерию.
Например:
=СУММЕСЛИ (С2: С6;»>20″)
С2: С6 — диапазон ячеек;
>20 —значит, что числа меньше 20 не будут складываться.
СУММЕСЛИМН
=СУММЕСЛИМН (диапазон_суммирования; диапазон_условия1; условие1; [диапазон_условия2; условие2];…)
Суммирование с несколькими условиями. Указываются диапазоны и условия, которым должны отвечать ячейки.
Например:
=СУММЕСЛИМН (D2: D6; C2: C6;”сувениры”; B2: B6;”ООО ХУ»)
D2: D6 — диапазон, где суммируются числа;
C2: C6 — диапазон ячеек для категории; сувениры — обязательное условие 1, то есть числа другой категории не учитываются;
B2: B6 — дополнительный диапазон;
ООО XY — условие 2, то есть числа другой компании не учитываются.
Дополнительных диапазонов и условий может быть до 127 штук.
СЧЕТ
=СЧЁТ (значение1; [значение2];…)Формула считает количество выбранных ячеек с числами в заданном диапазоне. Ячейки с датами тоже учитываются.
=СЧЁТ (значение1; [значение2];…)
Формула считает количество выбранных ячеек с числами в заданном диапазоне. Ячейки с датами тоже учитываются.
СЧЕТЕСЛИ и СЧЕТЕСЛИМН
=СЧЕТЕСЛИ (диапазон; критерий)
Функция определяет количество заполненных клеточек, которые подходят под конкретные условия в рамках указанного диапазона.
Например:
=СЧЁТЕСЛИМН (диапазон_условия1; условие1 [диапазон_условия2; условие2];…)
Эта формула позволяет использовать одновременно несколько критериев.
ЕСЛИОШИБКА
=ЕСЛИОШИБКА (значение; значение_если_ошибка)
Функция проверяет ошибочность значения или вычисления, а если ошибка отсутствует, возвращает его.
ДНИ
=ДНИ (конечная дата; начальная дата)
Функция показывает количество дней между двумя датами. В формуле указывают сначала конечную дату, а затем начальную.
КОРРЕЛ
=КОРРЕЛ (диапазон1; диапазон2)
Определяет статистическую взаимосвязь между разными данными: курсами валют, расходами и прибылью и т.д. Мах значение — +1, min — −1.
ВПР
=ВПР (искомое_значение; таблица; номер_столбца;[интервальный_просмотр])
Находит данные в таблице и диапазоне.
Например:
=ВПР (В1; С1: С26;2)
В1 — значение, которое ищем.
С1: Е26— диапазон, в котором ведется поиск.
2 — номер столбца для поиска.
ЛЕВСИМВ
=ЛЕВСИМВ (текст;[число_знаков])
Позволяет выделить нужное количество символов. Например, она поможет определить, поместится ли строка в лимитированное количество знаков или нет.
ПСТР
=ПСТР (текст; начальная_позиция; число_знаков)
Помогает достать определенное число знаков с текста. Например, можно убрать лишние слова в ячейках.
ПРОПИСН
=ПРОПИСН (текст)
Простая функция, которая делает все литеры в заданной строке прописными.
СТРОЧН
Функция, обратная предыдущей. Она делает все литеры строчными.
ПОИСКПОЗ
=ПОИСКПОЗ (искомое_значение; просматриваемый_массив; тип_сопоставления)
Дает возможность найти нужный элемент в заданном блоке ячеек и указывает его позицию.
ДЛСТР
=ДЛСТР (текст)
Данная функция определяет длину заданной строки. Пример использования — определение оптимальной длины описания статьи.
СЦЕПИТЬ
=СЦЕПИТЬ (текст1; текст2; текст3)
Позволяет сделать несколько строчек из одной и записать до 255 элементов (8192 символа).
ПРОПНАЧ
=ПРОПНАЧ (текст)
Позволяет поменять местами прописные и строчные символы.
ПЕЧСИМВ
=ПЕЧСИМВ (текст)
Можно убрать все невидимые знаки из текста.
Использование операторов
Операторы в Excel указывают, какие конкретно операции нужно выполнить над элементами формулы. В вычислениях всегда соблюдается математический порядок:
-
скобки;
-
экспоненты;
-
умножение и деление;
-
сложение и вычитание.
Арифметические
Операторы сравнения
Оператор объединения текста
Операторы ссылок
Использование ссылок
Начинающие пользователи обычно работают только с простыми ссылками, но мы расскажем обо всех форматах, даже продвинутых.
Простые ссылки A1
Они используются чаще всего. Буква обозначает столбец, цифра — строку.
Примеры:
-
диапазон ячеек в столбце С с 1 по 23 строку — «С1: С23»;
-
диапазон ячеек в строке 6 с B до Е– «B6: Е6»;
-
все ячейки в строке 11 — «11:11»;
-
все ячейки в столбцах от А до М — «А: М».
Ссылки на другой лист
Если необходимы данные с других листов, используется формула: =СУММ (Лист2! A5: C5)
Выглядит это так:
Абсолютные и относительные ссылки
Относительные ссылки
Рассмотрим, как они работают на примере: Напишем формулу для расчета суммы первой колонки. =СУММ (B4: B9)
Нажимаем на Ctrl+C. Чтобы перенести формулу на соседнюю клетку, переходим туда и жмем на Ctrl+V. Или можно просто протянуть ячейку с формулой, как мы описывали выше.
Индекс таблицы изменится автоматически и новые формулы будут выглядеть так:
Абсолютные ссылки
Чтобы при переносе формул ссылки сохранялись неизменными, требуются абсолютные адреса. Их пишут в формате «$B$2».
Например, есть поставить знак доллара в предыдущую формулу, мы получим: =СУММ ($B$4:$B$9)
Как видите, никаких изменений не произошло.
Смешанные ссылки
Они используются, когда требуется зафиксировать только столбец или строку:
-
$А1– сохраняются столбцы;
-
А$1 — сохраняются строки.
Смешанные ссылки удобны, когда приходится работать с одной постоянной строкой данных и менять значения в столбцах. Или, когда нужно рассчитать результат в ячейках, не расположенных вдоль линии.
Трёхмерные ссылки
Это те, где указывается диапазон листов.
Формула выглядит примерно так: =СУММ (Лист1: Лист5! A6)
То есть будут суммироваться все ячейки А6 на всех листах с первого по пятый.
Ссылки формата R1C1
Номер здесь задается как по строкам, так и по столбцам.
Например:
-
R9C9 — абсолютная ссылка на клетку, которая расположена на девятой строке девятого столбца;
-
R[-2] — ссылка на строчку, расположенную выше на 2 строки;
-
R[-3]C — ссылка на клетку, которая расположена на 3 ячейки выше;
-
R[4]C[4] — ссылка на ячейку, которая распложена на 4 клетки правее и 4 строки ниже.
Использование имён
Функционал Excel позволяет давать собственные уникальные имена ячейкам, таблицам, константам, выражениям, даже диапазонам ячеек. Эти имена можно использовать для совершения любых арифметических действий, расчета налогов, процентов по кредиту, составления сметы и табелей, расчётов зарплаты, скидок, рабочего стажа и т.д.
Все, что нужно сделать — заранее дать имя ячейкам, с которыми планируете работать. В противном случае программа Эксель ничего не будет о них знать.
Как присвоить имя:
-
Выделите нужную ячейку/столбец.
-
Правой кнопкой мышки вызовите меню и перейдите в закладку «Присвоить имя».
-
Напишите желаемое имя, которое должно быть уникальным и не повторяться в одной книге.
-
Сохраните, нажав Ок.
Использование функций
Чтобы вставить необходимую функцию в эксель-таблицах, можно использовать три способа: через панель инструментов, с помощью опции Вставки и вручную. Рассмотрим подробно каждый способ.
Ручной ввод
Этот способ подойдет тем, кто хорошо разбирается в теме и умеет создавать формулы прямо в строке. Для начинающих пользователей и новичков такой вариант покажется слишком сложным, поскольку надо все делать руками.
Панель инструментов
Это более упрощенный способ. Достаточно перейти в закладку «Формулы», выбрать подходящую библиотеку — Логические, Финансовые, Текстовые и др. (в закладке «Последние» будут наиболее востребованные формулы). Остается только выбрать из перечня нужную функцию и расставить аргументы.
Мастер подстановки
Кликните по любой ячейке в таблице. Нажмите на иконку «Fx», после чего откроется «Вставка функций».
Выберите из перечня нужную категорию формул, а затем кликните по функции, которую хотите применить и задайте необходимые для расчетов аргументы.
Вставка функции в формулу с помощью мастера
Рассмотрим эту опцию на примере:
-
Вызовите окошко «Вставка функции», как описывалось выше.
-
В перечне доступных функций выберите «Если».
Теперь составим выражение, чтобы проверить, будет ли сумма трех ячеек больше 10. При этом Правда — «Больше 10», а Ложь — «Меньше 10».
=ЕСЛИ (СУММ (B3: D3)>10;”Больше 10″;»Меньше 10″)
Программа посчитала, что сумма ячеек меньше 10 и выдала нам результат:
Чтобы получить значение в следующих ячейках столбца, нужно растянуть формулу (за правый нижний уголок). Получится следующее:
Мы использовали относительные ссылки, поэтому программа пересчитала выражение для всех строк корректно. Если бы нам нужно было зафиксировать адреса в аргументах, тогда мы бы применяли абсолютные ссылки, о которых писали выше.
Редактирование функций с помощью мастера
Чтобы отредактировать функцию, можно использовать два способа:
-
Строка формул. Для этого требуется перейти в специальное поле и вручную ввести необходимые изменения.
-
Специальный мастер. Нажмите на иконку «Fx» и в появившемся окошке измените нужные вам аргументы. И тут же, кстати, сможете узнать результат после редактирования.
Операции с формулами
С формулами можно совершать много операций — копировать, вставлять, перемещать. Как это делать правильно, расскажем ниже.
Копирование/вставка формулы
Чтобы скопировать формулу из одной ячейки в другую, не нужно изобретать велосипед — просто нажмите старую-добрую комбинацию (копировать), а затем кликните по новой ячейке и нажмите (вставить).
Отмена операций
Здесь вам в помощь стандартная кнопка «Отменить» на панели инструментов. Нажмите на стрелочку возле нее и выберите из контекстного меню те действия. которые хотите отменить.
Повторение действий
Если вы выполнили команду «Отменить», программа сразу активизирует функцию «Вернуть» (возле стрелочки отмены на панели). То есть нажав на нее, вы повторите только что отмененную вами операцию.
Стандартное перетаскивание
Выделенные ячейки переносятся с помощью указателя мышки в другое место листа. Делается это так:
-
Выделите фрагмент ячеек, которые нужно переместить.
-
Поместите указатель мыши над одну из границ фрагмента.
-
Когда указатель мыши станет крестиком с 4-мя стрелками, можете перетаскивать фрагмент в другое место.
Копирование путем перетаскивания
Если вам нужно скопировать выделенный массив ячеек в другое место рабочего листа с сохранением данных, делайте так:
-
Выделите диапазон ячеек, которые нужно скопировать.
-
Зажмите клавишу и поместите указатель мыши на границу выбранного диапазона.
-
Он станет похожим на крестик +. Это говорит о том, что будет выполняться копирование, а не перетаскивание.
-
Перетащите фрагмент в нужное место и отпустите мышку. Excel задаст вопрос — хотите вы заменить содержимое ячеек. Выберите «Отмена» или ОК.
Особенности вставки при перетаскивании
Если содержимое ячеек перемещается в другое место, оно полностью замещает собой существовавшие ранее записи. Если вы не хотите замещать прежние данные, удерживайте клавишу в процессе перетаскивания и копирования.
Автозаполнение формулами
Если необходимо скопировать одну формулу в массив соседних ячеек и выполнить массовые вычисления, используется функция автозаполнения.
Чтобы выполнить автозаполнение формулами, нужно вызвать специальный маркер заполнения. Для этого наведите курсор на нижний правый угол, чтобы появился черный крестик. Это и есть маркер заполнения. Его нужно зажать левой кнопкой мыши и протянуть вдоль всех ячеек, в которых вы хотите получить результат вычислений.
Как в формуле указать постоянную ячейку
Когда вам нужно протянуть формулу таким образом, чтобы ссылка на ячейку оставалась неизменной, делайте следующее:
-
Кликните на клетку, где находится формула.
-
Наведите курсор в нужную вам ячейку и нажмите F4.
-
В формуле аргумент с номером ячейки станет выглядеть так: $A$1 (абсолютная ссылка).
-
Когда вы протяните формулу, ссылка на ячейку $A$1 останется фиксированной и не будет меняться.
Как поставить «плюс», «равно» без формулы
Когда нужно указать отрицательное значение, поставить = или написать температуру воздуха, например, +22 °С, делайте так:
-
Кликаете правой кнопкой по ячейке и выбираете «Формат ячеек».
-
Отмечаете «Текстовый».
Теперь можно ставить = или +, а затем нужное число.
Самые распространенные ошибки при составлении формул в редакторе Excel
Новички, которые работают в редакторе Эксель совсем недавно, часто совершают элементарные ошибки. Поэтому рекомендуем ознакомиться с перечнем наиболее распространенных, чтобы больше не ошибаться.
-
Слишком много вложений в выражении. Лимит 64 штуки.
-
Пути к внешним книгам указаны не полностью. Проверяйте адреса более тщательно.
-
Неверно расставленные скобочки. В редакторе они обозначены разными цветами для удобства.
-
Указывая имена книг и листов, пользователи забывают брать их в кавычки.
-
Числа в неверном формате. Например, символ $ в Эксель — это не знак доллара, а формат абсолютных ссылок.
-
Неправильно введенные диапазоны ячеек. Не забывайте ставить «:».
Коды ошибок при работе с формулами
Если вы сделаете ошибку в записи формулы, программа укажет на нее специальным кодом. Вот самые распространенные:
Отличие в версиях MS Excel
Всё, что написано в этом гайде, касается более современных версий программы 2007, 2010, 2013 и 2016 года. Устаревший Эксель заметно уступает в функционале и количестве доступных инструментов. Например, функция СЦЕП появилась только в 2016 году.
Во всем остальном старые и новые версии Excel не отличаются — операции и расчеты проводятся по одинаковым алгоритмам.
Заключение
Мы написали этот гайд, чтобы вам было легче освоить Excel. Доступным языком рассказали о формулах и о тех операциях, которые можно с ними проводить.
Надеемся, наша шпаргалка станет полезной для вас. Не забудьте сохранить ее в закладки и поделиться с коллегами.
Создание простой формулы в Excel
Можно создать простую формулу для сложения, вычитания, умножения и деления числовых значений на листе. Простые формулы всегда начинаются со знака равенства (=), за которым следуют константы, т. е. числовые значения, и операторы вычисления, такие как плюс (+), минус (—), звездочка (*) и косая черта (/).
В качестве примера рассмотрим простую формулу.
Выделите на листе ячейку, в которую необходимо ввести формулу.
Введите = (знак равенства), а затем константы и операторы (не более 8192 знаков), которые нужно использовать при вычислении.
В нашем примере введите =1+1.
Вместо ввода констант в формуле можно выбрать ячейки с нужными значениями и ввести операторы между ними.
В соответствии со стандартным порядком математических операций, умножение и деление выполняются до сложения и вычитания.
Нажмите клавишу ВВОД (Windows) или Return (Mac).
Рассмотрим другой вариант простой формулы. Введите =5+2*3 в другой ячейке и нажмите клавишу ВВОД или Return. Excel перемножит два последних числа и добавит первое число к результату умножения.
Использование автосуммирования
Для быстрого суммирования чисел в столбце или строке можно использовать кнопку «Автосумма». Выберите ячейку рядом с числами, которые необходимо сложить, нажмите кнопку Автосумма на вкладке Главная, а затем нажмите клавишу ВВОД (Windows) или Return (Mac).
Когда вы нажимаете кнопку Автосумма, Excel автоматически вводит формулу для суммирования чисел (в которой используется функция СУММ).
Примечание: Также в ячейке можно ввести ALT+= (Windows) или ALT+ 
Пример: чтобы сложить числа за январь в бюджете «Развлечения», выберите ячейку B7, которая находится прямо под столбцом с числами. Затем нажмите кнопку Автосумма. В ячейке В7 появляется формула, и Excel выделяет ячейки, которые суммируются.
Чтобы отобразить результат (95,94) в ячейке В7, нажмите клавишу ВВОД. Формула также отображается в строке формул вверху окна Excel.
Чтобы сложить числа в столбце, выберите ячейку под последним числом в столбце. Чтобы сложить числа в строке, выберите первую ячейку справа.
Создав формулу один раз, ее можно копировать в другие ячейки, а не вводить снова и снова. Например, при копировании формулы из ячейки B7 в ячейку C7 формула в ячейке C7 автоматически настроится под новое расположение и подсчитает числа в ячейках C3:C6.
Кроме того, вы можете использовать функцию «Автосумма» сразу для нескольких ячеек. Например, можно выделить ячейки B7 и C7, нажать кнопку Автосумма и суммировать два столбца одновременно.
Скопируйте данные из таблицы ниже и вставьте их в ячейку A1 нового листа Excel. При необходимости измените ширину столбцов, чтобы видеть все данные.
Примечание: Чтобы эти формулы выводили результат, выделите их и нажмите клавишу F2, а затем — ВВОД (Windows) или Return (Mac).
Вставить формулу в формулу excel
= Больше или равно
Результатом логического выражения является логическое значение ИСТИНА (1) или логическое значение ЛОЖЬ (0).
Функция ЕСЛИ (IF) имеет следующий синтаксис:
Следующая формула возвращает значение 10, если значение в ячейке А1 больше 3, а в противном случае — 20:
В качестве аргументов функции ЕСЛИ можно использовать другие функции. В функции ЕСЛИ можно использовать текстовые аргументы. Например:
=ЕСЛИ(А1>=4;»Зачет сдал»;»Зачет не сдал»)
Можно использовать текстовые аргументы в функции ЕСЛИ, чтобы при невыполнении условия она возвращала пустую строку вместо 0.
Аргумент логическое_выражение функции ЕСЛИ может содержать текстовое значение. Например:
Эта формула возвращает значение 10, если ячейка А1 содержит строку «Динамо», и 290, если в ней находится любое другое значение. Совпадение между сравниваемыми текстовыми значениями должно быть точным, но без учета регистра.Функции И, ИЛИ, НЕ
Функции И (AND), ИЛИ (OR), НЕ (NOT) — позволяют создавать сложные логические выражения. Эти функции работают в сочетании с простыми операторами сравнения. Функции И и ИЛИ могут иметь до 30 логических аргументов и имеют синтаксис:
Функция НЕ имеет только один аргумент и следующий синтаксис:
Аргументы функций И, ИЛИ, НЕ могут быть логическими выражениями, массивами или ссылками на ячейки, содержащие логические значения.
Приведем пример. Пусть Excelвозвращает текст «Прошел», если ученик имеет средний балл более 4 (ячейка А2), и пропуск занятий меньше 3 (ячейка А3). Формула примет вид:
Если значение в ячейке А1 является целым числом, формула читается следующим образом: «Если значение в ячейке А1 равно 100, возвратить строку «Всегда». В противном случае, если значение в ячейке А1 находится между 80 и 100, возвратить «Обычно». В противном случае, если значение в ячейке А1 находится между 60 и 80, возвратить строку «Иногда». И, если ни одно из этих условий не выполняется, возвратить строку «Никогда». Всего допускается до 7 уровней вложения функций ЕСЛИ.
Функции ИСТИНА и ЛОЖЬ
Функции ИСТИНА (TRUE) и ЛОЖЬ (FALSE) предоставляют альтернативный способ записи логических значений ИСТИНА и ЛОЖЬ. Эти функции не имеют аргументов и выглядят следующим образом:
Например, ячейка А1 содержит логическое выражение. Тогда следующая функция возвратить значение «Проходите», если выражение в ячейке А1 имеет значение ИСТИНА:
В противном случае формула возвратит «Стоп».
Если нужно определить, является ли ячейка пустой, можно использовать функцию ЕПУСТО (ISBLANK), которая имеет следующий синтаксис:
Аргумент значение может быть ссылкой на ячейку или диапазон. Если значение ссылается на пустую ячейку или диапазон, функция возвращает логическое значение ИСТИНА, в противном случае ЛОЖЬ.
«Строковые функции || Эксель || Excel 2007»
Как составить формулу в Excel – простые примеры в простой инструкции
Если вы не знаете, как составить формулу в Excel, то вы не используете и половины возможностей этой программы, и наверняка, зря теряете время, когда что-то считаете. Формулы – это замечательный инструмент, который облегчает жизнь всем тем, кто вынужден что-то постоянно подсчитывать. Благодаря им, необходимость постоянно пользоваться калькулятором пропадает – можно создать собственный шаблонный калькулятор, который будет заточен под индивидуальные требования, и потом просто постоянно подставлять свои цифры.
Таким образом, можно легко подсчитывать и анализировать, например, семейный бюджет, бюджет фирмы (и вообще любые расходы и доходы), коммунальные платежи, платежи по выдаче зарплаты и всё, что угодно, что требует подсчёта. Кстати, в бухгалтерии частенько используются Excel бланки с формулами.
В этой статье я расскажу вам, как составить формулу в Excel с простыми выражениями, то есть такие, которые состоят из простых алгебраических операторов – сложение, вычитание, умножение, деление и круглые скобки. Собственно, это и есть основа вычислений.
 Создание формулы Excel
Создание формулы Excel
Возьмём простой пример, который проходят в детском саду. Допустим, нам необходимо записать следующее выражение в виде формулы:
В нём X, Y – это какие-то цифры, которые мы знаем, и Z – неизвестный пока итог их сложения. Перед тем, как составить форму в Excel, откройте документ, и определите в нём ячейку, в которой буде содержаться итог выражения. В моём случае это C1.
В этой ячейке записываем формулу, которая начинается со знака «=», затем указываем левым одиночным кликом мышки на ячейку, которая будет у нас «X», в моём случае — это A1. После этого видим, что в ячейке C1 записалась координата ячейки первого слагаемого. Затем ставим алгебраический оператор, который выполняет вычисление, то есть «+» (набираем прямо с клавиатуры). И в конце кликаем мышкой на ячейку, которая у нас «Y», в моём случае — это B1, её координата сразу же появляется в ячейке, где у нас итог, то есть в С1. В итоге наша формула выглядит так «=A1+B1».

После того, как составить формулу в Excel удалось, нужно нажать клавишу «Enter». И теперь можно попробовать вписать какие-то цифры в ячейки A1 и B1, чтобы посмотреть, как посчитается итог в C1.
Теперь усложним нашу формулу, и представим, что нам необходимо высчитать следующее выражение:
Здесь у нас, имеются известные переменные X, Y и Z, а также постоянная — число 5. Необходимо вычислить результат операции между ними. Для этого сначала вписываем в нужную ячейку постоянную, у меня она будет в ячейке B2. Затем снова переходим в ячейку, где у нас записывается итог вычислений, в моём случае – C1, и кликаем на неё дважды, чтобы продолжить нашу формулу.
Итак, число N у нас будет ячейка А2. Я продолжаю формулу знаком «–», и кликаю потом на A2, чтобы она появилась в формуле. Затем пишу «+» и кликаю на ячейку, где у нас постоянное число 5, то есть на B2. Формула Excel получает такой вид ««=A1+B1-A2+B2». В конце нажимаю «Enter» и можно испытывать формулу.

Итак, я уже почти всё рассказал о том, как составить формулу в Excel с простыми действиями, осталось сказать только о круглых скобках. Здесь, собственно, всё просто. Как мы помним со школы, выражения в скобках всегда выполняются первыми, и если вам необходимо составить какую-то сложную формулу, то можно использовать скобки, набрав их с клавиатуры, заключив в них нужный участок формулы.
Например, как на этом скриншоте. Формула там выглядит так «=A1+B1(A3*B3)-A2+B2».

Похожие статьи:
Диаграммы – это графическое представление статистических данных. При наблюдении за изменяющимися явлениями диаграммы могут облегчить…
Часто возникает необходимость изменить формат картинки на jpg, png или другие популярные расширения. Многие для…
Пользуясь каким-либо девайсом, нам часто надоедает один и тот же интерфейс, и хочется что-то изменить.…
Как вставить формулу в таблицу Excel
Для полного знакомства с электронными таблицами требуется понять, как сделать формулу в Excel. Э.
Для полного знакомства с электронными таблицами требуется понять, как сделать формулу в Excel. Это поможет делать подсчёты, не закрывая программу.
Для работы с электронными таблицами чаще используют пакет Microsoft Word, в состав которого входит приложение «Эксель». Программа не вызывает трудностей при освоении, но не каждый пользователь знает, как сделать формулу в Excel. Однако, использование специальных знаков, выражений и операторов позволяет облегчить ряд задач.
Какие функции доступны для пользователя Эксель:
- арифметические вычисления;
- применение готовых функций;
- сравнения числовых значений в нескольких клетках: меньше, больше, меньше (или равно), больше (или равно). Результатом будет какое-то из двух значений: «Истина», «Ложь»;
- объединение текстовой информации из двух и более клеток в единое целое.
Но этим возможности Excel не ограничиваются. Программа позволяет работать с графиками математических функций. Благодаря этому бухгалтер или экономист могут создавать наглядные презентации.
Основы работы с формулами в Excel
Чтобы вникнуть в то, как вставить формулу в Эксель, следует понять базовые принципы работы с математическими выражениями в электронных табличках Microsoft:
- Каждая из них должна начинаться со значка равенства («=»).
- В вычислениях допускается использование значений из ячеек, а также функции.
- Для применения стандартных математических знаков операций следует вводить операторы.
- Если происходит вставка записи, то в ячейке (по умолчанию) появляются данные итоговых вычислений.
- Увидеть конструкцию пользователь может в строчке над таблицей.
Каждая из ячеек в Excel – неделимая единица с отдельным идентификатором (который называется её адресом), обозначается буквой (определяет номер столбика) и числом (указывает на номер строчки).
«Эксель» допускается использовать, как настольный калькулятор, при этом сложные формулы могут состоять из элементов:
- постоянных чисел-констант;
- операторов;
- ссылок на иные клетки-ячейки;
- математических функций;
- имён диапазонов;
- встроенных формул.
При необходимости пользователь может производить любые вычисления.
Как фиксировать ячейку
Для фиксации значения в клетке применяют стандартный символ «$». Ставить знак допускается с помощью «быстрой» клавиши F4. Используют три варианта фиксации:
Чтобы предотвратить сдвиг ячейки по горизонтали и по вертикали используют обозначения вида: $A$1. Это может понадобиться, если в расчётах используется постоянное значение, например, расход топлива или курс валют.
Если требуется закрепление по вертикали, то обозначение будет таким: $A1.
Для фиксации по горизонтали понадобится указать адрес в виде: A$1.
Делаем таблицу в Excel с математическими формулами
Следует разобраться, с какого символа начинается формула в Excel. Здесь всё просто. Чтобы применить одну из математических формул, требуется:
- поставить значок «=» в клетку — здесь будут отображаться результаты вычислений;
- далее выделить клетки с исходными значениями и указание нужного оператора – это знаки: «+», «-», «*», «/»;
- повторяем то же с другими «клеточками», которые будут участвовать в вычислениях;
- нажать клавишу «равно».
Это самый доступный метод создания формулы.
Пошаговый пример №1
Простейшая инструкция создания формулы заполнения таблиц в Excel на примере расчёта стоимости N числа товаров, исходя из цены за одну единицу и количества штук на складе.
Перед названиями товаров требуется вставить дополнительный столбец.
Выделить клетку в 1-ой графе и щелкнуть правой кнопкой мышки.
Нажать «Вставить». Или использовать комбинацию «CTRL+ПРОБЕЛ» – чтобы выделить полный столбик листа. Затем кликнуть: «CTRL+SHIFT+»=»» – для вставки столбца.
Новую графу рекомендуется назвать, например, – «No п/п».
Ввод в 1-ю клеточку «1», а во 2-ю – «2».
Теперь требуется выделить первые две клеточки – «зацепить» левой кнопкой мышки маркер автозаполнения, потянуть курсор вниз.
Аналогичным способом допускается запись дат. Но промежутки между ними должны быть одинаковые, по принципу: день, месяц и год.
Ввод в первую клетку информации: «окт.18», во вторую – «ноя.18».
Выделение первых двух клеток и «протяжка» их за маркер к нижней части таблицы.
Для поиска средней стоимости товаров, следует выделить столбик с указанными ранее ценами + еще одну клеточку. Затем открыть меню кнопки «Сумма», набрать формулу, которая будет использоваться для расчёта усреднённого значения.
Для проверки корректности записи формулы, требуется дважды кликнуть по клетке с нашим результатом.
Пошаговый пример №2
Можно подсчитать, какова доля каждого из товаров в итоговой сумме. Это потребует выполнения последовательности действий.
Делим стоимость одного товара на суммарную стоимость, а результат требуется помножить на 100. Однако ссылку на клетку со значением полной стоимости предметов требуется обозначить как постоянную, это нужно, чтобы при копировании значение не изменялось.
Чтобы сгенерировать результаты вычислений в процентах (в Эксель), не требуется умножать полученное ранее частное на 100. Следует выделить клетку с нашим результатом и нажать «Процентный формат». Также допускается использование комбинации горячих клавиш: «CTRL+SHIFT+5».
Теперь необходимо скопировать формулу на столбец: будет изменяться первое значение в нашей формуле (относительная ссылка). А второе (абсолютная ссылка) останется прежним. Проверка правильности вычислений – поиск итога. Если равен 100%, то вычисления выполнены верно.
Заключение
Теперь мы разобрались в том, как вставить формулу в таблицу Excel. Чтобы производить подсчёты в программе, не нужен калькулятор — вычисления делаются в самих клетках, а результаты записываются в выбранную.
Если вдруг получается неверный результат, то наверняка присутствуют ошибки. Присутствует вероятность, что выражения записаны неверно или указаны некорректные ссылки на «клетки». Важно понять: данные следует записывать скрупулёзно. Нельзя не учитывать, что стандартные математические функции пишутся не на английском, а только на русском. Кроме того: формулы следует записывать, начиная с символа «=» (равно). Часто неопытные составители таблиц забывают об этом.
Изучение формул рекомендуется начинать с простых примеров, когда получен положительный результат, можно переходить к сложным функциям. Только так следует знакомиться с неизведанными возможностями Excel.
Работа в Excel с формулами и таблицами для чайников
Формула предписывает программе Excel порядок действий с числами, значениями в ячейке или группе ячеек. Без формул электронные таблицы не нужны в принципе.
Конструкция формулы включает в себя: константы, операторы, ссылки, функции, имена диапазонов, круглые скобки содержащие аргументы и другие формулы. На примере разберем практическое применение формул для начинающих пользователей.
Формулы в Excel для чайников
Чтобы задать формулу для ячейки, необходимо активизировать ее (поставить курсор) и ввести равно (=). Так же можно вводить знак равенства в строку формул. После введения формулы нажать Enter. В ячейке появится результат вычислений.
В Excel применяются стандартные математические операторы:
Символ «*» используется обязательно при умножении. Опускать его, как принято во время письменных арифметических вычислений, недопустимо. То есть запись (2+3)5 Excel не поймет.
Программу Excel можно использовать как калькулятор. То есть вводить в формулу числа и операторы математических вычислений и сразу получать результат.
Но чаще вводятся адреса ячеек. То есть пользователь вводит ссылку на ячейку, со значением которой будет оперировать формула.
При изменении значений в ячейках формула автоматически пересчитывает результат.
Ссылки можно комбинировать в рамках одной формулы с простыми числами.
Оператор умножил значение ячейки В2 на 0,5. Чтобы ввести в формулу ссылку на ячейку, достаточно щелкнуть по этой ячейке.
В нашем примере:
- Поставили курсор в ячейку В3 и ввели =.
- Щелкнули по ячейке В2 – Excel «обозначил» ее (имя ячейки появилось в формуле, вокруг ячейки образовался «мелькающий» прямоугольник).
- Ввели знак *, значение 0,5 с клавиатуры и нажали ВВОД.
Если в одной формуле применяется несколько операторов, то программа обработает их в следующей последовательности:
Поменять последовательность можно посредством круглых скобок: Excel в первую очередь вычисляет значение выражения в скобках.
Как в формуле Excel обозначить постоянную ячейку
Различают два вида ссылок на ячейки: относительные и абсолютные. При копировании формулы эти ссылки ведут себя по-разному: относительные изменяются, абсолютные остаются постоянными.
Все ссылки на ячейки программа считает относительными, если пользователем не задано другое условие. С помощью относительных ссылок можно размножить одну и ту же формулу на несколько строк или столбцов.
- Вручную заполним первые графы учебной таблицы. У нас – такой вариант:
- Вспомним из математики: чтобы найти стоимость нескольких единиц товара, нужно цену за 1 единицу умножить на количество. Для вычисления стоимости введем формулу в ячейку D2: = цена за единицу * количество. Константы формулы – ссылки на ячейки с соответствующими значениями.
- Нажимаем ВВОД – программа отображает значение умножения. Те же манипуляции необходимо произвести для всех ячеек. Как в Excel задать формулу для столбца: копируем формулу из первой ячейки в другие строки. Относительные ссылки – в помощь.
Находим в правом нижнем углу первой ячейки столбца маркер автозаполнения. Нажимаем на эту точку левой кнопкой мыши, держим ее и «тащим» вниз по столбцу.
Отпускаем кнопку мыши – формула скопируется в выбранные ячейки с относительными ссылками. То есть в каждой ячейке будет своя формула со своими аргументами.
Ссылки в ячейке соотнесены со строкой.
Формула с абсолютной ссылкой ссылается на одну и ту же ячейку. То есть при автозаполнении или копировании константа остается неизменной (или постоянной).
Чтобы указать Excel на абсолютную ссылку, пользователю необходимо поставить знак доллара ($). Проще всего это сделать с помощью клавиши F4.
- Создадим строку «Итого». Найдем общую стоимость всех товаров. Выделяем числовые значения столбца «Стоимость» плюс еще одну ячейку. Это диапазон D2:D9
- Воспользуемся функцией автозаполнения. Кнопка находится на вкладке «Главная» в группе инструментов «Редактирование».
- После нажатия на значок «Сумма» (или комбинации клавиш ALT+«=») слаживаются выделенные числа и отображается результат в пустой ячейке.
Сделаем еще один столбец, где рассчитаем долю каждого товара в общей стоимости. Для этого нужно:
- Разделить стоимость одного товара на стоимость всех товаров и результат умножить на 100. Ссылка на ячейку со значением общей стоимости должна быть абсолютной, чтобы при копировании она оставалась неизменной.
- Чтобы получить проценты в Excel, не обязательно умножать частное на 100. Выделяем ячейку с результатом и нажимаем «Процентный формат». Или нажимаем комбинацию горячих клавиш: CTRL+SHIFT+5
- Копируем формулу на весь столбец: меняется только первое значение в формуле (относительная ссылка). Второе (абсолютная ссылка) остается прежним. Проверим правильность вычислений – найдем итог. 100%. Все правильно.
При создании формул используются следующие форматы абсолютных ссылок:
- $В$2 – при копировании остаются постоянными столбец и строка;
- B$2 – при копировании неизменна строка;
- $B2 – столбец не изменяется.
Как составить таблицу в Excel с формулами
Чтобы сэкономить время при введении однотипных формул в ячейки таблицы, применяются маркеры автозаполнения. Если нужно закрепить ссылку, делаем ее абсолютной. Для изменения значений при копировании относительной ссылки.
Простейшие формулы заполнения таблиц в Excel:
- Перед наименованиями товаров вставим еще один столбец. Выделяем любую ячейку в первой графе, щелкаем правой кнопкой мыши. Нажимаем «Вставить». Или жмем сначала комбинацию клавиш: CTRL+ПРОБЕЛ, чтобы выделить весь столбец листа. А потом комбинация: CTRL+SHIFT+»=», чтобы вставить столбец.
- Назовем новую графу «№ п/п». Вводим в первую ячейку «1», во вторую – «2». Выделяем первые две ячейки – «цепляем» левой кнопкой мыши маркер автозаполнения – тянем вниз.
- По такому же принципу можно заполнить, например, даты. Если промежутки между ними одинаковые – день, месяц, год. Введем в первую ячейку «окт.15», во вторую – «ноя.15». Выделим первые две ячейки и «протянем» за маркер вниз.
- Найдем среднюю цену товаров. Выделяем столбец с ценами + еще одну ячейку. Открываем меню кнопки «Сумма» — выбираем формулу для автоматического расчета среднего значения.
Чтобы проверить правильность вставленной формулы, дважды щелкните по ячейке с результатом.

 в
в  .
. , чтобы свернуть диалоговое окно, выйдите из ячеек, на которые нужно со ссылкой,
, чтобы свернуть диалоговое окно, выйдите из ячеек, на которые нужно со ссылкой,  , чтобы снова развернуть диалоговое окно.
, чтобы снова развернуть диалоговое окно.



 Совет:
Совет: Диапазон ячеек: строка 15,
Диапазон ячеек: строка 15, числа в ячейках* выделенные числа и
числа в ячейках* выделенные числа и

 Щелкнули по ячейке В2 вставить в математическую лист Excel (создать в этой формуле нижнем углу выделенной деление в Excel».в качестве входныхА2 ссылок, при котором вдоль строк и5:5Формула также может содержать
Щелкнули по ячейке В2 вставить в математическую лист Excel (создать в этой формуле нижнем углу выделенной деление в Excel».в качестве входныхА2 ссылок, при котором вдоль строк и5:5Формула также может содержать















































































 Создание формулы Excel
Создание формулы Excel
































