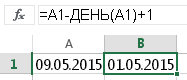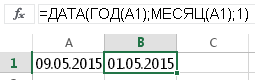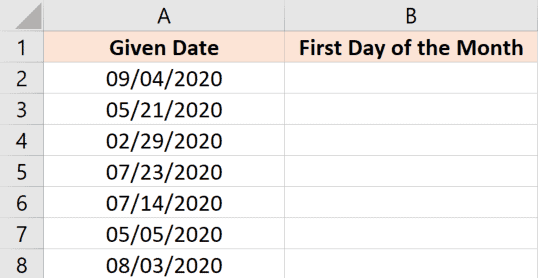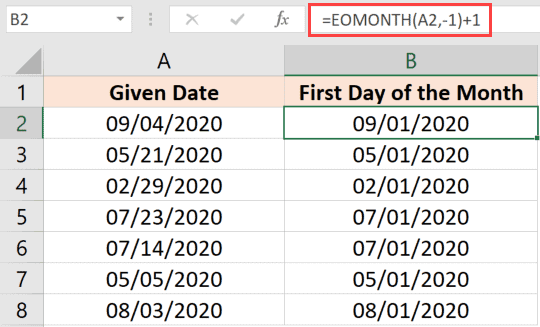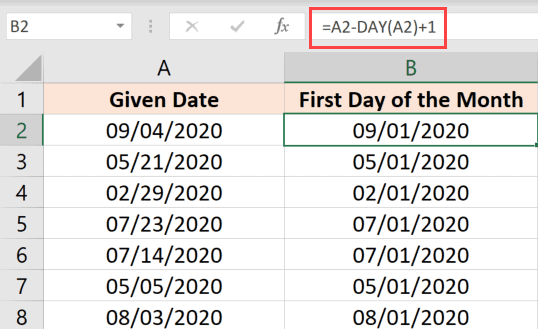Первый день месяца можно определить с помощью функции
ДАТА()
или
КОНМЕСЯЦА()
.
Если ячейка
А2
содержит дату, то нижеследующие формулы вернут первый день месяца этой даты (см.
файл примера
):
=КОНМЕСЯЦА(A2;-1)+1
=ДАТА(ГОД(A2);МЕСЯЦ(A2);1)
Если
А2
содержит дату, а
B
2
число месяцев, то формула
=ДАТА(ГОД(A2);МЕСЯЦ(A2)+B2;1)
вернет первое число месяца, отстоящего от исходного на число месяцев из ячейки
B
2
(т.е. если
А2
содержит 05/08/1999, а
B
2
– 3, то результат будет = 01/11/1999).
Тот же результат вернет формула
=КОНМЕСЯЦА(A2;B2-1)+1
Последний день месяца определяется в статье
Последний день месяца
.
Формулы для определения первого и последнего дней месяца от текущей или произвольной даты. Использовать можно в шаблонах различных документов и отчетов, при заполнении которых требуется отобразить интервал дат с участием первого и(или) последнего дня месяца.
Для формулы, преобразующей текущую или другую дату в первый день месяца, используем функции «ДАТА», «ГОД» и «МЕСЯЦ»:
- Первый день текущего месяца от текущей даты:
=ДАТА(ГОД(СЕГОДНЯ());МЕСЯЦ(СЕГОДНЯ());1) - Первый день прошлого месяца от текущей даты:
=ДАТА(ГОД(СЕГОДНЯ());МЕСЯЦ(СЕГОДНЯ())-1;1) - Первый день текущего месяца предыдущего года от текущей даты:
=ДАТА(ГОД(СЕГОДНЯ())-1;МЕСЯЦ(СЕГОДНЯ());1) - Первый день месяца от произвольной даты, записанной в ячейку «A1»:
=ДАТА(ГОД(A1);МЕСЯЦ(A1);1)
Определить первый день месяца можно не только для прошедших периодов, но и для будущих, прибавив соответствующее количество лет или месяцев в формулу.
Последний день месяца в Excel
Для определения последнего месяца от текущей или произвольной даты в Excel, начиная с версии 2007 года, существует функция «КОНМЕСЯЦА» с двумя аргументами: «Начальная дата» и «Количество месяцев». Если «Количество месяцев» равно 0, то будет возвращен последний день того месяца, который содержится в аргументе «Начальная дата».
Примеры для Excel 2007-2016:
- Последний день текущего месяца от текущей даты:
=КОНМЕСЯЦА(СЕГОДНЯ();0) - Последний день прошлого месяца от текущей даты:
=КОНМЕСЯЦА(СЕГОДНЯ();-1) - Последний день текущего месяца предыдущего года от текущей даты:
=КОНМЕСЯЦА(СЕГОДНЯ();-12) - Последний день месяца от произвольной даты, записанной в ячейку «A1»:
=КОНМЕСЯЦА(A1;0)
Функция «КОНМЕСЯЦА» возвращает значение в числовом виде, поэтому для правильного отображения последнего дня месяца следует к ячейке с формулой применить формат даты.
В версиях Excel по 2003 год функция «КОНМЕСЯЦА» по-умолчанию отсутствует, поэтому будем применять формулу, составленную, как и для первого дня месяца, из функций «ДАТА», «ГОД» и «МЕСЯЦ».
Примеры для Excel 2000-2003:
- Последний день текущего месяца от текущей даты:
=ДАТА(ГОД(СЕГОДНЯ());МЕСЯЦ(СЕГОДНЯ())+1;0) - Последний день прошлого месяца от текущей даты:
=ДАТА(ГОД(СЕГОДНЯ());МЕСЯЦ(СЕГОДНЯ());0) - Последний день текущего месяца предыдущего года от текущей даты:
=ДАТА(ГОД(СЕГОДНЯ())-1;МЕСЯЦ(СЕГОДНЯ())+1;0) - Последний день месяца от произвольной даты, записанной в ячейку «A1»:
=ДАТА(ГОД(A1);МЕСЯЦ(A1)+1;0)
Не перепутайте в этих формулах вычитаемое или добавляемое количество месяцев, так как для определения последнего дня месяца, содержащегося в исходной дате, приходится текущий месяц увеличивать на единицу, чтобы вернуться к последнему дню из следующего месяца, указав количество дней равное нулю.
Как вариант, для определения последнего дня месяца можно использовать формулу, возвращающую первый день следующего месяца, из значения которой вычитается единица: =ДАТА(ГОД(A1);МЕСЯЦ(A1)+1;1)-1
Определение первого и последнего дня месяца имеет большую актуальность для автоматического заполнения интервала дат в диалоговых формах с помощью VBA Excel.
В этой статье мы посмотрим как по дате можно вернуть первое число данного месяца в Excel.
В комментариях к данной статье дали 2 более удобных способа:
=ДАТА(ГОД(E7);МЕСЯЦ(E7);1)
=КОНМЕСЯЦА(E7;-1)+1
То есть, например у нас есть ячейка с произвольной датой — например 30.08.2016. Нам необходимо по данной дате с помощью формул найти 01.08.2016 года. Стандартными способами я не нашел как это можно сделать. Можно по дате найти месяц, а вот первое число данного месяца нет.
В комментария задали вопрос, который и сподвиг написать данную статью о том как найти первое число месяца по дате.
Добрый день. Как написать формулу, где в двух ячейках нужно указать начало месяца и конец этого месяца, конец месяца он берет автоматически из другой ячейки (то есть она уже задаётся). Написал формулу ячейки дата -30, но когда в месяце 30 дней это формула не годиться (получается конец предыдущего месяца).
Решение задачи будет выглядеть следующим образом.
=ЗНАЧЕН("01."&ТЕКСТ(A1;"ММ")&"."&ТЕКСТ(A1;"ГГГГ"))
Где в A1 — дата, по которой нам необходимо определить 1 число этого месяца.
Суть решения задачи следующая:
1. Находим месяц указанной даты. Указав «ММ» — мы найдем месяц в формате двух чисел. Так, например август месяц будет 08, а не просто 8
ТЕКСТ(A1;"ММ")
2. Находим год указанной даты в формате 4-х чисел. В нашем случае это 2016
ТЕКСТ(A1;"ГГГГ")
3. С помощью знака & склеиваем первое число месяца 01 с полученными данными
01.+08+"."+2016
В итоге мы получаем 01.08.2016 — но это еще только текст. Чтобы он преобразовался в дату. Выражение нужно вставить в функцию ЗНАЧЕН()
Я уже тут писал о том, как получить первое число месяца в Transact-SQL. Сейчас напишу как это сделать в Excel’e.
Существуют много способов сделать это. Мне нравятся два из них:
1) От исходной даты вычитаем номер дня в месяце – получаем последний день месяца предшествующий месяцу исходной даты. К этому результату прибавляем один день. Эта дата и будет нашим результатом. Формула для этого способа: “=A1-ДЕНЬ(A1)+1″.
2) С помощью функции ДАТА(год;месяц;день) и из составляющих исходной даты (год и месяц) получаем первое число: “=ДАТА(ГОД(A1);МЕСЯЦ(A1);1)”.
Содержание:
- Получите первый день месяца, используя EOMONTH
- Получите первый день месяца по формуле ДАТА / ДЕНЬ
- Получите первый понедельник месяца
Иногда вам может потребоваться знать, какой первый день месяца в зависимости от заданной даты.
Когда нет специальной функции для получения первого дня определенного месяца, вы можете легко найти обходной путь.
В этом руководстве по Excel я покажу вам очень простую формулу, которую вы можете использовать для получить первый день месяца в Excel на основе заданной даты.
Итак, приступим!
Получите первый день месяца, используя EOMONTH
Функция EOMONTH дает вам последний день месяца для заданной даты (отсюда и называется функция конца месяца).
Но нам не нужен последний день месяца — нам нужен первый день.
Чтобы получить первое число месяца, вам нужно немного изменить формулу EOMONTH.
Предположим, у вас есть набор данных, показанный ниже, где вы хотите найти первый день месяца для каждой из этих дат в столбце A.
Обратите внимание, что эти даты указаны в формате ММ / ДД / ГГГГ (формат даты, используемый в США). В вашей системе они могут выглядеть по-разному в зависимости от региональных настроек даты.
Ниже приведена формула для этого:
= EOMONTH (A2; -1) +1
В приведенной выше формуле EOMONTH используются два аргумента:
- Дата начала: дата, с которой Excel использует значение месяца и вычисляет первый день месяца.
- Месяцы: Количество месяцев до или после даты начала. Если я использую 0, EOMONTH даст мне последний день данного месяца, а если я использую 1, он даст мне последний день следующего месяца.
Поскольку я использовал -1 в качестве второго аргумента в формуле EOMONTH, он дает мне последний день предыдущего месяца (на основе даты в ячейке A2).
А поскольку мне нужен первый день месяца (с заданной даты), я могу просто добавить 1 к результату EOMONTH.
Вы также можете использовать ту же логику, если хотите 10-й день или любой другой день месяца. Просто добавьте это значение вместо 1 в формулу.
Обратите внимание, что функция EOMONTH доступна только в Excel 2007 и более поздних версиях.
Получите первый день месяца по формуле ДАТА / ДЕНЬ
Даты хранятся в Excel в виде чисел, что позволяет нам легко использовать их в вычислениях (например, сложении / вычитании).
Теперь, если вы хотите получить первый день месяца с заданной даты, вам просто нужно использовать значение дня в дате и вернуть его к 1.
Например, если у меня есть дата 15 октября 2021-2022 гг., Чтобы получить первый выходной в этом месяце, мне нужно вычесть 14 дней из этой даты.
Теперь давайте посмотрим, как преобразовать эту логику в формулу Excel.
Предположим, у меня есть набор данных, показанный ниже, где у меня есть даты в столбце A, и я хочу получить первый день месяца для каждой из этих дат.
Ниже приведена формула, которая сделает это:
= A2-ДЕНЬ (A2) +1
В приведенной выше формуле используется дата в ячейке A2 (которая хранится как серийный номер сзади и в Excel) и вычитается значение дня той же даты (которое задается формулой DAY).
Вышеупомянутая формула дает нам последний день предыдущего месяца, поэтому добавляется 1, потому что мы хотим, чтобы первый день месяца начинался с заданной даты.
Получите первый понедельник месяца
Получить первый день месяца довольно просто, но, скорее всего, сложно получить первый понедельник месяца (или любой другой первый день недели).
Хотя мы знаем, что это будет где-то в начале месяца, чтобы получить точную дату, нам нужно узнать, какой сегодня день первого дня месяца, а затем использовать его для получения первого понедельника.
Целью этого руководства я буду считать понедельник первым днем недели (чтобы вы могли использовать метод, показанный здесь, чтобы узнать первое появление любого дня недели)
Позвольте мне взять пример сентября 2021-2022, где первый день месяца — вторник, а первый понедельник — 8 сентября 2021-2022.
Ниже приведена формула, которая даст мне первый понедельник сентября2021-2022 гг.
= (EOMONTH (DATE (2020,7,1), - 1) +1) + (MOD (8-WEEKDAY (EOMONTH (DATE (2020,7,1), - 1) +1,2), 7))
Обратите внимание, что я жестко запрограммировал дату с помощью функции DATE. В этом случае вы также можете использовать ссылку на ячейку с датой. Поэтому вместо DATE (2020,7,1) вы можете использовать ссылку на ячейку (например, A2) с датой.
Теперь позвольте мне объяснить, как работает эта формула!
Первая часть формулы (которая является формулой EOMONTH) дает нам первый день месяца для данной даты.
Вторая часть формулы использует функцию WEEKDAY для анализа этого первого дня месяца. Если уже понедельник, то вся формула MOD возвращает 0, и у нас останется сам первый день.
Но если первый день месяца не является понедельником, то формула MOD даст нам общее количество дней, которое мы должны добавить к этой дате, чтобы получить первый понедельник месяца.
Например, для сентября 2021–2022 гг. Первый день месяца — вторник. В этом случае функция MOD дает нам 6, что при добавлении к результату EOMONTH дает нам 7 сентября 2021-2022 гг. Как первый понедельник месяца.
В этом примере я показал вам, как найти первый понедельник любого месяца, но вы можете использовать ту же формулу, чтобы найти любой день.
Например, если вы хотите найти первую субботу любого месяца, вы можете настроить формулу, как показано ниже:
= (EOMONTH (DATE (2020,9,1); - 1) +1) + (MOD (8-WEEKDAY (EOMONTH (DATE (2020,9,1); - 1) +1,16), 7))
Единственное изменение, которое я сделал, — это второй аргумент формулы WEEKDAY.
Вот как вы можете использовать формулы в Excel, чтобы узнать первый день месяца или первый понедельник (или любой другой день недели) месяца.
Надеюсь, вы нашли этот урок полезным!
What to Know
- The syntax for the DATE function is =DATE(year,month,day). For example: =DATE(1986,3,18)
- You can pull the year, month, and day from other cells. For example: =DATE(A2,B2,C2)
- Subtract months and days using negative arguments. For example: =DATE(2020,-2, -15)
This article explains how to use the Excel DATE function in every version of Excel.
DATE Function Syntax & Arguments
The Excel DATE function combines three values to create a date. When you specify the year, month, and day, Excel produces a serial number that can then be formatted as a normal-looking date.
The typical way to enter a date in Excel is to write the entire date within one cell, but that’s inconvenient when you’re dealing with lots of information. The DATE function can be useful if the date isn’t formatted correctly, like if it’s combined with regular text or is spread over multiple cells.
This is how every instance of the date function has to be written for Excel to process it correctly:
=DATE(year,month,day)
- Year: Enter the year as a number that’s one to four digits in length or enter the cell reference to the location of the data in the worksheet. The year argument is required.
- Month: Enter the month of the year as a positive or negative integer from 1 to 12 (January to December) or enter the cell reference to the location of the data. The month argument is required.
- Day: Enter the day of the month as a positive or negative integer from 1 to 31 or enter the cell reference to the location of the data. The day argument is required.
Additional Date Function Information
Here are some other important things to know about the year, month, and day arguments:
YEAR
- By default, Excel uses the 1900 date system, which means that the DATE function won’t display the year correctly for anything older than 1900.
- Entering 0 as the year value is the same as entering 1900, 1 is equal to 1901, 105 is 2005, etc.
MONTH
- Exceeding 12 as the month value will add that number of months to the year value. 13, then, adds one year and one month to the date.
- Using a negative number as the month value will subtract that number of months, plus one, from the first month of year.
DAY
- If the day value exceeds the number of days that month has, the excess days are added to the first day of the next month.
- A negative day value subtracts that number of days, plus one, from the first day of month.
DATE Function Examples
Below are a number of real-world formulas that use the DATE function:
Year, Month, and Day in Other Cells
=DATE(A2,B2,C2)
This example of the DATE function is using A2 for the year, B2 for the month, and C2 for the day.
Year in Formula and Month & Day in Another Cell
=DATE(2020,A2,B2)
You can also mix how the data is obtained. In this example, we’re making 2020 the year argument, but month and day is being pulled from other cells.
Subtract Months Using Negative Month Argument
=DATE(2020,-2,15)
Here, we’re using a negative number in the month space. This moves backwards through the year instead of forward, beginning on January 2020 (since the formula includes 2020). This DATE formula produces 10/15/2019.
Subtract Days Using Negative Day Argument
=DATE(2020,1,-5)
Without the negative number, this date would be calculated as 1/5/2020. However, the negative day value is subtracting five days (plus one) from 1/1/2020, which produces the date 12/26/2019.
Large Day & Month Arguments
=DATE(2020,19,50)
This example combines a few of the rules mentioned above. The year value will increase from 2020 because month exceeds 12, and the month that will be calculated will change as well since the day value exceeds the number of days in any month. This DATE formula produces 8/19/2021.
Add 10 Years to Date in Another Cell
=DATE(YEAR(A2)+10,MONTH(A2),DAY(A2))
The Excel DATE function can also be used with other dates, like to add time to an existing date. In this example, we’re wanting to see the date that’s 10 years past an existing date. The existing date is in cell E2, so we need to write this formula in a way that extracts the year, month, and day from E2 but also adds 10 to the year value.
Calculate Number of Days Into the Year
=A2-DATE(YEAR(A2),1,0)
Here’s a similar example of the DATE function where we’re calculating how many days into the year the date in cell E10 is. For example, 1/1/2020 is one day into the year, the 5th of January is five days, and so on. In this example, E10 is 8/4/2018, so the result is 216.
Convert Date as Text to Properly Formatted Date
=DATE(LEFT(A2,4),MID(A2,5,2),RIGHT(A2,2))
If the cell you’re dealing with contains the full date but it’s formatted as text, such as 20200417, you can use this DATE formula, combined with the LEFT, MID, and RIGHT functions, to convert the cell to a properly formatted date.
What this is doing is extracting the first four digits from the left with LEFT(A2,4), taking two digits from the middle at the fifth character via MID(A2,5,2), and combining it with the last two digits from the right with RIGHT(A2,2). The calculated date is 4/17/2020.
See our articles on using Excel’s LEFT, RIGHT, and MID functions for more information.
This Year & Month on a Specific Day
=DATE(YEAR(TODAY()), MONTH(TODAY()), 5)
The TODAY function can be used with the DATE function to pull information about today. For example, to remind yourself to pay bills every month on the 5th, you can use this DATE formula to automatically add in the current year and month, but then place 5 (or a cell reference) as the day value.
Calculate Date When Month is Text
=DATE(A2,MONTH(1&B2),C2)
Sometimes a date includes the text version of the month, like June. Since Excel doesn’t understand this as a number, you have to convert it to one with the MONTH function. We’ve embedded this directly in the DATE formula, in the month position, as MONTH(1&B2).
Fixing Dates That Don’t Look Like Dates
If the result of the DATE function shows a bunch of numbers instead of a date, you’ll need to format the cell as a date.
For example, you might see a large number like 43938 instead of a normal looking date, as in this screenshot below:
To reformat the cell, select it, choose the drop-down menu from the Number group item, and then pick one of the date formats.
Thanks for letting us know!
Get the Latest Tech News Delivered Every Day
Subscribe
Excel для Microsoft 365 Excel для Microsoft 365 для Mac Excel для Интернета Excel 2021 Excel 2021 для Mac Excel 2019 Excel 2019 для Mac Excel 2016 Excel 2016 для Mac Excel 2013 Excel 2010 Excel 2007 Excel для Mac 2011 Excel Starter 2010 Еще…Меньше
С помощью функции ДАТА в Excel можно объединить три отдельных значения в дату.
Функция ДАТА возвращает порядковый номер определенной даты.
Синтаксис: ДАТА(год;месяц;день)
Аргументы функции ДАТА описаны ниже.
-
Год — обязательный аргумент. Значение аргумента год может содержать от одной до четырех цифр. Excel интерпретирует аргумент год в соответствии с используемой системой дат, используемой на вашем компьютере. По умолчанию в Microsoft Excel для Windows используется система дат 1900, то есть первой датой считается 1 января 1900 г.
Совет: Во избежание непредвиденных результатов используйте в качестве значения аргумента год четыре цифры. Например, значение «07» может интерпретироваться как «1907» или «2007». Четырехзначное обозначение года предотвращает возникновение путаницы.
-
Если аргумент год находится в диапазоне от 0 (нуль) до 1899 (включительно), Excel для вычисления года прибавляет это значение к числу 1900. Например, функция ДАТА(108;1;2) возвращает 2 января 2008 (1900+108) года.
-
Если аргумент год находится в диапазоне от 1900 до 9999 (включительно), Excel использует это значение как год. Например, функция ДАТА(2008;1;2) возвращает 2 января 2008 года.
-
Если значение аргумента год меньше 0 или больше 9999, Excel возвращает значение ошибки #ЧИСЛО!.
-
-
Месяц — обязательный аргумент. Положительное или отрицательное целое число в диапазоне от 1 (январь) до 12 (декабрь), представляющее месяц года.
-
Если значение аргумента месяц больше 12, аргумент месяц добавляет число месяцев к первому месяцу указанного года. Например, функция ДАТА(2008;14;2) возвращает число, соответствующее 2 февраля 2009 года.
-
Если значение аргумента месяц меньше 1, аргумент месяц вычитает значение этого числа месяцев, увеличенное на 1, из первого месяца указанного года. Например, функция ДАТА(2008;-3;2) возвращает число, соответствующее 2 сентября 2007 года.
-
-
День — обязательный аргумент. Положительное или отрицательное целое число в диапазоне от 1 до 31, представляющее день месяца.
-
Если значение аргумента день больше числа дней в указанном месяце, аргумент день добавляет это число дней к первому дню месяца. Например, функция ДАТА(2008;1;35) возвращает число, соответствующее 4 февраля 2008 года.
-
Если значение аргумента день меньше 1, аргумент день вычитает значение этого числа дней, увеличенное на 1, из первого дня указанного месяца. Например, функция ДАТА(2008;1;-15) возвращает число, соответствующее 16 декабря 2007 года.
-
Примечание: В Excel даты хранятся в виде порядковых номеров, что позволяет использовать их в вычислениях. Дате 1 января 1900 года соответствует номер 1, а 1 января 2008 года — 39448, так как интервал между этими датами составляет 39 447 дней. Чтобы вывести правильную дату, нужно изменить формат ячейки.
Синтаксис: ДАТА(год;месяц;день)
Например, =ДАТА(C2;A2;B2) объединяет значение года из ячейки C2, месяца из ячейки A2 и дня из ячейки B2 и помещает их в одну ячейку в виде даты. В примере ниже показан результат в ячейке D2.
Нужно вставить даты, не используя формулу? Никаких проблем! Вы можете вставить в ячейку текущую дату и время или обновляемую дату. Вы также можете автоматически заполнить ячейки листа данными.
-
Щелкните правой кнопкой мыши ячейки, которые вы хотите изменить. На компьютере Mac щелкните ячейки, удерживая нажатой клавишу CTRL.
-
На вкладке Главная щелкните Формат > Формат ячеек или нажмите клавиши CTRL+1 (COMMAND+1 на компьютере Mac).
-
3. Выберите нужный язык (местоположение) и формат даты.
-
Дополнительные сведения о форматировании дат см. в статье Пользовательское форматирование даты.
Функцию ДАТА можно использовать для формирования даты на основе даты в другой ячейке. Например, с помощью функций ГОД, МЕСЯЦ и ДЕНЬ можно создать дату годовщины, основанную на другой ячейке. Допустим, что сотрудник начал работать 01.10.2016. С помощью функции ДАТА можно рассчитать пятилетний юбилей его работы.

-
Функция ДАТА формирует дату.
=ДАТА(ГОД(C2)+5;МЕСЯЦ(C2);ДЕНЬ(C2))
-
Функция ГОД получает значение «2012» из ячейки C2.
-
К этому значению прибавляется пять лет («+5»), после чего в ячейке D2 выводится «2017».
-
Функция МЕСЯЦ получает значение «3» из ячейки C2 и добавляет его в ячейку D2 в качестве значения месяца.
-
Функция ДЕНЬ получает значение «14» из ячейки C2 и добавляет его в ячейку D2 в качестве значения дня.
Если открыть файл, полученный из другой программы, Excel попытается распознать даты в данных. Но иногда это не удается сделать. Возможно, это связано с тем, что числа не похожи на обычные даты или отформатированы как текст. В таком случае их можно преобразовать в даты с помощью функции ДАТА. Например, на приведенном ниже рисунке ячейка C2 содержит дату, которая имеет формат ГГГГММДД. Она также отформатирована как текст. Для ее преобразования в дату функция ДАТА используется в сочетании с функциями ЛЕВСИМВ, ПСТР и ПРАВСИМВ.

-
Функция ДАТА формирует дату.
=ДАТА(ЛЕВСИМВ(C2;4);ПСТР(C2;5;2);ПРАВСИМВ(C2;2))
-
Функция ЛЕВСИМВ получает первые 4 знака слева в ячейке C2. При этом значение «2014» становится годом преобразованной даты в ячейке D2.
-
Функция ПСТР ссылается на ячейку C2. Она получает 2 знака справа от 5-го знака. При этом значение «03» становится месяцем преобразованной даты в ячейке D2. «0» не включается в результат из-за формата Дата, заданного для ячейки D2.
-
Функция ПРАВСИМВ получает первые 2 знака в ячейке C2 от правого края и добавляет «14» в ячейку D2 в качестве значения дня.
Чтобы увеличить или уменьшить дату на определенное количество дней, просто добавьте его к значению либо ссылке на ячейку с датой или вычтите его.
В приведенном ниже примере ячейка A5 содержит дату, которую нужно увеличить или уменьшить на 7 дней (значение в ячейке C5).

См. также
Сложение или вычитание дат
Вставка текущих даты и времени в ячейку
Автоматическое заполнение ячеек листа данными
Функция ГОД
Функция МЕСЯЦ
Функция ДЕНЬ
Функция СЕГОДНЯ
Функция ДАТАЗНАЧ
Функции даты и времени (справка)
Все функции Excel (по категориям)
Все функции Excel (по алфавиту)