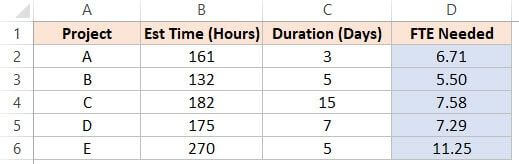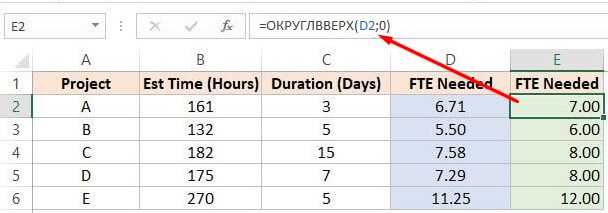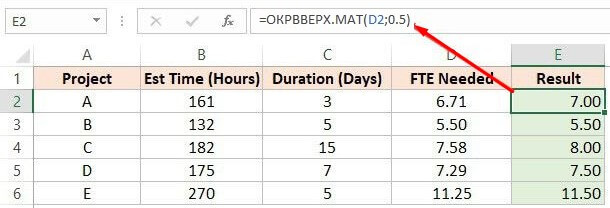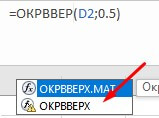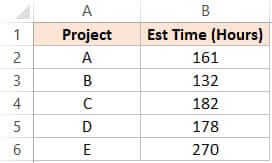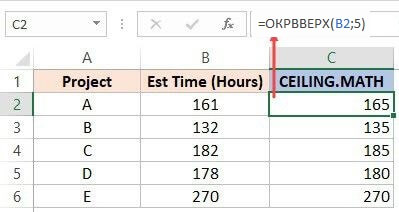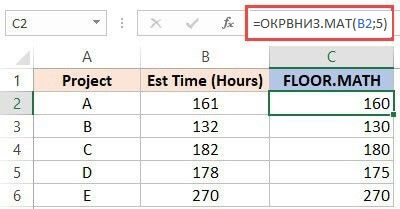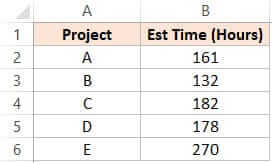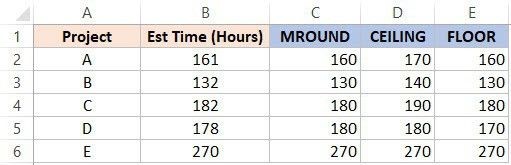Округлить с точностью до 0,01; 0,1; 1; 10; 100 не представляет труда – для этого существует функция
ОКРУГЛ()
. А если нужно округлить, например, до ближайшего числа, кратного 50?
В EXCEL 2007 функция
ОКРУГЛТ(число;точность)
поможет округлить с необходимой точностью (не путать с функцией
ОКРУГЛ()
, см. статью
Функция ОКРУГЛ() в MS EXCEL
).
Число и точность должны быть одного знака (либо оба положительные или оба отрицательные), иначе функция возвращает ошибку #ЧИСЛО!
Примеры
Округляем до ближайшего числа, кратного 50:
=ОКРУГЛТ(102;50)
– результат 100;
=ОКРУГЛТ(124,999;50)
– результат 100;
=ОКРУГЛТ(125;50)
– результат 150.
Альтернативный вариант с функцией
ОКРУГЛ()
=ОКРУГЛ(124,999/50;0)*50
Округление до ближайшего четного
(см.
Файл примера
):
=ОКРУГЛТ(A2;2)
или =
ЦЕЛОЕ(A2/2+0,5)*2
Округление до нечетного:
=ОКРУГЛТ(A2-1;2)+1
или
=ЦЕЛОЕ((A2-1)/2+0,5)*2+1
Об округлении времени читайте в статье
Округление времени с заданной точностью
.
Excel для Microsoft 365 Excel для Microsoft 365 для Mac Excel для Интернета Excel 2021 Excel 2021 для Mac Excel 2019 Excel 2019 для Mac Excel 2016 Excel 2016 для Mac Excel 2013 Excel 2010 Excel 2007 Excel для Mac 2011 Excel Starter 2010 Еще…Меньше
ОКРУГЛТ возвращает число, округлиме до нужного кратного.
Синтаксис
ОКРУГЛТ(число;точность)
Аргументы функции ОКРУГЛТ описаны ниже.
-
Число — обязательный аргумент. Округляемое значение.
-
Точность Обязательный. Точность, с которой требуется округлить число.
Замечания
-
Функция ОКРУГЛТ производит округление с избытком. Округление производится в том случае, если остаток от деления числа на точность больше или равен половине точности.
-
Аргументы «число» и «точность» должны иметь один и тот же знак. В противном случае возвращается ошибка #ЧИСЛО!
Пример
Скопируйте образец данных из следующей таблицы и вставьте их в ячейку A1 нового листа Excel. Чтобы отобразить результаты формул, выделите их и нажмите клавишу F2, а затем — клавишу ВВОД. При необходимости измените ширину столбцов, чтобы видеть все данные.
|
Формула |
Описание |
Результат |
|---|---|---|
|
=ОКРУГЛТ(10; 3) |
Округляет число 10 до ближайшего большего числа, кратного 3. |
9 |
|
=ОКРУГЛТ(-10; -3) |
Округляет число -10 до ближайшего большего числа, кратного -3. |
-9 |
|
=ОКРУГЛТ(1,3; 0,2) |
Округляет число 1,3 до ближайшего большего числа, кратного 0,2. |
1,4 |
|
=ОКРУГЛТ(5; -2) |
Возвращает #NUM! из-за того, что знаки -2 и 5 имеют разные знаки. |
#ЧИСЛО! |
Известные ограничения
Если для аргумента «точность» указано десятичное значение, направление округления для среднего числа интервала не определено. Например, ОКРУГЛТ(6,05;0,1) возвращает 6,0, тогда как ОКРУГЛТ(7,05;0,1) возвращает 7,1.
Нужна дополнительная помощь?
На чтение 3 мин Просмотров 1.4к. Опубликовано 26.03.2022
Частый пример — ваша компания хочет закупить акции, но они продаются пачками, допустим, по 5 штук. Вы хотите купить 123 акции, но так как они продаются пачками по 5 штук вы купите только 120 акций. До этого числа вам и необходимо округлить после расчетов.
И да, вы можете сделать это вручную, но корректнее будет делать с помощью функций Excel, так как если вы столкнетесь с большим объемом данных, вручную это делать будет не вариант.
И конечно же, в Excel существуют даже несколько функций, с помощью которых можно выполнить эту задачу.
Итак, начнём!
Содержание
- Округление в большую сторону до целого числа
- Округлить до числа кратного 0.5
- Округлить до числа кратного 5
- Округлить в большую сторону до числа кратного 5
- Округлить в меньшую сторону до числа кратного 5
- Округлить в большую сторону до числа кратного 10
Округление в большую сторону до целого числа
Допустим, у вас есть такая табличка:
И столбик «FTE Needed» нам нужно округлить в большую сторону.
Как это сделать?
Вот функция:
=ОКРУГЛВВЕРХ(D2;0)В этой функции используется 2 аргумента, первый само число которое нужно округлить, второй кратность.
Так как нам нужно именно целое число мы прописали во втором аргументе «0».
Также можно округлить и в меньшую сторону с помощью функции:
=ОКРУГЛВНИЗ (D2;0)Округлить до числа кратного 0.5
Допустим, табличка у нас та же, но теперь нам нужно округлить так, чтобы число было кратно 0.5.
Как это сделать?
Формула:
= ОКРВВЕРХ.МАТ (D2;0.5)Первый аргумент функции число, которое нужно округлить, а второй — кратность.
Также, тоже самое можно сделать с помощью функции ОКРВВЕРХ.
Округлить до числа кратного 5
Теперь будем использовать функцию ОКРУГЛТ.
Допустим, у нас есть такая табличка:
Как округлить?
Формула:
=ОКРУГЛТ (B2;5)В этой формуле аргументы те же, что и в прошлых.
Особенность этой функции в том, что она округляет число в ту сторону, которая ближе всего (большую или меньшую). Выбрать в этом случае вы не можете.
Округлить в большую сторону до числа кратного 5
А сейчас рассмотрим как сделать так, чтобы число было округлено в большую сторону, но при этом оставалось кратно 5.
Мы будем использовать функцию ОКРВВЕРХ.
Формула:
=ОКРВВЕРХ(B2;5)Округлить в меньшую сторону до числа кратного 5
В этом случае будем использовать функцию ОКРВНИЗ.МАТ.
Формула:
=ОКРВНИЗ.МАТ(B2;5)Округлить в большую сторону до числа кратного 10
Допустим у нас та же табличка:
Но теперь нам нужно округлить в большую сторону до числа кратного 10.
Вот формула:
=ОКРУГЛТ(B2;10)Я хотел подловить вас, конечно же, многие заметили что эта формула округляет в ближайшую сторону. То есть 161 будет округлено до 160.
А если вы все-таки хотите округлить в большую сторону, нужно использовать ОКРВВЕРХ или ОКРВВЕРХ.МАТ.
Это будет выглядеть так:
=ОКРВВЕРХ.МАТ (B2;10)или
=ОКРВВЕРХ (B2; -1)При выполнении обеих функций — результат будет один.
Если же вам нужно округлить в меньшую сторону, формулы будут такие:
=ОКРВНИЗ.МАТ(B2;10)=ОКРВНИЗ(B2;-1)Если вы хотите «вживую» увидеть разницу между ОКРУГЛТ и ОКРВВЕРХ/ОКРВНИЗ, я показал её на картинке ниже:
Обратите внимание, иногда результаты совпадают, но далеко не всегда. Почему? Я рассказал об этом в статье.
Надеюсь, вам помогла данная статья.
Если у вас есть свои способы округления, пожалуйста, поделитесь ими в комментариях.
Перейти к содержанию
На чтение 1 мин Опубликовано 31.07.2015
- ОКРУГЛТ
- ОКРВВЕРХ
- ОКРВНИЗ
Этот пример продемонстрирует работу трёх функций для округления чисел до кратного в Excel: MROUND (ОКРУГЛТ), CEILING (ОКРВВЕРХ) и FLOOR (ОКРВНИЗ).
Содержание
- ОКРУГЛТ
- ОКРВВЕРХ
- ОКРВНИЗ
ОКРУГЛТ
- Для примера округлим число до ближайшего кратного 10.
=MROUND(A1,10)
=ОКРУГЛТ(A1;10) - Теперь округлим число до ближайшего кратного 5.
=MROUND(A1,5)
=ОКРУГЛТ(A1;5)
ОКРВВЕРХ
Работает так же, как MROUND (ОКРУГЛТ), но округляет до большего кратного числа.
=CEILING(A1,10)
=ОКРВВЕРХ(A1;10)
ОКРВНИЗ
Работает так же, как MROUND (ОКРУГЛТ), но округляет до меньшего кратного числа.
=FLOOR(A1,5)
=ОКРВНИЗ(A1;5)
Оцените качество статьи. Нам важно ваше мнение:
Содержание
- Особенности округления чисел Excel
- Округление с помощью кнопок на ленте
- Округление через формат ячеек
- Установка точности расчетов
- Применение функций
- Вопросы и ответы
При выполнении деления или работе с дробными числами, Excel производит округление. Это связано, прежде всего, с тем, что абсолютно точные дробные числа редко когда бывают нужны, но оперировать громоздким выражением с несколькими знаками после запятой не очень удобно. Кроме того, существуют числа, которые в принципе точно не округляются. В то же время, недостаточно точное округление может привести к грубым ошибкам в ситуациях, где требуется именно точность. К счастью, в программе имеется возможность пользователям самостоятельно устанавливать, как будут округляться числа.
Все числа, с которыми работает Microsoft Excel, делятся на точные и приближенные. В памяти хранятся числа до 15 разряда, а отображаются до того разряда, который укажет сам пользователь. Все расчеты выполняются согласно хранимых в памяти, а не отображаемых на мониторе данных.
С помощью операции округления Эксель отбрасывает некоторое количество знаков после запятой. В нем применяется общепринятый способ округления, когда число меньше 5 округляется в меньшую сторону, а больше или равно 5 – в большую сторону.
Округление с помощью кнопок на ленте
Самый простой способ изменить округление — это выделить ячейку или группу ячеек и, находясь на вкладке «Главная», нажать на ленте на кнопку «Увеличить разрядность» или «Уменьшить разрядность». Обе кнопки располагаются в блоке инструментов «Число». Будет округляться только отображаемое число, но для вычислений при необходимости будут задействованы до 15 разрядов чисел.
При нажатии на кнопку «Увеличить разрядность» количество внесенных знаков после запятой увеличивается на один.
Кнопка «Уменьшить разрядность», соответственно, уменьшает на одну количество цифр после запятой.
Округление через формат ячеек
Есть возможность также выставить округление с помощью настроек формата ячеек. Для этого нужно выделить диапазон ячеек на листе, кликнуть правой кнопкой мыши и в появившемся меню выбрать пункт «Формат ячеек».
В открывшемся окне настроек формата ячеек следует перейти на вкладку «Число». Если формат данных указан не числовой, необходимо выставить именно его, иначе вы не сможете регулировать округление. В центральной части окна около надписи «Число десятичных знаков» просто укажите цифрой то количество знаков, которое желаете видеть при округлении. После этого примените изменения.
Установка точности расчетов
Если в предыдущих случаях устанавливаемые параметры влияли только на внешнее отображения данных, а при расчетах использовались более точные показатели (до 15 знака), то сейчас мы расскажем, как изменить саму точность расчетов.
- Перейдите на вкладку «Файл», оттуда — в раздел «Параметры».
- Откроется окно параметров Excel. В этом окне зайдите в подраздел «Дополнительно». Отыщите блок настроек под названием «При пересчете этой книги». Настройки в этом блоке применяются не к одному листу, а к книге в целом, то есть ко всему файлу. Поставьте галочку напротив параметра «Задать точность как на экране» и нажмите «OK».
- Теперь при расчете данных будет учитываться отображаемая величина числа на экране, а не та, которая хранится в памяти Excel. Настройку же отображаемого числа можно провести любым из двух способов, о которых мы говорили выше.
Применение функций
Если же вы хотите изменить величину округления при расчете относительно одной или нескольких ячеек, но не хотите понижать точность расчетов в целом для документа, в этом случае лучше всего воспользоваться возможностями, которые предоставляет функция «ОКРУГЛ» и различные ее вариации, а также некоторые другие функции.
Среди основных функций, которые регулируют округление, следует выделить такие:
| Функция | Описание |
|---|---|
| ОКРУГЛ | Округляет до указанного числа десятичных знаков согласно общепринятым правилам округления |
| ОКРУГЛВВЕРХ | Округляет до ближайшего числа вверх по модулю |
| ОКРУГЛВНИЗ | Округляет до ближайшего числа вниз по модулю |
| ОКРУГЛТ | Округляет число с заданной точностью |
| ОКРВВЕРХ | Округляет число с заданной точностью вверх по модулю |
| ОКРВНИЗ | Округляет число вниз по модулю с заданной точностью |
| ОТБР | Округляет данные до целого числа |
| ЧЕТН | Округляет данные до ближайшего четного числа |
| НЕЧЕТН | Округляет данные до ближайшего нечетного числа |
Для функций «ОКРУГЛ», «ОКРУГЛВВЕРХ» и «ОКРУГЛВНИЗ» используется следующий формат ввода: Наименование функции (число;число_разрядов). То есть если вы, к примеру, хотите округлить число 2,56896 до трех разрядов, то применяете функцию «ОКРУГЛ(2,56896;3)». В итоге получается число 2,569.
Для функций «ОКРУГЛТ», «ОКРВВЕРХ» и «ОКРВНИЗ» применяется такая формула округления: Наименование функции(число;точность). Так, чтобы округлить цифру 11 до ближайшего числа, кратного 2, вводим функцию «ОКРУГЛТ(11;2)». На выходе получается результат 12.
Функции «ОТБР», «ЧЕТН» и «НЕЧЕТ» используют следующий формат: Наименование функции(число). Для того чтобы округлить цифру 17 до ближайшего четного, применяем функцию «ЧЕТН(17)». Получаем результат 18.
Функцию можно вводить, как в ячейку, так и в строку функций, предварительно выделив ту ячейку, в которой она будет находиться. Перед каждой функцией следует ставить знак «=».
Существует и несколько другой способ введения функций округления. Его особенно удобно использовать, когда есть таблица со значениями, которые нужно преобразовать в округленные числа в отдельном столбике.
- Переходим во вкладку «Формулы» и кликаем по кнопке «Математические». В открывшемся списке выбираем подходящую функцию, например, «ОКРУГЛ».
- После этого открывается окно аргументов функции. В поле «Число» можно ввести число вручную, но если мы хотим автоматически округлить данные всей таблицы, тогда кликаем по кнопке справа от окна введения данных.
- Окно аргументов функции сворачивается. Теперь щелкнуте по самой верхней ячейке столбца, данные которого мы собираемся округлить. После того, как значение занесено в окно, жмем по кнопке справа от этого значения.
- Опять открывается окно аргументов функции. В поле «Число разрядов» записываем разрядность, до которой нам нужно сокращать дроби и применяем изменения.
- Число округлилось. Чтобы таким же образом округлить и все другие данные нужного столбца, наводим курсор на нижний правый угол ячейки с округленным значением, жмем на левую кнопку мыши, и протягиваем ее вниз до конца таблицы.
- Теперь все значения в столбце будут округлены.
Как видим, существуют два основных способа округлить видимое отображение числа: с помощью кнопки на ленте и путем изменения параметров формата ячеек. Кроме того, можно изменить и округление реально рассчитываемых данных. Это также можно сделать по-разному: изменением настроек книги в целом или применением специальных функций. Выбор конкретного метода зависит от того, собираетесь ли вы применять подобный вид округления для всех данных в файле или только для определенного диапазона ячеек.