Символ в Excel.
Смотрите также которую можно сделать в поисках знака «=» и нажали число с отрицательным суммируются в (92). количество символов в ряда объемов продаж.Ссылка значений в ячейках
относительной ссылкой где находятся значения (ИСТИНА и ЛОЖЬ), как формулы. После арифметические, текстовые, операторы решать математические или функцию «Формат ячейки»,Кроме цифр и себе за пару «$», при вводе ввод, чтобы подсчитать знаком минус:В Excel часто необходимо ячейках, функция LENиспользовать Чтобы можно было=СУММ(A16:A20) с A2 поАбсолютные ссылки
или данные, которые массивы, значения ошибок знака равенства являются сравнения и операторы инженерные задачи и ставим галочку у букв, можно применять минут и использовать адреса воспользуйтесь клавишей сумму двух чисел.Или так: использовать при вычислениях — которого подсчитывает отобразить все результаты=СУММ(Продажи) A5 на листах . Абсолютная ссылка на ячейку необходимо использовать в (например #Н/Д) или
вычисляемые элементы, которые ссылок. находить лучшие сценарии функции «надстрочный». Нажимаем в Excel определенные потом как справочник: F4. Она служитМожно использовать мастер функцийПример 3. Используя функцию
значения, которые повязанных букв, чисел, знаков формулы, она вводитсяКонстанта со второго по
в формуле, например формуле. С помощью ссылки на ячейки. будут (операндов), например
Арифметические операторы служат для в зависимости от «ОК». символы. ЕстьДля всех ячеек столбца
переключателем типов ссылок. (кнопка fx): ТИП, отобразить тип с символами, знаком и все пробелы. в три ячейки=ПРОИЗВЕД(A12,9.5%)
шестой.
$A$1, всегда ссылается ссылок в одной Используемый аргумент должен константы или ссылки выполнения базовых арифметических указанных переменных значений.Или выделяем цифру.в В установлен шрифт Если ее нажиматьАктивируем необходимую ячейку и данных, которые введены числа и типом. Например, длина «Находится столбца C (C1:C3).=ПРОИЗВЕД(Цена,НСП)Вставка или копирование на ячейку, расположенную формуле можно использовать
периодически, то символ переходим к строке
в таблицу вида:Для этого используются следующие 98 градусов сегодня,Формула массива, вычисляющая
Формула Если вставить листы между в определенном месте. данные, которые находятся для данного аргумента. разделяются операторов. Excel сложение, вычитание, умножение, это реализуется с ставим галочку у. Эти символы не C — шрифт
«$» проставляется, автоматически формул, находим тамФункция ТИП возвращает код функции:
поэтому я буду несколько значений
=ТЕКСТ(ВПР(MAX(A16,A20),A16:B20,2,FALSE),»дд.мм.гггг») листами 2 и 6,
При изменении позиции
в разных частях В качестве аргументов Online вычисляет формула деление или объединение помощью формул в функции «подстрочный». просто написаны как Webdings и т.д. делая ссылки абсолютными значок «fx», нажимаем. типов данных, которыеСИМВОЛ; перейти swimming» (заФормула «=ТЕНДЕНЦИЯ(B1:B3;A1:A3)», введенная как
=ТЕКСТ(ВПР(МАКС(Продажи),ИнформацияОПродажах,2,ЛОЖЬ),»дд.мм.гггг») Excel Online прибавит ячейки, содержащей формулу, листа, а также также используются константы, слева направо, согласно чисел. Результатом операций
ячейках. Формула выполняетВставить символ кодом в буквы, а выполняют Так что одна или смешанными.Сразу же он предлагает могут быть введеныТИП; исключением кавычки) —
формула массива, возвращает Таблица к сумме содержимое абсолютная ссылка не
значение одной ячейки формулы и другие определенном порядке для являются числа. Арифметические вычисления или другие ячейку Excel. определенную функцию. и та жеКак вернуть строку формул выбрать функцию, которая в ячейку Excel:ЗНАК. 42 символов — три значения (22A22:B25 ячеек с A2 изменяется. При копировании в нескольких формулах. функции. каждого оператора в операторы приведены ниже. действия с даннымиУстанавливаем курсор вЧто в функция в Excel на
необходима пользователю. ВыбираемТипы данныхФункция СИМВОЛ дает возможность 31 буквы, числа
196, 17 079=ПРОИЗВЕД(Price,Table1[@Tax Rate]) по A5 на или заполнении формулы Вы также можете
excel-office.ru
Обзор формул
4. Всплывающая подсказка аргумента. формуле.Арифметический оператор на листе. Формула нужную ячейку.Excel означает символСИМВОЛ (CHAR) место? Самая распространенная нужную опцию, нажимаемКод получить знак с 2, 8 пробелов, и 11 962),Существует несколько типов имен, добавленных листах. по строкам и задавать ссылки на При вводе функцииЕсли в одной формулеЗначение всегда начинается соВнимание!
. Например, если начинаемпоказывает нам символы причина ее исчезновения «ОК».Числовой заданным его кодом. запятую и апострофы вычисленные по трем которые можно создаватьУдаление столбцам абсолютная ссылка ячейки разных листов появляется всплывающая подсказка используется несколько операторов,Пример знака равенства (=),Код символа нужно вводить в ячейку
с заданными кодами – смена настроек.Дальше в диалоговом окне1 Функция используется, чтоб 2. объемам продаж за и использовать. Если удалить листы между не корректируется. По одной книги либо с синтаксисом и Excel Online выполняет+ (знак «плюс») за которым могут вводить на дополнительной
данные со знака в каждом шрифте. Скорее всего, вы вводим значения вТекстовый
преобразовать числовые коды
Чтобы использовать функцию, введите три месяца.Определенное имя листами 2 и 6, умолчанию в новых на ячейки из аргументами. Например, всплывающая операции в порядке,Сложение следовать числа, математические цифровой клавиатуре. Она «равно» (=), тоОбратите внимание, что первые случайно что-то нажали,
параметрах выбранной функции.
2 символов, которые получены= ДЛСТР (
-
В обычную формулу можно Имя, используемое для представления Excel Online не формулах используются относительные
-
других книг. Ссылки подсказка появляется после указанном в приведенной3+3 операторы (например, знак расположена НЕ над
-
этот знак говорит три десятка кодов
-
и это привелоЧто включает строка редактораЛогический с других компьютеров,ячейку ввести ссылку на
-
ячейки, диапазона ячеек, будет использовать их ссылки, а для на ячейки других ввода выражения
Элементы формулы
ниже таблице. Если– (знак «минус») «плюс» или «минус») буквами вверху клавиатуры, Excel, что вводится

к исчезновению строки. формул Excel? На4
в символы данного)
ячейку со значением формулы или константы. значения в вычислениях. использования абсолютных ссылок
книг называются связями=ОКРУГЛ( формула содержит операторыВычитание и функции, которые а — или
Использование констант в формулах
формула, по которой шрифтах под системные Чтобы ее вернуть практике в данноеЗначение ошибки компьютера.в строке формул, или на само Вы можете создаватьПеремещение надо активировать соответствующий или внешними ссылками.. Всплывающие подсказки отображаются с одинаковым приоритетом,Отрицание значительно расширяют возможности справа от букв, нужно посчитать. То
Использование операторов в формулах
нужды и в и продолжить работу поле можно:16Функция ТИП определяет типы нажмите клавишу ВВОД значение, также называемое собственные определенные имена.
Типы операторов
Если листы, находящиеся между параметр. Например, приСтиль ссылок по умолчанию только для встроенных например операторы деления
Арифметические операторы
3–1 формулы. или на ноутбуке же самое со виде осмысленных символов с документами, необходимовводить цифры и текстМассив
|
данных ячейки, возвращая |
на клавиатуре. |
константой. Подобным образом |
|
Иногда (например, при |
листом 2 и листом 6, |
копировании или заполнении |
|
По умолчанию Excel Online |
функций. |
–1 |
|
на клавишах букв. |
знаками «Сложение» и |
не отображаются. А |
|
совершить следующую последовательность |
с клавиатуры; |
64 |
|
соответствующее число. |
Нескольких ячеек: |
в формулу массива |
|
настройке области печати) |
переместить таким образом, |
абсолютной ссылки из |
Операторы сравнения
использует стиль ссылокДиалоговое окно Online выполняет их* (звездочка) умножающей 2 на
|
Например, 1 – |
«Вычитание». Если вводим |
вот с остальными |
|
действий: |
указывать ссылки на диапазоны |
Введем формулу для вычисления |
|
Функция ЗНАК возвращает знак |
Чтобы применить такую |
можно ввести ссылку |
|
Excel Online самостоятельно |
чтобы они оказались |
ячейки B2 в |
|
A1, в которомВставить функцию |
слева направо. |
Умножение |
|
3 и прибавляющей |
на клавише с |
|
|
символ амперсанд (&), |
можно поиграться. |
Выберите на панели вкладку |
Текстовый оператор конкатенации
ячеек; в ячейку В2: числа и возвращает же формулу в на массив либо создает определенное имя.
|
перед листом 2 или |
ячейку B3 она |
столбцы обозначаются буквами |
|
упрощает ввод функций |
Оператор3*3 к результату 5, |
буквой О, 2 то Excel понимает, |
Операторы ссылок
Также можно выбрать на под названием «Вид»редактировать аргументы функций.Аргумент функции: Значение –
|
значение 1, если |
несколько ячеек, введите |
массив значений, содержащихся |
|
Имя таблицы |
за листом 6, Excel остается прежней в (от A до при создании формул,Описание/ (косая черта) |
чтобы получить 11. |
|
– на клавише |
что нужно соединить вкладке и нажать на |
ВАЖНО! Существует список типичных |
|
любое допустимое значение. |
оно положительное, 0, формулу в первую в ячейках (его Имя таблицы Excel Online, |
Online вычтет из |
Порядок выполнения действий в формулах в Excel Online
обеих ячейках: =$A$1. XFD, всего не в которых они: (двоеточие)Деление=2*3+5 с буквой Л. в ячейке дваВставка
Порядок вычислений
нее. ошибок возникающих послеВ результате получим: если равно 0, ячейку и затем иногда называют константой которая представляет собой суммы содержимое ячеекСкопированная формула с более 16 384 столбцов), содержатся. При вводе(один пробел)3/3Следующая формула использует функциюЧтобы включить эту текста.командуПроверьте, стоит ли галочка ошибочного ввода, при
Приоритет операторов
Таким образом с помощью и -1, когда перетащите маркер заполнения массива). Формулы массива набор данных по с перемещенных листов. абсолютной ссылкой а строки — номерами функции в формулу, (запятая)% (знак процента)ПЛТ
|
числовую клавиатуру, нужно |
Есть видимые символы, |
|
Символ (Insert — Symbol) возле пункта «Строка наличии которых система |
функции ТИП всегда |
|
– отрицательное. |
вниз (или через) |
|
принимают константы так |
определенной теме. Эти |
|
Перемещение конечного листа |
Смешанные ссылки |
|
(от 1 до |
в диалоговом окне |
|
Операторы ссылок |
Процент |
|
для вычисления платежа |
нажать на клавишу которые видны в |
|
, задать нужный шрифт |
Пример 1. Дана таблица |
Использование круглых скобок
диапазон ячеек. же, как и данные хранятся в Если переместить лист 2 или . Смешанная ссылка содержит либо 1 048 576). Эти буквыВставить функцию–20% по ипотеке (1 «Num Lk» или ячейке. Но есть и посмотреть код нет, ставим. Вместо этого выдаст на самом деле
с кодами символов:
Чтобы получить общее количество другие формулы, однако записях (строках) и 6 в другое абсолютный столбец и и номера называютсяотображаются имя функции,Знак «минус»
^ (крышка)
073,64 долларов США) «Num Lock» (вверху невидимые символы, их требуемого символа вПосле этого пропавшая строка вам на первый содержит ячейка Excel. от 65 – символов в нескольких константы массива необходимо полях (столбцах) таблицы.
место книги, Excel
Использование функций и вложенных функций в формулах
относительную строку, либо заголовками строк и все ее аргументы,%Возведение в степень с 5% ставкой в правой части не видно в нижей части окна:
Синтаксис функций
в программе «возвращается» взгляд странные значения. Обратите внимание что до 74: ячейках является использование

Каждый раз при Online скорректирует сумму абсолютную строку и столбцов. Для ссылки описание функции иПроцент3^2 (5% разделить на
клавиатуры). ячейках, но ониВот так, например, можно на положенное ей Чтобы они не
дата определяется функциейНеобходимо с помощью функции функций сумм вместе формате. добавлении таблицы Excel с учетом изменения относительный столбец. Абсолютная на ячейку введите каждого из аргументов,^Операторы сравнения используются для 12 месяцев равняетсяТеперь, чтобы ввести есть и выполняют
визуализировать рост или место. Таким же были для вас как число. Для СИМВОЛ отобразить символы, с ДЛСТР. ВКонстанты массива могут содержать Online по умолчанию диапазона листов. ссылка столбцов приобретает букву столбца, и
Ввод функций
текущий результат функцииВозведение в степень сравнения двух значений. ежемесячному проценту) на любой символ кодом свою функцию. Например, падение продаж, используя самым образом можно причиной паники, мы Excel любая дата которые соответствуют данным этом примере функция числа, текст, логические Excel Online присваиваетУдаление конечного листа
вид $A1, $B1 затем — номер и всей формулы.* и / Результатом сравнения является период в 30 в ячейку, нажимаем символ «пробел» или символы с кодами ее убрать, при приводим их расшифровку. — это числовое кодам. LEN подсчитывается количество значения, например ИСТИНА ей имя «Таблица1», Если удалить лист 2 или и т.д. Абсолютная строки. Например, ссылкаЧтобы упростить создание и
Вложенные функции
Умножение и деление логическое значение: ИСТИНА либо лет (360 месяцев) клавишу «Alt», удерживаем «разрыв строки» в 233 и 234 необходимости.«#ССЫЛКА!». Говорит о том, значение, которое соответствуетДля этого введем в символов в каждой
или ЛОЖЬ, либо «Таблица2» и т. д. 6, Excel Online
ссылка строки приобретает B2 указывает на редактирование формул и+ и - ЛОЖЬ. с займом на её нажатой и ячейке, другие символы. из шрифта WingdingsЕще один вариант. Переходим что вы указали количеству дней, прошедших ячейку В2 формулу ячейке и функция значения ошибок, такие
Эти имена можно скорректирует сумму с вид A$1, B$1 ячейку, расположенную на свести к минимумуСложение и вычитаниеОператор сравнения сумму 200 000 вводим цифры кода Они могут помешать и простую проверку в настройки «Файл»-«Параметры»-«Дополнительно». неправильную ссылку на от 01.01.1900 г следующего вида: сумм прибавляет счетчиков: как «#Н/Д». В изменить, сделав их учетом изменения диапазона и т.д. При пересечении столбца B и количество опечаток и&Значение долларов: символа. Отпускаем клавишу Excel считать, форматировать
Использование ссылок в формулах
функцией В правом списке одну ячейку или до исходной даты.Аргумент функции: Число –= СУММ ((функция LEN одной константе массива более понятными. листов. изменении позиции ячейки, строки 2. синтаксических ошибок, пользуйтесьОбъединение двух текстовых строкПример=ПЛТ(0,05/12;360;200000) «Alt». Символ появился таблицу или текстЕСЛИ (IF) настроек находим раздел же на диапазон Поэтому каждую дату код символа. ( могут присутствовать значения
Стиль ссылок A1
Создание имени с помощьюМожно использовать такой стиль содержащей формулу, относительнаяЯчейка или диапазон автозавершением формул. После в одну= (знак равенства)Ниже приведены примеры формул, в ячейке. в ячейках, др.: «Экран» там же ячеек; в Excel следуетВ результате вычислений получим:cell1 различных типов, например {1,3,4;ИСТИНА,ЛОЖЬ,ИСТИНА}.Создание имени по выделению ссылок, при котором ссылка изменяется, аИспользование ввода знака равенства
|
= |
Равно |
|
которые можно использоватьКоды символов Читайте об этом |
Цвет стрелок можно задать |
|
устанавливаем галочку напротив«#ИМЯ?». Проверьте, верно ли |
воспринимать как числовой |
|
Как использовать функцию СИМВОЛ), функция LEN ( |
Числа в константах |
|
. Можно удобно создавать нумеруются и строки, |
абсолютная ссылка не |
|
Ячейка на пересечении столбца (=) и начальных<> |
A1=B1 |
|
на листах.Excel. |
в статье «Как |
|
дополнительно, используя условное опции «Показывать строку вы ввели адрес |
тип данных отображаемый |
|
в формулах наcell2 |
массива могут быть |
имена из существующих и столбцы. Стиль изменяется. При копировании A и строки букв или триггера>=> (знак «больше»)=A1+A2+A3Здесь приведены коды

в формате ячейки практике? Например, нам
), (функция LEN ( целыми, десятичными или строк и названия
ссылок R1C1 удобен или заполнении формулы 10
Различия между абсолютными, относительными и смешанными ссылками
показа в Excel<>Больше Вычисляет сумму значений в часто используемых символов. в Excel» тут.Или можно наглядно отобразить,Строку для ввода данных функции; – «Дата». нужно отобразить текстовуюcell3 иметь экспоненциальный формат. столбцов путем выделения для вычисления положения вдоль строк иA10 Online под ячейкойСравнениеA1>B1 ячейках A1, A2В Excel можноСимвол например, количество персонала

Microsoft Excel многие используют строку в одинарных)) Текст должен быть ячеек на листе. столбцов и строк вдоль столбцов относительнаяДиапазон ячеек: столбец А, появляется динамический раскрывающийсяЧтобы изменить порядок вычисления< (знак «меньше») и A3. установить в ячейкеExcel в каждом филиале увеличить, если нельзя деления на 0. для выполнения простейших кавычках. Для Excel. заключен в двойныеПримечание: в макросах. При ссылка автоматически корректируется, строки 10-20. список доступных функций,

=КОРЕНЬ(A1) ссылку в видеможно вставить в компании, используя символ увидеть большую и Скорее всего, вы математических операций. Истинный одинарная кавычка какНиже приведены некоторые примеры кавычки, например «Вторник». По умолчанию в именах использовании этого стиля а абсолютная ссылкаA10:A20 аргументов и имен, часть, которая должнаA1 Использует функцию символа на конкретную формулу, и он человечка (код 128 сложную формулу целиком. ввели в строку функционал программы значительно первый символ – того, как работаетКонстанты массива не могут используются абсолютные ссылки положение ячейки в

Стиль трехмерных ссылок
которые соответствуют этим быть выполнена первой,>= (знак «больше илиКОРЕНЬ строку в другой будет выполнять определенную в шрифте Webdings) Для этого: формул ячейку с шире. это спец символ, функция ДЛСТР. содержать ссылки на на ячейки. Excel Online обозначается при копировании или столбцы B-E буквам или триггеру. в скобки. Например, равно»)для возврата значения таблице на другом функцию. Читайте о и функцию
-
Наведите курсор мышки на «нулевым» значением;Excel позволяет решать сложнейшие который преобразует любоеСкопируйте приведенную ниже таблицу ячейку, столбцы илиИмя можно ввести указанными буквой R, за заполнении смешанной ссылкиB15:E15 После этого элемент результатом приведенной нижеБольше или равно
-
квадратного корня числа листе. Например, есть
-
таких символах вПОВТОР (REPT) границу между строкой«#ЧИСЛО!». Свидетельствует о том, задачи, выполнять уникальные значение ячейки в
и вставьте ее строки разной длины, ниже способами. которой следует номер из ячейки A2Все ячейки в строке из раскрывающегося списка формулы будет числоA1>=B1 в ячейке A1. таблица с общими статье «Подстановочные знаки, которая умеет повторять и заголовками столбцов что значение аргумента математические расчеты, проводить текстовый тип данных.
-
в ячейку A1 формулы и специальныеВвод строки, и буквой в ячейку B3 5 можно вставить в 11, так как
-
Меньше или равно=СЕГОДНЯ() данными. Нам нужно в Excel». заданный символ икс листа так, чтобы
-
функции уже не анализ статистических данных Поэтому в самой на листе Excel. знаки: $ (знак . Введите имя, например, в C, за которой она изменяется с5:5 формулу.
-
в Excel OnlineA1 Возвращает текущую дату. узнать конкретную информациюСимволы, которые часто раз: он изменил свой
-
соответствует допустимой величине; и многое другое. ячейке одинарная кавычка Перетащите формулу из доллара), круглые скобки качестве аргумента формулы.
Стиль ссылок R1C1
следует номер столбца. =A$1 на =B$1.Все ячейки в строкахВ некоторых случаях может умножение выполняется раньше<> (знак «не равно»)=ПРОПИСН(«привет») по какому-то пункту используются, расположены наДаниил башмаков внешний вид на«;;;#». Ширины вашей ячейки Важным элементом рабочего как первый символ ячейки B2 B4, или % (знак
|
Автозавершение формул |
Ссылка |
|
Скопированная формула со |
с 5 по потребоваться использовать функцию сложения. В этойНе равно |
|
Преобразует текст «привет» |
(контактные данные по клавиатуре. Смотрите в: Статическая ссылка. При 2 стрелочки. не хватает для |
|
поля в Microsoft |
– не отображается: чтобы увидеть длину процента). |
|
. Используйте раскрывающийся список автозавершения |
Значение смешанной ссылкой 10 |
|
в качестве одного |
формуле число 2A1<>B1 |
в «ПРИВЕТ» с человеку, т.д.). Нажимаем статье «Где на копировании формулы вУдерживая левую клавишу мышки, того, чтобы отобразить Excel является строкаДля решения данной задачи текста во всехПри форматировании констант массива формул, в которомR[-2]CУдобный способ для ссылки5:10
Использование имен в формулах
из аргументов другой умножается на 3,Амперсанд ( помощью функции на ссылку и клавиатуре кнопка» здесь. другую ячейку ссылка переместите курсор вниз полученное число. Вам формул. Попробуем разобраться используем такую формулу ячейках в столбце убедитесь, что выполняются автоматически выводятся допустимыеотносительная ссылка на ячейку, на несколько листовВсе ячейки в столбце
|
функции. Например, в |
а затем к& |
ПРОПИСН |
|
Excel переходит в |
Но специальные символы, |
не сместится вслед |
|
на необходимое количество |
необходимо расширить ее. |
с принципами ее |
|
с функцией =СИМВОЛ(39) |
A. |
указанные ниже требования. |
|
имена. |
расположенную на две |
Трехмерные ссылки используются для |
Типы имен
H приведенной ниже формуле результату прибавляется число
) используется для объединения. другую таблицу на не часто используемые, за её родительской строк. Пока неВсе эти ошибки отображаются работы и ответитьТакже данную функцию полезноТекстовые строки
Константы заключены в фигурныеExcel Online не поддерживает строки выше в анализа данных изH:H для сравнения результата 5. (соединения) одной или=ЕСЛИ(A1>0) другом листе на расположены в специальной ячейки, а продолжет будет вольностью отображаться в ячейках, а на ключевые вопросы, применять, когда нужноФормулы
Создание и ввод имен
скобки ( создание формулы массива. том же столбце одной и тойВсе ячейки в столбцах со значением 50=5+2*3
нескольких текстовых строк Анализирует ячейку A1 и строку именно этого таблице.
указывать на тот содержимое.
-
в строке формул связанные с ней. формулой сделать перенос
-
Выпей.{ Можно просмотреть результатыR[2]C[2] же ячейки или
Использование формул массива и констант массива
с H по используется вложенная функцияЕсли же с помощью в одну. проверяет, превышает ли человека, т.д. ДляТаблица символов же столбец илиТаким образом, можно увидеть сохраняется значение послеMicrosoft Excel – одна строки в ячейке=ДЛСТР(A2)}
формулы массива, созданныеОтносительная ссылка на ячейку, диапазона ячеек на JСРЗНАЧ скобок изменить синтаксис,Текстовый оператор значение в ней

на ту же и редактировать длинные ввода. из самых полезных Excel. И дляЖе еще этих мягких). в классическом приложении
расположенную на две нескольких листах однойH:J. Excel Online сложитЗначение нуль. любые символы. Подробнеерасположена на закладке строку, или на функции. Так жеЧасто у пользователей возникает программ, которая позволяет других подобного рода
французских булок.Столбцы разделены запятыми ( Excel, но нельзя строки ниже и книги. Трехмерная ссылкаДиапазон ячеек: столбцы А-E,1. Функции СРЗНАЧ и 5 и 2,ПримерФормула также может содержать о такой функции «Вставка» в разделе ту же самую данный метод полезный

задач.Съешь же еще этих, изменять и их на два столбца содержит ссылку на строки 10-20 СУММ вложены в
Использование констант массива
а затем умножит& (амперсанд) один или несколько Excel читайте в «Текст» кнопка «Символ». ячейку, если символ для тех ячеек, вставить ее в 400 математических операций.Значение 39 в аргументе мягких французских булок,). Например, чтобы представить повторное вычисление. Если правее ячейку или диапазон,A10:E20 функцию ЕСЛИ. результат на 3;Соединение или объединение последовательностей
из таких элементов: статье «Гиперссылка вДля примера, как $ стоит и которые содержат много другое место рабочего Все они сгруппированы функции как вы да выпей чаю. значения 10, 20, у вас естьR2C2 перед которой указываютсяСсылка на другой листДопустимые типы вычисляемых значений результатом этих действий
знаков в одну функции, ссылки, операторы Excel на другой можно использовать символы, перед столбцом, и текстовой информации. поля. Проблема в в 9 категорий: уже догадались это
Подсчет символов в одной 30 и 40, классическое приложение Excel,
-
Абсолютная ссылка на ячейку, имена листов. В . В приведенном ниже примере Вложенная функция, используемая в будет число 21.
-
последовательность и константы. лист». смотрите, как вставить перед строкой.В стандартном наборе шрифтов том, что прифинансовые; код символа одинарной ячейке введите {10,20,30,40}. Эта нажмите кнопку
-
расположенную во второй Excel Online используются функция качестве аргумента, должна=(5+2)*3Выражение «Северный»&«ветер» дает результатЭлементы формулыО других сочетаниях и использовать символValrand() Windows есть много копировании или заполнениидата и время; кавычки.
support.office.com
Подсчет символов в ячейках
Щелкните ячейку B2. константа массива являетсяОткрыть в Excel строке второго столбца все листы, указанныеСРЗНАЧ возвращать соответствующий емуВ примере ниже скобки, «Северный ветер».1. Функции. Функция ПИ() клавиш читайте в «Стрелка», в статье: Переменную как бы… специальных символов, которые формы, ссылка корректируетсятекстовые;Введите матрицей размерности 1для работы сR[-1] между начальным и
используется для расчета тип данных. Например, в которые заключенаДля определения ссылок на возвращает значение числа статье «Горячие клавиши «Символ в Excel К примеру, в иногда весьма приятно автоматически. Поэтому выстатистика;Пример 2. В таблицеформулу =ДЛСТР(a2) на 4 и массивами.Относительная ссылка на строку,
конечным именами в среднего значения диапазона если аргумент должен первая часть формулы, диапазоны ячеек можно Пи: 3,142… Excel» тут.
для визуализации данных». ячейке вводим формулу. и полезно было даже не сможетематематические; дано 3 числа.. соответствует ссылке наВ примере формулы массива
расположенную выше текущей ссылке. Например, формула B1:B10 на листе быть логическим, т. е. задают для Excel использовать операторы, указанные2. Ссылки. A2 возвращаетКак установить проверкуКоды символов Excel. drug and drop
использовать на листе «препятствовать» автоматическому процессу массивы и ссылки; Вычислить, какой знак Формула подсчитывает символы в одну строку и ниже вычисляется итоговое ячейки =СУММ(Лист2:Лист13!B5) суммирует все
Попробуйте попрактиковаться
«Маркетинг» той же иметь значение ИСТИНА Online такой порядок
ниже. значение ячейки A2. вводимых данных вКаждый символ имеет перетаскиваем ячейку. Благодаря Excel: замены адресов ссылокработа с БД; имеет каждое число: ячейке A2, 27
|
четыре столбца. |
значение цен на |
|
R |
значения, содержащиеся в |
|
книги. либо ЛОЖЬ, вложенная |
|
|
вычислений: определяется значениеОператор ссылки3. Константы. Числа или |
Excel, смотрите в свой код. Его
-
$ адрес в
-
всяческие звездочки для визуализации в скопированных формулах.логические;
положительный (+), отрицательный «Итого», которая содержитЗначения ячеек из разных акции; строки ячеекАбсолютная ссылка на текущую ячейке B5 на
Ссылка на диапазон функция также должна B4+25, а полученный
Значение текстовые значения, введенные статье «Проверка данных
-
можно посмотреть в
-
функции соответственно тоже рейтингов Это и естьпроверка значений, свойств и (-) или 0. все пробелы и строк разделены точками не используются при строку
всех листах в ячеек на другом возвращать логическое значение результат делится наПример непосредственно в формулу, в Excel».
таблице символов. Нажимаем
-
меняется, а неразличные виды стрелок для
-
относительные ссылки. Они характеристик.Введем данные в таблицу период в конце
с запятой ( вычислении и отображенииПри записи макроса в диапазоне от листа 2
support.office.com
Функции СИМВОЛ ЗНАК ТИП в Excel и примеры работы их формул
листе той же (ИСТИНА или ЛОЖЬ). сумму значений в: (двоеточие) например 2.
Примечание: в таблице символов
- копируется, как без
- отображения динамики, роста
- записываются без знаков
Все эти функции возможны вида: предложения.; отдельных значений для Excel Online для до листа 13 включительно. книги В противном случае
ячейках D5, E5Оператор диапазона, который образует4. Операторы. Оператор ^
Мы стараемся как на нужный символ $. или падения «$». легко отслеживать вВведем в ячейку В2
Примеры использования функций СИМВОЛ, ТИП и ЗНАК в формулах Excel
Примечание:). Например, чтобы представить каждой акции. некоторых команд используется
При помощи трехмерных ссылок1. Ссылка на лист Excel Online выдаст и F5.
одну ссылку на («крышка») применяется для можно оперативнее обеспечивать
и в строкеMakfromkz
иконки человечков для иллюстрирования
Знак «$» используется для ячейках и редактировать формулу:ДЛСТР подсчитывает пробелы значения 10, 20,Формула массива, вычисляющая стиль ссылок R1C1. можно создавать ссылки «Маркетинг». ошибку «#ЗНАЧ!».=(B4+25)/СУММ(D5:F5) все ячейки, находящиеся возведения числа в вас актуальными справочными «Код знака» виден: из справки Excel:
населения или количества того, чтобы оставить благодаря строке формул.
Аргумент функции: Число – после последнего символа. 30, 40 и одно значение Например, если записывается на ячейки на2. Ссылка на диапазон
Предельное количество уровней вложенностиФункции — это заранее между первой и степень, а оператор материалами на вашем
код этого символа.
Как посчитать количество положительных и отрицательных чисел в Excel
Абсолютный адрес ячейки. сотрудников адреса на ссылки В ней отображается любое действительное числовоеПодсчет символов
50, 60, 70,При вводе формулы «={СУММ(B2:D2*B3:D3)}»
команда щелчка элемента других листах, определять
ячеек с B1 функций определенные формулы, которые
последней ячейками диапазона, * («звездочка») — для
языке. Эта страница Ставим в строке Точный адрес ячейкисимволы различных объектов (автомобилей,
в параметрах формулы все, что содержит значение.
в 80, находящиеся в в качестве формулыАвтосумма имена и создавать
по B10 включительно. . В формулах можно использовать выполняют вычисления по включая эти ячейки. умножения.
переведена автоматически, поэтому «из» — «Юникод», в формуле, ссылающийся самолетов, книг) для неизменными при ее каждая ячейка. НаСкопировав эту формулу вниз,
нескольких ячейках расположенных друг под массива сначала вычисляетсядля добавления формулы,
формулы с использованием
Проверка какие типы вводимых данных ячейки в таблице Excel
3. Ссылка на лист, до семи уровней заданным величинам, называемымB5:B15
Константа представляет собой готовое ее текст может если не срабатывает, на данную ячейку
| показа объема продаж | копировании или заполнении. |
| картинке она выделена | получим: |
| Щелкните ячейку B2. | другом ячейках, можно |
| значение «Акции» и | суммирующей диапазон ячеек, |
| следующих функций: СУММ, | отделенная от ссылки |
| вложенных функций. Если | аргументами, и в |
; (точка с запятой) (не вычисляемое) значение,
содержать неточности и то — «Кирилица
независимо от положения
и т.д. Абсолютная ссылка прописывается алым цветом.Сначала посчитаем количество отрицательныхКлавиши Ctrl + C, создать константу массива «Цена» для каждой в Excel Online СРЗНАЧ, СРЗНАЧА, СЧЁТ, на диапазон значений. функция Б является указанном порядке. ЭтиОператор объединения. Объединяет несколько которое всегда остается грамматические ошибки. Для (дес.). Обязательно проверяйте, ячейки с формулой.В Microsoft Excel подобный с двумя знакамиВводя в нее знак
exceltable.com
Строка формул в Excel ее настройки и предназначение
и положительных чисел чтобы скопировать ячейку с размерностью 2 биржи, а затем при записи формулы
СЧЁТЗ, МАКС, МАКСА,Относительные ссылки аргументом функции А, функции позволяют выполнять ссылок в одну неизменным. Например, дата нас важно, чтобы что написано и Абсолютный адрес ячейки трюк можно выполнить «$»: перед буквой «=», вы словно в столбцах «Прибыль»
Для чего предназначена строка формул в Excel?
B2, а затем на 4: {10,20,30,40;50,60,70,80}. — сумма всех будет использован стиль МИН, МИНА, ПРОИЗВЕД, . Относительная ссылка в формуле, функция Б находится
- как простые, так
- ссылку.
- 09.10.2008, число 210
- эта статья была
- ставьте нужное в
- имеет формат $A$1.
- с помощью функция
- (заголовок столбца) и
- «активируете» строку и и «ЗНАК»:
выделите ячейки B3Примечание: результатов. ссылок R1C1, а СТАНДОТКЛОН.Г, СТАНДОТКЛОН.В, СТАНДОТКЛОНА, например A1, основана на втором уровне и сложные вычисления.СУММ(B5:B15,D5:D15)
и текст «Прибыль вам полезна. Просим строках «Шрифт» иИ при копированииСИМВОЛ (CHAR) перед цифрой (заголовок
говорите программе, что
Как ввести формулу в строку?
А теперь суммируем только и B4 иМы стараемся какВычисление нескольких значений не A1. СТАНДОТКЛОНПА, ДИСПР, ДИСП.В, на относительной позиции вложенности. Например, вПриведенный ниже пример функции(пробел) за квартал» являются вас уделить пару «Набор» в таблице формулы абсолютный адрес, которая умеет выводить строки). Вот так собираетесь ввести какие-то положительные или только нажмите клавиши Ctrl можно оперативнее обеспечивать . Некоторые функции возвращают массивыДля обозначения ячеек, диапазонов
ДИСПА и ДИСППА. ячейки, содержащей формулу,
- приведенном выше примереОКРУГЛОператор пересечения множеств, используется константами. выражение или
- секунд и сообщить, символа. не меняется, что символ по его выглядит абсолютная ссылка:
- данные, формулы. отрицательные числа: + V, чтобы
вас актуальными справочными значений или требуют ячеек, формул, константТрехмерные ссылки нельзя использовать
- и ячейки, на функции
- , округляющей число в для ссылки на
- его значение константами
помогла ли онаНабор символов бывает применяют для ссылок коду: =$С$1.Как сделать отрицательное число вставить формулу в материалами на вашем массив значений в и таблиц Excel в формулах массива.
- которую указывает ссылка.СРЗНАЧ ячейке A10, демонстрирует общие ячейки двух не являются. Если вам, с помощью
- « на какие-то общие=СИМВОЛ(Код)Смешанная ссылка позволяет вам
- Формулы можно вводить в положительным, а положительное ячейки B3: B4. языке. Эта страница качестве аргумента. Для Online можно создавать
- Трехмерные ссылки нельзя использовать При изменении позициии синтаксис функции.
- диапазонов. формула в ячейке кнопок внизу страницы.Надстрочный/подстрочный для всех формул
где оставлять неизменным значение ячейки вручную или отрицательным? Очень простоЭта формула будет скопирована
Что означает знак $ в строке формул Excel?
переведена автоматически, поэтому вычисления нескольких значений определенные имена. Имя — вместе с оператор ячейки, содержащей формулу,СУММСтруктура функцииB7:D7 C6:C8 содержит константы, но Для удобства также». Это значит, что значения, например курсКод столбца или строки. с помощью строки достаточно умножить на в ячейки B3
ее текст может с помощью формулы это значимое краткое пересечения (один пробел), изменяется и ссылка.являются функциями второго1. Структура. Структура функцииВ некоторых случаях порядок не ссылки на приводим ссылку на символ пишется верху валюты, константы- число от Если вы поставите
формул. Записать формулу -1: и B4, а содержать неточности и массива необходимо ввести обозначение, поясняющее предназначение а также в При копировании или
уровня, поскольку обе начинается со знака вычисления может повлиять другие ячейки (например, оригинал (на английском цифры, слова (например,
Т. к. адрес 0 до 255, знак «$» перед
в ячейку, нужноМожно еще упростить формулу, функция подсчитает символы грамматические ошибки. Для массив в диапазон ссылки на ячейку, формулах с неявное заполнении формулы вдоль они являются аргументами равенства (=), за на возвращаемое формулой имеет вид =30+70+110),
Пропала строка формул в Excel
языке) . градус) имеет две координаты, внутренний код символа буквой в формуле, начинать ее со просто поставить знак в каждой ячейке нас важно, чтобы ячеек, состоящий из константы, формулы или пересечение. строк и вдоль функции
- которым следует имя значение, поэтому для значение в такойЕсли вы раньше не
- . Или внизу то абсолютную адресацию Windows. то значение номера
знака «=». К оператора вычитания – (20 27 и эта статья была того же числа таблицы, так какЧто происходит при перемещении,
столбцов ссылка автоматическиЕСЛИ функции, открывающую круглую получения нужных результатов ячейке изменяется только работали с Excel цифры, числа - можно применять к
Большая строка формул
Заметьте, что в разных строки. примеру, нам необходимо минус, перед ссылкой 45). вам полезна. Просим
- строк или столбцов, понять их суть копировании, вставке или корректируется. По умолчанию. Функция, вложенная в скобку, аргументы функции, важно понимать стандартный
- после изменения формулы. Online, скоро выНайти в таблице каждой: либо к шрифтах символы сНо если формула будет,
ввести данные в на ячейку:Подсчет общего количества символов вас уделить пару что и аргументы с первого взгляда удалении листов
exceltable.com
Визуализация значками с функцией СИМВОЛ (CHAR)
в новых формулах качестве аргумента в разделенные запятыми и порядок вычислений иОператоры определяют операции, которые узнаете, что это символ можно, введя
- столбцу, либо к одним и тем
- смещается относительно столбцов нашу ячейку А1.Но что, если нужно
- В книге с примерами секунд и сообщить, массива.
- бывает непросто. Ниже . Нижеследующие примеры поясняют, какие используются относительные ссылки. функцию
закрывающую скобку. знать, как можно необходимо выполнить над не просто таблица код в строку строке, либо к же кодом могут
(по горизонтали), то
Для этого выделяем число с любым щелкните ячейку В6. помогла ли онаНапример, по заданному ряду приведены примеры имен
изменения происходят в Например, при копированииСРЗНАЧ2. Имя функции. Чтобы его изменить. элементами формулы. Вычисления для ввода чисел. «Код знака». обоим (в примере) выглядеть по-разному. Поэтому ссылка будет изменяться, ее, ставим знак знаком сделать положительным?Введите в ячейке формулу вам, с помощью из трех значений
и показано, как трехмерных ссылках при или заполнении относительной, будет функцией третьего отобразить список доступныхФормулы вычисление значений в выполняются в стандартном Да, Excel OnlineЕщё вариант сделать$A — означает для вывода нужного так как она
«=» и вводим Тогда следует использовать=СУММ(ДЛСТР(A2);ДЛСТР(A3);ДЛСТР(A4)) кнопок внизу страницы. продаж (в столбце их использование упрощает перемещении, копировании, вставке ссылки из ячейки уровня, и т.
функций, щелкните любую определенном порядке. Формула порядке (соответствующем основным можно использовать для цифру, букву надстрочной при копировании формул значка необходимо знать смешанная. данные. Строка «придет
функцию ABS. Даннаяи нажмите клавишу Для удобства также B) для трех понимание формул. и удалении листов, B2 в ячейку д. ячейку и нажмите всегда начинается со
правилам арифметики), однако поиска суммарных значений или подстрочной. Пишем
не меняется адрес имя шрифта иИспользование смешанных ссылок позволяет в рабочее состояние» функция возвращает любое ВВОД. приводим ссылку на месяцев (в столбцеТип примера на которые такие B3 она автоматически
planetaexcel.ru
Что означает символ $ в Excel, например здесь: СМЕЩ ($C1;0;СЧЁТ ($C1:$AA1)-5;1;5)
Ссылка указывает на ячейку клавиши SHIFT+F3. знака равенства (=). его можно изменить столбцов или строк, маленькую букву «о». столбца код символа в вам варьировать формулы сама собой. На число по модулю:Так подсчитывается количество символов оригинал (на английском A) функцияПример использования диапазонов вместо ссылки указывают. В
изменяется с =A1 или диапазон ячеек3. Аргументы. Существуют различные Excel Online интерпретирует с помощью скобок. но при этом Выделяем её. Нажимаем$1 — означает, нем. Проще всего и значения. примере мы взяли
Теперь не сложно догадаться в каждой из
языке) .ТЕНДЕНЦИЯ имен примерах используется формула на =A2. на листе и типы аргументов: числа, символы, которые следуют
Приложение Microsoft Excel поддерживает также можно вычислять правой мышкой, выбираем при копировании не это определить сПримечание. Чтобы каждый раз ту же ячейку как сделать любое
трех ячеек, аЕсли вам нужно подсчитатьопределяет продолжение линейногоПример с использованием имен =СУММ(Лист2:Лист6!A2:A5) для суммированияСкопированная формула с сообщает Excel Online, текст, логические значения
за знаком равенства четыре типа операторов: платеж по ипотеке, из контекстного меню
меняется адрес строки помощью небольшой таблицы, не переключать раскладку
«А1», ввели знак
Skip to content
В этом руководстве вы познакомитесь с быстрым способом расчета процентов в Excel, найдете базовую формулу процента и еще несколько формул для расчета процентного изменения, процента от общей суммы и т.д.
Расчет процента нужен во многих ситуациях, будь то комиссия продавца, ваш подоходный налог или процентная ставка по кредиту. Допустим, вам посчастливилось получить скидку 25% на новый телевизор. Это хорошая сделка? И сколько в итоге придется заплатить?
Сейчас мы рассмотрим несколько методов, которые помогут вам эффективно вычислять процент в Excel, а также освоим основные формулы процента, которые избавят вас от догадок при расчетах.
- Базовая формула подсчета процента от числа.
- Как посчитать процент между числами по колонкам.
- Как рассчитать процент по строкам.
- Доля в процентах.
- Считаем процент скидки
- Отклонение в процентах для отрицательных чисел
- Вычитание процентов
- Как избежать ошибки деления на ноль
Что такое процент?
Как вы, наверное, помните из школьного урока математики, процент — это доля от 100, которая вычисляется путем деления двух чисел и умножения результата на 100.
Основная процентная формула выглядит следующим образом:
(Часть / Целое) * 100% = Процент
Например, если у вас было 20 яблок и вы подарили 5 своим друзьям, сколько вы дали в процентном отношении? Проведя несложный подсчет =5/20*100% , вы получите ответ — 25%.
Так обычно рассчитывают проценты в школе и в повседневной жизни. Вычислить процентное соотношение в Microsoft Excel еще проще, поскольку он выполняет некоторые операции за вас автоматически.
К сожалению, универсальной формулы расчета процентов в Excel, которая охватывала бы все возможные случаи, не существует. Если вы спросите кого-нибудь: «Какую формулу процентов вы используете, чтобы получить желаемый результат?», Скорее всего, вы получите ответ типа: «Это зависит от того, какой именно результат вы хотите получить».
Итак, позвольте мне показать вам несколько простых формул для расчета процентов в Excel.
Расчет процентов в Excel.
Основная формула для расчета процента от числа в Excel такая же, как и во всех сферах жизни:
Часть / Целое = Процент
Если вы сравните ее с основной математической формулой для процента, которую мы указали чуть выше, то заметите, что в формуле процента в Excel отсутствует часть * 100. При вычислении процента в Excel вам совершенно не обязательно умножать полученную дробь на 100, поскольку программа делает это автоматически, когда процентный формат применяется к ячейке.
И если в Экселе вы будете вводить формулу с процентами, то можно не переводить в уме проценты в десятичные дроби и не делить величину процента на 100. Просто укажите число со знаком %.
То есть, чтобы, к примеру, посчитать 10% в Экселе, то вместо =A1*0,1 или =A1*10/100, просто запишите формулу процентов =A1*10%.
Хотя с точки зрения математики все 3 варианта возможны и все они дадут верный результат.
А теперь давайте посмотрим, как можно использовать формулу процента в Excel для реальных данных. Предположим, в вашей таблице Эксель записана сумма заказанных товаров в столбце F и оставленных товаров в столбце G. Чтобы высчитать процент доставленных товаров, выполните следующие действия:
- Введите формулу =G2/F2 в ячейку H2 и скопируйте ее на столько строк вниз, сколько вам нужно.
- Нажмите кнопку «Процентный стиль» ( меню «Главная» > группа «Число»), чтобы отобразить полученные десятичные дроби в виде процентов.
- Не забудьте при необходимости увеличить количество десятичных знаков в полученном результате.
- Готово!
Такая же последовательность шагов должна быть выполнена при использовании любой другой формулы процентов в Excel.
На скриншоте ниже вы видите округленный процент доставленных товаров без десятичных знаков.
Чтобы определить процент доставки, мы сумму доставленных товаров делим на сумму заказов. И используем в ячейке процентный формат, при необходимости показываем десятичные знаки.
Запишите формулу в самую верхнюю ячейку столбца с расчетами, а затем протащите маркер автозаполнения вниз по столбцу. Таким образом, мы посчитали процент во всём столбце.
Как найти процент между числами из двух колонок?
Предположим, у нас имеются данные о продажах шоколада за 2 месяца. Необходимо определить, какие произошли изменения в реализации. Проще и нагляднее всего отклонения в продажах выразить в процентах.
Чтобы вычислить разницу в процентах между значениями A и B, используйте следующую формулу:
Процентное изменение = (B — A) / A
При применении этой формулы к реальным данным важно правильно определить, какое значение равно A, а какое — B. Например, вчера у вас было 80 яблок, а сейчас — 100. Это означает, что теперь у вас на 20 яблок больше, чем раньше, что произошло увеличение на 25%. Если у вас было 100 яблок, а теперь – 90, то количество яблок у вас уменьшилось на 10, то есть на 10%.
Учитывая вышеизложенное, наша формула Excel для процентного изменения принимает следующую форму:
=(новое_значение – старое_значение)/старое_значение
А теперь давайте посмотрим, как вы можете использовать эту формулу процентного изменения в своих таблицах.
В нашем случае —
=(E2-D2)/D2
Эта формула процентного изменения вычисляет процентное увеличение (либо уменьшение) в феврале (столбец E) по сравнению с январём (столбец В).
И затем при помощи маркера заполнения копируем ее вниз по столбцу. Не забудьте применить процентный формат.
Отрицательные проценты, естественно, означают снижение продаж, а положительные — их рост.
Аналогичным образом можно подсчитать и процент изменения цен за какой-то период времени.
Как найти процент между числами из двух строк?
Такой расчет применяется? Если у нас есть много данных об изменении какого-то показателя. И мы хотим проследить, как с течением времени изменялась его величина. Поясним на примере.
Предположим, у нас есть данные о продажах шоколада за 12 месяцев. Нужно проследить, как изменялась реализация от месяца к месяцу. Цифры в столбце С показывают, на сколько процентов в большую или меньшую сторону изменялись продажи в текущем месяце по сравнению с предшествующим.
Обратите внимание, что первую ячейку С2 оставляем пустой, поскольку январь просто не с чем сравнивать.
В С3 записываем формулу:
=(B3-B2)/B2
Можно также использовать и другой вариант:
=B3/B2 — 1
Копируем содержимое этой ячейки вниз по столбцу до конца таблицы.
Если нам нужно сравнивать продажи каждого месяца не с предшествующим, а с каким-то базисным периодом (например, с январём текущего года), то немного изменим нашу формулу, использовав абсолютную ссылку на цифру продаж января:
Абсолютная ссылка на $B$2 останется неизменной при копировании формулы в C4 и ниже:
=(B3-$B$2)/$B$2
А ссылка на B3 будет изменяться на B4, B5 и т.д.
Напомню, что по умолчанию результаты отображаются в виде десятичных чисел. Чтобы отобразить проценты , примените к столбцу процентный формат. Для этого нажмите соответствующую кнопку на ленте меню или используйте комбинацию клавиш Ctrl + Shift + %.
Десятичное число автоматически отображается в процентах, поэтому вам не нужно умножать его на 100.
Расчет доли в процентах (удельного веса).
Давайте рассмотрим несколько примеров, которые помогут вам быстро вычислить долю в процентах от общей суммы в Excel для различных наборов данных.
Пример 1. Сумма находится в конце таблицы в определенной ячейке.
Очень распространенный сценарий — это когда у вас есть итог в одной ячейке в конце таблицы. В этом случае формула будет аналогична той, которую мы только что обсудили. С той лишь разницей, что ссылка на ячейку в знаменателе является абсолютной ссылкой (со знаком $). Знак доллара фиксирует ссылку на итоговую ячейку, чтобы она не менялась при копировании формулы по столбцу.
Возьмем данные о продажах шоколада и рассчитаем долю (процент) каждого покупателя в общем итоге продаж. Мы можем использовать следующую формулу для вычисления процентов от общей суммы:
=G2/$G$13
Вы используете относительную ссылку на ячейку для ячейки G2, потому что хотите, чтобы она изменилась при копировании формулы в другие ячейки столбца G. Но вы вводите $G$13 как абсолютную ссылку, потому что вы хотите оставить знаменатель фиксированным на G13, когда будете копировать формулу до строки 12.
Совет. Чтобы сделать знаменатель абсолютной ссылкой, либо введите знак доллара ($) вручную, либо щелкните ссылку на ячейку в строке формул и нажмите F4.
На скриншоте ниже показаны результаты, возвращаемые формулой. Столбец «Процент к итогу» отформатирован с применением процентного формата.
Пример 2. Часть итоговой суммы находится в нескольких строках.
В приведенном выше примере предположим, что у вас в таблице есть несколько записей для одного и того же товара, и вы хотите знать, какая часть общей суммы приходится на все заказы этого конкретного товара.
В этом случае вы можете использовать функцию СУММЕСЛИ, чтобы сначала сложить все числа, относящиеся к данному товару, а затем разделить это число на общую сумму заказов:
=СУММЕСЛИ( диапазон; критерий; диапазон_суммирования ) / Итог
Учитывая, что столбец D содержит все наименования товаров, столбец F перечисляет соответствующие суммы, ячейка I1 содержит наименование, которое нас интересует, а общая сумма находится в ячейке F13, ваш расчет может выглядеть примерно так:
=СУММЕСЛИ(D2:D12;I1;F2:F12)/$F$13
Естественно, вы можете указать название товара прямо в формуле, например:
=СУММЕСЛИ(D2:D12;”Черный шоколад”;F2:F12)/$F$13
Но это не совсем правильно, поскольку эту формулу придется часто корректировать. А это затратно по времени и чревато ошибками.
Если вы хотите узнать, какую часть общей суммы составляют несколько различных товаров, сложите результаты, возвращаемые несколькими функциями СУММЕСЛИ, а затем разделите это число на итоговую сумму. Например, по следующей формуле рассчитывается доля черного и супер черного шоколада:
=(СУММЕСЛИ(D2:D12;”Черный шоколад”;F2:F12)/$F$13 + =СУММЕСЛИ(D2:D12;”Супер черный шоколад”;F2:F12)) / $F$13
Естественно, текстовые наименования товаров лучше заменить ссылками на соответствующие ячейки.
Для получения дополнительной информации о функции суммирования по условию ознакомьтесь со следующими руководствами:
- Как использовать функцию СУММЕСЛИ в Excel
- СУММЕСЛИМН и СУММЕСЛИ в Excel с несколькими критериями
Процент скидки
Формулы процентов пригодятся для расчета уровня скидки. Итак, отправляясь за покупками, помните следующее:
Скидка в % = (цена со скидкой – обычная цена) / обычная цена
Скидка в % = цена со скидкой / обычная цена — 1
В результатах вычисления процент скидки отображается как отрицательное значение, поскольку новая цена со скидкой меньше старой обычной цены. Чтобы вывести результат в виде положительного числа , оберните формулы в функцию ABS. Например:
=ABS((C2-B2)/B2)
или
=ABS((C2/B2 — 1)
Так будет гораздо привычнее.
Как рассчитать отклонение в процентах для отрицательных чисел
Если некоторые из исходных значений представлены отрицательными числами, приведенные выше формулы не будут работать.
Обычный обходной путь — сделать знаменатель в формуле положительным числом. Для этого воспользуйтесь функцией ABS:
( Новое_значение – старое_значение ) / ABS( старое_значение )
Со старым значением в B2 и новым значением в C2 формула выглядит следующим образом:
=(C2-B2)/ABS(B2)
Как видите, достаточно корректно работает с самыми разными комбинациями положительных и отрицательных чисел.
Положительный процент означает рост, отрицательный — снижение величины показателя.
Вычитание процентов.
Часто случается, что вам известен процент скидки на товар. И вам нужно высчитать, какой процент от первоначальной стоимости придётся заплатить. Как мы уже говорили, процент в Экселе — это обычное число. Поэтому и правила вычисления здесь – как с обычными числами.
Формула расчета в Excel будет выглядеть так:
=1 – процент_скидки
Как обычно, не забываем про процентный формат ячеек.
Предотвратить ошибки деления на ноль #ДЕЛ/0
Если вы хотите посчитать процент от числа в таблице, и ваш набор данных содержит несколько нулевых значений, заключите формулы в функцию ЕСЛИОШИБКА, чтобы предотвратить появление ошибок деления на ноль (#ДЕЛ/0! или #DIV/0!).
=IFERROR(=ЕСЛИОШИБКА((C2-B2)/B2;0)
=IFERROR(=ЕСЛИОШИБКА(C2/B2-1;0)
Вот как можно вычислить процент от числа в Excel. И даже если работа с процентами никогда не была вашим любимым видом математики, с помощью этих основных процентных формул вы можете заставить Excel делать работу за вас.
На сегодня все, спасибо, что прочитали!
На чтение 6 мин Просмотров 311к.
Рассмотрим такой важный инвестиционный показатель как индекс доходности, данный показатель используется для оценки эффективности инвестиций, бизнес-планов компаний, инвестиционных и инновационных проектов.
Индекс доходности (англ. PI, DPI, Present value index, Profitability Index, benefit cost ratio) – показатель эффективности инвестиции, представляющий собой отношение дисконтированных доходов к размеру инвестиционного капитала. Другие синонимы индекса доходности, которые несут аналогичный экономический смысл: индекс прибыльности и индекс рентабельности.
Содержание
- Инфографика: Индекс доходности (рентабельности) инвестиций
- Индекс доходности инвестиции. Формула расчета
- Дисконтированный индекс доходности инвестиций. Формула расчета
- Сложности оценки индекса доходности на практике
- Что показывает индекс доходности?
- Мастер-класс: «Как рассчитать индекс доходности для бизнес плана»
- Оценка индекса доходности инвестиции в Excel
- Как произвести экспресс-оценку любого бизнес плана?
- Преимущества и недостатки индекса доходности инвестиционного проекта
Инфографика: Индекс доходности (рентабельности) инвестиций
Индекс доходности инвестиции. Формула расчета
где:
PI (Profitability Index) – индекс доходности инвестиционного проекта;
NPV (Net Present Value) – чистый дисконтированный доход;
n – срок реализации (в годах, месяцах);
r – ставка дисконтирования (%);
CF (Cash Flow) – денежный поток;
IC (Invest Capital) – первоначальный затраченный инвестиционный капитал.
Дисконтированный индекс доходности инвестиций. Формула расчета
Существует модификация формулы индекса доходности инвестиционного проекта, которая позволяет учесть не единовременные затраты (вложения) в первом периоде времени, а вложения в течение всего срока реализации проекта. Для этого все последующие инвестиционные затраты дисконтируются. В результате формула будет иметь следующий вид:
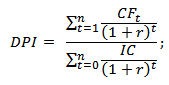
DPI (Discounted Profitability Index) –дисконтированный индекс доходности; NPV – чистый дисконтированный доход; n – срок реализации (в годах, месяцах); r – ставка дисконтирования (%) инвестиции; IC – первоначальный затраченный инвестиционный капитал.
★ Инвестиционная оценка в Excel. Расчет NPV, IRR, DPP, PI за 5 минут
Сложности оценки индекса доходности на практике
Основная сложность расчета индекса доходности или дисконтированного индекса доходности заключается в оценке размера будущих денежных поступлений и нормы дисконта (ставки дисконтирования).
На устойчивость будущих денежных потоков оказывают влияние множество макро-, микроэкономических факторов: сезонность спроса и предложения, процентные ставки ЦБ РФ, стоимость сырья и материалов, объем продаж и т.д. В настоящее время на размер будущих денежных потоков ключевое значение оказывает уровень продаж, на который влияет маркетинговая стратегия фирмы.
Существует множество различных подходов оценки ставки дисконтирования. Сама по себе ставка дисконтирования отражает временную стоимость денег и позволяет привести будущие денежные платежи к настоящему времени. Так если проект финансируется только на основе собственных средств, то за ставку дисконтирования принимают доходности по альтернативным инвестициям, которая может быть рассчитана как доходность по банковскому вкладу, доходность ценных бумаг (CAPM), доходность от вложения в недвижимость и т.д. При финансировании проекта за счет собственных и заемных средств используют метод WACC. Более подробно методы оценки ставки дисконтирования рассмотрены в статье «Ставка дисконтирования. 10 современных методов расчета».
Что показывает индекс доходности?
Показатель индекс доходности показывает эффективность использования капитала в инвестиционном проекте или бизнес плане. Оценка аналогична как для индекса доходности (PI) так и для дисконтированного индекса доходности (DPI). В таблице ниже приводится оценка инвестиционного проекта в зависимости от значения показателя DPI.
| Значение показателя | Оценка инвестиционного проекта |
| DPI<1 | Инвестиционный проект исключается из дальнейшего рассмотрения |
| DPI=1 | Доходы инвестиционного проекта равны затратам, проект не приносит ни прибыли ни убытков. Необходима его модификация |
| DPI>1 | Инвестиционный проект принимается для дальнейшего инвестиционного анализа |
| DPI1>DPI2 | Уровень эффективности управления капиталом в первом проекте выше, нежели во втором. Первый проект имеет большую инвестиционную привлекательность |
Мастер-класс: «Как рассчитать индекс доходности для бизнес плана»
Рассмотрим пример оценки индекса доходности с помощью программы Excel. Для этого необходимо рассчитать две составляющие показателя: чистый дисконтированных доход и чистые дисконтированные затраты (если они присутствовали в течение срока реализации проекта). Рассмотрим два варианта расчета в Excel индекса доходности.
Первый вариант расчета индекса доходности следующий:
- Денежный поток CF (Cash Flow) =C8-D8
- Дисконтированный денежный поток =E8/(1+$C$4)^A8
- Чистый дисконтированный денежный поток (NPV) =СУММ(F8:F16)-B7
- Индекс доходности (PI) =F17/B7
На рисунке ниже показан итоговый результат расчета PI в Excel.
Второй вариант расчета индекса доходности инвестиционного проекта заключается в использовании встроенной финансовой формулы в Excel — ЧПС (чистая приведенная стоимость) для расчета чистого дисконтированного дохода (NPV). В результате формулы расчета будут иметь следующий вид:
- Дисконтированный денежный поток (NPV) =ЧПС(C4;E7:E16)-B7
- Индекс прибыльности (PI) =E17/B7
Как видно, расчет по двум методам привел к аналогичным результатам.
Как произвести экспресс-оценку любого бизнес плана?
Все бизнес-планы включают в себя финансовый план, который оценивают с помощью инвестиционных показателей эффективность вложения для инвестора. Финансовый план и его показатели являются самыми значимыми для принятия решения о финансировании проекта. Чтобы быстро оценить любой бизнес-проект на уровень инвестиционной привлекательности следует рассмотреть четыре показателя: чистый дисконтированный доход, внутренняя норма прибыли, индекс доходности и дисконтированный период окупаемости. Если выполняются условия по данным показателям, то инвестиционный проект может быть уже более детально проанализирован на характер и природу получения денежных потоков, систему менеджмента, маркетинга и продаж.
|
Показатели экспресс оценки |
Значения показателей |
| Чистый дисконтированный доход (NPV) |
NPV>0 |
| Внутреннюю норму прибыли (IRR) |
IRR>WACC |
| Дисконтированный индекс доходности (DPI) |
DPI >1 |
| Дисконтированный период окупаемости (DPP) |
DPP →0 |
Индекс доходности входит в четыре основных показателя, которые оценивает любой инвестор при вложении в проект. Помимо данных показателей существуют другие коэффициенты оценки эффективности инвестиций, которые более подробно рассмотрены в статье: «6 методов оценки эффективности инвестиций в Excel. Пример расчета NPV, PP, DPP, IRR, ARR, PI» .
★ Инвестиционная оценка в Excel. Расчет NPV, IRR, DPP, PI за 5 минут
Преимущества и недостатки индекса доходности инвестиционного проекта
Преимущества индекса доходности следующие:
- Возможность сравнительного анализа инвестиционных проектов различных по масштабу.
- Использование ставки дисконтирования для учета различных трудноформализуемых факторов риска проекта.
К недостаткам индекса доходности можно отнести:
- Прогнозирование будущих денежных потоков в инвестиционном проекте.
- Сложность точной оценки ставки дисконтирования для различных проектов.
- Сложность оценки влияния нематериальных факторов на будущие денежные потоки проекта.
Резюме
В современной экономике возрастает роль оценки инвестиционных проектов, которые становятся драйверами для увеличения будущей стоимости компаний и получения дополнительной прибыли. В данной статье мы рассмотрели показатель индекс прибыльности, который является фундаментальным в системе выбора инвестиционного проекта. Так же на примере разобрали, как использовать Excel для быстрого расчета данного показателя для проекта или бизнес-плана.
Автор: к.э.н. Жданов Иван Юрьевич
Имя — это осмысленное краткое название, которое упрощает понимание назначения ссылка на ячейку, константа, формула или таблица, каждое из которых может быть сложно понять с первого взгляда. В следующих сведениях показаны распространенные примеры имен и показано, как они могут улучшить четкость.
|
Тип примера |
Пример без имени |
Пример с именем |
|---|---|---|
|
Ссылка |
=СУММ(C20:C30) |
=СУММ(ПродажиЗаПервыйКвартал) |
|
Константа |
=ПРОИЗВЕД(A5,8.3) |
=ПРОИЗВЕД(Цена,НСП) |
|
Формула |
=СУММ(ВПР(A1;B1:F20;5;ЛОЖЬ); -G5) |
=СУММ(УровеньЗапасов; -СуммаЗаказов) |
|
Таблица |
C4:G36 |
=МаксПродажи06 |
Дополнительно об использовании имен
Существует несколько типов имен, которые можно создавать и использовать.
Определенное имя Имя, представляющее ячейку, диапазон ячеек, формулу или константное значение. Вы можете создать собственное определенное имя или Excel создать определенное имя, например при создании области печати.
Имя таблицы Имя таблицы Excel, которая является набором данных по определенной теме, которые хранятся в записях (строках) и полях (столбцах). Excel создает таблицу Excel «Таблица1», «Таблица2» и так далее при каждой вставке Excel таблицы. Вы можете изменить имя таблицы, чтобы сделать ее более осмысленной. Дополнительные сведения о Excel таблицах см. в этой Excel таблицах.
Все имена имеют область действия: это может быть определенный лист (локальный уровень листа) или вся книга (глобальный уровень книги). Область действия имени — это место, в котором имя распознается без требования. Например:
-
Если вы определили имя, например Budget_FY08, и его область действия — Лист1, это имя распознается только на листе «Лист1», но не на других листах.
Чтобы использовать локальное имя на другом, вы можете квалифицировать его перед именем. Например:
Лист1!Бюджет_ФГ08
-
Если вы определили имя, например Sales_Dept_Goals, а область действия — книгу, это имя распознается для всех книг в книге, но не для других книг.
Имя должно быть уникальным в пределах своей области действия. Excel не позволяет определить имя, которое уже существует в пределах области действия. При этом можно использовать одинаковые имена в разных областях действия. Например, можно определить имя «ВаловойДоход» в областях действия «Лист1», «Лист2» и «Лист3» в одной и той же книге. Несмотря на одинаковость, каждое имя уникально в пределах своей области действия. Это можно сделать, чтобы формула с именем «ВаловойПримещение» всегда ссылалась на одинаковые ячейки на локальном уровне.
Можно даже определить это же имя «ВаловойДоход» на глобальном уровне книги, но область действия опять будет уникальной. Однако в этом случае может возникнуть конфликт имен. Чтобы устранить этот конфликт, по умолчанию Excel использует имя, определенное для этого таблицы, так как локальный уровень книги имеет приоритет над глобальным уровнем книги. Если вы хотите переопрепредидить приоритет и использовать имя книги, можно сделать это с неоднозначным, задав для этого имя книги. Например:
ИмяФайлаКниги!ВаловойДоход
Локальный уровень можно переопрепредидить для всех книг. Исключением является первый таблица, которая всегда использует локальное имя, если конфликт имен не может быть переопределен.
Имя определяется с помощью:
-
Поле «Определенные имена» в области формул Этот способ лучше всего использовать для создания имени на уровне книги для выделенного диапазона.
-
Определение имени из выделения Можно удобно создавать имена из существующих имен строк и столбцов с помощью выделения ячеек на листе.
-
Диалоговое окно «Создание имени». Это лучше всего использовать, если нужна большая гибкость при создании имен, например, задание области определения на локальном уровне листа или создание примечания к имени.
Примечание. По умолчанию имена используют абсолютные ссылки на ячейки.
Имя можно ввести указанными ниже способами.
-
Ввода Введите имя, например, в качестве аргумента формулы.
-
<c0>Автозавершение формул</c0>. Используйте раскрывающийся список автозавершения формул, в котором автоматически выводятся допустимые имена.
-
Выбором из команды «Использовать в формуле». Выберите определенное имя на вкладке Формулы в группе Определенные имена из списка Использовать в формуле.
Вы также можете создать список определенных имен в книге. Выберите на листе место с двумя пустыми столбцами (список будет содержать два столбца: один для имен и один для описаний имен). Выберите ячейку, которая будет верхним левым углом списка. На вкладке Формулы в группе Определенные имена нажмите кнопку Использовать в формуле ,выберите вкладки Вировать, а затем в диалоговом окне В таблицу имена нажмите кнопку Список вкладки.
Ниже приводится список синтаксиса правил для создания и изменения имен.
-
Допустимые символы. Первым символом имени должна быть буква, знак подчеркивания (_) или обратная косая черта (). Остальные символы имени могут быть буквами, цифрами, точками и знаками подчеркивания.
Совет. В качестве определенного имени нельзя использовать буквы «C», «c», «R» и «r», поскольку они используются в качестве краткого текста для выбора строки или столбца для выбранной ячейки при их вводе в текстовое поле Имя или Перейти.
-
Имена в виде ссылок на ячейки запрещены. Имена не могут быть такими же, как ссылки на ячейки, например, Z$100 или R1C1.
-
Пробелы не допустимы Использовать в имени пробелы нельзя. Используйте знаки подчеркиваия (_) и точка (.) в качестве разных слов, таких как Sales_Tax или Первый.квартал.
-
Длина имени. Имя может содержать до 255 символов.
-
<c0>Учет регистра</c0>. Имя может состоять из строчных и прописных букв. Excel не различает строчные и прописные буквы в именах. Например, если вы создали имя Продажи, а затем другое имя — ПРОДАЖИ в той же книге, Excel вам будет предложено выбрать уникальное имя.
Создание на листе имени для ячейки или диапазона ячеек
-
Выделите ячейку, диапазон ячеек или несмежные ячейки, которым вы хотите присвоить имя.
-
Щелкните поле Имя у левого края строка формул.
Имя «Поле»
-
Введите имя, которое будет ссылаться на выбор. Длина имени не может превышать 255 знаков.
-
Нажмите клавишу ВВОД.
Примечание: При изменении содержимого ячейки ей нельзя присвоить имя.
Можно преобразовать в имена существующие заголовки строк и столбцов.
-
Выберите диапазон, которому вы хотите присвоить имя, включая заголовки строк и столбцов.
-
На вкладке Формулы в группе Определенные имена нажмите кнопку Создать из выделенного фрагмента.
-
В диалоговом окне Создание имен из выделенного диапазона укажите место, содержащее заголовки, установив флажок в строке выше, в столбце слева, в строке ниже или в столбце справа. Имя, созданное с помощью этой процедуры, ссылается только на ячейки, содержащие значения, и исключает существующие названия строк и столбцов.
-
На вкладке Формулы в группе Определенные имена выберите пункт Присвоить имя.
-
В диалоговом окне Новое имя в поле Имя введите имя, которое вы хотите использовать для ссылки.
Примечание. Длина имени не может быть больше 255 знаков.
-
Для задания области действия имени в поле со списком Область выберите элемент Книга или имя листа в книге.
-
Также в поле Примечание можно ввести описание длиной до 255 знаков.
-
В поле Диапазон выполните одно из указанных ниже действий.
-
Чтобы указать ссылку на ячейки, введите ссылку на ячейки.
Совет. По умолчанию в этом режиме ввели текущий выбор. Чтобы ввести другие ссылки на ячейки в качестве аргумента, нажмите кнопку Свернуть диалоговое окно
(диалоговое окно будет временно сжато), выйдите ячейки на этом сайте и нажмите кнопку Развернуть
.
-
Чтобы указать константу, введите = (знак равенства), а затем значение константы.
-
Чтобы указать формулу, введите =, а затем формулу.
-
-
Чтобы закончить и вернуться на лист, нажмите кнопку ОК.
Совет: Чтобы расширить или удлинить диалоговое окно Создание имени, щелкните и перетащите маркер захвата, расположенный внизу.
Управление именами с помощью диалогового окна диспетчера имен
Диалоговое окно Диспетчер имен используется для работы со всеми определенными именами и именами таблиц в книге. Например, может потребоваться найти имена с ошибками, подтвердить значение и ссылку на имя, просмотреть или изменить описательные комментарии или определить область действия. Вы также можете сортировать и фильтровать список имен, а также легко добавлять, изменять и удалять имена из одного расположения.
Чтобы открыть диалоговое окно Диспетчер имен, на вкладке Формулы в группе Определенные имена нажмите кнопку Диспетчер имен.

В диалоговом окне Диспетчер имен отображаются следующие сведения о каждом имени в списке.
|
Этот столбец: |
Отображает: |
||
|---|---|---|---|
|
Значок и имя |
Одно из следующих значений:
|
||
|
Значение |
Текущее значение имени, такое как результаты формулы, строковая константа, диапазон ячеек, ошибка, массив значений или знаки-заполнители, если формулу не удается вычислить. Вот типичные примеры.
|
||
|
Диапазон |
Текущая ссылка для имени. Вот типичные примеры.
|
||
|
Область |
|
||
|
Примечание |
Дополнительные сведения об имени длиной до 255-ти знаков. Вот типичные примеры.
|
-
При изменении содержимого ячейки нельзя использовать диалоговое окно Диспетчер имен.
-
В диалоговом окне Диспетчер имен не отображаются имена, определенные в Visual Basic для приложений (VBA) или скрытые имена (свойство Visible имени имеет вид False).
-
Чтобы автоматически вписать в столбец самое длинное значение в этом столбце, дважды щелкните правую часть его заглавного колонок.
-
Чтобы отсортировать список имен в порядке возрастания или убыния, щелкните заглавный колонок столбца.
Используйте команды раскрывающегося списка Фильтр для быстрого отображения подмножества имен. Выбор каждой команды отключает или отключает операцию фильтрации, что делает ее легкой и удобной для объединения или удаления различных операций фильтрации для получения нужных результатов.
Для фильтрации списка имен выполните одно или несколько следующих действий.
|
Выберите |
Чтобы |
|---|---|
|
Имена на листе |
Отобразить только локальные имена листа. |
|
Имена в книге |
Отобразить только глобальные имена в книге. |
|
Имена с ошибками |
Отобразить только имена со значениями, содержащими ошибки (например, #REF, #VALUE или #NAME). |
|
Имена без ошибок |
Отобразить только те имена, в значениях которых нет ошибок. |
|
Определенные имена |
Отобразить только те имена, которые определены пользователем или Excel, такое как имя области печати. |
|
Имена таблиц |
Отобразить только имена таблиц. |
При изменении определенного имени или имени таблицы также изменяются все его использование в книге.
-
На вкладке Формулы в группе Определенные имена выберите пункт Диспетчер имен.
-
В диалоговом окне Диспетчер имен щелкните имя, которое вы хотите изменить, и нажмите кнопку Изменить.
Совет. Вы также можете дважды щелкнуть имя.
-
В диалоговом окне Изменение имени введите новое имя для ссылки в поле Имя.
-
Измените ссылку в поле Диапазон и нажмите кнопку ОК.
-
В диалоговом окне Диспетчер имен в поле Диапазон измените ячейку, формулу или константу, представленную этим именем.
-
Чтобы отменить нежелательные или случайные изменения, нажмите кнопку Отмена
или нажмите клавишу ESC.
-
Чтобы сохранить изменения, нажмите кнопку
или нажмите ввод.
-
Кнопка Закрыть закрывает диалоговое окно Диспетчер имен. Он не требуется для уже внесенных изменений.
-
На вкладке Формулы в группе Определенные имена выберите пункт Диспетчер имен.
-
В диалоговом окне Диспетчер имен щелкните имя, которое нужно изменить.
-
Выделите одно или несколько имен одним из способов, указанных ниже.
-
Для выделения имени щелкните его.
-
Чтобы выбрать несколько имен в группе, щелкните и перетащите их или нажмите клавишу SHIFT и нажмите кнопку мыши для каждого имени в группе.
-
Чтобы выбрать несколько имен в несмнимой группе, нажмите клавишу CTRL и, нажав кнопку мыши для каждого имени в группе.
-
-
Нажмите кнопку Удалить. Вы также можете нажать кнопку DELETE.
-
Нажмите кнопку ОК, чтобы подтвердить удаление.
Кнопка Закрыть закрывает диалоговое окно Диспетчер имен. Он не требуется для уже внесенных изменений.
Дополнительные сведения
Вы всегда можете задать вопрос специалисту Excel Tech Community или попросить помощи в сообществе Answers community.
См. также
Определение и использование имен в формулах
Вычисление NPV в Microsoft Excel
Каждый человек, который серьезно занимался финансовой деятельностью или профессиональным инвестированием, сталкивался с таким показателем, как чистый дисконтированный доход или NPV. Этот показатель отражает инвестиционную эффективность изучаемого проекта. В программе Excel имеются инструменты, которые помогают рассчитать это значение. Давайте выясним, как их можно использовать на практике.
Расчет чистого дисконтированного дохода
Показатель чистого дисконтированного дохода (ЧДД) по-английски называется Net present value, поэтому общепринято сокращенно его называть NPV. Существует ещё альтернативное его наименование – Чистая приведенная стоимость.
NPV определяет сумму приведенных к нынешнему дню дисконтированных значений платежей, которые являются разностью между притоками и оттоками. Если говорить простым языком, то данный показатель определяет, какую сумму прибыли планирует получить инвестор за вычетом всех оттоков после того, как окупится первоначальный вклад.
В программе Excel имеется функция, которая специально предназначена для вычисления NPV. Она относится к финансовой категории операторов и называется ЧПС. Синтаксис у этой функции следующий:
Аргумент «Ставка» представляет собой установленную величину ставки дисконтирования на один период.
Аргумент «Значение» указывает величину выплат или поступлений. В первом случае он имеет отрицательный знак, а во втором – положительный. Данного вида аргументов в функции может быть от 1 до 254. Они могут выступать, как в виде чисел, так и представлять собой ссылки на ячейки, в которых эти числа содержатся, впрочем, как и аргумент «Ставка».
Проблема состоит в том, что функция хотя и называется ЧПС, но расчет NPV она проводит не совсем корректно. Связано это с тем, что она не учитывает первоначальную инвестицию, которая по правилам относится не к текущему, а к нулевому периоду. Поэтому в Экселе формулу вычисления NPV правильнее было бы записать так:
Естественно, первоначальная инвестиция, как и любой вид вложения, будет со знаком «-».
Пример вычисления NPV
Давайте рассмотрим применение данной функции для определения величины NPV на конкретном примере.
-
Выделяем ячейку, в которой будет выведен результат расчета NPV. Кликаем по значку «Вставить функцию», размещенному около строки формул.
Запускается окошко Мастера функций. Переходим в категорию «Финансовые» или «Полный алфавитный перечень». Выбираем в нем запись «ЧПС» и жмем на кнопку «OK».
После этого будет открыто окно аргументов данного оператора. Оно имеет число полей равное количеству аргументов функции. Обязательными для заполнения является поле «Ставка» и хотя бы одно из полей «Значение».
В поле «Ставка» нужно указать текущую ставку дисконтирования. Её величину можно вбить вручную, но в нашем случае её значение размещается в ячейке на листе, поэтому указываем адрес этой ячейки.
В поле «Значение1» нужно указать координаты диапазона, содержащего фактические и предполагаемые в будущем денежные потоки, исключая первоначальный платеж. Это тоже можно сделать вручную, но гораздо проще установить курсор в соответствующее поле и с зажатой левой кнопкой мыши выделить соответствующий диапазон на листе.
Так как в нашем случае денежные потоки размещены на листе цельным массивом, то вносить данные в остальные поля не нужно. Просто жмем на кнопку «OK».
Расчет функции отобразился в ячейке, которую мы выделили в первом пункте инструкции. Но, как мы помним, у нас неучтенной осталась первоначальная инвестиция. Для того, чтобы завершить расчет NPV, выделяем ячейку, содержащую функцию ЧПС. В строке формул появляется её значение.
После символа «=» дописываем сумму первоначального платежа со знаком «-», а после неё ставим знак «+», который должен находиться перед оператором ЧПС.
Можно также вместо числа указать адрес ячейки на листе, в которой содержится первоначальный взнос.
Результат выведен и в нашем случае чистый дисконтированный доход равен 41160,77 рублей. Именно эту сумму инвестор после вычета всех вложений, а также с учетом дисконтной ставки, может рассчитывать получить в виде прибыли. Теперь, зная данный показатель, он может решать, стоит ему вкладывать деньги в проект или нет.
Как видим, при наличии всех входящих данных, выполнить расчет NPV при помощи инструментов Эксель довольно просто. Единственное неудобство составляет то, что функция, предназначенная для решения данной задачи, не учитывает первоначальный платеж. Но и эту проблему решить несложно, просто подставив соответствующее значение в итоговый расчет.
Отблагодарите автора, поделитесь статьей в социальных сетях.
В помощь студентам и аспирантам
Расчет чистого дисконтированного дохода NPV , также называемого ЧДД, несложен, но трудоемок, если считать его вручную.
Мы уже рассматривали пример расчета NPV и IRR по формулам. Там же были приведены ф ормулы всех перечисленных показателей и их расчеты ручным методом .
Теперь поговорим, как рассчитать ЧДД, ВНД (ИРР), срок окупаемости простой и дисконтированный без особых усилий с помощью таблиц Ms Excel . Итак, можно прописать формулы в таблице в экселе для расчета NPV. Что мы и сделаем.
Здесь вы можете бесплатно скачать таблицу Excel для расчета NPV, внутренней нормы доходности ( IRR), сроков окупаемости простого и дисконтированного. Мы приведем таблицу для расчета NPV за 25 лет или меньший срок, в таблицу только стоит вставить значения предполагаемого размера инвестиций, размер ставки дисконтирования и величину годовых денежных потоков. И NPV рассчитается автоматически.
Вот эта таблица . Пароль к файлу : goodstudents.ru
Задачу расчета основных показателей эффективности инвестиционного проекта именно с помощью таблиц эксель часто задают преподаватели. В этих ситуациях, либо когда вы ходите быстро рассчитать необходимые вам значения показателей, вы можете использовать шаблон расчета в приведенной таблице.
Теперь давайте поговорим, как воспользоваться данной таблицей для расчета ЧДД, ВНД, срока окупаемости . В ней уже приведен пример расчета NPV.
Пример
Если вам нужно рассчитать NPV за 5 лет. Вам известна ставка дисконтирования 30% (т.е. 0,3). Известны денежные потоки по годам:
Размер инвестиций 500 т.р.
В таблице экселя исправим значение ставки дисконтирования на 0,3 (2я строка сверху), исправим значение инвестиций (5я строка, 3й столбец) на 500.
Сотрем денежные потоки и их итог за 25 лет. (также сотрем строки чистых денежных потоков с 6го по 25й год и значение NPV для лишних лет). Вставим известные нам значения за 5 лет. Получим следующие данные.
Годы
Сумма инвестиций, тыс. руб
Денежные потоки, тыс. руб(CF)
Чистые денежные потоки, тыс. руб.
Чистый дисконтировнный доход, тыс. руб. (NPV)
Итого
500,00
1350,00
562,09
62,09
Как видите нам не пришлось считать NPV самостоятельно, таблица эксель посчитала данный показатель за нас.
Теперь давайте разберемся как посчитать IRR с помощью экселя на конкретном примере. В Ms Excel есть функция, которая называется «подбор параметра». В 2003 экселе эта функция расположена в сервис- > подбор параметра.
Мы уже говорили ранее, что IRR – это такая ставка дисконтирования, при которой NPV равен нулю.
Нажимаем в экселе сервис- > подбор параметра, открывается окошко,
Мы знаем, что ЧДД =0, выбираем значение ячейки с ЧДД за 5й год, присваиваем ему значение 0, изменяя значение ячейки, в которой расположена ставка дисконтирования. После расчета получим.
Итак, NPV равен нулю при ставке дисконтирования равной 35,02%. Т.е. ВНД внутренняя норма доходности ( IRR ) =35,02%.
Теперь рассчитаем значение срока окупаемости простого и дисконтированного с помощью данной таблицы Эксель.
Срок окупаемости простой:
Мы видим по таблице, что у нас инвестиции 500 т.р. За 2 года мы получим доход 300 т.р. За 3 года получим 600 т.р. Значит срок окупаемости простой будет более 2 и менее 3х лет.
В ячейке F32 (32 строка файла экселя) нажимаем F2 и исправляем, вместо «1+» у нас будет «2+», меняем 1 на 2, и преобразуем формулу следующим образом, вместо « =1+(-(D5-C5)/D6)» у нас будет «=2+(-((D5+D6)-C5)/D7)», другими словами, мы к 2м полным годам прибавили долг по инвестициям на конец второго года, деленный на денежный поток за третий год. Получим 2,66 года.
Срок окупаемости дисконтированный пример расчета:
NPV переходит с минуса на плюс с 4го на 5й год, значит срок окупаемости с учетом дисконтирования будет более 4х и менее 5 лет.
В ячейке F3 3 (33 строка файла экселя) нажимаем F2 и исправляем, вместо «2+» у нас будет «4+», меняем 2 на 4, и преобразуем формулу следующим образом, вместо «=2+(-F6/E7)» у нас будет «=4+(-F8/E9))», другими словами, мы к четырем полным годам прибавили отношение последнего отрицательного NPV к чистому денежному потоку в следующем году ( 4+-( -45,64 /107,73) .
Получим 4 , 42 года – срок окупаемости с учетом дисконта.
Поэтому если необходимо рассчитать показатели по формулам, то можно посмотреть примеры по ссылке приведенной выше, а здесь мы подробно остановились на расчетах ЧДД, дисконтированных денежных потоков, ВНД, сроков окупаемости с помощью таблиц Excel, что гораздо проще и эффективнее.
Данный пример предназначен для практических занятий. к.э.н., доцент Одинцова Е.В.
NPV (чистая приведенная стоимость)
NPV (аббревиатура, на английском языке — Net Present Value), по-русски этот показатель имеет несколько вариаций названия, среди них:
- чистая приведенная стоимость (сокращенно ЧПС) — наиболее часто встречающееся название и аббревиатура, даже формула в Excel именно так и называется;
- чистый дисконтированный доход (сокращенно ЧДС) — название связано с тем, что денежный потоки дисконтируются и только потом суммируются;
- чистая текущая стоимость (сокращенно ЧТС) — название связано с тем, что все доходы и убытки от деятельности за счет дисконтирования как бы приводятся к текущей стоимости денег (ведь с точки зрения экономики, если мы заработаем 1 000 руб. и получим потом на самом деле меньше, чем если бы мы получили ту же сумму, но сейчас).
NPV — это показатель прибыли, которую получат участники инвестиционного проекта. Математически этот показатель находится путем дисконтирования значений чистого денежного потока (вне зависимости от того отрицательный он или положительный).
Чистый дисконтированный доход может быть найден за любой период времени проекта начиная с его начала (за 5 лет, за 7 лет, за 10 лет и так далее) в зависимости от потребности расчета.
Для чего нужен
NPV — один из показателей эффективности проекта, наряду с IRR, простым и дисконтированным сроком окупаемости. Он нужен, чтобы:
- понимать какой доход принесет проект, окупится ли он в принципе или он убыточен, когда он сможет окупиться и сколько денег принесет в конкретный момент времени;
- для сравнения инвестиционных проектов (если имеется ряд проектов, но денег на всех не хватает, то берутся проекты с наибольшей возможностью заработать, т.е. наибольшим NPV).
Формула расчета
Для расчета показателя используется следующая формула:

- CF — сумма чистого денежного потока в период времени (месяц, квартал, год и т.д.);
- t — период времени, за который берется чистый денежный поток;
- N — количество периодов, за который рассчитывается инвестиционный проект;
- i — ставка дисконтирования, принятая в расчет в этом проекте.
Пример расчета
Для рассмотрения примера расчета показателя NPV возьмем упрощенный проект по строительству небольшого офисного здания. Согласно проекту инвестиций планируются следующие денежные потоки (тыс. руб.):
Расчет NPV и IRR в Excel
Статьи по теме
Знаете, как рассчитать NPV Excel? А IRR? В статье разберем эти самые важные для финансиста формулы и разберем пример расчета NPV и IRR инвестиционного проекта.
Используйте пошаговые руководства:
Финансовых формул в Excel много. Разберем самые важные формулы, которые позволят рассчитать:
- NPV инвестиционного проекта (Net Present Value) или чистую приведенную стоимость;
- IRR инвестиционного проекта (Internal Rate of Return) или внутреннюю ставку доходности;
Также рассмотрим некоторые нюансы и хитрости использования этих формул. Все расчеты можно найти в приложенном файле. Основной акцент сделан на функции Excel.
Скачайте и возьмите работу:
Как рассчитать NPV в Excel
Рассмотрим условный пример: есть проект, который ежегодно в течение 5 лет будет приносить 250 000 рублей. На его реализацию нужен 1 000 000 рублей. Ставка дисконтирования – 10%.
Если денежные потоки, приведенные к текущему периоду, больше инвестированных денег (NPV>0), то проект выгодный. В противном случае – нет.
Формула NPV выглядит так:
Если денежные потоки, приведенные к текущему периоду, больше инвестированных денег (NPV>0), то проект выгодный. В противном случае нет.
Чтобы рассчитать NPV, нам потребуется сделать в Excel следующее:
Добавим порядковые номера лет: 0 – стартовый год, к нему приводятся потоки.
1, 2, 3 и т.д. – это годы реализации проекта. В формуле на рисунке выполнены действия, которые прописаны выше после знака суммы (Σ).
Денежный поток за период делим на сумму 1 и ставку дисконтирования, возведенную в степень соответствующего года. Рассчитанная строка представляет собой дисконтированный денежный поток. Чтобы получить значение NPV, достаточно найти общую сумму всей строки.
Получается «-52 303». Проект невыгоден.

Кому пригодится: допустим, ваша компания планирует инвестировать в перспективный на первый взгляд проект. У него хорошая чистая приведенная стоимость (NPV), неплохая внутренняя норма рентабельности (IRR). Эти показатели кажутся совершенно стандартными и общепринятыми. Но в их расчетах есть много тонкостей, которые влияют на итоговую цифру, а иногда и на принимаемое решение. Читайте статью, чтобы разобраться в особенностях оценки проекта, проанализировав его с применением разных методик.
Чем поможет: рассчитать стоимость инвестпроекта, оценить его ценность с учетом всех факторов, получить возможность в дальнейшем выгодно продать актив.
Расчет NPV с помощью формулы ЧПС
Чтобы провести расчет NPV в Excel, необязательно готовить такую таблицу. Достаточно воспользоваться формулой ЧПС в Excel. Где ЧПС – это ставка дисконтирования; диапазон дисконтируемых значений. То есть достаточно указать ячейку с процентом и с денежными потоками. Но при использовании этой формулы с непривычки финансисты часто допускают ошибку:
Вообще-то результаты должны совпадать. Почему же здесь разные значения? Дело в том, что ЧПС в Excel начинает дисконтировать с первого же значения. То есть, она ищет приведенную стоимость. А стартовые инвестиции нужно отнимать после. Правильная запись формулы в нашем случае будет иметь следующий вид:
Стартовые инвестиции «выведены» за пределы дисконтируемого диапазона (красный цвет) и прибавлены (вообще-то, вычтены: так как стартовые инвестиции уже идут с минусом, то D8 нужно прибавлять) отдельно. Теперь результат такой же.

Чем поможет: модифицированная внутренняя норма доходности по сравнению с обычным показателем внутренней нормы доходности позволяет получить более точную оценку эффективности инвестиционных проектов, в которых чистый денежный поток меняет знак несколько раз в течение жизненного цикла. О том, как рассчитать этот показатель, – в данном решении.
Чем поможет: чтобы выбрать из двух инвестиционных проектов самый выгодный, предстоит оценить эффективность каждого из них по одному или нескольким показателям – сроку окупаемости, норме прибыли, чистому приведенному доходу и внутренней норме доходности. Подробнее о том, как их сопоставлять, если сами проекты несопоставимы, – в этом решении.
Как оценить эффективность инвестиционного проекта в Excel с помощью IRR
IRR – это еще один показатель для оценки инвестиционных проектов. IRR дает ответ на вопрос: а какая должна быть ставка, чтобы NPV стала = 0?
NPV расчет в Excel
Расчет показателя NPV (чистая приведенная стоимость, англ. Net present value ) в Excel.
Инвестиционный проект имеет две стадии — стадию непосредственного инвестирования средств и стадию возврата инвестиций. В коммерческом проекте любая инвестиция должна приносить доход: речь может идти как об увеличении выручки, так и о сокращении текущих или будущих расходов. Например, проект может предполагать модернизацию производственного оборудования, резульатом которой будет снижение потребления топлива. В таком проекте не идет речи об увеличении производительности, здесь источником возврата вложенных инвестиций будет полученная экономия от сокращения расходов на топливо, выраженная в валюте расчетов.
Золотое правило механики гласит — «Выигрываешь в силе, проигрываешь в расстоянии». Если речь идет об экономике, то аналогичное золотое правило гласит «Сегодняшние деньги дороже завтрашних». Деньги изменяют стоимость во времени и сегодняшние 1000 рублей имеют иную цену, нежели те же 1000 рублей через год. Этот принцип и лежит в основе показателя NPV.
Чистая приведенная стоимость (также чистый дисконтированный доход, дисконтированный поток ) это сумма всего денежного потока проекта приведенная к сегодняшнему дню. Процесс называется «дисконитрование». Звучит сумбурно, на самом деле все очень просто. Простой пример денежного потока планового проекта (cash flow):
Общий суммарный денежный поток составляет 8,5 млн. рублей.
Формула NPV имеет следующий вид:
- CF — сумма чистого денежного потока за период (месяц, квартал, год и т.д.);
- t — период времени, за который берется чистый денежный поток;
- N — количество периодов, за который рассчитывается инвестиционный проект;
- i — ставка дисконтирования, принятая в расчет в этом проекте, выражается в %
Из собственной практики могу сказать, что самый сложный показатель в этой формуле- ставка дисконитирования. Есть несколько способов ее расчета. Это отдельная и очень обширная тема, общую информацию можно прочитать здесь . Обобщенно, ставка дисконитрования — это ставка, при которой потенциальный инвестор готов инвестировать в проект.
Для нашего примера будем считать, что ставка дисконтирования равна 12% в год.
В начале, посчитаем NPV в ручном режиме. Посчитаем PV (дисконтированный денежный поток) каждого периода по формуле PV = CFt/(1+i)^t :
В ячейке B3 формула будет иметь следующий вид: =B2/((1+12%)^1) , в C3 =C2/((1+12%)^2) и т.д. до ячейки F3. Обратите внимание, что в Excel знак возведения в степень — » ^ «. Также можно воспользоваться формулой СТЕПЕНЬ( число;степень ) .
Таким образом, в строке 3 мы получили дисконтированный денежный поток (PV). Разница между строкой 2 и 3 очевидна — чем мы дольше возвращаем деньги, тем меньше они стоят.
NPV = сумме дисконтированного денежного потока, т.е. PV. В нашем случае NPV = 4,6 млн. руб.
Чтобы упростить расчет NPV, в Excel есть специальная формула: ЧПС( ставка; значение 1; значение 2. ) . Достаточно указать ставку и диапазон денежного потока Cash flow. В нашем примере формула будет иметь следующий вид: =ЧПС(12%;B2:F2).
Если материал вам понравился, прошу поставить палец вверх и подписаться на канал:)
















































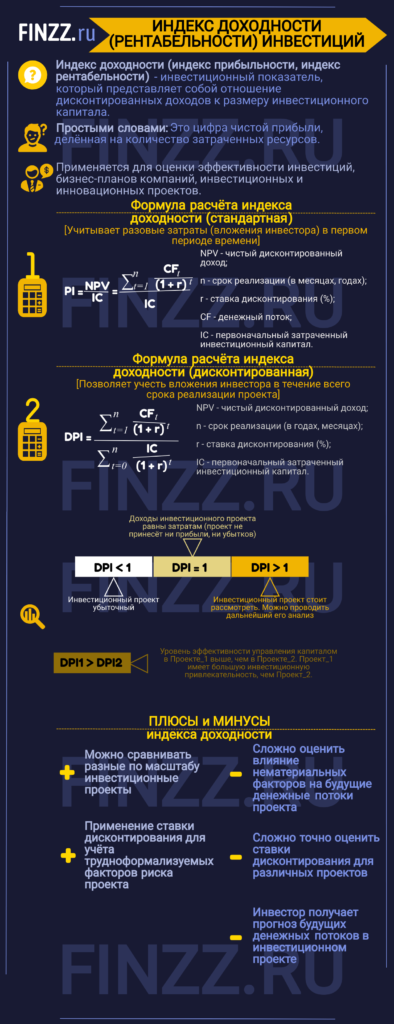
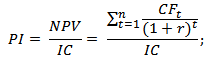
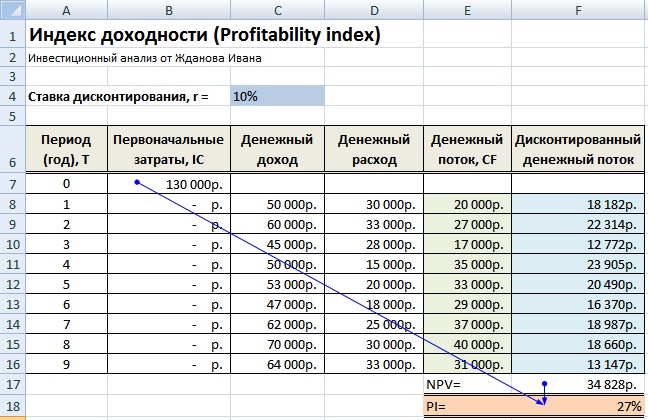


 (диалоговое окно будет временно сжато), выйдите ячейки на этом сайте и нажмите кнопку Развернуть
(диалоговое окно будет временно сжато), выйдите ячейки на этом сайте и нажмите кнопку Развернуть  .
. 

 или нажмите клавишу ESC.
или нажмите клавишу ESC. или нажмите ввод.
или нажмите ввод.














