You can control the display of formulas in the following ways:
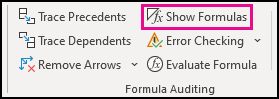
Click on Formulas and then click on Show Formulas to switch between displaying formulas and results.
Press CTRL + ` (grave accent).
Note: This procedure also prevents the cells that contain the formula from being edited.
-
Select the range of cells whose formulas you want to hide. You can also select nonadjacent ranges or the entire sheet.
-
Click Home > Format > Format Cells.
-
On the Protection tab, select the Hidden check box.
-
Click OK.
-
Click Review > Protect Sheet.
-
Make sure the Protect worksheet and contents of locked cells check box is selected, and then click OK.
Click the Review tab, and then click Unprotect Sheet. If the Unprotect Sheet button is unavailable, turn off the Shared Workbook feature first.
If you don’t want the formulas hidden when the sheet is protected in the future, right-click the cells, and click Format Cells. On the Protection tab, clear the Hidden check box.
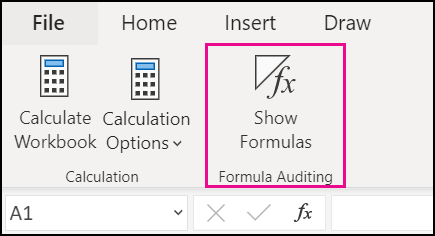
Click on Formulas and then click on Show Formulas to switch between displaying formulas and results.
Содержание
- Пропажа строки формул
- Причина 1: изменение настроек на ленте
- Причина 2: настройки параметров Excel
- Причина 3: повреждение программы
- Вопросы и ответы
Строка формул – один из основных элементов приложения Excel. С её помощью можно производить расчеты и редактировать содержимое ячеек. Кроме того, при выделении ячейки, где видно только значение, в строке формул будет отображаться расчет, с помощью которого это значение было получено. Но иногда данный элемент интерфейса Экселя пропадает. Давайте разберемся, почему так происходит, и что в этой ситуации делать.
Пропажа строки формул
Собственно, пропасть строка формул может всего по двум основным причинам: изменение настроек приложения и сбой в работе программы. В то же время, эти причины подразделяются на более конкретные случаи.
Причина 1: изменение настроек на ленте
В большинстве случаев исчезновение строки формул связано с тем, что пользователь по неосторожности снял галочку, отвечающую за её работу, на ленте. Выясним, как исправить ситуацию.
- Переходим во вкладку «Вид». На ленте в блоке инструментов «Показать» около параметра «Строка формул» устанавливаем флажок, если он снят.
- После этих действий строка формул вернется на свое прежнее место. Перезагружать программу или проводить какие-то дополнительные действия не нужно.
Причина 2: настройки параметров Excel
Ещё одной причиной исчезновение ленты может быть её отключение в параметрах Excel. В этом случае её можно включить таким же способом, как было описано выше, а можно произвести включение и тем же путем, которым она была отключена, то есть, через раздел параметров. Таким образом, пользователь имеет выбор.
- Переходим во вкладку «Файл». Кликаем по пункту «Параметры».
- В открывшемся окне параметров Эксель перемещаемся в подраздел «Дополнительно». В правой части окна этого подраздела ищем группу настроек «Экран». Напротив пункта «Показывать строку формул» устанавливаем галочку. В отличие от предыдущего способа, в этом случае нужно подтвердить изменение настроек. Для этого жмем на кнопку «OK» в нижней части окна. После этого строка формул будет включена снова.
Причина 3: повреждение программы
Как видим, если причина была в настройках, то исправляется она довольно просто. Намного хуже, когда исчезновение строки формул стало следствием сбоя работы или повреждения самой программы, а вышеописанные способы не помогают. В этом случае имеет смысл провести процедуру восстановления Excel.
- Через кнопку Пуск переходим в Панель управления.
- Далее перемещаемся в раздел «Удаление программ».
- После этого запускается окно удаления и изменения программ с полным перечнем приложений, установленных на ПК. Находим запись «Microsoft Excel», выделяем её и жмем на кнопку «Изменить», расположенную на горизонтальной панели.
- Запускается окно изменения пакета Microsoft Office. Устанавливаем переключатель в позицию «Восстановить» и жмем на кнопку «Продолжить».
- После этого выполняется процедура восстановления программ пакета Microsoft Office, в том числе и Excel. После её завершения проблем с показом строки формул быть не должно.
Как видим, строка формул может пропасть по двум основным причинам. Если это просто неправильно выставленные настройки (на ленте или в параметрах Excel), то вопрос решается довольно легко и быстро. Если же проблема связана с повреждением или серьезным сбоем в работе программы, то придется пройти процедуру восстановления.
Еще статьи по данной теме:
Помогла ли Вам статья?
Summary: Is your Excel spreadsheet showing text of a formula you’ve entered and not its result? This blog explains the possible reasons behind such an issue. Also, it describes solutions to fix the ‘Excel formula not showing result’ error. You can try Stellar Repair for Excel software to recover engineering and shared formulas.

Contents
- Why Does Excel Show or Display the Formula Not the Result?
- How to Fix ‘Excel Showing Formula Not Result’ Issue?
- What to Do If the Manual Solutions Don’t Work?
- Conclusion
Sometimes, when you type a formula in a cell of worksheet and press Enter, instead of showing the calculated result, it returns the formula as text. For instance, Excel cell shows:

But you should get the result as:

Why Does Excel Show or Display the Formula Not the Result?
Following are the possible reasons that may lead to the ‘Excel showing formula not result’ issue:
- You accidentally enabled “Show Formulas” in Excel.
- The cell format in a spreadsheet is set to text.
- ‘Automatic calculation’ feature in Excel is set to manual.
- Excel thinks your formula is text (Syntax are not followed).
- You type numbers in a cell with unnecessary formatting.
How to Fix ‘Excel Showing Formula Not Result’ Issue?
Here are some solutions to fix the issue:
Solution 1 – Disable Show Formulas
If only formula shows in Excel not result, check if you have accidentally or intentionally enabled ‘show formula’ feature of Excel. Instead of applying calculations and then showing results, this feature displays the actual text written by you.
You can use the ‘Show Formulas’ feature to quickly view all formulas, but if you are not aware of this feature, and enabled it accidentally, it can be a headache. To disable this mode, go to ‘Formulas’ and click on ‘Show formula enabled.’ If it’s previously enabled, it will be disabled by just clicking on it.

Solution 2 – Cell Format Set to Text
Another possible reason that only formula shows in Excel not result could be that the cell format is set to text. This means that anything written in any format in that cell will be treated as regular text. If so, change the format to General or any other. To get Excel to recognize the change in the format, you may need to enter cell edit mode by clicking into the formula bar or just press F2.

Solution 3 – Change Calculation Options from ‘Manual’ to ‘Automatic’
There is an “automatic calculation” feature in Excel, which tells Excel to do calculations automatically or manually. If ‘Excel formula is not showing results’, it may be because the automatic calculations feature is set to manual. This issue is not easily detected because it results in calculating formula in one cell but if you copy it to some other cell, it will retain the first calculation and will not recalculate on the base of the new location. To fix this, follow these steps:
- In Excel, click on the ‘File’ tab on the top left corner of the screen.
- In the window that opens, click on ‘Options’ from the left menu bar.
- From ‘Excel Options’ dialog box, select ‘Formulas’ from the left side menu and then change the ‘Calculation options’ to ‘Automatic’ if it’s currently set as ‘Manual’.

- Click on ‘OK’. This will redirect you to your sheet.
Solution 4 – Type Formula in the Right Format
There is a proper way to tell Excel that your text is a formula. If you don’t write the formula in a particular format, Excel considers it as simple text and hence no calculations are performed according to it. For this reason, keep the following in mind when typing a formula:
- Equal sign: Every formula in Excel should start with an equal sign (=). If you miss it, Excel will mistake your formula as regular text.
- Space before equal sign: You are not supposed to enter any space before equal sign. Maybe a single space will be hard for us to detect, but it breaks the rule of writing formulas for Excel.
- Formula wrapped in quotes: You need to make sure that your formula is not wrapped in quotes. People usually make this mistake of writing a formula in quotes, but in Excel, quotes are used to signify text. So your formula won’t be evaluated. But you can add quotes inside formula if required, for example: =SUMIFS(F5:F9,G5:G9,”>30″).
- Match all parentheses in a formula: Arguments of Excel functions are entered in parenthesis. In complex cases, you may need to enter more sets of parenthesis. If those parentheses are not paired/closed properly, Excel may not be able to evaluate the entered formula.
- Nesting limit: If you are nesting two or more Excel functions into each other, for example using nested IF loop, remember the following rules:
- Excel 2019, 2016, 2013, 2010, and 2007 versions only allow to use up to 64 nested functions.
- Excel 2003 and lower versions only allow up to 7 nested functions.
Solution 5 – Enter Numbers without any Formatting
When you use a number in the formula, make sure you don’t enter any decimal separator or currency sign, e.g. $, etc. In an Excel formula, a comma is used to separate arguments of a function and a dollar sign makes an absolute cell reference. Most of these special characters have built-in functions so avoid using them unnecessarily.
What to Do If the Manual Solutions Don’t Work?
If you’ve tried out the manual solutions mentioned above but still unable to resolve the ‘Excel formula not showing result’ issue, you can try repairing your Excel file with the help of an automated Excel repair software, such as Stellar Repair for Excel.
This reliable and competent software scans and repairs Excel files (.XLSX and .XLS). It also helps recover all the file components, like formulas, cell formatting, etc. Armed with an interactive GUI, this software is extremely easy to work with, and its advanced algorithms allow it to fend off Excel errors with ease.

Conclusion
This blog outlined the possible reasons that may cause ‘Excel not showing formula results’ issue. Check out these reasons and implement the manual fixes, depending on what resulted in the problem in the first place. If none of these fixes help resolve the issue, corruption in the Excel file might be preventing the formulas from showing the actual results. In that case, using Stellar Excel Repair tool might help.
About The Author
Priyanka
Priyanka is a technology expert working for key technology domains that revolve around Data Recovery and related software’s. She got expertise on related subjects like SQL Database, Access Database, QuickBooks, and Microsoft Excel. Loves to write on different technology and data recovery subjects on regular basis. Technology freak who always found exploring neo-tech subjects, when not writing, research is something that keeps her going in life.
Best Selling Products

Stellar Repair for Excel
Stellar Repair for Excel software provid
Read More

Stellar Toolkit for File Repair
Microsoft office file repair toolkit to
Read More

Stellar Repair for QuickBooks ® Software
The most advanced tool to repair severel
Read More

Stellar Repair for Access
Powerful tool, widely trusted by users &
Read More
Formula result is not showing (formula visible in cell)
Are your formula results not showing?
Is the formula displayed in the cell instead of the result?
That leaves you unable to do anything constructive in Excel.
So, let’s fix it 🙂
Your problem should look similar to this.

Column C should normally return the results of the calculating – not the formula itself.
If you’re facing the same issue, read the possible causes (and how to fix them) below.
1: A special setting is enabled
There’s a setting that makes Excel display formulas only instead of their results.
This setting might have been enabled in your spreadsheet somehow.
To change it back, use this shortcut:
WINDOWS: CTRL + SHIFT + ´ <- this is the key just left of backspace
MAC: ^ + ´
2: The cells are formatted as text before the formula is written
If an empty cell is formatted as text, then when you type the formula and hit enter, it will never show the result. Excel won’t even understand that it’s a formula. The formula you entered will just stand there as if you entered a name or address.
To fix this, select the cell(s) that displays the formulas instead of the result.
Then change the formatting to General.

After you’ve done this, you won’t see any difference.
Now, double-click one of the formulas as if you were to edit it.
Then just hit Enter and you’ll see the result instead of the formula.
Unfortunately, you’ll have to do this for all the affected cells.
Page load link
Every once in a while, you might find Excel behaving in a bizarre or unexpected way. One example is when you accidentally trigger the scroll lock feature. Another example is when one or more formulas suddenly stops working. Instead of a result, you see only a formula, as in the screen below:
The VLOOKUP formula is correct, why no result?
This can be very confusing, and you might think you’ve somehow broken your spreadsheet. However, it’s likely a simple problem. With a little troubleshooting, you can get things working again. There are two main reasons you might see a formula instead of a result:
- You accidentally enabled Show Formulas
- Excel thinks your formula is text
I’ll walk through each case with some examples.
Show Formulas is enabled
Excel has a feature called Show Formulas that toggles the display of formula results and actual formulas. Show Formulas is meant to give you a quick way to see all formulas in a worksheet. However, if you accidentally trigger this mode, it can be quite disorienting. With Show Formulas enabled, columns are expanded, and every formula in a worksheet is displayed with no results anywhere in sight, as shown below.
Show Formulas disabled (normal mode)
Show Formulas enabled
To check if Show Formulas is turned on, visit the Formula tab in the ribbon and check the Show Formulas button:
Show Formulas enabled — just click to disable
The reason Show Formulas can be accidentally enabled is because it has a keyboard shortcut (Control +`) that a user might accidentally type. Try typing Control + ` in a worksheet to see how it works. You should see formulas toggled on and off each time you use the shortcut.
Show Formulas toggles the display of every formula in a worksheet. If you are having trouble with a single formula, the problem isn’t Show Formulas. Instead, Excel probably thinks the formula is text. Read on for more information.
Excel thinks your formula is text
If Excel thinks a formula is just text, and not an actual formula, it will simply display the text without trying to evaluate it as a formula. There are several situations that might cause this behavior.
No equal sign
First, you may have forgotten the equal sign. All formulas in Excel must begin with an equal sign (=). If you leave this out, Excel will simply treat the formula as text:
Broken formula example — no equal sign (=)
Space before equal sign
A subtle variation of this problem can occur if there is one or more spaces before the equal sign. A single space can be hard to spot, but it breaks the rule that all formulas must start with an equal sign, so it will break the formula as shown below:
Formula wrapped in quotes
Finally, make sure the formula is not wrapped in quotes. Sometimes, when people mention a formula online, they will use quotes, like this:
"=A1"
In Excel, quotes are used to signify text, so the formula will not be evaluated, as seen below:
Note: you are free to use quotes inside formulas. In this case, the formula above requires quotes around criteria.
In all of the examples above, just edit the formula so it begins with an equal sign and all should be well:
For reference, here is the working formula:
=SUMIFS(D5:D9,E5:E9,">30")
Cell format set to Text
Finally, every once in a while, you might see a formula that is well-formed in every way, but somehow does not display a result. If you run into a formula like this, check to see if the cell format is set to Text.
If so, set the format to General, or another suitable number format. You may need to enter cell edit mode (click into the formula bar, or use F2, then enter) to get Excel to recognize the format change. Excel should then evaluate as a formula.
Tip — Save formula in progress as text
Although a broken formula is never fun, you can sometimes use the «formula as text problem» to your advantage, as a way to save work in progress on a tricky formula. Normally, if you try to enter a formula in an unfinished state, Excel will throw an error, stopping you from entering the formula. However, if you add a single apostrophe before the equal sign Excel will treat the formula as text and let you enter without complaint. The single quote reminds you that the formula has been intentionally converted to text:
Later, you can then come back later to work on the formula again, starting where you left off. See #17 in this list for more info.




















