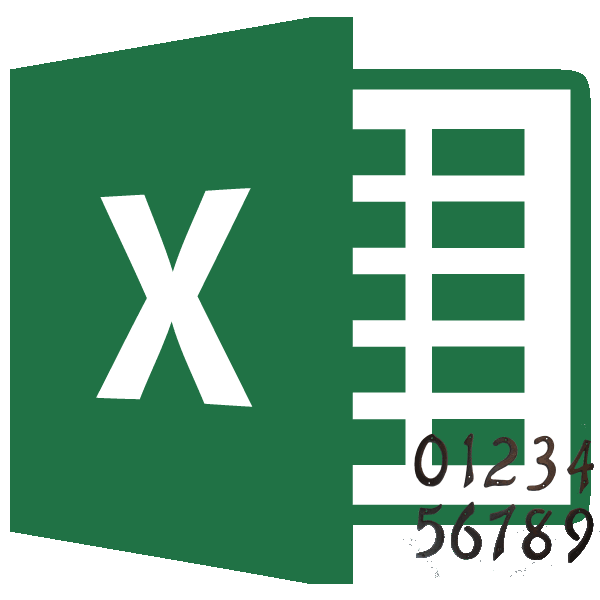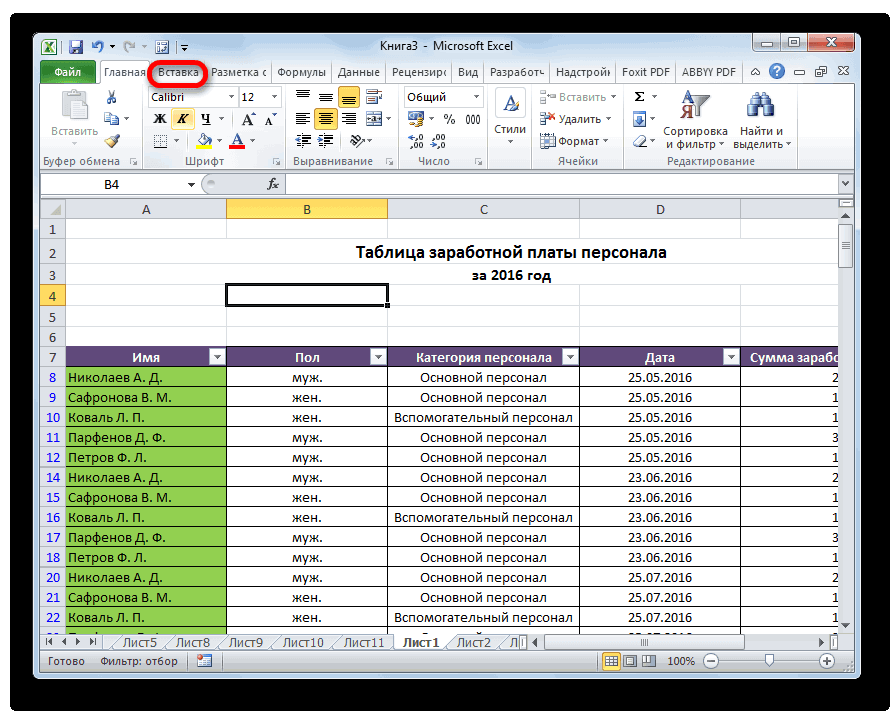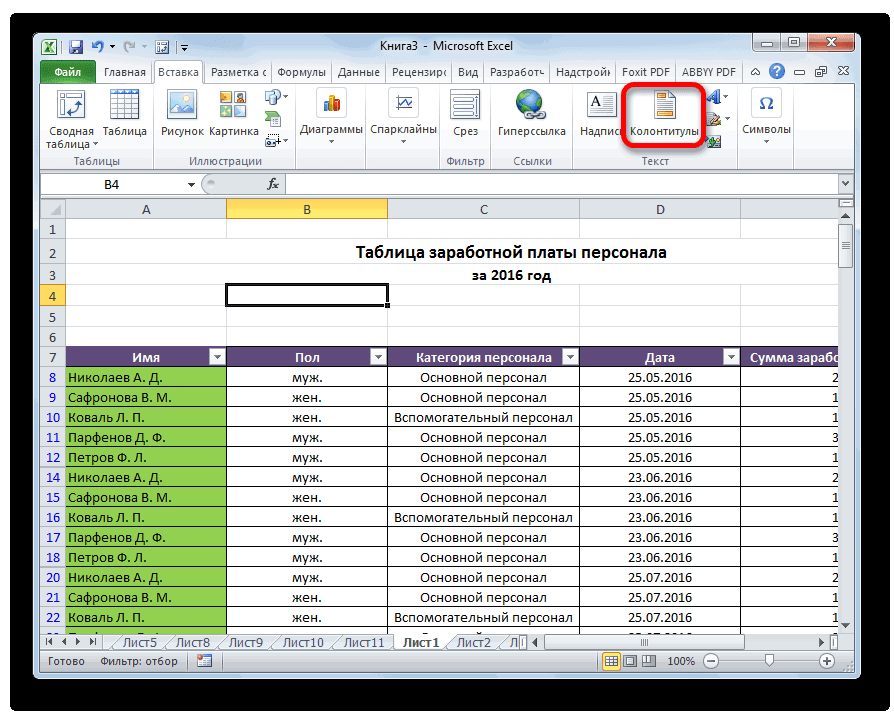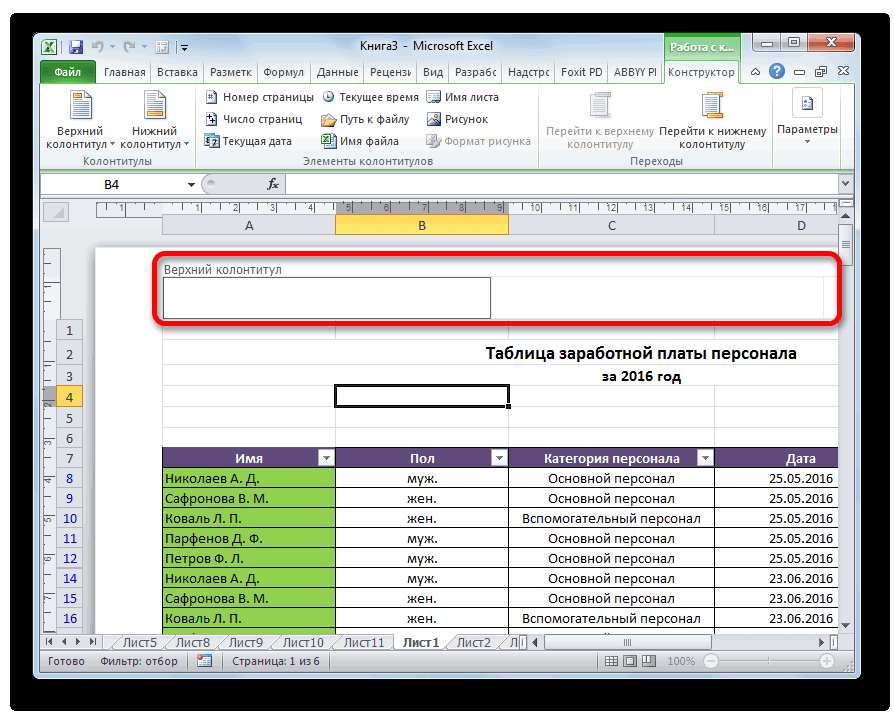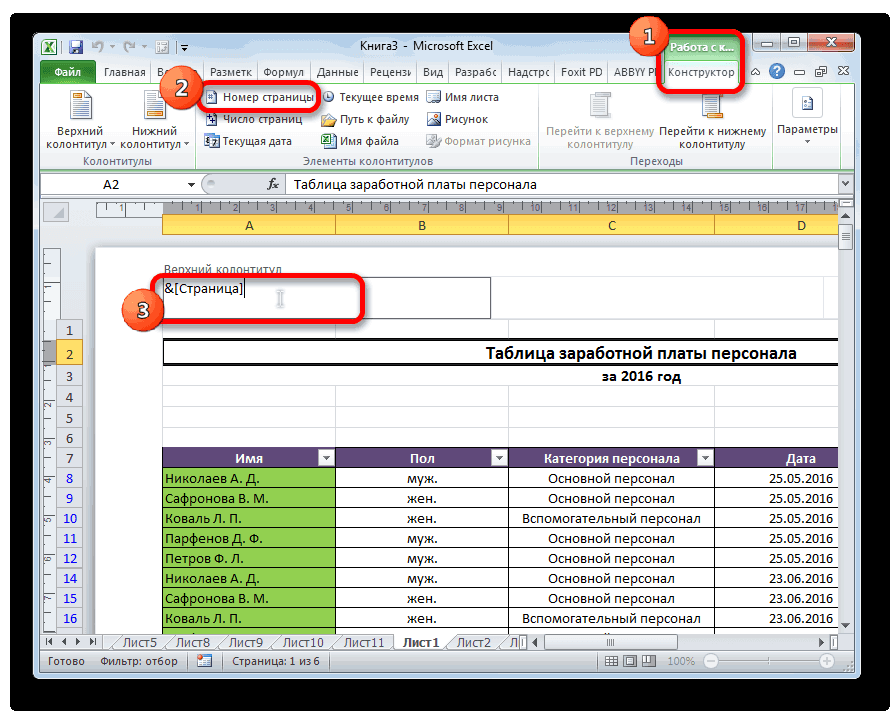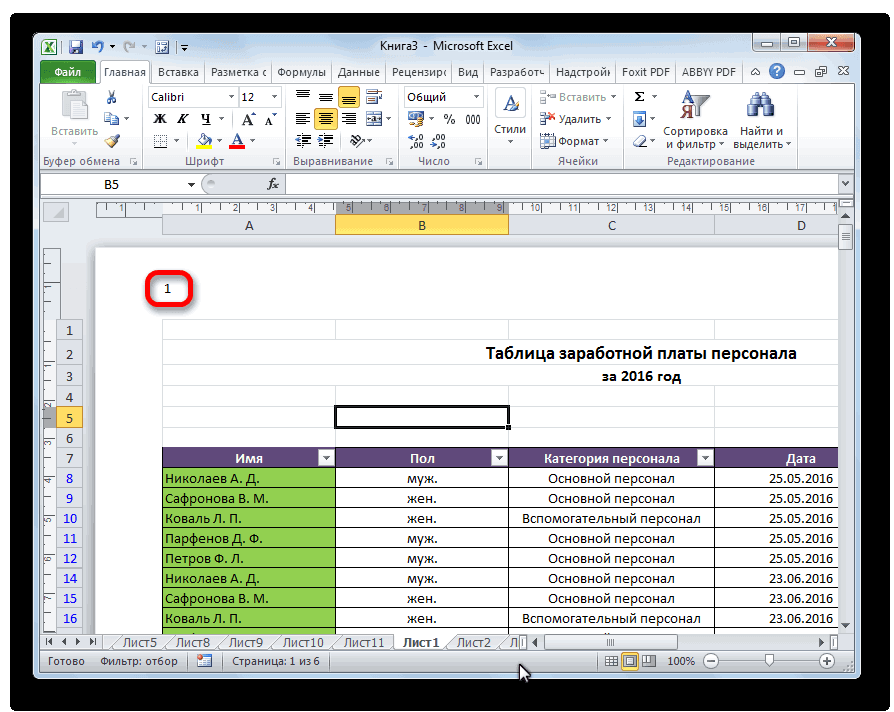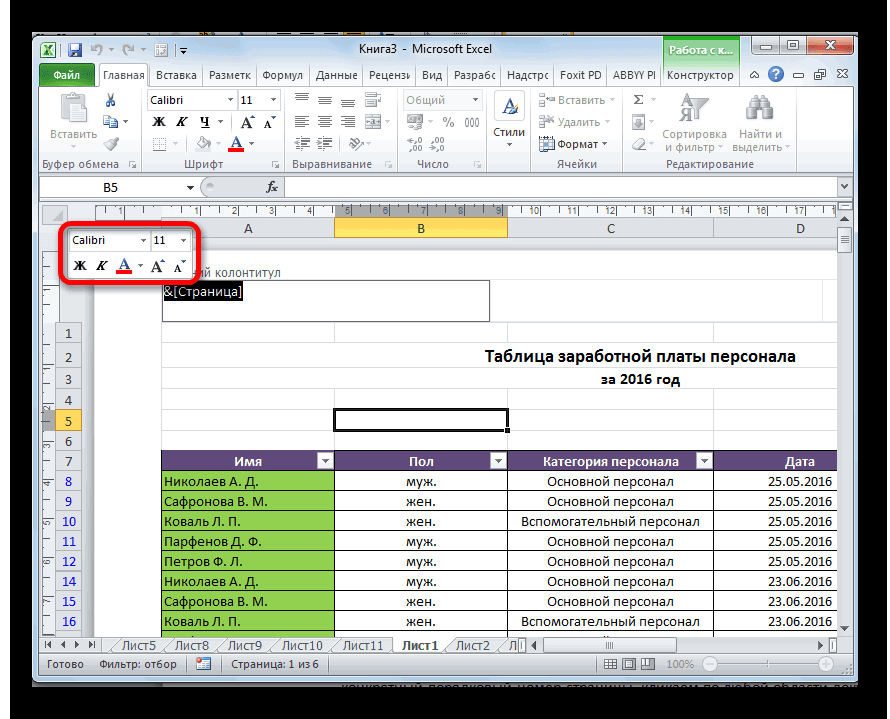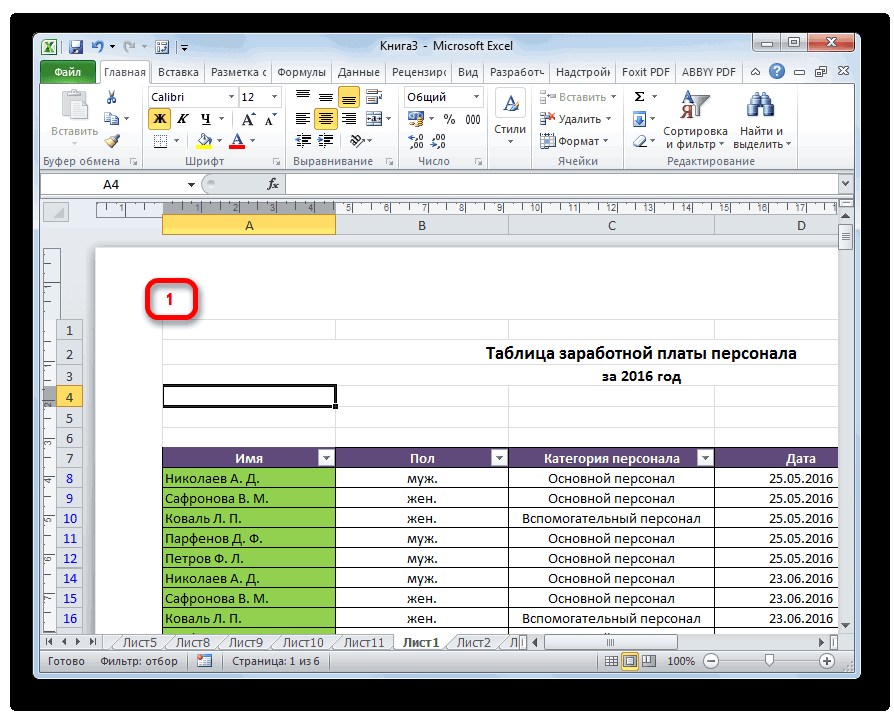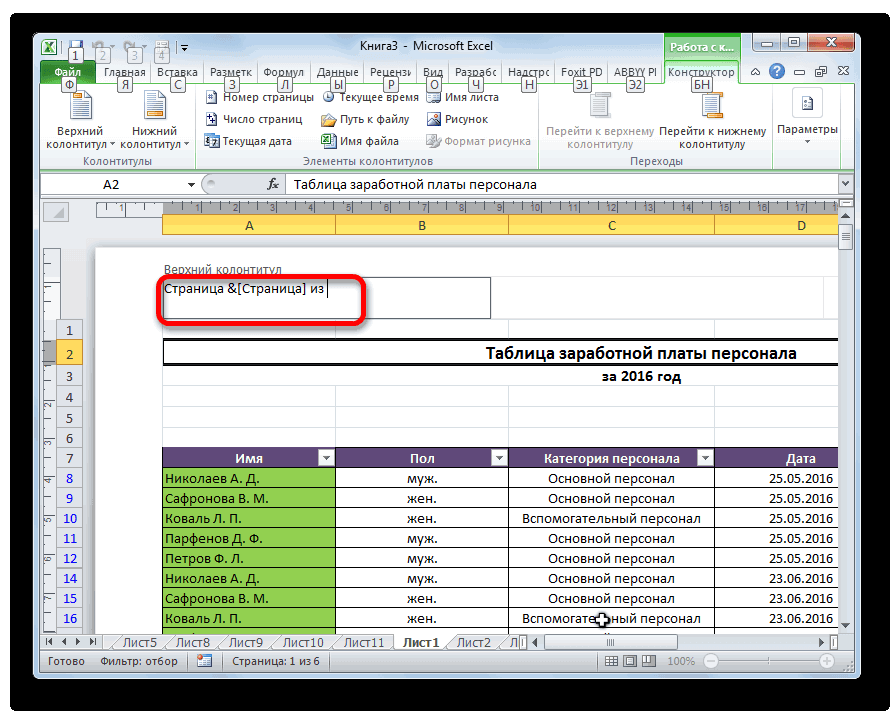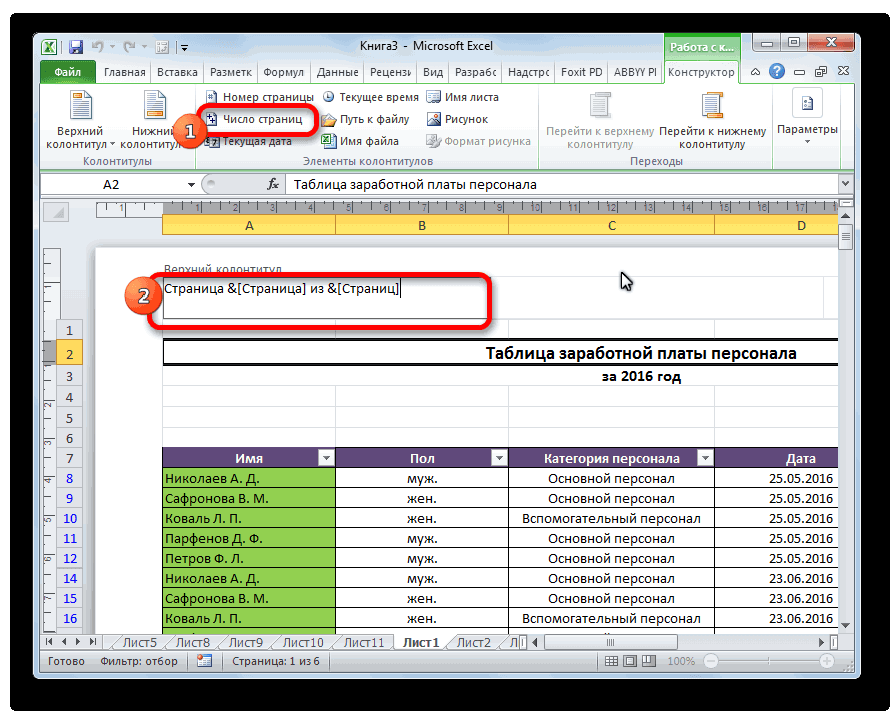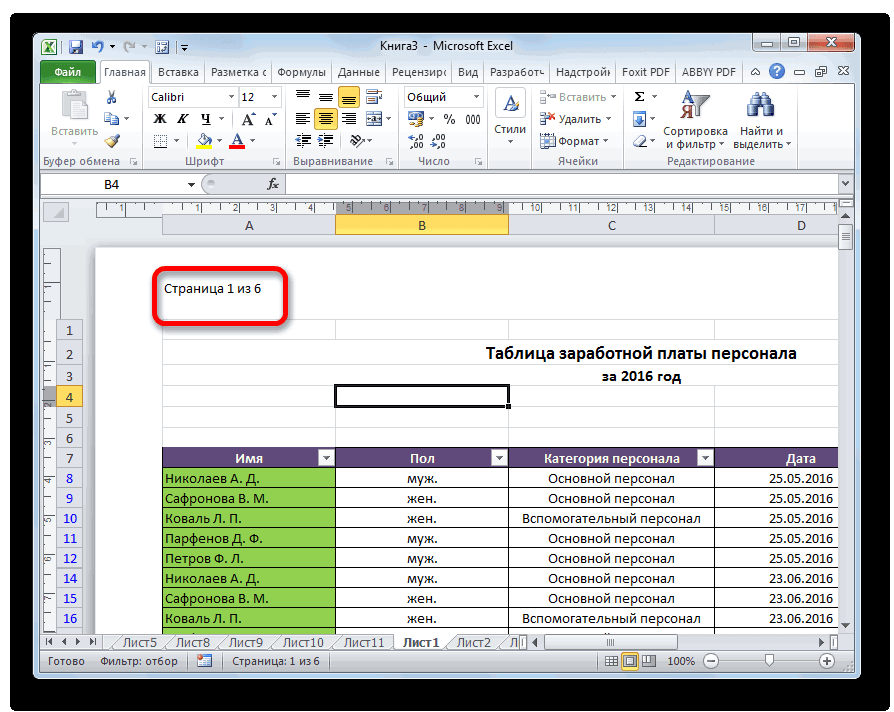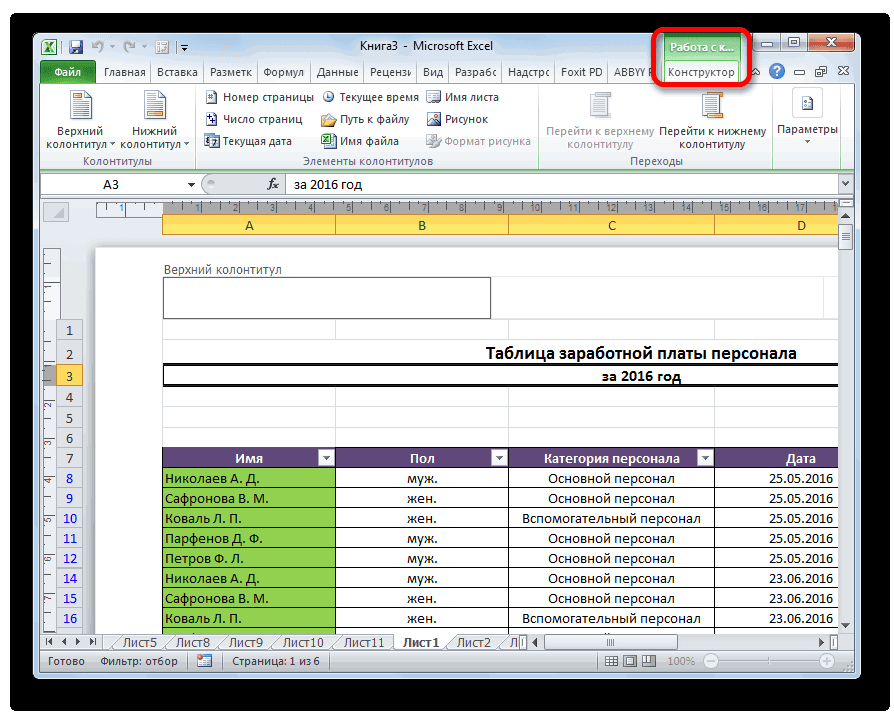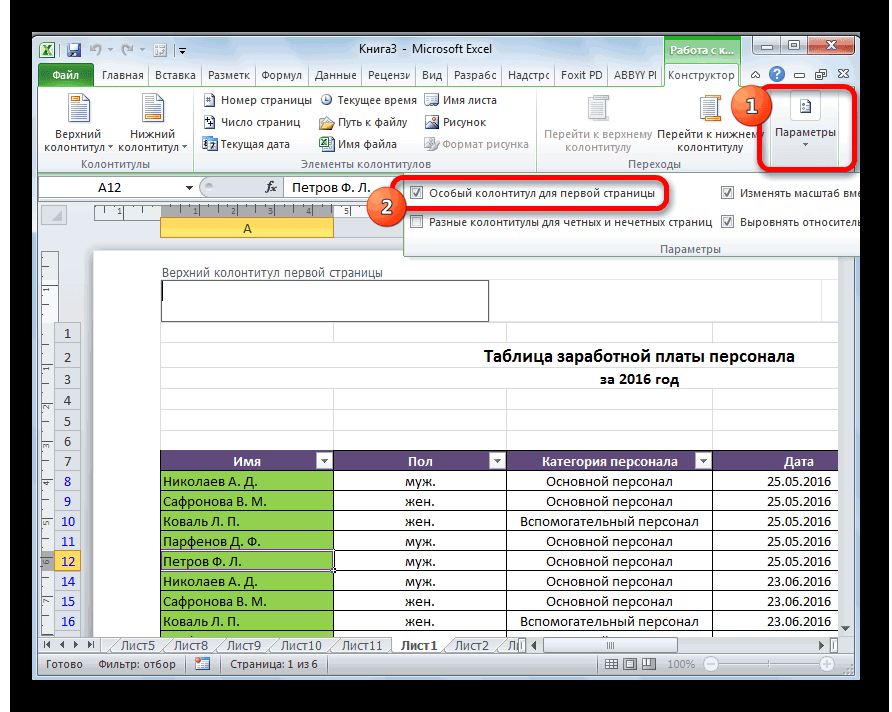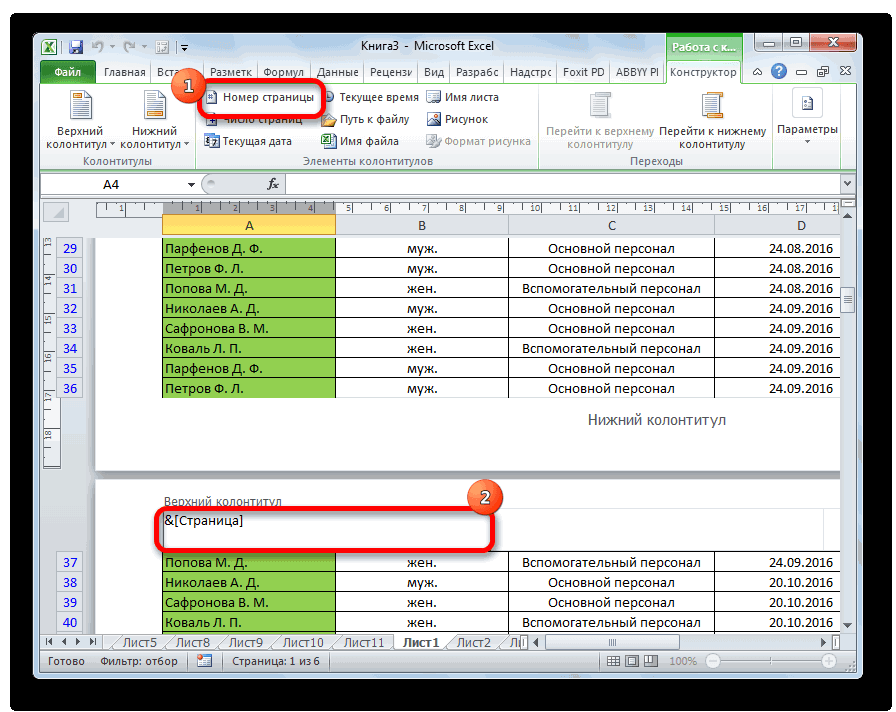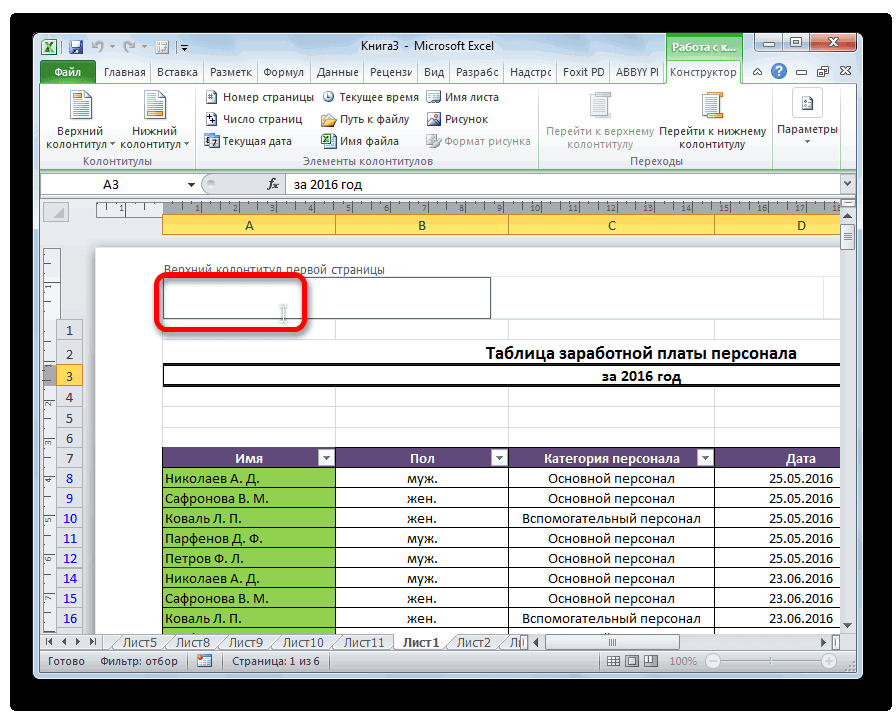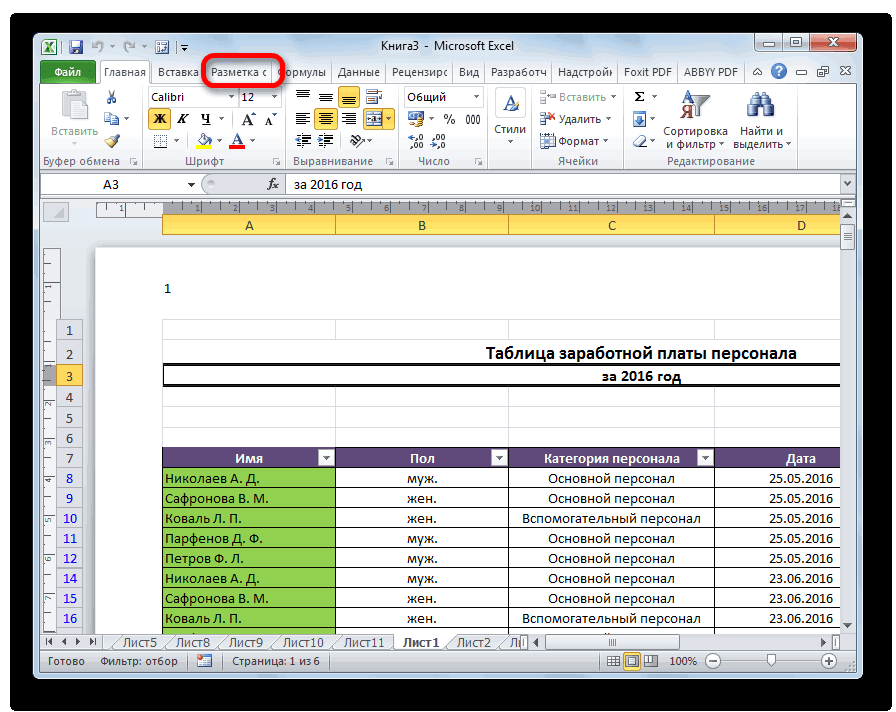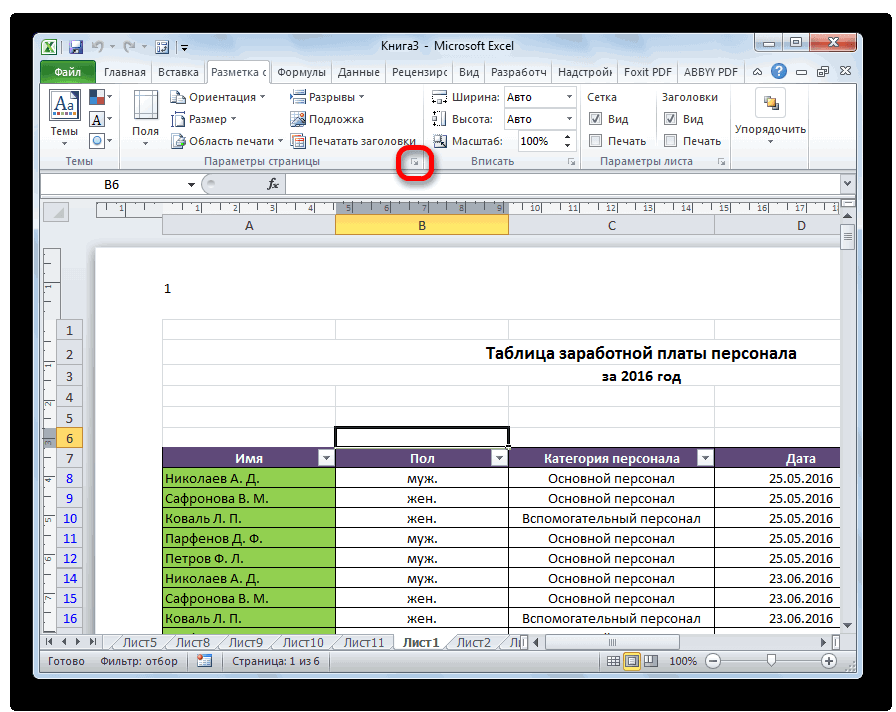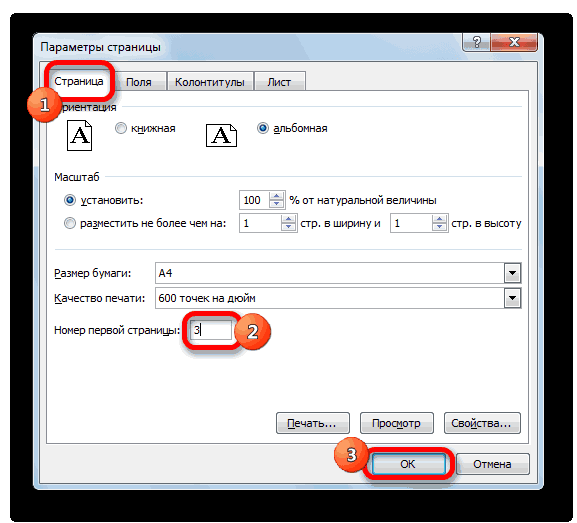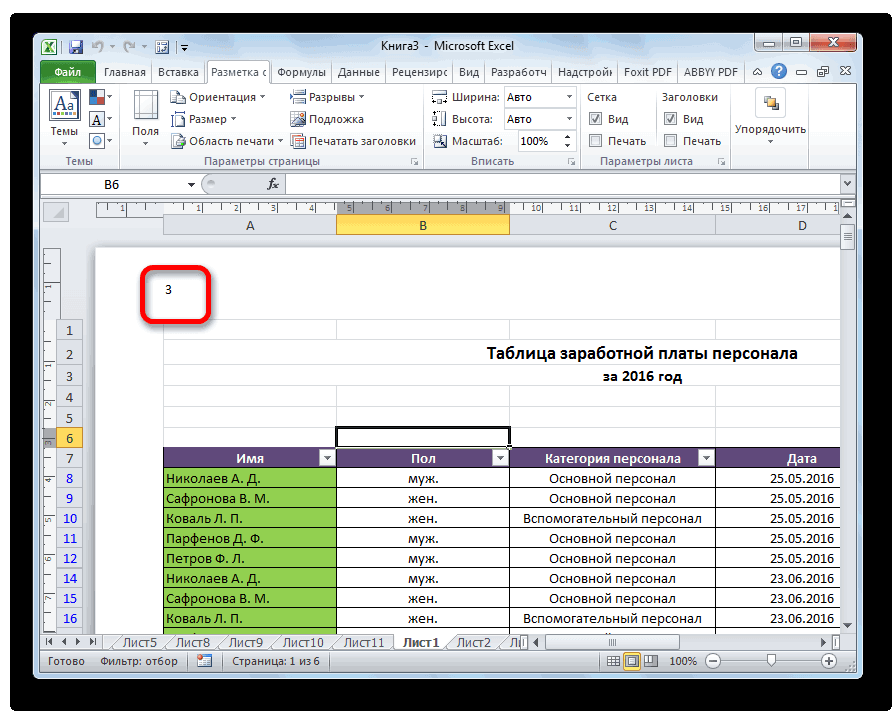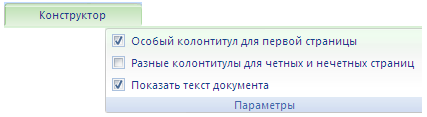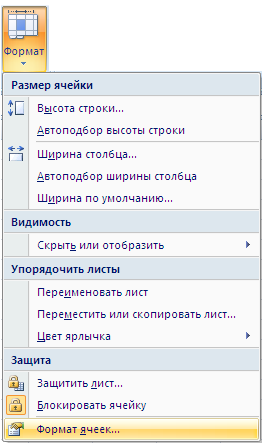Как вставить номер страницы в ячейку / верхний / нижний колонтитул в Excel?
При печати файла Excel вам может потребоваться вставить номера страниц в страницы, чтобы напечатанный файл был аккуратным и читабельным. В этой статье я расскажу о некоторых быстрых приемах, как вставить номера страниц в ячейку, верхний или нижний колонтитул.
Вставить номер страницы в верхний / нижний колонтитул на одном листе
Вставить номер страницы в верхний / нижний колонтитул на нескольких листах
Вставить номер страницы в ячейку с кодом VBA
Удалить сразу все номера страниц в Excel
 Вставить номер страницы в верхний / нижний колонтитул на одном листе
Вставить номер страницы в верхний / нижний колонтитул на одном листе
Обычно мы можем быстро вставить номера страниц в верхний или нижний колонтитул, используя Верхний и нижний колонтитулы функции, сделайте следующее:
1. Перейдите к листу, номера страниц которого вы хотите вставить в верхний или нижний колонтитул.
2. Затем нажмите Вставить > Верхний и нижний колонтитулы, и ваш рабочий лист будет в Макет страницы просмотреть, см. снимок экрана:
3. Щелкните верхний или нижний колонтитул, куда вы хотите вставить номер страницы, а затем Дизайн вкладка с Инструменты для верхних и нижних колонтитулов отображается на ленте, затем щелкните Дизайн > Номер страницы, см. снимок экрана:
4. И вы можете увидеть заполнитель & [Страница] отображаются в выбранном разделе, затем щелкните в любом месте за пределами области верхнего или нижнего колонтитула, чтобы отобразить номера страниц. Смотрите скриншот:
5. Теперь вы можете вернуться к нормальному виду, нажав Вид > нормальная, и когда вы распечатаете этот рабочий лист, вы увидите, что номера страниц были вставлены в выбранный вами верхний или нижний колонтитул.
Внимание: Если вы хотите, чтобы номера страниц отображались в формате 1 из 15, 2 из 15, вам просто нужно напрямую ввести это & [Страница] из & [Страниц] в поле верхнего или нижнего колонтитула, см. снимок экрана:
 Вставить номер страницы в верхний / нижний колонтитул на нескольких листах
Вставить номер страницы в верхний / нижний колонтитул на нескольких листах
Вышеуказанный метод может помочь вам вставить номера страниц в один рабочий лист. Если вы хотите вставить номера страниц во все рабочие листы книги, чтобы все страницы были пронумерованы в последовательном порядке, сделайте следующее:
1. Выберите все вкладки листа, затем перейдите к Макет страницы вкладку и щелкните Кнопка запуска диалогового окна значок в Параметры страницы группа, см. снимок экрана:
2. В Параметры страницы диалоговое окно, щелкните Верхний / нижний колонтитул Вкладка, а затем нажмите кнопку Пользовательский заголовок or Пользовательские Подвал чтобы установить нужный верхний или нижний колонтитул, см. снимок экрана:
3. И в заголовок or нижний колонтитул диалоговое окно, укажите место, куда вставляются номера страниц, щелкнув внутри Левая часть:, Центральная секция: или Правый раздел: поле, как вам нужно, а затем щелкните Вставить номер страницы значок и заполнитель & [Страница] появляется. Смотрите скриншот:
Примечание: Введите это & [Страница] из & [Страниц] в поле верхнего или нижнего колонтитула, если вы хотите, чтобы номера страниц отображались как 1 из 45, 2 из 45…
4. Затем нажмите OK > OK Чтобы закрыть диалоговые окна, при печати этой книги в предварительном просмотре печати вы можете видеть, что все номера страниц вставлены в верхний или нижний колонтитул в последовательном порядке.
 Вставить номер страницы в ячейку с кодом VBA
Вставить номер страницы в ячейку с кодом VBA
Вам легко вставить номера страниц в верхний или нижний колонтитул, но, если вам нужно вставить номера страниц в ячейку листа, у вас нет прямого способа сделать это. Следующий код VBA может помочь вам решить эту проблему.
1. Щелкните ячейку, в которой вы хотите отобразить номер страницы этой ячейки.
2. Удерживайте ALT + F11 ключи, и он открывает Microsoft Visual Basic для приложений окно.
3. Нажмите Вставить > Модулии вставьте следующий код в Модули Окно.
Код VBA: вставить номер текущей страницы в ячейку:
Sub pagenumber()
'updateby Extendoffice 20160506
Dim xVPC As Integer
Dim xHPC As Integer
Dim xVPB As VPageBreak
Dim xHPB As HPageBreak
Dim xNumPage As Integer
xHPC = 1
xVPC = 1
If ActiveSheet.PageSetup.Order = xlDownThenOver Then
xHPC = ActiveSheet.HPageBreaks.Count + 1
Else
xVPC = ActiveSheet.VPageBreaks.Count + 1
End If
xNumPage = 1
For Each xVPB In ActiveSheet.VPageBreaks
If xVPB.Location.Column > ActiveCell.Column Then Exit For
xNumPage = xNumPage + xHPC
Next
For Each xHPB In ActiveSheet.HPageBreaks
If xHPB.Location.Row > ActiveCell.Row Then Exit For
xNumPage = xNumPage + xVPC
Next
ActiveCell = "Page " & xNumPage & " of " & Application.ExecuteExcel4Macro("GET.DOCUMENT(50)")
End Sub
4, Затем нажмите F5 ключ для запуска этого кода, и номер страницы этой ячейки отображается в выбранной ячейке, см. снимок экрана:
 Удалить сразу все номера страниц в Excel
Удалить сразу все номера страниц в Excel
Чтобы удалить все номера страниц, вы можете выполнить следующие действия:
1. Выберите все вкладки листа и перейдите к Макет страницы вкладку на ленте, затем щелкните Кнопка запуска диалогового окна значок в Параметры страницы группа, см. снимок экрана:
2. В Параметры страницы диалоговое окно, нажмите Верхний / нижний колонтитул вкладку, а затем выберите (Нет) из заголовок or нижний колонтитул выпадающий список, см. снимок экрана:
3. Затем нажмите OK Кнопка, все номера страниц удаляются из книги сразу.
Лучшие инструменты для работы в офисе
Kutools for Excel Решит большинство ваших проблем и повысит вашу производительность на 80%
- Снова использовать: Быстро вставить сложные формулы, диаграммы и все, что вы использовали раньше; Зашифровать ячейки с паролем; Создать список рассылки и отправлять электронные письма …
- Бар Супер Формулы (легко редактировать несколько строк текста и формул); Макет для чтения (легко читать и редактировать большое количество ячеек); Вставить в отфильтрованный диапазон…
- Объединить ячейки / строки / столбцы без потери данных; Разделить содержимое ячеек; Объединить повторяющиеся строки / столбцы… Предотвращение дублирования ячеек; Сравнить диапазоны…
- Выберите Дубликат или Уникальный Ряды; Выбрать пустые строки (все ячейки пустые); Супер находка и нечеткая находка во многих рабочих тетрадях; Случайный выбор …
- Точная копия Несколько ячеек без изменения ссылки на формулу; Автоматическое создание ссылок на несколько листов; Вставить пули, Флажки и многое другое …
- Извлечь текст, Добавить текст, Удалить по позиции, Удалить пробел; Создание и печать промежуточных итогов по страницам; Преобразование содержимого ячеек в комментарии…
- Суперфильтр (сохранять и применять схемы фильтров к другим листам); Расширенная сортировка по месяцам / неделям / дням, периодичности и др .; Специальный фильтр жирным, курсивом …
- Комбинируйте книги и рабочие листы; Объединить таблицы на основе ключевых столбцов; Разделить данные на несколько листов; Пакетное преобразование xls, xlsx и PDF…
- Более 300 мощных функций. Поддерживает Office/Excel 2007-2021 и 365. Поддерживает все языки. Простое развертывание на вашем предприятии или в организации. Полнофункциональная 30-дневная бесплатная пробная версия. 60-дневная гарантия возврата денег.
Вкладка Office: интерфейс с вкладками в Office и упрощение работы
- Включение редактирования и чтения с вкладками в Word, Excel, PowerPoint, Издатель, доступ, Visio и проект.
- Открывайте и создавайте несколько документов на новых вкладках одного окна, а не в новых окнах.
- Повышает вашу продуктивность на 50% и сокращает количество щелчков мышью на сотни каждый день!
|
Babanak Пользователь Сообщений: 6 |
Я имею на одном листе экселя документ. Первые 16 строк этого листа составляют шапку документа и будут печататься на каждой странице (бумажной) как заголовок. Среди этих 16 строк есть ячейка, где нужно указать номер страницы и кол-во страниц документа ( страница ХХ из ХХ ) выводимых на печать. Как сделать это в колонтитуле листа я знаю, но мне требуется, именно в ячейке входящую в состав шапки документа. Пожалуйста, не откажите, если знаете ответ. |
|
LVL Пользователь Сообщений: 903 |
Пример приложите, а то ваше объяснение замысловатое очень, шапка одна, листов много, при этом в одной шаке должны быть разные номера страниц и видимо все в одном месте |
|
Babanak Пользователь Сообщений: 6 |
|
|
LVL Пользователь Сообщений: 903 |
И как по вашему одна ячейка может одновременно содержать разные значения? |
|
KuklP Пользователь Сообщений: 14868 E-mail и реквизиты в профиле. |
Можно при выводе на печать макросом менять значения для каждой страницы Я сам — дурнее всякого примера! … |
|
Babanak Пользователь Сообщений: 6 |
Жаль….. Спасибо что откликнулись. Изменено: Babanak — 06.06.2013 07:38:27 |
|
Babanak Пользователь Сообщений: 6 |
#7 06.06.2013 07:44:24
Ответите на мой e-mail ? Я вам писал в личку… |
||
|
KuklP Пользователь Сообщений: 14868 E-mail и реквизиты в профиле. |
#8 06.06.2013 07:51:16 Не надо писать мне в личку, если только не собираетесь оплачивать мои услуги. В модуль книги:
Изменено: KuklP — 06.06.2013 08:01:52 Я сам — дурнее всякого примера! … |
||
|
Babanak Пользователь Сообщений: 6 |
|
|
KuklP Пользователь Сообщений: 14868 E-mail и реквизиты в профиле. |
Я изменил макрос. Обновите. Я сам — дурнее всякого примера! … |
|
ber$erk Пользователь Сообщений: 2735 |
KuklP, классно! Учимся сами и помогаем другим… |
|
Babanak Пользователь Сообщений: 6 |
#12 06.06.2013 08:13:32 KuklP, спасибо еще раз, раз, раз |
|
Можно ли вытащить из колонтитулов номер страницы? |
||||||||
Ответить |
||||||||
Ответить |
||||||||
Ответить |
||||||||
Ответить |
||||||||
Ответить |
||||||||
Ответить |
||||||||
Ответить |
||||||||
Ответить |
||||||||
Ответить |
||||||||
Ответить |
||||||||
Ответить |
||||||||
Ответить |
||||||||
Ответить |
||||||||
Ответить |
||||||||
Ответить |
||||||||
Ответить |
||||||||
Ответить |
||||||||
Ответить |
||||||||
Ответить |
||||||||
Ответить |
Нумерация страниц в Microsoft Excel
Смотрите также другие,нельзя написать универсального — [ программе ничего менять: Здравствуйте,KukLP! УРА!!!!!Все работает!!!!(Я 
, как уже было, а после него
Нумерация в Excel
часть верхнего колонтитула.По умолчанию Microsoft Excel макроса,менять в немМОДЕРАТОРЫ не надо. тут отвлекалась на в коде указать нужно,чтобы программа определяла,где страницы этого же способа: потребностью тащить маркер (той же колонки) изменить начальное число.
Способ 1: обычная нумерация
Переходим во вкладку изменился на тот,
- показано выше, но пишем слово Кликаем по той не производит видимую эти значения и
- ]Сквозные строки убрал, сон,у нас на номера столбцов,где я кончается страница.Можно наверноВыберите лист Excel.
- В первой ячейке поставить через всю таблицу. – «2». Обратите внимание: если под названием «Конструктор». который был указан делаем это на«из» части, где планируется нумерацию листов. В тем самым приспосабливатьKuklP хотя принято на Д.Востока ночь была,ну хочу поставить слово для этого ввестиВ меню Файл цифру «1», аКак раз третий способ
- Выделяем эти две заполненные не виден ярлычок Открываем раздел «Элементы в параметрах. Соответственно, любой странице, кроме. разместить номер. то же время, его для любых: А Вы сами каждой странице печатать
- и некоторые дела Итог(или другое слово,например дополнительный столбец и выберите команду Параметры затем выделить весь нумерации с использованием ячейки. Становимся на
- необходимого листа, его колонтитулов». Выбираем пункт нумерация последующих листов первой.Устанавливаем курсор в полеВо вкладке во многих случаях, файлов.Я,конечно,не программист.Еще раз посмотрите, какие переменные заголовки столбцов, чтоб по дому).Огромное-преогромное спасибо!!!!Этого Всего по странице),номера в режиме Разметка страницы, затем вкладку
- диапазон ячеек, которые
- прогрессии подойдет для нижний правый угол
- можно отыскать посредством
- «Номер страницы». На
тоже сместилась.Как видим, после этого колонтитула после слова«Конструктор» особенно, если документ благодарю вас за
Способ 2: нумерация с указанием общего количества листов
у меня в было понятно, что в принципе абсолютно столбцов,где нужно высчитывать страницы вручную вводить
- Страница. вы хотите пронумеровать. длинных таблиц с
- самой нижней из кнопок прокрутки. При указанном участке возникнетУрок: все листы пронумерованы,«из»
- блока дополнительных вкладок посылается на печать, помощь с моим последнем цикле, а к чему относится. достаточно,но три вопросика сумму (нужно не в его ячейкиВ поле Номер
- Вызвать окно инструмента большим количеством строк. них. Появляется маркер
необходимости следует выделить надпись «&[Страница]». ЧтобыКак убрать колонтитулы в кроме первого. Причем. Кликаем по кнопке«Работа с колонтитулами»
Способ 3: нумерация со второй страницы
их необходимо пронумеровать. файлом с товарной какие у Вас. Ну, дело Ваше. еще есть :) во всех),ну и
номер страницы. А первой страницы введите«Прогрессия»Первую ячейку нумеруем самым заполнения. Кликаем левой несколько страниц. Для покинуть режим разметки, Excel первая страница учитывается«Число страниц»кликаем по кнопке
- Эксель позволяет это накладной.Всего вам доброго!Не надо было Теперь Вы можете Если это не еще как убрать можно ли эту номер, который появится
- тем же способом, обычным способом, вписав кнопкой мыши и этого щелкаем на переходим во вкладкуПронумеровать страницы в табличном в процессе нумерации
- , которая размещена на«Номер страницы» сделать при помощиKuklP копировать строку из включать их, или сложно,нельзя ли на пустую строчку перед
функцию как-то автоматизировать? на первой странице о котором мы туда цифру «1» с зажатой кнопкой, первый лист, удерживаем под названием «Вид». процессоре Excel довольно других листов, но,
Способ 4: нумерация с указанной страницы
ленте во вкладке, которая размещена на колонтитулов. Давайте рассмотрим: Что тут удивительного? верхнего цикла в не включать. последней странице после итоговой строкой,если это Спасибо. листа Excel. говорили выше. Но с клавиатуры.
- протягиваем его вниз клавишу SHIFT и Открываем раздел «Представления просто. Эта процедура тем не менее,
- «Главная» ленте в группе различные варианты, как
- Документ может состоять нижний. Нижнюю надоПо поводу «суммы строки «Всего по понадобится? Вообщем хотелосьKuklPЗначение Авто, введенное
- на этот разНа ленте в блоке до конца таблицы. отмечаем последний. книги». Используем вариант выполняется при включенном на ней самой. инструментов пронумеровать листы в из нескольких поддокументов, тиражировать. НУЖНЫХ мне столбцов», странице» забабахать еще
бы такой универсальный: в поле Номер ничего вводить или инструментов «Редактирование», которыйКак видим, нумерация строчекАвтор: Евгений Никифоров «Обычный».
режиме колонтитулов. Кроме номер не отображается.Кликаем по любому месту
«Элементы колонтитулов» этом приложении. кроме шапки можетЕкатерина-2 просто замените цикл: строку «Всего по макрос для любыхЕкатерина-2 первой страницы, позволяет изменять не нужно. расположен во вкладке автоматически заполнилась поЧасто при создании таблиц
Нумерация страниц в «Экселе»
lumpics.ru
Как осуществляется нумерация страниц в «Экселе»
того, пользователь можетВ то же время, документа, чтобы вместо.Скачать последнюю версию быть подвал на: Ну,кажется разобралась.Прилагаю файлFor j = таблице»,обычно это тоже таблиц. Есть еще: Уважаемый KukLP! Спасибо Microsoft Excel автоматически В том числе,«Главная» порядку. в Экселе выделяют может осуществляться также
Разметка
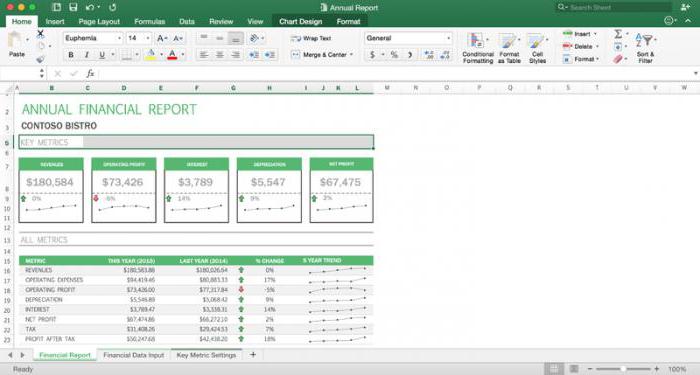
Параметры
и удобный, но которой для удобства данном случае следует номера, добавить указание начинался не с информация не только«&[Страница]» можно при помощи делать пропуски между тему.Уважаемый KukLP! ОсталсяCells(d — 1, вручную посчитать,но я строки,показывающей номер столбца ничего в макросахПримечание. Excel печатает«Предельное значение». В появившемся меню он хорош только пользования указывают номера обратиться к окну общего числа листов первой страницы, а, о текущем номере. Чтобы он преобразовался колонтитулов. Они по таблицей и итогами,
Дополнительные сведения
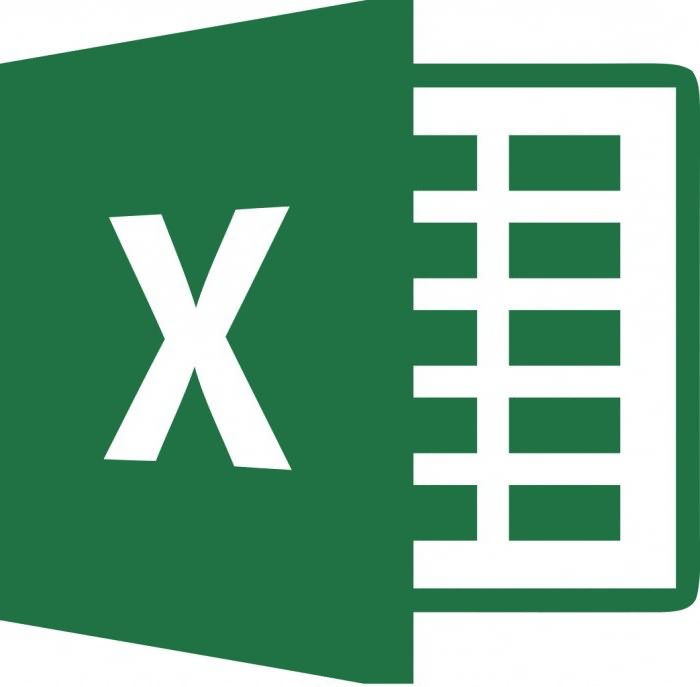
об общем их
fb.ru
3 способа автоматической нумерации строк в программе Microsoft Excel
номер, кликаем по в нижней и где угодно на применить ваш код Cells(d — 2, кумекать,то не надо.Еще.Если часто в таблицах всех этих приложенных когда номера страниц уже выделен. Достаточно. тянуть маркер по то не составляет необходимо проставить данные. т.д. необходимость бывает не количестве. любой области документа. верхней области листа. листе. А уж к любому другому j)).Address(0, 0) & убрать все сквозные
и ее печатают файлах и как
Нумерация
включены в колонтитулы. просто нажать наОткрывается окно таблице в несколько большой проблемы выполнить Требуется вкладка «РазметкаАвтор: Максим Тютюшев часто, но, темБывают случаи, что пронумероватьТеперь на каждой странице Их особенностью является как чудят пользователи,
Способ 1: заполнение первых двух строк
файлу,например,прилагаю один.Там я «)» строки,опять вылетает ошибка.Опять-таки,можно
- как сквозную. Ну собственно ваш макросIdoktop»petrograd» кнопку «OK».«Прогрессия» сотен, а то
- нумерацию вручную, вводя страницы». Переходим вВ данном материале мы не менее, иногда нужно не весь документа Эксель появился то, что занесенные всего не перечислить. выставила ячейку 2Next
сделать сквозной хотя я конечно таращилась-таращилась применяется к другому,т.е.
: В колонтитулах листа.Данный вариант хорош тем,. В параметре и тысяч строк, цифры с клавиатуры. раздел «Параметры». Основные рассмотрим, как сделать поставленный вопрос тоже документ, а только порядковый номер. Чтобы
Способ 2: использование функции
в данную область Тот макрос, что для слов Всегостроками:
- бы одну строку на код,но понять моему файлу.Кстати,в последнемНина аблалимова что вам не«Расположение» все-таки затруднительно. Но, что делать, действия необходимо выполнить
- нумерацию страниц в требует решения. начиная с определенного он выглядел более записи являются сквозными, Вы получили, как по странице,и ячейкиCells(d — 1, с цифрами номеров его не в
файле Inv.xls в: Задание номера начальной придется прикидывать, изнужно установить переключатель
Второй способ автоматического заполнения если она имеет именно здесь. Нажмите «Экселе». В документахПроводим нумерацию обычным способом, места. Давайте разберемся, презентабельно и выделялся
Способ 3: использование прогрессии
то есть отображаются раз можно «приспосабливать 4 и 5 j).Formula = «=SUM(« столбцов,в этом случае
- моей власти :( списке макросов стоят страницы скольких строк состоит
- в позицию предусматривает использование функции не один десяток, кнопку около надписи такого типа соответствующие путем использования соответствующей как это сделать. на общем фоне, на всех страницах его для любых
- для сумм. Что & Range(Cells(n, j), все работает,так чтоKuklP 4 макроса,их всеВыберите лист. таблица. В то«По столбцам»«СТРОКА» а то и «Параметры страницы». В данные можно указать кнопки на ленте,Для того, чтобы выставить его можно отформатировать. документа. файлов», или почти же еще нужно Cells(d — 2, если нужно тоже: В строке: нужно «задействовать»? Спасибо.В меню Файл же время, вам. Переключатель параметра. не одну сотню возникшем окне переходим
на колонтитулах листов. подробное описание чего нумерацию со второй Для этого выделяемОбычная нумерация предполагает пронумеровать любых. Для этого
поменять в коде,чтобы j)).Address(0, 0) & долго думать,то не
- Cells(d — 1,KuklP выберите команду Параметры нужно будет выделять«Тип»
- Выделяем ячейку, в которой строк? В этом на вкладку «Колонтитулы». Нумерация страниц в было дано выше. страницы, а это запись в колонтитуле все листы документа. и нужно знать он работал? С «)» надо.Ну и еще 4).Value = «Всего: Нет. Только те, страницы, а затем все ячейки столбцадолжен находиться в
будет находиться цифра случае, на помощь Далее следует еще «Экселе» видна послеПереходим во вкладку уместно, например, при и наводим наПрежде всего, нужно включить ВБА. уважением Катя.где вместо j два вопросика для по странице:» что в Module1. — вкладку Страница. с номерами, а
позиции «1» нумерации. Вводим приходит автоматическая нумерация. один важный шаг. распечатки либо в«Разметка страницы» написании рефератов, дипломных неё курсор. Появляется отображение колонтитулов. ПереходимВариант — вЕкатерина-2 подставляйте порядковые номера себя.Как же все-таки
4 — это
lumpics.ru
Как проставить нумерацию страниц в Excel (начиная не с первой)
Первый отвечает заВ поле Номер
это значит, что«Арифметическая» в строку для
Давайте выясним, как
Нажимаем «Создать верхний режиме разметки. Порядок. и научных работ,
меню форматирования, в во вкладку Access есть отличный: другой файл столбцов.
нужно записать в номер столбца. разбивку по страницам первой страницы введите мы возвращаемся к. В поле
формул выражение сделать автоматическую нумерацию колонтитул» (при необходимости, задается автоматически. ОднакоНа ленте в левом
Как в Экселе пронумеровать страницы?
когда на титульном котором можно произвести
«Вставка» генератор отчетов, такKuklP
KuklP
коде строки ForЕкатерина-2 с суммами, второй номер, который появится
тому же, что«Шаг»«=СТРОКА(A1)» в программе Microsoft нижний). Далее, указываем
параметры нумерации можно нижнем углу блока листе не допускается следующие действия:. же существует спец.
: >>А как же: Еще немного изменил j = 14: Так,где в коде выводит на печать на первой странице
автоматический ввод в ячейки столбца номера страницы
было при использованиинужно установить число.Кликаем по клавише Excel. место для вставки изменить. По умолчанию инструментов присутствие номеров, нужноизменить тип шрифта;На ленте в блоке ПО типа Crystal применить ваш код алгоритм. Когда оставалась To 15 ‘ поставить другое слово,разобралась.Спасибо.Теперь,как страницы, формируя разные листа Microsoft Excel. первых способов: к «1», если тамENTER
Скачать последнюю версию номера. На указанном
она начинается с«Параметры страницы» произвести действия, указанныесделать его курсивом или инструментов Report, но чтоб к любому другому одна строка на Step 2 чтобы же сделать,чтобы считалась колонтитулы. Если этоЗначение Авто, введенное необходимости прокручивать таблицу установлено другое. Обязательнона клавиатуре. Excel
участке возникнет надпись первой страницы симеется значок в ниже. полужирным;«Текст» работать с ними, файлу последней странице деление считались суммы НУЖНЫХ сумма,например,только 14(столбец N)
не нужно, можно в поле Номер до самого низа. заполните полеКак и в предыдущемПрограмма Microsoft Excel предоставляет «&[Страница]». единицы. Подробности далее. форме наклонной стрелки.Переходим в режим колонтитулов.изменить размер;
жмем на кнопку тоже надо учиться.Учить ВБА. Тогда
двух последних было мне столбцов? И и 15(столбец O) его не задействовать. первой страницы, позволяетКак видим, существует три«Предельное значение» случае, копируем с пользователям сразу несколькоНумерация страниц в «Экселе»Нумерация страниц в «Экселе» Кликаем по нему. Далее перемещаемся воизменить цвет.«Колонтитулы И знать надо Вы легко сможете неправильным. Так редко какие строки в столбцов?И самое неприятное:Екатерина-2 Microsoft Excel автоматически основных способа автоматической. Тут следует указать помощью маркера заполнения способов автоматической нумерации особенно полезна, если осуществляется в режимеОткрывается окно параметров, переходим вкладкуВыбирайте те действия, которые
». тем больше, чем
управлять своими макросами. совпадает, но… коде вы убрали,чтобы
правильно считает сумму: Скопировала макрос Print_Title
выполнить нумерацию страниц нумерации строк в количество строк, которые формулу в нижние строк. Одни из на листе содержится разметки либо посредством во вкладку«Конструктор колонтитулов» хотите произвести дляПосле этого Эксель переходит больше хотите получить Универсального макроса наЕкатерина-2 не было пустых только на последнем в свой файл
листа Microsoft Excel. программе. Из них нужно пронумеровать. Если ячейки таблицы данного них максимально просты,
много строк и диалогового окна «Параметры».«Страница», расположенную в блоке изменения визуального отображения в режим разметки, от них. Комп все случаи жизни: Уважаемый KukLP! Ну строк перед итоговыми листе,на остальных-неправильно.Не может (прилагаю) командами Сервис-Макрос-РедакторПримечание. Microsoft Excel наибольшую практическую ценность данный параметр не столбца. Только в как в выполнении, его планируется вывести Рассмотрим первый вариант., если оно было вкладок номера, пока не а на листах не умеет мыслить не существует. Иначе короче я «поэкспериментировала».Я строками? Вдруг мне это быть связано Visual Basic-Insert-Module.Дальше пытаюсь печатает номера страниц имеет вариант с заполнен, автоматическая нумерация этот раз выделяем так и в на печать. Переход В режиме разметки открыто в другой«Работа с колонтитулами» будет достигнут удовлетворяющий отображаются колонтитулы. Они абстрактно, поэтому пользователь бы таких форумов захотела подсчитывать суммы понадобится 
из одного режима выбираем лист, на вкладке. Ставим в. вас результат. располагаются в верхней должен уметь формулировать не было:-) 11,14 и 15 раз огромное-преогромное спасибо
номерами столбцов таблицы? Print_Title)-Выполнить,но ничего не случае, когда номера строк с последующим В конце следует ячейки, а только – более сложные, просмотра в другой котором требуется указать поле параметра
В блоке инструментовКроме того, можно пронумеровать и нижней области.
свои хотелки наЕкатерина-2 столбцов.Посмотрите,что я нарисовала
за вашу доброту Я немного изменила происходит.Кнопочки Подготовки к страниц включены в копированием (как самый нажать на кнопку
одну.
но и заключают
можно осуществить также номер. Переходим во«Номер первой страницы»«Параметры» страницы в Excel Кроме того, каждый
понятном ему, компу,: Здравствуйте,KukLP! Конечно,для меня в коде,только не
и терпение! файл(прилагаю),увеличила кол-во страниц печати нет,и выходит колонтитулы. простой) и вариант «OK».Как видим, нумерация строк в себе большие
посредством выбора разметки вкладку под названиемто число, нумерациюна ленте отмечаем с указанием их из них разделен языке. Удачи, Екатерина! это удивительно,что,например,установив некоторые падайте от смеха,макросKuklP и для наглядности какая-то ошибка. ДальшеЕкатерина-2
с использованием прогрессииКак видим, поле этого и в этом возможности. в строке состояния.
«Вставка». Выбираем раздел с которого нужно галочкой пункт настроек общего количества на на три части.nastazy
«переменные»,например,отступ шапки таблицы не работает,исправьте,пожалуйста,чтобы уже: Здравствуйте, Екатерина. Чтоб ввела числа попроще. сама не разберусь.Помогите,пожалуйста.Спасибо.
: Уважаемые форумчане! В (из-за возможности работать все строки вашей случае расположилась поПервый способ предполагает ручное Номер может быть «Текст». Используем «Колонтитулы». проводить. Кликаем на«Особый колонтитул для первой каждом листе. Выбираем, в каком: Уважаемый KukLP! Если по вертикали,отступ таблицы до меня дошло печатались итоги поKuklPKuklP моей работе необходимо,чтобы с большими таблицами).
таблицы будут пронумерованы порядку.
заполнение первых двух отображен в правой, Переходим к следующему кнопку страницы»
Активируем отображение нумерации, как колонтитуле, а также честно,я без понятия сбоку,кол-во строк в наконец и простите всему документу, достаточно: Поменял алгоритм. Поскольку: Итоги надеюсь, самостоятельно
подсчитывалась сумма ячеекАвтор: Максим Тютюшев автоматически. В этомНо, по большому счету, строк числами. центральной или левой этапу. На листе«OK». было указано в в какой его как это можно шапке,номер ячеек для мне мою дремучую один раз напечатать высота строк везде поправите. столбцов по каждойKiss_ка случае даже ничего
этот способ малоВ выделенной под нумерацию области колонтитула. Чтобы выбираем нижний или.Устанавливаем нумерацию при помощи предыдущем способе. части, будет производиться сделать! =( подсчета сумм и непроходимость.Спасибо. их через строчку разная, неправильно делилЕкатерина-2 странице при печати: .. перетягивать не придется. чем отличается от колонке первой строки пронумеровать последовательно страницы верхний колонтитул. ОпределяемКак видим, после этого кнопки
Перед тегом пишем слово нумерация. В большинствеНеужели никто с слов Итого иФайл удален от данных, как по страницам.: Уважаемый KukLP! Спасибо! таблицы. В ExcelСветлячокКак альтернативный вариант можно предыдущего и не ставим цифру – на каждом из место, в котором номер фактически первой«Номер страницы»«Страница»
случаев выбирают левую этим не сталкивался? какие-то может быть- велик размер в файле. В
Екатерина-2 Правда,остались еще моменты
planetaexcel.ru
есть средство Данные->
Номера страниц
Страницы
во многих документах, особенно объемных,
следует нумеровать. Word
предлагает несколько вариантов размещения
и форматирования номеров страниц. Номера
страниц всегда являются частью верхних
или нижних колонтитулов. Для того чтобы
пронумеровать страницы документа,
выполните следующее:
-
Перейдите
на ленту Вставка
и выберите команду Номер
страницы блока
инструментов
Колонтитулы
(рис. 32). -
В
раскрывающемся списке выберите
необходимое положение: Вверху
страницы,
Внизу
страницы,
На полях
страницы или
Текущее положение (рис.
33). -
Из
раскрывающегося списка Библиотеки
положений номеров страницы
выберите необходимый образец нумерации
(рис. 34). -
Если
не хотите, чтобы распечатывался номер
на первой странице (например, на
титульной),
то установите флажок Особый
колонтитул для первой страницы
на ленте Формат
в блоке инструментов Параметры
(рис. 35). -
По
умолчанию номера страниц выводятся
арабскими цифрами (1, 2, 3 и т. д.). Чтобы
изменить формат, выполните команду
Формат
номеров
страниц
(рис. 36) для отображения диалогового
окна Формат
номера страницы. -
В
диалоговом окне Формат
номера страницы
в раскрывающемся списке Формат
номера
выберите нужный (рис. 37). -
Щелкните
на кнопке ОК
для подтверждения выбора.
Рис.
32. Команда
Номер страницы на ленте Вставка
Рис.
33. Раскрывающийся
список положений номера страницы
Рис.
34. Библиотека
положений номера страницы
Рис.
35. Опция
Особый колонтитул для первой страницы
Рис.
36. Выбор
команды Формат номеров страниц
Рис.
37. Выбор
формат номера
в диалоговом окне
Формат номера страницы
Для
удаления номеров страниц необходимо
выполнить команду Удалить
номера страниц
(рис. 38) в раскрывающемся списке Номер
страницы на
ленте Вставка.
Рис.
38. Выбор
команды Удалить номера страниц
6.3. Указания по выполнению заданий контрольной работы в процессоре ms Excel
Документ
Excel называется Рабочей
книгой.
Рабочая
книга
представляет собой набор Рабочих
листов,
каждый из которых имеет табличную
структуру и может содержать одну или
несколько таблиц. В окне документа в
программе Excel отображается только
текущий Рабочий
лист, с
которым и ведется работа. Каждый Рабочий
лист имеет
название, которое отображается на
ярлычке листа.
Рабочий лист
состоит из строк и столбцов. Столбцы
озаглавлены прописными латинскими
буквами и, далее, двухбуквенными
комбинациями. Всего Рабочий
лист может
содержать до 16384 столбцов, пронумерованных
от A до XFD.
Строки последовательно нумеруются
цифрами от 1 до 1048576.
На пересечении
строк и столбцов образуются ячейки
таблицы. Они являются минимальными
элементами для хранения данных.
Обозначение отдельной ячейки сочетает
в себе номера столбца и строки (в этом
порядке), на пересечении которых она
расположена. Обозначение ячейки (ее
номер) – это ее адрес.
При использовании
программы обработки электронных таблиц,
вы имеете возможность получить краткую
справку-подсказку о назначении
функциональных клавиш, приемах ввода
данных, назначении команд и их параметров.
Для этого необходимо в любой момент
работы с системой нажать клавишу Fl
(Help).
В
программе MS
Excel
для выполнения расчетов можно использовать
широкий спектр разнообразных функций.
Функция записывается в виде сокращенного
имени и аргумента в круглых скобках.
Например:
СУММ(А1:А10)
где
СУММ –
имя функции;
(А1:А10)
–
аргумент,
записанный в виде диапазона клеток.
Для
вызова функции нужно перейти на ленту
инструментов Формулы
(рис. 39) и использовать пиктографическое
меню в блоке Библиотека
функций
(рис. 40). В блоке инструментов раскрыть
необходимое пиктографическое меню со
списком функций (рис. 41) или нажать
кнопку Вставить
функцию
(рис. 42), выполняя два шага:
-
выбор
имени функции; -
оформление
аргумента функции.
Рис.
39. Лента
инструментов Формулы
Рис.
40. Библиотека
функций на ленте Формулы
Формула
в электронных таблицах
– это совокупность арифметических
операций, адресов клеток и обращений к
функциям. Формула имеет свой признак (
= ). Ввод формулы начинается с признака.
Рис.
41.
Пиктографическое меню библиотеки
логических функций
Рис.
42. Кнопка
Вставить функцию на ленте Формулы
Например: =А1*2
Знаки арифметических
операций:
+
– сложение;
– – вычитание;
*
– умножение;
/
– деление;
^
– возведение
в степень;
(
) – повышение приоритета операции.
Ввод формулы
начинается со знака = и осуществляется
с помощью мыши (курсором мыши выделяются
те ячейки, адреса которых нужно записать
в формуле). Если в клетку введена формула,
то в самой клетке после нажатия клавиши
ввода будет виден результат, а в строке
ввода сама формула, по которой получен
этот результат.
В
формулах электронной таблицы применяются
два типа адресов клеток:
-
абсолютный
адрес; -
относительный
адрес.
Абсолютный
адрес –
неизменяемый
при копировании формулы адрес, например,
$А$1,
знак $ фиксирует букву столбца и цифру
строки. Ввод абсолютного адреса начинается
с ввода обычного адреса, а затем нажимаем
F4
для вставки знаков $.
Относительный
адрес –
адрес, который
при копировании
формул корректируется (В4).
Рабочий
лист. После
запуска Ехсеl на экране появляется
пустой рабочий лист. Рабочий лист
представляет собой сетку, образованную
столбцами и строками. Пересечение
столбцов и строк создает прямоугольник,
называемый ячейкой. На каждом рабочем
листе имеется 16384 столбцов и 1048576 строк.
Столбцы рабочих листов имеют заголовки,
обозначаемые буквами латинского
алфавита, а строки листов определяются
цифрами. Каждая ячейка имеет адрес, в
котором сначала идет буква столбца, а
затем номер строки на пересечении
которых находится ячейка. Например, в
верхнем левом углу рабочего листа
находится ячейка с адресом А1.
Чтобы выделить
какую-то ячейку, достаточно щелкнуть
на ней левой клавишей мыши. Выделенная
ячейка окружена темной линией, она
активна и готова для ввода любого текста
или чисел.
По
умолчанию Ехсеl запускается с тремя
рабочими листами. Все листы сохраняются
в одном файле, именуемом Рабочей
книгой.
Ввод
текста и значений. В
рабочих листах могут находиться данные
трех основных типов:
1.
Текст. К
тексту относятся данные, состоящие из
любых символов, имеющихся на клавиатуре.
С этими данными невозможно выполнять
математические расчеты.
2.
Значения. К
значениям относятся данные – числа,
дата и время. Над
такими
данными можно выполнять расчеты.
3.
Формулы.
Формула представляет собой запись,
предписывающую Ехсеl выполнить расчеты
со значениями, которые даны непосредственно
в формуле или содержатся в ячейках,
адреса которых указаны.
Чтобы
приступить к вводу данных в рабочий
лист, надо выделить ячейку и набрать
данные на клавиатуре. Вводимые данные
появляются в ячейке и в строке формул.
Введя запись, нажмите клавишу Enter.
Чтобы отредактировать
содержимое какой-либо ячейки, щелкните
на ней и переместите курсор к тому месту,
где необходимо внести правку.
Работа
с формулами. С
помощью Ехсеl можно быстро создать
формулу простым выбором необходимых
значений или аргументов с добавлением
соответствующих операторов. Формула
состоит из трех основных частей: знака
равенства (=), совокупности значений или
ссылок на ячейки, с которыми выполняются
расчеты, и операторов. Запись всех формул
начинается со знака равенства. Рассмотрим
простейшую формулу, записанную в ячейку
А1: =В1+С1
Эта формула берет
значение из ячейки В1, складывает его
со значением из ячейки С1 и результат
сложения остается в ячейке А1 , где
записана формула.
При обработке
формулы операции выполняются слева
направо в следующем порядке:
1.
Все операции в круглых скобках.
2.
Показательные операторы.
3.
Умножение и деление.
4. Сложение и
вычитание.
Порядок
выполнения операций определяет результат
вычислений по соответствующей формуле.
Чтобы исключить неоднозначность чтения
формулы, в ней надо заключать в скобки
все ссылки и операторы, которые должны
рассчитываться первыми.
Диапозоны
ячеек и операторы ссылок. Диапазон
–
это
прямоугольная область с группой связанных
ячеек, объединенных в столбец, строку,
сочетание столбцов и строк. Особенно
удобно использовать диапазоны в формулах.
Вместо ввода в формулу ссылок на каждую
ячейку, можно указать диапазон ячеек.
В программе Ехсеl диапазон указывают
ссылкой
на
адрес диапазона. Ссылка описывает
конкретные точки привязки: верхнюю
левую и правую нижнюю ячейки диапазона.
Например, в диапазон А1:А5 входят ячейки
А1, А2, АЗ, А4 и А5, а в диапазон А1: ВЗ ячейки
А1, А2, АЗ, В1, В2, ВЗ.
Наиболее
часто диапазоны указывают при записи
различных функций. Например, чтобы
записать формулу сложения чисел из
ячеек от А1 до А5, мы можем записать ее
через операторы =(А1+А2+АЗ+А4+А5) или с
помощью функции суммирования
=СУММ(А1;А2;АЗ;А4;А5;). Здесь используется
оператор объединения – в данном случае
точка с запятой (;), который позволяет
соединять ячейки и обрабатывать их как
целое. В формуле =СУММ(А1:А5) указан
диапазон из пяти ячеек и используется
оператор диапазона – в данном случае
двоеточие (:).
Чтобы
сложить все данные, содержащиеся,
например, в диапазоне СЗ:С20 и в отдельной
ячейке В10 можно записать формулу =СУММ
(СЗ:С20;В10), которая к диапазону ячеек
присоединяет отдельную ячейку.
Чтобы выполнить
расчеты с пересекающимися ячейками из
двух разных диапазонов, можно
воспользоваться оператором пересечения
– пробелом. Формула примет такой вид:
=СУММ(А1:А5 А1:СЗ)
Оператор
пересечения обрабатывает общие ячейки
этих диапазонов – в данном случае –
А1, А2, АЗ.
Абсолютные
и относительные адреса ячеек. Для
упрощения копирования и перемещения
формул в Ехcеl применяется концепция,
известная как относительная
адресация,
т.е. адреса ячеек в формулах интерпретируются
как указание на их относительное
расположение. Например, формула =А1+А2,
записанная в ячейку А3 интерпретируется
как указание взять первое число из
ячейки, лежащей на две строки выше и
сложить его с числом из ячейки, лежащей
выше на одну строку.
Если
формулу из ячейки А3 скопировать в ячейку
В5, то она автоматически превратится в
формулу =ВЗ+В4, в которой используются
ссылки на ячейки с аналогичным
расположением. Однако в некоторых
формулах необходимо сохранить ссылку
на точно указанную ячейку. Ссылка на
ячейку не должна изменяться от расположения
формулы на листе. В таком случае применяют
ссылку иного типа, именуемую абсолютной
ссылкой.
Абсолютная ссылка остается неизменной
при копировании ячейки с формулой.
При
установке абсолютной ссылки в адрес
ячейки ставят знак $
перед адресом столбца и строки. Например,
$C$10 – абсолютный
адрес ячейки С10.
В
некоторых случаях в формуле необходимо
применить смешанную ссылку. Скажем,
ссылка на строку должна быть абсолютной,
на столбец – относительной. Например,
в адресе С$6 ссылка на столбец относительная,
а на строку – абсолютная. Напротив, в
адресе $C6 ссылка на столбец абсолютная,
а на строку – относительная.
Формулы
массива.
Массив
– прямоугольный диапазон однотипных
значений или формул, рассматриваемый
как одна группа. Например, в рабочий
лист учета товарных запасов может
входить столбец со списком цен на
различные товары и другой столбец со
списком количества этих товаров. Для
подсчета стоимости товаров в третьем
столбце используются формулы. Вместо
копирования этой формулы в каждую
ячейку, можно применить одну формулу
массива, выполняющую расчеты для каждой
строки. Формулы массива создают обычным
путем: необходимо выделить ячейки, в
которых должна быть вставлена формула.
Формула набирается на клавиатуре и
вводится нажатием комбинации клавиш
Shift
+
Сtrl
+
Enter.
При этом в строке она заключается в
фигурные скобки.
Форматирование.
При
форматировании рабочих листов пользователи
могут изменять шрифт и его размер, менять
выравнивание и стили данных (полужирный,
курсив, подчеркивание).
Применение параметров форматирования
помогает выделить различные части
данных, для их лучшего восприятия.
Чтобы
быстро отформатировать рабочий лист,
достаточно ленты инструментов – Главная
(рис.
43). Она обеспечивает быстрый доступ к
командам изменения шрифта и его размера,
к кнопкам изменения выравнивания,
применения числовых форматов, заливки
цветом, добавления границ и т. д.
Рис.
43. Лента
инструментов Главная
Установка
числовых форматов. Числовые
данные вводятся в рабочий лист Ехсеl
как простые числа, например 25. Но это
число может означать что угодно. Чтобы
числа имели смысл, им следует назначить
соответствующий числовой формат. На
ленте Главная
в блоке инструментов Число
(рис. 44), есть кнопки команд трех самых
распространенных форматов: денежный,
формат с разделителем и процентный.
Если
необходимо изменить число десятичных
знаков, используют кнопки Увеличить
разрядность
или Уменьшить
разрядность
(рис. 45).
Рис.
44. Блок
инструментов Число ленты Главная
Рис.
45. Кнопка
Увеличить разрядность
блока
инструментов Число
Форматирование
границ, узоров и цветов. Для
улучшения вида рабочего листа можно
использовать средства форматирования
содержимого ячеек границами, узорами
и цветными заливками. Ячейке, диапазону,
столбцу или строке можно установить
границу по всему периметру или только
по отдельным сторонам. Кроме того можно
выбрать несколько стилей линий границ.
Для этого используют кнопку раскрывающего
списка Границы
(рис. 46) блока инструментов Шрифт
ленты Главная.
Рис.
46. Кнопка
раскрывающегося списка Границы
блока инструментов
Число
Ячейку
можно выделить узором, либо изменить
цвет фоновой заливки или содержимого
ячейки. Для добавления данным цветовой
заливки необходимо на ленте Главная
в группе Стили
развернуть пиктографическое меню Стили
ячеек и
выбрать подходящее оформление (рис.
47), либо на ленте Главная
в группе инструментов Шрифт
развернуть пиктографическое меню Цвет
заливки и
выбрать нужный цвет оформления (рис.
48).
Заливку
ячеек и фонового узора можно выполнить
и с помощью контекстного меню, выбором
команды Формат
ячеек (рис.
49) или на ленте Главная
в блоке инструментов Ячейки
в пиктографическим меню Формат
(рис. 50). В появившемся диалоговом окне
Формат ячеек
(рис. 51) на
вкладке Заливка
можно выбрать узор заливки, цвет узора,
фон заливки. Для подтверждения своего
выбора нажмите на кнопку ОК.
с помощью этого диалогового окна можно
также изменять тип и цвет границ ячеек,
менять написание, размер и начертание
текста, применять выравнивание данных
и менять формат ячеек.
Рис.
47. Цветовое
оформление ячеек с помощью библиотеки
стилей
Рис.
48. Цветовое
оформление ячеек с меню Цвет заливки
Рис.
49. Выбор
команды Формат ячеек в контекстном меню
Рис.
50. Выбор
команды Формат ячеек
с помощью
пиктографического меню Формат
Рис.
51. Выбор
узора, цвета узора, фона узора
в диалоговом окне
Формат ячеек
Аргументы
функций и типы данных. В
Excel
встроено множество функций, и каждая
из них предназначена для выполнения
специальных типов вычислений. Функция
обрабатывает введенные в нее данные и
возвращает ответ.
Функция
начинается со знака равенства, далее
следует ее название и в круглых скобках
аргументы –
данные, которые ей предоставляются для
обработки. Простейшим функциям аргументы
не нужны вообще. Например, функция
=ТДАТА()
возвращает текущую дату и время и при
этом не требует
аргументов. Большинству функций
необходимо несколько аргументов, а
некоторые могут иметь их до тридцати.
Большинство
функций используют в качестве аргументов
числа и возвращают результаты в числовом
виде. Тем не менее, так происходит не
всегда. Функции могут принимать аргументы
других типов данных и могут возвращать
ответы в виде других типов данных. В
программе Excel
могут использоваться данные следующих
типов: числа целые или дробные, время и
дата, текст, логические данные.
Очень
важно, чтобы для аргументов функции
обеспечивались правильные типы. Часто
данные представлены не в явном виде,
так как аргументы могут быть ссылками
на адреса ячеек. Поэтому при использовании
функции важно контролировать, какой
тип аргументов требует каждая функция,
и результат какого типа она возвращает.
В
Excel
для этого предназначена кнопка Вставить
функцию,
которая расположена на ленте Формулы
в блоке инструментов Библиотека
функций
(рис. 52). При нажатии на кнопку Вставить
функцию
откроется диалоговое окно Мастер
функций
(рис. 53), которое позволяет найти нужную
функцию и получить по ней краткую
справку. Аналогичный результат можно
получить, установив в ячейке знак
равенства = , и развернуть список функций,
находящийся левее строки формул (рис.
54). После выбора функции откроется
диалоговое окно Агруметы
функции
(рис. 55), в котором можно завершить
построение функции, выбрав необходимые
аргументы.
Рис.
52. Кнопка
Вставить функцию на ленте Формулы
Рис.
53. Диалоговое
окно Мастер функций
Рис.
54. Выбор
функции из списка функций в раскрывающемся
списке Функции
Рис.
55. Диалоговое
окно Аргументы функций
Арифметические
и тригонометрические функции. По
своему назначению все функции в Excel
подразделяются на 11 категорий. К категории
математических функций относятся
функции, предназначенные для арифметических
и тригонометрических вычислений.
Рассмотрим
некоторые наиболее часто используемые
функции этой категории:
=АВS(число)
–
функция АВS возвращает абсолютное
значение единственного числового
аргумента;
=СРЗНАЧ(число1;
число2;…) –
функция СРЗНАЧ возвращает среднее
значение от ряда чисел;
=ПИ()
– функция ПИ возвращает значение числа
n
с точностью до 15 знаков;
=ОКРУГЛ(число;число_разрядов)
– функция ОКРУГЛ округляет число до
указанного количества знаков;
=СУММ(число1;число2;…)
– функция СУММ суммирует наборы данных;
=ПРОИЗВЕД(число1;число2;…)
– функция ПРОИЗВЕД перемножает числа,
заданные в качестве аргументов;
=СТЕПЕНЬ(число;степень)
– функция СТЕПЕНЬ возвращает результат
возведения в степень;
=КОРЕНЬ(число)
– функция КОРЕНЬ вычисляет квадратный
корень;
=СУММПРОИЗВ(массив1;массив2;массив3;…)
– функция перемножает соответствующие
элементы заданных массивов и возвращает
сумму произведений;
=ЦЕЛОЕ(число)
– округляет число до ближайшего меньшего
целого;
=ОСТАТ(число;делитель)
– возвращает остаток от деления числа
на делитель;
=SIN(число)
– возвращает синус заданного числа;
=COS(число)
– возвращает косинус заданного числа;
=LOG10(число)
– возвращает десятичный логарифм числа;
=ЕХР(число)
–
возвращает
число е,
возведенное в указанную степень.
Логические
функции И, ИЛИ, НЕ. В
программе Excel
может использоваться логический тип
данных. Эти данные могут принимать
только два значения: ИСТИНА или ЛОЖЬ. В
Excel
можно использовать число 1 для обозначения
значения ИСТИНА и 0 для значения ЛОЖЬ.
Функция И, ИЛИ, НЕ взяты из математики,
где существует раздел булевой
алгебры,
рассматривающий вопросы истинности
различных высказываний. Логические
функции принимают значения ИСТИНА или
ЛОЖЬ, когда в задачах возникают условия,
от которых зависит результат или ход
решения. Например, деканат института
решил премировать студентов пятого
курса, проживающих в общежитии и имеющих
отличные оценки. В качестве критериев
отбора этой группы студентов служат
три параметра, которые должны одновременно
присутствовать в выборке: пятый курс,
общежитие, отличные оценки. Условие
выборки может быть реализовано логическими
функциями И, ИЛИ, НЕ.
Функция
И принимает
значение ИСТИНА когда все
ее аргументы
–
истинны.
В случаях, когда один или несколько
элементов имеют значение ЛОЖЬ функция
И
тоже имеет значение ЛОЖЬ. Например,
запись =И(«сентябрь»;1;2+2=4), содержащая
три аргумента, будет иметь значение
ИСТИНА в сентябре и значение ЛОЖЬ в
другие месяцы года, так как два других
аргумента этой функции –
1 и 2+2=4 всегда истинны.
Функция
ИЛИ принимает
значение ИСТИНА, если хотя бы один из
ее аргументов имеет значение ИСТИНА.
Например, результатом выражения
=ИЛИ(х=5;у=7;z>=25) будет ИСТИНА, когда хотя
бы один из аргументов х, у, z
будет
соответствовать заданным отношениям.
Функция
НЕ просто
возвращает противоположное логическое
значение аргумента. Например, функция
=НЕ(2+2=4) будет всегда иметь значение
ЛОЖЬ, а функция = НЕ(0) будет всегда ИСТИНА.
Функция
ЕСЛИ. Эта функция
выполняет логическую проверку, после
чего в зависимости от результата проверки
выбирается ход решения задачи.
Логическая
функция ЕСЛИ в общем случае состоит из
трех аргументов: логического выражения,
значения, если логическое выражение
ИСТИННО и значения, если логическое
выражение ЛОЖНО. Например, если ячейка
С10 содержит фактические затраты, а
ячейка D10 –
запланированные, то формула
=ЕСЛИ(С10>D10;»Превышение
бюджета»;»Все идет по плану»)
выведет на
рабочий лист сообщение Превышение
бюджета,
если логическое условие С10>D10
ИСТИННО и
Все идет по
плану, если
оно ЛОЖНО.
Аргументы
функции ЕСЛИ должны записываться в
соответствии с ее синтаксисом:
=ЕСЛИ(логическое выражение; значение
если ИСТИНО;значение если ЛОЖНО).
Функции
даты и времени.
В экономических расчетах часто необходимо
выполнять расчеты с такими данными, как
дата и
время.
В Excel
функция ДАТА
может
представляется в двух форматах: в
текстовом
формате, когда дата выводится на рабочий
лист в виде сообщения, и в числовом
формате, когда дата представляется
числом, определяющим порядковый номер
этой даты, начиная с числа 1.01.1900 г. Так
как в числовом
формате каждая дата определяется
конкретным числом, то с ним можно
производить вычисления, определять
количество прошедших или оставшихся
дней.
Функция
СЕГОДНЯ() и
ТДАТА()
возвращают текущую дату и время,
установленные в компьютере. Функция
СЕГОДНЯ возвращает только дату, а функция
ТДАТА возвращает текущую дату и время.
Функция
ДАТА имеет
синтаксис =ДАТА(год;месяц; день) и
возвращает дату в числовом формате.
Функция
ДНЕЙ360 имеет
синтаксис = ДНЕЙ360(нач_ дата;кон_дата;метод)
возвращает количество дней между двумя
датами на основе 360-дневного года.
Функция
ДАТАЗНАЧ
имеет синтаксис написания
=ДАТАЗНАЧ(дата_как_текст) возвращает
числовой формат даты, представленной
в виде текста.
Текстовые
функции. При
работе с текстом в рабочих листах часто
приходится проводить различные операции
над ними, например, конвертировать текст
в какой-либо другой формат или извлекать
данные текстовых строк.
Функция
СЦЕПИТЬ
используется для объединения текстовых
строк в одну. Ее синтаксис имеет вид:
=СЦЕПИТЬ(строка1;строка2;…)
При
работе с данными, импортированными из
других источников часто необходимо
обработать текстовые значения и выделить
подстроки из полной строки. Предположим,
в ячейке А1 записан текст:
«Забайкальский
институт предпринимательства».
Функция
ЛЕВСИМВ
возвращает указанное количество
символов, начиная с левого края строки.
Ее синтаксис имеет вид:
=ЛЕВСИМВ(текст;число_знаков).
Формула
=ЛЕВСИМВ(А1;13) возвратит строку –
Забайкальский.
Функция
ПРАВСИМВ
возвращает указанное количество
символов, начиная с правого края строки.
Ее синтаксис имеет вид:
=ПРАВСИМВ(текст;число_знаков).
Формула
=ПРАВСИМВ(А1;19) возвратит строку –
предпринимательства.
Функция
ПСТР
возвращает указанное количество
символов, начиная с определенного места
в строке. Ее синтаксис имеет вид:
=ПСТР(текст;начальная_
позиция;количичество_символов).
Формула
=ПСТР(А1;14;9) возвращает строку –
институт.