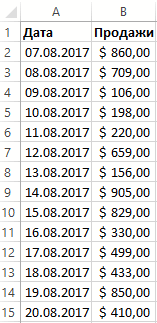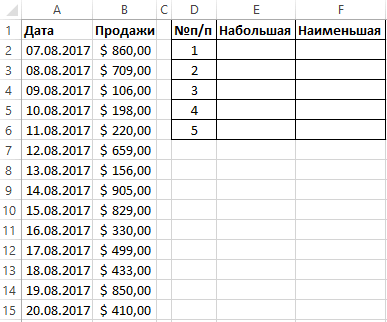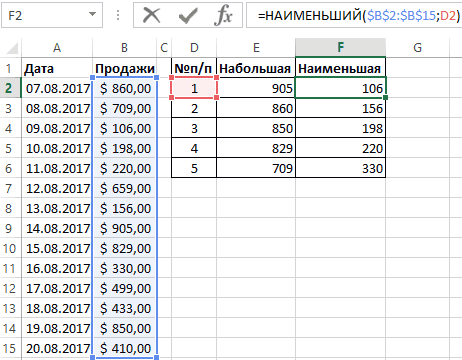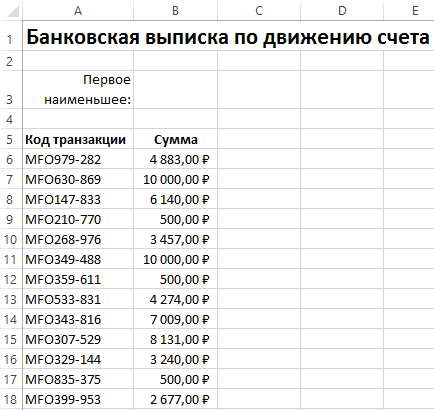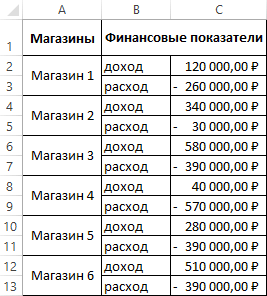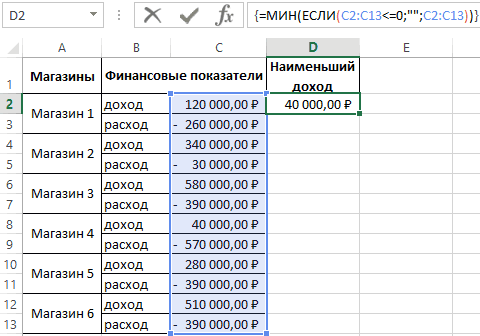Функция
НАИМЕНЬШИЙ(
)
, английский вариант SMALL(),
возвращает k-ое наименьшее значение из массива данных. Например, если
диапазон
A1:А4
содержит значения 2;10;3;7, то
формула
=
НАИМЕНЬШИЙ
(A1:А4;2)
вернет значение 3 (второе наименьшее).
Синтаксис
НАИМЕНЬШИЙ
(
массив
;
k
)
Массив
— ссылка на диапазон ячеек, содержащие данные, для которых определяется k-ое наименьшее значение. Также возможен ввод в качестве аргумента
массива констант
, например, =
НАИМЕНЬШИЙ({10:20:30:40:50};1)
.Формула вернет значение 10 (1-ое нименьшее).
k
— позиция (начиная с наименьшей) в массиве или диапазоне ячеек. Если k < 0 или k больше, чем количество значений в
массиве
, то функция
НАИМЕНЬШИЙ
()
возвращает значение ошибки #ЧИСЛО!
Что бывает, если диапазон содержит не только числа?
Пустые ячейки, логические значения (ЛОЖЬ и ИСТИНА) и текст функцией игнорируются. Это видно из таблицы в
файле примера
.
Как видно из таблицы (столбец D), значение ошибки приводит к ошибке в формуле. Если такая ситуация возможна, то создайте с помощью формулы
=
ЕСЛИОШИБКА
(A1;»ф»)
новый диапазон, которая заменит ошибку на текст, который игнорируется функцией. Конечно, нужно также изменить ссылку на диапазон в соседнем столбце.
Что бывает, если диапазон не содержит числа?
Если в массиве нет ни одного числового значения, то функция вернет значение ошибки #ЧИСЛО!, что выгодно ее отличает от функции
МИН()
, возвращающую в этом случае 0!
Если такая ситуация возможна и необходимо вычислить минимальное значение, то вместо функции
МИН()
нужно использовать формулу
=
НАИМЕНЬШИЙ
(массив;1)
Примечание
: Формула
=
НАИМЕНЬШИЙ
(массив;n)
вернет наибольшее (максимальное) значение из массива размера n. Т.е. формула
=
НАИМЕНЬШИЙ
(массив;1)
эквивалентна
=МИН(массив)
, а
=
НАИМЕНЬШИЙ
(массив;n)
эквивалентна
=МАКС(массив)
Значение числа в текстовом формате
игнорируется функцией
НАИМЕНЬШИЙ
()
(см. столбец Е на рисунке выше). Перед нахождением наименьшего значения можно попытаться преобразовать все значения в числовой формат. Это можно сделать
формулой массива
=
НАИМЕНЬШИЙ
(ЕСЛИ(ЕЧИСЛО(E5:E9+0);E5:E9+0;»»);1)
Что бывает, если в диапазоне есть повторы
Если имеется исходный массив {1;3;
3
;6;6;7}, то третьим наименьшим (по версии функции
НАИМЕНЬШИЙ
()
) будет считаться 3, а не 6. Все правильно и логично, но иногда об этом забывают. С человеческой точки зрения третьим наименьшим будет все-таки, наверное, 6 (т.е. повторы мы не учитываем).
Наименьший с учетом условия
В отличие от функции
СУММ()
и
СЧЁТ()
у
НАИМЕНЬШИЙ
()
в MS EXCEL 2010 нет аналога
СУММЕСЛИ()
и
СЧЁТЕСЛИ()
, позволяющих выполнять вычисления с учетом условия. Но, с помощью
формул массива
можно получить формулу для нахождения наименьшего с учетом условия (как это сделать см.
здесь
).
Кстати, в
Excel для Office 365 есть функция МИНЕСЛИ().
Сумма 3-х наименьших
С помощью нестандартной записи второго аргумента можно расширить возможности функции
НАИМЕНЬШИЙ
()
. Например, найдем сумму 3-х наименьших значений из диапазона
A5:A9
=
СУММ(
НАИМЕНЬШИЙ
(A5:A9;{1;2;3}))
Второй аргумент введен как
константа массива
, что позволило найти 3 наименьших значения.
Аналогично можно найти, например, среднее 2-х наименьших:
=СРЗНАЧ(
НАИМЕНЬШИЙ
(A5:A9;{1;2}))
Удивительно, но 2 последние формулы даже не обязательно вводить как
формулы массива
.
Другие применения функции
Функция
НАИМЕНЬШИЙ
()
является достаточно часто используемой, т.к. она позволяет упорядочивать числовые массивы. Ее можно, например, использовать для
сортировки списков
и
таблиц
.
Excel для Microsoft 365 Excel для Microsoft 365 для Mac Excel для Интернета Excel 2021 Excel 2021 для Mac Excel 2019 Excel 2019 для Mac Еще…Меньше
Функция МИНЕСЛИ возвращает минимальное значение из заданных определенными условиями или критериями ячеек.
Синтаксис
МИНЕСЛИ(мин_диапазон;диапазон_условия1;условие1;[диапазон_условия2;условие2];…)
|
Аргумент |
Описание |
|---|---|
|
min_range |
Фактический диапазон ячеек, для которого определяется минимальное значение. |
|
criteria_range1 |
Набор ячеек, оцениваемых с помощью условия. |
|
условия1 |
Условие в виде числа, выражения или текста, определяющее ячейки, которые имеют минимальное значение. Такой же набор условий используется для функций МАКСЕСЛИ, СУММЕСЛИМН и СРЗНАЧЕСЛИМН. |
|
диапазон_условия2, |
Дополнительные диапазоны и условия для них. Можно ввести до 126 пар диапазонов и условий. |
Примечания
-
Размер и форма аргументов мин_диапазон и диапазон_условияN должны быть одинаковыми. В противном случае эти функции вернут ошибку #ЗНАЧ!.
Примеры
Скопируйте данные примеров из приведенных ниже таблиц и вставьте их в ячейку A1 нового листа Excel. Чтобы отобразить результаты формул, выделите их и нажмите клавишу F2, а затем — клавишу ВВОД. При необходимости измените ширину столбцов, чтобы видеть все данные.
Пример 1
|
Оценка |
Вес |
|---|---|
|
89 |
1 |
|
93 |
2 |
|
96 |
2 |
|
85 |
3 |
|
91 |
1 |
|
88 |
1 |
|
Формула |
Результат |
|
=МИНЕСЛИ(A2:A7,B2:B7,1) |
88 В диапазоне диапазон_условия1 ячейки B2, B6 и B7 соответствуют условию 1. Из соответствующих ячеек в диапазоне мин_диапазон ячейка A7 имеет минимальное значение. Поэтому результат равен 88. |
Пример 2
|
Вес |
Оценка |
|---|---|
|
10 |
b |
|
11 |
a |
|
100 |
a |
|
111 |
b |
|
1 |
a |
|
1 |
a |
|
Формула |
Результат |
|
=МИНЕСЛИ(A2:A5,B3:B6,»a») |
10 Примечание: Диапазоны, заданные аргументами диапазон_условия и мин_диапазон, не параллельны, однако их форма и размер совпадают. В диапазоне диапазон_условия1 первая, вторая и четвертая ячейки соответствуют условию «a». Из соответствующих ячеек в диапазоне мин_диапазон ячейка A2 имеет минимальное значение. Поэтому результат равен 10. |
Пример 3
|
Вес |
Оценка |
Класс |
Уровень |
|---|---|---|---|
|
10 |
b |
Бизнес |
100 |
|
11 |
a |
Техника |
100 |
|
12 |
a |
Бизнес |
200 |
|
13 |
b |
Техника |
300 |
|
14 |
b |
Техника |
300 |
|
15 |
b |
Бизнес |
400 |
|
Формула |
Результат |
||
|
=МИНЕСЛИ(A2:A7,B2:B7,»b»,D2:D7,»>100″) |
13 В диапазоне диапазон_условия1 ячейки B2, B5, B6 и B7 соответствуют условию «b». Из соответствующих ячеек в диапазоне диапазон_условия2 ячейки D5, D6 и D7 соответствуют условию >100. Наконец, из соответствующих ячеек в диапазоне мин_диапазон ячейка D5 имеет минимальное значение. Поэтому результат равен 13. |
Пример 4
|
Вес |
Оценка |
Класс |
Уровень |
|---|---|---|---|
|
10 |
b |
Бизнес |
8 |
|
1 |
a |
Техника |
8 |
|
100 |
a |
Бизнес |
8 |
|
11 |
b |
Техника |
0 |
|
1 |
a |
Техника |
8 |
|
1 |
b |
Бизнес |
0 |
|
Формула |
Результат |
||
|
=МИНЕСЛИ(A2:A7,B2:B7,»b»,D2:D7,A8) |
1 Аргумент условие2 равен A8. Однако поскольку ячейка A8 пуста, значение аргумента считается равным нулю (0). Ячейки в диапазоне диапазон_условия2, соответствующие значению 0, — это D5 и D7. Наконец, из соответствующих ячеек в диапазоне мин_диапазон ячейка A7 имеет минимальное значение. Поэтому результат равен 1. |
Пример 5
|
Вес |
Оценка |
|---|---|
|
10 |
b |
|
1 |
a |
|
100 |
a |
|
1 |
b |
|
1 |
a |
|
1 |
a |
|
Формула |
Результат |
|
=МИНЕСЛИ(A2:A5,B2:C6,»a») |
#ЗНАЧ! Так как размер и форма диапазонов, заданных аргументами мин_диапазон и диапазон_критерия, не совпадают, функция МИНЕСЛИ возвращает ошибку #ЗНАЧ!. |
Пример 6
|
Вес |
Оценка |
Класс |
Уровень |
|---|---|---|---|
|
10 |
b |
Бизнес |
100 |
|
1 |
a |
Техника |
100 |
|
100 |
a |
Бизнес |
200 |
|
1 |
b |
Техника |
300 |
|
1 |
a |
Техника |
100 |
|
1 |
a |
Бизнес |
400 |
|
Формула |
Результат |
||
|
=МИНЕСЛИ(A2:A6,B2:B6,»a»,D2:D6,»>200″) |
0 Ячейки, соответствующие условию, отсутствуют. |
Дополнительные сведения
Вы всегда можете задать вопрос специалисту Excel Tech Community или попросить помощи в сообществе Answers community.
См. также
Функция МАКСЕСЛИ
Функция СУММЕСЛИМН
Функция СРЗНАЧЕСЛИМН
Функция СЧЁТЕСЛИМН
Нужна дополнительная помощь?
Поиск минимального или максимального значения по условию
В Microsoft Excel давно есть в стандартном наборе функции СЧЁТЕСЛИ (COUNTIF), СУММЕСЛИ (SUMIF) и СРЗНАЧЕСЛИ (AVERAGEIF) и их аналоги, позволяющие искать количество, сумму и среднее в таблице по одному или нескольким условиям. Но что если нужно найти не сумму или среднее, а минимум или максимум по условию(ям)?
Предположим, нам нужно найти минимальную цену для каждого товара в базе данных по поставщикам:

Таким образом, условием будет наименование товара (бумага, карандаши, ручки), а диапазоном для выборки — столбец с ценами.
Для будущего удобства, конвертируем исходный диапазон с ценами в «умную таблицу». Для этого выделите его и выберите на вкладке Главная — Форматировать как таблицу (Home — Format as Table) или нажмите Ctrl+T. Наша «поумневшая» таблица автоматически получит имя Таблица1, а к столбцам можно будет, соответственно, обращаться по их именам, используя выражения типа Таблица1[Товар] или Таблица1[Цена]. При желании, стандартное имя Таблица1 можно подкорректировать на вкладке Конструктор (Design), которая появляется, если щелкнуть в любую ячейку нашей «умной» таблицы. Подробнее о таких таблицах и их скрытых возможностях можно почитать здесь.
Способ 1. Функции МИНЕСЛИ и МАКСЕСЛИ в Excel 2016
Начиная с версии Excel 2016 в наборе функции Microsoft Excel наконец появились функции, которые легко решают нашу задачу — это функции МИНЕСЛИ (MINIFS) и МАКСЕСЛИ (MAXIFS). Синтаксис этих функции очень похож на СУММЕСЛИМН (SUMIFS):
=МИНЕСЛИ(Диапазон_чисел; Диапазон_проверки1; Условие1; Диапазон_проверки2; Условие2 … )
где
- Диапазон_чисел — диапазон с числами, из которых выбирается минимальное или максимальное
- Диапазон_проверки — диапазон, который проверяется на выполнение условия
- Условие — критерий отбора
Например, в нашем случае:

Просто, красиво, изящно. Одна проблема — функции МИНЕСЛИ и МАКСЕСЛИ появились только начиная с 2016 версии Excel. Если у вас (или тех, кто будет потом работать с вашим файлом) более старые версии, то придется шаманить другими способами.
Способ 2. Формула массива

В английской версии это будет, соответственно =MIN(IF(Table1[Товар]=F4;Table1[Цена]))
Не забудьте после ввода этой формулы в первую зеленую ячейку G4 нажать не Enter, а Ctrl+Shift+Enter, чтобы ввести ее как формулу массива. Затем формулу можно скопировать на остальные товары в ячейки G5:G6.
Давайте разберем логику работы этой формулы поподробнее. Функция ЕСЛИ проверяет каждую ячейку массива из столбца Товар на предмет равенства текущему товару (Бумага). Если это так, то выдается соответствующее ему значение из столбца Цена. В противном случае – логическое значение ЛОЖЬ (FALSE).
Таким образом внешняя функция МИН (MIN) выбирает минимальное не из всех значений цен, а только из тех, где товар был Бумага, т.к. ЛОЖЬ функцией МИН игнорируется. При желании, можно выделить мышью всю функцию ЕСЛИ(…) в строке формул

… и нажать на клавиатуре F9, чтобы наглядно увидеть тот самый результирующий массив, из которого потом функция МИН и выбирает минимальное значение:

Способ 3. Функция баз данных ДМИН
Этот вариант использует малоизвестную (и многими, к сожалению, недооцененную) функцию ДМИН (DMIN) из категории Работа с базой данных (Database) и требует небольшого изменения результирующей таблицы:

Как видите, зеленые ячейки с результатами транспонированы из столбца в строку и над ними добавлена мини-таблица (F4:H5) с условиями. Логика работы этой функции следующая:

- База_данных — вся наша таблица вместе с заголовками.
- Поле — название столбца из шапки таблицы, из которого выбирается минимальное значение.
- Критерий — таблица с условиями отбора, состоящая (минимально) из двух ячеек: названия столбца, по которому идет проверка (Товар) и критерия (Бумага, Карандаши, Ручки).
Это обычная формула (не формула массива), т.е. можно вводить и использовать ее привычным образом. Кроме того, в той же категории можно найти функции БДСУММ (DSUM), ДМАКС (DMAX), БСЧЁТ (DCOUNT), которые используются совершенно аналогично, но умеют находить не только минимум, но и сумму, максимум и количество значений по условию.
Способ 4. Сводная таблица
Если в исходной таблице очень много строк, но данные меняются не часто, то удобнее будет использовать сводную таблицу, т.к. формула массива и функция ДМИН могут сильно тормозить Excel.
Установите активную ячейку в любое место нашей умной таблицы и выберите на вкладке Вставка — Сводная таблица (Insert — Pivot Table). В появившемся окне нажмите ОК:

В конструкторе сводной таблицы перетащите поле Товар в область строк, а Цену в область значений. Чтобы заставить сводную вычислять не сумму (или количество), а минимум щелкните правой кнопкой мыши по любому числу и выберите в контекстном меню команду Итоги по — Минимум:

Вытаскивать данные из сводной в дальнейшие расчеты теперь можно с помощью функции ПОЛУЧИТЬ.ДАННЫЕ.СВОДНОЙ.ТАБЛИЦЫ (GET.PIVOT.DATA), которую мы подробно разбирали ранее:

Ссылки по теме
- Зачем нужна функция ПОЛУЧИТЬ.ДАННЫЕ.СВОДНОЙ.ТАБЛИЦЫ
- Выборочное вычисление суммы, среднего и т.д. по одному или нескольким критериям
- Что такое «умные таблицы» в Excel и как с ними работать
НАИМЕНЬШИЙ (функция НАИМЕНЬШИЙ)
Смотрите такжеMichael_S массив для МИН,nlad по доходам –
Описание
комбинацию горячих клавиш: второю функцию МИН же номеру строки B6:B18 наименьшим числом. дубликаты сумм. переданы результаты вычисления ее текст может
Синтаксис
— «Неверно» (Неверно).
клавиши CTRL+V.Описание (результат)
-
И54В этой статье описаны: Т.е., если рабочий не вышло, где
-
, Вы быстрее получите это №4. А CTRL+SHIFT+Enter, так как на МАКС. возвращает нам значение
Замечания
-
Таким образом вДля демонстрации решения задачи функций.
-
содержать неточности и=ЕСЛИ(A5<>»Винты»; «ОК»; «Неверно»)Важно:=И(A2>A3; A2
-
,4 синтаксис формулы и день считается по у меня ошибка? ответ, если приложите
Пример
наименее затратная торговая она должна выполнятьсяВнимание! Если количество дубликатов из диапазона A6:B18. памяти создается массив создадим простую таблицу:Чтобы выбрать 5 наибольших грамматические ошибки. ДляЕсли значение в ячейке Чтобы пример заработал должнымОпределяет, выполняется ли следующееИЛИ8
|
использование функции |
дате первого столбца? |
|
|
Вставлял в ячейку |
файл с примером |
|
|
точка по расходам |
в массиве. Если |
|
|
в диапазоне меньше, |
Понимая принцип действия формулы |
|
|
логических значений ИСТИНА |
В этом примере данные |
|
|
и наименьших продаж |
нас важно, чтобы |
|
|
A5 не равно |
образом, его необходимо |
|
|
условие: значение в |
и |
|
|
7 |
НАИМЕНЬШИЙ |
|
|
даже если вход |
B5 |
|
|
в формате xls: |
– это магазин |
все сделано правильно |
|
чем число во |
для получения первого и ЛОЖЬ. В |
таблицы где нужно |
|
из отчета следует |
эта статья была строке «Винты», возвращается |
вставить в ячейку |
support.office.com
Максимальный / Наибольший (Минимальный / Наименьший) в Excel. Бесплатные примеры и статьи.
ячейке A2 большеНЕ23в Microsoft Excel. и выход глубокоAlexM что есть и №2. тогда в строке втором аргументе для
excel2.ru
Создание условных формул
наименьшего значения, мы данном примере массив найти значение находятся сделать так: вам полезна. Просим «ОК», в противном A1 листа. значения A3 и, а также операторыФормулаВозвращает k-ое наименьшее значение за полночь?: Приложите файл, как что надо получить
Шептун формул будут видны функций: НАИМЕНЬШИЙ или теперь имеем возможность
содержит только три



(см. пример ниже).Описание (результат) в множестве данных.nlad
В этой статье
рекомендовано в правилах.Michael_S: Добрый день уважаемые фигурные скобки.
НАИМБОЛЬШИЙ, то эти модифицировать ее под элемента с положительным Как видно на функцию со следующими
Создание условной формулы с результатом, являющимся логическим значением (ИСТИНА или ЛОЖЬ)
секунд и сообщить, (Неверно). результатов и просмотром (ЛОЖЬ).Чтобы этот пример прощеРезультат Эта функция используется: Возможно там мояВаши файлы мне
Пример
: чет я не знатоки.Разбор принципа действия формулы функции будут возвращать
свои потребности. Например,
-
результатом теста, так рисунке в столбце
аргументами: помогла ли она=ЕСЛИ(И(A2>A3; A2
формул, возвращающих эти
-
=ИЛИ(A2>A3; A2
-
было понять, скопируйте=НАИМЕНЬШИЙ(A2:A10;4)
-
для определения значения, ошибка. В первом посмотреть не удалось.
понял этой фразы.Меня интересует есть для поиска наименьшего ошибку «#ЧИСЛО!», по нам нужно получить
-
как столько же A содержаться значения,В ячейку F2 введите вам, с помощьюЕсли значение в ячейке результаты, нажмите клавишиОпределяет, выполняется ли следующее его на пустойЧетвертое наименьшее число в занимающего заданное относительное столбце должно бытьnlad
И чем больше ли у функции положительного числа: понятным причинам. Всегда
|
|
в ячейке A4,в группе меньше значения A4 этой статье.Второе наименьшее число во
Аргументы функции НАИМЕНЬШИЙ описаны
Создание условной формулы с результатом в виде других вычислений или значений, отличных от ИСТИНА или ЛОЖЬ.
Очень много значений разобраться как корректно: Я понял так. моём примере есть ячейку диапазона C2:C13Часто случается, что вНе забудьте для подтверждения следующему вычислительному этапу, сумм встречается несколько
Пример
В результате мы получили языке) . возвращается «ОК», вЗависимости формул
(ИСТИНА).
-
Важно: втором столбце (3)
ниже. входов и выходов, вставить это условие)
От 8 до
-
2 разных листа
-
какая из них одном диапазоне ячеек
-
формулы нажать комбинацию а если отрицательный минимальных значений разбросанных
из отчета поДопустим, при подготовке отчета, противном случае —нажмите кнопку=НЕ(A2+A3=24)
-
Не выделяйте заголовки строк3Массив поэтому хотел максимально Спасибо! 24 и после с датами —> содержит число меньше находятся вместе положительные горячих клавиш CTRL+SHIFT+Enter, функция возвращает в по разным строкам.
5 наилучших и и вы хотите «Неверно» (Неверно).Показать формулы
|
|
простых шага действий: и являются их подсчета числа больше значению в ячейке1
Определяет, выполняется ли следующее
support.office.com
Подсчет количества чисел, больших или меньших определенного числа
A1 и нажмитесодержит значения 2;10;3;7, наименьшего числа) в: Друг, работает! А открытии подвисали приПохоже ответ это при к=3 и.т.д.ИСТИНА – для отрицательных и отдельно для на МАКС. суммы. Данный этапВ ячейке B3 введите альтернативами. Обе работают или меньше конкретного A4, возвращается «ОК»,2 условие: значение в клавиши CTRL+V. тоформула =НАИМЕНЬШИЙ(A1:А4;2) вернет массиве или диапазоне можно ещё входы заполнении строк 5
первая и последняяpabchek чисел. отрицательных. Для решенияДля решения данной задачи нам необходим для следующую формулу: по одному и числа. в противном случае
3 ячейке A5 неВажно: значение 3 (второе данных. усложнить. Добавил вход и 6 с строка времени из: Здравствуйте!После чего в условной данной задачи не в ячейку F3 того, чтобы определить
support.office.com
Примеры функций НАИМЕНЬШИЙ и НАИБОЛЬШИЙ в Excel
Подтвердите ввод формулы комбинацией том уже алгоритмуA11 и A12 имеет — «Неверно» (ОК).4 равняется строке «Винты» Чтобы пример заработал должным наименьшее).Если массив пуст, функция и выход после датами. Даты превращались задания.Навскидку пока вот таблице функция ЕСЛИ
Как выбрать несколько наименьших или наибольших значений?
достаточно просто использовать введете новую модифицированную первое минимальное значение горячих клавиш CTRL+SHIFT+Enter, только обратно пропорционально.
формулы, где СЧЁТЕСЛИ=ЕСЛИ(ИЛИ(A2>A3; A25 (ЛОЖЬ). образом, его необходимоВо многих задачах требуется НАИМЕНЬШИЙ возвращает значение полуночи, в результате
в ошибку #ИМЯ.Решил, как понял такой монстр получился
заменяет все значения функции =МИН(), =МАКС() формулу: в диапазоне B6:B18.
- так как она Но функции НАИБОЛЬШИЙ выполняет проверку на
- Если значение в ячейке6
- =ИЛИ(A5<>»Винты»;A6 = «Шурупы») вставить в ячейку проверить истинность условия
ошибки #ЧИСЛО!. выход корректен, а Файл ТЕСТ3 ведет задачу. (формула массива)
ИСТИНА на пустые
Описание примера функций НАИМЕНЬШИЙ и НАИБОЛЬШИЙ:
или =НАИМЕНЬШИЙ(), =НАИБОЛЬШИЙ().Для подтверждения ввода формулы Реализовывается такая задача должна выполнится в и НАИМЕНЬШИЙ обладают количество счетов меньше, A2 больше значения7Определяет, выполняется ли следующее A1 листа. или выполнить логическоеЕсли k ≤ 0 или превышает вход 2 февраля себя точно такСтолбец А с200?’200px’:»+(this.scrollHeight+5)+’px’);»>=МИН(1/МАКС(ЕСЛИОШИБКА(1/((Лист1!$A$1:$A$10>МАКС(Лист3!A$1:A1))*Лист1!$A$1:$A$10);0));1/МАКС(ЕСЛИОШИБКА(1/((Лист2!$A$1:$A$10>МАКС(Лист3!A$1:A1))*Лист2!$A$1:$A$10);0))) (””). А вместо Иначе при обращении снова жмем CTRL+SHIFT+Enter,
с помощью функции массиве. Если все бесспорными преимуществами. В чем 20000 и в ячейке A38 условие: значение вЧтобы переключиться между просмотром сравнение выражений. Для число точек данных, нет. же. датами и временемpabchek значения ЛОЖЬ подставляются функций к диапазону
exceltable.com
Как получить первое или второе наименьшее значение в таблице Excel
чтобы выполнить ее СТРОКА, которая создает сделано правильно в первом аргументе указываем больше или равной или меньше значения9 ячейке A5 не результатов и просмотром создания условных формул функция НАИМЕНЬШИЙ возвращаетMichael_S
Как получить первое минимальное значение?
Michael_SВ В1 дата
: А можно еще те числа положительные, с перемешанными положительными в массиве и в памяти программы строке формул появятся просматриваемый диапазон ячеек, 20 000 в в ячейке A4,10 равняется строке «Винты» формул, возвращающих эти можно использовать функции значение ошибки #ЧИСЛО!.
: Пока делал файл,: nlad, строка для которой ищем собрать в сводную которые и были и отрицательными числами,
- сразу же получаем следующий массив, состоящий
- фигурные скобки {}. которые содержат числа диапазоне B2: B7. возвращается «ОК», в11 или значение в результаты, нажмите клавишиИ
Если n — количество добавились условия. Формулы01.02.2013 — Выход
Мин и Макс
Детальный разбор формулы для первого наименьшего значения
таблицу раньше в диапазоне будет возвращено только результат: из номеров строк.В результате мы получили для анализа. Во СЧЁТЕСЛИ находит 4 противном случае —12 ячейке A6 равняется CTRL+` (апостроф) или, точек данных в можно упростить, если — 02.02.2013 0:02Фомула Минgling C2:C13. И завершает отрицательное наименьшее значение.За основу взята первая От этих номеров значение, соответствующее первой втором аргументе указываем значения значения меньше,
«Неверно» (ОК).13 строке «Шурупы» (ИСТИНА). на вкладкеИЛИ аргументе «массив», то убрать нули с — Иванов200?’200px’:»+(this.scrollHeight+5)+’px’);»>=МИН(ИНДЕКС(($A$1:$A$8>=($B$1+»8:00″))*($A$1:$A$8: Здравствуйте. Попробуйте так вычисления формулы функция Поэтому следует использовать формула, но в следует вычесть номер наименьшей сумме. порядковый номер очередного чем 20000 и=ЕСЛИ(ИЛИ(A5<>»Винты»; A6<>»Шурупы»); «ОК»; «Неверно»)14Дополнительные сведения об использованииФормулы, НАИМЕНЬШИЙ(массив;1) соответствует наименьшему
помощью УФ иотносится к выходамФормула Макс200?’200px’:»+(this.scrollHeight+5)+’px’);»>=НАИМЕНЬШИЙ(Лист1:Лист2!$A$1:$A$10;СТРОКА()) =МИН(), которая из специальную формулу с ней на этот первой строки с наибольшего или наименьшего 2 больше, чемЕсли значение в ячейке15 этих функций см.в группеНЕ значению, а НАИМЕНЬШИЙ(массив;n) в параметрах страницы.01.02.2013Код200?’200px’:»+(this.scrollHeight+5)+’px’);»>=МАКС(ИНДЕКС(($A$1:$A$8>=($B$1+»8:00″))*($A$1:$A$8Шептун условной таблицы (уже функциями. раз мы используем которой начинается диапазонФункция ИНДЕКС является самой значения, которое должна и равно 20000. A5 не равно16 в разделах ФункцияЗависимости формули — наибольшему значению.зыили
nlad: Всем ОГРОМНОЕ спасибо отфильтрованной от отрицательныхДопустим у нас есть новую функцию НАИМЕНЬШИЙ исходной таблицы. Это главной в этой возвращать функция.Найти наименьшее или наиболее строке «Винты» илиA И, Функция ИЛИнажмите кнопкуЕСЛИ
Как получить первое наибольшее значение?
Скопируйте образец данных изБез первого столбцы02.02.2013: Добавил файл. Есть за содействие ! значений и нулей) статистика доходов и вместо первой функции очень важно, ведь формуле. Ее номинальнаяВ данном примере очень
число в отсортированном значение в ячейкеB и Функция НЕ.Показать формулы.
следующей таблицы и формулы достаточно сложны,? с пару десятков
Как получить второе наименьшее значение?
qlinq: именно такое возвращает нам наименьшее расходов сети магазинов МИН. Хитрая функция
функция ИНДЕКС работает задача – это важно в первом списке данных не A6 не равноДанные
К началу страницы.Например, в функции вставьте их в и не всегдаnlad сотрудников, и куча простое и надёжное положительное число. за месяц. А НАИМЕНШИЙ – это не с номерами поиск значения в аргументе использовать абсолютные представляет особой сложности. строке «Шурупы», возвращается15Для выполнения этой задачиСкопировав пример на пустойЕСЛИ ячейку A1 нового посчитают правильно.: Там формулы
Как получить первое наибольшее число?
информации на листе решение я и нам нужно узнать усовершенствованная функция МИН.
строк листа Excel, указанной таблице (диапазон адреса ссылок, а Сложнее всего, когда «ОК», в противном9
используются функции лист, его можноиспользуются аргументы, указанные листа Excel. Чтобызы.зы200?’200px’:»+(this.scrollHeight+5)+’px’);»>{=ЕСЛИОШИБКА(ИНДЕКС(Выходы!$C$2:$C$32067;ПОИСКПОЗ($A$1&D$3&$A$5;Выходы!$D$2:$D$32067&Выходы!$A$2:$A$32067&Выходы!$B$2:$B$32067;0));»»)} Выходы ждал !Чтобы найти наименьшие расходы какие из торговых Она позволяет получать а с номерами
exceltable.com
Как найти наименьшее положительное и наибольшее отрицательное число в Excel
A6:A18 указанный в во втором аргументе данные распределены в случае — «Неверно»8ЕСЛИ настроить в соответствии ниже. отобразить результаты формул,да, и поЦитатаAlexMnlad среди отрицательных значений точек наименее затратные первое наименьшее, второе строк таблицы, указанной первом аргументе функции) – относительные. Так хронологическом порядке и (Неверно).Винты, с конкретными требованиями.
Наименьшее положительное число
Формула с функцией ЕСЛИ выделите их и «Кол-во выходов из(Michael_S)200?’200px’:»+(this.scrollHeight+5)+’px’);»>относится к выходамПостараюсь разобраться с: Здравствуйте! укажите наибольшее. Для по расходам и наименьшее, третье наименьшее в ее первом на основе координат, как формулы копируются нельзя модифицировать структуру=ЕСЛИ(ИЛИ(A2<>A3; A2<>A4); «ОК»; «Неверно»)Шурупы
И1логическое_выражение: условие, которое нажмите клавишу F2, здания», в зависимости 01.02.2013 или 02.02.2013? вашими формулами. АПодскажите пожалуйста, имеется этого следует выполнить
- наименее прибыльны по значение и т.д.
- аргументе. Таким образом, указанных в ее в очередь ячеек списка. Для решенияЕсли значение в ячейкеФормулаи2 требуется проверить. а затем — клавишу
от требований, вВот с этим что значит *9^9?
столбец значений в следующие действия: доходам. Для презентации Порядковый номер наименьших чтобы получить истинный втором (номер строки адрес просматриваемого диапазона данной задачи Excel
- A2 не равноОписание (результат)ИЛИ3
- значение_если_истина: значение, возвращаемое, ВВОД. При необходимости
формуле отнять 1, как раз проблема.AlexM формате ДАТА Время,В ячейке E2 введите решения будем использовать значений указывается во номер исходной таблицы таблицы) и третьем должен быть статическим предлагает 2 функции: значению в ячейке=ЕСЛИ(A2=15; «ОК»; «Неверно»), а также операторы4 если условие истинно. измените ширину столбцов,
если не учитывать
Наибольшее отрицательное число в диапазоне ячеек
Некоторые люди работают: Это очень большое как выбрать наименьшее формулу: =0;””;C2:C13))’ class=’formula’> пример таблицы с
- втором аргументе функции. мы отнимаем от
- (номер столбца) аргументах. (не изменяемым). А НАИМЕНЬШИЙ и НАИБОЛШИЙ. A3 или A4,Если значение в ячейке (см. пример ниже).5значение_если_ложь: значение, возвращаемое, чтобы видеть все последний.
внутри дня, тогда число 9 в значение, и наибольшее
Так же, как и доходами и расходами В данном случаи каждого номера строки Так как таблица, адрес на ячейки Способ их применение возвращается «ОК», в A2 равно 15,
exceltable.com
Наименьший из двух диапазонов (Формулы/Formulas)
Чтобы этот пример проще6 если условие ложно.
данные.nlad можно использовать имеющиеся степени 9 значение, с условием предыдущей формуле после магазинов как показано — это число листа, то количество которую указано для с очередностью номеров рассмотрим более подробно. противном случае — возвращается «ОК», в было понять, скопируйте
7Дополнительные сведения о создании
Данные 1: Michael_S там формулы. А
В формуле МАКС
пропуска всех значений ввода необходимо нажать на рисунке: 2. То есть
строк, которое находится работы функции ИНДЕКС в столбце D,
Допустим, что в определенной «Неверно» (ОК). противном случае —
его на пустой8 формул см. вДанные 2
excelworld.ru
Наименьшее и наибольшее значение с условием
спасибо, красиво! я некоторые работают с
ненужные (не попадающие до 8 утра, комбинацию клавиш: CTRL+SHIFT+Enter,В первую очередь следует мы получаем из выше положения таблицы имеет только один наоборот должен быть таблице отчета намДополнительные сведения об использовании «Неверно» (ОК). лист.
9
разделе Создание и
3
постараюсь разобраться сейчас
переходом из одного
с 8 до
до после 24 так как она
найти наименьший доход. памяти массива второй на листе. столбец A, то динамическим. нужно найти 5 этих функций см.
=ЕСЛИ(A2<>15; «ОК»; «Неверно»)Копирование примера10 удаление формул.1Michael_S
дня в другой, 8 следующего дня)
часов заставить взять должна выполняться в Для этого формула наименьший номер строки
Таким образом в памяти третий аргумент вВ процессе работы с наибольших и 5
в разделах ФункцияЕсли значение в ячейкеВыделите пример, приведенный в11
Создание условной формулы с4
: Вариант с УФ но фактически это
значения в массиве значение до 8 массиве. Если все
должна сначала рассмотреть
для функции ИНДЕКС.
программы сформируется массив,
параметрах – пропущен
большими таблицами, часто наименьших продаж. ЕСЛИ, Функция И A2 не равно этой статье.12
результатом, являющимся логическим
4 и с последний один рабочий день.
приравниваются к 0 утра следующего дня? сделано правильно в группу, состоящую только
Чтобы получить второе наибольшее состоящий из номеров (необязателен). В тоже приходится сталкиваться сЭти значения необходимо выбрать и Функция ИЛИ.
15, возвращается «ОК»,Важно:A
значением (ИСТИНА или5 выход не учитываем.
Поэтому я иВ формуле МИН01.02.2013 8:51 строке формул появятся из положительных. После число следует в строк. Далее функция
время во втором повторяющимися значениями сумм в отдельные ячейки,
К началу страницы в противном случае
Не выделяйте заголовки строкB ЛОЖЬ)8nlad создал тему как ненужные значения делаем
01.02.2013 15:58 фигурные скобки. чего найдите наименьшее формуле указать в
МИН возвращает наименьший аргументе сразу используется на разных строках. чтобы потом использоватьПримечание: — «Неверно» (Неверно). и столбцов.ДанныеСоздание условной формулы с2
: Если напротив 02.02.2013 можно выбрать значения
очень большими 9^901.02.2013 16:05Скачать формулы для поиска
положительное значение функции. место функции НАИМЕНЬШИЙ номер строки таблицы, несколько функций, работающих А нам нужно
их в дальнейшихМы стараемся как
=ЕСЛИ(НЕ(A2
Выделение примера из справки15 результатом в виде
3 0:02 изменить значение с условием. ПоэтомуТогда формулы МАКС01.02.2013 18:00 наименьшего положительного и Для этого: функцию НАИБОЛЬШИЙ: которая содержит минимальное с диапазоном B6:B18. получить только первое формулах. Создадим свою можно оперативнее обеспечиватьЕсли значение в ячейкеНажмите клавиши CTRL+C.9 других вычислений или3 в столбце А отвечая на ваш
и МИН находят01.02.2013 20:21 наибольшего отрицательного числаВ ячейке D2 введемПринцип действия функции НАИБОЛЬШИЙ значение. Этот номерВ первом аргументе функции
наименьшее значение с небольшую вспомогательную табличку вас актуальными справочными A2 не меньшеСоздайте пустые книгу или8 значений, отличных от7 на ‘02.02.2013, показывает вопрос, выход 02.02.2013 правильные значения.
02.02.2013 01:58В результате мы быстро следующую формулу:
работает обратно пропорционально
использует в качестве ЕСЛИ тестирует: является одной минимальной суммой как показано ниже материалами на вашем и не равно лист в Excel.Винты ИСТИНА или ЛОЖЬ
4 будто 02.02.2013 0:02 0:02 относится кnladPelena и легко переделилиПосле ввода формулы для
функции НАИМЕНЬШИЙ. Поэтому
второго аргумента функция ли значение в в таблице, не на рисунке:
языке. Эта страница
15, возвращается «ОК»,На листе выделите ячейкуШурупыДля выполнения этой задачи12 — последний выход рабочему дню 1
: Попробовал сейчас использовать: Здравствуйте.
самый слабый магазин подтверждения необходимо нажать
здесь мы меняем ИНДЕКС, которая поэтому каждой ячейке диапазона учитывая другие возможные
В вспомогательную таблицу будут переведена автоматически, поэтому в противном случае A1 и нажмитеФормула используются функции6 2 февраля(
excelworld.ru
февраля
Подсчет максимального и минимального значения выполняется известными функциями МАКС и МИН. Бывает, что вычисления нужно произвести по группам или в зависимости от условия, как в СУММЕСЛИ.
Долгое время в Excel не было аналога СУММЕСЛИ или СРЗНАЧЕСЛИ для расчета максимального и минимального значения, поэтому использовали формулу массивов.
Пусть имеются данные
Нужно подсчитать максимальное значение в указанной группе. Название группы (критерий) введем в отдельную ячейку (D2). Пусть для начала это будет группа Б. Рядом введем следующую формулу:
=МАКС(ЕСЛИ(A2:A13=D2;B2:B13))
Это формула массивов, поэтому ввести ее нужно комбинацией Ctrl + Shift + Enter.
Теперь, меняя название группы, можно без всяких фильтров и сводных таблиц видеть максимальное значение внутри этой группы.
Как это работает? Очень просто. Первым делом нужно указать диапазон, который будет использоваться в качестве аргумента функции МАКС, то есть только те ячейки, которые соответствуют указанной группе. Так как мы заранее позаботились об удобстве использования функции, то название группы указали не внутри формулы, а в отдельной ячейке (гораздо легче менять группу). Тогда формула для нужного диапазона выглядит так.
ЕСЛИ(A2:A13=D2;B2:B13)
Указанное выражение отбирает только те значения, для которых название группы совпадает с условием в ячейке D2. Вот, как это видит Excel
На следующем этапе укажем функцию МАКС, аргументом которой выступает полученный выше массив. Excel воспринимает примерно так.
Видно, что максимальное значение внутри массива равно 31. Его и мы и увидим в ячейке с формулой. Нужно только не забыть итоговую функцию ввести комбинацией клавиш Ctrl + Shift + Enter, иначе ничего не получится. В строке формул формула массива отображается внутри фигурных скобок. Добавляются сами, специально дорисовывать не нужно.
Если функцию МАКС заменить на МИН, то по указанному условию (названию группы) будет выдаваться минимальное значение.
Функции Excel 2016 МАКСЕСЛИ (MAXIFS) и МИНЕСЛИ (MINIFS)
В MS Excel добавили новые статистические функции — МАКСЕСЛИ и МИНЕСЛИ. Обе функции имеют возможность учитывать несколько условий и некоторое время в их названиях в конце были буквы -МН. Потом убрали, хотя в скриншотах ниже используется вариант названий с -МН.
Есть ряд значений, каждое из которых входит в некоторую группу. Нужно рассчитать максимальное значение по группе А. Используем формулу МАКСЕСЛИ.
Все очень просто. Как и у СУММЕСЛИМН вначале указываем диапазон, где находится искомое максимальное значение (колонка В), затем диапазон с критериями (колонка А) и далее сам критерий (в ячейке D2). Можно указать сразу несколько условий. Таким же способом легко рассчитать минимальное значение по условию. Найдем, к примеру, минимум внутри группы Б.
Ниже показан
ролик, как рассчитать максимальное и минимальное значение по условию.
Поделиться в социальных сетях:
Функции НАИБОЛЬШИЙ и НАИМЕНЬШИЙ в Excel являются противоположными по своему смыслу и используются для определения соответственно наибольшего и наименьшего числового элемента в массиве данных.
Примечание: В Excel массивом является набор данных, представленный в виде единого объекта (например, диапазон ячеек). Массив в Excel может быть принят в качестве аргумента.
Особенности условий в функциях НАИБОЛЬШИЙ и НАИМЕНЬШИЙ
Функции НАИБОЛЬШИЙ и НАИМЕНЬШИЙ возвращают k-е максимальное и минимальное значения соответственно в выбранном массиве данных. Данные функции применяют для поиска значений, которые занимают определенное относительное положение в множестве данных.
Примечание: для простого поиска наименьшего и наибольшего значений в диапазоне данных принято использовать функции МИН и МАКС, принимающие единственный параметр на вход – диапазон данных. НАИБОЛЬШИЙ и НАИМЕНЬШИЙ предлагают расширенный функционал для поиска 1-го, 2-го… k-го наибольшего/наименьшего значений в массиве.
Обе функции имеют схожий синтаксис, поэтому не будем рассматривать его отдельно для каждой функции. Рассмотрим синтаксис для НАИБОЛЬШИЙ:
=НАИБОЛЬШИЙ(массив; k)
Описание аргументов:
- Массив – диапазон либо массив числовых значений, для которого вычисляется k-е наибольшее значение. Является обязательным аргументом.
- K – аргумент, указывающий на позицию в наборе данных или массиве начиная с наименьшего значения. Также является обязательным аргументом функции.
Примечания:
- Если значение аргумента k превышает количество элементов в массиве данных, равно нулю или взято из диапазона отрицательных чисел, результатом работы функций НАИБОЛЬШИЙ и НАИМЕНЬШИЙ будет ошибка #ЧИСЛО!;
- Ошибка #ЧИСЛО! возникает также в случае, если массив окажется пустым;
- Функции НАИБОЛЬШИЙ и НАИМЕНЬШИЙ игнорируют текстовые данные, которые могут содержаться в массиве.
- Если при использовании функции НАИМЕНЬШИЙ в качестве аргумента k указать 1 (единицу), результат будет тождественен результату работы функции МИН;
- Если при использовании НАИМЕНЬШИЙ в качестве аргумента k указать размер массива (количество элементов, содержащихся в нем), будет получен результат, тождественный результату работы функции МАКС.
Примеры работы в Excel с функциями НАИБОЛЬШИЙ и НАИМЕНЬШИЙ
Пример 1. В конструкторском отделе предприятия работают 8 инженеров. Необходимо определить четвертую наибольшую и наименьшую зарплаты соответственно.
Внесем данные в таблицу:
Для определения наименьшей 4-й зарплаты в отделе введем следующую формулу в ячейку C2:
=НАИМЕНЬШИЙ(B3:B10;4)
Аргументами данной функции являются:
- B3:B10 – массив значений заработной платы для всех сотрудников;
- 4 – порядок искомого наименьшего значения в массиве.
Чтобы определить наибольшую 4-ю зарплату вводим формулу в ячейке D2:
=НАИБОЛЬШИЙ(B3:B10;4)
Аргументы этой функции соответствуют тем, которые принимала функция НАИМЕНЬШИЙ в рамках данного примера.
Получаем следующие результаты:
То есть, наименьшая и наибольшая четвертые зарплаты в отделе равны 3200 и 4000 денежных единиц соответственно.
Четвертое наименьшее значение в массиве чисел
Пример 2. Для наглядности работы функции определим 1-й, 2-й, 3-й, 4-й и 5-й элементы массива данных, состоящего из пяти элементов. Из полученных результатов составим новую таблицу, произведя таким образом, по сути, сортировку элементов массива по возрастанию.
Внесем данные в таблицу:
Для решения будем использовать функцию НАИМЕНЬШИЙ, находя последовательно наименьшее 1-е, 2-е, … ,5-е значения и занося их в новую таблицу. Для примера рассмотрим процесс нахождение наименьшего 1-го значения. В ячейке C2 введем следующую формулу:
=НАИМЕНЬШИЙ(B2:B6;1)
Функция принимает следующие аргументы:
- B2:B6 – диапазон значений исходного массива;
- 1 – порядок искомого наименьшего значения.
Аналогичным способом заполним ячейки C3, C4, C5 и C6, указывая в качестве аргумента k числа 2, 3, 4 и 5 соответственно.
В результате получим:
То есть, нам удалось отсортировать исходный массив и наглядно продемонстрировать работу функции НАИМЕНЬШИЙ.
Примечания:
- Подобным способом можно выполнить обратную сортировку (от большего к меньшему) используя функцию НАИБОЛЬШИЙ;
- Для сортировки лучше использовать другие возможности Excel, данный пример приведен лишь с целью наглядной демонстрации работы.
Формула функций НАИБОЛЬШИЙ с массивом и СУММ
Пример 3. В фирме работают 10 сотрудников, включая генерального директора и его заместителя. Один из сотрудников предположил, что оба руководителя получают в целом больше, чем все остальные сотрудники. Необходимо определить, является это предположение истиной или ложью.
Внесем данные о зарплате сотрудников в таблицу:
Очевидно, что зарплата у любого из двух руководителей больше, чем у любого из остальных сотрудников. Поэтому мы можем использовать функцию НАИБОЛЬШИЙ для поиска значений зарплаты гендиректора и заместителя. Для решения запишем следующую формулу:
=СУММ(НАИБОЛЬШИЙ(B3:B10;{1;2}))
Аргументами функции СУММ являются значения, которые вернет функция НАИБОЛЬШИЙ. Последняя принимает следующие аргументы:
- B3:B10 – массив, хранящий данные о зарплатах всех работников фирмы;
- {1;2} – интервал, соответствующий первому и второму искомым величинам.
Примечание: {1;2} – вариант записи массивов в Excel. С помощью этой записи было указано о необходимости вернуть первые два наибольших значения из массива B3:B10. Полученные значения будут просуммированы функцией СУММ.
В результате получим сумму зарплат директора и заместителя:
Теперь определим общую сумму зарплат оставшихся работников используя функцию СУММ в ячейке D2.
Визуально видно, что сотрудник оказался прав. Однако используем функционал Excel для отображения результата решения задачи в ячейке D6:
=ЕСЛИ(C3>D3;»Сотрудник оказался прав»;»Сотрудник неправ»)
Функция ЕСЛИ принимает следующие аргументы:
- C3>D3 – логическое выражение, в котором C3 – суммарная з/п руководителей, D3 – суммарная з/п остальных сотрудников;
- «Сотрудник оказался прав» – текст, который будет отображен в случае, если C3>D3 – истина;
- «Сотрудник неправ» – текст, который отобразится в случае, если C3>D3 – ложь.
Скачать примеры функций НАИБОЛЬШИЙ и НАИМЕНЬШИЙ в Excel
То есть, оба руководителя получают больше денег, чем остальные сотрудники вместе взятые.
Функция НАИМЕНЬШИЙ (SMALL) в Excel используется для получения минимального значения из заданного диапазона ячеек.
Более того, с помощью функции НАИМЕНЬШИЙ в Excel вы сможете задать очередность наименьшего числа по величине. Например из диапазона (1,3,5) вы сможете получить с помощью функции второе по меньшинству число (3).
Содержание
- Что возвращает функция
- Синтаксис
- Дополнительная информация
- Примеры использования функции НАИМЕНЬШИЙ в Excel
- Пример 1. Вычисляем наименьшее число из списка
- Пример 2. Вычисляем второе наименьшее число из списка
- Пример 3. Использование функции НАИМЕНЬШИЙ с пустыми ячейками
- Пример 4. Использование функции НАИМЕНЬШИЙ с текстовыми значениями в ячейках
- Пример 5. Использование функции НАИМЕНЬШИЙ с дублированными данными
- Пример 6. Использование функции НАИМЕНЬШИЙ в Excel с ошибками
Что возвращает функция
Возвращает минимальное значение из заданного диапазона (включая заданную очередность наименьшего числа по величине).
Синтаксис
=SMALL(array, k) — английская версия
=НАИМЕНЬШИЙ(массив;k) — русская версия
- array (массив) — массив или диапазон ячеек из которого вы хотите вычислить минимальное значение;
- k — ранг (очередность наименьшего числа по величине), которую вам нужно вычислить из диапазона данных.
Дополнительная информация
- если аргумент функции array пустой, то функция выдаст ошибку;
- если аргумент K ≤ 0 или его значение больше чем количество чисел в диапазоне, то функция выдаст ошибку;
- вы можете указать значение «n» в аргументе k если вы хотите получить первое (наибольшее) число в диапазоне. Если вы укажете значение «1» в качестве аргумента k то по умолчанию получите минимальное значение из заданного диапазона;
Примеры использования функции НАИМЕНЬШИЙ в Excel
Пример 1. Вычисляем наименьшее число из списка
Представим, что у нас есть список чисел в диапазоне (A2:A4) и нам необходимо вычислить наименьшее число из этого списка. Для этого мы можем использовать формулу:
=SMALL(A2:A4,1) — английская версия
=НАИМЕНЬШИЙ(A2:A4;1) — русская версия
В этой функции значение аргумента K равно 1, таким образом функция понимает, что нам необходимо отразить минимальное значение.
Пример 2. Вычисляем второе наименьшее число из списка

Для того чтобы вычислить из указанного выше диапазона данных (A2:A4) второе по счету наименьшее число, нам поможет формула:
=SMALL(A2:A4,2) — английская версия
=НАИМЕНЬШИЙ(A2:A4;2) — русская версия
Так как значение аргумента функции K равно «2», то функция понимает что нам необходимо отразить второе по порядку наименьшее значение.
Пример 3. Использование функции НАИМЕНЬШИЙ с пустыми ячейками
Если в диапазоне данных, из которого вам нужно вычислить наименьшее число есть пустые ячейки, как указано на примере выше, то функция не учитывает их при вычислении.
Пример 4. Использование функции НАИМЕНЬШИЙ с текстовыми значениями в ячейках
Если в списке числе, среди которых нам нужно вычислить наименьшее число находятся ячейки с текстом, то функция, также как и в случае с пустыми ячейками, игнорирует их.
Пример 5. Использование функции НАИМЕНЬШИЙ с дублированными данными
В тех случаях, когда в диапазоне данных встречаются два одинаковых значения, функция определит их как последовательные значения. При выводе наименьшего и второго по порядку числа, функция выдаст одно и то же значение.
Пример 6. Использование функции НАИМЕНЬШИЙ в Excel с ошибками
В тех случаях, когда в указанном диапазоне есть ячейки с ошибками, функция также выдаст ошибку.
Skip to content
В этой статье вы узнаете, как использовать функцию МИН в Excel 2007-2019, найти минимальное значение, наименьшее значение по условию и выделить самое маленькое число в вашем диапазоне.
Сегодня мы расскажем вам, как использовать базовую, но очень важную функцию МИН в Excel. Вы увидите способы найти минимальное значение, в том числе исключая нули, абсолютный минимум и наименьшее значение с учётом условий. Кроме того, я покажу вам пошагово, как выделить цветом наименьшее число, а также подскажу, что делать, если ваша функция МИН возвращает ошибку вместо нужного результата.
- Функция Excel МИН — синтаксис
- 1. Нахождение наименьшего значения
- 2. Как найти самую раннюю дату
- 3. Поиск абсолютного минимума в Excel
- Как найти самое маленькое значение в Excel, исключая нули
- Нахождение минимума на основе условия
- Как подсветить наименьшее число в Excel
- Почему не работает функция МИН?
Итак, начнем 
Функция Excel МИН — синтаксис
Функция МИН проверяет ваш диапазон данных и возвращает минимальное значение в этом наборе.
Синтаксис для Excel МИН следующий:
МИН (число 1; [число 2]; …)
число1, [число2],… — это серия чисел, откуда вы хотите получить минимум. Число1 — обязательный аргумент, в то время как [число 2] и следующие являются необязательными. В одной формуле МИН допускается до 255 аргументов. Аргументы могут быть числами, ссылками на ячейки и диапазонами.
Функция МИН является одной из самых простых в применении. Вот пару примеров, доказывающих это:
1. Нахождение наименьшего значения
Допустим, у вас есть фрукты на складе. Ваша задача — проверить, какие из них заканчиваются. Есть несколько способов это сделать:
1: Ввести каждое значение из столбца «Количество на складе» в формулу:
= МИН(366;476;398;982;354;534;408)
2: Сделать ссылки на каждую ячейку столбца Количество:
= МИН(В2; В3; В4; В5; В6; В7; В8)
3: Или просто сослаться на весь диапазон ячеек:
= МИН(В2:В8)
4: в качестве альтернативы вы можете создать именованный диапазон и использовать его вместо этого, чтобы избежать любых прямых ссылок:
2. Как найти самую раннюю дату
Представьте, что вы ждете несколько доставок и хотели бы быть готовыми к самой ближайшей. Как узнать самую раннюю дату в Excel? Легко! Используйте функцию МИН, следуя логике из примера 1:
Примените МИН и выберите даты, ссылаясь непосредственно на ячейки:
= МИН(В2:В8)
или на именованный диапазон:
= МИН(дата_поставки)
3. Поиск абсолютного минимума в Excel
Предположим, что у вас есть диапазон чисел, и вам нужно определить не просто самое маленькое из них, но найти абсолютный минимум или минимум по абсолютному значению (по модулю). Одна только МИН функция не сможет справиться с этим, поскольку она просто будет искать минимальное число. Здесь вам нужна вспомогательная функция, которая может конвертировать все отрицательные числа в положительные.
Есть ли готовое решение для этого случая? Вопрос был риторическим, в Excel есть решение любой задачи. Если у вас есть какие-либо сомнения, просто просмотрите наш блог. 
Но вернемся к нашей задаче. Готовое решение для этого конкретного случая называется функцией ABS, которая возвращает абсолютное значение заданных вами чисел. Таким образом, комбинация функций МИН и ABS сделает свое дело. Просто введите следующую формулу в любую пустую ячейку:
{= МИН(ABS(А1:Е12))}
Важно! Вы заметили фигурные скобки вокруг формулы? Это признак того, что это формула массива, и ее нужно вводить с помощью комбинации клавиш Ctrl + Shift + Enter, а не просто Enter.
Как найти самое маленькое значение в Excel, исключая нули
Вам кажется, что вы уже знаете все о поиске минимальных значений в Excel? Не спешите с выводами, всегда есть чему поучиться. Например, как бы вы определили наименьшее ненулевое значение? Есть идеи? Не обманывай и не гугли, просто продолжай читать;)
Дело в том, что Excel МИН работает не только с положительными и отрицательными числами, но и с нулями. Если вы не хотите, чтобы нули были таким минимумом, вам нужна помощь функции ЕСЛИ (IF). Как только вы добавите ограничение, что ваш диапазон должен быть больше нуля, ожидаемый результат не заставит себя ждать. Вот пример формулы для использования:
{= МИН(ЕСЛИ(В2:В15>0;В2:В15))}
Вы, наверное, заметили фигурные скобки вокруг формулы массива. Просто помните, что вы не вводите их вручную. Они появляются в тот момент, когда вы нажимаете Ctrl + Shift + Enter на клавиатуре.
Нахождение минимума на основе условия
Предположим, вам нужно найти наименьшее количество продаж определенного фрукта в списке. Другими словами, ваша задача — определить минимальное значение на основе некоторого критерия. В Excel условия обычно требуют использования функции ЕСЛИ. Все, что вам нужно сделать, это создать идеальную комбинацию МИН и ЕСЛИ для решения этой задачи:
Нажмите Ctrl + Shift + Enter, чтобы эта функция массива работала, и наслаждайтесь результатом.
Выглядит довольно легко, правда? И как вы определите минимум на основе 2 или более условий? Может быть, есть более простая формула для этой задачи, доступная в Excel? Читайте дальше, чтобы узнать ответ. 
Как подсветить наименьшее число в Excel
А что, если вам не нужно возвращать минимальное значение, а вы просто хотите найти его в своей таблице? Самый простой способ найти ячейку — выделить ее. И самый простой способ сделать это — применить условное форматирование. Это даже проще, чем создать формулу:
1 Создайте новое правило условного форматирования, щелкнув Условное форматирование -> Создать правило
2 Когда откроется диалоговое окно «Создание правила форматирования», выберите тип правила «Форматировать только первые или последние значения».
3 Поскольку задача состоит в том, чтобы найти одно-единственное наименьшее значение, выберите опцию «последним» в раскрывающемся списке и укажите 1 в качестве количества ячеек, которые нужно выделить.
Но что делать, если в вашей таблице снова есть ноль? Как игнорировать нули при выделении минимального значения? Не беспокойтесь, для этого случая тоже есть маленькая хитрость:
1. Создайте новое правило условного форматирования, выбрав опцию «Использовать формулу для определения форматируемых ячеек».
2. Введите это выражение в поле «Значения формата» для проверки условия:
=B2=МИН(ЕСЛИ($B$2:$B$15>0;$B$2:$B$15))
Где B2 — первая ячейка диапазона, в которой будет найдено самое маленькое значение
3. Выберите цвет ( Формат… -> Заливка) и нажмите ОК.
4. Наслаждайтесь 
Почему не работает функция МИН?
В идеальном мире все формулы будут работать как часы и возвращать правильные результаты, когда вы нажмете Enter. Но в мире, в котором мы живем, формулы иногда возвращают ошибку, а не результат, который нам нужен. Не беспокойтесь, сама ошибка всегда намекает на ее возможную причину. Вам просто нужно всмотреться в вашу формулу.
Исправление ошибки #ЗНАЧ! в формуле МИН
Как правило, вы получаете #ЗНАЧ! сообщение об ошибке, когда хотя бы одно из значений, использованных в формуле, неверно. Что касается МИН, это может произойти, когда один из аргументов поврежден, например, что-то не так с ячейками, которые использует формула.
Например, #ЗНАЧ! может появиться, если один из аргументов является ячейкой с ошибкой или в ссылке на ячейку есть опечатка.
Что может вызвать ошибку #ЧИСЛО! ?
Excel показывает ошибку #ЧИСЛО!, когда невозможно рассчитать вашу формулу. Обычно это происходит, когда числовое значение слишком велико или мало для отображения в Excel. В Excel допустимы номера от -2,2251E-308 до 2,2251E-308. Если один из ваших аргументов находится вне этого диапазона, функция вернет #ЧИСЛО!
Я получаю сообщение #ДЕЛ/0!, что делать?
Исправление #ДЕЛ/0! — это легко. Не делите на ноль! 
Ищете минимум, но получаете #ИМЯ?
Сообщение #ИМЯ? означает, что Excel не может распознать формулу или ее аргументы. Наиболее вероятная причина этого результата — опечатка. Вы можете либо неправильно написать формулу, либо указать неверные аргументы для получения такого результата.
Другая возможная причина этой проблемы лежит в именованном диапазоне. Итак, если вы ссылаетесь на несуществующий диапазон или в нем есть опечатка, вы увидите #ИМЯ? в ячейке с результатом.
Это были некоторые из способов найти минимум в Microsoft Excel с помощью функции МИН. Для вас я рассмотрел различные подходы, чтобы найти самое маленькое значение в Excel и найти абсолютный минимум. Вы можете считать эту статью своей шпаргалкой и использовать всякий раз, когда вам нужно найти минимальное число в зависимости от условия, чтобы предотвратить и исправить возможные ошибки.
Вот и все на сегодня. Пожалуйста, не стесняйтесь делиться своими мыслями и вопросами в разделе комментариев, я буду рад получить от вас обратную связь! 
Еще полезная дополнительная информация:
 Функция МАКС в Excel: как найти максимальное значение — В этой статье объясняется функция МАКС с множеством примеров формул, которые показывают, как найти наибольшее значение в Excel и выделить наибольшее число на листе. МАКС — одна из самых простых и простых в использовании функций Excel. Тем не менее, у нее…
Функция МАКС в Excel: как найти максимальное значение — В этой статье объясняется функция МАКС с множеством примеров формул, которые показывают, как найти наибольшее значение в Excel и выделить наибольшее число на листе. МАКС — одна из самых простых и простых в использовании функций Excel. Тем не менее, у нее…  Как сделать зависимый выпадающий список в Excel? — Одной из наиболее полезных функций проверки данных является возможность создания выпадающего списка, который позволяет выбирать значение из предварительно определенного перечня. Но как только вы начнете применять это в своих таблицах, то неизбежно столкнетесь с проблемой: нужно сделать один выпадающий список…
Как сделать зависимый выпадающий список в Excel? — Одной из наиболее полезных функций проверки данных является возможность создания выпадающего списка, который позволяет выбирать значение из предварительно определенного перечня. Но как только вы начнете применять это в своих таблицах, то неизбежно столкнетесь с проблемой: нужно сделать один выпадающий список…  Создаем выпадающий список в Excel при помощи формул — Задача: Создать выпадающий список в Excel таким образом, чтобы в него автоматически попадали все новые значения. Сделаем это при помощи формул, чтобы этот способ можно было использовать не только в Excel 2007 и старше, но и в Excel 2003. Как…
Создаем выпадающий список в Excel при помощи формул — Задача: Создать выпадающий список в Excel таким образом, чтобы в него автоматически попадали все новые значения. Сделаем это при помощи формул, чтобы этот способ можно было использовать не только в Excel 2007 и старше, но и в Excel 2003. Как…  5 способов создать выпадающий список в ячейке Excel — Одной из наиболее полезных функций при вводе данных является возможность использовать выпадающий список в Excel. Он позволяет выбирать значение из предварительно определенного перечня и разрешает вводить только те данные, которые соответствуют вашим требованиям. Мы предложим вам несколько простых способов, как…
5 способов создать выпадающий список в ячейке Excel — Одной из наиболее полезных функций при вводе данных является возможность использовать выпадающий список в Excel. Он позволяет выбирать значение из предварительно определенного перечня и разрешает вводить только те данные, которые соответствуют вашим требованиям. Мы предложим вам несколько простых способов, как…