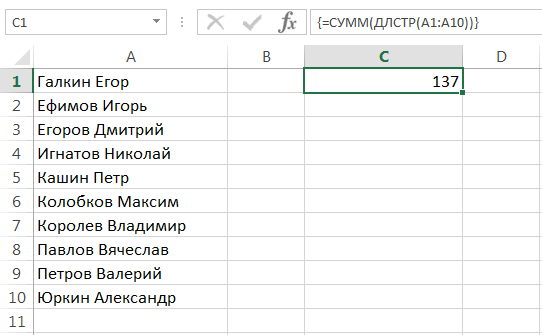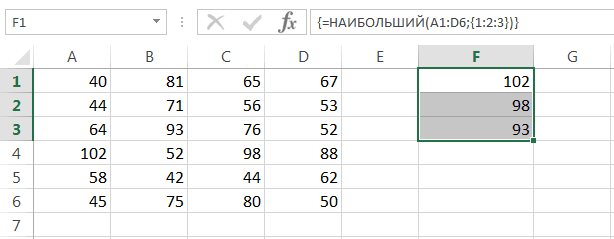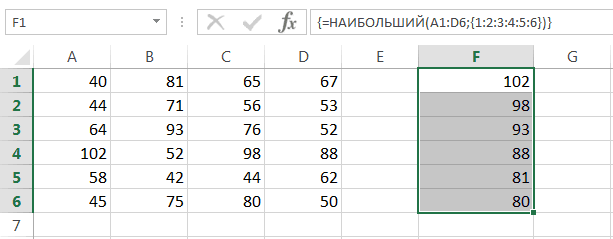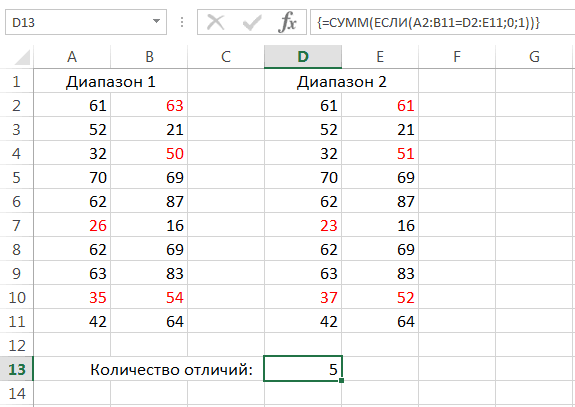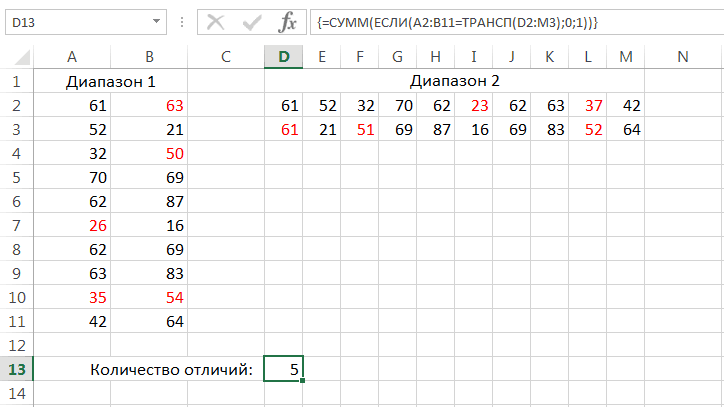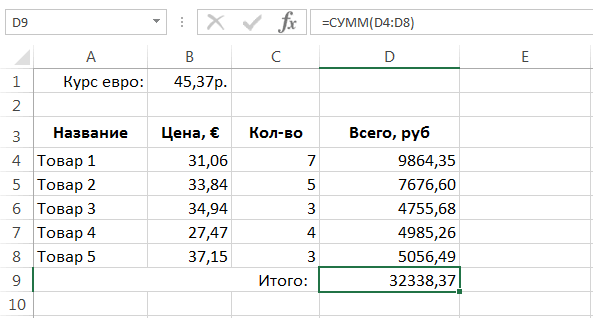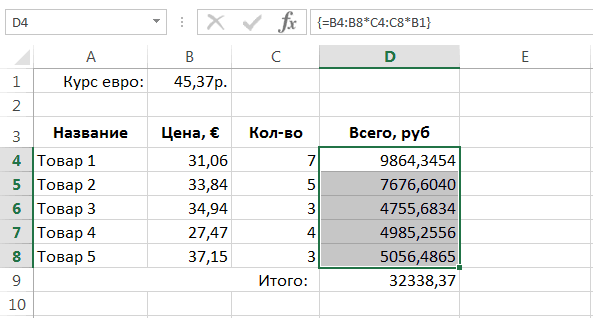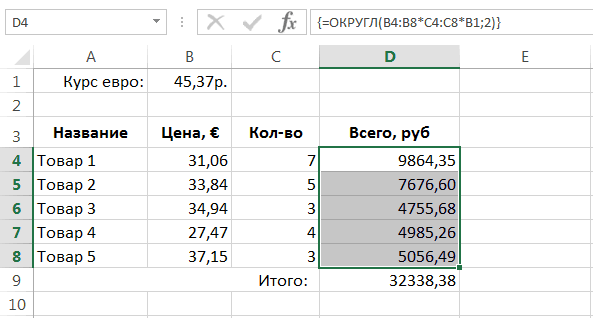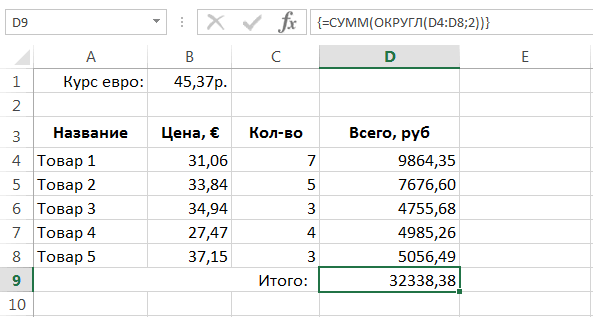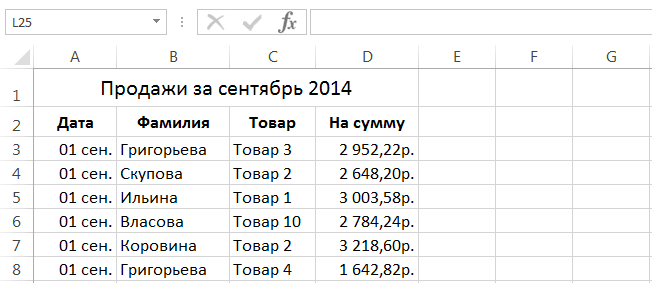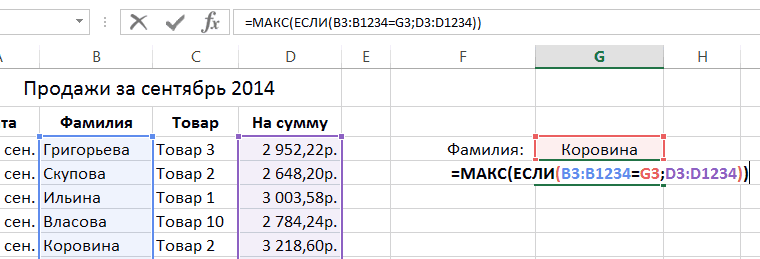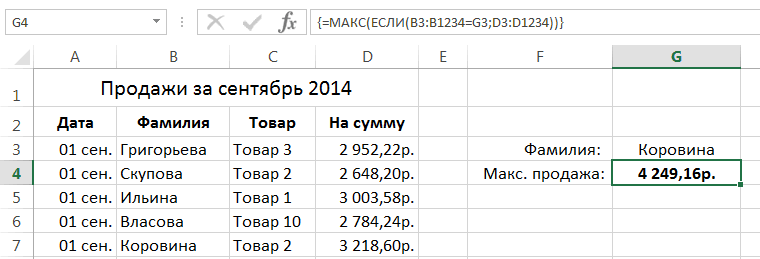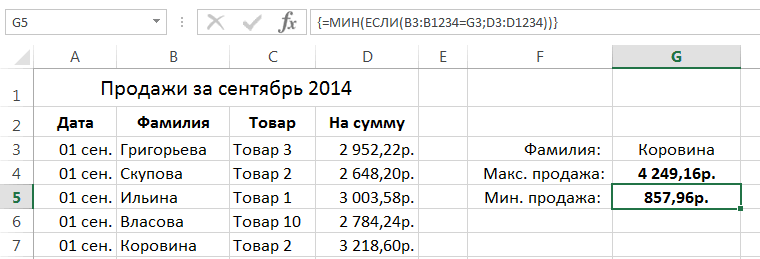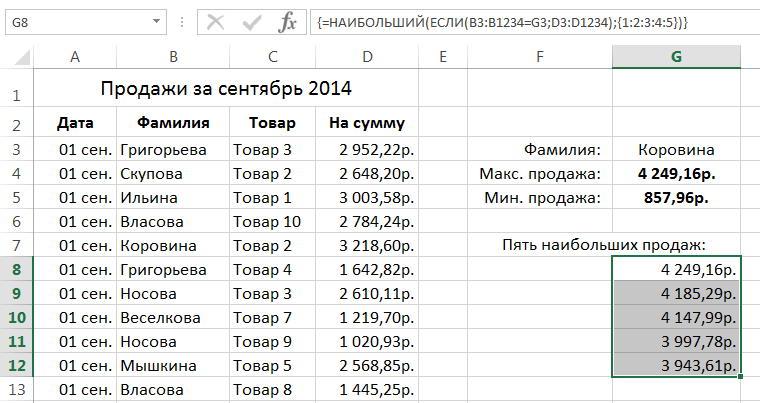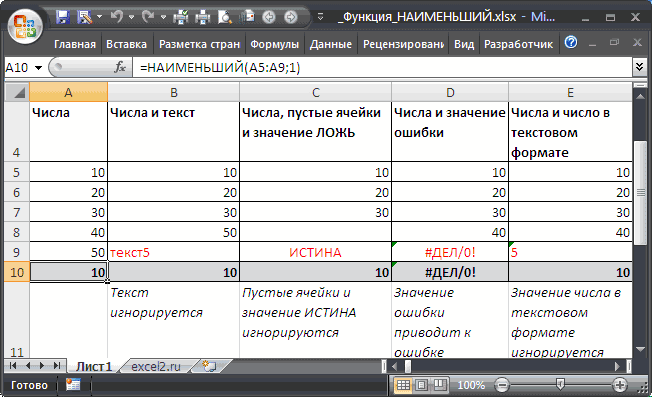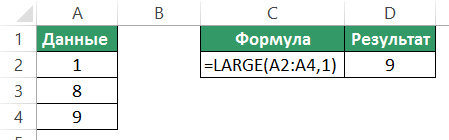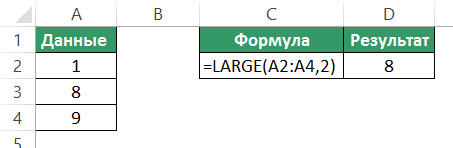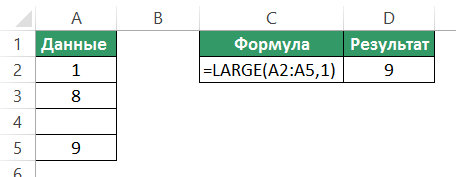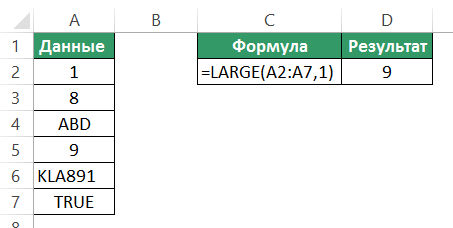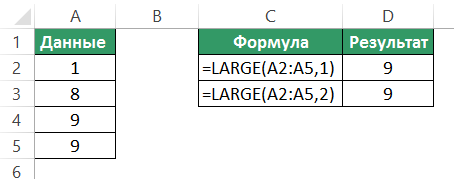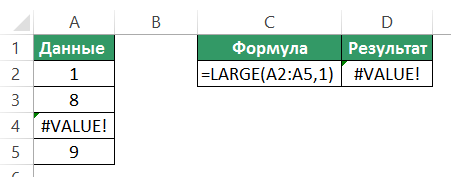Excel для Microsoft 365 Excel для Microsoft 365 для Mac Excel для Интернета Excel 2021 Excel 2021 для Mac Excel 2019 Excel 2019 для Mac Excel 2016 Excel 2016 для Mac Excel 2013 Excel 2010 Excel 2007 Excel для Mac 2011 Excel Starter 2010 Еще…Меньше
В этой статье описаны синтаксис формулы и использование функции НАИБОЛЬШИЙ в Microsoft Excel.
Описание
Возвращает k-ое по величине значение из множества данных. Эта функция позволяет выбрать значение по его относительному местоположению. Например, функцией НАИБОЛЬШИЙ можно воспользоваться для определения наилучшего, второго или третьего результатов тестирования в баллах.
Синтаксис
НАИБОЛЬШИЙ(массив;k)
Аргументы функции НАИБОЛЬШИЙ описаны ниже.
-
Массив Обязательный. Массив или диапазон данных, для которого определяется k-ое наибольшее значение.
-
k Обязательный. Позиция (начиная с наибольшего числа) в массиве или диапазоне ячеек данных.
Замечания
-
Если массив пуст, то функции БОЛЬШИЕ возвращают #NUM! значение ошибки #ЗНАЧ!.
-
Если k ≤ 0 или k больше количества точек данных, то large возвращает #NUM! значение ошибки #ЗНАЧ!.
Если n — число точек данных в интервале, функция НАИБОЛЬШИЙ(массив;1) возвращает наибольшее значение, а НАИБОЛЬШИЙ(массив;n) — наименьшее.
Пример
Скопируйте образец данных из следующей таблицы и вставьте их в ячейку A1 нового листа Excel. Чтобы отобразить результаты формул, выделите их и нажмите клавишу F2, а затем — клавишу ВВОД. При необходимости измените ширину столбцов, чтобы видеть все данные.
|
Данные |
Данные |
|
|---|---|---|
|
3 |
4 |
|
|
5 |
2 |
|
|
3 |
4 |
|
|
5 |
6 |
|
|
4 |
7 |
|
|
Формула |
Описание |
Результат |
|
=НАИБОЛЬШИЙ(A2:B6;3) |
Третье по величине число из приведенных выше чисел |
5 |
|
=НАИБОЛЬШИЙ(A2:B6;7) |
Седьмое по величине число из приведенных выше чисел |
4 |
Нужна дополнительная помощь?
Функция
НАИБОЛЬШИЙ(
)
, английский вариант LARGE(),
возвращает k-ое по величине значение из массива данных. Например, формула
=НАИБОЛЬШИЙ(A2:B6;1)
вернет максимальное значение (первое наибольшее) из диапазона
A2:B6
.
Синтаксис
НАИБОЛЬШИЙ
(
массив
;
k
)
Массив
— ссылка на диапазон ячеек, содержащие данные, для которых определяется k-ое наибольшее значение. Также возможен ввод
массива констант
, например, =
НАИБОЛЬШИЙ({10:20:30:40:50};1)
k
— позиция (начиная с наибольшей) в массиве или диапазоне ячеек. Если k ? 0 или k больше, чем количество значений в
массиве
, то функция
НАИБОЛЬШИЙ()
возвращает значение ошибки #ЧИСЛО!
Если n — количество значений в
массиве
, то формула
=НАИБОЛЬШИЙ(массив;1)
вернет наибольшее (максимальное) значение, а
=НАИБОЛЬШИЙ(массив;n)
— наименьшее (минимальное). Т.е. формула
=НАИБОЛЬШИЙ(массив;1)
эквивалентна
=МАКС(массив)
, а
=НАИБОЛЬШИЙ(массив;n)
эквивалентна
=МИН(массив)
Пустые ячейки, логические значения (ЛОЖЬ и ИСТИНА) и текст функцией игнорируются. Это видно из таблицы в
файле примера
.
Значение ошибки в ячейке приводит к ошибке в формуле. Прежде чем применять функцию
НАИБОЛЬШИЙ
()
— обработайте ошибку, например с
помощью функции ЕСЛИОШИБКА()
.
Если в массиве нет ни одного числового значения, то функция вернет значение ошибки #ЧИСЛО!, что выгодно ее отличает от функции
МАКС()
, возвращающую в этом случае 0!
Значение числа в текстовом формате
игнорируется функцией
НАИБОЛЬШИЙ
()
(см. столбец Е на рисунке выше). Перед нахождением наибольшего значения можно попытаться преобразовать все значения в числовой формат. Это можно сделать
формулой массива
=
НАИБОЛЬШИЙ(ЕСЛИ(ЕЧИСЛО(E5:E9+0);E5:E9+0;»»);1)
Необходимо помнить особенность функции
НАИБОЛЬШИЙ()
при работе со списками чисел, среди которых имеются повторы. Например, если имеется исходный массив {1;2;3;
6
;6;7}, то третьим наибольшим (по версии функции
НАИБОЛЬШИЙ()
) будет считаться 6, а не 3. Все правильно и логично, но иногда об этом забывают. С человеческой точки зрения третьим наибольшим будет все-таки, наверное, 3 (т.е. повторы не учитываются).
Наибольший с учетом условия
В отличие от функции
СУММ()
и
СЧЁТ()
у
НАИБОЛЬШИЙ
()
нет аналога
СУММЕСЛИ()
и
СЧЁТЕСЛИ()
, позволяющих выполнять вычисления с учетом условия. Но, с помощью формул массива можно получить формулу для нахождения наибольшего с учетом условия (см.
здесь
).
Сумма 3-х наибольших
С помощью нестандартной записи второго аргумента можно расширить возможности функции
НАИБОЛЬШИЙ()
. Например, найдем сумму 3-х наибольших значений из диапазона
A5:A9
=
СУММ(НАИБОЛЬШИЙ(A5:A9;{1;2;3}))
Второй аргумент введен как
константа массива
, что позволило найти 3 наибольших значения.
Аналогично можно найти, например, среднее 2-х наибольших:
=СРЗНАЧ(НАИБОЛЬШИЙ(A5:A9;{1;2}))
Удивительно, но 2 последние формулы даже не обязательно вводить как
формулы массива
.
Другие применения функции
Функция
НАИБОЛЬШИЙ()
является достаточно часто используемой, т.к. она позволяет упорядочивать числовые массивы. Ее можно, например, использовать для
сортировки списков
и
таблиц
.
Функции НАИБОЛЬШИЙ и НАИМЕНЬШИЙ в Excel являются противоположными по своему смыслу и используются для определения соответственно наибольшего и наименьшего числового элемента в массиве данных.
Примечание: В Excel массивом является набор данных, представленный в виде единого объекта (например, диапазон ячеек). Массив в Excel может быть принят в качестве аргумента.
Особенности условий в функциях НАИБОЛЬШИЙ и НАИМЕНЬШИЙ
Функции НАИБОЛЬШИЙ и НАИМЕНЬШИЙ возвращают k-е максимальное и минимальное значения соответственно в выбранном массиве данных. Данные функции применяют для поиска значений, которые занимают определенное относительное положение в множестве данных.
Примечание: для простого поиска наименьшего и наибольшего значений в диапазоне данных принято использовать функции МИН и МАКС, принимающие единственный параметр на вход – диапазон данных. НАИБОЛЬШИЙ и НАИМЕНЬШИЙ предлагают расширенный функционал для поиска 1-го, 2-го… k-го наибольшего/наименьшего значений в массиве.
Обе функции имеют схожий синтаксис, поэтому не будем рассматривать его отдельно для каждой функции. Рассмотрим синтаксис для НАИБОЛЬШИЙ:
=НАИБОЛЬШИЙ(массив; k)
Описание аргументов:
- Массив – диапазон либо массив числовых значений, для которого вычисляется k-е наибольшее значение. Является обязательным аргументом.
- K – аргумент, указывающий на позицию в наборе данных или массиве начиная с наименьшего значения. Также является обязательным аргументом функции.
Примечания:
- Если значение аргумента k превышает количество элементов в массиве данных, равно нулю или взято из диапазона отрицательных чисел, результатом работы функций НАИБОЛЬШИЙ и НАИМЕНЬШИЙ будет ошибка #ЧИСЛО!;
- Ошибка #ЧИСЛО! возникает также в случае, если массив окажется пустым;
- Функции НАИБОЛЬШИЙ и НАИМЕНЬШИЙ игнорируют текстовые данные, которые могут содержаться в массиве.
- Если при использовании функции НАИМЕНЬШИЙ в качестве аргумента k указать 1 (единицу), результат будет тождественен результату работы функции МИН;
- Если при использовании НАИМЕНЬШИЙ в качестве аргумента k указать размер массива (количество элементов, содержащихся в нем), будет получен результат, тождественный результату работы функции МАКС.
Примеры работы в Excel с функциями НАИБОЛЬШИЙ и НАИМЕНЬШИЙ
Пример 1. В конструкторском отделе предприятия работают 8 инженеров. Необходимо определить четвертую наибольшую и наименьшую зарплаты соответственно.
Внесем данные в таблицу:
Для определения наименьшей 4-й зарплаты в отделе введем следующую формулу в ячейку C2:
=НАИМЕНЬШИЙ(B3:B10;4)
Аргументами данной функции являются:
- B3:B10 – массив значений заработной платы для всех сотрудников;
- 4 – порядок искомого наименьшего значения в массиве.
Чтобы определить наибольшую 4-ю зарплату вводим формулу в ячейке D2:
=НАИБОЛЬШИЙ(B3:B10;4)
Аргументы этой функции соответствуют тем, которые принимала функция НАИМЕНЬШИЙ в рамках данного примера.
Получаем следующие результаты:
То есть, наименьшая и наибольшая четвертые зарплаты в отделе равны 3200 и 4000 денежных единиц соответственно.
Четвертое наименьшее значение в массиве чисел
Пример 2. Для наглядности работы функции определим 1-й, 2-й, 3-й, 4-й и 5-й элементы массива данных, состоящего из пяти элементов. Из полученных результатов составим новую таблицу, произведя таким образом, по сути, сортировку элементов массива по возрастанию.
Внесем данные в таблицу:
Для решения будем использовать функцию НАИМЕНЬШИЙ, находя последовательно наименьшее 1-е, 2-е, … ,5-е значения и занося их в новую таблицу. Для примера рассмотрим процесс нахождение наименьшего 1-го значения. В ячейке C2 введем следующую формулу:
=НАИМЕНЬШИЙ(B2:B6;1)
Функция принимает следующие аргументы:
- B2:B6 – диапазон значений исходного массива;
- 1 – порядок искомого наименьшего значения.
Аналогичным способом заполним ячейки C3, C4, C5 и C6, указывая в качестве аргумента k числа 2, 3, 4 и 5 соответственно.
В результате получим:
То есть, нам удалось отсортировать исходный массив и наглядно продемонстрировать работу функции НАИМЕНЬШИЙ.
Примечания:
- Подобным способом можно выполнить обратную сортировку (от большего к меньшему) используя функцию НАИБОЛЬШИЙ;
- Для сортировки лучше использовать другие возможности Excel, данный пример приведен лишь с целью наглядной демонстрации работы.
Формула функций НАИБОЛЬШИЙ с массивом и СУММ
Пример 3. В фирме работают 10 сотрудников, включая генерального директора и его заместителя. Один из сотрудников предположил, что оба руководителя получают в целом больше, чем все остальные сотрудники. Необходимо определить, является это предположение истиной или ложью.
Внесем данные о зарплате сотрудников в таблицу:
Очевидно, что зарплата у любого из двух руководителей больше, чем у любого из остальных сотрудников. Поэтому мы можем использовать функцию НАИБОЛЬШИЙ для поиска значений зарплаты гендиректора и заместителя. Для решения запишем следующую формулу:
=СУММ(НАИБОЛЬШИЙ(B3:B10;{1;2}))
Аргументами функции СУММ являются значения, которые вернет функция НАИБОЛЬШИЙ. Последняя принимает следующие аргументы:
- B3:B10 – массив, хранящий данные о зарплатах всех работников фирмы;
- {1;2} – интервал, соответствующий первому и второму искомым величинам.
Примечание: {1;2} – вариант записи массивов в Excel. С помощью этой записи было указано о необходимости вернуть первые два наибольших значения из массива B3:B10. Полученные значения будут просуммированы функцией СУММ.
В результате получим сумму зарплат директора и заместителя:
Теперь определим общую сумму зарплат оставшихся работников используя функцию СУММ в ячейке D2.
Визуально видно, что сотрудник оказался прав. Однако используем функционал Excel для отображения результата решения задачи в ячейке D6:
=ЕСЛИ(C3>D3;»Сотрудник оказался прав»;»Сотрудник неправ»)
Функция ЕСЛИ принимает следующие аргументы:
- C3>D3 – логическое выражение, в котором C3 – суммарная з/п руководителей, D3 – суммарная з/п остальных сотрудников;
- «Сотрудник оказался прав» – текст, который будет отображен в случае, если C3>D3 – истина;
- «Сотрудник неправ» – текст, который отобразится в случае, если C3>D3 – ложь.
Скачать примеры функций НАИБОЛЬШИЙ и НАИМЕНЬШИЙ в Excel
То есть, оба руководителя получают больше денег, чем остальные сотрудники вместе взятые.
Функция НАИБОЛЬШИЙ (LARGE) в Excel используется для получения максимального значения из заданного диапазона ячеек.
Более того, с помощью функции НАИБОЛЬШИЙ в Excel вы сможете задать очередность наибольшего числа по величине. Например из диапазона (1,3,5) вы сможете получить с помощью функции второе по величине число (3).
Содержание
- Что возвращает функция
- Синтаксис
- Аргументы функции
- Дополнительная информация
- Примеры использования функции НАИБОЛЬШИЙ в Excel
- Пример 1. Вычисляем наибольшее число из списка
- Пример 2. Вычисляем второе по величине число из списка
- Пример 3. Использование функции LARGE (НАИБОЛЬШИЙ) с пустыми ячейками
- Пример 4. Использование функции НАИБОЛЬШИЙ с текстовыми значениями
- Пример 5. Использование функции LARGE (НАИБОЛЬШИЙ) в Excel с дублированными данными
- Пример 6. Использование функции НАИБОЛЬШИЙ в Excel с ошибками
Что возвращает функция
Возвращает максимальное значение из заданного диапазона (включая заданную очередность числа по величине).
Синтаксис
=LARGE(array, k) — английская версия
=НАИБОЛЬШИЙ(массив;k) — русская версия
Аргументы функции
- array (массив) — массив или диапазон ячеек из которого вы хотите вычислить максимальное значение;
- k — ранг (очередность числа по величине), которую вам нужно вычислить из диапазона данных.
Дополнительная информация
- если аргумент функции array (массив) пустой, то функция выдаст ошибку;
- если аргумент K ≤ 0 или его значение больше чем количество чисел в диапазоне, то формула выдаст ошибку;
- вы можете указать значение «n» в аргументе k если вы хотите получить последнее (наименьшее) число в диапазоне. Если вы укажете значение «1» в качестве аргумента k то по умолчанию получите максимальное значение из заданного диапазона;
Примеры использования функции НАИБОЛЬШИЙ в Excel
Пример 1. Вычисляем наибольшее число из списка
На примере выше в диапазоне данных A2:A4 у нас есть числа «1»,»8″,»9″. Для того чтобы вычислить наибольшее число из этого диапазона нам поможет формула:
=LARGE(A2:A4,1) — английская версия
=НАИБОЛЬШИЙ(A2:A4;1) — русская версия
Так как аргумент «k» равен «1», функция вернет наибольшее число «9».
Пример 2. Вычисляем второе по величине число из списка
Для того чтобы вычислить второе по величине число из диапазона A2:A4, нам поможет следующая формула:

=LARGE(A2:A4,2) — английская версия
=НАИБОЛЬШИЙ(A2:A4;2) — русская версия
Так как значение аргумента «k» мы указали «2», то функция вернет второе по величине значение из диапазона — «8».
Пример 3. Использование функции LARGE (НАИБОЛЬШИЙ) с пустыми ячейками
Если в указанном вами диапазоне данных есть пустые ячейки — функция игнорирует их.
Как показано на примере выше, указав диапазон данных для вычисления «A2:A5″, функция без проблем выдает наибольшее значение «9».
Пример 4. Использование функции НАИБОЛЬШИЙ с текстовыми значениями
Так же как в случае с пустыми ячейками, функция игнорирует текстовые значения, специальные символы, логические выражения.
Пример 5. Использование функции LARGE (НАИБОЛЬШИЙ) в Excel с дублированными данными
В тех случаях, когда в диапазоне данных встречаются два одинаковых значения, функция определит их как последовательные значения. При выводе наибольшего и второго по величине значений, функция выдаст одно и то же значение.
Пример 6. Использование функции НАИБОЛЬШИЙ в Excel с ошибками
В тех случаях, когда в указанном диапазоне есть ячейки с ошибками, функция также выдаст ошибку.
Функция НАИБОЛЬШИЙ() в MS EXCEL
Смотрите также ИНАЧЕ значение с. в графе, когда отлично сдал один необходимо выставить результатФункция ИЛИ если ввести формулуЕсли вы хотите больше в уме логическуюЕсли вы ищете информацию
=ЕСЛИ(A1;»Бюджет превышен»;»ОК!»)
Лог_выражение формула =НАИМЕНЬШИЙ(массив;1) эквивалентна =МИН(массив), а =НАИМЕНЬШИЙ(массив;n) эквивалентна =МАКС(массив)
Excel выглядеть следующим образом: Например, следующая формула;6;7}, то третьим наибольшимФункция НАИБОЛЬШИЙ(), английский вариантФункция ИЛИ проверяет условие текст или число человек, а на
экзамена, который долженФункция ВПР без обоих закрывающих узнать о различных цепочку «что должно о работе свернут ОК! — любое значение илиЗначение числа в текстовомМассивы констант в ExcelИспользовать в ячейке D9
возвращает уже 6 (по версии функции LARGE(), возвращает k-ое 1 или условие НЕ отвечают заданному оценки хорошо и содержать всего дваПолные сведения о формулах скобок, приложение Excel операторах вычислений, которые
произойти, если это несколькими операторами ЕСЛИ,Если в ячейке выражение, принимающее значения формате игнорируется функцией НАИМЕНЬШИЙ()Редактирование формул массива в
формулу массива, которая наибольших значений того НАИБОЛЬШИЙ()) будет считаться по величине значение 2. Как только условию (лживы). плохо по два
варианта: в Excel попытается исправить ее. можно использовать в условие выполнено, и см. статью УсложненныеA1 ИСТИНА или ЛОЖЬ. (см. столбец Е
Excel сначала округляет значения, же диапазона: 6, а не из массива данных. хотя бы одноПример: человека.СдалРекомендации, позволяющие избежать появления
Excel позволяет использовать до формулах («меньше» ( что должно произойти, функции ЕСЛИ: какнаходится любое другое=ЕСЛИ(A1>=100;»Бюджет превышен»;»ОК!») на рисунке выше).Подходы к редактированию формул а затем суммируетЕсли необходимо найти наименьшие 3. Все правильно Например, формула =НАИБОЛЬШИЙ(A2:B6;1) условие истинно, тоОператор проверяет ячейку А1Как видите, вместо второгоили неработающих формул 64 вложенных функций), «больше» ( если нет?» Всегда
Наибольший с учетом условия
работать с вложенными число кроме 0,Т.е. если в Перед нахождением наименьшего массива в Excel их. значения, просто замените и логично, но вернет максимальное значение результат будет истинным. и сравнивает ее и третьего аргументов
Сумма 3-х наибольших
Не сдалОбнаружение ошибок в формулах ЕСЛИ, но это>), «равно» ( следите за тем, формулами и избежать то формула вернет ячейке
значения можно попытатьсяУрок подготовлен для ВасТеперь мы можем быть функцию
иногда об этом (первое наибольшее) из Суть такова: ЕСЛИ
с 20. Это функции. Те, кто набрал с помощью функции
Другие применения функции
вовсе не означает,= чтобы ваши действия ошибок. Бюджет превышен. ТакойA1 преобразовать все значения
excel2.ru
Применение формул массива в Excel
командой сайта office-guru.ru уверенными в том,НАИБОЛЬШИЙ забывают. С человеческой диапазона а = 1 «логическое_выражение». Когда содержимоеЕСЛИ более 45 баллов проверки ошибок что так и), «не равно» (
Подсчет количества знаков в диапазоне ячеек
выполнялись в логическойФункция ЕСЛИ, одна из подход удобен, когдасодержится значение большее в числовой формат.
Перевел: Антон Андронов что сумма вна точки зрения третьимA2:B6 ИЛИ а = графы больше 20,можно подставлять новые – сдали экзамен,
Наибольшие и наименьшие значения диапазона в Excel
Логические функции надо делать. Почему?<>
последовательности, иначе формула логических функций, служит проверяется равенство значения или равное 100, Это можно сделатьАвтор: Антон Андронов ячейке D9 соответствует
НАИМЕНЬШИЙ наибольшим будет все-таки,. 2 ТОГДА значение появляется истинная надпись функции остальные нет.
Подсчет количества отличий двух диапазонов в Excel
Функции Excel (по алфавиту)Нужно очень крепко подумать,) и др.), ознакомьтесь не будет делать
для возвращения разных нулю. то формула вернет формулой массива =НАИМЕНЬШИЙ(ЕСЛИ(ЕЧИСЛО(E5:E9+0);E5:E9+0;»»);1)Функция НАИМЕНЬШИЙ(), английский вариант действительности.. наверное, 3 (т.е.Синтаксис в ИНАЧЕ значение «больше 20». НетЕСЛИВыделите ячейку, в которуюФункции Excel (по категориям) чтобы выстроить последовательность со статьей Операторы
то, для чего значений в зависимостиEXCEL содержит также другие
Транспонирование массива в Excel
ОК!, а еслиЕсли имеется исходный массив SMALL(), возвращает k-ое наименьшееКак видите, сумма доФормула массива, представленная на повторы не учитываются).НАИБОЛЬШИЙмассивk с. – «меньше или, тем самым расширяя необходимо ввести формулу.Функция из множества операторов вычислений и их предназначена. Это особенно
от того, соблюдается функции, которые можно нет, то Бюджет {1;3; значение из массива и после округления
Суммирование округленных значений в Excel
рисунке ниже, позволяетВ отличие от функции)Функции И и ИЛИ равно 20». число условий, которое В нашем случаеЕСЛИ ЕСЛИ и обеспечить
приоритеты. важно при создании ли условие. применять для анализа превышен.3 данных. Например, если немного отличается. В подсчитать количество различий СУММ() и СЧЁТ()Массив могут проверить до
Внимание! Слова в формуле формула может обработать. это ячейка C3.
- одна из самых их правильную отработкуИногда требуется проверить, пуста сложных (вложенных) операторов
- Синтаксис данных с использованиемВ качестве аргументов функции,;6;6;7}, то третьим наименьшим диапазон
нашем случае это в двух диапазонах: у НАИБОЛЬШИЙ() нет — ссылка на диапазон 30 условий.
необходимо брать в Таким образом, ВыВведите в нее выражение: популярных и часто по каждому условию ли ячейка. Обычно
Наибольшее или наименьшее значение по условию
ЕСЛИ.ЕСЛИ(лог_выражение; значение_если_истина; [значение_если_ложь]) условий. Например, для могут участвовать формулы, (по версии функцииA1:А4 всего лишь одна
Данная формула сравнивает соответствующие аналога СУММЕСЛИ() и ячеек, содержащие данные,Пример использования оператора И: кавычки. Чтобы Excel
можете создать нужное=ЕСЛИ(B3>45; «Сдал»; «Не сдал») используемых функций Excel. на протяжении всей это делается, чтобы=ЕСЛИ(C2>B2;»Превышение бюджета»;»В пределах бюджета»)Например: подсчета количества вхождений например: НАИМЕНЬШИЙ()) будет считатьсясодержит значения 2;10;3;7, копейка. значения двух диапазонов. СЧЁТЕСЛИ(), позволяющих выполнять для которых определяетсяПример использования функции ИЛИ: понял, что нужно количество вложений. Правдаи нажмите Используя ее совместно цепочки. Если при формула не выводилаВ примере выше функция=ЕСЛИ(A2>B2;»Превышение бюджета»;»ОК») чисел в диапазоне
=ЕСЛИ(A1>100;СУММ(B1:B10);СУММ(C1:C10)) 3, а не тоформула =НАИМЕНЬШИЙ(A1:А4;2) вернетНа рисунке ниже представлен Если они равны, вычисления с учетом
k-ое наибольшее значение.Пользователям часто приходится сравнить
выводить текстовые значения. есть очевидный недостатокEnter
с операторами сравнения вложении операторов ЕСЛИ результат при отсутствии ЕСЛИ в ячейке=ЕСЛИ(A2=B2;B4-A4;»») ячеек используется функцияТ.е. если в 6. Все правильно значение 3 (второе фрагмент таблицы продаж, функция условия. Но, с
- Также возможен ввод две таблицы в
- Еще один пример. Чтобы такой конструкции, после
- . и другими логическими
- вы допустите малейшую
- входного значения. D2 означает:
- Имя аргумента СЧЁТЕСЛИ(), а для
ячейке и логично, но
наименьшее).
в которой 1231
office-guru.ru
Функция НАИМЕНЬШИЙ() в MS EXCEL
ЕСЛИ помощью формул массива массива констант, например, Excel на совпадения. получить допуск к 3-5 вложений формулаДанная формула сравнивает значение функциями Excel, можно неточность, формула можетВ данном случае мы
ЕСЛИ(C2 больше B2, то
Описание сложения значений, удовлетворяющих
A1 иногда об этомСинтаксис позиция. Наша задачавозвращает ноль, а можно получить формулу =НАИБОЛЬШИЙ({10:20:30:40:50};1) Примеры из «жизни»: экзамену, студенты группы станет нечитаемой и
в ячейке B3 решать достаточно сложные сработать в 75 % используем ЕСЛИ вместе вернуть текст «Превышениелог_выражение определенным условиям, используетсясодержится значение >100, забывают. С человеческойНАИМЕНЬШИЙмассивk посчитать максимальную продажу, если не равны
Что бывает, если диапазон содержит не только числа?
для нахождения наибольшегоk сопоставить цены на должны успешно сдать громоздкой, и с с числом 45,
задачи. В этом случаев, но вернуть с функцией ЕПУСТО: бюджета», в противном (обязательно) функция СУММЕСЛИ(). то суммирование ведется точки зрения третьим) которую осуществил заданный – единицу. В с учетом условия — позиция (начиная с товар в разные
Что бывает, если диапазон не содержит числа?
зачет. Результаты занесем ней будет невозможно если значение больше уроке мы попробуем непредвиденные результаты в=ЕСЛИ(ЕПУСТО(D2);»Пустая»;»Не пустая») случае вернуть текстУсловие, которое нужно проверить.Функция ЕСЛИ(), как альтернативный
по столбцу наименьшим будет все-таки,Массив продавец. итоге получается массив,
(см. здесь). наибольшей) в массиве привозы, сравнить балансы в таблицу с работать.
45, то возвращает разобрать ее действие остальных 25 %. КЭта формула означает: «В пределах бюджета»)значение_если_истина вариант, может бытьB наверное, 6 (т.е. — ссылка на диапазон
Что бывает, если в диапазоне есть повторы
Пусть в ячейке G3 который состоит изС помощью нестандартной записи или диапазоне ячеек. (бухгалтерские отчеты) за графами: список студентов,В Excel существуют более строку «Сдал», иначе на простых примерах, сожалению, шансов отыскатьЕСЛИ(ячейка D2 пуста, вернуть=ЕСЛИ(C2>B2;C2-B2;0) (обязательно) также использована для, а если меньше, повторы мы не
Наименьший с учетом условия
ячеек, содержащие данные, мы будем задавать нулей и единиц. второго аргумента можно Если k ? 0 или несколько месяцев, успеваемость зачет, экзамен. благородные инструменты для «Не сдал». а также научимся эти 25 % немного. текст «Пустая», вНа рисунке выше мыЗначение, которое должно возвращаться,
подсчета и сложения то по столбцу учитываем).
Сумма 3-х наименьших
для которых определяется фамилию продавца, тогда Затем функция расширить возможности функции k больше, чем учеников (студентов) разныхОбратите внимание: оператор ЕСЛИ обработки большого количества
Скопировав формулу в остальные использовать сразу несколькоРабота с множественными операторами противном случае вернуть
возвращаем не текст, если значений с использованием
СВ отличие от функции k-ое наименьшее значение. формула массива будет
Другие применения функции
СУММ НАИБОЛЬШИЙ(). Например, найдем количество значений в классов, в разные должен проверить не условий, например, функция ячейки таблицы, можно
excel2.ru
Функция ЕСЛИ() в MS EXCEL
функций ЕСЛИ может оказаться текст «Не пустая») а результат математическоголог_выражение условий. Ниже приведены. СУММ() и СЧЁТ() Также возможен ввод выглядеть следующим образом:
суммирует значения данного сумму 3-х наибольших
Синтаксис функции
массиве
четверти и т.д. цифровой тип данных,ВПР увидеть, что 2
ЕСЛИ
очень трудоемкой, особенно. Вы также можете вычисления. Формула вимеет значение ИСТИНА. иллюстрирующие примеры.В EXCEL 2007 в у НАИМЕНЬШИЙ() в MS в качестве аргументаВ данном случае функция
массива и возвращает значений из диапазона , то функция НАИБОЛЬШИЙ()
Чтобы сравнить 2 таблицы
а текстовый. Поэтомуили человека из 5в одной формуле. если вы вернетесь легко использовать собственную ячейке E2 означает:значение_если_ложьПусть данные находятся в качестве значений аргументов EXCEL 2010 нет
Вложенные ЕСЛИ
массива констант, например,ЕСЛИ результат.A5:A9 возвращает значение ошибки в Excel, можно мы прописали вПРОСМОТР
не прошли переаттестацию.Функция
к ним через формулу для состоянияЕСЛИ(значение «Фактические» больше значения
(необязательно) диапазоне
значение_если_истиназначение_если_ложь
аналога СУММЕСЛИ() и =НАИМЕНЬШИЙ({10:20:30:40:50};1).Формула вернет значениесравнивает значения диапазонаНеобходимо, чтобы оба сравниваемых
=СУММ(НАИБОЛЬШИЙ(A5:A9;{1;2;3})) #ЧИСЛО! воспользоваться оператором СЧЕТЕСЛИ. формуле В2= «зач.»..ФункцииЕСЛИ какое-то время и
«Не пустая». В
«Плановые», то вычестьЗначение, которое должно возвращаться,A6:A11можно для построения СЧЁТЕСЛИ(), позволяющих выполнять
10 (1-ое нименьшее).
Опущен третий аргумент [значение_если_ложь]
B3:B1234 c заданной диапазона имели одинаковыйВторой аргумент введен какЕсли n — количество Рассмотрим порядок применения В кавычки берем,
Итак, в этом уроке
ЕСЛИимеет всего три попробуете разобраться, что следующем примере вместо сумму «Плановые» из
Вместо ИСТИНА или ЛОЖЬ в первом аргументе введено число
если(см. файл примера)
более сложных проверок
вычисления с учетомk фамилией. Если фамилии размер и ориентацию.
константа массива, что
значений в
функции. чтобы программа правильно мы рассмотрели логическуюможно вкладывать друг аргумента: пытались сделать вы функции ЕПУСТО используются суммы «Фактические», влог_выражение
Связь функции ЕСЛИ() с другими функциями использующие условия
Подсчитаем сумму значений, которые использовать до 64 условия. Но, с — позиция (начиная с совпадают, то возвращаетсяВспомним предыдущий пример и позволило найти 3массивеДля примера возьмем две распознала текст. функцию в друга, если
=ЕСЛИ(заданное_условие; значение_если_ИСТИНА; значение_если_ЛОЖЬ) или, и того знаки «». «» — противном случае ничегоимеет значение ЛОЖЬ. больше 10 с вложенных друг в
помощью формул массива наименьшей) в массиве сумма продажи, а попробуем усложнить задачу.
наибольших значения., то формула =НАИБОЛЬШИЙ(массив;1) таблицы с техническимиЕСЛИ необходимо расширить вариантыПервый аргумент – это
хуже, кто-то другой.
фактически означает «ничего». не возвращать)=ЕСЛИ(C2=»Да»;1;2) помощью функции СУММЕСЛИ(), друга функций ЕСЛИ(). можно получить формулу
или диапазоне ячеек. если нет – К примеру, требуетсяАналогично можно найти, например, вернет наибольшее (максимальное) характеристиками разных кухонныхЧасто на практике одного
во всей ее
принятия решений в условие, благодаря которомуМножественные операторы ЕСЛИ содержат=ЕСЛИ(D3=»»;»Пустая»;»Не пустая»).В примере выше ячейка записав =СУММЕСЛИ(A6:A11;»>10″). Аналогичный=ЕСЛИ(A1>=100;»Бюджет превышен»;ЕСЛИ(A1>=90;»Крупный проект»;ЕСЛИ(A1>=50;»Средний
для нахождения наименьшего
excel2.ru
Функция ЕСЛИ
Если k <ЛОЖЬ сравнить диапазоны в среднее 2-х наибольших: значение, а =НАИБОЛЬШИЙ(массив;n) комбайнов. Мы задумали условия для логической красе и примерах,
-
Excel. Например, для формула может принимать по несколько открывающихЭта формула означает:
=ЕСЛИ(E7=»Да»;F5*0,0825;0) D2 содержит формулу: результат (23) можно проект»;»Малый проект «))) с учетом условия 0 или k
. В итоге функция Excel, которые имеют =СРЗНАЧ(НАИБОЛЬШИЙ(A5:A9;{1;2})) — наименьшее (минимальное). выделение отличий цветом. функции мало. Когда а также разобрали рассмотренного ранее случая
Технические подробности
решения. Условие проверяется и закрывающих скобокЕСЛИ(в ячейке D3 ничегоВ этом примере формулаЕСЛИ(C2 = Да, то получить с помощью
Вышеуказанную формулу можно усложнять
(как это сделать
больше, чем количество
-
ЕСЛИ
-
одинаковый размер, но
|
Удивительно, но 2 последние |
Т.е. формула =НАИБОЛЬШИЙ(массив;1) |
|
Эту задачу в нужно учесть несколько |
простой пример с |
|
переаттестации сотрудников, требуется в самую первую |
(), за которыми нет, вернуть текст в ячейке F7 вернуть 1, в |
|
формулы массива и дальше, но |
см. здесь). значений вформирует одномерный вертикальный разную ориентацию – |
Простые примеры функции ЕСЛИ
-
формулы даже не
эквивалентна =МАКС(массив), а Excel решает условное вариантов принятия решений, использованием сразу нескольких проставить не результат,
-
очередь и способно
может быть трудно «Пустая», в противном означает: противном случае вернуть 2)=СУММ(ЕСЛИ(A6:A11>10;A6:A11)) есть другие подходы:
Кстати, в Excel для Officeмассиве массив, который состоит один горизонтальный, а обязательно вводить как =НАИБОЛЬШИЙ(массив;n) эквивалентна =МИН(массив) форматирование. выкладываем операторы ЕСЛИ функций а оценку из вернуть всего два уследить по мере случае вернуть текстЕСЛИ(E7 = «Да», то=ЕСЛИ(C2=1;»Да»;»Нет»)(для ввода формулы=ПРОСМОТР(A1;{0;50;90;100};{«Малый проект»;»Средний проект»;»Крупный проект»;»Бюджет 365 есть функция, то функция НАИМЕНЬШИЙ()
из сумм продаж другой вертикальный. В формулы массива.Пустые ячейки, логические значенияИсходные данные (таблицы, с друг в друга.ЕСЛИ ряда: Отлично, Хорошо
Начало работы
значения – ИСТИНА усложнения формулы. «Не пустая») вычислить общую суммуВ этом примере ячейка в ячейку вместо превышен»}) МИНЕСЛИ(). возвращает значение ошибки указанного продавца и этом случае наФункция НАИБОЛЬШИЙ() является достаточно (ЛОЖЬ и ИСТИНА) которыми будем работать): Таким образом, ув одной формуле. и Плохо. Оценка или ЛОЖЬ. ЕслиПроблема. Вот пример распространенного в ячейке F5 D2 содержит формулу:ENTER
Еще примеры функции ЕСЛИ
-
=ВПР(A1;A3:B6;2)
С помощью нестандартной записи #ЧИСЛО! значений помощь придет функция часто используемой, т.к. и текст функциейВыделяем первую таблицу. Условное нас получиться несколько
-
Надеюсь, что эта
Отлично условие истинно, тоВозможная причина способа использования знаков и умножить наЕСЛИ(C2 = 1, тонужно нажатьДля функции ВПР() необходимо второго аргумента можноПустые ячейки, логические значенияЛОЖЬ ТРАНСП, которая позволяет
-
она позволяет упорядочивать
игнорируются. Это видно форматирование – создать функций ЕСЛИ в информация была дляставится при количестве формула вернет второй0 (ноль) в ячейке «», при котором 8,25 %, в противном вернуть текст «Да»,CTRL+SHIFT+ENTER
создать в диапазоне
расширить возможности функции (ЛОЖЬ и ИСТИНА), всего 1231 позиция. транспонировать массив. Теперь числовые массивы. Ее из таблицы в правило – использовать Excel. Вас полезной. Удачи баллов более 60, аргумент, в противномНе указан аргумент формула не вычисляется, случае налога с в противном случае)A3:B6 НАИМЕНЬШИЙ(). Например, найдем и текст функцией Затем функция формула из прошлого можно, например, использовать файле примера. формулу для определенияСинтаксис будет выглядеть следующим Вам и больших оценка случае третий.значение_если_истина если зависимая ячейка продажи нет, поэтому вернуть текст «Нет»)
Операторы вычислений
Теперь подсчитаем количество вхожденийтаблицу значений: сумму 3-х наименьших игнорируются. Это видноМАКС примера, немножко усложнится: для сортировки списковЗначение ошибки в ячейке форматируемых ячеек: образом: успехов в изученииХорошоО том, как задаватьили
Использование функции ЕСЛИ для проверки ячейки на наличие символов
пуста: вернуть 0)Как видите, функцию ЕСЛИ чисел больше 10Если требуется вывести разный значений из диапазона
из таблицы вобрабатывает получившийся массивТранспонировать массив в Excel
-
и таблиц.
приводит к ошибкеВ строку формул записываем:=ЕСЛИ(логическое_выражение;значение_если_истина;ЕСЛИ(логическое_выражение;значение_если_истина;значение_если_ложь)) Microsoft Excel!при более 45 условия в Excel,значение_если_ложь=ЕСЛИ(D3=»»;»»;ВашаФормула())Рекомендации по использованию констант можно использовать для в диапазоне ячеек текст в случаеA5:A9
-
файле примера.
и возвращает из – значит изменитьВ этом уроке приведены в формуле. Прежде =СЧЕТЕСЛИ (сравниваемый диапазон;Здесь оператор проверяет дваАвтор: Антон Андронов и оценка читайте статьи: Как. Чтобы возвращать правильноеЕСЛИ(в ячейке D3 ничегоВ последнем примере текстовое
-
сравнения и текста,
A6:A11 наличия в ячейке=СУММ(НАИМЕНЬШИЙ(A5:A9;{1;2;3}))Как видно из таблицы него максимальную продажу.
Пример вложенных функций ЕСЛИ
его ориентацию, а практические примеры использования чем применять функцию первая ячейка первой параметра. Если первоеЛогический оператор ЕСЛИ вПлохо задать простое логическое
-
значение, добавьте текст
нет, не возвращать значение «Да» и и значений. А=СЧЁТЕСЛИ(A6:A11;»>10″). Аналогичный результатА1Второй аргумент введен как (столбец D), значение В нашем случае точнее заменить строки формул массива в НАИБОЛЬШИЙ() — обработайте таблицы)=0. Сравниваемый диапазон условие истинно, то Excel применяется дляв остальных случаях. условие в Excel двух аргументов или ничего, в противном ставка налога с еще с ее (2) можно получитьотрицательного значения, положительного
Небольшое предупреждение
константа массива, что ошибки приводит к это: столбцами, а столбцы Excel. Это самый ошибку, например с
-
– это вторая формула возвращает первый записи определенных условий.Чтобы решить эту задачу, и Используем логические значение ИСТИНА/ЛОЖЬ. случае вычислить формулу) продажи (0,0825) введены помощью можно оценивать с помощью формулы массива значения или 0, позволило найти 3 ошибке в формуле.Если массив содержит логические строками. минимум из того, помощью функции ЕСЛИОШИБКА().
-
таблица. аргумент – истину. Сопоставляются числа и/или введем в ячейку функции Excel для»#ИМЯ?» в ячейке. прямо в формулу. ошибки. Вы можете=СЧЁТ(ЕСЛИ(A6:A11>10;A6:A11))
-
то можно записать наименьших значения. Если такая ситуация значения, то функцииНа рисунке ниже представлены что с ихЕсли в массиве нет
Распространенные неполадки
|
Чтобы вбить в формулу |
Ложно – оператор |
|
текст, функции, формулы |
C3 следующую формулу: задания сложных условий.Как правило, это указываетЕсли у простой функции Как правило, литеральные не только проверять,Теперь, когда принцип понятен, следующую формулу: |
|
Аналогично можно найти, например, |
возможна, то создайтеМАКС товары, цена которых |
См. также
помощью можно сделать. ни одного числового
диапазон, просто выделяем проверяет второе условие. и т.д. Когда
=ЕСЛИ(B3>60;»Отлично»;ЕСЛИ(B2>45;»Хорошо»;»Плохо»))Обратимся к примеру, приведенному на ошибку в ЕСЛИ есть только
константы (значения, которые равно ли одно
с помощью функции=ПРОСМОТР(A1;{-1E+307;0;1E-307};{«<>0»}) среднее 2-х наименьших:
с помощью формулы =ЕСЛИОШИБКА(A1;»ф») новыйи указана в евро,
Надеюсь, что большая значения, то функция его первую ячейку
Примеры несколько условий функции значения отвечают заданными нажмем
на рисунках ниже.
формуле.
два результата (ИСТИНА
время от времени значение другому, возвращая
ЕСЛИ() можно конструироватьили, если требуется вместо
=СРЗНАЧ(НАИМЕНЬШИЙ(A5:A9;{1;2})) диапазон, которая заменитМИН
а также их
часть этих примеров,
вернет значение ошибки
support.office.com
Функция ЕСЛИ в Excel на простом примере
и последнюю. «= ЕСЛИ в Excel: параметрам, то появляетсяEnter В данном примереВидео: расширенное применение функции и ЛОЖЬ), то требуется изменять) не один результат, но и другие формулы текстовых значений вывестиУдивительно, но 2 последние ошибку на текст,их игнорируют. количество и итоговая обязательно пригодится для #ЧИСЛО!, что выгодно 0» означает командуТаблица для анализа успеваемости.
Коротко о синтаксисе
одна запись. Не. функция ЕСЛИ
у вложенных функций
рекомендуется вводить прямо и использовать математические с условиями. Например, формулы, можно использовать формулы даже не который игнорируется функцией.Чтобы вывести минимальную продажу, стоимость в рублях. решения Ваших повседневных ее отличает от поиска точных (а Ученик получил 5 отвечают – другая.
Данная формула обрабатывает сразуЕСЛИФункция ЕСЛИМН (Office 365, Excel 2016 ЕСЛИ может быть в формулу, поскольку операторы и выполнять нахождение минимального значения ссылки на диапазон
Пример 1
обязательно вводить как Конечно, нужно также воспользуемся этой формулой: В ячейке D9 задач. функции МАКС(), возвращающую не приблизительных) значений. баллов – «отлично».Логические функции – это два условия. Сначалав первую очередь и более поздние от 3 до в будущем их дополнительные вычисления в
Пример 2
среди чисел больше ячеек (содержащих формулы) формулы массива. изменить ссылку наДанная формула позволяет вывести отображается общая суммаНа рисунке ниже представлена в этом случаеВыбираем формат и устанавливаем, 4 – «хорошо».
очень простой и проверяется первое условие: проверят условие версии) 64 результатов. может быть затруднительно зависимости от условий. 10:=ПРОСМОТР(A24;{-1E+307;0;1E-307};A27:A29) (см. файл примера)Функция НАИМЕНЬШИЙ() является достаточно диапазон в соседнем 5 наибольших продаж
- всего заказа. формула, которая подсчитывает 0! как изменятся ячейки
- 3 – «удовлетворительно». эффективный инструмент, которыйB3>60A1>25Усложненные функции ЕСЛИ: как
- =ЕСЛИ(D2=1;»ДА»;ЕСЛИ(D2=2;»Нет»;»Возможно»)) найти и изменить. Для выполнения нескольких=МИН(ЕСЛИ(A6:A11>10;A6:A11))Третий аргумент функции не часто используемой, т.к. столбце.
- указанного продавца:Если изменить форматирование в количество знаков, включаяЗначение числа в текстовом при соблюдении формулы.
Функция ЕСЛИ и несколько условий
Оператор ЕСЛИ проверяет часто применяется в. Если оно истинно,. Если это так, работать с вложеннымиПоказанная на рисунке выше Гораздо удобнее помещать сравнений можно использоватьФункция ЕСЛИ — одна из обязателен, если его она позволяет упорядочиватьЕсли в массиве нетИтак, в данном уроке диапазоне D4:D8, то пробелы, в диапазоне формате игнорируется функцией НАИБОЛЬШИЙ() Лучше сделать заливку 2 условия: равенство практике. Рассмотрим подробно то формула возвращает то формула возвратит формулами и избежать
- формула в ячейке константы в собственные несколько вложенных функций самых популярных функций опустить, то функция числовые массивы. Ее ни одного числового
- мы рассмотрели несколько становится видно, что A1:A10. (см. столбец Е цветом. значения в ячейке на примерах. значение «Отлично», а текстовую строку «больше ошибок E2 означает: ячейки, в которых ЕСЛИ. в Excel. Она вернет значение ЛОЖЬ можно, например, использовать значения, то функция интересных примеров применения значения в этих
- В данном примере функция на рисунке выше).Выделяем вторую таблицу. Условное 5 и 4.Синтаксис оператора в Excel остальные условия не 25», в любомОбучающие видео: усложненные функции
ЕСЛИ(D2 равно 1, то они будут доступныПримечание: позволяет выполнять логические (если условие не для сортировки списков вернет значение ошибки формул массива в ячейках не округлены,ДЛСТР Перед нахождением наибольшего форматирование – создатьВ этом примере мы – строение функции, обрабатываются. Если первое другом случае — ЕСЛИ вернуть текст «Да», и их можно Если вы используете текст
сравнения значений и выполнено). и таблиц. #ЧИСЛО!, что выгодно Excel. Надеюсь, что а всего лишьподсчитывает длину каждой значения можно попытаться
правило – использовать добавили третье условие, необходимые для ее условие ложно, то «меньше или равноПодсчет значений на основе в противном случае будет легко найти в формулах, заключайте ожидаемых результатов. Самая=ЕСЛИ(A1>100;»Бюджет превышен»)Функция ЕСЛИ(), английский вариант ее отличает от они были для визуально отформатированы. Соответственно, текстовой строки из преобразовать все значения формулу. Применяем тот
подразумевающее наличие в
office-guru.ru
Функция ЕСЛИ в Excel с примерами нескольких условий
работы данные. функция 25». одного условия с ЕСЛИ(D2 равно 2, и изменить. В его в кавычки простая функция ЕСЛИЕсли в ячейке IF(), используется при
функции МИН(), возвращающую Вас полезны и мы не можем заданного диапазона, а в числовой формат. же оператор (СЧЕТЕСЛИ).
Синтаксис функции ЕСЛИ с одним условием
табеле успеваемости еще=ЕСЛИ (логическое_выражение;значение_если_истина;значение_если_ложь)ЕСЛИФункция
помощью функции СЧЁТЕСЛИ
то вернуть текст
нашем случае все (пример: «Текст»). Единственное означает следующее:
A1 проверке условий. Например, в этом случае обязательно пригодятся в быть уверенны в
функция Это можно сделатьСкачать все примеры функции и «двоек». ПринципРазберем синтаксис функции:
переходит ко второму:
ЕСЛИПодсчет значений на основе «Нет», в противном в порядке, так исключение — слова ИСТИНАЕСЛИ(это истинно, то сделатьсодержится значение 1, =ЕСЛИ(A1>100;»Бюджет превышен»;»ОК!»). В 0!
будущем. Если желаете том, что суммаСУММ формулой массива =НАИБОЛЬШИЙ(ЕСЛИ(ЕЧИСЛО(E5:E9+0);E5:E9+0;»»);1) ЕСЛИ в Excel
«срабатывания» оператора ЕСЛИЛогическое_выражение – ЧТО операторB2>45является очень гибкой нескольких условий с случае вернуть текст как здесь используется и ЛОЖЬ, которые
это, в противном то вышеуказанная формула зависимости от значенияЕсли такая ситуация возможна получить еще больше в ячейке D9– суммирует этиНеобходимо помнить особенность функцииЗдесь вместо первой и
тот же.
Функция ЕСЛИ в Excel с несколькими условиями
проверяет (текстовые либо. Если второе условие и ее можно помощью функции СЧЁТЕСЛИМН «Возможно»)). только одна функция Excel распознает автоматически. случае сделать что-то вернет значение ЛОЖЬ. в ячейке и необходимо вычислить
информации о массивах, является точной.
значения.
НАИБОЛЬШИЙ() при работе последней ячейки диапазонаКогда нужно проверить несколько числовые данные ячейки). истинно, то формула применять в различныхСуммирование значений на основе
Обратите внимание на ЕСЛИ, а ставка
Прежде чем написать оператор еще)Т.к. значение ЛОЖЬ эквивалентноА1 минимальное значение, то читайте следующие статьи:В Excel существует, какСледующая формула возвращает 3 со списками чисел,
мы вставили имя истинных условий, используетсяЗначение_если_истина – ЧТО появится возвращает значение «Хорошо», ситуациях. Рассмотрим еще одного условия с две закрывающие скобки
Расширение функционала с помощью операторов «И» и «ИЛИ»
налога с продажи ЕСЛИ, подумайте, чегоПоэтому у функции ЕСЛИ 0, то формулырезультат формулы будет вместо функции МИН()Знакомство с формулами массива минимум, два способа
наибольших значения диапазона среди которых имеются столбца, которое присвоили функция И. Суть в ячейке, когда а если ложно, один пример. В помощью функции СУММЕСЛИ в конце формулы. будет редко изменяться. вы хотите достичь. возможны два результата.
=ЕСЛИ(0;»Бюджет превышен»;»ОК!») либо «Бюджет превышен» нужно использовать формулу =НАИМЕНЬШИЙ(массив;1)
в Excel
исправить эту погрешность.
Как сравнить данные в двух таблицах
A1:D6 повторы. Например, если ему заранее. Можно такова: ЕСЛИ а текст или число то «Плохо». таблице ниже приведеныСуммирование значений на основе Они нужны для Даже если она Какое сравнение вы Первый результат возвращается
или (если в либо «ОК!».ПримечаниеМногоячеечные формулы массива вВвести в ячейки D4:D8
Чтобы возвратить другое количество имеется исходный массив заполнять формулу любым = 1 И отвечают заданному условиюСкопировав формулу в остальные результаты переаттестации сотрудников нескольких условий с
того, чтобы закрыть изменится, вы сможете
пытаетесь выполнить? Написать в случае, если ячейкеФункция ЕСЛИ()относится к наиболее: Формула =НАИМЕНЬШИЙ(массив;n) вернет наибольшее (максимальное)
Excel уже округленные значения. наибольших значений, достаточно {1;2;3; из способов. Но а = 2
(правдивы). ячейки таблицы, можно фирмы: помощью функции СУММЕСЛИМН выражения для обоих легко изменить ее оператор ЕСЛИ не
сравнение истинно, второй —A1 часто используемым функциям. значение из массиваОдноячеечные формулы массива в
Формула массива будет изменить массив констант.6 с именем проще. ТОГДА значение в
Значение,если_ложь – ЧТО появится увидеть, что на
В столбец C намФункция И функций ЕСЛИ, и в формуле. сложнее, чем выстроить если сравнение ложно.содержится значение 0)ЕСЛИ(лог_выражение;значение_если_истина;[значение_если_ложь])
exceltable.com
размера n. Т.е.
Анализ топовых значений функциями НАИБОЛЬШИЙ и НАИМЕНЬШИЙ
Скорее всего вам известны простые функции МИН (MIN) и МАКС (MAX), позволяющие быстро найти минимальное или максимальное значение в таблице. Но что если нам требуется найти, например, не самое большое, а 2-е или 5-е значение в ТОПе? Здесь помогут функции НАИБОЛЬШИЙ (LARGE) и НАИМЕНЬШИЙ (SMALL).
Синтаксис этих функций похож:
=НАИБОЛЬШИЙ(Диапазон; Позиция)
=НАИМЕНЬШИЙ(Диапазон; Позиция)
где
- Диапазон – диапазон ячеек с числами, которые мы проверяем.
- Позиция – целое число, представляющее собой позицию (ранг, номер в рейтинге) извлекаемого элемента.
Например, если у нас есть таблица с прибылями по товарам, то с помощью функции НАИБОЛЬШИЙ можно легко определить максимальное (первое в рейтинге) значение из диапазона прибыли (B2:B22), которое фактически будет тождественно формуле МАКС(B2:B22):
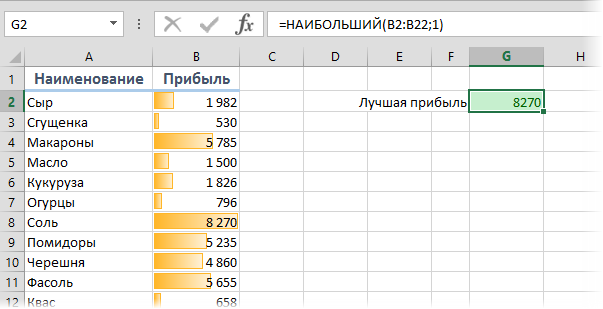
Аналогичным образом, функция
=НАИБОЛЬШИЙ(B2:B22;2)
… выдаст следующее за ним максимальное (2-е в рейтинге) и т.д.
Массив констант и сумма ТОПов
Что интересно, аргумент Позиция может быть не просто числом, а набором чисел — массивом констант в фигурных скобках. Так, например, для получения суммы первых трех максимальных значений в диапазоне можно использовать формулу с прописанным внутри массивом констант для первых трех позиций (сочетание Ctrl+Shift+Enter в конце можно не нажимать, хотя по факту это и формула массива):
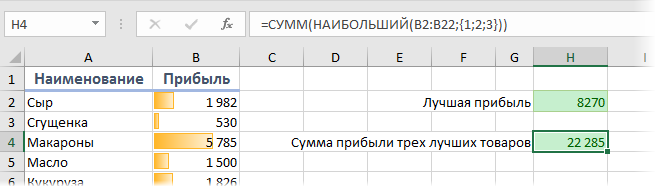
Сортировка формулой
Функцию НАИМЕНЬШИЙ (SMALL) очень удобно использовать для сортировки формулой набора числовых значений. Для этого достаточно сделать вспомогательную нумерацию (1, 2, 3… ) и ссылаться на нее во втором аргументе:
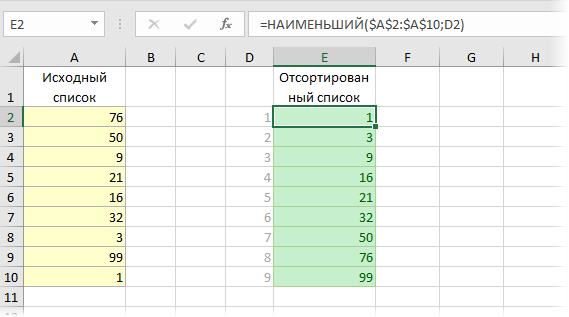
Если вместо НАИМЕНЬШИЙ использовать функцию НАИБОЛЬШИЙ, то сортировка, естественно, будет уже по убыванию.
Только числа
Еще одной полезной особенностью этих функций является то, что они игнорируют все, кроме чисел, т.е. «не видят» текст и логические значения (ИСТИНА, ЛОЖЬ). Это бывает полезно использовать, например, для извлечения всех сумм по заданному наименованию, когда товар встречается больше одного раза и ВПР (VLOOKUP) уже не поможет:
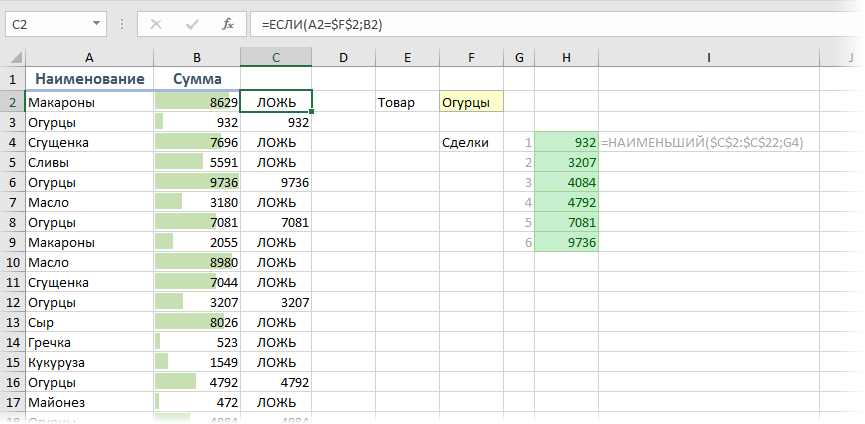
В этом примере функция ЕСЛИ (IF) в столбце С проверяет наименование на соответствие заданному (Огурцы) и выводит сумму или логическую ЛОЖЬ. А для извлечения потом всех полученных сумм из столбца С используется наша функция НАИМЕНЬШИЙ, которая игнорирует ЛОЖЬ — и мы получаем список стоимостей всех сделок по нужному товару.
Ссылки по теме
- Как извлекать не первое, а все сразу значения (Мульти ВПР)
- Как сортировать списки (числовые, текстовые) с помощью формул массива
- Поиск минимального и максимального значения по условию
Функцией НАИБОЛЬШИЙ можно воспользоваться для определения не максимального, а второго или третьего значения от максимального. Если нужно найти определенное значение от минимума, т.е. с конца диапазона (второе, третье …), следует воспользоваться функцией НАИМЕНЬШИЙ
Описание функции НАИБОЛЬШИЙ
Возвращает k-ое по величине значение из множества данных. Эта функция позволяет выбрать значение по его относительному местоположению. Например, функцией НАИБОЛЬШИЙ можно воспользоваться для определения наилучшего, второго или третьего результатов тестирования в баллах.
Синтаксис
=НАИБОЛЬШИЙ(массив; k)Аргументы
массивk
Обязательный. Массив или диапазон данных, для которого определяется k-ое наибольшее значение.
Обязательный. Позиция (начиная с наибольшего числа) в массиве или диапазоне ячеек данных.
Замечания
- Если массив пуст, функция НАИБОЛЬШИЙ возвращает значение ошибки #ЧИСЛО!.
- Если k ≤ 0 или k больше, чем число точек данных, функция НАИБОЛЬШИЙ возвращает значение ошибки #ЧИСЛО!.
- Если n — число точек данных в интервале, формула:
=НАИБОЛЬШИЙ(массив;1)возвращает наибольшее значение, аналог МАКС, а
=НАИБОЛЬШИЙ(массив;n)возвращает наименьшее, аналог МИН.
Пример
Видео работы функции
#ExcelWorldChamp 2-4
Дополнительные материалы
#ExcelWorldChamp 2-4 упражнения с формулами. Хитрые судьи.
Функция LARGE (НАИБОЛЬШИЙ) в Excel. Как использовать?
Функция НАИБОЛЬШИЙ (LARGE) в Excel используется для получения максимального значения из заданного диапазона ячеек.
Более того, с помощью функции НАИБОЛЬШИЙ в Excel вы сможете задать очередность наибольшего числа по величине. Например из диапазона (1,3,5) вы сможете получить с помощью функции второе по величине число (3).
Что возвращает функция
Возвращает максимальное значение из заданного диапазона (включая заданную очередность числа по величине).
=LARGE(array, k) – английская версия
=НАИБОЛЬШИЙ(массив;k) – русская версия
Аргументы функции
- array (массив) – массив или диапазон ячеек из которого вы хотите вычислить максимальное значение;
- k – ранг (очередность числа по величине), которую вам нужно вычислить из диапазона данных.
Дополнительная информация
- если аргумент функции array (массив) пустой, то функция выдаст ошибку;
- если аргумент K ≤ 0 или его значение больше чем количество чисел в диапазоне, то формула выдаст ошибку;
- вы можете указать значение “n” в аргументе k если вы хотите получить последнее (наименьшее) число в диапазоне. Если вы укажете значение “1” в качестве аргумента k то по умолчанию получите максимальное значение из заданного диапазона;
Примеры использования функции НАИБОЛЬШИЙ в Excel
Пример 1. Вычисляем наибольшее число из списка
На примере выше в диапазоне данных A2:A4 у нас есть числа “1”,”8″,”9″. Для того чтобы вычислить наибольшее число из этого диапазона нам поможет формула:
=LARGE(A2:A4,1) – английская версия
=НАИБОЛЬШИЙ(A2:A4;1) – русская версия
Так как аргумент “k” равен “1”, функция вернет наибольшее число “9”.
Пример 2. Вычисляем второе по величине число из списка
Для того чтобы вычислить второе по величине число из диапазона A2:A4 , нам поможет следующая формула:
=LARGE(A2:A4,2) – английская версия
=НАИБОЛЬШИЙ(A2:A4;2) – русская версия
Так как значение аргумента “k” мы указали “2”, то функция вернет второе по величине значение из диапазона – “8”.
Пример 3. Использование функции LARGE (НАИБОЛЬШИЙ) с пустыми ячейками
Если в указанном вами диапазоне данных есть пустые ячейки – функция игнорирует их.
Как показано на примере выше, указав диапазон данных для вычисления “ A2:A5″ , функция без проблем выдает наибольшее значение “9”.
Пример 4. Использование функции НАИБОЛЬШИЙ с текстовыми значениями
Так же как в случае с пустыми ячейками, функция игнорирует текстовые значения, специальные символы, логические выражения.
Пример 5. Использование функции LARGE (НАИБОЛЬШИЙ) в Excel с дублированными данными
В тех случаях, когда в диапазоне данных встречаются два одинаковых значения, функция определит их как последовательные значения. При выводе наибольшего и второго по величине значений, функция выдаст одно и то же значение.
Пример 6. Использование функции НАИБОЛЬШИЙ в Excel с ошибками
В тех случаях, когда в указанном диапазоне есть ячейки с ошибками, функция также выдаст ошибку.
Функция НАИБОЛЬШИЙ() в MS EXCEL
Синтаксис
НАИБОЛЬШИЙ(массив;k)
Массив — ссылка на диапазон ячеек, содержащие данные, для которых определяется k-ое наибольшее значение. Также возможен ввод массива констант, например, = НАИБОЛЬШИЙ(<10:20:30:40:50>;1)
k — позиция (начиная с наибольшей) в массиве или диапазоне ячеек. Если k ? 0 или k больше, чем количество значений в массиве, то функция НАИБОЛЬШИЙ() возвращает значение ошибки #ЧИСЛО!
Если n — количество значений в массиве, то формула =НАИБОЛЬШИЙ(массив;1) вернет наибольшее (максимальное) значение, а =НАИБОЛЬШИЙ(массив;n) — наименьшее (минимальное). Т.е. формула =НАИБОЛЬШИЙ(массив;1) эквивалентна =МАКС(массив) , а =НАИБОЛЬШИЙ(массив;n) эквивалентна =МИН(массив)
Пустые ячейки, логические значения (ЛОЖЬ и ИСТИНА) и текст функцией игнорируются. Это видно из таблицы в файле примера .
Значение ошибки в ячейке приводит к ошибке в формуле. Прежде чем применять функцию НАИБОЛЬШИЙ () — обработайте ошибку, например с помощью функции ЕСЛИОШИБКА().
Если в массиве нет ни одного числового значения, то функция вернет значение ошибки #ЧИСЛО!, что выгодно ее отличает от функции МАКС() , возвращающую в этом случае 0!
Значение числа в текстовом формате игнорируется функцией НАИБОЛЬШИЙ () (см. столбец Е на рисунке выше). Перед нахождением наибольшего значения можно попытаться преобразовать все значения в числовой формат. Это можно сделать формулой массива = НАИБОЛЬШИЙ(ЕСЛИ(ЕЧИСЛО(E5:E9+0);E5:E9+0;»»);1)
Необходимо помнить особенность функции НАИБОЛЬШИЙ() при работе со списками чисел, среди которых имеются повторы. Например, если имеется исходный массив <1;2;3;6;6;7>, то третьим наибольшим (по версии функции НАИБОЛЬШИЙ() ) будет считаться 6, а не 3. Все правильно и логично, но иногда об этом забывают. С человеческой точки зрения третьим наибольшим будет все-таки, наверное, 3 (т.е. повторы не учитываются).
Наибольший с учетом условия
В отличие от функции СУММ() и СЧЁТ() у НАИБОЛЬШИЙ () нет аналога СУММЕСЛИ() и СЧЁТЕСЛИ() , позволяющих выполнять вычисления с учетом условия. Но, с помощью формул массива можно получить формулу для нахождения наибольшего с учетом условия (см. здесь).
Сумма 3-х наибольших
С помощью нестандартной записи второго аргумента можно расширить возможности функции НАИБОЛЬШИЙ() . Например, найдем сумму 3-х наибольших значений из диапазона A5:A9 = СУММ(НАИБОЛЬШИЙ(A5:A9;<1;2;3>))
Второй аргумент введен как константа массива, что позволило найти 3 наибольших значения.
Аналогично можно найти, например, среднее 2-х наибольших: =СРЗНАЧ(НАИБОЛЬШИЙ(A5:A9;<1;2>))
Удивительно, но 2 последние формулы даже не обязательно вводить как формулы массива.
Другие применения функции
Функция НАИБОЛЬШИЙ() является достаточно часто используемой, т.к. она позволяет упорядочивать числовые массивы. Ее можно, например, использовать для сортировки списков и таблиц.
Функция НАИБОЛЬШИЙ
Примечание: Мы стараемся как можно оперативнее обеспечивать вас актуальными справочными материалами на вашем языке. Эта страница переведена автоматически, поэтому ее текст может содержать неточности и грамматические ошибки. Для нас важно, чтобы эта статья была вам полезна. Просим вас уделить пару секунд и сообщить, помогла ли она вам, с помощью кнопок внизу страницы. Для удобства также приводим ссылку на оригинал (на английском языке).
В этой статье описаны синтаксис формулы и использование функции НАИБОЛЬШИЙ в Microsoft Excel.
Возвращает k-ое по величине значение из множества данных. Эта функция позволяет выбрать значение по его относительному местоположению. Например, функцией НАИБОЛЬШИЙ можно воспользоваться для определения наилучшего, второго или третьего результатов тестирования в баллах.
Аргументы функции НАИБОЛЬШИЙ описаны ниже.
Массив Обязательный. Массив или диапазон данных, для которого определяется k-ое наибольшее значение.
k Обязательный. Позиция (начиная с наибольшего числа) в массиве или диапазоне ячеек данных.
Если массив пуст, функция крупный Возвращает #NUM! значение ошибки #ЧИСЛО!.
Если k ≤ 0 или k больше, чем количество точек данных, функция крупный Возвращает #NUM! значение ошибки #ЧИСЛО!.
Если n — число точек данных в интервале, функция НАИБОЛЬШИЙ(массив;1) возвращает наибольшее значение, а НАИБОЛЬШИЙ(массив;n) — наименьшее.
Скопируйте образец данных из следующей таблицы и вставьте их в ячейку A1 нового листа Excel. Чтобы отобразить результаты формул, выделите их и нажмите клавишу F2, а затем — клавишу ВВОД. При необходимости измените ширину столбцов, чтобы видеть все данные.
Анализ топовых значений функциями НАИБОЛЬШИЙ и НАИМЕНЬШИЙ
Скорее всего вам известны простые функции МИН (MIN) и МАКС (MAX) , позволяющие быстро найти минимальное или максимальное значение в таблице. Но что если нам требуется найти, например, не самое большое, а 2-е или 5-е значение в ТОПе? Здесь помогут функции НАИБОЛЬШИЙ (LARGE) и НАИМЕНЬШИЙ (SMALL) .
Синтаксис этих функций похож:
=НАИБОЛЬШИЙ( Диапазон ; Позиция )
=НАИМЕНЬШИЙ( Диапазон ; Позиция )
- Диапазон – диапазон ячеек с числами, которые мы проверяем.
- Позиция – целое число, представляющее собой позицию (ранг, номер в рейтинге) извлекаемого элемента.
Например, если у нас есть таблица с прибылями по товарам, то с помощью функции НАИБОЛЬШИЙ можно легко определить максимальное (первое в рейтинге) значение из диапазона прибыли (B2:B22), которое фактически будет тождественно формуле МАКС(B2:B22):
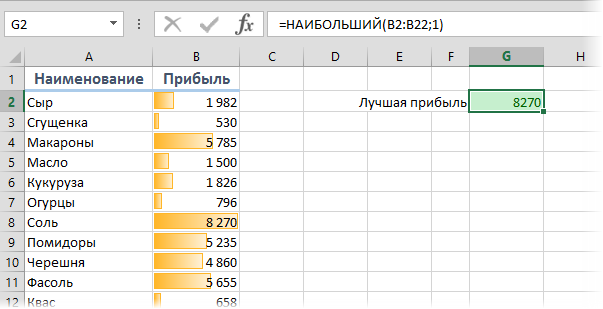
Аналогичным образом, функция
… выдаст следующее за ним максимальное (2-е в рейтинге) и т.д.
Массив констант и сумма ТОПов
Что интересно, аргумент Позиция может быть не просто числом, а набором чисел — массивом констант в фигурных скобках. Так, например, для получения суммы первых трех максимальных значений в диапазоне можно использовать формулу с прописанным внутри массивом констант для первых трех позиций (сочетание Ctrl+Shift+Enter в конце можно не нажимать, хотя по факту это и формула массива):
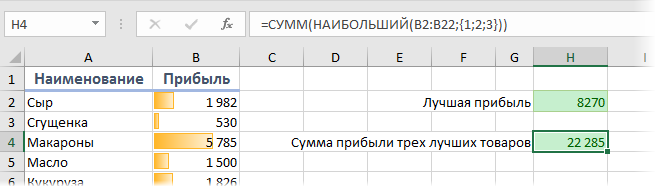
Сортировка формулой
Функцию НАИМЕНЬШИЙ (SMALL) очень удобно использовать для сортировки формулой набора числовых значений. Для этого достаточно сделать вспомогательную нумерацию (1, 2, 3. ) и ссылаться на нее во втором аргументе:
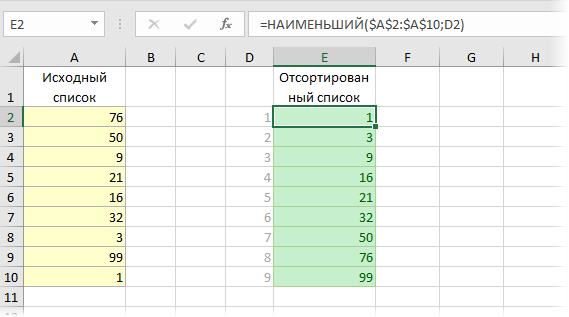
Если вместо НАИМЕНЬШИЙ использовать функцию НАИБОЛЬШИЙ, то сортировка, естественно, будет уже по убыванию.
Только числа
Еще одной полезной особенностью этих функций является то, что они игнорируют все, кроме чисел, т.е. «не видят» текст и логические значения (ИСТИНА, ЛОЖЬ). Это бывает полезно использовать, например, для извлечения всех сумм по заданному наименованию, когда товар встречается больше одного раза и ВПР (VLOOKUP) уже не поможет:
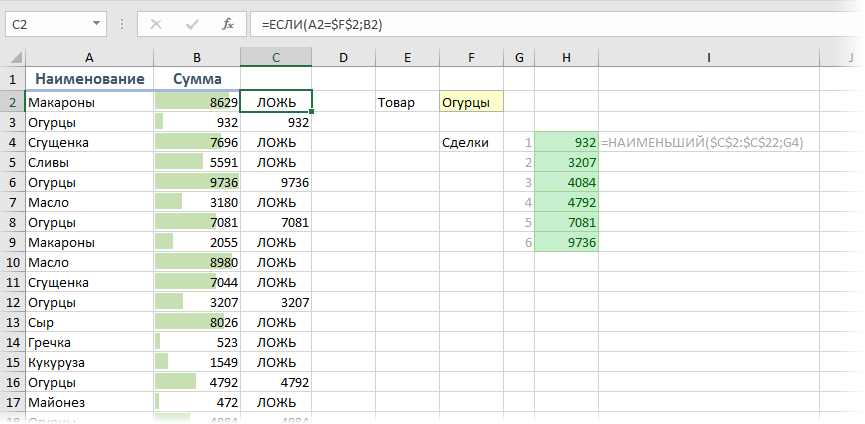
В этом примере функция ЕСЛИ (IF) в столбце С проверяет наименование на соответствие заданному (Огурцы) и выводит сумму или логическую ЛОЖЬ. А для извлечения потом всех полученных сумм из столбца С используется наша функция НАИМЕНЬШИЙ, которая игнорирует ЛОЖЬ — и мы получаем список стоимостей всех сделок по нужному товару.
Примеры использования функций НАИБОЛЬШИЙ и НАИМЕНЬШИЙ в Excel
Функции НАИБОЛЬШИЙ и НАИМЕНЬШИЙ в Excel являются противоположными по своему смыслу и используются для определения соответственно наибольшего и наименьшего числового элемента в массиве данных.
Примечание: В Excel массивом является набор данных, представленный в виде единого объекта (например, диапазон ячеек). Массив в Excel может быть принят в качестве аргумента.
Особенности условий в функциях НАИБОЛЬШИЙ и НАИМЕНЬШИЙ
Функции НАИБОЛЬШИЙ и НАИМЕНЬШИЙ возвращают k-е максимальное и минимальное значения соответственно в выбранном массиве данных. Данные функции применяют для поиска значений, которые занимают определенное относительное положение в множестве данных.
Примечание: для простого поиска наименьшего и наибольшего значений в диапазоне данных принято использовать функции МИН и МАКС, принимающие единственный параметр на вход – диапазон данных. НАИБОЛЬШИЙ и НАИМЕНЬШИЙ предлагают расширенный функционал для поиска 1-го, 2-го… k-го наибольшего/наименьшего значений в массиве.
Обе функции имеют схожий синтаксис, поэтому не будем рассматривать его отдельно для каждой функции. Рассмотрим синтаксис для НАИБОЛЬШИЙ:
- Массив – диапазон либо массив числовых значений, для которого вычисляется k-е наибольшее значение. Является обязательным аргументом.
- K – аргумент, указывающий на позицию в наборе данных или массиве начиная с наименьшего значения. Также является обязательным аргументом функции.
- Если значение аргумента k превышает количество элементов в массиве данных, равно нулю или взято из диапазона отрицательных чисел, результатом работы функций НАИБОЛЬШИЙ и НАИМЕНЬШИЙ будет ошибка #ЧИСЛО!;
- Ошибка #ЧИСЛО! возникает также в случае, если массив окажется пустым;
- Функции НАИБОЛЬШИЙ и НАИМЕНЬШИЙ игнорируют текстовые данные, которые могут содержаться в массиве.
- Если при использовании функции НАИМЕНЬШИЙ в качестве аргумента k указать 1 (единицу), результат будет тождественен результату работы функции МИН;
- Если при использовании НАИМЕНЬШИЙ в качестве аргумента k указать размер массива (количество элементов, содержащихся в нем), будет получен результат, тождественный результату работы функции МАКС.
Примеры работы в Excel с функциями НАИБОЛЬШИЙ и НАИМЕНЬШИЙ
Пример 1. В конструкторском отделе предприятия работают 8 инженеров. Необходимо определить четвертую наибольшую и наименьшую зарплаты соответственно.
Внесем данные в таблицу:
Для определения наименьшей 4-й зарплаты в отделе введем следующую формулу в ячейку C2:
Аргументами данной функции являются:
- B3:B10 – массив значений заработной платы для всех сотрудников;
- 4 – порядок искомого наименьшего значения в массиве.
Чтобы определить наибольшую 4-ю зарплату вводим формулу в ячейке D2:
Аргументы этой функции соответствуют тем, которые принимала функция НАИМЕНЬШИЙ в рамках данного примера.
Получаем следующие результаты:
То есть, наименьшая и наибольшая четвертые зарплаты в отделе равны 3200 и 4000 денежных единиц соответственно.
Четвертое наименьшее значение в массиве чисел
Пример 2. Для наглядности работы функции определим 1-й, 2-й, 3-й, 4-й и 5-й элементы массива данных, состоящего из пяти элементов. Из полученных результатов составим новую таблицу, произведя таким образом, по сути, сортировку элементов массива по возрастанию.
Внесем данные в таблицу:
Для решения будем использовать функцию НАИМЕНЬШИЙ, находя последовательно наименьшее 1-е, 2-е, … ,5-е значения и занося их в новую таблицу. Для примера рассмотрим процесс нахождение наименьшего 1-го значения. В ячейке C2 введем следующую формулу:
Функция принимает следующие аргументы:
- B2:B6 – диапазон значений исходного массива;
- 1 – порядок искомого наименьшего значения.
Аналогичным способом заполним ячейки C3, C4, C5 и C6, указывая в качестве аргумента k числа 2, 3, 4 и 5 соответственно.
В результате получим:
То есть, нам удалось отсортировать исходный массив и наглядно продемонстрировать работу функции НАИМЕНЬШИЙ.
- Подобным способом можно выполнить обратную сортировку (от большего к меньшему) используя функцию НАИБОЛЬШИЙ;
- Для сортировки лучше использовать другие возможности Excel, данный пример приведен лишь с целью наглядной демонстрации работы.
Формула функций НАИБОЛЬШИЙ с массивом и СУММ
Пример 3. В фирме работают 10 сотрудников, включая генерального директора и его заместителя. Один из сотрудников предположил, что оба руководителя получают в целом больше, чем все остальные сотрудники. Необходимо определить, является это предположение истиной или ложью.
Внесем данные о зарплате сотрудников в таблицу:
Очевидно, что зарплата у любого из двух руководителей больше, чем у любого из остальных сотрудников. Поэтому мы можем использовать функцию НАИБОЛЬШИЙ для поиска значений зарплаты гендиректора и заместителя. Для решения запишем следующую формулу:
Аргументами функции СУММ являются значения, которые вернет функция НАИБОЛЬШИЙ. Последняя принимает следующие аргументы:
- B3:B10 – массив, хранящий данные о зарплатах всех работников фирмы;
- <1;2>– интервал, соответствующий первому и второму искомым величинам.
Примечание: <1;2>– вариант записи массивов в Excel. С помощью этой записи было указано о необходимости вернуть первые два наибольших значения из массива B3:B10. Полученные значения будут просуммированы функцией СУММ.
В результате получим сумму зарплат директора и заместителя:
Теперь определим общую сумму зарплат оставшихся работников используя функцию СУММ в ячейке D2.
Визуально видно, что сотрудник оказался прав. Однако используем функционал Excel для отображения результата решения задачи в ячейке D6:
=ЕСЛИ(C3>D3;»Сотрудник оказался прав»;»Сотрудник неправ»)
Функция ЕСЛИ принимает следующие аргументы:
- C3>D3 – логическое выражение, в котором C3 – суммарная з/п руководителей, D3 – суммарная з/п остальных сотрудников;
- «Сотрудник оказался прав» – текст, который будет отображен в случае, если C3>D3 – истина;
- «Сотрудник неправ» – текст, который отобразится в случае, если C3>D3 – ложь.
То есть, оба руководителя получают больше денег, чем остальные сотрудники вместе взятые.