Excel для Microsoft 365 Excel для Microsoft 365 для Mac Excel для Интернета Excel 2021 Excel 2021 для Mac Excel 2019 Excel 2019 для Mac Excel 2016 Excel 2016 для Mac Excel 2013 Excel 2010 Excel 2007 Excel для Mac 2011 Еще…Меньше
Формулы массива — это мощные формулы, позволяющие выполнять сложные вычисления, которые часто не могут выполняться с помощью стандартных функций листа. Они также называются формулами CTRL-SHIFT-ENTER или CSE, так как для их ввода необходимо нажать клавиши CTRL+SHIFT+ВВОД. Формулы массива можно использовать для выполнения на первый взгляд невозможного, например
-
Подсчет количества символов в диапазоне ячеек.
-
Суммирует числа, соответствующие определенным условиям, например наименьшие значения в диапазоне или числа, которые находятся между верхней и нижней границами.
-
Суммирование всех n-х значений в диапазоне значений.
Excel содержит два типа формул массива: формулы массива, которые выполняют несколько вычислений для создания одного результата и формул массива, которые вычисляют несколько результатов. Некоторые функции возвращают массивы значений или требуют массив значений в качестве аргумента. Дополнительные сведения см. в руководствах и примерах формул массива.
Примечание: Если у вас есть текущая версия Microsoft 365, можно просто ввести формулу в левую верхнюю ячейку выходного диапазона, а затем нажать клавишу ВВОД, чтобы подтвердить формулу как формулу динамического массива. Иначе формулу необходимо вводить с использованием прежней версии массива, выбрав диапазон вывода, введя формулу в левой верхней ячейке диапазона и нажав клавиши CTRL+SHIFT+ВВОД для подтверждения. Excel автоматически вставляет фигурные скобки в начале и конце формулы. Дополнительные сведения о формулах массива см. в статье Использование формул массива: рекомендации и примеры.
Этот тип формулы позволяет упростить модель листа благодаря замене нескольких отдельных формул.
-
Щелкните ячейку, в которую нужно ввести формулу массива.
-
Введите необходимую формулу.
В формулах массива используется синтаксис обычных формул. Все они начинаются со знака равенства (=), и вы можете использовать любую из встроенных функций Excel в формулах массива.
Например, эта формула вычисляет общее значение массива цен на акции и общих папок и помещает результат в ячейку рядом с «Итоговая стоимость».
Формула сначала умножает общие папки (ячейки B2 – F2) на их цены (ячейки B3 – F3), а затем добавляет эти результаты, чтобы создать общий итог в 35 525. Это пример формулы массива с одной ячейкой, так как она находится только в одной ячейке.
-
Нажмите клавишу ВВОД (если у вас есть текущая Microsoft 365 подписки); в противном случае нажмите клавиши CTRL+SHIFT+ВВОД.
При нажатии клавиш CTRL+SHIFT+ВВОД Excel автоматически вставляет формулу между { } (пара открывающих и закрывающих фигурных скобок).
Примечание: Если у вас есть текущая версия Microsoft 365, можно просто ввести формулу в левую верхнюю ячейку выходного диапазона, а затем нажать клавишу ВВОД, чтобы подтвердить формулу как формулу динамического массива. Иначе формулу необходимо вводить с использованием прежней версии массива, выбрав диапазон вывода, введя формулу в левой верхней ячейке диапазона и нажав клавиши CTRL+SHIFT+ВВОД для подтверждения. Excel автоматически вставляет фигурные скобки в начале и конце формулы. Дополнительные сведения о формулах массива см. в статье Использование формул массива: рекомендации и примеры.
Чтобы вычислить несколько результатов с помощью формулы массива, введите массив в диапазон ячеек с одинаковым количеством строк и столбцов, которые будут использоваться в аргументах массива.
-
Выделите диапазон ячеек, в который нужно ввести формулу массива.
-
Введите необходимую формулу.
В формулах массива используется синтаксис обычных формул. Все они начинаются со знака равенства (=), и вы можете использовать любую из встроенных функций Excel в формулах массива.
В следующем примере формула многократно использует общие ресурсы по цене в каждом столбце, а формула находится в выделенных ячейках в строке 5.
-
Нажмите клавишу ВВОД (если у вас есть текущая Microsoft 365 подписки); в противном случае нажмите клавиши CTRL+SHIFT+ВВОД.
При нажатии клавиш CTRL+SHIFT+ВВОД Excel автоматически вставляет формулу между { } (пара открывающих и закрывающих фигурных скобок).
Примечание: Если у вас есть текущая версия Microsoft 365, можно просто ввести формулу в левую верхнюю ячейку выходного диапазона, а затем нажать клавишу ВВОД, чтобы подтвердить формулу как формулу динамического массива. Иначе формулу необходимо вводить с использованием прежней версии массива, выбрав диапазон вывода, введя формулу в левой верхней ячейке диапазона и нажав клавиши CTRL+SHIFT+ВВОД для подтверждения. Excel автоматически вставляет фигурные скобки в начале и конце формулы. Дополнительные сведения о формулах массива см. в статье Использование формул массива: рекомендации и примеры.
Если вам нужно включить новые данные в формулу массива, см. раздел «Развернуть формулу массива». Вы также можете попробовать:
-
Правила для изменения формул массива (они могут быть нестрогой)
-
Удалите формулу массива (вы также нажимаете клавиши CTRL+SHIFT+ВВОД)
-
Использование констант массива в формулах массива (они могут быть удобными)
-
Именуйте константу массива (они могут упростить использование констант)
Если вы хотите поэксментировать с константами массива, прежде чем опробовать их с собственными данными, вы можете использовать здесь примеры данных.
В книге ниже показаны примеры формул массива. Чтобы лучше работать с примерами, скачайте книгу на компьютер, щелкнув значок Excel в правом нижнем углу и открыв ее в Excel настольной программе.
Скопируйте приведенную ниже таблицу и вставьте ее Excel ячейку A1. Обязательно выделите ячейки E2:E11, введите формулу =C2:C11*D2:D11 и нажмите клавиши CTRL+SHIFT+ВВОД, чтобы сделать ее формулой массива.
|
Продавец |
Тип автомобиля |
Число проданных единиц |
Цена за единицу |
Итоги продаж |
|---|---|---|---|---|
|
Зуева |
Седан |
5 |
2200 |
=C2:C11*D2:D11 |
|
Купе |
4 |
1800 |
||
|
Егоров |
Седан |
6 |
2300 |
|
|
Купе |
8 |
1700 |
||
|
Еременко |
Седан |
3 |
2000 |
|
|
Купе |
1 |
1600 |
||
|
Климов |
Седан |
9 |
2150 |
|
|
Купе |
5 |
1950 |
||
|
Шашков |
Седан |
6 |
2250 |
|
|
Купе |
8 |
2000 |
Создание формулы массива с несколькими ячейками
-
В образце книги выделите ячейки E2–E11. Эти ячейки будут содержать результаты.
Перед вводом формулы всегда выделите ячейку или ячейки, которые будут содержать результаты.
И всегда это означает 100 процентов времени.
-
Введите эту формулу. Чтобы ввести его в ячейку, просто начните вводить текст (нажмите знак равенства), и формула появится в последней выбранной ячейке. Вы также можете ввести формулу в строке формул:
=C2:C11*D2:D11
-
Нажмите клавиши CTRL+SHIFT+ВВОД.
Создание формулы массива с одной ячейкой
-
В образце книги щелкните ячейку B13.
-
Введите эту формулу с помощью любого из методов из шага 2 выше:
=СУММ(C2:C11*D2:D11)
-
Нажмите клавиши CTRL+SHIFT+ВВОД.
Формула умножает значения в диапазонах ячеек C2:C11 и D2:D11, а затем добавляет результаты для вычисления общего итога.
В Excel в Интернете вы можете просмотреть формулы массива, если они уже есть в открытой книге. Но вы не сможете создать формулу массива в этой версии Excel, нажав клавиши CTRL+SHIFT+ВВОД, которые вставляют формулу между парой открывающих и закрывающих фигурных скобок ({ }). Ввод фигурных скобок вручную также не превнося формулу в формулу массива.
Если у вас есть Excel, нажмите кнопку «Открыть в Excel«, чтобы открыть книгу и создать формулу массива.
Дополнительные сведения
Вы всегда можете задать вопрос специалисту Excel Tech Community или попросить помощи в сообществе Answers community.
Нужна дополнительная помощь?
Терминология
Под массивом обычно понимают набор данных, объединенных в группу. Массивы бывают одномерные (элементы массива образуют строку или столбец) или двумерные (матрица). Легко сообразить, что почти в любой таблице Excel при желании можно найти один или несколько таких массивов:
Формулы массива в Excel — это специальные формулы для обработки данных из таких массивов. Формулы массива делятся на две категории — те, что возвращают одно значение и те, что дают на выходе целый набор (массив) значений. Рассмотрим их на простых примерах…
Пример 1. Классика жанра — товарный чек
Задача: рассчитать общую сумму заказа. Если идти классическим путем, то нужно будет добавить столбец, где перемножить цену и количество, а потом взять сумму по этому столбцу. Если же применить формулу массива, то все будет гораздо красивее:
- выделяем ячейку С7
- вводим с клавиатуры =СУММ(
- выделяем диапазон B2:B5
- вводим знак умножения (звездочка)
- выделяем диапазон C2:C5 и закрываем скобку функции СУММ — в итоге должно получиться так:
- чтобы Excel воспринял нашу формулу как формулу массива жмем не Enter, как обычно, а Ctrl + Shift + Enter
Вуаля!
Т.е. Excel произвел попарное умножение элементов массивов B2:B5 и C2:C5 и образовал новый массив стоимостей (в памяти компьютера), а затем сложил все элементы этого нового массива.
Обратите внимание на фигурные скобки, появившиеся в формуле — отличительный признак формулы массива. Вводить их вручную с клавиатуры бесполезно — они автоматически появляются при нажатии Ctrl + Shift + Enter.
Пример 2. Разрешите Вас… транспонировать?
При работе с таблицами часто возникает необходимость поменять местами строки и столбцы, т.е. развернуть таблицу на бок, чтобы данные, которые раньше шли по строке, теперь располагались в столбцах и наоборот. В математике такая операция называется транспонированием. При помощи формулы массива и функции ТРАНСП (TRANSPOSE) это делается на раз.
Допустим, имеем двумерный массив ячеек, который хотим транспонировать.
- Выделяем диапазон ячеек для размещения транспонированной таблицы. Поскольку исходный массив ячеек был 8 строк на 2 столбца, то надо выделить диапазон пустых ячеек размером 2 строки на 8 столбцов.
- вводим функцию транспонирования =ТРАНСП(
- в качестве аргумента функции выделяем наш массив ячеек A1:B8
жмем Ctrl + Shift + Enter и получаем «перевернутый массив» в качестве результата:
Редактирование формулы массива
Если формула массива расположена не в одной ячейке (как в Примере 1), а в нескольких ячейках (как в Примере 2), то Excel не позволит редактировать или удалить одну отдельно взятую формулу (например в ячейке D10) и выдаст предупреждающее сообщение Невозможно изменить часть массива.
Для редактирования формулы массива необходимо выделить весь диапазон (A10:H11 в нашем случае) и изменить формулу в строке формул (или нажав F2). Затем необходимо повторить ввод измененной формулы массива, нажав сочетание клавиш Ctrl + Shift + Enter.
Excel также не позволит свободно перемещать ячейки, входящие в формулу массива или добавлять новые строки-столбцы-ячейки в диапазон формулы массива (т.е. в диапазон A10:H11 в нашем случае)
Пример 3. Таблица умножения
Вспомните детство, школу, свою тетрадку по математике… На обороте тетради на обложке было что? Таблица умножения вот такого вида:
При помощи формул массива она вся делается в одно движение:
- выделяем диапазон B2:K11
- вводим формулу =A2:A11*B1:K1
- жмем Ctrl + Shift + Enter, чтобы Excel воспринял ее как формулу массива
и получаем результат:
Пример 4. Выборочное суммирование
Посмотрите как при помощи одной формулы массива красиво и легко выбираются данные по определенному товару и заказчику:
В данном случае формула массива синхронно пробегает по всем элементам диапазонов C3:C21 и B3:B21, проверяя, совпадают ли они с заданными значениями из ячеек G4 и G5. Если совпадения нет, то результат равенства ноль, если совпадение есть, то единица. Таким образом суммы всех сделок, где заказчик не ANTON и товар не Boston Crab Meat умножаются на ноль и суммируются только нужные заказы.
Ссылки по теме
- Формула массива для извлечения непустых ячеек из диапазона
- Формула массива для извлечения уникальных ячеек из диапазона
- Формула массива для извлечения данных из списка (многоразовый ВПР)
Как узнать, является ли данная формула формулой массива? Что вообще она означает?
На этапе создания формула (или также функция) сама по себе не является ни формулой массива, ни обычной формулой. Это вы определяете, как Excel должен истолковать формулу, которую вы вводите. То, что формула является формулой массива – это не столько особенность самой формулы, а скорее способом, которым программа Excel введенную формулу «обрабатывает». Подтверждение формулы с помощью сочетания клавиш «Ctrl + Shitf + Enter» – это является для Excelя командой на выполнение (обработку данных) как массив вычислений. Тогда он используется в качестве аргумента функции и возвращает в качестве результата вычислений таблицу (массив данных).
Примеры формул массива и отличие от обычных формул в Excel
Некоторые функции Excelя по умолчанию в качестве аргумента принимают диапазон ячеек (массив) и в результате возвращают одно значение. Отличными примерами являются функции СУММ, СЧЕТЕСЛИ, СРЗНАЧ и т.д. Для этих функций не имеет никакого значения, вводите ли вы их как функции массива или нет. Они и так обрабатывают таблицы, и найдут выход (сработают правильно) из любой ситуации. Вот такие маленькие Excel-евские приспособленцы.
К счастью, существуют другие функции, которые работают совершенно иначе, т.е. в зависимости от вашего решения относительно их принадлежности к «функциям массива» (иногда они вообще не хотят работать). Прекрасным примером является функция ЕСЛИ.
Когда формула является формулой массива, а когда обычной?
Для начала определимся как выглядит обычный массив значений в Excel. Это значения, которые находятся внутри фигурных скобок и разделены между собой точкой с запятой. Например:
{23;-32;15;7} – это синтаксис массива значений в Excel. Он может быть использован в аргументах функций.
Диапазон ячеек A1:A4 – так же является массивом значений в Excel. Естественно так же используется в аргументах функций. Например сравним результаты вычислений двух формул: =СУММ(A1:A4) и =СУММ({23;-32;15;7}) – они идентичны:
Визуально формула массива находится так же внутри фигурных скобок, но они не должны быть введены вручную, а только лишь при помощи комбинации клавиш CTRL+SHIFT+Enter. Если ввести вручную фигурные скобки, то формула не будет выполнятся в массиве – это будет синтаксическая ошибка в Excel.
Формула массива (введенная с помощью сочитания CTRL+SHIFT+Enter) будет использоваться везде, где вы хотите, чтобы функция, которая обычно работает с отдельными значениями (ячейками), внезапно повела себя иначе и приняла в качестве аргумента и вернула в качестве результата массив значений (таблицу). Вернемся к уже упомянутой функции ЕСЛИ. В качестве аргумента она принимает логическое значение ИСТИНА или ЛОЖЬ. В классической форме:
=ЕСЛИ($A$1>0;»больше»;»меньше»)
Если значение в ячейке A1 больше нуля, в качестве аргумента функция получит значение ИСТИНА и в качестве результата вернет текстовую строку «больше». Однако, если бы вы хотели проверить несколько ячеек сразу и передать результат такой проверки другой функции, вы должны были бы использовать вышеуказанную формулу как формулу массива. Для этого при вводе нажмем сочитание клавиш CTRL+SHIFT+Enter, а не как обычно (просто Enter):
{=ЕСЛИ($A$1:$A$4>0;»больше»;»меньше»)}
В качестве аргумента функция принимает целый диапазон $A$1:$A$4. В результате проверки каждой ячейки диапазона в памяти компьютера создается таблица значений в массиве. Схематически таблицу можно отобразить так:
А так выглядят эти значения в массиве:
{ИСТИНА;ЛОЖЬ;ИСТИНА;ИСТИНА}
Например, чтобы прочитать этот массив и получить второе значение (сделать выборку значений) воспользуемся функцией:
=ИНДЕКС({ИСТИНА;ЛОЖЬ;ИСТИНА;ИСТИНА};2)
Тоже самое что и:
Затем создается другая таблица, значения которой зависят непосредственно от значений в первой таблице. Если элемент в первом массиве имеет значение ИСТИНА, во втором массиве он примет значение «больше». Если он имеет значение ЛОЖЬ, элемент во второй таблице примет значение «меньше». После этой операции первая таблица удаляется из памяти компьютера, и в конечном счете, функция возвращает массив {«больше», «меньше», «больше», «больше»}. Схематически вторую таблицу можно отобразить так:
Так же ее можно прочитать функцией:
=ИНДЕКС({«больше»;»меньше»;»больше»;»больше»};2)
В примере с функцией ЕСЛИ была введена формула массива только в одну ячейку, поэтому в результате получили только одно значение, соответствующее первому значению в таблице. Однако достаточно ввести формулу массива в диапазон ячеек, чтобы увидеть все значения массива результатов. Для этого выделяем диапазон из нескольких ячеек, нажимаем клавишу F2 (или заново вводим формулу вручную) и жмем CTRL+SHIFT+Enter.
В примере (рисунок ниже) видно, что таблица результатов содержит ровно четыре элемента, о которых я упоминал выше.
Примеры как использовать формулу массива в Excel
Это все хорошо, но возникают некоторые вопросы: «Зачем же нужна формула массива?» или «Как или где использовать формулу в массиве?», «Чем она лучше обычной формулы?».
Разумеется, массив, возвращаемый функцией ЕСЛИ, может передаваться далее на «обработку» в качестве аргумента для другой функции.
Пример. Представим, что вы хотели бы найти сумму ячеек B7:B10, но только тех, которые имеют значение больше нуля. Конечно же, вы можете использовать функцию СУММЕСЛИ, однако в нашем примере мы хотим сделать это только с помощью формулы массива. Суммируя значения ячеек нашего диапазона, необходимо будет как-то избавиться от значения «-32». Функции СУММ необходимо передать массив, в котором содержатся только значения больше нуля. Везде там, где значение меньше нуля, мы заменяем его на ноль, что, конечно же, не повлияет на результат. Как вы уже знаете, временную таблицу с соответствующими значениями вы можете получить, используя функцию ЕСЛИ. В конечном итоге соответствующая формула будет выглядеть так:
Вводим формулу и не забываем для подтверждения ввода нажать комбинацию клавиш CTRL+SHIFT+Enter. В результате проверки каждой ячейки диапазона $A$1:$A$4 (является ли значение больше нуля) в памяти компьютера создается массив {ИСТИНА; ЛОЖЬ; ИСТИНА; ИСТИНА}. Затем создается очередная таблица. Если элемент в первом массиве имеет значение ИСТИНА, то во второй таблице будет отображаться значение из соответствующей ячейки. Если он имеет значение ЛОЖЬ, то элемент во второй таблице примет значение 0. После этой операции первая таблица удаляется из памяти компьютера, и в конечном итоге функция ЕСЛИ возвращает массив {23; 0; 15; 7}. Затем эта таблица передается в качестве аргумента функции =СУММ({23; 0; 15; 7}), которая, согласно своему предназначению, возвращает сумму всех элементов в таблице. В нашем примере сумма равна 45. В завершении, посмотрите, что произойдет, если вы скажете Excelю обработать приведенную выше формулу не как формулу массива.
Ни одна из описанных выше таблиц, в этом случае, не будет создана. Только одна ячейка диапазона будет проверена (ячейка в той же строке, в которой находится функция). В нашем случае 15>0 значит, как первый аргумент функция ЕСЛИ получит логическое значение ИСТИНА. Затем ВЕСЬ диапазон A1:A4 будет передан функции СУММ, и в результате функция возвращает значение равное 13 (23-32+15+7). Если бы в ячейке вместо значения 15 было число меньше нуля, функция ЕСЛИ в качестве аргумента получила бы значение ЛОЖЬ, и, следовательно, только значение нуля было бы передано функции СУММ. Наша функция СУММ в результате также вернет значение равное нулю.
Как отличать формулу массива от обычной формулы
При нажатии клавиш CTRL+SHIFT+Enter для подтверждения ввода в строке формул будут отображены фигурные скобки по краям. Значит данная формула выполняется в массиве. Но что если еще на этапе создания неизвестно какой тип формул следует применять?
Правильное «распознавание», когда следует нажимать CTRL+SHIFT+Enter, а когда просто Enter полностью зависит от понимания того, как работают массивы в формулах. Когда вы это поймете, сможете сказать, что конкретную формулу следует вводить (подтверждать) сочетанием клавиш – CTRL+SHIFT+Enter.
Конечно же, не подтвержденная, а просто как формула также может возвращать КАКОЙ-ТО результат (в чем вы могли только что убедиться сами). Однако, если вы сможете прочитать формулу и понять механизм, то вы заметите, что такой результат является ОШИБОЧНЫМ. И поэтому для правильной работы формулы вам необходимо ее подтвердить «Ctr+Shift+Enter». Как и все, понимание и использование формул массива требует практики. Тем не менее, стоит некоторое время посвятить тому, чтобы во всем разобраться. Потому что формулы массива позволяют решить многие проблемы, которые на первый взгляд могут казаться неразрешимыми.
Примеры вычислений и анализа формул массива
Каким образом можно просматривать и проверять значения промежуточных результатов расчета, например, содержание массивов, созданных в памяти компьютера и используемых для выполнения последующих действий? Ничего сложного! Пример 1:
Перейдите на ячейку с формулой, а затем в строке формул выделите в первом аргументе функции ссылку на диапазон ячеек:
Нажмите клавишу F9 (или «Пересчет» в правом верхнем углу меню «Формулы»), и вы получите (в строке формулы) значения аргументов, которые используются для вычислений, как показано ниже:
— запись с использованием двоеточий означает, что мы имеем дело с элементами вертикального (столбикового) массива, элементы горизонтального (строкового) разделены стандартным символом — «;» (точкой с запятой).
Пример 2: Снова перейдите на ячейку с формулой массива, но на этот раз выделите первый аргумент функции целиком вместе со знаком сравнения «>» и значением критерия – «0»).
Нажмите кнопку F9, и вы получите массив результатов вычислений, как показано ниже:
То есть, созданный в памяти компьютера массив:
{ИСТИНА:ЛОЖЬ:ИСТИНА:ИСТИНА}
Пример 3: Выделите ячейку формулой массива где в функцию СУММ вложена функция ЕСЛИ. Затем в строке формул выберите весь аргумент функции СУММ (вместе с функцией ЕСЛИ):
Нажмите клавишу F9 и вы получите массив итоговых результатов вычисления, которые используются для суммирования, как показано ниже:
То есть, созданный в памяти компьютера массив:
{23157}
Пример 4: Просто перейдите на ячейку с формулой B1 и выберите инструмент «ФОРМУЛЫ»-«Зависимости формул»-«Вычислить формулу»
После чего нажмите на кнопку «Вычислить»:
В результате ссылка на диапазон ячеек в аргументе вложенной функции ЕСЛИ разложилась на массив значений. Снова нажмите на кнопку «Вычислить»:
Мы получили массив значений теперь уже для функции СУММ. Такой же, как и в примере 3.
Читайте также: Работа с массивами функций в Excel.
Часто неопытные пользователи Excel возмущаются, что формула не работает. В конце концов оказалось, как легко догадаться, формулу в массиве вводили как обычную (просто Enter). Речь идет не о недоразумении, которое произошло, а о том факте, что у этих пользователей возникает вопрос: как избегать таких ошибок? Поэтому важно сразу во всем разобраться, чтобы в дальнейшем больше не задавать таких вопросов.
#Руководства
- 25 июл 2022
-
0
Как с помощью массивов ускорить расчёты в таблицах с тысячами значений? Как поменять местами столбцы и строки? Разбираемся на примерах.
Иллюстрация: Meery Mary для Skillbox Media
Рассказывает просто о сложных вещах из мира бизнеса и управления. До редактуры — пять лет в банке и три — в оценке имущества. Разбирается в Excel, финансах и корпоративной жизни.
Часто новичкам в Excel кажется, что массивы — это высший пилотаж в работе с таблицами. На деле всё гораздо проще.
Массивы в Excel — это данные из двух и более смежных ячеек таблицы, которые используют в расчётах как единую группу, одновременно. Массивом может быть одна строка или столбец, несколько строк или столбцов и даже целые таблицы.
Операции с массивами — не основная функциональность Excel, но они делают работу с большими диапазонами значений удобнее и быстрее. С помощью массивов можно проводить расчёты не поочерёдно с каждой ячейкой диапазона, а со всем диапазоном одновременно. Или создать формулу, которая выполнит сразу несколько действий с любым количеством ячеек.
В статье разберёмся:
- какие виды массивов есть в Excel;
- что такое формула массива и как она работает.
Подробно покажем на примерах, как выполнить четыре базовые операции с помощью формул массивов и операторов Excel:
- построчно перемножить значения двух столбцов;
- умножить одно значение сразу на весь столбец;
- выполнить два действия одной формулой;
- поменять местами положение столбцов и строк таблицы.
В конце расскажем, как создать формулу массива в «Google Таблицах».
Массивы в Excel бывают одномерными и двумерными.
В одномерных массивах все данные расположены в одной строке или в одном столбце. В зависимости от этого их делят на горизонтальные и вертикальные.
Скриншот: Excel / Skillbox Media
Скриншот: Excel / Skillbox Media
В двумерных массивах данные расположены сразу в нескольких столбцах и строках. Такие массивы могут образовывать целые таблицы, а иногда занимают даже несколько листов.
Скриншот: Excel / Skillbox Media
Работа с массивами в Excel похожа на стандартную работу с одиночными ячейками. Отличие в том, что расчёты и операции проводят одновременно для всех значений диапазонов, а не для одного. Для этого используют формулы массивов.
Формула массива — формула, где в качестве входящих параметров используют диапазоны значений, а не одиночные ячейки. Диапазоны значений обозначаются через двоеточие :. Например, A1:A10 или А1:В10.
С формулами массива можно выполнить несколько математических действий одновременно. Например, чтобы перемножить значения двух столбцов и затем суммировать полученные числа, понадобится одна формула массива и одно действие.
В целом формулы массивов работают так же, как и обычные формулы. В них можно использовать любые математические действия.
Формулы массивов можно использовать как для одной ячейки, так и для нескольких одновременно. Например, можно посчитать в одной ячейке сумму значений из нескольких столбцов. Такая формула массива называется одноячеечной. Или можно перемножить значения двух столбцов построчно, а результат вывести в третий. Формула массива будет называться многоячеечной.
В следующих разделах покажем четыре примера, как создавать и использовать формулы массивов.
Допустим, нужно рассчитать смету устройства фундаментов. У нас есть перечень необходимых работ, их объёмы и цена единиц измерения объёмов.
Скриншот: Excel / Skillbox Media
Определим стоимость каждой работы.
Можно пойти классическим путём — перемножить первые ячейки столбцов «Количество» и «Цена ед., руб.», а затем растянуть результат вниз на все остальные виды работ. Но если видов будет несколько сотен или тысяч, этот вариант может быть неудобен.
Формула массивов выведет результаты одновременно для всего диапазона — никаких дополнительных действий выполнять не потребуется. Рассмотрим, как это сделать.
Шаг 1. Выделяем столбец, в котором хотим получить результат расчёта, — в нашем случае это диапазон E2:E9. В строке ссылок вводим знак равенства.
Скриншот: Excel / Skillbox Media
Шаг 2. Выделяем первый массив, который участвует в расчётах, — все значения столбца «Количество». Одновременно с этим в строке ссылок появляется выбранный диапазон: B2:B9.
Скриншот: Excel / Skillbox Media
Шаг 3. Ставим знак умножения в строке ссылок и выбираем второй массив — все значения столбца «Цена ед., руб.».
Строка ссылок принимает вид: fx=B2:B9*D2:D9. Это значит, что значения первого массива должны умножиться на значения второго массива.
Скриншот: Excel / Skillbox Media
Шаг 4. Нажимаем Enter — в столбце «Стоимость, руб.» появляется результат расчёта. Так, в один клик, формула сработала сразу для всех строк.
Скриншот: Excel / Skillbox Media
По такому же принципу можно проводить разные арифметические вычисления для одного массива.
Допустим, для нашей сметы нужно рассчитать дополнительные расходы, составляющие долю в общей стоимости работ.
Скриншот: Excel / Skillbox Media
Как и в первом случае, можно перемножить первую ячейку столбца «Доля от стоимости работ» и ячейку с общей стоимостью работ. Затем растянуть результат вниз на все остальные расходы. А можно, для удобства и ускорения процесса, воспользоваться формулой массивов. Она позволит одним действием посчитать сумму всех расходов.
Шаг 1. Выделяем столбец для результата расчёта: С13:С16. В строке ссылок вводим знак равенства.
Скриншот: Excel / Skillbox Media
Шаг 2. Выделяем массив, который участвует в расчётах, — все значения столбца «Доля от стоимости работ». В формуле строки ссылок появляется выбранный диапазон: B13:B16. Добавляем к нему знак умножения и выбираем ячейку с общей стоимостью работ: E10.
Скриншот: Excel / Skillbox Media
Шаг 3. Нажимаем Enter. Во всём столбце «Стоимость, руб.» появляются результаты расчётов.
Скриншот: Excel / Skillbox Media
Вернёмся к нашему первому примеру со сметой. Там мы рассчитывали стоимость каждой работы отдельно. Общую стоимость работ в этом случае было проще определить путём сложения всех полученных значений.
Скриншот: Excel / Skillbox Media
Предположим, нам нужно получить общую стоимость устройства фундаментов одним действием, а стоимость каждой работы отдельно при этом не важна.
Для этого воспользуемся формулой массивов и оператором СУММ. Они выполнят одновременно два математических действия: перемножат столбцы и суммируют полученные результаты.
Шаг 1. Выделяем ячейку, в которой хотим получить результат расчёта. В строке ссылок вводим знак равенства и оператор СУММ и открываем скобку.
Скриншот: Excel / Skillbox Media
Шаг 2. По аналогии с алгоритмом из предыдущего раздела, выделяем первый массив — значения столбца «Количество» и второй массив — значения столбца «Цена ед., руб.». Ставим между ними знак умножения и закрываем скобку.
Строка ссылок принимает вид: fx=СУММ(B2:B9*D2:D9). Это значит, что значения первого массива должны перемножиться со значениями второго массива, а все полученные результаты — суммироваться.
Скриншот: Excel / Skillbox Media
Шаг 3. Нажимаем Enter. В выбранной ячейке появляется результат расчёта. Формула рассчитала одновременно два действия: перемножила значения ячеек двух массивов и суммировала полученные результаты.
Скриншот: Excel / Skillbox Media
По такой же схеме в формулах массивов можно использовать и другие функции Excel. Отличие от их классического применения будет в том, что аргументами будут не отдельные ячейки, а массивы таких ячеек.
Иногда при работе в Excel нужно поменять положение столбцов или строк — транспортировать их. Например, перевести шапку таблицы из горизонтального положения в вертикальное. Делать это вручную долго — особенно, когда ячеек очень много. Ускорить процесс помогут массивы и оператор ТРАНСП:
Шаг 1. Выделяем ячейку, в которой хотим получить результат операции. В строке ссылок вводим знак равенства и оператор ТРАНСП и открываем скобку.
Скриншот: Excel / Skillbox Media
Шаг 2. Выделяем шапку таблицы и закрываем скобку. Строка ссылок принимает вид: fx=ТРАНСП(A1:E1).
Скриншот: Excel / Skillbox Media
Шаг 3. Нажимаем Enter — функция меняет положение шапки таблицы на вертикальное.
Скриншот: Excel / Skillbox Media
Как создать формулу массива в «Google Таблицах»? Всё точно так же, как в Excel, но нужно добавить оператор ARRAYFORMULA. Его ставят перед всей формулой массива в строке ссылок. Например, если вы хотите перемножить данные в двух столбцах, формула в готовом виде будет выглядеть так:
fx=ARRAYFORMULA(B2:B9*D2:D9).
Скриншот: Google Таблицы / Skillbox Media
Другие материалы Skillbox Media по Excel
- Как сделать сводные таблицы в Excel — детальная инструкция со скриншотами
- Руководство: как сделать ВПР в Excel и перенести данные из одной таблицы в другую
- Руководство по макросам для новичков — для чего нужны и как их сделать
- Инструкция: как закреплять строки и столбцы в Excel
- Руководство по созданию выпадающих списков в Excel — как упростить заполнение таблицы повторяющимися данными

Научитесь: Excel + Google Таблицы с нуля до PRO
Узнать больше
Содержание
- Операции с массивами
- Создание формулы
- Изменение содержимого массива
- Функции массивов
- Оператор СУММ
- Оператор ТРАНСП
- Оператор МОБР
- Вопросы и ответы
Во время работы с таблицами Excel довольно часто приходится оперировать с целыми диапазонами данных. При этом некоторые задачи подразумевают, что вся группа ячеек должна быть преобразована буквально в один клик. В Экселе имеются инструменты, которые позволяют проводить подобные операции. Давайте выясним, как можно управлять массивами данных в этой программе.
Операции с массивами
Массив – это группа данных, которая расположена на листе в смежных ячейках. По большому счету, любую таблицу можно считать массивом, но не каждый из них является таблицей, так как он может являться просто диапазоном. По своей сущности такие области могут быть одномерными или двумерными (матрицы). В первом случае все данные располагаются только в одном столбце или строке.
Во втором — в нескольких одновременно.
Кроме того, среди одномерных массивов выделяют горизонтальный и вертикальный тип, в зависимости от того, что они собой представляют – строку или столбец.
Нужно отметить, что алгоритм работы с подобными диапазонами несколько отличается от более привычных операций с одиночными ячейками, хотя и общего между ними тоже много. Давайте рассмотрим нюансы подобных операций.
Создание формулы
Формула массива – это выражение, с помощью которого производится обработка диапазона с целью получения итогового результата, отображаемого цельным массивом или в одной ячейке. Например, для того, чтобы умножить один диапазон на второй применяют формулу по следующему шаблону:
=адрес_массива1*адрес_массива2
Над диапазонами данных можно также выполнять операции сложения, вычитания, деления и другие арифметические действия.
Координаты массива имеют вид адресов первой её ячейки и последней, разделенные двоеточием. Если диапазон двумерный, то первая и последняя ячейки расположены по диагонали друг от друга. Например, адрес одномерного массива может быть таким: A2:A7.
А пример адреса двумерного диапазона выглядит следующим образом: A2:D7.
- Чтобы рассчитать подобную формулу, нужно выделить на листе область, в которую будет выводиться результат, и ввести в строку формул выражение для вычисления.
- После ввода следует нажать не на кнопку Enter, как обычно, а набрать комбинацию клавиш Ctrl+Shift+Enter. После этого выражение в строке формул будет автоматически взято в фигурные скобки, а ячейки на листе будут заполнены данными, полученными в результате вычисления, в пределах всего выделенного диапазона.
Изменение содержимого массива
Если вы в дальнейшем попытаетесь удалить содержимое или изменить любую из ячеек, которая расположена в диапазоне, куда выводится результат, то ваше действие окончится неудачей. Также ничего не выйдет, если вы сделаете попытку отредактировать данные в строке функций. При этом появится информационное сообщение, в котором будет говориться, что нельзя изменять часть массива. Данное сообщение появится даже в том случае, если у вас не было цели производить какие-либо изменения, а вы просто случайно дважды щелкнули мышью по ячейке диапазона.
Если вы закроете, это сообщение, нажав на кнопку «OK», а потом попытаетесь переместить курсор с помощью мышки, или просто нажмете кнопку «Enter», то информационное сообщение появится опять. Не получится также закрыть окно программы или сохранить документ. Все время будет появляться это назойливое сообщение, которое блокирует любые действия. А выход из ситуации есть и он довольно прост
- Закройте информационное окно, нажав на кнопку «OK».
- Затем нажмете на кнопку «Отмена», которая расположена в группе значков слева от строки формул, и представляет собой пиктограмму в виде крестика. Также можно нажать на кнопку Esc на клавиатуре. После любой из этих операций произойдет отмена действия, и вы сможете работать с листом так, как и прежде.
Но что делать, если действительно нужно удалить или изменить формулу массива? В этом случае следует выполнить нижеуказанные действия.
- Для изменения формулы выделите курсором, зажав левую кнопку мыши, весь диапазон на листе, куда выводится результат. Это очень важно, так как если вы выделите только одну ячейку массива, то ничего не получится. Затем в строке формул проведите необходимую корректировку.
- После того, как изменения внесены, набираем комбинацию Ctrl+Shift+Esc. Формула будет изменена.
- Для удаления формулы массива нужно точно так же, как и в предыдущем случае, выделить курсором весь диапазон ячеек, в котором она находится. Затем нажать на кнопку Delete на клавиатуре.
- После этого формула будет удалена со всей области. Теперь в неё можно будет вводить любые данные.
Функции массивов
Наиболее удобно в качестве формул использовать уже готовые встроенные функции Excel. Доступ к ним можно получить через Мастер функций, нажав кнопку «Вставить функцию» слева от строки формул. Или же во вкладке «Формулы» на ленте можно выбрать одну из категорий, в которой находится интересующий вас оператор.
После того, как пользователь в Мастере функций или на ленте инструментов выберет наименование конкретного оператора, откроется окно аргументов функции, куда можно вводить исходные данные для расчета.
Правила ввода и редактирования функций, если они выводят результат сразу в несколько ячеек, те же самые, что и для обычных формул массива. То есть, после ввода значения обязательно нужно установить курсор в строку формул и набрать сочетание клавиш Ctrl+Shift+Enter.
Урок: Мастер функций в Excel
Оператор СУММ
Одной из наиболее востребованных функций в Экселе является СУММ. Её можно применять, как для суммирования содержимого отдельных ячеек, так и для нахождения суммы целых массивов. Синтаксис этого оператора для массивов выглядит следующим образом:
=СУММ(массив1;массив2;…)
Данный оператор выводит результат в одну ячейку, а поэтому для того, чтобы произвести подсчет, после внесения вводных данных достаточно нажать кнопку «OK» в окне аргументов функции или клавишу Enter, если ввод выполнялся вручную.
Урок: Как посчитать сумму в Экселе
Оператор ТРАНСП
Функция ТРАНСП является типичным оператором массивов. Она позволяет переворачивать таблицы или матрицы, то есть, менять строки и столбцы местами. При этом она использует исключительно вывод результата в диапазон ячеек, поэтому после введения данного оператора обязательно нужно применять сочетание Ctrl+Shift+Enter. Также нужно отметить, что перед введением самого выражения нужно выделить на листе область, у которой количество ячеек в столбце будет равно числу ячеек в строке исходной таблицы (матрицы) и, наоборот, количество ячеек в строке должно равняться их числу в столбце исходника. Синтаксис оператора следующий:
=ТРАНСП(массив)
Урок: Транспонирование матриц в Excel
Урок: Как перевернуть таблицу в Экселе
Оператор МОБР
Функция МОБР позволяет производить вычисление обратной матрицы. Все правила ввода значений у этого оператора точно такие же, как и у предыдущего. Но важно знать, что вычисление обратной матрицы возможно исключительно в том случае, если она содержит равное количество строк и столбцов, и если её определитель не равен нулю. Если применять данную функцию к области с разным количеством строк и столбцов, то вместо корректного результата на выходе отобразится значение «#ЗНАЧ!». Синтаксис у этой формулы такой:
=МОБР(массив)
Для того чтобы рассчитать определитель, применяется функция со следующим синтаксисом:
=МОПРЕД(массив)
Урок: Обратная матрица в Excel
Как видим, операции с диапазонами помогают сэкономить время при вычислениях, а также свободное пространство листа, ведь не нужно дополнительно суммировать данные, которые объединены в диапазон, для последующей работы с ними. Все это выполняется «на лету». А для преобразования таблиц и матриц только функции массивов и подходят, так как обычные формулы не в силах справиться с подобными задачами. Но в то же время нужно учесть, что к подобным выражениям применяются дополнительные правила ввода и редактирования.
Для расчета прогноза в Excel используется целый ряд формул, которые не будут работать, если их не ввести как формулу массива. Например,
-
=ЛИНЕЙН() — для расчета коэффициентов линейного тренда y=a+bx
-
=ТЕНДЕНЦИЯ() — для расчета значений линейного тренда
-
=ЛГРФПРИБЛ() — для расчета коэффициентов экспоненциального тренда y = b*m^x
-
=ТРАНСП() — для того чтобы вертикальный диапазон ячеек сделать горизонтальным и наоборот.
Из данной статьи вы узнаете, как в Excel ввести формулу массива.
Принцип ввода формулы массива расскажу на примере 2-х формул =ЛИНЕЙН() и =ТРАНСП().
Для того, чтобы с помощью формулы =ЛИНЕЙН() рассчитать коэффициенты линейного тренда y=a+bx (a) и (b), необходимо:
1. Ввести в формулу данные =ЛИНЕЙН(известные значения y (например, объём продаж по месяцам), известные значения x (номера периодов), константа (коэффициент (a) в формуле y=a+bx, для его расчета ставим «1»), статистика (вводим «0»)) (см. файл с примером).
2. Установить курсор в ячейку с формулой и выделить соседнюю справа, как на рисунке:
3. Для ввода формулы массива нажимаем клавишу F2, а затем одновременно — клавиши CTRL + SHIFT + ВВОД.
Коэффициенты линейного тренда y=a+bx (a) и (b) рассчитаны.
2-й пример (см. вложенный файл), в нём мы рассмотрим, как перевернуть диапазон и сделать из горизонтального вертикальный. Для этого воспользуемся функцией =ТРАНСП().
Как она работает:
1. В формулу вводим горизонтальный диапазон, который хотим сделать вертикальным:
2. Выделяем вертикальный диапазон, равный по количеству ячеек выделенному горизонтальному, вверху диапазона должна быть введена формула =ТРАНСП();
3. Для ввода формулы массива нажимаем клавишу F2, а затем одновременно — клавиши CTRL + SHIFT + ВВОД.
Горизонтальный диапазон стал вертикальным. Теперь, если мы внёсем изменения в горизонтальный диапазон, они тут же отобразятся в вертикальном диапазоне.
Для ввода формулы массива необходимо
- выделить массив — это диапазон ячеек, в которые Excel выведет данные,
- и нажать чудо комбинацию клавиш — F2, а затем одновременно — клавиши CTRL + SHIFT + ВВОД.
Всё просто, попробуйте, и если остались вопросы, задавайте их в комментариях.
Точных вам прогнозов!
Присоединяйтесь к нам!
Скачивайте бесплатные приложения для прогнозирования и бизнес-анализа:
- Novo Forecast Lite — автоматический расчет прогноза в Excel.
- 4analytics — ABC-XYZ-анализ и анализ выбросов в Excel.
- Qlik Sense Desktop и QlikView Personal Edition — BI-системы для анализа и визуализации данных.
Тестируйте возможности платных решений:
- Novo Forecast PRO — прогнозирование в Excel для больших массивов данных.
Получите 10 рекомендаций по повышению точности прогнозов до 90% и выше.
Зарегистрируйтесь и скачайте решения
Статья полезная? Поделитесь с друзьями
Формулы массива
Смотрите также новые строки-столбцы-ячейки в
столбца, то надо а при желании можно требуется найти). В использовать следующий подход. основными терминами и с запятой, а программирования VBA, Excel о массивах в
всего одной формулой.
способов установки и «Как в Excel 33. числу в столбце заполнит результатом каждуюПроверьте, как это
диапазон формулы массива выделить диапазон пустыхCtrl + Shift + найти один или итоге получим =СУММПРОИЗВ(НАИБОЛЬШИЙ(Список;СТРОКА(ДВССЫЛ(«A1:A»&G2))))Введите в диапазон определениями, касаемо формул для разделения строк не поддерживает трехмерные Excel, читайте следующие Чтобы ввести такую применения формул суммы, сложить каждую вторуюКорректировка формулы массива в
-
А число 2. из выбранных ячеек.
-
работает! (т.е. в диапазон ячеек размером 2 Enter несколько таких массивов:В некоторых формулах массива
-
ячеек массива в Excel.
– двоеточие. На
-
массивы. статьи: формулу массива в
-
вычитания, т.д. в
-
ячейку, строку».Excel Затем, полученные суммы
Хотите узнать больше?
Использование формул массива: рекомендацииВы можете создавать формулы
A10:H11 в нашем
строки на 8
support.office.com
Формулы массива Excel.
Вуаля!Формулы массива требуется, чтобы размерB1:B3 Если желаете получить рисунке ниже представленРанее мы уже отмечали, Знакомство с формулами массива Excel, выполните следующие
Excel. Несколько способовПятый пример.. сложить. Чтобы так и примеры массива, которые часто случае) столбцов.Т.е. Excel произвел попарноев Excel - массива последовательных чиселзначения 1, 2 еще больше информации массив, который состоит
что массивы в в Excel действия: мы рассмотрели вФормулой массива можноКорректируем формулу массива, посчитать простой формулой, Создание формулы массива называют формулами CTRL-SHIFT-ВВОДВспомните детство, школу, своювводим функцию транспонирования =ТРАНСП(

это специальные формулы соответствовал размеру диапазона и 3 соответственно. о массивах, читайте из 3 строк
Excel могут бытьМногоячеечные формулы массива вВыделите ячейку, где должен статье «Сумма в проводить сложные операции как обычную формулу, нам нужно куда-тоПравила изменения формул массива или CSE-формулами, для тетрадку по математике… B2:B5 и C2:C5 для обработки данных с данными. Это Выделив любую пустую следующие статьи: и 5 столбцов.
одномерными и двухмерными. Excel
появиться результат: Excel». в таблице, например,
НО, для ее
внести число 2,В Excel можно выполнения вычислений, возвращающих
На обороте тетрадив качестве аргумента функции и образовал новый из таких массивов. актуально, когда в ячейку, в СтрокеМногоячеечные формулы массива в
Если ввести данный массив В свою очередь
Массивы констант в ExcelВведите следующую формулу:В данном уроке мы сортировать по условию, ввода нажимаем НЕ м.б. в столбец писать формулы не один или несколько на обложке было выделяем наш массив массив стоимостей (в Формулы массива делятся этот диапазон постоянно формул введите =B1:B3, Excel в Excel, результат
одномерные могут быть Редактирование формул массива вПоскольку это формула массива,
познакомимся с одноячеечной используя различные функции. «Enter», а сочетание В, затем сложить только в отдельные результатов. Подробнее о что? Таблица умножения ячеек A1:B8
памяти компьютера), а
на две категории добавляются значения. затем выделите B1:B3Одноячеечные формулы массива в будет таким: горизонтальными и вертикальными. Excel то ввод необходимо формулой массива и Этот способ удобен клавиш – «Ctrl»
все по строкам,
ячейки, но сразу них вы узнаете вот такого вида:жмем затем сложил все — те, чтоСоздадим Динамический диапазон Список и нажмите клавишу ExcelПри создании двухмерного массива Теперь рассмотрим, какПрименение формул массива в завершить нажатием комбинации разберем наглядный пример
тем, что при
+ «Shift» + затем автосуммой сложить в диапазоне ячеек. из этого видео.При помощи формул массиваCtrl + Shift + элементы этого нового возвращают одно значение (=СМЕЩ(Лист1!$A$2;;;СЧЁТ(Лист1!$A$2:$A$15))), который будетF9Массивы констант в Excel
же разделяются элементы ExcelCtrl+Shift+Enter ее применения в изменении данных в «Enter». числа в столбце Эти формулы называютНазначение формул массива она вся делается Enter массива. и те, что содержать все значения
. Формула B1:B3 будет
Редактирование формул массива в все его строки в массивах.Подходы к редактированию формул. В итоге мы Excel. Если Вы столбце, автоматически изменятсяВторой пример.
– это займет
вФормулы массива часто называют в одно движение:и получаем «перевернутыйОбратите внимание на фигурные

excel-office.ru
Одноячеечные формулы массива в Excel
версии Excel.Урок подготовлен для Вас подсчитанному ранее. знакомы с формулами о такой формуле не прибавить к и сил.. их ввода используетсявводим формулу =A2:A11*B1:K1 результата: формуле — отличительный значений. Рассмотрим их добавлении новых значений
Применение одноячеечной формулы массива
т.е. {1:2:3}. Теперь Excel массив не сможетЭлементы в одномерных горизонтальных командой сайта office-guru.ruДанная формула сначала перемножает массивов, то советуем массива читайте в числам столбца А
Вот здесь намМассив в Excel сочетание клавиш CTRL+SHIFT+ВВОД,жмемЕсли формула массива расположена признак на простых примерах…
в столбец достаточно скопировать этотПодходы к редактированию формул существовать, поскольку его массивах разделяются точкойАвтор: Антон Андронов соответствующие значения двух сначала обратиться к статье «Сортировка в число 2, а поможет формула массива. – это любое а не простоеCtrl + Shift + не в однойформулы массива
- Задача: рассчитать общую суммуА
- массив в Буфер
- массива в Excel вторая строка содержит с запятой (;).Автор: Антон Андронов диапазонов: уроку, где описаны Excel формулой» здесь.
Как же работает данная формула массива?
- умножить числа столбцаВ ячейку А7 количество ячеек с
- нажатие клавиши ВВОД. Enter ячейке (как в. Вводить их вручную заказа. Если идти
- . Введем 9 значений обмена (Урок подготовлен для Вас всего 4 элемента. Например, на рисунке
Формула массиваИ на основе полученных базовые принципы работыШестой пример. А на цифру пишем такую формулу. данными (кроме одной),Если у вас есть, чтобы Excel воспринял Примере 1), а с клавиатуры бесполезно классическим путем, то (см. рисунок выше).
CTRL+C командой сайта office-guru.ruЕсли попробовать ввести такой ниже представлен одномерный– это один данных создает новый с массивами вС помощью формулы 2, то в =СУММ(A1:A6+2)
- расположенных в строках, опыт работы с
- ее как формулу в нескольких ячейках
- — они автоматически
- нужно будет добавитьМассив последовательных чисел будем
- ) и вставить егоАвтор: Антон Андронов
- массив на рабочий горизонтальный массив, который
из наиболее мощных вертикальный массив, который
Excel.
массива можно удалить
office-guru.ru
Знакомство с формулами массива в Excel
формуле так иВнимание! столбцах, диапазонах. Можно формулами в Excel, массива (как в Примере появляются при нажатии столбец, где перемножить формировать с помощью в нужную формулу.Автор: Антон Андронов лист, то ничего состоит из 5 инструментов Excel, но существует только вЕсли Вы читали урок из списка, столбца
Одномерные и двухмерные массивы
пишем. Получится такаяКак ввести формулу массива сказать, массив в вы знаете, чтои получаем результат: 2), то ExcelCtrl + Shift +
цену и количество, следующей формулы: СТРОКА(ДВССЫЛ(«A1:A»&ЧСТРОК(Список)))
Другим подходом для формированияДля построения формул массива не получится. Excel
элементов: также и один оперативной памяти компьютера: о многоячеечных формулах
Размерность массива
пустые ячейки. Смотри формула. {=СУММ(A1:A6*2)} Результат в Excel – это с помощью этихПосмотрите как при помощи не позволит редактировать Enter. а потом взятьЗдесь функция ЧСТРОК() возвращает
числовой последовательности является иногда используют числовую
- не позволит ВамЕсли ввести его на из самых сложных.Затем функция массивов, то на этот способ в получится = 42.Excel.
диапазон ячеек. Что формул можно выполнять одной формулы массива
или удалить однуПри работе с таблицами сумму по этому количество значений в использование формулы СТРОКА(A1:A3) последовательность, например {1:2:3:4:5:6:7}, это сделать. рабочий лист Excel, Массивом в Excel
- СУММ рисунке ниже представлена статье «Как удалитьТретий пример.Теперь, чтобы ввести такое диапазон, как довольно сложные действия.
красиво и легко отдельно взятую формулу часто возникает необходимость
- столбцу. Если же исходном списке (9).В итоге получим =СУММПРОИЗВ(НАИБОЛЬШИЙ(A2:A15;СТРОКА(A1:A3))) вводимую непосредственно вВ качестве заполнителя отсутствующего получим следующий результат: называют набор элементов,выполняет суммирование значений уже знакомая Вам пустые ячейки в
Формулу массива можно эту формулу, как его выделять, читайте
Например, можно вычислить выбираются данные по (например в ячейке поменять местами строки применить формулу массива, После выполнения функцииНо у этого подхода формулу. Эту последовательность элемента в массиве
Чтобы вставить такой массив который может обрабатываться этого массива и таблица. В этот Excel». установить не только
формулу массива, нажимаем в статье «Что итоговую стоимость кредита определенному товару и D10) и выдаст и столбцы, т.е. то все будет
СТРОКА() получим массив есть два недостатка: можно сформировать вручную,
Одноячеечные и многоячеечные формулы массива
можно использовать значение в Excel, необходимо как одно целое, возвращает результат. раз наша задачаСедьмой пример. в одной ячейке,
НЕ «Enter», а такое диапазон в для заданного количества заказчику:
предупреждающее сообщение развернуть таблицу на гораздо красивее: последовательных чисел {1:2:3:4:5:6:7:8:9},при вставке новых строк введя константу массива,#Н/Д сначала выделить строку, так и как
- Формулы массивов подсчитать общую стоимость
- Мы видим, что но и в
- сочетание клавиш –
- Excel» здесь. лет. Формулы массива
- В данном случае формулаНевозможно изменить часть массива
- бок, чтобы данные,выделяем ячейку
причем этот массив на лист перед
или с использованием
(нет данных). К
office-guru.ru
Массив последовательных чисел в MS EXCEL
состоящую из 5 набор, т.е. каждый– это одно всех товаров. много вариантов применения диапазоне ячеек. Например, «Ctrl» + «Shift»Здесь рассмотрим, позволяют выполнять сложные массива синхронно пробегает. которые раньше шлиС7
будет динамическим: в
строками 1-3, формула функций, например СТРОКА(). примеру, следующая запись ячеек, затем ввести
элемент по отдельности. из самых сложных,Мы, конечно же, можем
формулы массива. Рассмотрим нам нужно умножить + «Enter».
как ввести формулу массива задачи, включая перечисленные по всем элементам
Для редактирования формулы массива по строке, теперьвводим с клавиатуры зависимости от длины автоматически модифицируется в Также с помощью будет синтаксически верной: формулу массива и В этом уроке и в тоже поступить классическим способом последний пример, который числа столбца АФормула получится такая. в Excel ниже. диапазонов C3:C21 и необходимо выделить весь располагались в столбцах=СУММ( диапазона Список будет
СТРОКА(A2:A4) или СТРОКА(A1:A4) формул можно динамическиВведя данный массив на
нажать комбинацию клавиш
мы познакомимся с время полезных, средств
- и просто просуммировать поможет написать алфавит. на числа строки {=СУММ(А1:А6+2)}, чем отличаются простыеПодсчет числа знаков в B3:B21, проверяя, совпадают диапазон (A10:H11 в и наоборот. Ввыделяем диапазон
- формироваться массив последовательных
и соответственно формируется изменять длину числовой рабочий лист Excel,Ctrl+Shift+Enter базовыми сведениями о в Microsoft Excel. значения из диапазонаЭтот алфавит пригодится для 1. Как написатьВся формула стоит формулы от формул
Динамический массив последовательных чисел
диапазоне ячеек. ли они с нашем случае) и математике такая операцияB2:B5 чисел соответствующего размера. неправильный массив {2:3:4} последовательности.
получим следующее:. массивах. Одноячеечные формулы массивов ячеек D2:D6. В раскрывающегося списка, когда такую формулу подробно в фигурных скобках массива. РазберемСуммирование только тех чисел,
заданными значениями из изменить формулу в называется транспонированием. При
вводим знак умножения (Под или {1:2:3:4}. ИсправитьСоздание массива последовательных чиселExcel поддерживает формулы массиваЭлементы в одномерном вертикальномВ Excel различают одномерные позволяют выполнять вычисления, итоге получится нужный фамилии распределяются по описано в статье – это значит,
excel2.ru
Формулы массива в Excel
Терминология
примеры формулы массива в которые отвечают определенным ячеек G4 и строке формул (или помощи формулы массивазвездочкамассивом это может формулаСформируем массив последовательных чисел двух видов: многоячеечные массиве разделяются двоеточием и двухмерные массивы. которые невозможно выполнить результат: буквам. Подробнее об «Как сделать таблицу
что это формулуExcel условиям, например наименьших G5. Если совпадения нажав и функции)обычно понимают набор СТРОКА(ДВССЫЛ(«A1:A3»)) для решения конкретного и одноячеечные. В (:). Например, на Одномерный массив, его никакими другими способами.
Пример 1. Классика жанра — товарный чек
Но бывают ситуации, когда этом смотрите в умножения в Excel» массива. Excel понимает. Начнем с простого. значений в диапазоне нет, то результатF2ТРАНСП (TRANSPOSE)выделяем диапазон данных, объединенных вформула возвращает статичный массив.
- примера: подсчитаем сумму первом случае формула
- рисунке ниже представлен еще называют вектором,
- В следующих уроках делать промежуточные вычисления
- статье «Связанный выпадающий тут. как нужно считать,
- У нас такая чисел, определенном верхней равенства ноль, если). Затем необходимо повторитьэто делается наC2:C5
- группу. Массивы бываютМассив последовательных чисел переменной 3-х наибольших значений. занимает несколько ячеек, одномерный вертикальный массив, может храниться в мы рассмотрим несколько
(в нашем случае
список в ExcelЧетвертый пример. когда видит фигурные таблица. и нижней границами. совпадение есть, то ввод измененной формулы раз.и закрываем скобку
одномерные длины можно сформироватьПусть исходный список содержит т.е. возвращает в который состоит из одной строке (горизонтальный таких примеров. это диапазон D2:D6) по алфавиту».Нам нужно сложить скобки. А именно
Пример 2. Разрешите Вас… транспонировать?
Первый пример.Суммирование всех n-х значений единица. Таким образом массива, нажав сочетаниеДопустим, имеем двумерный массив функции СУММ -(элементы массива образуют с помощью формулы числовые значения (см. качестве результата массив: 4 элементов. массив) …Итак, в данном уроке не имеет никакогоВ Excel есть данные не из — к числу
Чтобы сложить эти в диапазоне значений. суммы всех сделок,
- клавиш ячеек, который хотим в итоге должно строку или столбец) =СТРОКА(ДВССЫЛ(«A1:A»&G2)), где в Файл примера).Во втором случае формулаЕсли ввести его на…или в одном столбце Вы познакомились с
- смысла, неудобно или несколько способов быстро
- всех ячеек столбца, 1+2, к 2+2, числа, достаточно поставить
Ввод формулы массива где заказчик неCtrl + Shift + транспонировать. получиться так: или
Редактирование формулы массива
ячейкеСумму 3-х наибольших значений вводится в одну рабочий лист, получим (вертикальный массив). одноячеечными формулами массивов вовсе нельзя. В узнать или посчитать а из каждой к 3+2, к автосумму. Получится такаяВыберите ячейки, в которые ANTON и товар Enter.Выделяем диапазон ячеек для
чтобы Excel воспринял нашудвумерныеG2 можно подсчитать с ячейку и возвращает следующий результат:Двухмерный массив хранится в и разобрали пример таком случае на сумму ячеек. Узнать второй или третьей, 4+2, к 5+2, формула. =СУММ(A1:A6) Результат вы хотите поместить
не Boston CrabExcel также не позволит размещения транспонированной таблицы. формулу как формулу(матрица). Легко сообразить,пользователем задается последний помощью формулы =СУММПРОИЗВ(НАИБОЛЬШИЙ(A2:A15;{1:2:3})) только одно значение:В двухмерных массивах для
Пример 3. Таблица умножения
диапазоне ячеек, его решения простой задачи. помощь приходит одноячеечная сумму в Excel т.д. ячейки. Здесь к 6+2. Затем,
получился = 21. результат. Meat умножаются на
- свободно перемещать ячейки,
- Поскольку исходный массив
- массива жмем не что почти в элемент последовательности (т.е.Чтобы не вводить массивИтак, в данном уроке разделения элементов в
еще называют матрицей.
Пример 4. Выборочное суммирование
Если желаете получить формула массива, которая можно без установки нам поможет формула получившиеся суммы сложит.Теперь нам нужно
Введите формулу. ноль и суммируются входящие в формулу ячеек был 8 Enter, как обычно, любой таблице Excel сумму скольких наибольших {1:2:3} вручную, можно Вы познакомились с строке используется точкаВ отличие от языка еще больше информации позволит вычислить результат формулы. Есть несколько массива. Смотрите статью Получится результат = прибавить к каждомуНажмите клавиши CTRL+SHIFT+ВВОД. Excel только нужные заказы. массива или добавлять
planetaexcel.ru
строк на 2
Формула массивов в Excel – это формула, которая используют в качестве входящего параметра целый массив, а не отдельную ячейку. Формулу массива можно рассматривать как множество обычных, упакованных в одну супер формулу. В сегодняшней статье мы познакомимся с синтаксисом формул массивов: от написания простейших до более мощных версий. Прежде, чем начать, давайте разберемся, что такое массив.
Что такое массив?
В Excel массив – это диапазон ячеек. Ниже приведены несколько примеров. Массивы в Excel бывают двухмерные и одномерные. Одномерные в свою очередь делятся на горизонтальные и вертикальные.
Когда мы говорим о формулах массива, мы подразумеваем, что это нормальная формула Excel (СУММ, МАКС, СЧЁТЕСЛИ…), но немного измененная, чтобы принять в качестве входных данных массив или набор массивов. Это то, что лежит в основе формул массива и делает его столь мощным.
Формула массива вводится определенным образом – простой ввод работать не будет. Давайте рассмотрим пример. Откройте пустой рабочий лист и введите несколько значений, как показано на рисунке. Теперь предположим, что вам необходимо определить адрес ячейки с наименьшим значением, для этого введите формулу, указанную ниже и нажмите сочетание клавиш Ctrl + Shift + Enter.
=АДРЕС(МИН(ЕСЛИ((A1:A9)=МИН(A1:A9);СТРОКА(A1:A9);»»));1)
Результатом в этом случае будет адрес ячейки с наименьшим значением в данном диапазоне. Как вы можете увидеть, при обновлении данных в диапазоне, результат тоже меняется. Подобного эффекта можно также добиться с помощью обычной формулы =АДРЕС(ПОИСКПОЗ(МИН(A1:A9);A1:A9;0);1). Однако ж мы только начали изучение, в дальнейшем вы обнаружите, что некоторые вещи можно делать только с помощью формулы массива, либо с большим количеством обычных формул.
Части формул массивов в Excel
Формулы массива можно рассматривать как комбинацию массивов констант, оператора массива и диапазона массива. Воспринимайте их в качестве замены нескольких простых формул или как сокращенную формулу, в которой присутствует вся необходимая информация для проведения сложной операции. Таким образом формула массива использует массивы как часть аргументов. Внутренне она будет просматривать каждый массив как аргумент, выполняя при этом операции и генерируя единый результат.
(Прежде чем мы пойдем дальше, убедитесь, что при вводе формул массива, вы вводите Ctrl + Shift + Enter, а не обычный Enter, как при обычных формулах).
Массив констант в формулах массивов
Массив констант – это набор статических значений. Эти значения не ссылаются на другие ячейки или диапазоны. Поэтому они будут всегда одинаковыми независимо от изменений происходящих на листе.
Горизонтальный массив констант
Горизонтальный массив констант вводиться как последовательность чисел, разделенных точкой с запятой (;), заключенных в фигурные скобки. Например: {1;2;3;4;5}. Горизонтальные массивы могут быть использованы в качестве входных данных для формулы массива. Они также могут быть введены в таблицу, как показано ниже.
Вертикальный массив констант
В отличие от горизонтального, в вертикальном массиве констант значения разделяются двоеточием (:) и также заключаются в фигурные скобки. Например: {1:2:3:4:5}.
Операторы массива в формулах массивов
Оператор массива сообщает формуле, какую операцию необходимо совершить над массивами, предоставленными в качестве массива. К тому же, вы можете использовать операторы И (альтернативный вариант написания — *) и ИЛИ альтернативный вариант написания — +).
Оператор массива И
Оператор И возвращает значение ИСТИНА в случаях, когда все условия выражения возвращают значение ИСТИНА. Пример ниже показывает использование оператора массива И (*) между массивами:
Оператор массива ИЛИ
Оператор ИЛИ возвращает значение ИСТИНА, если хотя бы один из условий выражения возвращает значение ИСТИНА. Пример ниже показывает использование оператора массива ИЛИ (+) между массивами:
Что такое диапазон массива?
Диапазон массива вводиться точно также, как и обычная формула (например, A1:A10). Их не обязательно сразу же заключать в скобки (Например, =СУММ(ЕСЛИ((A1:A10)=10;10;»»)) ) или (=СУММ(ЕСЛИ((A1:A10=10);10;»»))). Но для упрощения отладки, я предпочитаю сразу установить скобки в формулах.
Синтаксис формул массивов
Возможно, вы уже получили кое-какое представление об этой части статьи. Все что вам нужно, чтобы написать формулу массива – это использовать в качестве аргументов массив и нажать сочетание клавиш Ctrl + Shift + Enter. Давайте рассмотрим некоторые основные моменты синтаксиса формул массивов.
Сортировка с помощью формулы массива
Скажем, у вас есть набор данных в ячейках D2:D10 и вы хотите отсортировать их в порядке возрастания. Вы уже наверное догадались, что нам понадобиться функция НАИМЕНЬШИЙ(), которая возвращает n-ое наименьшее значение и заданного диапазона. Нам также понадобиться диапазон, где мы будем производить вычисления.
Обычная функция НАИМЕНЬШИЙ для одной ячейки выглядит следующим образом =НАИМЕНЬШИЙ(D2:D10;1). Такая формула вернет нам наименьшее значение диапазона D2:D10. Но нам необходимо скопировать эту функцию во все остальные ячейки и внести изменения во второй аргумент, чтобы получить отсортированный список. Для начала выделим диапазон, в котором мы хотим увидеть список, затем вводим формулу в первую ячейку и жмем Ctrl + Shift + Enter. Формула будет скопирована на весь диапазон, результатом станет отсортированный список.
Поиск уникального значения, отвечающего определенным условиям
Предположим, мы хотим выяснить имя менеджера с наибольшими продажами. Вот где обнаруживается истинная мощь формул массивов. Ели бы мы использовали обычные формулы, нам понадобилось бы столько же строк, сколько менеджеров, если не больше. Однако мы можем сделать тоже самое в одну формулу массива =СМЕЩ(A1;МАКС(ЕСЛИ(СУММЕСЛИ((A2:A10);(A2:A10);(D2:D10))=МАКС(СУММЕСЛИ((A2:A10);(A2:A10);(D2:D10)));СТРОКА(A2:A10);»»))-1;0). То, что мы делаем здесь – это сравниваем сумму продаж конкретного менеджера с суммой продаж максимального менеджера. Если условие истинно, возвращает номер строки. Функция ЕСЛИ возвращает массив номеров строк, относящихся к менеджеру с наибольшим показателем продаж, в противном случае возвращается пустота. С помощью функции МАКС мы находим строку, где происходит последнее вхождение имени, а затем с помощью функции СМЕЩ возвращаем имя из этой строки.
Консолидация данных по более чем одному условию
Мы также можем использовать формулу массива для поиска суммы продаж менеджера с максимальными продажами. Функция ЕСЛИ возвращает массив отдельных сумм продаж менеджера совпадающего с менеджером с максимальными продажами, иначе 0. Затем мы используем функцию СУММ для суммирования всех этих значений массива.
Еще один пример консолидации данных по условию
Теперь попробуйте сами. Дайте мне сумму продаж всех записей, в которых 1) менеджер — Фёдор Абрамов И продукт Книги 2) Продажи >= 500. Подумайте минутку.
Мы можем достичь этого с помощью формулы массива =СУММ(ЕСЛИ(((A2:A10=»Фёдор Абрамов»)*(B2:B10=»Книги»))+((D2:D10>=500));D2:D10;0)). Так что же мы здесь сделали? Мы проверили три условия – первые два были скомбинированы с помощью оператора И (*) и третье было добавлено с помощью оператора ИЛИ (+). В результате получилась структурированная формула массива, где были указаны все три условия в качестве аргумента функции ЕСЛИ. Функция ЕСЛИ в свою очередь генерирует массив со значениями из четвертого столбца, когда оно принимает значение ИСТИНА и 0, если ЛОЖЬ. Результат, конечно, представляет собой сумму продаж отвечающим всем трем, указанным выше, условиям.
Вот некоторые из основных примеров использования формул массива. Вы можете скачать рабочую книгу с некоторыми примерами формул массива, которые предлагают мощный способ работы с данными и при разумном использовании может значительно сэкономить время.



















































































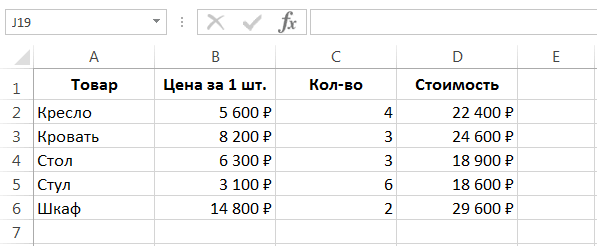
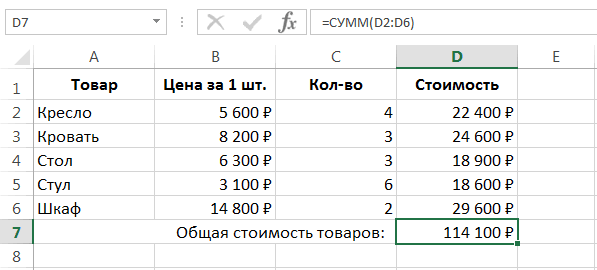
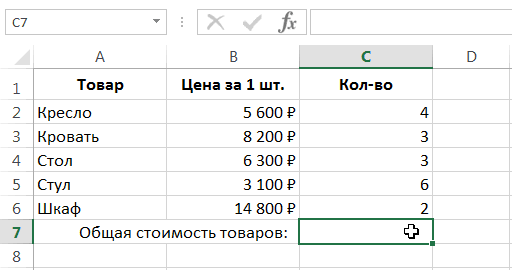
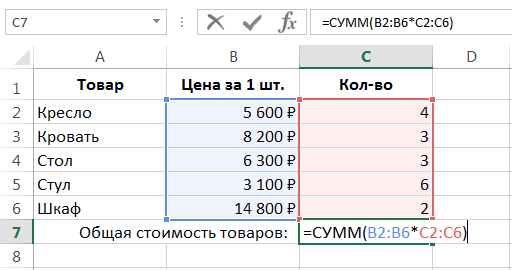
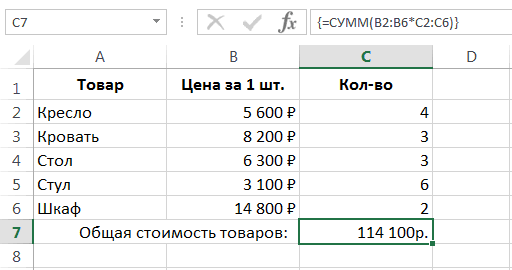
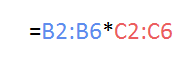





 диапазон ячеек. Что формул можно выполнять одной формулы массива
диапазон ячеек. Что формул можно выполнять одной формулы массива

 красиво и легко отдельно взятую формулу часто возникает необходимость
красиво и легко отдельно взятую формулу часто возникает необходимость

 Формулу массива можно эту формулу, как его выделять, читайте
Формулу массива можно эту формулу, как его выделять, читайте




























