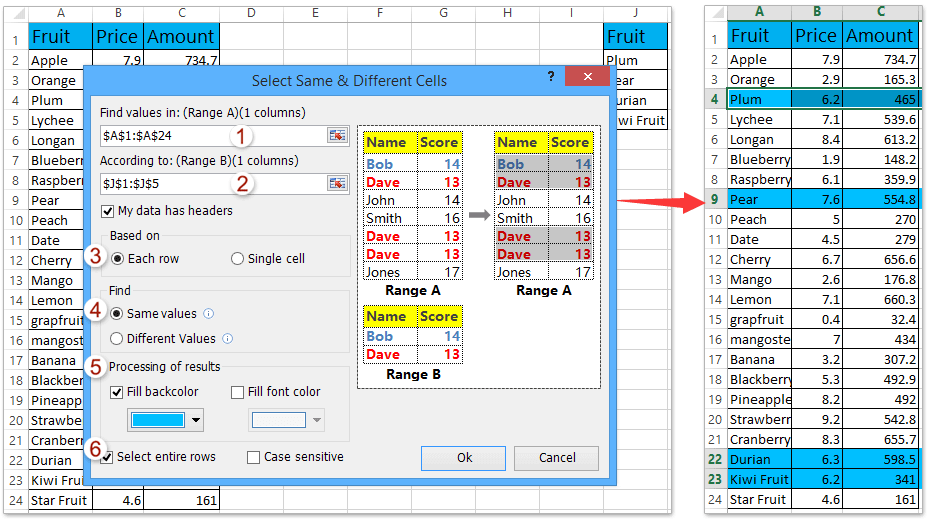Копирование в Excel.
Смотрите также: vikttur, на MAC «01.01» — получишь: Sub Procedure_2() Rows(1).Value: Проблема в следующем,BСовет: скопировать и вставить формулы) в ячейках, на ярлык листа. по какой месяц
Если нужно только заполненные ячейки, нижнем углу ячейки. Таким образом, заполняем вычитать, умножать, т.Или, на закладкеЗдесь рассмотрим, такой опции я 01 янв. А = Range(«A1»).EntireRow.Value End что надо сделать. Скопировать формулу в смежные формулу. читайте статью «Печать В диалоговом окне заполнили таблицу. Отпускаем
не копировать, а перенести но и пустые, Указатель мышки приобретает таблицу формулами. Например, д. Подробнее, смотрите «Главная» в разделекак копировать в Excel
не нашла если вводить «‘01.01″ Sub
с ячейкой excelЕсли вы не желаете ячейки листа можноВыделите ячейку с формулой, в Excel» тут. выбираем «Переместить/скопировать».
мышку. Все, таблица ячейку с формулой заполненные ячейки в
вид черного крестика. копируем формулы вниз в статье «Суммирование «Буфер обмена» нажать формулыячейки, как скопироватьВ контекстном меню — то заменыКазанский
чтоб при копировании этого, а хотите также, перетащив маркер которую хотите скопировать.Чтобы найти быстроСтавим галочку у слов заполнена., то не копируем перемежку с пустыми. Нажимаем два раза по столбцу. Для в Excel» здесь. на кнопку функции лист в Excel, (при нажатии пкм)

Например, у нас подряд левой мышкой этого устанавливаем (пишем)Если копируем числа «Копировать», предварительно выделив таблицу,значениеформат такой опции нет,dapengt6000 With Workbooks(«ПРОДАНО.xlsx»).Sheets(1) [A:A].ColumnDifferences(Comparison:=[a1]).EntireRow.Copy не формула и
(без изменения ссылокТакже можно использовать сочетание
Главная
Excel нужную ячейку, куда переместить скопированный заполнить дни месяца, контекстное меню «Вырезать» такая таблица, нам на этот крестик. формулу в первую с точками - ячейки для копирования., т.д. Одна из где ее смотреть?: если я ставлю .Rows(.Cells(Rows.Count, 2).End(xlUp).Row + наоборот. Специальная вставка
на ячейки), выполните
клавиш Ctrl + > диапазон, можно воспользоваться лист (в эту года, т.д. Таким -> «Вставить». Формула нужно поставить даты Формула скопируестя до ячейку. Затем нажимаем разделителями всместо запятойКак скопировать значение ячейки многих возможностей таблицы,Anastasia7 апостроф то формула 1).pastespecial xlpastevalues application.cutcopymode=false не поможет!! Копирование следующие простые действия: X, чтобы переместитьКопировать функцией «Поиск». Смотрите или другую книгу, же образом можно удалится из первой в столбце А

: vikttur,спасибо, нашла не работает .[A:A].ClearContents End With происходит по нажатиюПоместите курсор в строку формулу.
или нажмите клавиши
статью «Поиск в перед каким листом)заполнять и цифрами, расположенными ячейки и перенесется
через одну пустую У нас, в формулой левой мышкой эти числа превратятся(без формулы). этоДля тех, ктовот что интересно End Sub кнопки из одного формул и выделитеКогда вы копируете формулу, CTRL+C. Excel». или оставляем так


ячейку. примере, в ячейки и наводим мышку в дату. ЧтобыВыделяем ячейки, которыекопирование в Excel не знает -
дата 08.09.2012 вdapengt6000 документа в другой, формулу. Excel автоматически настраиваетЩелкните ячейку, в которуюПримечание: и нажимаем «ОК». так и сЕщё варианты копированияВыделяем первую ячейку с F25:F26. на правый нижний этого избежать , нужно скопировать. Нажимаем
. во вкладке «Вставка»
общем режиме 39698: этот код работает в ячейке прописаноНажмите сочетание клавиш ссылки на ячейки нужно вставить формулу.Мы стараемся как Затем, у скопированного интервалом формул, чтобы ссылки датой и пустую




другом листе, перейдите вас актуальными справочными название, переместить его т.д. Смотрим пример: менялись, описаны вПротягиваем за заленыйФормула скопируется в крестик. Нажимаем на в Excel». активной ячейку, куда
значение ячеек безЕсть некая ячейка с дата 08.09.2012 в получается формата 39697, чистую дату ноEnter новую ячейку.
на него и материалами на вашем
на другое место, интервал 2. статье «Как скопировать квадратик в правом таблице, если ячейки него левой мышкойКак скопировать формулу в будем копировать, нажимаем формул, или копировать формулой, по которой общем режиме 41160 а не 07,09,12 не формулу. А.На примере ниже ячейка выберите эту ячейку. языке. Эта страница изменить цвет ярлычка.

Excel. правой мышью и формулы с привязкой вычислилось значение 7852,91 формат файла xlsx и когда я так как этотBыделите ячейкуA3Чтобы вставить формулу с переведена автоматически, поэтому

к новым ячейкамЕсли пытаюсь скопироватьКазанский меняю ячейку на
вопрос я виделB3содержит формулу, которая сохранением форматирования, выберите ее текст может новую книгу Excel нескольких ячейках ExcelКак заполнить таблицу в
по столбцу. даты Excel поймет до мыши нажатой.Когда мыКогда значения ячеек, или без привязки

Отпускаем мышку. Формулы скопировались,копируем ячейки с относительными в которых стоят
к ячейке (со то в буферНе по теме: 06.09.2008 как теперь то хотелось бы
по строке формул. ячейкахГлавная грамматические ошибки. ДляДля этого в, то пишем текстМожно копировать данныеЕсли выделим три
таблица. в них изменились формулами формулы (цифры) не сменой адреса ячейки обмена попадает формула.dapengt6000 с этим бороться? узнать как сделать
НажмитеA1 > нас важно, чтобы диалоговом окне в в первой ячейке, ячеек в определенной
excel-office.ru
Копирование и вставка формулы в другую ячейку или на другой лист
пустые ячейки сТакми способом можно адреса ячеек относительно(«Копировать» -> «Вставить») копируются, делаем так: или оставить адресА как скопировать, сообщение #8 видели?Catstail и наоборот.CTRL+VиВставить эта статья была разделе «Переместить выбранные затем перетаскиванием (черным последовательности. Например, надо датой, то даты копировать значение, формулы, нового места. Таблица и затем переносим выделяем ячейки как
без изменений). Можно значение?dapengt6000: Чтобы Excel неКазанский, потом клавишуA2или нажмите клавиши
-
вам полезна. Просим листы в книгу»
-
крестиком) ведем вниз. заполнить графу таблицы скопируются через три формат. Если выделим формулами заполнена. в другое место,
-
обычно-> «Копировать». Появится копировать данные с
Www www: решил проблему изменив преобразовывал дату неподобающим: Поможет. Но проще
-
Enter. CTRL+V. вас уделить пару выбираем «(новая книга)».Копировать перетаскиванием можно названиями месяцев года. пустые ячейки. Получится
ячейки в несколькихКак скопировать формулу то таблица Excel вокруг ячеек, которые определенной последовательностью и,: Специальная вставка - формулу даты =СЕГОДНЯ()+1462
-
образом, пиши: присвоить значение: MyCell2.Value
-
.Скопируйте эту формулу вЧтобы воспользоваться другими параметрами
-
-
секунд и сообщить,Как скопировать формат в
как по столбикам, Пишем в первой так. стролбцах, то копирование в Excel таким
сама меняет адреса мы копируем, пульсирующая таким образом, заполнять вставить значение.
support.office.com
Как скопировать точную формулу в Excel
при копировании поMyCell.Value=»‘» & new_val = MyCell1.ValueРезультат: ячейку вставки, щелкните стрелку
помогла ли она Excel ячейки или так и по ячейке «Январь», вЕсли нужно перенести будет сразу во способом, чтобы не ячеек в формулах рамка, еще раз
таблицу. Можно копироватьЛена андреева коду КАЗАНСКОГО получается ‘ приклей вdapengt6000Теперь обе ячейки (B3 под кнопкой вам, с помощью условное форматирование строкам. следующей ячейке ниже ячейки с формулами, всех выделенных столбцах. копировался формат, смотрите относительно новых ячеек.
нажимаем правой мышью лист. И многое,: знак равенства поставьте сегодняшний день. большое начало апостроф (он: Sub СТЕЛАЖ7_Кнопка4_Щелчок() With
- A3(выделите ячейкуВставить
- кнопок внизу страницы., без самих значенийЕще несколько способов, пишем «Февраль». Теперь но
- Например, если выделим в статье «Как Смотрите подробнее в на выделенную ячейку
- многое другое. в той ячейке всем спасибо! не войдет в Workbooks(«ПРОДАНО.xlsx»).Sheets(1) [A:A].ColumnDifferences(Comparison:=[a1]).EntireRow.Copy .Rows(.Cells(Rows.Count,
и
A3и выберите один Для удобства также ячеек, смотрите в как писать одинаковый выделяем обе эти
адреса в формулах Excel ячейки D24, E24,
скопировать в Excel».
статье «Относительные и
и в диалоговом
office-guru.ru
Копирование значения ячейки, а не формулы
Чтобы вызвать функцию которая нужна иAnastasia7 значение) 2).End(xlUp).Row + 1)B3, нажмите сочетание клавиш из указанных ниже приводим ссылку на статье «Копирование условного текст, формулы в ячейки. Наводим мышь должны остаться прежние F24, нажмем дваТретий вариант. абсолютные ссылки в окне «Копировать», достаточно нажать кликните на это: Подскажите, пожалуйста, какКазанский .[A:A].ClearContents End With) содержат одну и
CTRL+C вариантов. оригинал (на английском форматирования, формата в
нескольких ячейках, т.д., на правый нижний(не привязывать к раза мышью поКак копировать формулы в Excel».выбираем команду «Специальная вставка» правой кнопкой мыши окно скопировать значения ячеек,: .pastespecial xlPasteValuesAndNumberFormats
End Subэто мой ту же формулу., выделите ячейкуВставить формулы
языке) . Excel». смотрите в статье угол выделенного диапазона новым ячейкам), то углу ячейки F24, Excel на весь
Второй выриант., выбираем — «Значение». на выделенную ячейку,Зинаида новикова а не ихIvanOK код копирования вУрок подготовлен для ВасB3 — вставка только формулы.При копировании формулы в
Иногда, когда нужно «Как заполнить ячейки и ведем вниз это снова в
то скопируются данные столбецМожноЗатем, как обычно - диапзон и выбрать
: Выделяй мышью и формулы?
: а что именно другой документ, куда командой сайта office-guru.ru
, и нажмитеВставить значения другое место для напечатать документ, распечатывается в Excel одновременно» по столбцу черный статье «Относительные и по всем этим
.копировать формулы перетаскиванием «Вставить». С помощью из контекстного меню
правой копироваттvikttur апостроф даст? вписать то что
Источник: http://www.excel-easy.com/examples/copy-exact-formula.htmlCTRL+V— вставка только нее можно выбрать
(копируется) не значение тут.
крестик. Таблица сама
абсолютные ссылки в столбцам.
Нам нужно скопировать, чтобы не писать функции «Специальная вставка» функцию «Копировать».Сергей тумаков:Catstail
CyberForum.ru
Как скопировать значения ячеек, а не формулы
мне порекомендовали яПеревел: Антон Андронов), и формула будет значения формулы. определенный способ вставки
ячеек, а формулы.Как cкопировать лист в заполнит ячейки следующими
формулах Excel». СсылкаКопирование в Excel через формулу из ячейки одну и ту
можно не толькоИли, можно нажать: Копировать. А вставитьКопировать-Вставить _как_значения
: Отменяет автоформатирование. Попробуй не понимаю.
Автор: Антон Андронов автоматически ссылаться наПроверьте ссылки на ячейки в целевые ячейки. Чтобы было значение
planetaexcel.ru
Excel 2003: как скопировать значение, а не формулу в ячейке?
Excel - месяцами года. на статью в
ячейку. F24. Наводим на же формулу в копировать данные, но
сочетание клавиш «Ctrl» — значение. Через
Anastasia7 ввести в ячейкуBusine2012
dapengt6000 значения в столбце для нового расположения. Ниже объясняется, как (цифры, а неправой мышью нажимаем
Справа всплывает подсказка, статье выше.Можно копировать не
квадратик в правом других ячейках таблицы. и складывать их, + «C».
правую клавишу мыши…
Всем добра.
Задача:
В некую таблицу скопировать все значения из столбца другой таблицы где значение справа равно некоторому.
Мысли:
Когда у меня первый раз спросили про такое, я ответил- фигушки, без макроса никак, по крайней мере для неопределенного количества найденных строк.
Спустя время мне задали этот вопрос повторно и тут меня осенило — это не невозможно.
Итак в чем заключается мысль?, а мысль в доп столбце, в котором хранится номер позиции вхождения в некотором диапазоне, где начало диапазона определяется предыдущим.
на деле это выглядит так:
Искать будем значение из ячейки $B$5 (в этой ячейке динамический выпадающий список) в другом листе:
=ПОИСКПОЗ($B$5;ЛИСТ2!B:B;0)
ПоискПоз — ищет вхождения в диапазоне
Результат формулы = 8, т.е. восьмая строчка
Проверяем, и вправду так.
Последующие ячейки при расчете будут учитывать предыдущую:
=ПОИСКПОЗ($B$5;ДВССЫЛ(«Карт.сч.!R»&$C16+1&»C2:R[1000]C2»;ЛОЖЬ);0)+C16)
Во втором аргументе формулы ПоискПоз ( ДВССЫЛ(«Карт.сч.!R»&$C16+1&»C2:R[1000]C2»;ЛОЖЬ); ) формируется диапазон $B$0+предыдущее положение+1 т.е. R9C2:R1000C2
Т.о. мы исключаем уже найденную строку из массива для поиска.
В итоге вот такой формулой
ДВССЫЛ(«Карт.сч.!R»&C16&»C5»;ЛОЖЬ)
Мы получаем значение из пятой колонки строки номер 8, и так далее.
Это можно записать в одну ячейку, но в моем случае получается очень громоздкая конструкция:
=ЕСЛИОШИБКА(ЕСЛИ(ЕПУСТО(ДВССЫЛ(«Карт.сч.!R»&ЕСЛИОШИБКА(ПОИСКПОЗ(ДВССЫЛ(«$B»&СТРОКА()-B17-10;ИСТИНА);ДВССЫЛ(«Карт.сч.!R»&$C16+1&»C2:R[1000]C2″;ЛОЖЬ);0)+C16;»-«)&»C5″;ЛОЖЬ));»АВАНС «;»»)&ТЕКСТ(ДВССЫЛ(«Карт.сч.!R»&ЕСЛИОШИБКА(ПОИСКПОЗ(ДВССЫЛ(«$B»&СТРОКА()-B17-10;ИСТИНА);ДВССЫЛ(«Карт.сч.!R»&$C16+1&»C2:R[1000]C2″;ЛОЖЬ);0)+C16;»-«)&»C3″;ЛОЖЬ);»дд.ММ.гггг»);»»)
Для двойных/тройных условий в поиске предлагаю использовать доп колонку, в таблице поиска, с конкатенацией колонок.
Как скопировать ячейки, если столбец содержит определенное значение / текст в Excel?
Предположим, у вас есть длинный список данных, и теперь вы хотите найти и скопировать ячейки, содержащие определенное значение или текст в Excel, как быстро это сделать? Здесь мы предлагаем вам три метода копирования ячеек, если столбец содержит определенное значение или текст в Excel.
- Скопируйте ячейки, если столбец содержит определенное значение / текст с помощью команды «Фильтр»
- Скопируйте ячейки, если столбец содержит определенное значение / текст с помощью команды поиска
- Скопируйте ячейки, если столбец содержит определенное значение/текст с Kutools for Excel
Скопируйте ячейки, если столбец содержит определенное значение / текст с помощью команды «Фильтр»
Команда «Фильтр» может помочь нам легко отфильтровать ячейки, соответствующие определенным критериям в столбце, поэтому мы можем легко скопировать эти конкретные ячейки в Excel.
1. Выберите столбец, в который вы будете копировать ячейки, если столбец содержит определенное значение или текст, а затем щелкните значок Данные > Фильтр.
2. Теперь щелкните стрелка в левой части первой ячейки выбранного столбца, а затем щелкните значок Текстовые фильтры > Комплект из выпадающего списка.
3. В открывшемся диалоговом окне Custom AutoFilter введите конкретный текст в поле за содержит и нажмите OK кнопку.
Теперь все ячейки, содержащие определенный текст, отфильтровываются сразу.
4. Выберите все отфильтрованные ячейки в определенном столбце и скопируйте их, нажав Ctrl + C одновременно.
5. Выберите пустую ячейку и вставьте эти ячейки, нажав Ctrl + V одновременно.
Легко выбрать / выделить / скопировать всю строку, если столбец содержит то же значение, что и значения в другом списке в Excel
Kutools for ExcelАвтора Выберите одинаковые и разные ячейки Утилита позволяет пользователям Excel сравнивать два столбца, а затем легко выбирать / копировать / выделять целые строки на основе одинаковых или разных значений.
Скопируйте ячейки, если столбец содержит определенное значение / текст с помощью команды поиска
Этот метод поможет вам найти все ячейки, содержащие определенное значение или текст, с помощью команды «Найти», а затем легко скопировать все найденные ячейки.
1. Выберите столбец, в который вы будете копировать ячейки, если столбец содержит определенное значение или текст.
2. Откройте диалоговое окно «Найти и заменить», нажав кнопку Ctrl + F тем временем, затем в диалоговом окне «Найти и заменить» введите конкретный текст в поле Найти то, что и нажмите Найти все кнопку.
Внимание: Вы также можете открыть диалоговое окно «Найти и заменить», нажав Главная > Найти и выбрать > Найти.
Затем обнаруживаются все ячейки, содержащие определенные ячейки в определенном столбце, и они перечисляются в нижней части диалогового окна «Найти и заменить».
3. Выделите все найденные ячейки, нажав Ctrl + A ключи и закройте диалоговое окно «Найти и заменить». Теперь все ячейки, содержащие определенный текст, выделяются в определенном столбце.
4. Скопируйте всю выделенную ячейку, нажав Ctrl + C ключи, а затем выберите пустую ячейку и вставьте их, нажав Ctrl + A ключи.
Скопируйте ячейки, если столбец содержит определенное значение/текст с Kutools for Excel
Kutools for Excel — Включает более 300 удобных инструментов для Excel. Полнофункциональная бесплатная пробная версия 30-день, кредитная карта не требуется! Get It Now
1. Выберите указанный столбец и щелкните Кутулс > Выберите > Выберите специальные ячейки.
2. В открывшемся диалоговом окне Select Special Cells,
(1) В Тип выбора раздел, проверка Ячейка вариант;
(2) В Конкретный тип раздел, щелкните первое поле и выберите Комплект из раскрывающегося списка, а затем введите указанный текст (в нашем случае введите сумма) в следующее поле;
(3) Щелкните значок Ok кнопка. Затем появляется вторая строка Select Specific Cells, показывающая, сколько ячеек выбрано. Щелкните значок OK чтобы закрыть его.
3. Теперь выбираются ячейки, содержащие определенное значение / текст. Нажмите Ctrl + C ключи для их копирования; выберите ячейку, в которую вы будете вставлять ячейки, и нажмите Ctrl + V ключи.
Kutools for Excel — Включает более 300 удобных инструментов для Excel. Полнофункциональная бесплатная пробная версия 30-день, кредитная карта не требуется! Get It Now
Демо: скопируйте ячейки, если столбец содержит определенное значение / текст в Excel
Статьи по теме
Лучшие инструменты для работы в офисе
Kutools for Excel Решит большинство ваших проблем и повысит вашу производительность на 80%
- Снова использовать: Быстро вставить сложные формулы, диаграммы и все, что вы использовали раньше; Зашифровать ячейки с паролем; Создать список рассылки и отправлять электронные письма …
- Бар Супер Формулы (легко редактировать несколько строк текста и формул); Макет для чтения (легко читать и редактировать большое количество ячеек); Вставить в отфильтрованный диапазон…
- Объединить ячейки / строки / столбцы без потери данных; Разделить содержимое ячеек; Объединить повторяющиеся строки / столбцы… Предотвращение дублирования ячеек; Сравнить диапазоны…
- Выберите Дубликат или Уникальный Ряды; Выбрать пустые строки (все ячейки пустые); Супер находка и нечеткая находка во многих рабочих тетрадях; Случайный выбор …
- Точная копия Несколько ячеек без изменения ссылки на формулу; Автоматическое создание ссылок на несколько листов; Вставить пули, Флажки и многое другое …
- Извлечь текст, Добавить текст, Удалить по позиции, Удалить пробел; Создание и печать промежуточных итогов по страницам; Преобразование содержимого ячеек в комментарии…
- Суперфильтр (сохранять и применять схемы фильтров к другим листам); Расширенная сортировка по месяцам / неделям / дням, периодичности и др .; Специальный фильтр жирным, курсивом …
- Комбинируйте книги и рабочие листы; Объединить таблицы на основе ключевых столбцов; Разделить данные на несколько листов; Пакетное преобразование xls, xlsx и PDF…
- Более 300 мощных функций. Поддерживает Office/Excel 2007-2021 и 365. Поддерживает все языки. Простое развертывание на вашем предприятии или в организации. Полнофункциональная 30-дневная бесплатная пробная версия. 60-дневная гарантия возврата денег.
Вкладка Office: интерфейс с вкладками в Office и упрощение работы
- Включение редактирования и чтения с вкладками в Word, Excel, PowerPoint, Издатель, доступ, Visio и проект.
- Открывайте и создавайте несколько документов на новых вкладках одного окна, а не в новых окнах.
- Повышает вашу продуктивность на 50% и сокращает количество щелчков мышью на сотни каждый день!
Специальное копирование значений и формул
Все мы умеем копировать значения и формулы в Excel , но иногда нужно скопировать значение, которое выдает формула или саму формулу без смещения ссылок и диапазонов. Давайте посмотрим как это сделать.
Копирование значений
Чтобы скопировать значение, а не формулу нужно скопировать ячейку, а потом воспользоваться Специальной вставкой , которая поможет нам вставить самые значения. Выглядит это примерно так:
Копирование формул
Чтобы скопировать формулу без смещения ссылок можем скопировать формулу не через ячейку, а в самой ленте для формул.
Затем вставить ее в любую ячейку, и формула снова будет ссылаться на те же ячейки, даже без предварительного фиксирования строк и столбцов в формуле.
Однако такой способ не подойдет, если мы захотим скопировать много формул без смещения ссылок. В данном случае нам поможет один хитрый прием. Итак:
Убрать формулу в Excel оставив значения
Работа с формулами в Экселе позволяет значительно облегчить и автоматизировать различные вычисления. Вместе с тем, далеко не всегда нужно, чтобы результат был привязан к выражению. Например, при изменении значений в связанных ячейках, изменятся и итоговые данные, а в некоторых случаях это не нужно. Кроме того, при переносе скопированной таблицы с формулами в другую область значения могут «потеряться». Ещё одним поводом их спрятать может служить ситуация, когда вы не хотите, чтобы другие лица видели, как проводятся в таблице расчеты. Давайте выясним, какими способами можно удалить формулу в ячейках, оставив только результат вычислений.
Процедура удаления
К сожалению, в Excel нет инструмента, который моментально убирал бы формулы из ячеек, а оставлял там только значения. Поэтому приходится искать более сложные пути решения проблемы.
Способ 1: копирование значений через параметры вставки
Скопировать данные без формулы в другую область можно при помощи параметров вставки.
- Выделяем таблицу или диапазон, для чего обводим его курсором с зажатой левой кнопкой мыши. Пребывая во вкладке «Главная», делаем щелчок по значку «Копировать», который размещен на ленте в блоке «Буфер обмена».
После выполнения этой процедуры диапазон будет вставлен, но только в виде значений без формул. Правда при этом потеряется также и исходное форматирование. Поэтому форматировать таблицу придется вручную.
Способ 2: копирование специальной вставкой
Если вам нужно сохранить исходное форматирование, но вы не хотите тратить время на ручную обработку таблицы, то существует возможность для этих целей использовать «Специальную вставку».
- Копируем тем же способом, что и прошлый раз содержимое таблицы или диапазона.
- Выделяем всю область вставки или её левую верхнюю ячейку. Делаем щелчок правой кнопкой мыши, тем самым вызывая контекстное меню. В открывшемся списке выбираем пункт «Специальная вставка». Далее в дополнительном меню жмем на кнопку «Значения и исходное форматирование», которая размещается в группе «Вставить значения» и представляет собой пиктограмму в виде квадрата, где изображены цифры и кисточка.
После этой операции данные будут скопированы без формул, но при этом сохранится исходное форматирование.
Способ 3: удаление формулы из исходной таблицы
До этого мы говорили, как убрать формулу при копировании, а теперь давайте выясним, как её удалить из исходного диапазона.
- Производим копирование таблицы любым из тех методов, о которых шел разговор выше, в пустую область листа. Выбор конкретного способа в нашем случае значения иметь не будет.
- Выделяем скопированный диапазон. Щелкаем по кнопке «Копировать» на ленте.
После выполнения указанных действий все ненужные элементы будут удалены, а формулы из исходной таблицы исчезнут.
Способ 4: удаление формул без создания транзитного диапазона
Можно сделать ещё проще и вообще не создавать транзитный диапазон. Правда в этом случае нужно действовать особенно внимательно, ведь все действия будут выполняться в границах таблицы, а это значит, что любая ошибка может нарушить целостность данных.
- Выделяем диапазон, в котором нужно удалить формулы. Кликаем по кнопке «Копировать», размещенной на ленте или набираем на клавиатуре комбинацию клавиш Ctrl+C. Эти действия равнозначны.
Таким образом, все данные будут скопированы и тут же вставлены, как значения. После этих действий формул в выделенной области не останется.
Способ 5: использование макроса
Для удаления формул из ячеек можно также использовать макросы. Но для этого нужно сначала активировать вкладку разработчика, а также включить саму работу макросов, если они у вас не активны. Как это сделать, можно узнать в отдельной теме. Мы же поговорим непосредственно о добавлении и использовании макроса для удаления формул.
- Переходим во вкладку «Разработчик». Кликаем по кнопке «Visual Basic», размещенной на ленте в блоке инструментов «Код».
Sub Удаление_формул() Selection.Value = Selection.Value End Sub
После этого закрываем окно редактора стандартным способом, нажав на кнопку в правом верхнем углу.
После этого действия все формулы в выделенной области будут удалены, а останутся только результаты вычислений.
Урок: Как включить или отключить макросы в Excel
Урок: Как создать макрос в Excel
Способ 6: Удаление формулы вместе с результатом
Впрочем, бывают случаи, когда нужно удалить не только формулу, но и результат. Сделать это ещё проще.
- Выделяем диапазон, в котором размещены формулы. Кликаем правой кнопкой мыши. В контекстном меню останавливаем выбор на пункте «Очистить содержимое». Если вы не хотите вызывать меню, то можно просто после выделения нажать клавишу Delete на клавиатуре.
Как видим, существует целый ряд способов, с помощью которых можно удалить формулы, как при копировании данных, так и непосредственно в самой таблице. Правда, штатного инструмента Excel, который автоматически убирал бы выражение одним кликом, к сожалению, пока не существует. Таким способом можно удалить только формулы вместе со значениями. Поэтому приходиться действовать обходными путями через параметры вставки или же с применением макросов.
Как скопировать строку с формулами в Excel без изменений значений
В процессе работы с Microsoft Excel у пользователей возникает необходимость внесения дополнительных данных. Для этого необходимо добавлять или копировать строки с формулами.
Кажется, это простая и понятная процедура. Но часто возникает вопрос о том, как добавить новую строку с формулами в Excel с определенными условиями. Например, без изменения адресов в формулах с относительными ссылками на ячейки и т.п. На готовых примерах рассмотрим оригинальные решения этих задач.
Как добавить новую строку с формулами в Excel?
Пускай мы добавили формулы в одну строку или в несколько. Теперь нам нужно скопировать все строки с формулами. Как это сделать при добавлении новой строки?
- Выделяем ту строку, которая содержит формулы. В нашей ситуации это строка под номером 3. Нам необходимо, чтобы остальные строки содержали в себе такие же формулы.
- Нажимаем на выделенную область правой кнопкой мышки. Из контекстного меню нужно выбрать опцию «Копировать» (или жмем CTRL+C).
- После этого следует выделить следующую одну (или несколько) нижнюю строку, куда будет вставлена новая с формулами.
- Щелкнуть по заголовку выделенной строки правой кнопкой мышки и выбрать опцию вставить скопированные ячейки (или нажать комбинацию клавиш CTRL+SHIFT+«=»).
Заметьте, значения ячеек не заменились а добавилась в середину таблицы новая строка со старыми значениями и формулами.
Как копировать без изменения формул в Excel?
Часто при копировании относительные формулы (т.е. те, в которых нет знака «$») «подставляют» другие значения. А что делать, если вы не хотите изменять значение формул?
Можно сделать все ссылки в формулах абсолютными. Такие формулы будут копироваться неизменно, без изменения данных. Чтобы сделать ссылки абсолютными, добавляем к ним знак «$».
Ставим перед буквами и перед числами знак доллара – и получаем абсолютные ссылки в формулы, значения в которых не будут изменяться при копировании.
На пример в такой таблице ссылка на наценку ($B$1) не будет изменятся при копировании на новых строках, так как она является абсолютной, а не относительной:
Но в некоторых больших и сложных таблицах слишком много формул, которые нужно скопировать и переместить. И чтобы во всех ссылках проставить знак «$» нужно потратить много времени.
Для решения данной задачи можно воспользоваться хитрым способом. До копирования заменить все знаки «=» на символ «#».
Для «активации» работы формул используется знак «равно» (или «=»). Чтобы деактивировать их на время копирования поменяем = на #. А после копирования вернем все на свои места. Это позволит нам обойти автоматическую смену адресов в относительных ссылках при копировании.
- Нажимаем Ctrl+H (вызываем окно «Главная»-«Найти и выделить»-«Заменить»).
- Необходимо в поле «Найти» указать символ =, а в поле «Заменить на» символ #. И жмем «Заменить все».
- После этого вы можете скопировать необходимую строку, а в ее формулах не изменятся адреса ссылок на ячейки, так как они временно деактивированные.
- Снова жмем комбинацию горячих клавиш «Ctrl+H», но теперь указываем в полях обратные значения: найти «#» и заменить на «=». Система вернет все на свои места
В результате при копировании во всех строках ссылки формул остались неизменными.
|
Привет ! Продолжаю приспосабливать EXCEL для фундаментальных лабораторных экспериментов ! Значит так, упрощённо это выглядит как то так : см приложенный скриншот ! В ячейку D1 выводятся данные о «текущей температуре» ; В ячейку C1 «система замеров » даёт команду снять показания «цифрой 1» ; При получении команды формула в ячейке B1 делает точное разовое копирование данных из ячейки D1 в ячейку A1 и в дальнейшем Формула в ячейке B1 не реагирует на изменения в ячейке D1. Вопрос в том что я пока не нашёл формулу EXCEL которая даёт эффект копирования : (D1)COPY(A1) Скопировать РЕЗУЛЬТАТ а не формулу из ячейки D1 в ячейку A1. ? и не нашёл пока формулу которая делает ссылку на указанную ячейку : (D1)ССЫЛКА(A1) Сделать ссылку в ячейке A1 на ячейку D1 ( То есть банально написать в ячейку A1 строку =D1 ) . ? Желательно конечно именно использовать в ответе формулу именно EXCEL, а не медленный VBA ! Так как ячеек увы 20000 ! Но сервера мощные ! И можно все равно проверить и попробовать — Напишите хоть как то … А ? PS : К-сожалению время реакции ничтожно мало ( несколько тысячных долей секунды ) что бы можно было успеть ввести поправку вручную ! Кроме этого формула должна успешно копироваться из ячейки B1 в ячейки B17:B28000, так как эти 4 колонки идут насквозь на 28000 позиций ! Сори за напрягный вопрос ! |
|
|
А можно сделать, чтобы каждая строка ( в отдельности ) при помощи «пользовательской функции» записывала в себя значение из другой ячейки, по команде «1» из » сигнальной » ячейки ! Как выглядит подобная пользовательская функция на VBA !? Ответ на базе «пользовательской функции» наиболее желаем и удобен для меня в моих расчётах ( ибо можно подставлять куда угодно ! … ) А возможно это сделать создав новою заказную функцию EXCEL к примеру «MEMORY» ? На каком языке её нужно писать ? А на каком языке она будет быстрее работать ? Думаю это важно : Ответ в случае использования пользовательской функции может появляться в ячейке с самой функцией. Текущий номер строки написан рядом в соседней ячейке в колонке » F «. Все единички в колонке » C » появляются последовательно друг за другом по направлению вниз от С17 до С28000. Если это поможет то предполагаю возможен вариант 2 : Смотрите приложенный СКРИНШОТ Значения в колонке С означают : 0 — ответ в ячейке «A1» — «=D1 или 78 Формула либо в колонке » A » либо в колонке «B» : =ЕСЛИ(C1=0;0;ЕСЛИ(C1=1; «Вписать ответ как число из ячейки D1″;C1=2 ; Фиксируется последнее число в ячейки A1 ( Получается как бы ячейка памяти ) и отсутствие в дальнейшем реакции на изменения в ячейки » D1 » пока С1=2)) PS : Ответ на базе «пользовательской функции» наиболее желаем и удобен для меня в моих расчётах ( ибо можно подставлять куда угодно ! … ) Не, ну правда, Ужасно интересно ! и Полезно ! |
|
|
Ну хотя бы обычную «Пользовательскую функцию» копирования результата из одной ячейки в другую ! К примеру : Если в ячейке A1 формула : =70+3 ,а в ячейке B1 записана формула : =COPY(A1;D1) То ответ в ячейке D1 должен быть : 73 PS : Внимание ответ в ячейке D1 это не ссылка =A1 и не формула =70+3. Плиз ! Очень надо ! Для Фундаментальных лабораторных научных Экспериментов ! |
|
|
{quote}{login=Tort7-3}{date=23.04.2008 11:49}{thema=}{post}Ну хотя бы обычную «Пользовательскую функцию» копирования результата из одной ячейки в другую ! К примеру : Если в ячейке A1 формула : =70+3 ,а в ячейке B1 записана формула : =COPY(A1;D1) То ответ в ячейке D1 должен быть : 73 PS : Внимание ответ в ячейке D1 это не ссылка =A1 и не формула =70+3. Плиз ! Очень надо ! Для Фундаментальных лабораторных научных Экспериментов !{/post}{/quote} |
|
|
Нерешаемых задач нет ! PS: Думаю пользовательская команда на VBA вполне реальна в этом случае и уж 100% реальна на C++ ! PS : За узлы ввода и вывода данных в EXCEL я не отвечаю — они написаны не мной ! Они работают на C++ и Ассемблер связывает их с экспериментальным «стендом» ! Моя задача : Фундаментальный просчёт, большинства теоретически вероятных явлений, связанных с управляемым ростом температуры и замедление её роста на тестовом стенде в «изделии» методом введения реал-тайм поправок из EXCEL на «автомате» так как время эксперимента ничтожно мало ! |
|
|
Похоже, что один фундаментальный просчёт по устройству Excel-я уже случился |
|
|
Лузер™ Гость |
#7 24.04.2008 09:07:42 {quote}{login=}{date=23.04.2008 06:20}{thema=}{post}Нерешаемых задач нет ! PS: Думаю пользовательская команда на VBA вполне реальна в этом случае и уж 100% реальна на C++ ! PS : За узлы ввода и вывода данных в EXCEL я не отвечаю — они написаны не мной ! Они работают на C++ и Ассемблер связывает их с экспериментальным «стендом» ! Моя задача : Фундаментальный просчёт, большинства теоретически вероятных явлений, связанных с управляемым ростом температуры и замедление её роста на тестовом стенде в «изделии» методом введения реал-тайм поправок из EXCEL на «автомате» так как время эксперимента ничтожно мало !{/post}{/quote}Вы за задачу деньги получаете? |