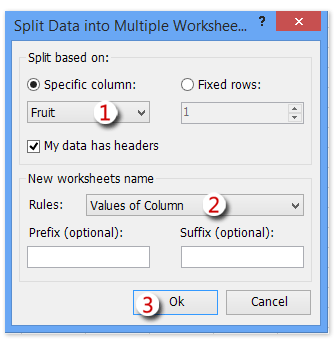Всем добра.
Задача:
В некую таблицу скопировать все значения из столбца другой таблицы где значение справа равно некоторому.
Мысли:
Когда у меня первый раз спросили про такое, я ответил- фигушки, без макроса никак, по крайней мере для неопределенного количества найденных строк.
Спустя время мне задали этот вопрос повторно и тут меня осенило — это не невозможно.
Итак в чем заключается мысль?, а мысль в доп столбце, в котором хранится номер позиции вхождения в некотором диапазоне, где начало диапазона определяется предыдущим.
на деле это выглядит так:
Искать будем значение из ячейки $B$5 (в этой ячейке динамический выпадающий список) в другом листе:
=ПОИСКПОЗ($B$5;ЛИСТ2!B:B;0)
ПоискПоз — ищет вхождения в диапазоне
Результат формулы = 8, т.е. восьмая строчка
Проверяем, и вправду так.
Последующие ячейки при расчете будут учитывать предыдущую:
=ПОИСКПОЗ($B$5;ДВССЫЛ(«Карт.сч.!R»&$C16+1&»C2:R[1000]C2»;ЛОЖЬ);0)+C16)
Во втором аргументе формулы ПоискПоз ( ДВССЫЛ(«Карт.сч.!R»&$C16+1&»C2:R[1000]C2»;ЛОЖЬ); ) формируется диапазон $B$0+предыдущее положение+1 т.е. R9C2:R1000C2
Т.о. мы исключаем уже найденную строку из массива для поиска.
В итоге вот такой формулой
ДВССЫЛ(«Карт.сч.!R»&C16&»C5»;ЛОЖЬ)
Мы получаем значение из пятой колонки строки номер 8, и так далее.
Это можно записать в одну ячейку, но в моем случае получается очень громоздкая конструкция:
=ЕСЛИОШИБКА(ЕСЛИ(ЕПУСТО(ДВССЫЛ(«Карт.сч.!R»&ЕСЛИОШИБКА(ПОИСКПОЗ(ДВССЫЛ(«$B»&СТРОКА()-B17-10;ИСТИНА);ДВССЫЛ(«Карт.сч.!R»&$C16+1&»C2:R[1000]C2″;ЛОЖЬ);0)+C16;»-«)&»C5″;ЛОЖЬ));»АВАНС «;»»)&ТЕКСТ(ДВССЫЛ(«Карт.сч.!R»&ЕСЛИОШИБКА(ПОИСКПОЗ(ДВССЫЛ(«$B»&СТРОКА()-B17-10;ИСТИНА);ДВССЫЛ(«Карт.сч.!R»&$C16+1&»C2:R[1000]C2″;ЛОЖЬ);0)+C16;»-«)&»C3″;ЛОЖЬ);»дд.ММ.гггг»);»»)
Для двойных/тройных условий в поиске предлагаю использовать доп колонку, в таблице поиска, с конкатенацией колонок.
|
Авткопирование содержимого ячейки на другой лист по условию |
||||||||
Ответить |
||||||||
Ответить |
||||||||
Ответить |
||||||||
Ответить |
||||||||
Ответить |
||||||||
Ответить |
||||||||
Ответить |
||||||||
Ответить |
||||||||
Ответить |
||||||||
Ответить |
||||||||
Ответить |
||||||||
Ответить |
||||||||
Ответить |
||||||||
Ответить |
||||||||
Ответить |
||||||||
Ответить |
||||||||
Ответить |
||||||||
Ответить |
||||||||
Ответить |
Здравствуйте, уважаемые форумчане.
Не прошло и полгода, и я опять прошу Вашей помощи.
Отписываюсь в этой теме, т.к. сложности плавно вытекли из неё, суть вопроса осталась та же, так как предложенное AlexM решение проблемы теперь не помогает. Проблема была такая:
«Есть файл (во вложении), в котором существует огромный список адресов (каждая строка это отдельный адрес с кучей нужной информации по нему).
Каждая строка (т.е. каждый адрес) имеет 2 состояния (столбец «H») «Закрыт» и «В работе».
Задача у меня такая: скопировать на другой лист, который «ОТК», все строки, имеющие статус «В работе».»
Теперь же появилось третье состояние этого столбца (в примере P) — «На выплату» (дополнительно меня нагрузили теперь бухгалтерскими вопросами) и данная формула не помогает:
Код
=ИНДЕКС(Адреса!$A$1:$A$175;НАИМЕНЬШИЙ(ЕСЛИ(Адреса!$H$5:$H$175<>"Закрыт";СТРОКА($A$5:$A$175));СТРОКА(A1)))
, т.к. в листе ОТК теперь выводятся и объекты в работе и на выплату.
Попытка заменить «<> «Закрыт» на «= «В работе» приводит у тому, что пустые клетки выдают ошибку «!#ЧИСЛО».
Собственно 1 вопрос в том, как грамотно поменять формулу, чтобы сохранить функционал.
Есть 2 вопрос, уже бухгалтерский: в том же примере есть окно «Бухгалтерия», в котором я пытался автоматизировать подсчет зарплаты. Т.е. мне надо, чтобы все объекты со статусом «На выплату» автоматически забивались в ведомость, соответственно если одна фамилия встречается более 1 раза, зарплата суммировалась.
Буду благодарен, если кто поможет решить задачу или подскажет, как её победить.
Заранее спасибо.
Эх. вижу что макросом проще написано, но я в них совсем ноль. пытаюсь изучить что делает формула и как ее потом можно усовершенствовать и применить (файлик будет расти, дополняться поля и другие формулы). Спасибо Boroda за подробное объяснение формулы, хотелось бы такую же информацию от Wasilic по поводу его макроса =)
ПС. осилю формулы, перейду к макросам.
Эх. вижу что макросом проще написано, но я в них совсем ноль. пытаюсь изучить что делает формула и как ее потом можно усовершенствовать и применить (файлик будет расти, дополняться поля и другие формулы). Спасибо Boroda за подробное объяснение формулы, хотелось бы такую же информацию от Wasilic по поводу его макроса =)
ПС. осилю формулы, перейду к макросам. AR84
Сообщение Эх. вижу что макросом проще написано, но я в них совсем ноль. пытаюсь изучить что делает формула и как ее потом можно усовершенствовать и применить (файлик будет расти, дополняться поля и другие формулы). Спасибо Boroda за подробное объяснение формулы, хотелось бы такую же информацию от Wasilic по поводу его макроса =)
ПС. осилю формулы, перейду к макросам. Автор — AR84
Дата добавления — 12.02.2016 в 11:14
Источник
Как скопировать строки в Excel? Выборочное копирование строк по условию
Порой возникает необходимость разделить табличные данные на части и разнести их на разные листы. Для того, чтобы разделить таблицу на составные части можно использовать стандартные средства Excel, такие как сортировка и фильтрация, а можно упростить и ускорить этот процесс, используя выборочное копирование строк по условию с последующей вставкой на новый лист либо в новую книгу.
Работе со строками был посвящен целый ряд публикаций о том как выборочно удалять и/или скрывать строки по условию, как добавлять новые пустые строки в таблицу , как выделять строки по условию или производить их выделение с заданным шагом. Логичным продолжением этого цикла статей будет тема копирования строк, подходящих под заданные условия на новый лист или в новую рабочую книгу.
Как скопировать/вставить строки в Excel по условию?
Обойдем стороной ручной труд с использованием копирования и вставки предварительно выделенных строк, а также использование сортировки и различных фильтров для выбора нужных строк и рассмотрим способ, позволяющий быстро разнести строки с определенными значениями по разным листам или книгам. Делается это при помощи надстройки для Excel.
Использование надстройки позволяет:
1. Одним кликом мыши вызывать диалоговое окно макроса прямо из панели инструментов Excel;
2. Задавать значение для поиска;
3. Задавать несколько значений для поиска через символ-разделитель «;» точку с запятой;
4. Учитывать либо не учитывать регистр при поиске заданных значений;
5. Выбирать диапазон ячеек для поиска заданных значений;
6. При необходимости устанавливать ограничения для выбранного диапазона;
7. Выбирать одно из восьми условий для выбранных ячеек:
а) совпадает с искомым значением;
б) не совпадает с искомым значением;
в) содержит искомое значение;
г) не содержит искомое значение;
д) начинается с искомого значения;
е) не начинается с искомого значения;
ж) заканчивается искомым значением;
з) не заканчивается искомым значением.
8. Выбирать в качестве места вставки для скопированных строк либо новый лист, либо новую рабочую книгу.
Источник
Excel копирование строки на другой лист по условию
Как скопировать строки на новый лист на основе критериев столбца в Excel?
Например, есть таблица покупки фруктов, и теперь вам нужно скопировать записи на новый лист на основе указанных фруктов, как это легко сделать в Excel? Здесь я расскажу о нескольких методах копирования строк на новый лист на основе критериев столбца в Excel.
Вы можете фильтровать данные по указанному значению столбца, а затем вручную копировать отфильтрованные строки на новый лист в Excel. Пожалуйста, сделайте следующее:
1. Выберите столбец, на основе которого вы будете копировать строки, в нашем примере выберите столбец Fruit. А затем щелкните Данные > Фильтр.
2. Щелкните стрелку рядом с указанным заголовком столбца, а затем проверьте только указанный фрукт в раскрывающемся списке и щелкните значок OK кнопку.
В нашем примере щелкните стрелку рядом с заголовком столбца Fruit, а затем отметьте Apple только в раскрывающемся списке. См. Снимок экрана ниже:
3. Теперь отфильтровываются только записи указанных фруктов. Скопируйте эти записи.
4. Создайте новый лист, щелкнув значок 

5. Затем вставьте скопированные записи в новый лист.
И тогда вы увидите, что все записи об Apple скопированы и сохранены на новом листе. См. Снимок экрана ниже:
6. Повторите шаги 2–5, чтобы скопировать другие записи фруктов на новые листы.
Если в таблице много видов фруктов, копирование каждого вида записей фруктов на новые листы будет пустой тратой времени.
Второй метод поможет вам пакетно копировать строки на новый лист на основе критериев столбца Kutools for Excel Разделить данные утилита.
Kutools for Excel — Включает более 300 удобных инструментов для Excel. Полнофункциональная бесплатная пробная версия 30 -день, кредитная карта не требуется! Бесплатная пробная версия сейчас!
Kutools for Excel — Combines more than 300 Advanced Functions and Tools for Microsoft Excel
1. Выберите диапазон, в который вы будете копировать строки на основе критериев столбца, и нажмите кнопку Кутулс Плюс > Разделить данные.
2. В открывшемся диалоговом окне «Разделить данные на несколько листов» вам необходимо:
(1) Проверьте Конкретный столбец вариант, щелкните раскрывающийся список ниже и укажите столбец, из которого вы будете копировать строки;
(2) Щелкните значок Правила поле и укажите Значения столбца из выпадающего списка;
3. Нажмите Ok кнопку.
Затем вы увидите, что каждый вид фруктовых записей копируется на отдельный новый лист новой созданной книги, как показано ниже:
Kutools for Excel — Включает более 300 удобных инструментов для Excel. Полнофункциональная бесплатная пробная версия 30 -день, кредитная карта не требуется! Get It Now
Простое копирование и вставка нескольких ячеек / диапазонов одновременно в Excel
Возможно, вы заметили, что Microsoft Excel не поддерживает одновременное копирование нескольких непоследовательных ячеек (находящихся в разных столбцах). Но копирование этих ячеек / выделений одно за другим — пустая трата времени и утомительно! Kutools для Excel Копировать диапазоны Утилита может помочь сделать это легко, как показано на скриншоте ниже.
Источник
Adblock
detector
Поиск и подстановка по нескольким условиям
Постановка задачи
Если вы продвинутый пользователь Microsoft Excel, то должны быть знакомы с функцией поиска и подстановки ВПР или VLOOKUP (если еще нет, то сначала почитайте эту статью, чтобы им стать). Для тех, кто понимает, рекламировать ее не нужно 
Предположим, что у нас есть база данных по ценам товаров за разные месяцы:

Нужно найти и вытащить цену заданного товара (Нектарин) в определенном месяце (Январь), т.е. получить на выходе152, но автоматически, т.е. с помощью формулы. ВПР в чистом виде тут не поможет, но есть несколько других способов решить эту задачу.
Способ 1. Дополнительный столбец с ключом поиска
Это самый очевидный и простой (хотя и не самый удобный) способ. Поскольку штатная функция ВПР (VLOOKUP) умеет искать только по одному столбцу, а не по нескольким, то нам нужно из нескольких сделать один!
Добавим рядом с нашей таблицей еще один столбец, где склеим название товара и месяц в единое целое с помощью оператора сцепки (&), чтобы получить уникальный столбец-ключ для поиска:

Теперь можно использовать знакомую функцию ВПР (VLOOKUP) для поиска склеенной пары НектаринЯнварь из ячеек H3 и J3 в созданном ключевом столбце:

Плюсы: Простой способ, знакомая функция, работает с любыми данными.
Минусы: Надо делать дополнительный столбец и потом, возможно, еще и прятать его от пользователя. При изменении числа строк в таблице — допротягивать формулу сцепки на новые строки (хотя это можно упростить применением умной таблицы).
Способ 2. Функция СУММЕСЛИМН
Если нужно найти именно число (в нашем случае цена как раз число), то вместо ВПР можно использовать функцию СУММЕСЛИМН (SUMIFS), появившуюся начиная с Excel 2007. По идее, эта функция выбирает и суммирует числовые значения по нескольким (до 127!) условиям. Но если в нашем списке нет повторяющихся товаров внутри одного месяца, то она просто выведет значение цены для заданного товара и месяца:

Плюсы: Не нужен дополнительный столбец, решение легко масштабируется на большее количество условий (до 127), быстро считает.
Минусы: Работает только с числовыми данными на выходе, не применима для поиска текста, не работает в старых версиях Excel (2003 и ранее).
Способ 3. Формула массива
О том, как спользовать связку функций ИНДЕКС (INDEX) и ПОИСКПОЗ (MATCH) в качестве более мощной альтернативы ВПР я уже подробно описывал (с видео). В нашем же случае, можно применить их для поиска по нескольким столбцам в виде формулы массива. Для этого:
- Выделите пустую зеленую ячейку, где должен быть результат.
- Введите в строке формул в нее следующую формулу:
- Нажмите в конце не Enter, а сочетание Ctrl+Shift+Enter, чтобы ввести формулу не как обычную, а как формулу массива.
Как это на самом деле работает:
Функция ИНДЕКС выдает из диапазона цен C2:C161 содержимое N-ой ячейки по порядку. При этом порядковый номер нужной ячейки нам находит функция ПОИСКПОЗ. Она ищет связку названия товара и месяца (НектаринЯнварь) по очереди во всех ячейках склеенного из двух столбцов диапазона A2:A161&B2:B161 и выдает порядковый номер ячейки, где нашла точное совпадение. По сути, это первый способ, но ключевой столбец создается виртуально прямо внутри формулы, а не в ячейках листа.
Плюсы: Не нужен отдельный столбец, работает и с числами и с текстом.
Минусы: Ощутимо тормозит на больших таблицах (как и все формулы массива, впрочем), особенно если указывать диапазоны «с запасом» или сразу целые столбцы (т.е. вместо A2:A161 вводить A:A и т.д.) Многим непривычны формулы массива в принципе (тогда вам сюда).
Ссылки по теме
- Как искать и подставлять данные с помощью функции ВПР (VLOOKUP)
- Что такое формулы массива и как их использовать
- Как использовать связку функций ИНДЕКС и ПОИСКПОЗ вместо ВПР
- Как извлечь сразу все значения, а не только первое с помощью ВПР







 — это я еще не проснулся
— это я еще не проснулся  .
.