Специальное копирование значений и формул
Все мы умеем копировать значения и формулы в Excel , но иногда нужно скопировать значение, которое выдает формула или саму формулу без смещения ссылок и диапазонов. Давайте посмотрим как это сделать.
Копирование значений
Чтобы скопировать значение, а не формулу нужно скопировать ячейку, а потом воспользоваться Специальной вставкой , которая поможет нам вставить самые значения. Выглядит это примерно так:
Копирование формул
Чтобы скопировать формулу без смещения ссылок можем скопировать формулу не через ячейку, а в самой ленте для формул.
Затем вставить ее в любую ячейку, и формула снова будет ссылаться на те же ячейки, даже без предварительного фиксирования строк и столбцов в формуле.
Однако такой способ не подойдет, если мы захотим скопировать много формул без смещения ссылок. В данном случае нам поможет один хитрый прием. Итак:
Убрать формулу в Excel оставив значения
Работа с формулами в Экселе позволяет значительно облегчить и автоматизировать различные вычисления. Вместе с тем, далеко не всегда нужно, чтобы результат был привязан к выражению. Например, при изменении значений в связанных ячейках, изменятся и итоговые данные, а в некоторых случаях это не нужно. Кроме того, при переносе скопированной таблицы с формулами в другую область значения могут «потеряться». Ещё одним поводом их спрятать может служить ситуация, когда вы не хотите, чтобы другие лица видели, как проводятся в таблице расчеты. Давайте выясним, какими способами можно удалить формулу в ячейках, оставив только результат вычислений.
Процедура удаления
К сожалению, в Excel нет инструмента, который моментально убирал бы формулы из ячеек, а оставлял там только значения. Поэтому приходится искать более сложные пути решения проблемы.
Способ 1: копирование значений через параметры вставки
Скопировать данные без формулы в другую область можно при помощи параметров вставки.
- Выделяем таблицу или диапазон, для чего обводим его курсором с зажатой левой кнопкой мыши. Пребывая во вкладке «Главная», делаем щелчок по значку «Копировать», который размещен на ленте в блоке «Буфер обмена».
После выполнения этой процедуры диапазон будет вставлен, но только в виде значений без формул. Правда при этом потеряется также и исходное форматирование. Поэтому форматировать таблицу придется вручную.
Способ 2: копирование специальной вставкой
Если вам нужно сохранить исходное форматирование, но вы не хотите тратить время на ручную обработку таблицы, то существует возможность для этих целей использовать «Специальную вставку».
- Копируем тем же способом, что и прошлый раз содержимое таблицы или диапазона.
- Выделяем всю область вставки или её левую верхнюю ячейку. Делаем щелчок правой кнопкой мыши, тем самым вызывая контекстное меню. В открывшемся списке выбираем пункт «Специальная вставка». Далее в дополнительном меню жмем на кнопку «Значения и исходное форматирование», которая размещается в группе «Вставить значения» и представляет собой пиктограмму в виде квадрата, где изображены цифры и кисточка.
После этой операции данные будут скопированы без формул, но при этом сохранится исходное форматирование.
Способ 3: удаление формулы из исходной таблицы
До этого мы говорили, как убрать формулу при копировании, а теперь давайте выясним, как её удалить из исходного диапазона.
- Производим копирование таблицы любым из тех методов, о которых шел разговор выше, в пустую область листа. Выбор конкретного способа в нашем случае значения иметь не будет.
- Выделяем скопированный диапазон. Щелкаем по кнопке «Копировать» на ленте.
После выполнения указанных действий все ненужные элементы будут удалены, а формулы из исходной таблицы исчезнут.
Способ 4: удаление формул без создания транзитного диапазона
Можно сделать ещё проще и вообще не создавать транзитный диапазон. Правда в этом случае нужно действовать особенно внимательно, ведь все действия будут выполняться в границах таблицы, а это значит, что любая ошибка может нарушить целостность данных.
- Выделяем диапазон, в котором нужно удалить формулы. Кликаем по кнопке «Копировать», размещенной на ленте или набираем на клавиатуре комбинацию клавиш Ctrl+C. Эти действия равнозначны.
Таким образом, все данные будут скопированы и тут же вставлены, как значения. После этих действий формул в выделенной области не останется.
Способ 5: использование макроса
Для удаления формул из ячеек можно также использовать макросы. Но для этого нужно сначала активировать вкладку разработчика, а также включить саму работу макросов, если они у вас не активны. Как это сделать, можно узнать в отдельной теме. Мы же поговорим непосредственно о добавлении и использовании макроса для удаления формул.
- Переходим во вкладку «Разработчик». Кликаем по кнопке «Visual Basic», размещенной на ленте в блоке инструментов «Код».
Sub Удаление_формул() Selection.Value = Selection.Value End Sub
После этого закрываем окно редактора стандартным способом, нажав на кнопку в правом верхнем углу.
После этого действия все формулы в выделенной области будут удалены, а останутся только результаты вычислений.
Урок: Как включить или отключить макросы в Excel
Урок: Как создать макрос в Excel
Способ 6: Удаление формулы вместе с результатом
Впрочем, бывают случаи, когда нужно удалить не только формулу, но и результат. Сделать это ещё проще.
- Выделяем диапазон, в котором размещены формулы. Кликаем правой кнопкой мыши. В контекстном меню останавливаем выбор на пункте «Очистить содержимое». Если вы не хотите вызывать меню, то можно просто после выделения нажать клавишу Delete на клавиатуре.
Как видим, существует целый ряд способов, с помощью которых можно удалить формулы, как при копировании данных, так и непосредственно в самой таблице. Правда, штатного инструмента Excel, который автоматически убирал бы выражение одним кликом, к сожалению, пока не существует. Таким способом можно удалить только формулы вместе со значениями. Поэтому приходиться действовать обходными путями через параметры вставки или же с применением макросов.
Как скопировать строку с формулами в Excel без изменений значений
В процессе работы с Microsoft Excel у пользователей возникает необходимость внесения дополнительных данных. Для этого необходимо добавлять или копировать строки с формулами.
Кажется, это простая и понятная процедура. Но часто возникает вопрос о том, как добавить новую строку с формулами в Excel с определенными условиями. Например, без изменения адресов в формулах с относительными ссылками на ячейки и т.п. На готовых примерах рассмотрим оригинальные решения этих задач.
Как добавить новую строку с формулами в Excel?
Пускай мы добавили формулы в одну строку или в несколько. Теперь нам нужно скопировать все строки с формулами. Как это сделать при добавлении новой строки?
- Выделяем ту строку, которая содержит формулы. В нашей ситуации это строка под номером 3. Нам необходимо, чтобы остальные строки содержали в себе такие же формулы.
- Нажимаем на выделенную область правой кнопкой мышки. Из контекстного меню нужно выбрать опцию «Копировать» (или жмем CTRL+C).
- После этого следует выделить следующую одну (или несколько) нижнюю строку, куда будет вставлена новая с формулами.
- Щелкнуть по заголовку выделенной строки правой кнопкой мышки и выбрать опцию вставить скопированные ячейки (или нажать комбинацию клавиш CTRL+SHIFT+«=»).
Заметьте, значения ячеек не заменились а добавилась в середину таблицы новая строка со старыми значениями и формулами.
Как копировать без изменения формул в Excel?
Часто при копировании относительные формулы (т.е. те, в которых нет знака «$») «подставляют» другие значения. А что делать, если вы не хотите изменять значение формул?
Можно сделать все ссылки в формулах абсолютными. Такие формулы будут копироваться неизменно, без изменения данных. Чтобы сделать ссылки абсолютными, добавляем к ним знак «$».
Ставим перед буквами и перед числами знак доллара – и получаем абсолютные ссылки в формулы, значения в которых не будут изменяться при копировании.
На пример в такой таблице ссылка на наценку ($B$1) не будет изменятся при копировании на новых строках, так как она является абсолютной, а не относительной:
Но в некоторых больших и сложных таблицах слишком много формул, которые нужно скопировать и переместить. И чтобы во всех ссылках проставить знак «$» нужно потратить много времени.
Для решения данной задачи можно воспользоваться хитрым способом. До копирования заменить все знаки «=» на символ «#».
Для «активации» работы формул используется знак «равно» (или «=»). Чтобы деактивировать их на время копирования поменяем = на #. А после копирования вернем все на свои места. Это позволит нам обойти автоматическую смену адресов в относительных ссылках при копировании.
- Нажимаем Ctrl+H (вызываем окно «Главная»-«Найти и выделить»-«Заменить»).
- Необходимо в поле «Найти» указать символ =, а в поле «Заменить на» символ #. И жмем «Заменить все».
- После этого вы можете скопировать необходимую строку, а в ее формулах не изменятся адреса ссылок на ячейки, так как они временно деактивированные.
- Снова жмем комбинацию горячих клавиш «Ctrl+H», но теперь указываем в полях обратные значения: найти «#» и заменить на «=». Система вернет все на свои места
В результате при копировании во всех строках ссылки формул остались неизменными.
Обычно, когда вы копируете ячейки с формулами и вставляете их в другие ячейки, формулы вставляются автоматически. Иногда может потребоваться скопировать отображаемые значения только в ячейки без формул. Эта статья предоставит вам методы копирования ячейки как текстового значения, а не формулы в Excel.
Скопируйте ячейку как текстовое значение, а не формулу с помощью встроенной функции Excel
Копировать ячейку как текстовое значение, а не формулу с Kutools for Excel
Скопируйте ячейку как текстовое значение, а не формулу с помощью встроенной функции Excel
Вы можете скопировать ячейку как текстовое значение только с помощью встроенной функции Excel, сделайте следующее.
1. Выберите диапазон, который вы хотите скопировать только как текстовое значение, и нажмите Ctrl + C.
2. Щелкните, чтобы выбрать пустую ячейку для размещения скопированных ячеек.
3. Затем нажмите Главная > Вставить > Ценности. Смотрите скриншот:
Затем скопированные ячейки вставляются как значения в пустые ячейки, выбранные на шаге 2.
Копировать ячейку как текстовое значение, а не формулу с Kutools for Excel
Помимо описанного выше метода, здесь я представляю удобную надстройку — Kutools for Excel, С Копировать диапазоны полезности Kutools for Excel, вы можете не только копировать и вставлять ячейки как текст, но также форматировать, комментарии и т. д. в Excel. Просмотрите подробную информацию о копировании ячейки как текста в Excel.
1. Выделите диапазон с ячейками, в которые нужно вставить только текст, а затем щелкните Кутулс > Копировать диапазоны. Смотрите скриншот:
2. в Копировать несколько диапазонов диалоговое окно, проверьте Отображаемое значение вариант, а затем щелкните OK кнопку.
3. Выберите пустую ячейку для поиска скопированных ячеек, а затем щелкните OK. Смотрите скриншот:
Затем копируются и вставляются только отображаемые значения выбранных ячеек.
Кроме того, с Копировать несколько диапазонов утилиту, вы можете одновременно копировать и вставлять ячейки с исходной высотой строк и шириной столбцов.
И вы можете скопировать несколько выбранных диапазонов одновременно с помощью этой утилиты в Excel. См. Показанный снимок экрана
Если вы хотите получить бесплатную пробную версию (30-день) этой утилиты, пожалуйста, нажмите, чтобы загрузить это, а затем перейдите к применению операции в соответствии с указанными выше шагами.
Связанная статья:
- Как скопировать данные ячеек с высотой строки и шириной столбца в Excel?
Лучшие инструменты для работы в офисе
Kutools for Excel Решит большинство ваших проблем и повысит вашу производительность на 80%
- Снова использовать: Быстро вставить сложные формулы, диаграммы и все, что вы использовали раньше; Зашифровать ячейки с паролем; Создать список рассылки и отправлять электронные письма …
- Бар Супер Формулы (легко редактировать несколько строк текста и формул); Макет для чтения (легко читать и редактировать большое количество ячеек); Вставить в отфильтрованный диапазон…
- Объединить ячейки / строки / столбцы без потери данных; Разделить содержимое ячеек; Объединить повторяющиеся строки / столбцы… Предотвращение дублирования ячеек; Сравнить диапазоны…
- Выберите Дубликат или Уникальный Ряды; Выбрать пустые строки (все ячейки пустые); Супер находка и нечеткая находка во многих рабочих тетрадях; Случайный выбор …
- Точная копия Несколько ячеек без изменения ссылки на формулу; Автоматическое создание ссылок на несколько листов; Вставить пули, Флажки и многое другое …
- Извлечь текст, Добавить текст, Удалить по позиции, Удалить пробел; Создание и печать промежуточных итогов по страницам; Преобразование содержимого ячеек в комментарии…
- Суперфильтр (сохранять и применять схемы фильтров к другим листам); Расширенная сортировка по месяцам / неделям / дням, периодичности и др .; Специальный фильтр жирным, курсивом …
- Комбинируйте книги и рабочие листы; Объединить таблицы на основе ключевых столбцов; Разделить данные на несколько листов; Пакетное преобразование xls, xlsx и PDF…
- Более 300 мощных функций. Поддерживает Office/Excel 2007-2021 и 365. Поддерживает все языки. Простое развертывание на вашем предприятии или в организации. Полнофункциональная 30-дневная бесплатная пробная версия. 60-дневная гарантия возврата денег.
Вкладка Office: интерфейс с вкладками в Office и упрощение работы
- Включение редактирования и чтения с вкладками в Word, Excel, PowerPoint, Издатель, доступ, Visio и проект.
- Открывайте и создавайте несколько документов на новых вкладках одного окна, а не в новых окнах.
- Повышает вашу продуктивность на 50% и сокращает количество щелчков мышью на сотни каждый день!
Комментарии (2)
Оценок пока нет. Оцените первым!
Как копировать в Экселе — простые и эффективные способы
Здравствуйте, уважаемые читатели! В этой статье я расскажу как копировать и вырезать ячейки в Excel. С одной стороны, Вы узнаете максимум информации, которую я считаю обязательной. Ежедневной. С другой стороны, она станет фундаментом для изучения более прогрессивных способов копирования и вставки. Потому, если хотите использовать Эксель «на всю катушку», прочтите до конца этот пост и следующий!
Сначала разберемся с принципами копирования и переноса информации, а потом углубимся в практику.
И так, чтобы скопировать одну или несколько ячеек – выделите их и выполните операцию копирования (например, нажав Ctrl+C ). Скопированный диапазон будет выделен «бегающей» рамкой, а данные из него – перемещены в буферы обмена Windows и Office. Установите курсор в ячейку для вставки и выполните операцию «Вставка» (к примеру, нажмите Ctrl+V ). Информация из буфера обмена будет помещена в новое место. При вставке массива – выделите ту клетку, в которой будет располагаться его верхняя левая ячейка. Если в ячейках для вставки уже есть данные – Эксель заменит их на новые без дополнительных уведомлений.
Если вы выполняете копирование – исходные данные сохраняются, а если перемещение – удаляются. Теперь давайте рассмотрим все способы копирования и переноса, которые предлагает нам Эксель.
Копирование с помощью горячих клавиш
Этот способ – самый простой и привычный, наверное, для всех. Клавиши копирования и вставки совпадают с общепринятыми в приложениях для Windows:
- Ctrl+C – копировать выделенный диапазон
- Ctrl+X – вырезать выделенный диапазон
- Ctrl+V – вставить без удаления из буфера обмена
- Enter – вставить и удалить из буфера обмена
Например, если нужно скопировать массив А1:А20 в ячейки С1:С20 – выделите его и нажмите Ctrl+C (при перемещении – Ctrl+X ). Установите курсор в ячейку C1 и нажмите Ctrl+V . Информация будет вставлена и останется в буфере обмена, можно делать повторную вставку в другом месте. Если вместо Ctrl+V нажать Enter — данные тоже будут вставлены, но пропадут из буфера обмена, исчезнет «бегающее» выделение.
Копирование с помощью контекстного меню
Команды копирования, вырезания и вставки есть и в контекстном меню рабочего листа Excel. Чтобы скопировать диапазон — выделите его и кликните правой кнопкой мыши внутри выделения. В контекстном меню выберите Копировать или Вырезать . Аналогично, для вставки скопированной информации, в ячейке для вставки вызовите контекстное меню и выберите Вставить (либо переместите туда курсор и нажмите Enter ).

Копирование с помощью команд ленты
Те же действия можно выполнить и с помощью команд ленты:
- Копирование: Главная – Буфер обмена – Копировать
- Вырезание: Главная – Буфер обмена – Вырезать
- Вставка: Главная – Буфер обмена – Вставить

Последняя команда из перечисленных – комбинированная, она имеет дополнительные опции вставки (см. рис. выше) вставить только формулы:
- Вставить – вставить ячейку полностью (значения, формулы, форматы ячейки и текста, проверка условий)
- Формулы – вставить только формулы или значения
- Формулы и форматы чисел – числа, значения с форматом числа как в источнике
- Сохранить исходное форматирование – вставить значения, формулы, форматы ячейки и текста
- Без рамок – все значения и форматы, кроме рамок
- Сохранить ширину столбцов оригинала – вставить значения, формулы, форматы, установить ширину столбца, как у исходного
- Транспонировать – при вставке повернуть таблицу так, чтобы строки стали столбцами, а столбцы – строками
- Значения – вставить только значения или результаты вычисления формул
- Значения и форматы чисел – формулы заменяются на результаты их вычислений в исходном формате чисел
- Значения и исходное форматирование формулы заменяются на результаты их вычислений в исходном формате чисел и ячеек
- Форматирование – только исходный формат, без данных
- Вставить связь – вставляет формулу, ссылающуюся на скопированную ячейку
- Рисунок – вставляет выделенный диапазон, как объект «Изображение»
- Связанный рисунок – Вставляет массив, как изображение. При изменении ячейки-источника – изображение так же изменяется.
Все перечисленные команды являются инструментами Специальной вставки .
Копирование перетягиванием в Эксель
Этот способ – самый быстрый и наименее гибкий. Выделите массив для копирования и наведите мышью на одну из его границ. Курсор примет вид четырёхнаправленной стрелки. Хватайте мышью и тяните ячейки туда, куда хотите их переместить.
Чтобы скопировать массив – при перетягивании зажмите Ctrl . Курсор из четырехнаправленного превратится в стрелку со знаком «+».
Копирование автозаполнением
Работу автозаполнения я уже описывал в посте Расширенные возможности внесения данных. Здесь лишь немного напомню и дополню. Если нужно скопировать данные или формулы в смежные ячейки – выделите ячейку для копирования найдите маленький квадратик (маркер автозаполнения) в правом нижнем углу клетки. Тяните за него, чтобы заполнить смежные клетки аналогичными формулами или скопировать информацию.

Есть еще один способ – команда Заполнить . Выделите массив для заполнения так, чтобы ячейка для копирования стояла первой в направлении заполнения. Выполните одну из команд, в зависимости от направления заполнения:
- Главная – Редактирование – Заполнить вниз
- Главная – Редактирование – Заполнить вправо
- Главная – Редактирование – Заполнить вверх
- Главная – Редактирование – Заполнить влево
Все выделенные ячейки будут заполнены данными или формулами из исходной.
Вот я и перечислил основные способы копирования и вставки. Как я обещал, далее мы рассмотрим специальные возможности копирования и вставки, о которых не знают новички. Читайте, они простые в использовании, а пользы приносят очень много.
Понравилась статья? Порекомендуйте другу и вместе с ним подписывайтесь на обновления! Уже написано очень много интересного и полезного материала, но лучшие посты еще впереди!
Как скопировать только обычный текст ячеек в Excel?
Я создаю рабочий лист Excel, где пользователь нажимает кнопку команды, которая копирует заданный диапазон ячеек. Затем пользователь вставляет содержимое в веб-приложение с помощью Firefox или IE. Дизайн веб-приложения вышел из моего контроля, и в настоящее время текстовые поля, которые используются для ввода данных, представляют собой богатые текстовые входы. Это приводит к тому, что текст выглядит нечетным и отформатирован как Excel, когда пользователь вставляет в него.
Есть ли способ в Excel с помощью VBA копировать только обычный текст выбранных ячеек? Без форматирования, без табуляции или границ ячеек, только текст и ничего больше. Мой текущий макрос копирования скопирует ячейки, открывает Блокнот, вставляет в Блокнот, а затем копирует из Блокнота, чтобы получить простой текст. Это очень нежелательно, и я надеюсь, что это можно сделать в самом Excel. Пожалуйста, дайте мне знать, спасибо!
Что-то вроде этого?
Copy копирует всю часть, но мы можем управлять тем, что вставлено.
То же самое относится и к объектам Range .
AFAIK, нет никакого несложного способа скопировать только текст диапазона, не назначая его объекту VBA (переменная, массив и т.д.). Существует трюк, который работает для одной ячейки и только для чисел и текста (без формул):
но большинство разработчиков избегают SendKeys , потому что это может быть неустойчивым и непредсказуемым. Например, приведенный выше код работает только тогда, когда макрос выполняется от excel, а не от VBA . При запуске от VBA , SendKeys открывается браузер объектов, что и делает F2 при нажатии на вид VBA:) Кроме того, для полного диапазона вам придется перебирать ячейки, копировать их один за другим и вставьте их один за другим в приложение. Теперь, когда я думаю лучше, я думаю, что это перебор.
Использование массивов, вероятно, лучше. Это моя любимая ссылка на то, как вы передаете диапазоны в массивы vba и обратно: http://www.cpearson.com/excel/ArraysAndRanges.aspx
Лично я бы избегал SendKeys и использовал массивы. Должно быть возможно передать данные из массива VBA в приложение, но трудно сказать, не зная больше о приложении.
Как скопировать многострочный текст из Excel без кавычек?
Когда вы создаете многострочную строку в ячейке excel (используя Alt-Enter), если вы скопируете эту ячейку в текстовый редактор, excel автоматически добавит двойные кавычки («) вокруг полной строки, то есть:
Когда вы копируете только столбец со значениями в текстовый редактор, получаем:
Как я могу сказать excel, чтобы не добавлять цитату вокруг многострочного текста при копировании из excel?
Изменить: Редакторы текста, которые я пробовал, отображают это поведение:
- MS Word
- Wordpad
- Блокнот
- Notepad ++
- SQL Server Studio
Если у вас есть предложение по использованию конкретного редактора (или одного из выше), пожалуйста, скажите мне, какой из них & amp; как его использовать .
15 ответов
Как ваш текст будет скопирован в Word, зависит от выбранного варианта форматирования. В Word 2010 параметр формата по умолчанию — HTML Format . Существует четыре основных способа копирования текста в Word. ( Formatted Text (RTF) , Unformatted Text , HTML Format , & amp; Unformatted Unicode Text )
Вставка в форматированный текст создает мини-таблицы в Word. (Синие контуры.)
Чтобы получить неформатированный текст в Word без двойных кавычек:
- Вставить текст в форматированном виде, чтобы он создавал таблицу.
- Выберите таблицу и скопируйте ее.
- Переместитесь в пустое место и вставьте новую копию как неформатированный текст. ( Alt + E , S )
Это также работает, чтобы вставить результаты без кавычек в другой редактор. Просто измените шаг 3, чтобы вставить его в другой редактор.
Однако, скорее всего, будет проще вставить как обычно, а затем использовать Replace, чтобы найти и удалить все двойные кавычки.
Если вы скопируете диапазон из Excel (2010) в Word, вы получите текст по своему желанию, без котировок. Затем вы можете скопировать его снова в конечный пункт назначения, например блокнот. Excel- > Word- > Блокнот предоставит вам те результаты, которые вы хотите.
Самый простой способ, который я нашел, — объединить ячейки, которые вы хотите быть на нескольких линиях, с чем-то «специальным» между ними, а не cr / lf. Тильда обычно хорошо работает для меня. Например, в столбце G:
В этом примере конечной целью является получение текстового файла со значениями из E1 на одной строке, за которым следует F1 на новой строке, за которым следуют E2, F2 и т. д. Конечно, вы могли бы так же легко построить G1 из других значений, только что включенных
для разрыва строки.
Затем, чтобы получить многострочный текстовый файл в Notepad ++
- Вырезать и вставить в Notepad ++
- Ctrl-H, чтобы открыть диалог замены
- Убедитесь, что выбран вариант расширенного поиска.
- Замените все
на n (или r n, если хотите)
Это не проблема Excel. Как и предыдущий плакат, он просто выводит достоверные данные CSV. Это будет в редакторе, в котором вы его заложите, чтобы ухаживать за его форматированием. Я бы предложил использовать что-то немного умнее, чем блокнот . Вы могли бы использовать MS Word как промежуток между Excel и любым текстовым редактором, который вы хотели бы использовать помимо слова.
У меня была такая же проблема и я использовал следующие шаги (я использую Office 2007, но я думаю, что это работает и для более поздних версий):
- Выбрал диапазон ячеек, содержащих многострочный текст из Excel, который я хочу вставить в другой редактор, а затем выберите Копировать.
- В Word 2007 я вставил скопированный диапазон ячеек в таблицу.
- Выберите таблицу.
- На вкладке «Макет» выберите «Выбрать-таблицу».
- В разделе данных выберите «Преобразовать в текст» и выберите «Маркеры абзаца».
Результат — исходная таблица, преобразованная в текст, с символами новой строки в конце каждой строки и отметками абзаца в конце последней строки из каждой ячейки.
Вы можете сохранить документ Excel в качестве веб-страницы, а затем скопировать текст с веб-страницы. Это хорошо работает для одного столбца данных, но убедитесь, что ширина столбца установлена на ширину текста, иначе он добавит разрывы строк.
У меня была эта проблема сегодня, поэтому я подумал, что отправлю ответ, если кто-то все еще застрял на нем.
Вы можете обойти это, выделив ячейку, а затем скопируйте и вставив код непосредственно из текстовой панели вверху, щелкнув по ней и выделив все это вручную.
Я делал это только в Excel 2010, поэтому я не знаю, будет ли это работать для более ранних версий.
Невозможно подготовить его к CSV-файлу, потому что они были бы довольно глупыми, настолько сложными, как для верхних и хвостовых ячеек, которые содержат непечатаемые символы с кавычками, и не делают то же самое для ячеек, содержащих запятые ( которого нет).
В любом случае. Я столкнулся с этой проблемой, когда попытался создать метки адресов из полей «Имя, фамилия, адресная строка 1 . »:
CHAR(13) , а затем CHAR(10) — новый абзац при просмотре текстового файла с шестнадцатеричным редактором.
Мой путь вокруг этого досады заключается в следующем:
- скопируйте и вставьте ячейки / столбец в Word.
- Используйте раскрывающийся список символа буфера обмена (внизу слева от страницы или вставленный текст), чтобы выбрать, Сохранять только текст .
- Выберите вложенный текст. Вам нужно сделать это, только если документ содержит другие материалы, которые могут быть затронуты.
- Нажмите Ctrl + H , чтобы открыть диалоговое окно Найти и заменить .
- В поле Найти, что введите тип поля: «^p» (все четыре символа).
Возможно, вам придется перейти в Инструменты — > AutoCorrect, а затем вкладки AutoFormat, чтобы убедиться, что он не изменит ваши прямые кавычки) - В поле Заменить с помощью введите: ^p (2 символа)
- Теперь нажмите Заменить все ,
- Наконец, вам придется вручную удалите двойные кавычки в начале и конце импортированных блок
Это основано на Office 2003, поэтому ваша версия Microsoft Word может немного отличаться.
Копирование много строчного текста из ячейки Excel 2010
Добрый день.
В Excel 2010, в ячейке таблицы вставлен многосторчный текст, напр:
Значение1
Значение2
Значение3
Значение4
Если поместить курсор на эту ячейку (одинарный щелчок на ячейке, а не двойной!), ее содержимое будет скопировано в таком виде:
(т.е. единой строкой, без преходов строк).
Вопрос: можно ли настроить Excel таким образом, чтобы при подобном копировании, в буфер попадала не одна строка, заключенная в кавычки, а учитывались переходы строк, и копировался текст с переходами строк?
Копирование данных из файла Excel 2010
Здравствуйте. Подскажите,можно ли без использования VBA организовать копирование ячейки из другого.
Разделение содержимого 1й ячейки на много в столбец в excel
Доброго времени суток, хочу спросить у вас можно ли разделить в excel 12значное число без пробелов.
Не считываются данные с ячейки excel 2010
Есть проект на vb 2010 express, цель автоматизировать рутину: копирование одних ячеек из одной.
Копирование содержимого ячейки таблицы Excel в закладку Word
Задача. Нужно скопировать значение ячейки (например А1) в документ word в определенное место. Место.
Excel 2010 Ссылки на ячейки в других файлах в сети сбиваются
Имеется общая сетевая папка, в ней 2 файла Exel (.xlsx,.xlsa,.xlsb — тестировалось на разных). В.
Как преобразовать все ячейки листа excel в текст?
учитывая существующий документ Excel 2003 с ячейками любого типа (целые числа, текст, десятичные и т. д.), Как преобразовать содержимое каждой ячейки в текст?
и сохранить все эти изменения в том же документе excel?
на другом листе можно ввести в ячейку A1:
Копировать / Вставить, что для полной ширины и длины исходного листа. Затем вы можете вставить специальные>значения bock поверх оригиналов. Это должно заставить все иметь твой маленький зеленый участок.
единственное предостережение-даты. При применении этой формулы к полю даты будет отображаться серийный номер даты в виде текста. Не обычное форматирование, которое вы бы применили. Чтобы обойти это, используйте эту формулу вместо приведенного выше для полей даты:
выделите числа и используйте команду данные > текст в Столбцы. На странице 1 мастера выберите соответствующий тип (вероятно, он будет разделен). На странице 2 Удалите все показанные разделители столбцов, чтобы сохранить данные в одном столбце. На странице 3 щелкните текст в разделе формат данных столбца, чтобы указать, что этот столбец является текстом.
вы можете выбрать все поля, щелкните правой кнопкой мыши и копировать, а затем щелкните правой кнопкой мыши и вставить специальные / значения. Вы, вероятно, хотите скопировать в новую таблицу, чтобы не потерять свои формулы.
выберите все поля и делать как Марк Робинсон предложил: нажать Формат ячеек и выбрал текст.
это скроет все формулы в значение, которое они представляют вместо формулы, а затем скроет значения, которые являются числом в текст.
выделить все ячейки Ctrl+A
щелкните правой кнопкой мыши на выбранных ячейках и выберите Формат ячеек
на вкладке номер выберите текст в качестве категории
ячейки текстового формата обрабатываются как текст даже когда номер находится в ячейке. Ячейка отображается точно так внесенный.
Пункты меню «Вставить»
-
Выделите ячейки с данными и атрибутами, которые требуется скопировать.
-
На вкладке Главная нажмите кнопку Копировать
.
-
Щелкните первую ячейку в области, куда требуется вставить скопированное содержимое.
-
На вкладке Главная щелкните стрелку рядом с кнопкой Вироватьи сделайте следующее. Содержимое меню Вставить зависит от типа данных в выбранных ячейках.
|
Пункт меню |
Что вставляется |
|---|---|
|
Вставить |
Все содержимое и формат ячеек, включая связанные данные. |
|
Формулы |
Только формулы. |
|
Формулы и форматы чисел |
Только формулы и форматы чисел. |
|
Сохранить исходное форматирование |
Все содержимое и формат ячеек. |
|
Без рамок |
Все содержимое и формат ячеек, кроме границ ячеек. |
|
Сохранить ширину столбцов оригинала |
Только атрибуты ширины столбцов. |
|
Транспонировать |
Вставка содержимого скопированных ячеек с изменением ориентации. Данные строк будут вставлены в столбцы, и наоборот. |
|
Вставить значения |
Только значения в том виде, как они отображаются в ячейках. |
|
Значения и форматы чисел |
Только значения и форматы чисел. |
|
Значения и исходное форматирование |
Только значения, цвет и размер шрифта. |
|
Форматирование |
Все атрибуты форматирования ячеек, включая форматы чисел и исходное форматирование. |
|
Вставить связь |
Вставляемые значения связываются с исходными. При вставке связи в копируемые данные Excel вводит абсолютную ссылку на копируемую ячейку или диапазон ячеек в новом месте. |
|
Вставить как рисунок |
Скопированные данные как изображение. |
|
Связанный рисунок |
Скопированные данные как изображение со ссылкой на исходные ячейки (изменения, внесенные в исходных ячейках, отражаются и в ячейках, куда вставлено изображение). |
|
ширины столбцов |
Вставка ширины столбца или диапазона столбцов в другой столбец или диапазон столбцов. |
|
Объединить условное форматирование |
Условное форматирование из скопированных ячеек объединяется с условным форматированием в области вставки. |
Параметры специальной вставки
-
Выделите ячейки с данными и атрибутами, которые требуется скопировать.
-
На вкладке Главная нажмите кнопку Копировать
.
-
Щелкните первую ячейку в области, куда требуется вставить скопированное содержимое.
-
На вкладке Главная щелкните стрелку рядом с кнопкой В таблицуи выберите специальную ветвь.
-
Выберите нужные параметры.
Параметры вставки
|
Пункт меню |
Что вставляется |
|---|---|
|
Все |
Все содержимое и формат ячеек, включая связанные данные. |
|
Формулы |
Только формулы. |
|
значения |
Вставка только значений в том виде, как они отображаются в ячейках. |
|
форматы |
Содержимое и формат ячеек. |
|
примечания |
Вставка только примечаний к ячейкам. |
|
проверка |
Только правила проверки данных. |
|
с исходной темой |
Все содержимое и форматирование ячеек с использованием темы, примененной к исходным данным. |
|
без рамки |
Содержимое и формат ячеек, кроме границ ячеек. |
|
ширины столбцов |
Атрибуты ширины столбца или диапазона столбцов в другой столбец или диапазон столбцов. |
|
формулы и форматы чисел |
Только формулы и форматы чисел. |
|
значения и форматы чисел |
Только значения и форматы чисел из выделенных ячеек. |
|
все, объединить условное форматирование |
Условное форматирование из скопированных ячеек объединяется с условным форматированием в области вставки. |
Параметры операций
Параметры операций позволяют выполнить математические действия со значениями из областей копирования и вставки.
|
Параметр |
Результат |
|---|---|
|
Нет |
Вставка содержимого скопированной области без математического действия. |
|
сложить |
Добавление значений из области копирования к значениям в области вставки. |
|
вычесть |
Вычитание значений из области копирования из значений в области вставки. |
|
умножить |
Умножение значений из области вставки на значения из области копирования. |
|
разделить |
Деление значений из области вставки на значения из области копирования. |
Доступны и другие параметры:
|
Параметр |
Результат |
|
Пропускать пустые ячейки |
Позволяет предотвратить замену значений и атрибутов в области вставки, когда в скопированной области содержатся пустые ячейки. |
|
Транспонировать |
Вставка содержимого скопированных ячеек с изменением ориентации. Данные строк будут вставлены в столбцы, и наоборот. |
|
Вставить связь |
Если данные представляют собой рисунок, он связывается с исходным рисунком. В случае изменения исходного рисунка вставленный также меняется. |
Совет: Некоторые параметры доступны как в меню В paste, так и в диалоговом окне Специальная ветвь. Их названия могут слегка различаться, но результат оказывается одинаковым.
-
Выделите ячейки с данными и атрибутами, которые требуется скопировать.
-
На панели инструментов Стандартная нажмите кнопку Копировать
.
-
Щелкните первую ячейку в области, куда требуется вставить скопированное содержимое.
-
На вкладке Главная в области Правканажмите кнопку В таблицуи выберите специальную ветвь.
-
В диалоговом окке Специальная ветвь в области Ветвьсделайте следующее:
Команда
Действие
Все
В этом формате включаем все содержимое и формат ячейки, включая связанные данные.
Формулы
Вставка только формул в том виде, как они вводятся в строку формул.
Значения
В этом окте можно вировать только значения, отображаемые в ячейках.
форматы
В этом формате можно в нее в форматировать только ячейки.
Примечания
Вставка только примечаний к ячейкам.
Проверка
В этой области можно вировать правила проверки данных для скопированные ячейки.
с исходной темой
В этом формате можно в виде темы, примененной к исходным данным, в виде вложенного содержимого и форматирования ячейки.
без рамки
В этом формате можно в нее в форматировать все содержимое и содержимое ячейки, кроме границ ячеев.
ширины столбцов
Вставка ширины столбца или диапазона столбцов в другой столбец или диапазон столбцов.
формулы и форматы чисел
В этом формате можно вировать только формулы и параметры форматирования для выбранных ячеек.
значения и форматы чисел
В этом формате можно вировать только значения и параметры форматирования из выбранных ячеек.
Объединить условное форматирование
Условное форматирование из скопированных ячеек объединяется с условным форматированием в области вставки.
Чтобы математически объединить значения между областями копирования и вжатия, в диалоговом окне Специальная вация в области Операция выберите математическую операцию, которую вы хотите применить к скопированные данные.
Команда
Результат
Нет
Вставка содержимого скопированной области без математического действия.
сложить
Добавление значений из области копирования к значениям в области вставки.
вычесть
Вычитание значений из области копирования из значений в области вставки.
умножить
Умножение значений из области вставки на значения из области копирования.
разделить
Деление значений из области вставки на значения из области копирования.
Дополнительные параметры определяют, как будут обрабатываться пустые ячейки при вклеии, как в них вся скопированная информация, как строки или столбцы, и связывание скопированные данные.
Команда
Действие
Пропуск пустых страниц
Избегайте замены значений в области в области в виде висячего в том случае, если пустые ячейки встречаются в области копирования.
Транспонировать
Измените столбцы скопированные данные на строки и наоборот.
Вставить связь
Вставляемые значения связываются с исходными. При вставке связи в копируемые данные Excel вводит абсолютную ссылку на копируемую ячейку или диапазон ячеек в новом месте.
Примечание: Этот параметр доступен только при выборе параметра Все или Все, кроме границ в диалоговом окне «Специальная ветвь»
|
Привет ! Продолжаю приспосабливать EXCEL для фундаментальных лабораторных экспериментов ! Значит так, упрощённо это выглядит как то так : см приложенный скриншот ! В ячейку D1 выводятся данные о «текущей температуре» ; В ячейку C1 «система замеров » даёт команду снять показания «цифрой 1» ; При получении команды формула в ячейке B1 делает точное разовое копирование данных из ячейки D1 в ячейку A1 и в дальнейшем Формула в ячейке B1 не реагирует на изменения в ячейке D1. Вопрос в том что я пока не нашёл формулу EXCEL которая даёт эффект копирования : (D1)COPY(A1) Скопировать РЕЗУЛЬТАТ а не формулу из ячейки D1 в ячейку A1. ? и не нашёл пока формулу которая делает ссылку на указанную ячейку : (D1)ССЫЛКА(A1) Сделать ссылку в ячейке A1 на ячейку D1 ( То есть банально написать в ячейку A1 строку =D1 ) . ? Желательно конечно именно использовать в ответе формулу именно EXCEL, а не медленный VBA ! Так как ячеек увы 20000 ! Но сервера мощные ! И можно все равно проверить и попробовать — Напишите хоть как то … А ? PS : К-сожалению время реакции ничтожно мало ( несколько тысячных долей секунды ) что бы можно было успеть ввести поправку вручную ! Кроме этого формула должна успешно копироваться из ячейки B1 в ячейки B17:B28000, так как эти 4 колонки идут насквозь на 28000 позиций ! Сори за напрягный вопрос ! |
|
|
А можно сделать, чтобы каждая строка ( в отдельности ) при помощи «пользовательской функции» записывала в себя значение из другой ячейки, по команде «1» из » сигнальной » ячейки ! Как выглядит подобная пользовательская функция на VBA !? Ответ на базе «пользовательской функции» наиболее желаем и удобен для меня в моих расчётах ( ибо можно подставлять куда угодно ! … ) А возможно это сделать создав новою заказную функцию EXCEL к примеру «MEMORY» ? На каком языке её нужно писать ? А на каком языке она будет быстрее работать ? Думаю это важно : Ответ в случае использования пользовательской функции может появляться в ячейке с самой функцией. Текущий номер строки написан рядом в соседней ячейке в колонке » F «. Все единички в колонке » C » появляются последовательно друг за другом по направлению вниз от С17 до С28000. Если это поможет то предполагаю возможен вариант 2 : Смотрите приложенный СКРИНШОТ Значения в колонке С означают : 0 — ответ в ячейке «A1» — «=D1 или 78 Формула либо в колонке » A » либо в колонке «B» : =ЕСЛИ(C1=0;0;ЕСЛИ(C1=1; «Вписать ответ как число из ячейки D1″;C1=2 ; Фиксируется последнее число в ячейки A1 ( Получается как бы ячейка памяти ) и отсутствие в дальнейшем реакции на изменения в ячейки » D1 » пока С1=2)) PS : Ответ на базе «пользовательской функции» наиболее желаем и удобен для меня в моих расчётах ( ибо можно подставлять куда угодно ! … ) Не, ну правда, Ужасно интересно ! и Полезно ! |
|
|
Ну хотя бы обычную «Пользовательскую функцию» копирования результата из одной ячейки в другую ! К примеру : Если в ячейке A1 формула : =70+3 ,а в ячейке B1 записана формула : =COPY(A1;D1) То ответ в ячейке D1 должен быть : 73 PS : Внимание ответ в ячейке D1 это не ссылка =A1 и не формула =70+3. Плиз ! Очень надо ! Для Фундаментальных лабораторных научных Экспериментов ! |
|
|
{quote}{login=Tort7-3}{date=23.04.2008 11:49}{thema=}{post}Ну хотя бы обычную «Пользовательскую функцию» копирования результата из одной ячейки в другую ! К примеру : Если в ячейке A1 формула : =70+3 ,а в ячейке B1 записана формула : =COPY(A1;D1) То ответ в ячейке D1 должен быть : 73 PS : Внимание ответ в ячейке D1 это не ссылка =A1 и не формула =70+3. Плиз ! Очень надо ! Для Фундаментальных лабораторных научных Экспериментов !{/post}{/quote} |
|
|
Нерешаемых задач нет ! PS: Думаю пользовательская команда на VBA вполне реальна в этом случае и уж 100% реальна на C++ ! PS : За узлы ввода и вывода данных в EXCEL я не отвечаю — они написаны не мной ! Они работают на C++ и Ассемблер связывает их с экспериментальным «стендом» ! Моя задача : Фундаментальный просчёт, большинства теоретически вероятных явлений, связанных с управляемым ростом температуры и замедление её роста на тестовом стенде в «изделии» методом введения реал-тайм поправок из EXCEL на «автомате» так как время эксперимента ничтожно мало ! |
|
|
Похоже, что один фундаментальный просчёт по устройству Excel-я уже случился |
|
|
Лузер™ Гость |
#7 24.04.2008 09:07:42 {quote}{login=}{date=23.04.2008 06:20}{thema=}{post}Нерешаемых задач нет ! PS: Думаю пользовательская команда на VBA вполне реальна в этом случае и уж 100% реальна на C++ ! PS : За узлы ввода и вывода данных в EXCEL я не отвечаю — они написаны не мной ! Они работают на C++ и Ассемблер связывает их с экспериментальным «стендом» ! Моя задача : Фундаментальный просчёт, большинства теоретически вероятных явлений, связанных с управляемым ростом температуры и замедление её роста на тестовом стенде в «изделии» методом введения реал-тайм поправок из EXCEL на «автомате» так как время эксперимента ничтожно мало !{/post}{/quote}Вы за задачу деньги получаете? |































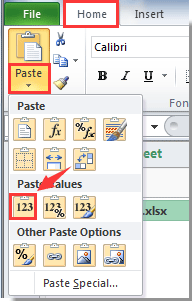



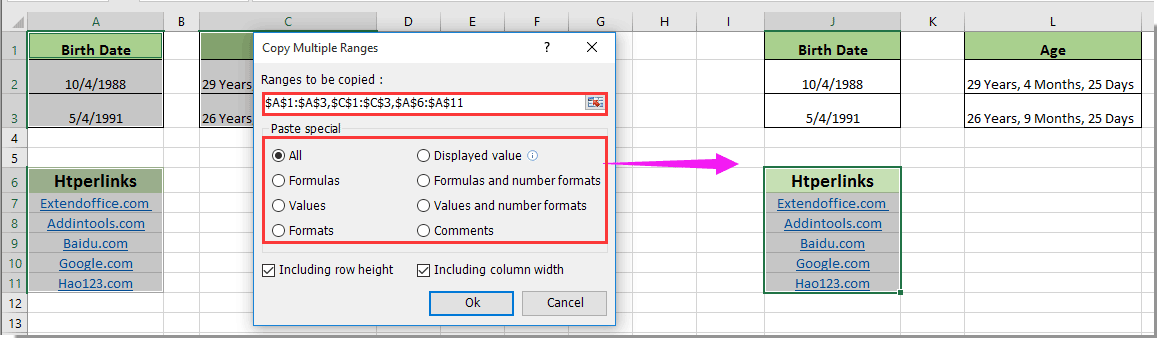



 .
.

 .
.
