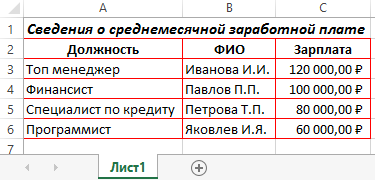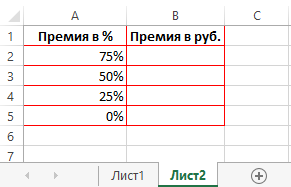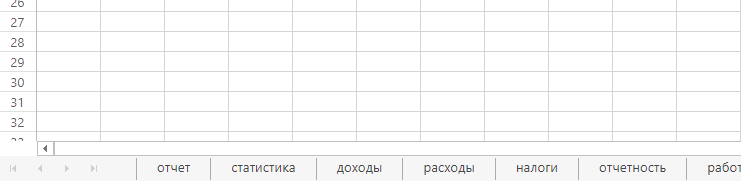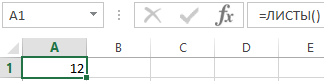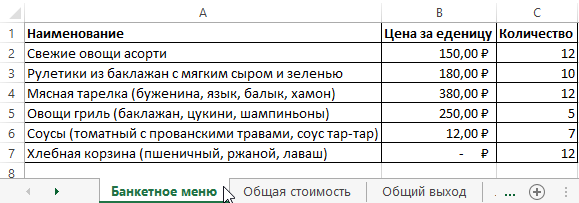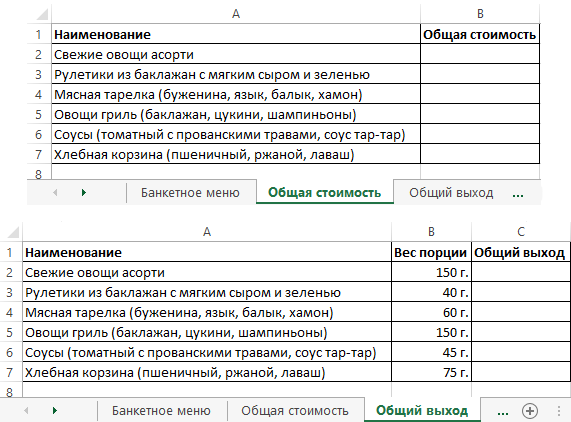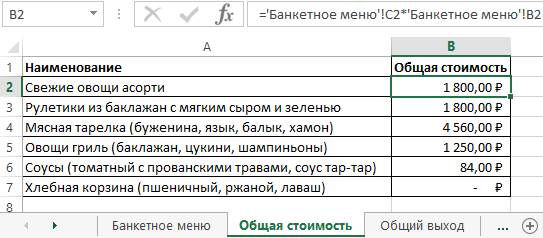Excel для Microsoft 365 Excel для Microsoft 365 для Mac Excel для Интернета Excel 2021 Excel 2021 для Mac Excel 2019 Excel 2019 для Mac Excel 2016 Excel 2016 для Mac Excel 2013 Еще…Меньше
В этой статье описаны синтаксис формулы и использование листов
в Microsoft Excel.
Описание
Возвращает количество листов в ссылке.
Синтаксис
ЛИСТЫ(ссылка)
Аргументы функции ЛИСТЫ описаны ниже.
-
Ссылка Необязательный аргумент. Ссылка — это ссылка, для которой необходимо знать количество листов. Если опустить аргумент «Ссылка», функция ЛИСТЫ возвращает количество листов в книге, которая содержит функцию.
Замечания
-
Функция ЛИСТЫ включает в себя все листы (видимые, скрытые или очень скрытые), кроме всех остальных типов листов (макросов, диаграмм или диалогов).
-
Если ссылка не является допустимым значением, то листы возвращают значение #REF! (значение ошибки).
-
Функция ЛИСТЫ недоступна в объектной модели (OM), поскольку там уже содержится похожая функция.
Пример
Скопируйте образец данных из следующей таблицы и вставьте их в ячейку A1 нового листа Excel. Чтобы отобразить результаты формул, выделите их и нажмите клавишу F2, а затем — клавишу Enter. При необходимости измените ширину столбцов, чтобы видеть все данные.
|
Формула |
Описание |
Результат |
|
=ЛИСТЫ() |
Так как не указан аргумент «Ссылка», возвращается общее количество листов в книге (3). |
3 |
|
=ЛИСТЫ(Мои3DСсылки) |
Возвращает количество листов в ссылке 3D «Мои3DСсылки», которая включает Лист2 и Лист3 (2). |
2 |
К началу страницы
Нужна дополнительная помощь?
|
Подсчитать кол-во листов в экселе(через формулу) |
||||||||
Ответить |
||||||||
Ответить |
||||||||
Ответить |
||||||||
Ответить |
||||||||
Ответить |
||||||||
Ответить |
||||||||
Ответить |
||||||||
Ответить |
Как посчитать количество листов в рабочей тетради?
Вы когда-нибудь задумывались, как подсчитать количество листов в книге? Считать их по одному — скучная работа, если листов много. На самом деле нет прямой формулы для расчета количества рабочих листов. Но здесь я могу представить вам несколько полезных и удобных приемов для решения этой проблемы.
Подсчитайте количество листов в книге Функция ЛИСТЫ
Подсчитайте количество листов в книге с помощью команды Определить имя
Подсчитайте количество листов в книге с кодом VBA
Отображение количества листов в книге с помощью области навигации
Подсчитайте количество листов в книге, создав список листов
 Подсчитайте количество листов в книге Функция ЛИСТЫ
Подсчитайте количество листов в книге Функция ЛИСТЫ
Если ваша версия Excel 2013 или более поздняя, вы можете использовать функцию ЛИСТЫ, чтобы получить общее количество листов текущей книги.
Выберите пустую ячейку, затем введите =ЛИСТЫ() в него, нажмите клавишу Enter, чтобы получить количество листов.
 Подсчитайте количество листов в книге с помощью команды Определить имя
Подсчитайте количество листов в книге с помощью команды Определить имя
В Excel вы можете сначала применить формулу к функции «Определить имя», а затем подсчитать количество листов.
1. Запустите книгу, в которой вы хотите подсчитать количество листов.
2. Нажмите Формула > Определить имя, см. снимок экрана:
3. И в Новое имя диалоговом окне укажите имя в поле Имя и фамилия текстовое поле, а затем введите эту формулу = ПОЛУЧИТЬ.РАБОТУ (1) & T (СЕЙЧАС ()) до Относится к текстовое поле, см. снимок экрана:
4. Затем нажмите OK чтобы закрыть это диалоговое окно и вернуться на рабочий лист, введите эту формулу = СЧЁТ (ИНДЕКС (Таблицы; 0))(CountSheets в этой формуле — это имя, которое вы определили на шаге 3, вы можете изменить его по своему усмотрению.) в пустую ячейку, см. снимок экрана:
5. И нажмите Enter key, вы получите количество ваших листов в текущей книге.
 Подсчитайте количество листов в книге с кодом VBA
Подсчитайте количество листов в книге с кодом VBA
Если вы думаете, что приведенные выше формулы сложно запомнить, вот простой код VBA также может вам помочь.
1. Удерживайте ALT + F11 ключи, и он открывает Окно Microsoft Visual Basic для приложений.
2. Нажмите Вставить > Модулии вставьте следующий код в Окно модуля.
Код VBA: подсчитайте количество листов в книге
Public Sub CountWorkSheets()
'Update 20140326
MsgBox "The total number sheets of this workbook: " & Application.Sheets.Count
End Sub
3, Затем нажмите F5 нажмите клавишу для выполнения этого кода, и появится окно с подсказкой, в котором будет указано общее количество листов, как показано на следующем снимке экрана:
 Показать количество листов в книге с помощью области навигации
Показать количество листов в книге с помощью области навигации
Если у вас есть Kutools for Excel установлен, вы, очевидно, можете просмотреть количество листов в книге с помощью Навигация панель.
После бесплатная установка Kutools for Excel, пожалуйста, сделайте следующее:
1. Нажмите Кутулс > Навигация для Панель навигации в левой части рабочего листа. Смотрите скриншот:
2. Затем нажмите Рабочая тетрадь и таблицы вкладка, а затем вы можете просмотреть общее количество листов в активной книге, отображаемое в нижней части панели, также вы можете просмотреть количество видимых и скрытых листов книги. Смотрите скриншот:
Работы С Нами Навигация панели, вы можете переключаться между листами, отображать все заголовки столбцов, имена диапазонов, добавлять автоматические тексты и т. д. Щелкните здесь, чтобы узнать подробности.
 Панель навигации — Список и подсчет всех листов
Панель навигации — Список и подсчет всех листов
 Подсчитайте количество листов в книге, создав список листов
Подсчитайте количество листов в книге, создав список листов
Если вы считаете, что вышеперечисленные методы неудобны, я могу предложить вам обходной путь.
Если вы установили Kutools for Excel, вы можете создать список имен всех листов, а затем выбрать их для подсчета в строке состояния.
После бесплатная установка Kutools for Excel, пожалуйста, сделайте следующее:
1. Включите книгу, на которой нужно подсчитать листы, и нажмите Кутулс Плюс > Рабочий лист > Создать список имен листов. Смотрите скриншот:
2. Затем в появившемся диалоговом окне отметьте Содержит список гиперссылок вариант, а для удобного выбора имен листов вы можете отобразить индекс листа в 3 или 4 столбца. Смотрите скриншот:
3. Нажмите Ok, то создается рабочий лист со всеми именами листов перед всеми листами, и вам просто нужно выбрать эти имена листов и просмотреть результат подсчета в Статус bar.
Фактически, эти имена листов можно связать, вы можете щелкнуть одно имя листа, а затем быстро установить ссылку на соответствующий лист. И с Создать список имен листов, вы можете создавать связанные кнопки имен листов, проверяя Содержит кнопки и макросы вариант. Щелкните здесь, чтобы узнать больше о создании списка имен листов.
 Создать список имен листов
Создать список имен листов
Лучшие инструменты для работы в офисе
Kutools for Excel Решит большинство ваших проблем и повысит вашу производительность на 80%
- Снова использовать: Быстро вставить сложные формулы, диаграммы и все, что вы использовали раньше; Зашифровать ячейки с паролем; Создать список рассылки и отправлять электронные письма …
- Бар Супер Формулы (легко редактировать несколько строк текста и формул); Макет для чтения (легко читать и редактировать большое количество ячеек); Вставить в отфильтрованный диапазон…
- Объединить ячейки / строки / столбцы без потери данных; Разделить содержимое ячеек; Объединить повторяющиеся строки / столбцы… Предотвращение дублирования ячеек; Сравнить диапазоны…
- Выберите Дубликат или Уникальный Ряды; Выбрать пустые строки (все ячейки пустые); Супер находка и нечеткая находка во многих рабочих тетрадях; Случайный выбор …
- Точная копия Несколько ячеек без изменения ссылки на формулу; Автоматическое создание ссылок на несколько листов; Вставить пули, Флажки и многое другое …
- Извлечь текст, Добавить текст, Удалить по позиции, Удалить пробел; Создание и печать промежуточных итогов по страницам; Преобразование содержимого ячеек в комментарии…
- Суперфильтр (сохранять и применять схемы фильтров к другим листам); Расширенная сортировка по месяцам / неделям / дням, периодичности и др .; Специальный фильтр жирным, курсивом …
- Комбинируйте книги и рабочие листы; Объединить таблицы на основе ключевых столбцов; Разделить данные на несколько листов; Пакетное преобразование xls, xlsx и PDF…
- Более 300 мощных функций. Поддерживает Office/Excel 2007-2021 и 365. Поддерживает все языки. Простое развертывание на вашем предприятии или в организации. Полнофункциональная 30-дневная бесплатная пробная версия. 60-дневная гарантия возврата денег.
Вкладка Office: интерфейс с вкладками в Office и упрощение работы
- Включение редактирования и чтения с вкладками в Word, Excel, PowerPoint, Издатель, доступ, Visio и проект.
- Открывайте и создавайте несколько документов на новых вкладках одного окна, а не в новых окнах.
- Повышает вашу продуктивность на 50% и сокращает количество щелчков мышью на сотни каждый день!
На чтение 5 мин Опубликовано 26.01.2021
Листам в книгах Excel можно дать имена, соответствующие содержимому. Из них было бы удобно составить оглавление, но не все знают, как это сделать. Существуют несложные способы сформировать список листов и методы, требующие усилий, например установки сторонних дополнений. С помощью инструментов Excel пользователи также могут подсчитать количество листов в крупной книге. Выясним, как получить оглавление для чтения или перехода к каждому листу, какими формулами для этого нужно воспользоваться.
Содержание
- Список листов с помощью формулы
- Как составить список листов через VBA
- Надстройки для составления списка листов
- Как подсчитать количество листов в книге
Список листов с помощью формулы
Этот способ основан на использовании функции, которую нельзя найти в Менеджере. Она связана с макросами Excel 4.0. Чтобы применить формулу на практике, необходимо пройти дополнительный шаг, редко встречающийся в работе с функциями – зайти в диспетчер имен и добавить туда выражение.
- Переходим на вкладку «Формулы» и кликаем по кнопке «Диспетчер имен». Опция находится в разделе «Определенные имена».
- Нажимаем «Создать» в открывшемся диалоговом окне.
- Записываем новое имя в верхнем поле, выбираем область «Книга» (обычно она установлена по умолчанию) и записываем в графу «Диапазон» эту формулу: =ЗАМЕНИТЬ(ПОЛУЧИТЬ.РАБОЧУЮ.КНИГУ(1);1; НАЙТИ(«]»;ПОЛУЧИТЬ.РАБОЧУЮ.КНИГУ(1));»»)
- После заполнения всех полей жмем «ОК». В книге Excel пока ничего не изменится, но эти шаги помогут в будущем. Окно диспетчера имен можно закрыть.
- Открываем лист, где будет расположен список. Выбираем ячейку и записываем в ней формулу с только что созданным именем: =ИНДЕКС(Список_листов;СТРОКА()). Нажмите Enter, и в ячейке появится название первого листа.
- Необходимо вывести все названия листов в столбец. Для этого зажимаем маркер заполнения, который находится в правом нижнем углу выбранной ячейки, и выделяем нужное количество ячеек. В таблице-примере 4 листа столько и было выделено ячеек.
- Создадим список, из которого можно перейти на каждый лист. Выберите другую пустую ячейку и вставьте эту формулу: =ГИПЕРССЫЛКА(«#»&A1&»!A1″;»»&A1).
Обратите внимание! Ячейка A1 прописывается в формуле, чтобы пользователи могли перейти на конкретную ячейку каждого листа. После нажатия Enter появится кликабельное название листа.
- Полный список с гиперссылками можно создать так же, с помощью маркера заполнения.
- Если название листа изменено, придется перезаполнить списки – для этого нужно просто удалить их, снова вставить те же формулы и выделить ячейки ниже.
Важно! Невозможно сделать ссылку на лист с диаграммой в Excel. На экране появляется сообщение об ошибке, переход не происходит.
Как составить список листов через VBA
Существует другой способ составления списка листов из книги – можно подключить пользовательскую функцию через редактор Visual Basic. Такой метод может показаться сложным, но это не так, если воспользоваться шаблоном для добавления функции в программу.
- Открываем VBA с помощью комбинации клавиш «Alt+F11». Если при нажатии F11 снижается яркость или срабатывает другая функция, установленная на эту кнопку, зажмите клавишу Fn.
- Нажмите «Вставить» (Insert) на верхней панели и выберите в открывшемся меню пункт «Модуль» (Module).
- Вставляем в свободное поле этот текст:
Function SheetList(N As Integer)
SheetList = ActiveWorkbook.Worksheets(N).Name
End Function
- Далее можно закрыть окно Visual Basic, потому что этот инструмент больше не понадобится, а функция уже добавлена в программу.
- Открываем лист для списка и вводим формулу в начальную ячейку. Теперь не нужно длинное выражение, чтобы создать список листов. Новая формула выглядит так: =SheetList(СТРОКА()).
- Нажимаем Enter и получаем название листа в ячейке. Маркером заполнения создаем список.
- Для гиперссылок придется использовать ту же длинную формулу: =ГИПЕРССЫЛКА(«#»&A1&»!A1″;»»&A1).
Надстройки для составления списка листов
Надстройки – это дополнения для Microsoft Excel, которые создаются продвинутыми пользователями. Компания Microsoft рассказывает на официальном сайте о возможности подключить надстройки, но не предлагает скачать дополнения, поэтому обычно их загружают из других источников.
Всегда проверяйте загрузки на вредоносные элементы с помощью антивирусной программы.
Существуют платные и бесплатные надстройки. Сегодня рассмотрим набор дополнений для Excel 2007-2019 под названием «Ёxcel». Разработчик распространяет файл на своем сайте за добровольное пожертвование. Установите надстройку по инструкции – после этого можно приступать к составлению списка.
- Открываем лист, где будет размещен список, и нажимаем левой кнопкой мыши на начальную ячейку будущего перечисления.
- На вкладке надстройки находим кнопку «Листы». Кликаем по ней, чтобы открылось меню, и выбираем пункт «Получить список листов книги». Скриншот создателя надстройки:
- Выбираем, какие листы показать в списке. Для простейшего перечисления названий листов кликаем по пункту «Простой список» и жмем на кнопку с галочкой в левом нижнем углу диалогового окна.
- На экране появится список листов. Если выставить настройки сложнее, то внешний вид списка немного изменится.
Как подсчитать количество листов в книге
Иногда в книгах Excel появляется много листов, например если документ относится к крупному проекту. Выяснить, сколько в файле страниц, можно с помощью функции ЛИСТЫ.
Обратите внимание! Функция работает только в версиях Microsoft Excel от 2013.
- Выбираем пустую ячейку и записываем в ней формулу: =ЛИСТЫ(). Не обязательно заполнять аргумент «Ссылка», если нужно посчитать листы в одной книге.
- Жмем Enter и получаем числовое значение.
Если все листы переименованы, и нужно узнать их номера, воспользуйтесь функцией ЛИСТ. Эта формула также доступна с 2013-й версии. У функции ЛИСТ один аргумент – «Значение». Если аргумент не заполнен, после нажатия клавиши Enter в ячейке появится номер того же листа, где была введена формула. Простое выражение с ЛИСТ выглядит так: =ЛИСТ().
Оцените качество статьи. Нам важно ваше мнение:
Функция ЛИСТ предназначена для возвращения номера конкретного листа с промежутком, который открывает доступ ко всей рабочей книге в MS Excel. Функция ЛИСТЫ предоставляет пользователю информацию о количестве листов, содержащихся в рабочей книге.
Формулы с использованием ссылок на другие листы Excel
Предположим у нас имеется фирма DecArt в которой работают сотрудники и им ежемесячно начисляется зарплата. У данной фирмы имеются сведения о среднемесячной зарплате в Excel, а данные по ней размещены на разных листах: на листе 1 размещены данные о зарплате, на листе 2 премия в процентах. Нам необходимо вычислить размер премии в рублях, при том чтобы данные эти были размещены на втором листе.
Для начала рассмотрим пример работы с листами в формулах Excel. Пример 1:
- Создадим на листе 1 рабочей книги табличного процессора Excel таблицу, как показано на рисунке. Сведения о среднемесячной заработной плате:
- Далее на листе 2 рабочей книги подготовим область для размещения нашего результата — размера нашей премии в рублях, как показано на рисунке:
- Далее нам необходимо будет ввести в ячейку В2 формулу, изображенную на рисунке ниже:
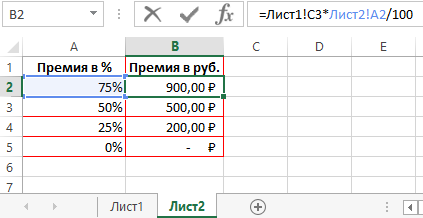
Ввод данной формулы происходил следующим образом: для начала в ячейке В2 мы установили знак «=», затем кликнули на «Лист1» в нижнем левом углу рабочей книги и перешли на ячейку C3 на листе 1, далее ввели операцию умножения и перешли вновь на «Лист2» для того чтобы добавить процент.
Таким образом мы получили при расчете премии каждого сотрудника, причем исходные данные находились на одном листе, а расчет был произведен на другом листе. Данная формула окажется весьма полезной при работе с более длинными массивами данных в крупных организациях.
Функция ЛИСТЫ для подсчета количества листов в рабочей книге
Рассмотрим теперь пример работы функции ЛИСТЫ. Довольно часто бывает так, что в рабочей книге Excel расположено слишком много листов. Выяснить их точное количество визуально не представляется возможным, именно с этой целью и создана функция ЛИСТЫ.
В данной функции всего 1 аргумент – «Ссылка» да и то необязательный для заполнения. Если его не заполнять тогда функция возвращает общее количество листов, созданных в текущей рабочей книге файла Excel. При необходимости можно заполнить аргумент. Для этого в нем необходимо указать ссылку на рабочую книгу, в которой необходимо подсчитать общее количество листов, созданных в ней.
Пример2. Предположим у нас имеется фирма по производству мягкой мебели, и у нее есть множество документов, которые содержатся в рабочей книге Excel. Нам необходимо вычислить точное число этих документов, так как каждый из них имеет свое название, то для того чтобы визуально вычислить их количество потребуется время.
На рисунке ниже показано примерное количество листов:
Чтобы организовать подсчет всех листов, необходимо воспользоваться функцией ЛИСТЫ. Просто ставим знак равенства «=» и вписываем функцию, не заполняя ее аргументов в скобках. Вызов данной функции показан ниже на рисунке:
В результате получим следующее значение: 12 листов.
Таким образом мы узнали, что в нашей фирме имеется 12 документов, содержащихся в рабочей книге Excel. Этот простой пример наглядно иллюстрирует работу функции ЛИСТЫ. Данная функция может стать полезной для руководителей, офисных сотрудников, менеджеров по продажам.
Ссылки на другие листы в шаблонах документов
Пример 3. Имеются данные о расходах на банкет компании занимающейся выездным обслуживанием. Необходимо произвести расчет общей стоимости банкета, а также общий выход порций блюд, и вычислить общее количество листов в документе.
- Создадим таблицу «Банкетное меню», общий вид которой представлен на рисунке ниже:
- Аналогичным образом создадим таблицы на разных листах «Общая стоимость» и «Общий выход»:
- При помощи формулы со ссылками на другие листы произведем расчет общей стоимости банкетного меню:
- Перейдем на лист «Общий выход» и путем умножения ячеек веса одной порции, находящегося на листе 2 и общего количества, находящегося на листе 1 произведем расчет общего выхода:
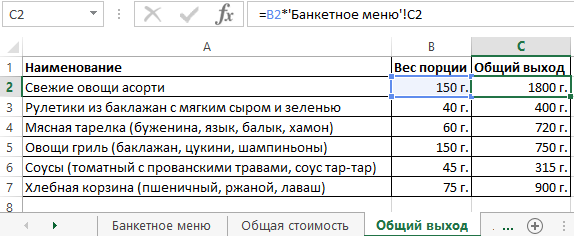
Читайте также: Примеры использования функций ЛИСТ и ЛИСТЫ в формулах Excel.
Скачать примеры функции листы для работы с другими листами в Excel
В результате у нас получился простейший шаблон для подсчета расходов на 1 банкет.